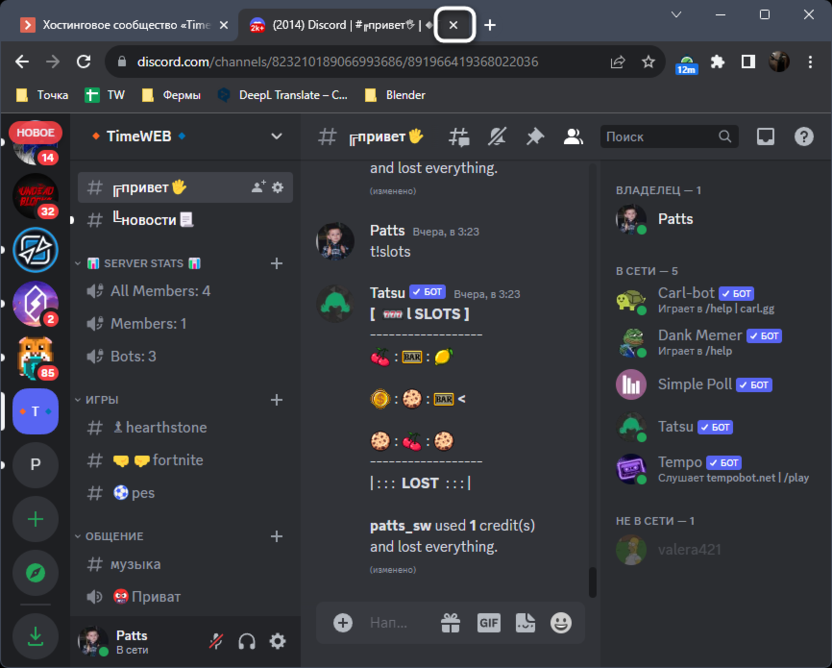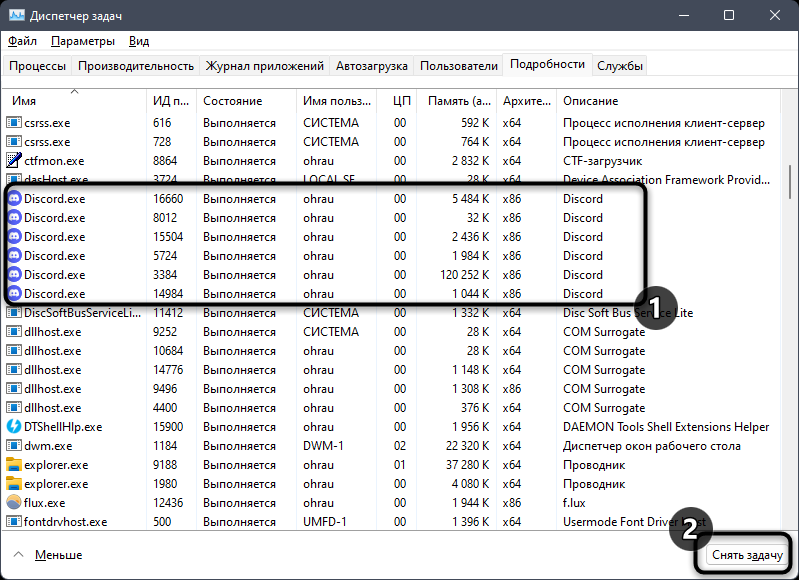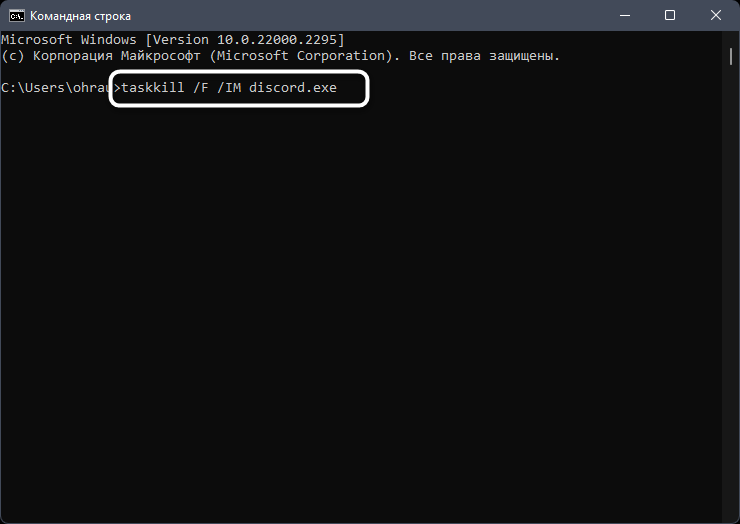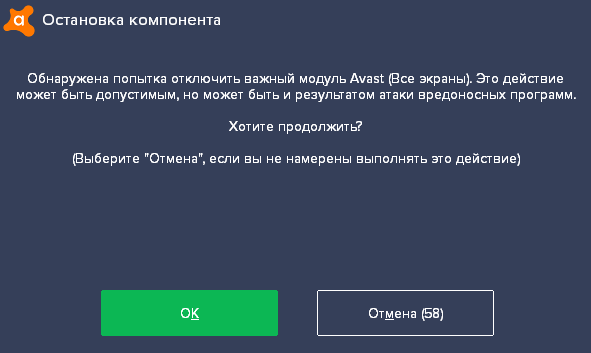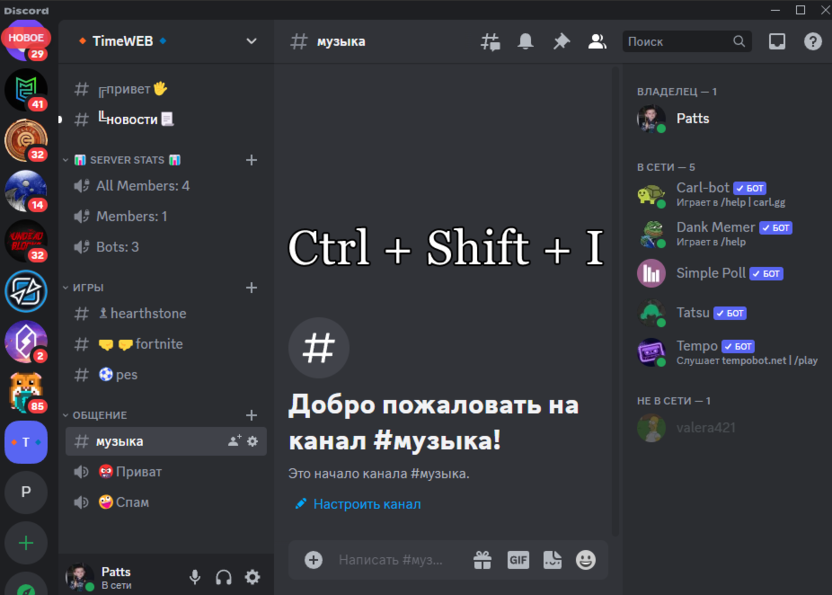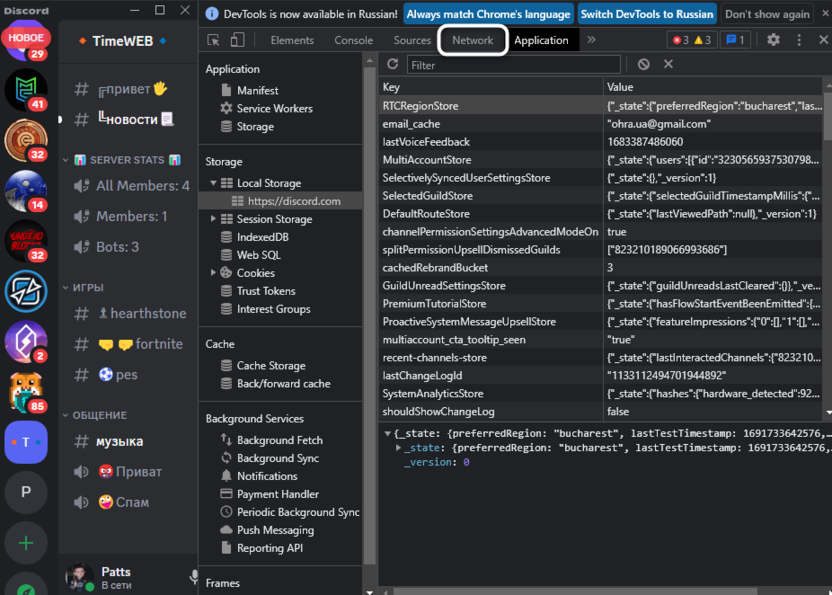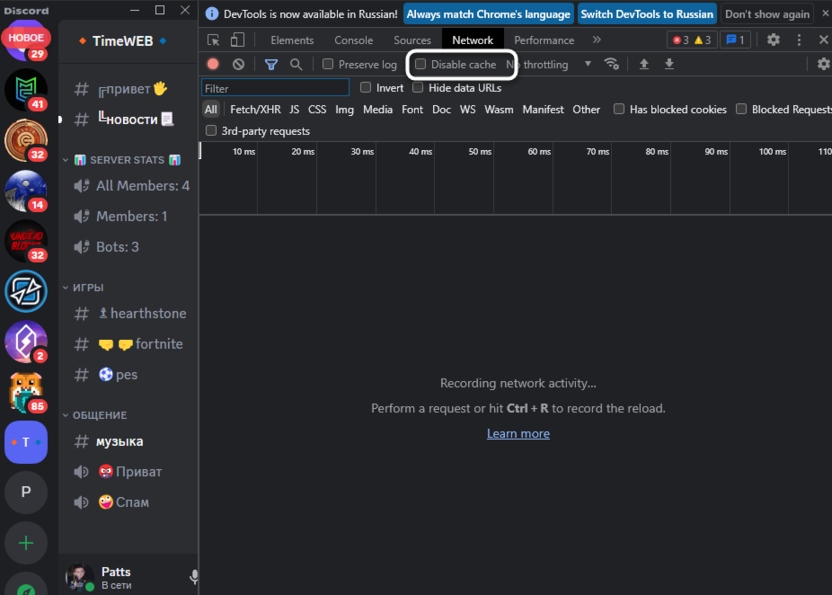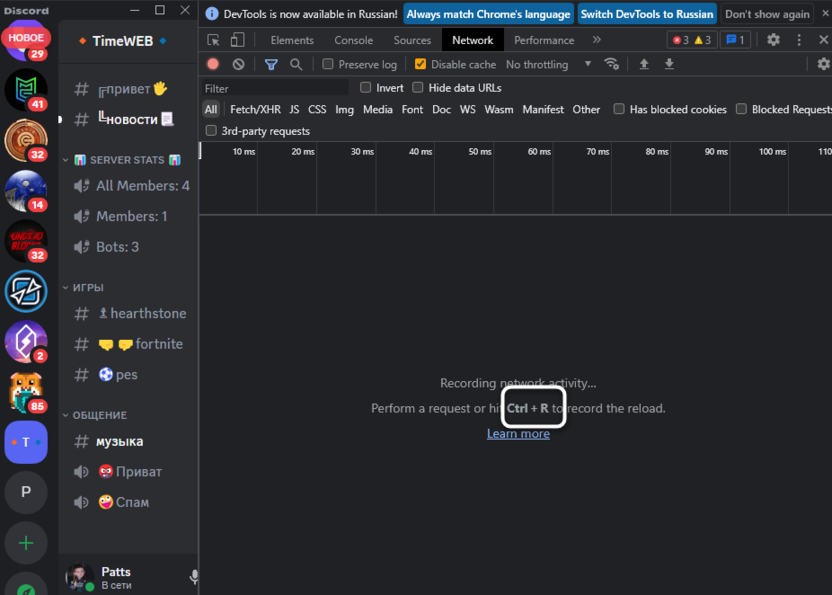Не волнуйтесь, если программа Discord не запускается. Обычно просто после того, как он не запустился или не соединился с сервером Discord, его перезапуск помогает решить эту проблему, но если эти действия не помогли, то попробуйте решения ниже.
Содержание
- Завершите процесс Discord
- Очистите временную папку Discord
- Проверьте, не используете ли вы прокси-сеть
- Удалите и повторно установите Discord
Завершите процесс Discord
Просто удалите запущенный процесс Discord дистпетчере задач, а затем запустите программу Discord снова.
- Введите cmd в строку поиска.
- После этого щелкните правой кнопкой мыши Командная строка в результате поиска и запустите командную строку с повышенными правами, выбрав Запуск от имени администратора.
- Чтобы остановить процесс Discord, вставьте эту команду и нажмите Enter.
taskkill /F /IM discord.exe
Теперь все обработанные Discord будут прекращены один за другим. Закройте командную строку.
- Запустите Discord снова и проверьте работает ли он теперь.
Внимание! Если вы видите сообщение об ошибке «Процесс Discord.exe с PID 1328 не может быть прекращен» в терминале, попробуйте выполнить следующие действия:
1. Одновременно нажмите клавиши Windows + X.
2. Теперь выберите Диспетчер задач, чтобы его запустить.
3. В окне диспетчера задач перейдите во вкладку Процессы (иногда, чтобы увидеть эту вкладку, необходимо в нижнем углу окна нажать кнопку Подробнее) и найдите процесс Discord.
4. После этого щелкните правой кнопкой мыши процесс Discord и выберите в окрывшемся меню Снять задачу, чтобы завершить его. После этого процесс Discord будет прекращен.
5. Запустите программу, чтобы проверить её работоспособность.
Очистите временную папку Discord
Еще одно решение этой проблемы — очистить временные файлы созданные приложением.
- Нажмите одновременно клавиши Windows и R на клавиатуре.
- В открывшемся окне Выполнить наберите команду ниже и нажмите Ок.
%appdata%
Внимание! В случае, если вы не можете получить доступ к папке Appdata на вашем компьютере, это означает, что скрытые элементы не включены в параметрах проводника, выполните следующие три шага:
1. Откройте проводник на вашем компьютере.
2. Далее перейдите на вкладку Вид и установите флажок на параметре Скрытые элементы. - Теперь снова откройте папку Appdata как было сказано ранее. Когда откроется папка Appdata, найдите папку Discord.
- После этого щелкните правой кнопкой мыши на папке Discord и нажмите Удалить, чтобы удалить папку приложения.
- Затем снова нажмите клавишу Windows + R и теперь в окне Выполнить введите:
%localappdata%
- В этой папке попробуйте найти папку Discord.
- Как и раньше, щелкните его правой кнопкой мыши и выберите Удалить. После того, как вы все это сделаете, попробуйте еще раз запустить приложение Discord.
Проверьте, не используете ли вы прокси-сеть
Вы можете отключить поврежденные настройки прокси-сервера в своей системе, чтобы решить эту проблему.
- Нажмите клавишу Windows + R, чтобы открыть окно Выполнить.
- В окне Выполнить введите текст представленный ниже и затем нажмите Enter.
inetcpl.cpl
- Откроется окно Свойства: Интернет. Перейдите в раздел Подключения.
- Затем нажмите кнопку Настройка Сети.
- В окне Настройка параметров локальной сети снимите флажок Использовать прокси-сервер для локальных подключений (не применяется для коммутиуемых или VPN-подключений).
- Чтобы сохранить изменения, нажмите ОК и попробуйте снова запустить программу Discord.
Удалите и повторно установите Discord
Последнее средство для решения этой проблемы — удалить и переустановить Discord.
- Сначала щелкните правой кнопкой мыши значок Windows, а затем выберите Выполнить.
- Когда появится окно Выполнить, введите строку ниже и нажмите Enter.
appwiz.cpl
- После того, как появится окно Программы и компоненты найдите в списке программу Discord и нажмите на неё правой кнопкой мыши, затем выберите в открывшемся меню Удалить и следуйте дальнейшим инструкциям деинсталятора пока приложение не будет удалено с Вашего ПК.
- Далее перейдите на страницу загрузки программы с официального сайта.
- И найдите на странице загрузки кнопку Загрузить для Windows.
- После загрузки установщика на компьютер запустите установщик и следуйте дальнейшим инструкциям инсталлятора Discord.
- После установки и запуска программы войдите, используя свои учетные данные.
Альтернативные решения! Есть несколько других решений, которые вы можете попробовать, если вышеперечисленные Вам не помогли.
1. Обновите свой компьютер. Проверьте, есть ли ожидающие обновления Windows для вашей системы.
2. Иногда серверы Discord не работают по какой-либо причине, попробуйте войти позже.
3. Проверьте обновлено ли приложение до последней версии Discord.
4. Попробуйте использовать Discord с помощью браузера.
Task kill Discord if it won’t open by following these steps
by Vlad Turiceanu
Passionate about technology, Windows, and everything that has a power button, he spent most of his time developing new skills and learning more about the tech world. Coming… read more
Updated on
- No matter how many updates the app gets, some users still report that their Discord won’t open.
- A simple solution that will solve Discord not opening is to close the app from the Task Manager.
- Try clearing your AppData and LocalAppData Discord files and see if the problem persists.
- You could also check your Proxy and VPN settings to prevent the Discord app not opening issues.
Discord won’t open? Make sure you verify this guide entirely because it’s dedicated to you.
Despite a great development team behind Discord, some peculiarities keep surfacing. Constant updates and relatively fast bug fixes don’t always solve the problem, as evidenced in issues like Discord causes high CPU usage.
A most interesting problem that haunts the app’s developers is that Discord won’t open upon launching. Many users have already complained about this problem, and more are showing up every day.
With this in mind, we compiled surefire solutions that worked for many users over time and should work for you, too.
Why won’t Discord open?
➡️Discord is blocked by another program: The most common scenario is a different application stopping Discord from launching correctly. The best example of this is antivirus applications. So, we suggest checking your software.
➡️Discord is down: This is a rare situation, but you have to be aware of it. This usually means a temporary Discord outage.
➡️A game is running on your device: Keep in mind that the in-game overlay may stop you from opening the app while a game is already running, as it may cause conflicts for game players. To discover how to disable the Discord overlay, check our dedicated guide.
➡️Damaged or missing files: There’s a possibility that your Discord files are corrupt, damaged, or missing. These files will undoubtedly need to be restored before relaunching Discord.
➡️Windows-related issues: Last but not least, remember that some general errors can also interfere with Discord from time to time. In this case, you should consider not having enough hardware space, an overloaded CPU, or a poorly configured Internet connection.
How we test, review and rate?
We have worked for the past 6 months on building a new review system on how we produce content. Using it, we have subsequently redone most of our articles to provide actual hands-on expertise on the guides we made.
For more details you can read how we test, review, and rate at WindowsReport.
Moreover, here are some error variations that you may encounter, but nonetheless, fix with the solutions below:
- Discord not working / not launching / not loading on PC
- Discord doesn’t start – Discord is stuck on starting
- Windows 11, Windows 10 Discord not opening
- Discord not opening on startup
- Discord website not loading
- Grey screen Discord not loading
- Discord not opening links
- Discord not opening properly
Quick Tip:
Discord is now the only free messaging tool that keeps you connected to all your gaming communication channels. To be safe from getting a connection, server, or simply login errors, you could use Opera GX, the only gaming browser with Discord integration and optimization.
Opera GX keeps you logged in, so you won’t have any authentication issues. Moreover, if you do, you may always change access servers by using Opera’s free built-in VPN feature.
⇒ Get Opera GX
What to do if Discord is not opening?
- Why won’t Discord open?
- What to do if Discord is not opening?
- 1. Update your system
- 2. Make sure that Discord isn’t down
- 3. Update Discord
- 4. Configure Windows Date and Time
- 5. Try the Discord web version
- 6. Kill the Discord task
- 6.1 Use CMD
- 6.2 You can do the same thing by using Task Manager on Windows 10:
- 6.3 If you are using Windows 11 to kill the Discord task, you can follow these steps:
- 7. Clear AppData and LocalAppData
- What is a Discord cache?
- 8. Check your Proxies
- 9. Uninstall and reinstall Discord
- What other Discord problems should I be aware of?
- How to enable Discord on startup?
1. Update your system
- Press the Windows + I keys to open Windows Settings.
- Navigate to Update & Security.
- Remain on the Windows Update page, look at the right window pane, and click on Check for updates.
- Wait a few seconds, and you will be notified if any updates are found.
If Discord won’t open on your desktop computer or laptop, it might be down to an outdated operating system. Ensure to restart your PC after the update before opening the app again.
2. Make sure that Discord isn’t down
If Discord won’t open in Windows, you should check if there are server issues or outages. In this matter, we recommend verifying Discord’s status page.
There, you’ll be allowed to see if the client is experiencing server issues or if its services (or APIs) are affected and check if a fix has been deployed.

Significant outages are indicated by the red lines, while yellow lines indicate partial ones.
3. Update Discord
- Hit the Windows key, type Discord, then open the first result.
- When Discord opens, it will automatically check for new updates. If an update is available, it will download and install it for you.
4. Configure Windows Date and Time
- Right-click on the Date and time in the lower-right of your screen.
- Click on Adjust date/time.
- Make sure you turn on the Set time automatically option.
- Restart your PC.
Besides, if you’re running Windows 11 version on your PC and Discord won’t open, you can still use this solution similarly by right-clicking on the date and time widget on the right side of your screen.
In case you need more in-depth instructions and screenshots showing the exact steps, you can check our guide on changing time on Windows 11.
5. Try the Discord web version
- Navigate to Discord’s official page and choose to Open Discord in your browser.
- Now, enter your username, agree with Discord’s terms and conditions, then hit the Enter key.
- Agree with the captcha notification.
- After that, the Windows 10 Discord app should work properly.
If the Discord app won’t open on your PC, you should try to use the web version on your browser. This is because the problem might be with glitches with the app.
6. Kill the Discord task
6.1 Use CMD
- Press Windows + R keys.
- Type cmd and then click OK.
- In the cmd window that appears, type:
taskkill /F /IM discord.exe - After the process finishes, relaunch Discord.
6.2 You can do the same thing by using Task Manager on Windows 10:
- Press Ctrl + Alt + Del key.
- Then, select Task Manager.
- In the Task Manager, find Discord.
- Click on it, then choose End Task.
- Relaunch Discord.
6.3 If you are using Windows 11 to kill the Discord task, you can follow these steps:
- Type in Task Manager in the Search bar and press Enter.
- Find all the Discord processes in the list.
- Right-click on Discord and press End task.
- Make sure there are no other Discord active processes in the list.
- Close Task Manager and open the Discord app again.
NOTE
The Discord won’t open on Windows 11 error is caused by similar factors as on Windows 10. The issue is usually due to an outdated operating system, problems with the app, or server problems on Discord’s part.
You can fix this issue by applying the detailed fixes in the earlier section of this guide.
7. Clear AppData and LocalAppData
- Close Discord using the solution above.
- Use the following keyboard shortcut: Windows + R keys, then type %appdata%.
- Then hit the Enter key.
- In the new window that appears, find the Discord folder and delete it.
- Relaunch Discord.
NOTE
If Discord still won’t open, you may repeat the process to clear the LocalAppData by typing %localappdata% instead of %appdata% at step 2.
What is a Discord cache?
The cache is a set of temporary files created by programs while performing operations to deliver better performance.
As is the case with other apps, Discord, too, creates cache, be it for messages, images, videos, emojis, or GIFs. As per some reports, Discord creates a lot of cache which takes up considerable storage space on the disk and can sometimes lead to storage problems.
What happens if you clear Discord cache?
Experts recommend clearing the cache periodically to boost performance, and the same applies to Discord. Also, a wide array of errors can be fixed by simply clearing the Discror cache.
Besides, it will free up storage space on the computer, and in case you are running low on it, this would be beneficial.
It might take slightly more time to load the files in Discord the first time after clearing the cache, but in most cases, it would be insignificant and not even noticeable.
8. Check your Proxies
- Hit the Windows key, type Control Panel, then open the first result.
- Click on Network and Internet.
- Select Internet Options.
- An Internet Proprieties window should appear.
- Click on the Connections tab.
- Under the Local Area Network (LAN) settings section, click on LAN Settings.
- Under the Proxy server section, uncheck Use a proxy server for your LAN.
- Click OK, and then Apply.
- Relaunch Discord.
In many instances, Discord won’t open grey screen / stuck on gray screen because of VPNs. So, if you are using a proxy or a VPN, this may be the case of your apps not opening. Now the problem should be gone.
- Discord installation failed in Windows 10/11
- What to do if Discord won’t update on Windows 10/11 PC
- Discord game detection not working
- Can’t uninstall Discord
- Your camera is not working on Discord?
9. Uninstall and reinstall Discord
- Hit the Windows key, type Control Panel, then open it.
- In the Control Panel, click on Programs.
- Now, navigate to Programs and Features.
- Locate Discord from the list of installed apps. Select the app and click on Uninstall.
- Click on OK.
- Once uninstalled, reboot the computer.
- After the restart, go to the Discord download page and get the latest version available.
- Run the installer and follow the on-screen instructions to install the app.
What other Discord problems should I be aware of?
Even if you now have several solutions to use when Discord won’t open in Windows 10 and 11, keep in mind that you can encounter many other related issues. To discover the most common ones, check the following list.
- Discord keeps freezing – Our first presented issue may occur due to multiple reasons, such as hardware acceleration, key binds, or the compatibility mode.
- Can’t hear anyone on Discord – This is one of the most annoying problems because you won’t be able to communicate with your teammates. If you encounter it, we suggest verifying our dedicated guide.
- Discord search not working – If you’re experiencing issues with Discord’s search function, the app will display we dropped the magnifying glass error. As you expected, we also compiled a list of efficient fixes.
- Discord not opening links in the browser (This is pretty common, and it often happens that Discord does not open links at all or opens links in the wrong browser. To solve this issue, make sure you assign a default browser for opening links. You might want to check for duplicate browsers as well).
- Discord not opening on startup (We feel this issue is a bit more complex – but not impossible to tackle! – and thus, we dedicated a separate section to this topic. Check it out below.)
How to enable Discord on startup?
Many users complain that Discord is not opening or loading on startup despite the activated setting. It turns out, that this behavior is triggered by a missing key in the Windows registry.
Here’s how to add it manually and fully enable Discord on startup:
- Open the File Explorer and use it to copy the path to the Discord executable file. Make sure you choose the latest version available.
- Next, open the Run menu and type this command:
regedit.exe - Once the Registry Editor loads, navigate to this key:
Computer\HKEY_CURRENT_USER\SOFTWARE\Microsoft\Windows\CurrentVersion\Run - Open the Run folder and right-click on a space to create a New String.
- Paste the route of the Discord executable you copied at step 1 and name it (the name should be different than Discord simple).
- Finally, add the Discord.exe mention at the end, and make sure to add quotation marks before and after the path if your username also contains blank spaces.
- Click OK to apply the new key, and remember to delete it once the issue is permanently addressed by Discord.
The Discord won’t open issue can be frustrating, as it stops you from getting across to your community. But with the solutions in this guide, you should get back on track quickly.
If you are facing other issues like Discord Audio keeps cutting, check our detailed guide for the quick fixes to apply.
Don’t forget to leave any other questions you may have in the comments section below.
На чтение 3 мин. Просмотров 6k. Опубликовано
Несмотря на отличную команду разработчиков Discord, некоторые из них продолжают появляться. Постоянные обновления и довольно быстрое исправление ошибок не всегда решают проблему, как это происходит сегодня.
Наиболее интересная проблема, которая преследует разработчиков приложений, заключается в том, что после запуска Discord не открывается. Многие пользователи уже жаловались на эту проблему, и каждый день появляются новые.
Имея это в виду, мы составили список решений, которые с течением времени работали для многих пользователей и должны работать и для вас.
Что я могу сделать, если Discord не открывается в Windows 10? Вы можете быстро решить ее, убив задание Discord. Чаще всего проблема вызвана предыдущей сессией, которая не была закрыта должным образом. Если это не помогает устранить проблему, очистите AppData и LocalAppData и проверьте прокси.
Чтобы сделать это, выполните простые шаги ниже.
Содержание
- Discord не открывается в Windows 10 [FIX]
- Решение 1 – убить задание Discord
- Решение 2 – Очистить AppData и LocalAppData
- Решение 3 – Проверьте свои прокси
- Решение 4 – Другие общие исправления
Discord не открывается в Windows 10 [FIX]
- Убить задание
- Очистить AppData и LocalAppData
- Проверьте свои прокси
- Другие общие исправления
Решение 1 – убить задание Discord
Как бы просто это ни звучало, это решение имеет большой успех и подтверждено большинством пользователей. Следуйте инструкциям, чтобы сделать это самостоятельно:
- Нажмите клавишу Windows + R .
-
Введите cmd и нажмите ОК .
-
В появившемся окне cmd введите taskkill/F/IM discord.exe .
- После завершения процесса перезапустите Discord.
Теперь все должно работать нормально. Кроме того, вы можете сделать то же самое с помощью диспетчера задач: нажмите Ctrl + Alt + Del> выберите Диспетчер задач> в Диспетчере задач найдите Discord> щелкните по нему> нажмите Завершить задачу> перезапустить Discord.
- ЧИТАЙТЕ ТАКЖЕ: Дискороз замерзает? Вот как это исправить навсегда
Решение 2 – Очистить AppData и LocalAppData
- Закройте Discord, используя решение выше.
-
Нажмите клавишу Windows + R и введите % appdata% . Затем нажмите Enter .
-
В появившемся новом окне найдите Папку Discord и удалите ее.
- Перезапустить Discord.
Теперь вы можете повторить процесс для очистки LocalAppData, введя% localappdata% вместо% appdata% на шаге 2.
- ЧИТАЙТЕ ТАКЖЕ: Решено: установка Discord не удалась в Windows 10
Решение 3 – Проверьте свои прокси
Во многих случаях Discord не может открыться в Windows 10 из-за VPN. Таким образом, если вы используете прокси или VPN, это может быть причиной того, что ваше приложение не открывается. Чтобы отключить прокси, выполните следующие действия:
-
В окне поиска Windows введите Панель управления и нажмите Enter .
- Нажмите Сеть и Интернет> Свойства обозревателя .
-
Должно появиться окно Свойства в Интернете . Нажмите на вкладку Подключения .
- В разделе настроек локальной сети () нажмите Настройки локальной сети .
-
В разделе Прокси-сервер снимите флажок Использовать прокси-сервер для вашей локальной сети .
- Нажмите ОК , а затем Применить .
- Перезапустить Discord.
Теперь проблема должна исчезнуть.
Решение 4 – Другие общие исправления
- Убедитесь, что ваша система обновлена.
- Обновление Discord. В некоторых случаях это все, что нужно.
Содержание
- Способ 1: Проверка системного времени
- Способ 2: Запуск программы от имени администратора
- Способ 3: Завершение процессов Discord
- Способ 4: Завершение сеанса в веб-версии
- Способ 5: Отключение локального прокси-сервера
- Способ 6: Выбор другого DNS-сервера
- Способ 7: Сброс кеша DNS-сервера
- Способ 8: Установка последних обновлений Windows
- Способ 9: Удаление файлов Discord
- Способ 10: Загрузка последней версии Discord
- Способ 11: Проверка публичной тестовой версии
- Способ 12: Проверка целостности системных файлов
- Вопросы и ответы
В статье речь пойдет о решении общих проблем с загрузкой Discord, когда окно программы даже не появляется на рабочем столе. Если же вы столкнулись с бесконечной загрузкой мессенджера, прежде всего прочитайте инструкции по ссылке ниже, а если ничего из перечисленного не помогло, попробуйте остальные способы из этого руководства.
Подробнее: Решение проблемы с бесконечной загрузкой Discord
Способ 1: Проверка системного времени
Обычно при запуске Дискорда используются встроенные алгоритмы проверки времени через интернет, но ошибки все же могут возникнуть, если на компьютере настроена неправильная дата. Рекомендуем проверить этот параметр и при необходимости исправить его. О том, как это осуществляется проще всего, читайте в инструкции от другого нашего автора.
Подробнее: Синхронизируем время в Windows
Если вдруг возникла ситуация, что время автоматически сбрасывается при перезагрузке компьютера, вероятнее всего, проблема заключается в севшей батарейке на материнской плате, но могут быть и другие причины, ознакомиться с которыми можно в руководстве ниже.
Подробнее: Решаем проблему сброса времени на компьютере
Способ 2: Запуск программы от имени администратора
Одно из доступных решений неполадок при запуске Дискорда — использование привилегий администратора, если текущая учетная запись по умолчанию не обладает ими. Для запуска софта с повышенными полномочиями нажмите по ярлыку или исполняемому файлу правой кнопкой мыши и через появившееся контекстное меню выберите пункт «Запуск от имени администратора».
Есть вероятность того, что у выбранного пользователя в Windows отсутствуют необходимые полномочия и он не может задействовать права администратора. В этом случае понадобится переключиться на другую учетную запись или настроить требуемые разрешения.
Подробнее: Используем учетную запись «Администратора» в Windows
Способ 3: Завершение процессов Discord
Если при попытке запуска мессенджера в операционной системе уже запущены ее процессы, вполне возможна ситуация, что графический интерфейс программы вовсе не откроется из-за сбоев, как раз связанных с этими задачами. Вам предстоит завершить их все, а потом повторить попытку открытия.
- Щелкните правой кнопкой мыши по пустому месту на панели задач и через контекстное меню вызовите «Диспетчер задач».
- На вкладке «Процессы» найдите все строки с именем «Discord» и по очереди кликните ПКМ по каждой из них.
- Через появившееся меню понадобится выбрать пункт «Снять задачу» и сделать то же самое со всеми остальными строками с аналогичными названиями.
- Дополнительно перейдите на вкладку «Подробности» и просмотрите список процессов.
- При обнаружении «Discord» снова нажмите правую кнопку мыши, но на этот раз выберите пункт «Завершить дерево процессов».

Если вы предпочитаете пользоваться «Командной строкой» для выполнения подобных задач или желаете ускорить сам процесс, воспользуйтесь альтернативной инструкцией, подразумевающей завершение всех задач Дискорда путем ввода всего одной команды.
- Запустите консоль любым удобным для вас методом — например, отыскав ее через меню «Пуск».
- Введите команду
taskkill /F /IM discord.exeи нажмите Enter для подтверждения действия. - Появится информация о том, что все процессы были успешно завершены.

Способ 4: Завершение сеанса в веб-версии
Некоторые пользователи параллельно с программой Discord открывают другой или тот же аккаунт в веб-версии через браузер на своем компьютере. Разработчики не рекомендуют такое совмещение из-за проблем с синхронизацией данных. Подобная ситуация может привести и к тому, что Дискорд просто не стартует, поэтому при наличии открытой вкладки с веб-версией на время закройте ее и запустите мессенджер еще раз.
Способ 5: Отключение локального прокси-сервера
Стандартная функциональность Windows позволяет активировать использование прокси-сервера для локальной сети, что обычному юзеру практически всегда попросту не нужно. Иногда этот параметр добавляется автоматически, и вызвано это внесением изменений со стороны других установленных программ или при взаимодействии с операционной системой. Мы советуем проверить и отключить прокси-сервер для нормализации работы Дискорда.
- Откройте «Пуск» и через поиск найдите приложение «Панель управления», в которое и следует перейти.
- Среди параметров отыщите «Свойства браузера» и кликните по нему для открытия нового окна.
- Переместитесь на вкладку «Подключения» и щелкните по кнопке «Настройка сети», расположенной в блоке «Настройка параметров локальной сети».
- Обратите внимание на блок «Прокси-сервер» и снимите там галочку, отвечающую за его активацию. Если же она и так отсутствует, просто закройте данное меню и переходите к следующему методу.

Способ 6: Выбор другого DNS-сервера
Проблемы с сетевым подключением — еще одна причина возникновения трудностей при запуске рассматриваемой программы. Чаще всего это происходит из-за ошибок с DNS-серверами. Установленные по умолчанию варианты не всегда оказываются подходящими или же неполадки связаны непосредственно с провайдером, поэтому входящее соединение не устанавливается, и, как следствие, не запускается Дискорд. Самое верное решение — установка DNS-серверов от Google, что производится следующим образом:
- Откройте «Пуск» и перейдите в меню «Параметры».
- Перейдите в раздел «Сеть и Интернет».
- В блоке «Дополнительные сетевые параметры» нажмите по строке «Настройка параметров адаптера».
- В новом окне выберите используемый сетевой адаптер, щелкните по нему правой кнопкой мыши и из контекстного меню выберите «Свойства».
- Дважды кликните по параметру «IP версии 4 (TCP/IPv4)».
- Установите маркер возле пункта «Использовать следующие адреса DNS-серверов».
- В качестве предпочтительного сервера введите адрес
8.8.8.8, а альтернативному присвойте8.8.4.4. Если же эти значения и так установлены, отметьте маркером «Получать адрес DNS-сервера автоматически» и примените изменения

Способ 7: Сброс кеша DNS-сервера
Разберем еще один метод, связанный с DNS-сервером. На этот раз в качестве решения проблемы задействуем команду, которая очистит кеш и решит вопрос с проблемными протоколами и пакетами, если такие вдруг образовались. Для реализации данной задачи вам не нужны особые знания, поскольку в консоли вводится всего одна команда, выполняющая все действия в автоматическом режиме.
- Выше мы уже говорили о методе запуска «Командной строки», но вы можете использовать любой другой метод — например, перейдя в консоль через утилиту «Выполнить» (Win + R), введя
cmdи нажав Enter. - В самой консоли наберите команду
ipconfig /flushdnsи подтвердите ввод. - Через несколько секунд на экране появится информация об успешной очистке кеша сопоставителя.

Отправьте ПК на перезагрузку или переподключитесь к текущей сети, после чего можете снова открывать Дискорд и проверять, как он поведет себя на этот раз.
Способ 8: Установка последних обновлений Windows
Этот метод актуален для всех версий Виндовс (рассмотрим только Windows 10), поскольку для нормальной работы Дискорда обязательно наличие последних системных обновлений. Если вы давно не проверяли их или поиск не было запущен автоматически, рекомендуем выполнить это.
- Снова откройте приложение «Параметры», найдите раздел «Обновление и безопасность» и перейдите в него.
- Нажмите кнопку «Проверить наличие обновлений», запустив тем самым процесс их поиска.
- Ожидайте завершения операции и ознакомьтесь с полученными результатами. По необходимости установите найденные файлы и перезагрузите компьютер, чтобы изменения вступили в силу.

Если у вас есть вопрос касательно установки обновлений или во время этой процедуры возникли определенные трудности, воспользуйтесь материалами по ссылкам ниже, которые могут оказаться полезными.
Подробнее:
Установка обновлений Windows 10
Устранение проблем с установкой обновлений в Windows 10
Устанавливаем обновления для Windows 10 вручную
Способ 9: Удаление файлов Discord
В двух системных папках Windows находится часть файлов Discord. Все они автоматически восстанавливаются, если были утеряны или с выходом обновления. Их удаление можно использовать как средство избавления от проблем с запуском мессенджера, если те вызваны как раз конфликтами на уровне файлов.
- Запустите утилиту «Выполнить», используя комбинацию клавиш Win + R, введите там
%appdata%и нажмите Enter для перехода по данному пути.Читайте также: Включение отображения скрытых папок и файлов в Windows 10 / Windows 7
- Найдите папку с названием «discord» и сделайте клик правой кнопкой мыши по ней.
- Через появившееся контекстное меню выберите пункт «Удалить».
- Снова запустите приложение «Выполнить», но на этот раз перейдите по второму пути —
%localappdata%. - Найдите директорию с аналогичным названием и тоже избавьтесь от нее.

Способ 10: Загрузка последней версии Discord
Если предыдущий вариант с очисткой файлов Дискорда не помог, советуем полностью удалить программу, а затем снова выполнить те же самые действия, чтобы избавиться от остаточных файлов. Это позволит произвести чистую инсталляцию последней версии софта, предварительно загрузив ее с официального сайта.
Читайте также: Установка и удаление программ в Windows 10
Если вы затрудняетесь с инсталляцией ПО, ознакомьтесь с тематической инструкцией от другого нашего автора, перейдя по следующей ссылке.
Подробнее: Инсталляция программы Discord на компьютер
Способ 11: Проверка публичной тестовой версии
Разработчики предлагают всем желающим загрузить публичную тестовую версию с не вышедшими функциями в стабильной сборке. В вашем случае это нужно сделать не для проверки новых функций, а в качестве решения ошибки при запуске обычной версии. Для скачивания соответствующей сборки выполните следующие действия:
Перейти на официальный сайт Discord
- Кликните по ссылке выше для перехода на официальный сайт Discord и в конце страницы щелкните по строке «Загрузить».
- В списке доступных загрузок найдите кнопку «Загрузить публичную тестовую версию» и нажмите по ней.
- Выберите используемую платформу, чтобы начать скачивание исполняемого файла на компьютер.
- Ожидайте окончания загрузки и запустите установщик для начала распаковки файлов программы.
- Дождитесь окончания проверки обновлений и проверьте, запустится ли эта версия Дискорда на вашем компьютере.

Способ 12: Проверка целостности системных файлов
Приступать к последнему методу нашего материала следует только в тех случаях, когда ничего их перечисленного выше не принесло должного результата. Тогда есть повод полагать, что проблема с запуском Дискорда связана с нарушением целостности системных файлов. В Windows есть специальные консольные утилиты, позволяющие проверить необходимые компоненты и исправить их, если те повреждены или отсутствуют. Об этом рассказывается в полноформатном материале на нашем сайте, перейти к чтению которого можно, нажав по следующему заголовку.
Подробнее: Использование и восстановление проверки целостности системных файлов в Windows 10
Черный экран в Discord чаще всего появляется при запуске программы или же после перехода в нее из фонового режима. В большинстве случаев решается банальным перезапуском, но иногда проблема может быть связана со сбоями или некорректной работой приложения. Далее я по очереди расскажу о каждом возможном методе исправления и приведу ряд дополнительных советов, которые могут помочь в особенно редких случаях для решения ситуации.
Закрытие веб-версии
Параллельное использование веб-версии и программы Discord на компьютере не приветствуется, поскольку в некоторых случаях это может вызвать конфликты при синхронизации профиля, а также тот самый черный экран, если веб-версия в браузере уже открыта, а программа только запускается. Я бы советовал вам, если вы используете ДС в веб-браузере, закрыть его страницу, а программу перезапустить.
Иногда для полного исправления ситуации, когда причиной черного экрана действительно оказывается открытая веб-версия, дополнительно понадобится завершить все процессы Дискорда на компьютере, о чем более детально вы узнаете в следующем разделе. Однако в большинстве случаев и банального закрытия вкладки вполне достаточно.
Комьюнити теперь в Телеграм
Подпишитесь и будьте в курсе последних IT-новостей
Подписаться
Завершение процессов Discord.exe
При запуске Discord.exe на компьютере создается целый ряд процессов, связанных с данной программой. Если появляются ошибки с работой и вы пытаетесь перезагрузить мессенджер, не всегда все процессы завершаются и создаются заново, из-за чего проблема с черным экраном может сохраняться до полной перезагрузки компьютера. Однако этого можно избежать, чтобы не тратить свое время. Для этого просто откройте «Диспетчер задач» любым удобным для себя методом, например, отыскав приложение через поиск в «Пуске» или кликнув по значку «Пуска» правой кнопкой мыши. Найдите процессы с названиями «Discord.exe», выделите каждый и выберите пункт «Снять задачу».
Если на экране появляется ошибка или после завершения одного процесса на его месте появляется такой же, можно пойти немного другим путем. Он заключается в использовании утилиты завершения процессов через «Командную строку». В консоли введите taskkill /F /IM discord.exe и нажмите Enter для подтверждения операции.
Все процессы, имеющие указанное название, будут сразу же завершены. Подождите буквально пару секунд, после чего снова можете попробовать запустить Дискорд и проверить, исправилась ли ошибка с черным экраном.
Отключение стороннего антивируса
Большинство современных антивирусов, которые устанавливаются вместо стандартной защиты в Виндовс, функционируют вполне приемлемо и иногда даже лучше встроенного средства. Однако в некоторых случаях появляются конфликты с другими установленными программами, требующими доступ к интернету. Это может произойти и при использовании Дискорда, когда такой антивирус заблокирует входящий или исходящий трафик. Вы можете из панели задач вызвать меню управления антивирусом и отключить его на время, затем снова запустить мессенджер и проверить его работу.
Если на этот раз загрузка прошла успешно, черный экран больше не появляется и нет никаких других проблем, можете не держать постоянно отключенным используемый антивирус, а просто через его настройки добавить Discord в исключения. В каждой программе это делается немного по-разному, но в этом точно нет ничего сложного, справится любой пользователь.
Загрузка без учета кеша
Черный экран появляется в Дискорд в совершенно разных ситуациях. Это может возникнуть как сразу при загрузке программы, так и во время работы, когда инициируются определенные события. В каждой из описанных ситуаций вы почти со стопроцентной вероятностью сможете вызвать консоль разработчика. В ней понадобится активировать функцию игнорирования кеша и полностью перезагрузить программу, чтобы обновить содержимое. Часто это помогает избавиться от конфликтов, заново установить связь с сервером и получить все необходимые пакеты информации.
-
Запустите Discord, дождитесь появления черного окна или сразу нажмите комбинацию клавиш Ctrl + Shift + I, если черный экран появляется только иногда. Эта комбинация отвечает за вызов отдельной панели с функциями разработчика.
-
В ней перейдите на вкладку «Network».
-
Поставьте галочку возле пункта «Disable cache».
-
После этого используйте рекомендуемое сочетание клавиш Ctrl + R, чтобы перезагрузить полностью Дискорд и не подгружать существующий кеш.
Дополнительно вы можете предпринять ряд действий по полной очистке пользовательского кеша в Discord. Это может быть полезно, если панель разработчика вовсе не появляется или описанные выше действия не помогают избавиться от черного экрана. Для удаления кеша рекомендую перейти по ссылке ниже и ознакомиться с тематическим материалом.
Читайте также на Комьюнити: Как очистить кэш в Discord
Другие рекомендации по исправлению черного экрана
Приведенные выше методы — самые эффективные и оказываются действенными в большинстве случаев. Однако некоторые пользователи не могут решить ошибку ни одним из методов, поэтому приходится искать исправление в других местах. Далее вы увидите еще несколько рекомендаций, которые можете попробовать реализовать, если проблема все еще сохраняется.
-
Обновите драйвер видеокарты. Возможно, черный экран появляется из-за некорректной работы аппаратного ускорения или возникли какие-то конфликты с дисплеем. Откройте используемое ПО для управления видеокартой и установите последний драйвер. Если такую программу не используете, найдите файл на официальном сайте, выбрав там свою модель графического адаптера.
-
Проверьте дополнительные библиотеки. Под дополнительными библиотеками для корректной работы большинства программ обычно подразумеваются Visual C++ и .NET Framework. Вам нужно в списке установленных программ узнать, какие версии присутствуют у вас на ПК, если .NET Framework не последней, а также отсутствуют некоторые из сборок прошлых годов для Visual C++, все это нужно установить вручную, загрузив файлы с официальных сайтов (выделенные выше ссылки как раз на них и ведут).
-
Переустановите Discord. В любой непонятной ситуации всегда можно полностью удалить софт и заново его скачать с официального сайта. После деинсталляции текущей версии обязательно очистите файлы кеша, используя инструкции из предложенной выше статьи.
-
Используйте публичную бета-версию. Если и после повторной установки проблема сохраняется, возможно, сейчас наблюдаются конфликты текущей сборки, вашей операционной системы или подключенного оборудования. Попробуйте инсталлировать публичную бета-версию Discord и авторизоваться через нее.
Все описанное выше в 99% случаев решает проблему с черным экраном в Дискорде, да и сама проблема возникает довольно редко и обычно связана с кратковременными сбоями. Если она сохраняется долгое время и ничего не помогает, остается только писать в поддержку на официальном сайте, детально описывать ситуацию и ждать ответа от специалиста, что займет довольно много времени, и не факт, что с первого раза получится во всем разобраться.
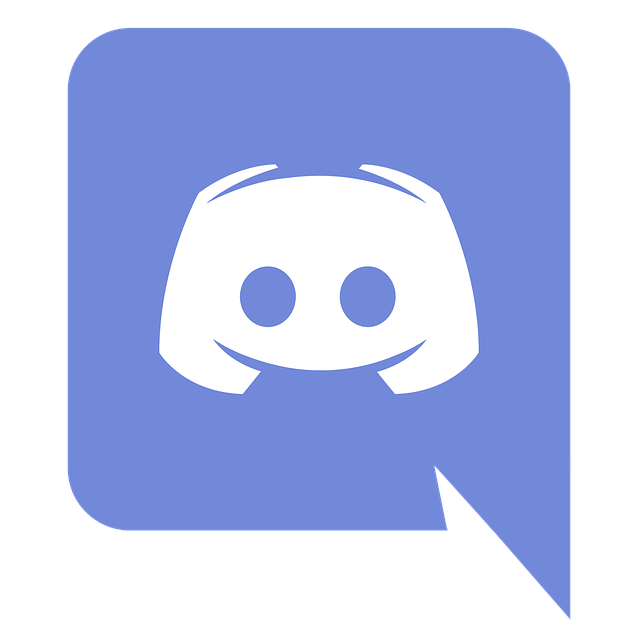
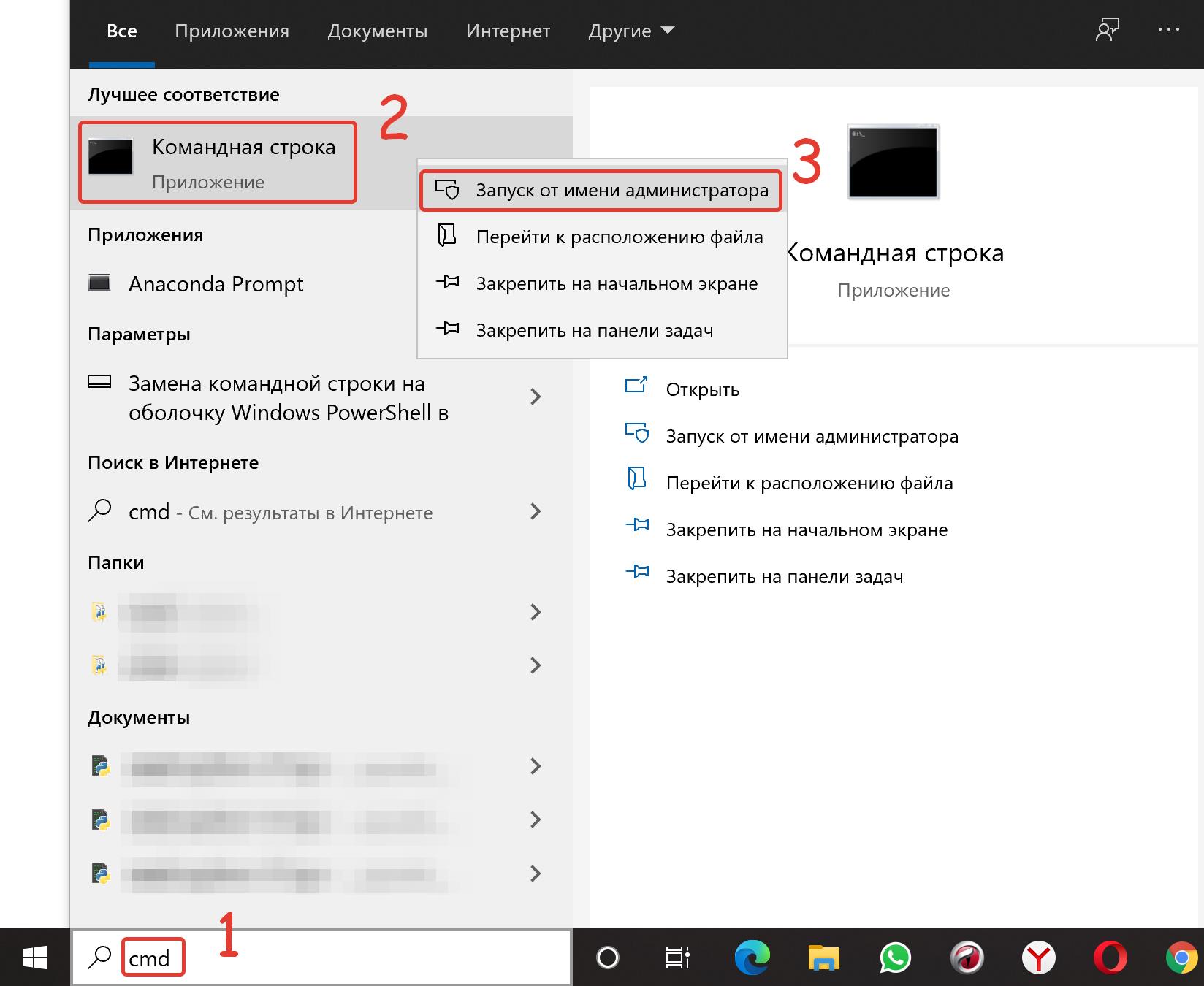
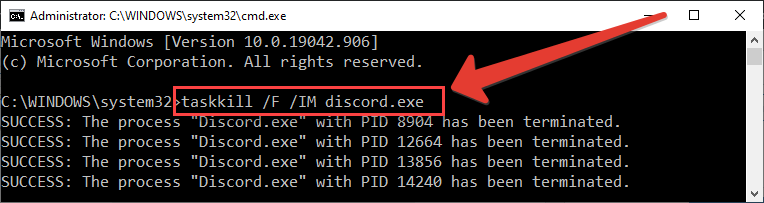 Теперь все обработанные Discord будут прекращены один за другим. Закройте командную строку.
Теперь все обработанные Discord будут прекращены один за другим. Закройте командную строку.
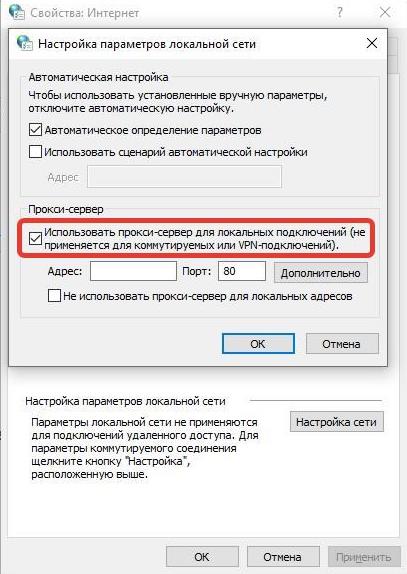
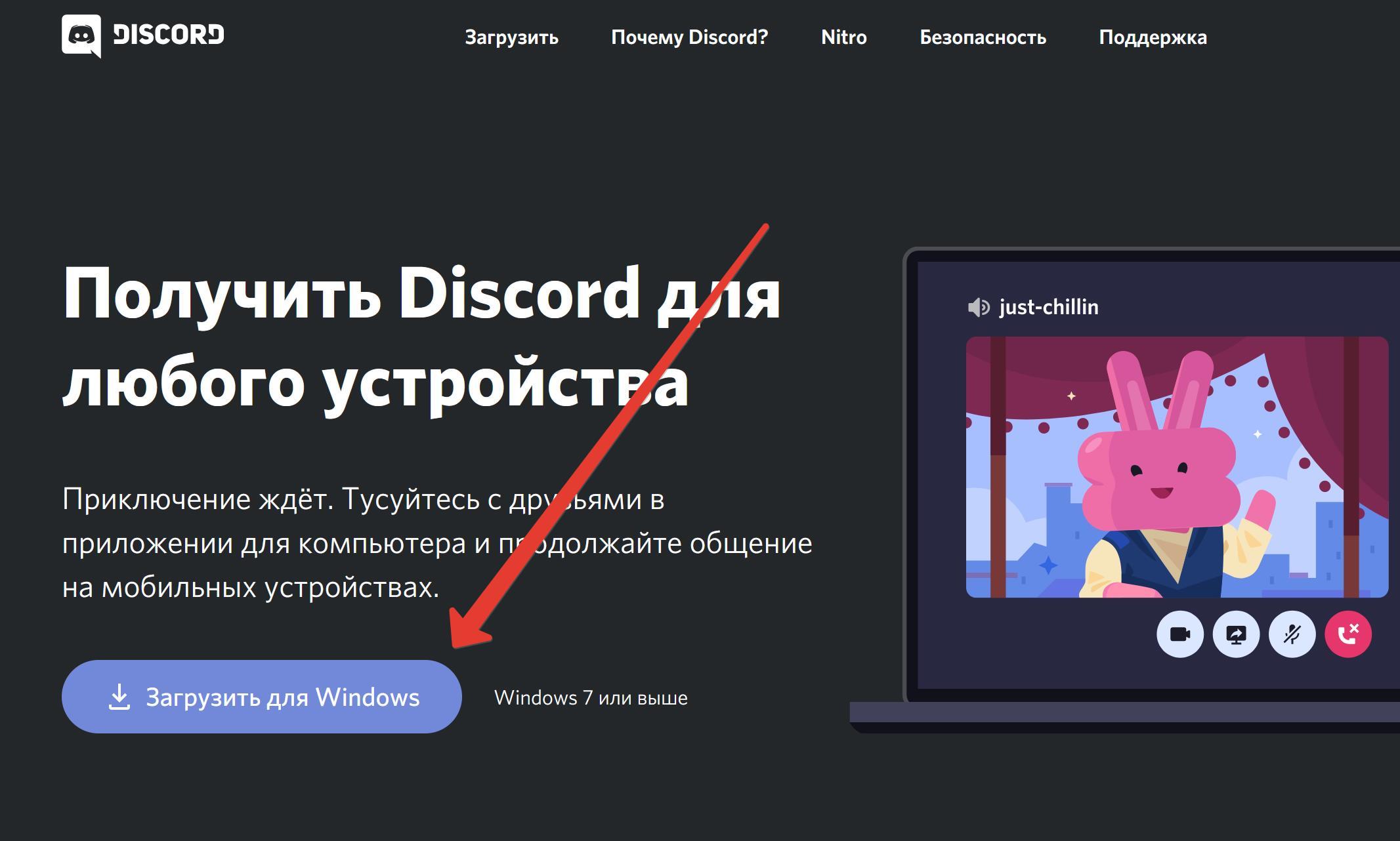
![FIX: Discord won’t open in Windows 10 [EASY GUIDE]](https://cdn.windowsreport.com/wp-content/uploads/2021/12/e2JF0ijOiU-1.jpg)