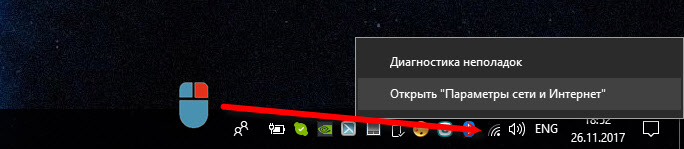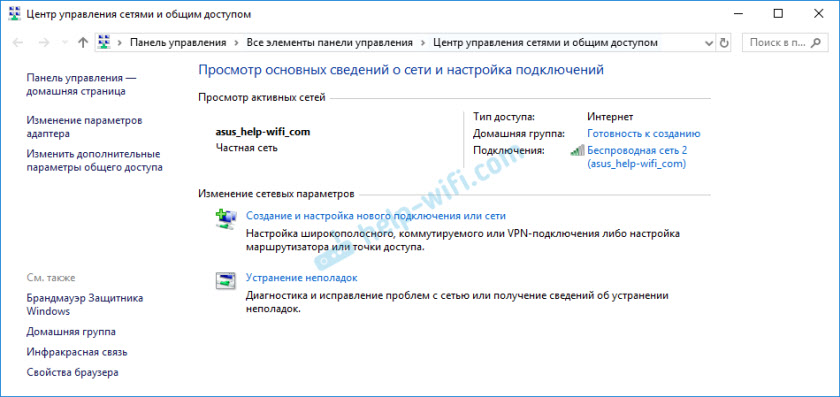When opening the classic Network and Share Center, if all you get is a blank screen and cannot access the File Sharing or other features this post will help you. Microsoft has changed a lot when it comes to Sharing files or accessing computers over a home network, and it seems to have caused a breakdown.
Network and Sharing Center is a classic and important feature of Windows OS that helps to view your active networks, check the status of an active network, speed, bytes sent and received, access Properties to set the Security type, Encryption type, view the Network security key, etc. It also helps to set up a new connection, manually connect to a wireless network, connect to a workplace, and more.
There are multiple ways to open Network and Sharing Center in Windows 11/10. For example, if you want to open it from CMD or PowerShell window, then you need to execute control.exe /name Microsoft.NetworkAndSharingCenter command. You can also use the Run Command box and enter the same command to open the Network and Sharing Center. And, if you want to open Network and Sharing Center from the Control Panel window, then click on the Network and Internet category, and select Network and Sharing Center option. But, if you are not able to open it, then the solutions covered in this post will be helpful.
Follow these suggestions to resolve the problem with the Network and Sharing Center. The problem occurs when someone visits any of the options that open any of the options under Settings > Network and internet > Status > Advanced Network settings. Try the following suggestions:
- Run System File Checker
- Reset Network
- Configure the Windows firewall to allow Network Discovery.
- Create a New Local Admin account
You will need admin permission to resolve—this problem.
1] Run System File Checker
System File Checker can fix any corruption in the system file. Run the sfc /scannow command in an elevated command prompt.
Once it finds the corrupt files, they will be replaced after a computer reboot.
2] Reset Network
Go to Windows 10 Settings ( Win + I), and navigate to Network and Internet. At the end of the Status screen, click on the Network Reset link. It will reset everything to default, and you should access the classic Network and Sharing control panel. Try this on all the computers, and computers should now find each other in the network.
If you need to use this Network Reset feature in Windows 11, take the following steps:
- Open Windows 11 Settings
- Click open Network and internet settings
- On the right, scroll down till you see Advanced network settings and then click on it
- Again scroll down on the next screen till you see More settings
- Here click on Network reset
- On the next screen, click on the Reset now button and wait for the process to complete.
- Restart your computer.
3] Configure the Windows Firewall to allow Network Discovery
Open the Control Panel by typing “Control” in the Start menu, and click to open when it appears. Next, click on System and Security, and then click Windows Firewall.
In the left pane, click Allow an app or feature through Windows Firewall. Click Change settings. You will be prompted to enter an admin password or agree to UAC.
Then, select Network discovery, and then click OK. Locate Network Discovery in the list, and allow it for private and public.
Make sure to go to Services snap-in and confirm if the DNS Client, Function Discovery Resource Publication, SSDP Discovery, and UPnP Device Host are running.
4] Create a New Local Admin account
If nothing else works, we suggest creating a new local admin account and checking if that account can open the Network and Sharing Center. Follow our guide on how you can create an admin account.
I hope the post was useful and easy to understand. One of the suggestions should help you resolve the problem.
Hope this helps.
Сегодня обнаружил, что при нажатии правой кнопкой мыши на значок подключения к интернету (на панели уведомлений), нет пункта «Центр управления сетями и общим доступом». Это в Windows 10. И пропал он после установки очередного, большого обновления системы. Это был самый быстрый и простой способ открыть это окно. Так как практически в каждой статье я показывал этот способ, то сейчас представляю, сколько вопросов появится у посетителей после установки обновления.
Вот как это выглядело раньше:
Если сейчас в Windows 10 нажать правой кнопкой мыши на иконку подключения к сети, то мы увидим старый пункт «Диагностика неполадок» и новый «Открыть «Параметры сети и Интернет»».
Теперь, чтобы открыть окно «Центр управления сетями и общим доступом» нужно выбрать новый пункт «Открыть «Параметры сети и Интернет»» и в окне «Состояние» (где отображается статус подключения к интернету) нажать на соответствующий пункт.
И только тогда откроется старое, привычное окно.
В Microsoft не спеша приучают нас к новому интерфейсу настроек. Чтобы вместо обычной «Панели управления» (которую так же запрятали) мы использовали «Параметры». Может это и хорошо, но многим эти настройки непривычны и непонятны. Да и очень много статей написано, в которых все показано именно на старой панели управления. Придется переделывать.
Новые вопросы и ответы
- Почему отваливается Wi-Fi на кондиционере?
- Периодически проседает канальная скорость и сила сигнала Wi-Fi на ноутбуке
- Как ноутбук выбирает к какому диапазону подключиться: Wi-Fi 5 GHz или Wi-Fi 2.4 GHz?
- Почему сам пропадает и появляется драйвер на беспроводную сеть Wi-Fi?
- Почему в телевизоре маленькая скорость интернета по кабелю?
Больше вопросов
Новости
- Умные Wi-Fi лампы от TP-Link
- Трехдиапазонный роутер TP-LINK Archer C3200 уже в продаже
- Стартовали продажи 150-мегабитного LTE-роутера Huawei CPE B315
- D-Link DIR 850L – домашний роутер с гигабитным Wi-Fi
- Linksys EA9500: 3-диапазонный маршрутизатор от Linksys за 400 долларов
Больше новостей
Полезные статьи
- Как раздать Wi-Fi с ноутбука или компьютера без роутера
- Как выбрать Wi-Fi роутер в 2023 году и какой купить?
- Что такое роутер, как он работает, и чем отличается от маршрутизатора
- Информация о двухдиапазонных (Dual-Band) роутерах и Wi-Fi сети на частоте 5 GHz
- Скорость по Wi-Fi: почему роутер ее режет, и как увеличить скорость беспроводного соединения
- Радиус действия Wi-Fi сети: как его увеличить, и усилить беспроводную сеть
Если при открытии классического Центра управления сетями и общим доступом вы получаете только пустой экран и не можете получить доступ к совместному использованию файлов или другим функциям, этот пост вам поможет. Microsoft сильно изменилась, когда дело доходит до обмена файлами или доступа к компьютерам через домашнюю сеть, и, похоже, это вызвало сбой.
Центр управления сетями и общим доступом не открывается
Следуйте этим советам, чтобы решить проблему с Центром управления сетями и общим доступом. Проблема возникает, когда кто-то посещает любую из опций, которые открывают любую из опций в разделе «Настройки» > «Сеть и Интернет» > «Состояние» > «Дополнительные параметры сети». Попробуйте следующие предложения:
- Запустите проверку системных файлов
- Сбросить сеть
- Настройте брандмауэр Windows, чтобы разрешить обнаружение сети.
- Создайте новую учетную запись локального администратора
Для решения этой проблемы вам потребуется разрешение администратора.
1] Запустите проверку системных файлов.
Проверка системных файлов может исправить любое повреждение системного файла. запуститьsfc /scannowкоманду в командной строке с повышенными привилегиями.
Как только вы обнаружите поврежденные файлы, они будут заменены после перезагрузки компьютера.
2] Сбросить сеть
Зайдите в настройки Windows 10 (Win + I) и перейдите в раздел «Сеть и Интернет». В нижней части экрана «Состояние» нажмите ссылку «Сбросить сеть». Он вернет все к значениям по умолчанию, и вам потребуется доступ к классической панели управления сетями и общим доступом. Проверьте это на всех компьютерах, и теперь компьютеры должны найти друг друга в сети.
Если вам нужно использовать эту функцию сброса сети наокна 11выполните следующие шаги:
- Откройте настройки Windows 11.
- Нажмите «Открыть настройки сети и Интернета».
- Справа прокрутите вниз, пока не увидите «Дополнительные настройки сети», а затем нажмите на него.
- Снова прокрутите следующий экран вниз, пока не увидите Дополнительные настройки.
- Здесь нажмите «Сброс сети».
- На следующем экране нажмите кнопку «Сбросить сейчас» и дождитесь завершения процесса.
- Перезагрузите компьютер.
3] Настройте брандмауэр Windows, чтобы разрешить обнаружение сети.
Откройте панель управления, введя «Control» в меню «Пуск» и щелкните, чтобы открыть ее, когда она появится. Далее нажмите «Система и безопасность», а затем нажмите «Брандмауэр Windows».
На левой панели нажмите «Разрешить приложение или функцию через брандмауэр Windows». Нажмите «Изменить настройки». Вам будет предложено ввести пароль администратора или принять UAC.
Далее выберите «Обнаружение сети» и нажмите «ОК». Найдите Network Discovery в списке и разрешите его для частного и публичного доступа.
Обязательно зайдите в оснастку «Службы» и убедитесь, что DNS-клиент, публикация ресурсов обнаружения функций, обнаружение SSDP и хост устройств UPnP работают.
4] Создайте новую учетную запись локального администратора.
Если ничего не помогает, мы предлагаем создать новую учетную запись локального администратора и проверить, может ли эта учетная запись открывать Центр управления сетями и общим доступом. Следуйте нашему руководству о том, как создать учетную запись администратора.
Надеюсь, пост был полезным и простым для понимания. Одно из предложений должно помочь вам решить проблему.
При открытии классического Центра управления сетями и общим доступом, если все, что вы получаете, – это пустой экран и не можете получить доступ к обмену файлами или другим функциям, этот пост поможет вам. Microsoft сильно изменилась, когда дело доходит до общего доступа к файлам или доступа к компьютерам через домашнюю сеть, и, похоже, это привело к поломке.
Центр управления сетями и общим доступом не открывается
Следуйте этим советам, чтобы решить проблему с Центром управления сетями и общим доступом. Проблема возникает, когда кто-то посещает любой из параметров, которые открывают любой из параметров в разделе «Настройки»> «Сеть и Интернет»> «Состояние»> «Дополнительные параметры сети». Попробуйте следующие предложения:
- Запустить проверку системных файлов
- Сбросить Сеть
- Настройте брандмауэр Windows, чтобы разрешить обнаружение сети.
- Создайте новую учетную запись локального администратора
Для решения этой проблемы вам потребуется разрешение администратора.
1]Запустить проверку системных файлов
Средство проверки системных файлов может исправить любые повреждения в системном файле. Запустить sfc /scannow в командной строке с повышенными привилегиями.
Как только он обнаружит поврежденные файлы, они будут заменены после перезагрузки компьютера.
2]Сбросить сеть
Перейдите в Настройки Windows 10 (Win + I) и перейдите в Сеть и Интернет. В конце экрана состояния щелкните ссылку Сброс сети. Он сбросит все настройки по умолчанию, и вы получите доступ к классической панели управления сетями и общим доступом. Попробуйте это на всех компьютерах, и теперь компьютеры должны найти друг друга в сети.
3]Настройте брандмауэр Windows, чтобы разрешить обнаружение сети.
Откройте панель управления, набрав «Управление» в меню «Пуск», и щелкните, чтобы открыть ее, когда она появится. Затем щелкните Система и безопасность, а затем щелкните Брандмауэр Windows.
На левой панели щелкните Разрешить приложение или функцию через брандмауэр Windows. Щелкните Изменить настройки. Вам будет предложено ввести пароль администратора или согласиться с UAC.
Затем выберите «Сетевое обнаружение» и нажмите «ОК». Найдите в списке «Обнаружение сети» и разрешите его как частное, так и публичное.
Обязательно перейдите в оснастку «Службы» и убедитесь, что DNS-клиент, публикация ресурсов обнаружения функций, обнаружение SSDP и узел устройства UPnP работают.
4]Создайте новую учетную запись локального администратора
Если ничего не работает, мы предлагаем создать новую учетную запись локального администратора и проверить, может ли эта учетная запись открывать Центр управления сетями и общим доступом. Следуйте нашему руководству о том, как создать учетную запись администратора.
Надеюсь, пост был полезным и легким для понимания. Одно из предложений должно помочь вам решить проблему.
Пользователям Windows 10 хорошо известно, что Microsoft потихоньку перетаскивает элементы классической панели управления в новое приложение (насколько вообще можно назвать новым приложение, которому три года) Параметры. Традиционно Софтверный гигант гонит лошадей – скорость, с которой панель управления закапывают в дебри операционной системы, не соответствует скорости, с которой элементы этой панели управления перебираются в Параметры. Именно поэтому пользователям приходится часто искать в интернете тропинки, по которым они могут добраться до старых интерфейсов, не переписанных еще в новом приложении. Центр управления сетями и общим доступом в Windows 10 – один из таковых. Эта статья расскажет вам, как открыть Центр управления сетями и общим доступом в Windows 10 на актуальных на начало 2018 года сборках.
Центр управления сетями и общим доступом.
В предыдущих версиях Windows 10 пользователь мог попасть в Центр управления сетями и общим доступом через правый клик по иконке сетевого подключения в области уведомлений. К сожалению, этот метод больше недействителен, так как вместо ссылки на классический интерфейс там теперь расположена кнопка, запускающая обычное приложение Параметры на разделе сетевых подключений. Это не значит, что в системе не осталось возможности открыть старый интерфейс. Здесь мы собрали все способы, используя которые вы можете открыть Центр управления сетями и общим доступом в Windows 10.
Этот способ – палка с двумя концами. С одной стороны, он прост, потому что требует от вас лишь нажать Win + R и ввести команду. С другой стороны, вам надо выучить сложную команду и не ошибиться в названии. Поскольку этот метод предусматривает минимум шагов, начнем из него.
Для справки
: почти для каждого раздела панели управления есть своя соответствующая команда, которую можно использовать для быстрого открытия нужного вам раздела. Список этих команд легко можно найти в Интернете.
Если вы знаете, как открыть панель управления в Windows 10, значит и поиск раздела с настройками сети не составит вам большого труда.
Принцип такой же, как и в предыдущих версиях Windows 10, только предусматривает несколько дополнительных шагов. Ссылки на классический интерфейс остались в Параметрах – вам надо лишь найти их.
Если вам приходится часто запускать этот раздел, есть смысл создать ярлык на рабочем столе или таскбаре.
Если вы ищите конкретно список сетевых подключений в вашем компьютере (изменение параметров адаптера), можно немного срезать и сразу попасть в нужный вам интерфейс. Делается это следующим образом, по аналогии с предыдущими шагами: нажмите Win + R
и введите ncpa.cpl
.
Никто не исключает тот факт, что в Windows 10 1803 и новее Microsoft еще глубже зароет панель управления и часть из вышеописанных методов перестанет работать. Если это случится, мы соответствующее обновим эту статю.
С первого взгляда может показаться, что между настройкой сети в Windows 7 и Windows Vista не слишком много различий. Однако существуют важные отличия, когда вы начинаете работать с Windows 7. Давайте рассмотрим их.
Как перейти к конфигурации сети в Windows 7? Просто переходим в меню Пуск
, затем в Панель управления
и выбираем Сеть и интернет (Network and Internet)
. В Windows Vista вход в настройки сетевых параметров осуществлялся точно также. Однако когда вы входили в параметры Сеть и интернет
в Windows Vista, у вас отображалось гораздо больше опций. Давайте сравним эти две закладки, открыв окно Windows 7 сеть и интернет
(рисунок 1).
Как вы видите, это новое окно конфигурации в Windows 7 предлагает вам несколько новых вариантов и несколько старых вариантов выбора, но в общей сложности здесь не так уж много опций. Мы уже привыкли к Центру управления сетями и общим доступом (Network and Sharing Center) и к опциям Интернет (Internet Options), а вот опция HomeGroup является новой. Я вернусь к HomeGroup и новым улучшенным функциям в центре управления сетями и общим доступом в Windows 7 позже.
Теперь давайте сравним то, что мы увидели в Windows 7 с тем что есть в конфигурации сеть и интернет для Windows Vista, рисунок 2:
Первое, что бросается в глаза, это множество опций для выбора в Vista. Однако не думаю, что это очень хорошо, поскольку множество из этих опций являются менее важными по сравнению с другими. Например, я считаю, что такие опции как Брандмауэр Windows Firewall или Автономные файлы (Offline Files) заслуживают здесь собственного раздела (они удалены из Windows 7).
Спонсор поста
Зашел я как-то в Панель управления в Центр управления сетями и общим доступом и увидел вот такую картинку — не удалось загрузить страницу:
Решил что повредились какие-то системный файлы, открыл командную строку от имени администратора и запустил проверку командой sfc /scannow
но проверка внезапно оканчивалась на 18% с уведомлением о том что проверка завершена и обнаружены поврежденные файлы которые не удалось восстановить. Для windows 7 если установлены необходимые обновления, есть еще один способ восстановления системных файлов, с помощью команды DISM /Online /Cleanup-Image /ScanHealth
— она сразу и сканирует и восстанавливает системные файлы (в Windows 8 и 10 для восстановления системных файлов последний ключ должен выглядеть так — /RestoreHealth). На картинке ниже видны три команды которые я выполнял и соответственно результаты их выполнения:
В общем DISM пошуршал, что-то восстановил, после нее проверка Sfc таки дошла до 100% и завершилась, но поврежденные файлы по прежнему были на месте и Центр управления сетями и общим доступом по прежнему не открывался жалуясь на то что не удалось загрузить страницу. Есть еще несколько вариантов восстановления системных файлов и системы в частности:
- откат на одну из предыдущих точек восстановления,
- восстановление из образа,
- попытка восстановления из консоли восстановления,
- переустановка Windows в режиме обновления.
Почему-то на этом компьютере не было ни точек восстановления ни заранее созданных образов, поэтому первые два варианта мне были недоступны, чтоб восстановить системные файлы из консоли нужна будет загрузочная флешка, загружаемся с нее и после выбора языка нужно слева внизу окна выбрать:
И затем появится вот такое окно:
В нем можете попробовать варианты помеченные цифрами 1 и 2, причем в первом случае — все файлы останутся на месте, во втором — вы получить систему с состоянием на указанную дату, поэтому все нужные файлы на системном диске нужно заранее куда-то скопировать. Мой вариант третий — запускаем командную строку и в ней пишем: sfc /scannow /offbootdir=D:\ /offwindir=D:\windows
— где D — буква системного диска, проще всего ее узнать набрав в командной строке Notepad — запустится блокнот, в нем нужно зайти в меню файл -> открыть и определить букву диска с установленной Windows, ее и подставить в команду выше. Но в моем случае эта команда тоже не справилась, тогда остается последний вариант после ее завершения, снова запускаю Sfc /scannow
на этот раз все в порядке, системные файлы восстановлены.
Продолжаем рассматривать новые и улучшенные возможности новой операционной системы Windows 7. На очереди — средства для работы с сетью. Кроме них, в этой статье мы остановимся на новых средствах для устранения неполадок, особенностях обновленного инструмента для дефрагментации жестких дисков, а также рассмотрим новый интерфейс для управления внешними устройствами Device Stage.
Создание домашней группы займет несколько секунд, после чего Windows сгенерирует пароль, который потребуется для добавления других компьютеров в домашнюю группу. Поскольку этот труднозапоминаемый пароль нужно будет вводить на всех компьютерах, которые будут присоединены к домашней группе, для удобства его можно распечатать, воспользовавшись размещенной тут же ссылкой. Указать собственный пароль на этом этапе невозможно, однако его можно позже изменить в настройках домашней группы.
После нажатия кнопки «Готово» (Done) система откроет окно настроек домашней группы, в котором можно будет изменить параметры общего доступа к разным типам данных, просмотреть пароль или изменить его.
Если вы захотите изменить пароль, имейте в виду, что прежде, чем это делать, нужно убедиться, что в домашней сети нет компьютеров, которые находятся в спящем режиме или в режиме гибернации. После смены пароля его необходимо будет изменить на всех компьютерах, подключенных к домашней группе. Именно поэтому автоматически сгенерированный пароль гораздо удобнее менять сразу после создания домашней группы, еще до того, как вы присоедините к ней другие компьютеры.
Присоединение к домашней группе осуществляется в том же окне «Центр управления сетями и общим доступом». После того, как в локальной сети создана домашняя группа, на других компьютерах в разделе «Просмотр активных сетей» вы сможете увидеть ссылку «Готовность к присоединению». Щелкнув по ней, вы сможете указать, какие ресурсы этого компьютера вы желаете сделать общими. После этого нужно будет ввести пароль домашней группы.
Если необходимо присоединить к домашней группе дополнительный компьютер, а пароль вы забыли, его всегда можно просмотреть на любом из компьютеров, которые являются частью домашней группы. Для этого нужно зайти в настройки домашней группы и щелкнуть по ссылке «Показать или распечатать пароль домашней группы».
Если, присоединяя компьютер к домашней группе, вы получаете сообщение о том, что пароль неправильный, но при этом уверены в том, что вводите его верно, возможно, причина в настройках даты и времени. Согласно официальному сообщению, опубликованному на сайте Microsoft в разделе поддержки пользователей, данная ошибка возникает в том случае, если настройки даты и времени на компьютерах домашней группы не совпадают. На компьютере, который необходимо присоединить к домашней группе, нужно установить ту же дату и то же время, что и на ПК, на котором была создана домашняя группа.
После того, как компьютеры будут присоединены к домашней группе, они станут видны в «Проводнике» в разделе «Домашняя группа», и все пользователи смогут быстро получить доступ к файлам, которые были открыты для общего доступа.
Используя контекстное меню «Проводника», можно быстро управлять ресурсами, которые будут открыты для других пользователей, подключенных к домашней группе. Щелкните по папке или по библиотеке правой кнопкой мыши и выберите подменю «Общий доступ». После этого вы cможете открыть ресурсы для чтения или же для чтения и записи для пользователей домашней группы.
Отметим, что поскольку домашняя группа является упрощенным механизмом для обмена файлами, она не предусматривает настройку прав доступа для каждого пользователя отдельно. Для более тонкой настройки ограничений необходимо обратиться к параметрам общего доступа и вручную указать тех пользователей, которые смогут просматривать или изменять файлы.
Компьютер не может одновременно быть подключен к нескольким домашним группам. Если вы хотите подключиться к другой домашней группе, необходимо сначала выйти из первой. Для этого нужно открыть окно настроек домашней группы и щелкнуть по ссылке «Выйти из домашней группы» (Leave the homegroup), после чего подтвердить свое желание это сделать.
Функция «Домашняя группа» недоступна в том случае, если в настройках системы указано, что компьютер подключен к офисной или к общедоступной сети. Если требуется на время присоединить компьютер к домашней группе (например, вы забрали домой ноутбук, который обычно используете в офисе), то необходимо сначала поменять тип сети, после чего можно будет стать частью домашней группы и получить доступ к домашним сетевым ресурсам.
Используя функцию домашней группы можно не только быстро получать доступ к файлам, хранящимся на других компьютерах, но и осуществлять потоковую передачу данных по сети. Эта функция будет полезна, например, в том случае, если к домашней сети подключены цифровые фоторамки, современные телевизоры, Wi-Fi-приемники потокового радио и другие подобные устройства. Для включения потоковой передачи данных необходимо установить соответствующий флажок в настройках домашней группы, после чего определиться с некоторыми параметрами.
Во-первых, нужно выбрать имя для библиотеки мультимедиа. Под этим названием библиотека будет отображаться на других компьютерах сети в Windows Media Player в разделе «Другие библиотеки». Затем можно настроить параметры доступа. Ссылка «Выбор параметров по умолчанию» открывает окно, в котором можно указать общие параметры доступа, а если щелкнуть по ссылке «Настроить» возле каждого из устройств в сети, можно задать собственные параметры для каждого компьютера.
Тут же можно быстро закрывать доступ к общим файлам мультимедиа для определенного компьютера.
⇡ Быстрое подключение к доступным сетям из системного трея
В первой статье нашего цикла (см. «Скрытый потенциал Windows 7: ставим новые «окна» «) мы уже говорили об улучшениях, которые произошли в области уведомлений. Одно из них напрямую касается работы с сетью. Теперь при щелчке по значку «Сеть», который по умолчанию отображается в системном трее, можно увидеть список всех доступных для подключения сетей, в том числе беспроводных, корпоративных, мобильных широкополосных и т.д.
Щелкнув по названию сети, можно сразу же подключиться к ней и так же быстро отключиться от нее. В меню «Просмотр доступных сетей» (View Available Networks) показываются и все текущие подключения для данного компьютера, а также имеется ссылка для быстрого открытия «Центра управления сетями и общим доступом».
Возможность быстрого подключения к сети особенно удобна при работе с ноутбуком, ведь используя его в разных местах, вы постоянно меняете настройки подключения к интернету.
В наше время перед каждым пользователям стоит вопрос настройки сети в операционной системе Windows 7. Если вы домашний пользователь — перед вами когда-то встанет задача настройка подключения к интернету, синхронизация с игровой приставкой XBOX, а если у вас дома несколько единиц компьютерной техники, то в любом случае вам придется настраивать проводную или беспроводную сеть, причем один компьютер должен будет раздавать интернет на все остальные. В том случае, если вы работаете системным администратором небольшом офисе, вам нужно будет настроить сеть со статическими или динамическими адресами. К сожалению, многие пользователи обычно пытаются настроить локальную сеть, не имея навыков работы с сетевыми технологиями, и поэтому проводят настройку наугад, из-за чего у них возникает множество проблем при последующей работе. Этот цикл статей посвящается разнообразным методам настройки локальной сети, терминологии, а также подключения к Всемирной сети Интернет.
Зачастую, настройка локальной сети в операционных системах Windows Vista, Windows 7, Windows Server 2008/2008 R2 начинается с такой области конфигурирования сетевых свойств, как компонент . При помощи данного средства конфигурирования сетей можно выбирать сетевое размещение, просматривать карту сети, настраивать сетевое обнаружение, общий доступ к файлам и принтерам, а также настраивать и просматривать состояние ваших текущих сетевых подключений. В этой статье вы узнаете об управлении данным компонентом.
Открытие компонента «Центр управления сетями и общим доступом»
Для того чтобы воспользоваться функционалом средства конфигурирования сетей, нужно для начала его открыть. Чтобы открыть окно «Центр управления сетями и общим доступом»
, выполните одно из следующих действий:
На следующей иллюстрации показано окно «Центр управления сетями и общим доступом»
:
Рис. 1. «Центр управления сетями и общим доступом»
Понятие сетевого расположения
Перед началом работы с данным компонентом, следует разобраться с таким понятием как сетевое расположение
. Этот параметр задается для компьютеров при первом подключении к сети и во время подключения автоматически настраивается брандмауэр и параметры безопасности для того типа сети, к которому производится подключение. В отличие от операционной системы Windows Vista, где для всех сетевых подключений используется самый строгий профиль брандмауэра для сетевого размещения, операционная система Windows 7 поддерживает несколько активных профилей, что позволяет наиболее безопасно использовать несколько сетевых адаптеров, подключенных к различным сетям. Существует четыре типа сетевого расположения:
Домашняя сеть
. Данное сетевое расположение предназначено для использования компьютера в домашних условиях или в таких сетях, где пользователи очень хорошо знают друг друга. Такие компьютеры могут создавать и присоединяться к домашним группам. Для домашних сетей автоматически включается обнаружение сети.
Сеть предприятия
. Такое сетевое расположение используется в сети малого офиса (SOHO). Для этого сетевого расположения также включено обнаружение сети, но вы не можете ни создавать, ни присоединять компьютер к домашней группе.
Общественная сеть
. Это сетевое расположение предназначено для использования компьютера в таких общественных местах, как кафе или аэропорты. Это наиболее строгое размещение, у которого по умолчанию отключены возможности присоединяться к домашней группе и сетевое обнаружение.
Доменная сеть
. Если компьютер присоединён к домену Active Directory, то существующей сети будет автоматически назначен тип сетевого размещения «Домен»
. Доменный тип сетевого расположения аналогичен рабочей сети, за исключением того, что в домене конфигурация брандмауэра Windows, сетевого обнаружения, а также сетевой карты определяется групповой политикой.
Сетевые расположения, доступные для выбора пользователем, можно увидеть на следующей иллюстрации:
Рис. 2. Выбор сетевого расположения
Карта сети
Карта сети — это графическое представление расположения компьютеров и устройств, которое позволяет увидеть все устройства вашей локальной сети, а также схему их подключения друг к другу. В окне «Центр управления сетями и общим доступом»
отображается только локальная часть сетевой карты, компоновка которой зависит от имеющихся сетевых подключений. Компьютер, на котором выполняется создание карты, отображается в левом верхнем углу. Другие компьютеры подсети отображаются слева. Такие устройства инфраструктуры, как коммутаторы, концентраторы и шлюзы в другие сети отображаются справа. Пример карты сети вы можете увидеть на следующей иллюстрации:
Рис. 3. Пример карты сети
За работу карты сети в операционных системах отвечают два компонента:
Обнаружение топологии связи Link Layer (Link Layer Topology Discover Mapper — LLTD Mapper) — компонент, который запрашивает в сети устройства для включения их в карту;
Отвечающее устройство LLTD (Link Layer Topology Discover Responder — LLTD Responder) — компонент, который отвечает за запросы компонента LLTD Mapper.
По умолчанию, карту сети можно просматривать только для расположений «Домашняя сеть»
или «Сеть предприятия»
. При попытке просмотра сетевой карты для расположений «Доменная сеть»
или «Общественная сеть»
вы увидите следующее сообщение:
Рис. 4. Попытка просмотра карты сети для расположения доменной сети
Для того чтобы включить сетевое сопоставление в доменной сети, вам нужно на контроллере домена выполнить следующие действия:
Рис. 5. Изменение групповых политик для включения сетевого сопоставления
Рис. 6. Карта сети для расположения доменной сети
- Откройте оснастку «Управление групповой политики»
; - Выберите объект групповой политики (например, Default Domain Policy, область действия — весь домен), который будет распространяться на компьютер, расположенный в доменной сети, нажмите на нем правой кнопкой мыши и из контекстного меню выберите команду «Изменить»
; - В оснастке «Редактор управления групповыми политиками»
разверните узел Конфигурация компьютера/Политики/Административные шаблоны/Сеть/Обнаружение топологии связи (Link Layer)
и выберите политику «Включает драйвер отображения ввода/вывода (LLTDIO)»
; - В свойствах параметра политики установите переключатель на опцию «Включить»
и установите флажок «Разрешить операцию для домена»
; - Повторите аналогичные действия для параметра политики «Включить драйвер «Ответчика» (RSPNDR)»
; - Обновите параметры политики на клиентской машине используя команду gpupdate /force /boot
; - Обновите карту сети. Результат отображен на следующей иллюстрации:
Сетевые подключения
После установки драйвера для каждого сетевого адаптера, операционная система Windows пытается автоматически сконфигурировать сетевые подключения на локальном компьютере. Все доступные сетевые подключения отображаются в окне «Сетевые подключения»
. Сетевое подключение представляет собой набор данных, необходимых для подключения компьютера к Интернету, локальной сети или любому другому компьютеру.
Открыть окно «Сетевые подключения»
вы можете любым из следующих способов:
Окно «Сетевые подключения»
отображены на следующей иллюстрации:
Рис. 7. Окно «Сетевые подключения»
При выборе любого сетевого подключения вы можете выполнить с ним следующие действия:
В открывшемся диалоговом окне «Диагностика сетей Windows»
для устранения неполадок следуйте действиям мастера.
Установленные возле компонентов флажки указывают, что эти компоненты привязаны к подключению. Диалоговое окно свойств сетевого подключения отображено ниже:
Рис. 11. Диалоговое окно свойств сетевого подключения
Заключение
В этой статье коротко рассказывается о компонентах средства конфигурирования сетевых свойств операционных систем Windows — «Центр управления сетями и общим доступом»
. Рассмотрены понятия сетевого расположения, сетевых карт, при помощи которых отображается локальная часть сетевой карты, компоновка которой зависит от имеющихся сетевых подключений. Также вы ознакомились с окном сетевых подключений, которое позволяет конфигурировать сетевые подключения на локальном компьютере. В следующей статье вы узнаете о том, как можно настроить клиенты, службы и протоколы сетевых подключений при помощи пользовательского графического интерфейса.