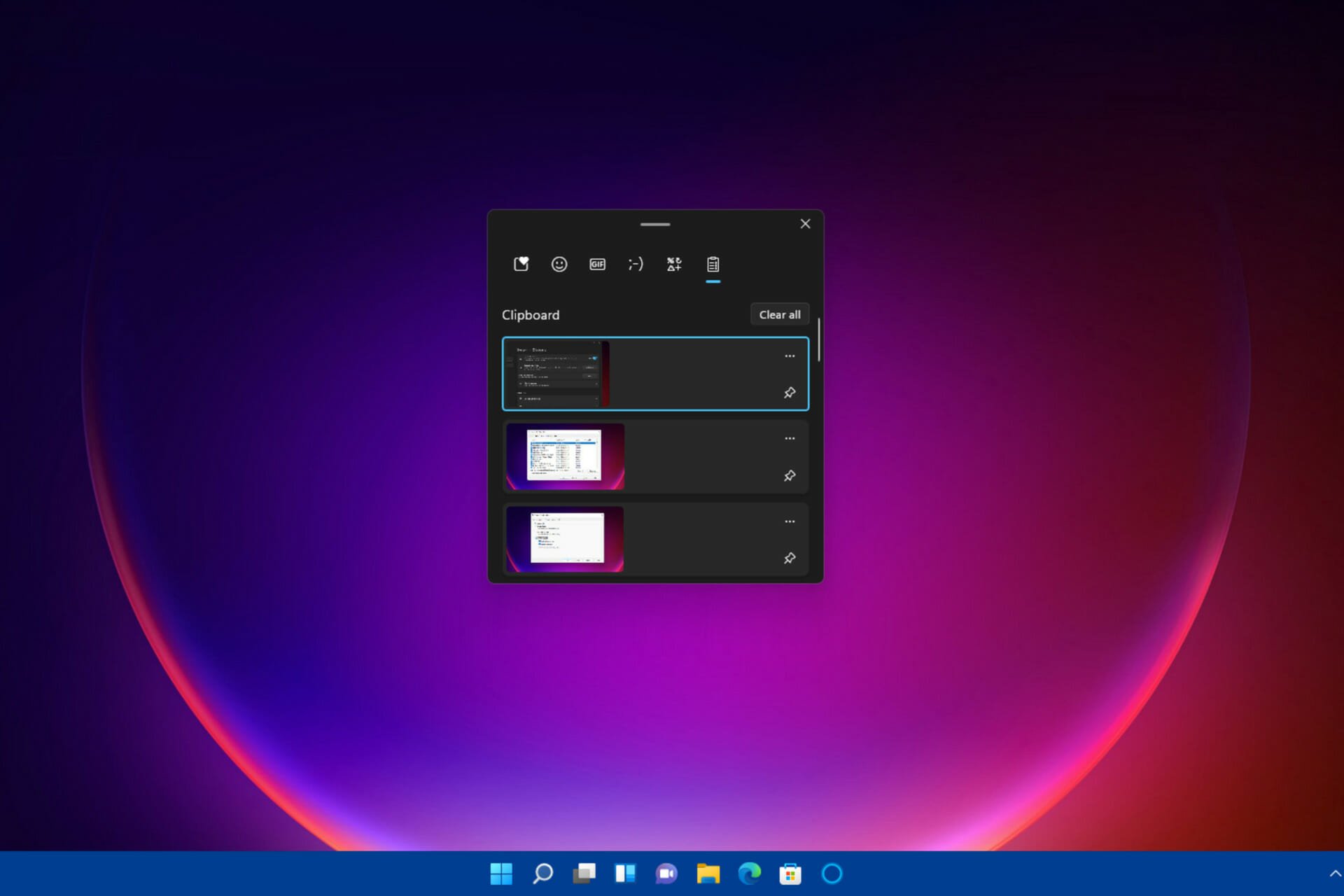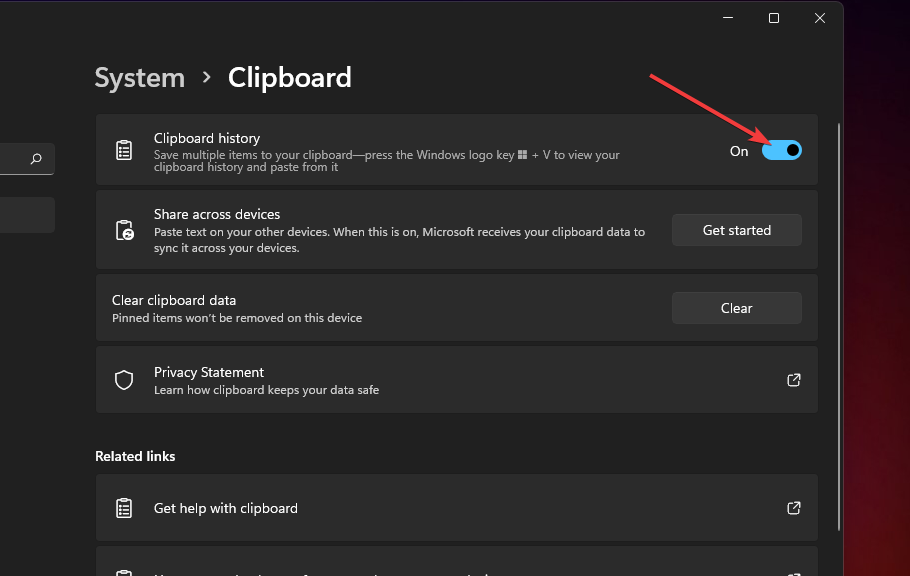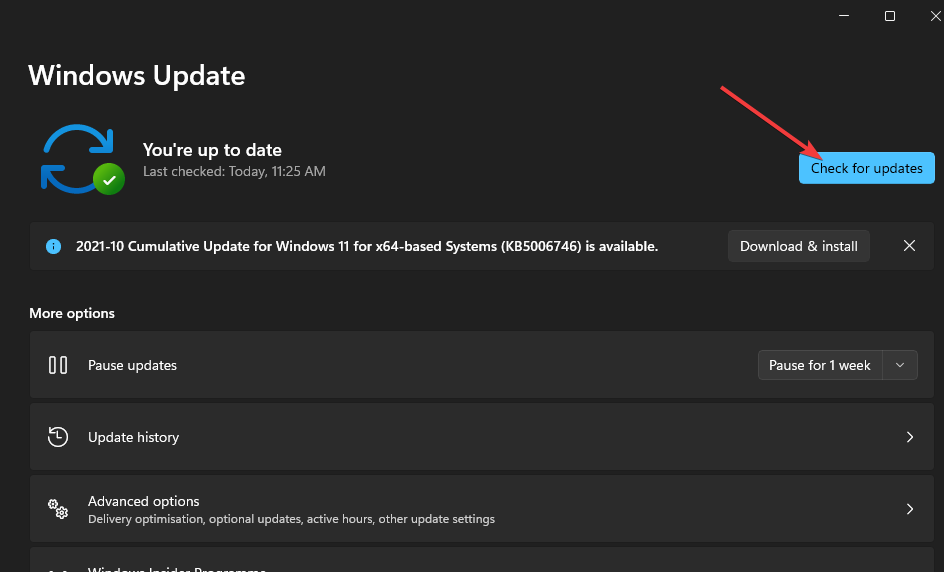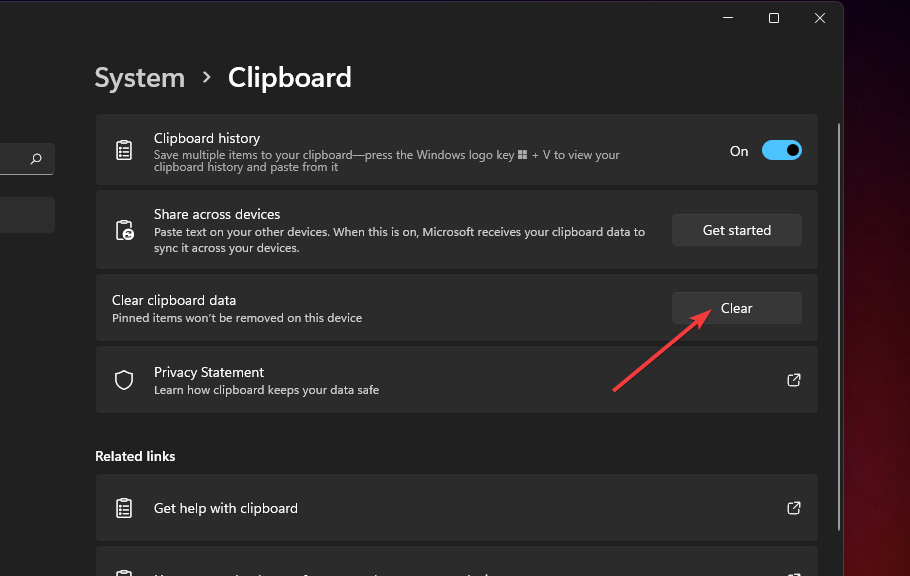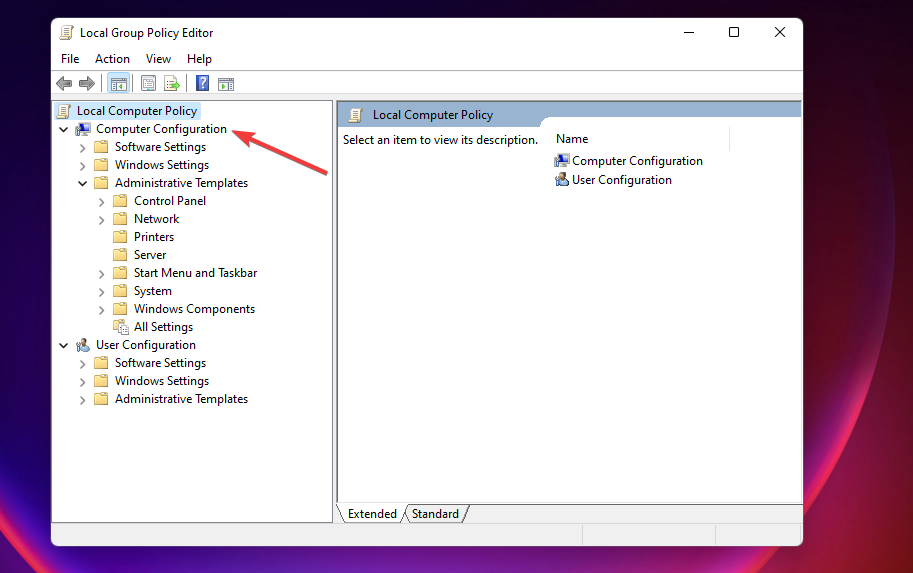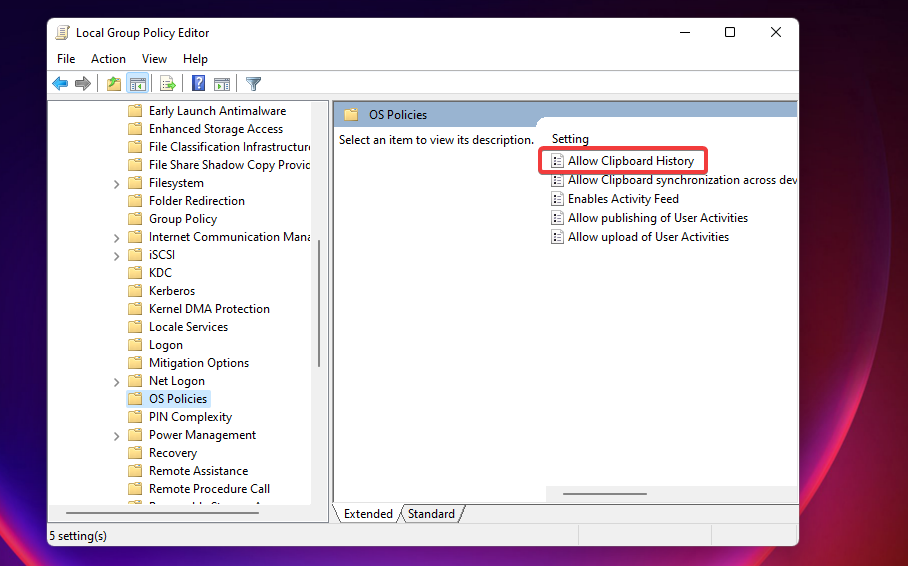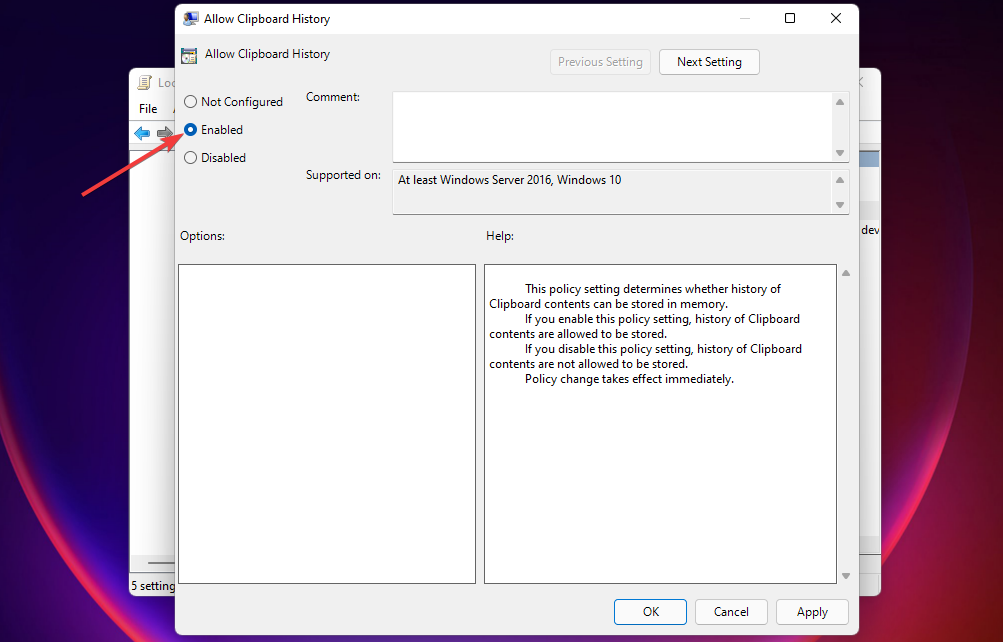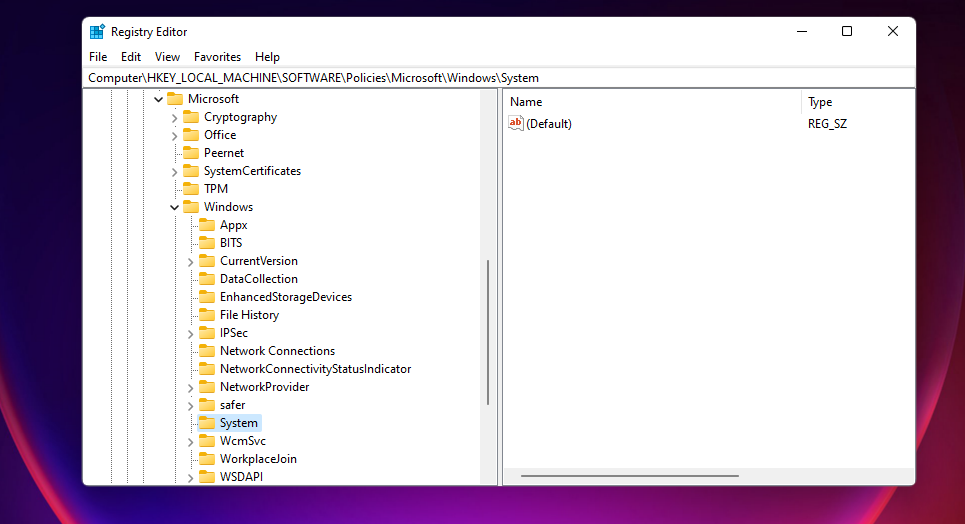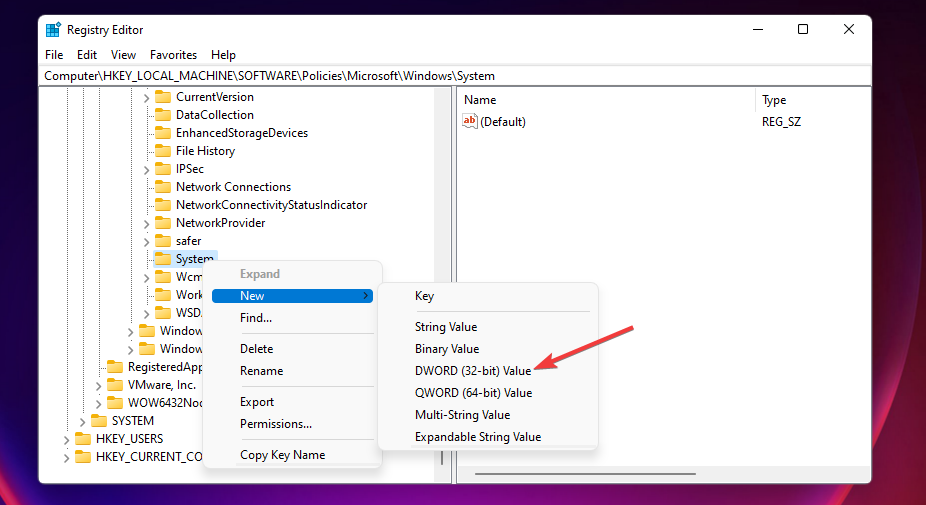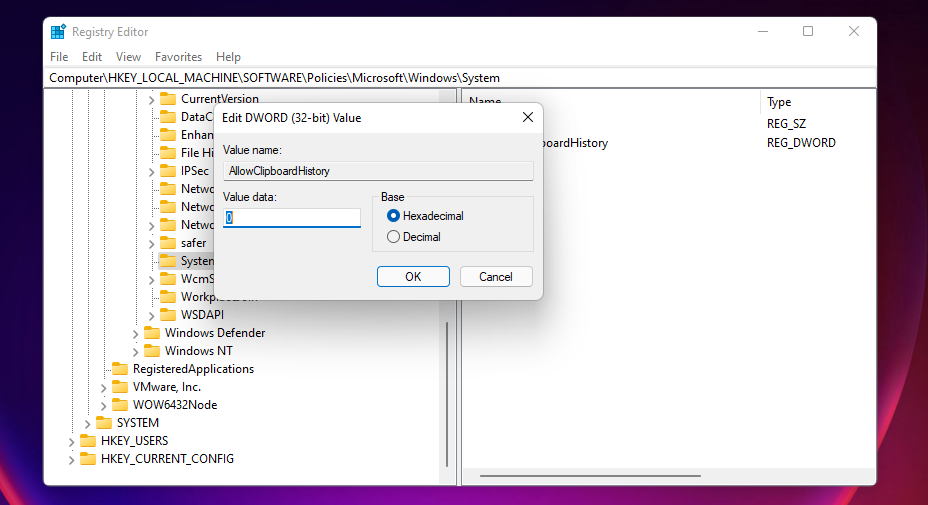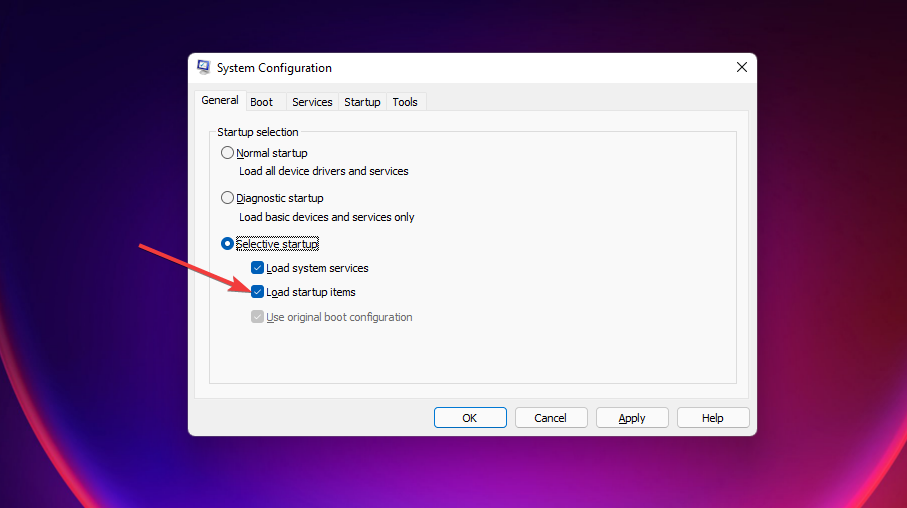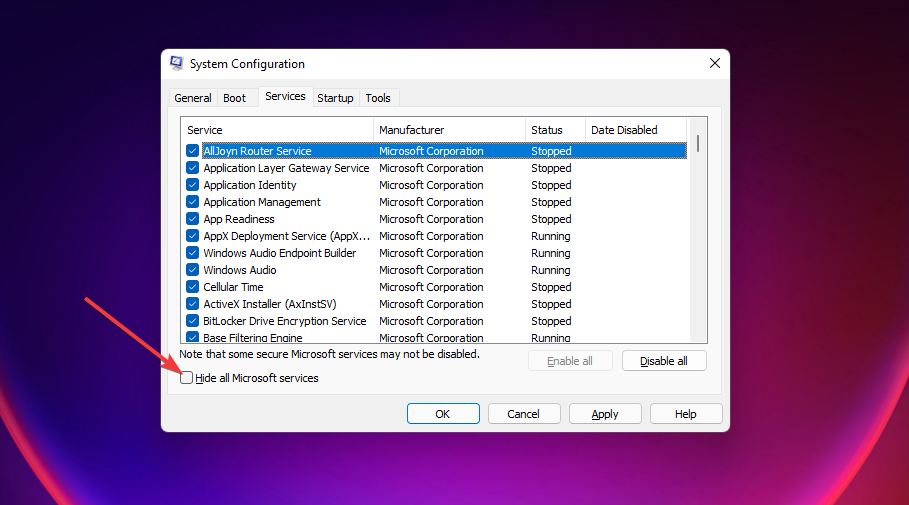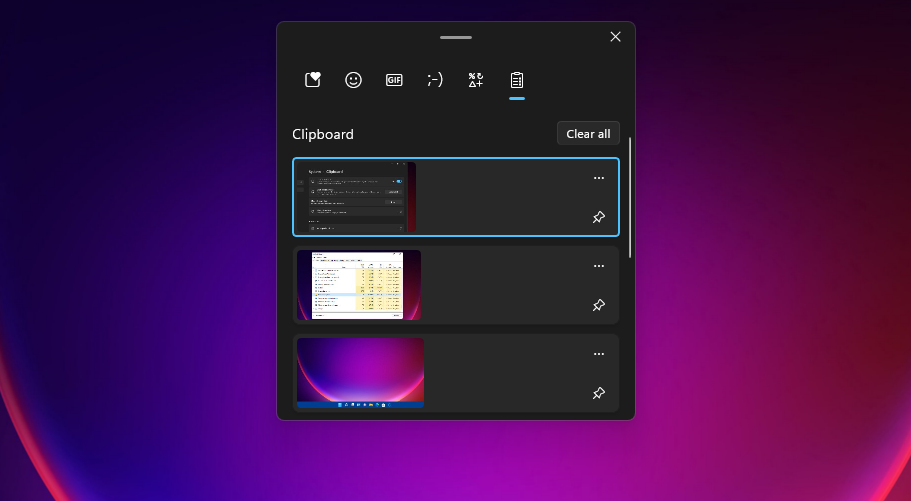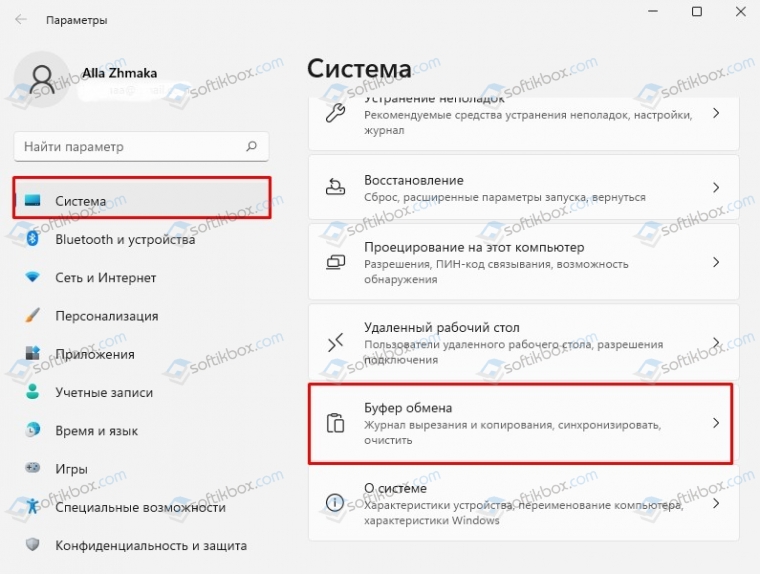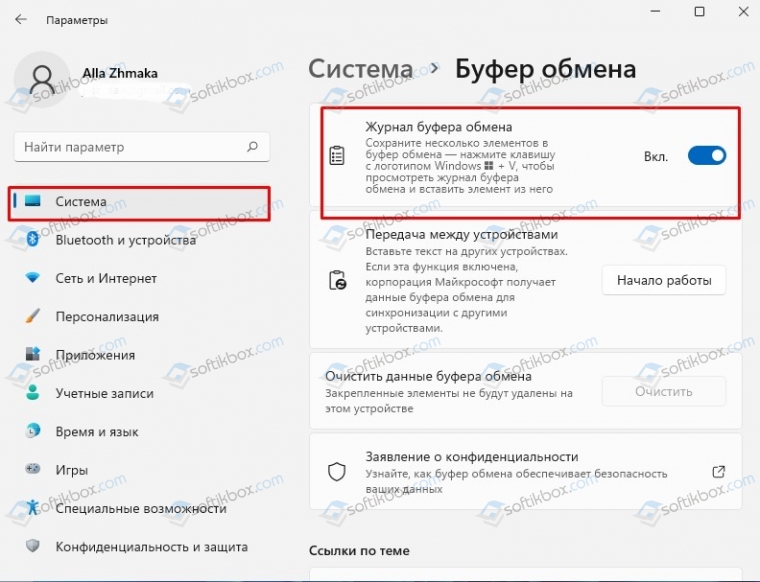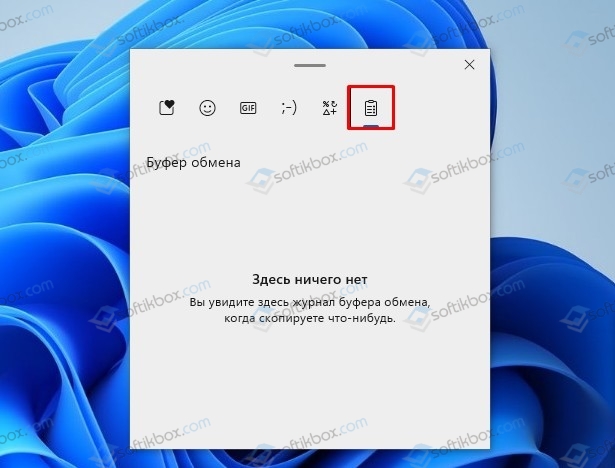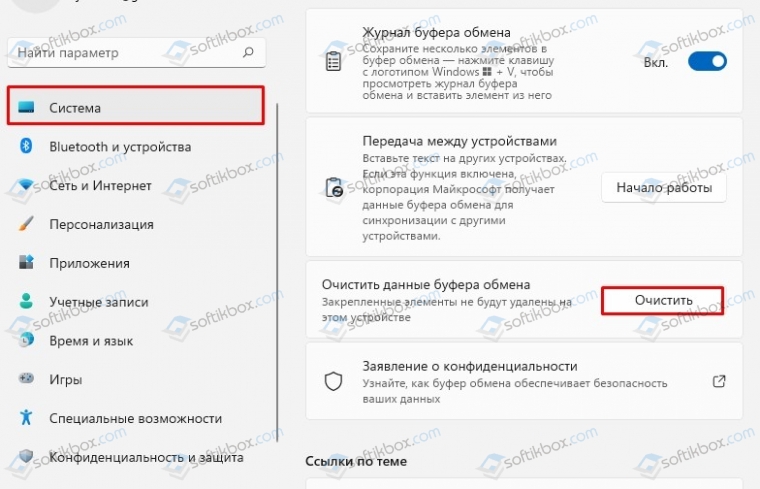Содержание
- Способ 1: Перезапуск «Проводника»
- Способ 2: Сброс процесса монитора буфера обмена
- Способ 3: Использование средства устранения неполадок
- Способ 4: Сброс истории буфера обмена
- Способ 5: Проверка параметра в реестре
- Способ 6: Перевод системы в режим «Обычный запуск»
- Способ 7: Проверка системных обновлений
- Способ 8: Проверка целостности системных файлов
- Способ 9: Проверка ПК на наличие вирусов
- Вопросы и ответы
Способ 1: Перезапуск «Проводника»
В некоторых случаях проблемы с копированием содержимого в буфер обмена Windows 11 связаны с небольшими системными сбоями. Обычно они решаются путем перезагрузки компьютера, но если вы не хотите делать этого, можно воспользоваться методом с перезапуском «Проводника» в ручном режиме. Для этого понадобится только найти его процесс и нажать соответствующую кнопку, после чего произойдет повторный запуск графической оболочки операционной системы.
- Щелкните правой кнопкой мыши по меню «Пуск» и из появившегося контекстного меню выберите пункт «Диспетчер задач».
- Перейдите на вкладку «Процессы», найдите «Проводник» и выделите пункт левой кнопкой мыши.
- Справа внизу нажмите кнопку «Перезапустить» и следите за тем, как происходит перезагрузка графической оболочки. Через несколько секунд видимость всех окон и значков на рабочем столе должна быть восстановлена, поэтому смело переходите к проверке работы буфера обмена.
Способ 2: Сброс процесса монитора буфера обмена
Разберем еще один метод, который без перезагрузки компьютера позволит в несколько кликов сбросить работу связанных с буфером обмена процессов и восстановить его работоспособность. Конечно, поможет это только в том случае, если в системе возникли небольшие сбои, решаемые такими способами.
- В «Диспетчере задач» на вкладке «Подробности» найдите процесс «rdpclip.exe», выделите его левой кнопкой мыши и справа внизу нажмите по пункту «Снять задачу».
- Далее разверните меню «Файл» и из него выберите пункт «Запустить новую задачу».
- Введите название задачи
rdpclip.exeи нажмите «ОК» для подтверждения ее запуска. После этого переходите к повторной проверке работы буфера обмена.
Способ 3: Использование средства устранения неполадок
За работу буфера обмена в Windows 11 отвечают связанные с клавиатурой службы. Иногда они могут быть остановлены или само приложение считывания с клавиатуры функционирует некорректно. Самостоятельно проверить все компоненты сложно и не совсем целесообразно, поскольку для этого можно применить автоматическое средство поиска и устранения неполадок, что выглядит следующим образом:
- Откройте «Пуск» и перейдите в «Параметры», нажав по значку с изображением шестеренки.
- На панели слева выберите раздел «Система», затем щелкните по плитке «Устранение неполадок».
- Для перехода к просмотру доступных инструментов исправления ошибок нажмите по «Другие средства устранения неполадок».
- Найдите в списке «Клавиатура» и кликните по «Запуск», чтобы начать сканирование проблем в этой области работы операционной системы.
- Ожидайте окончания проверки и отображения уведомлений о результате. Если ошибки были найдены и выявлены, то можете попробовать снова что-то скопировать и вставить, чтобы проверить буфер обмена.

Способ 4: Сброс истории буфера обмена
Рассмотрим еще один метод, который позволит избавиться от возможных сбоев в работе буфера обмена в Windows 11. Он подразумевает сброс истории вместе с ее очисткой, что поможет в тех случаях, когда из-за лагов история переполняется и не очищается самостоятельно, что и не позволяет добавлять новую информацию в буфер обмена. Очистка производится при помощи всего одной консольной утилиты.
- Откройте «Пуск», отыщите «Командную строку» и запустите ее от имени администратора.
- Введите команду
echo off | clipи нажмите Enter для ее применения. - В результате вы не должны увидеть никаких дополнительных сообщений или ошибок. Как только отобразится следующая строка ввода команды, закрывайте консоль и переходите к проверке исправления.

Способ 5: Проверка параметра в реестре
Проверка реестра подразумевает поиск всего одного параметра, который отвечает за работоспособность буфера обмена. Понадобится проверить его состояние и значение. Если параметр отсутствует, нужно создать его вручную, а затем задать нужное значение. Давайте разберемся с этим методом в следующей инструкции.
- Для начала откройте «Пуск», найдите «Редактор реестра» и запустите данное приложение.
- Перейдите по пути
HKEY_LOCAL_MACHINE\SOFTWARE\Microsoft\Clipboard. - В данной папке отыщите параметр с названием «IsCloudAndHistoryFeatureAvailable». Если он отсутствует, кликните ПКМ по пустому месту в правом блоке, из контекстного меню выберите «Создать» и «Параметр DWORD (32 бита)».
- Дважды щелкните по этому параметру левой кнопкой мыши и убедитесь, что значение установлено как «1». Если это не так, вручную измените его, после чего отправьте компьютер на перезагрузку, чтобы применить новые настройки реестра.

Способ 6: Перевод системы в режим «Обычный запуск»
Установленные дополнительные параметры запуска для Windows 11, влияющие на отключение определенных служб или компонентов операционной системы, могут сказываться и на работе буфера обмена. Поэтому вам понадобится открыть меню с настройками конфигурации системы и задать параметры стандартного функционирования.
- Откройте «Пуск», через поиск отыщите «Конфигурация системы» и запустите данное приложение.
- В нем установите маркер возле пункта «Обычный запуск», если сейчас выбрано что-то другое.
- Далее перейдите на вкладку «Загрузка» и проверьте, чтобы все параметры загрузки здесь были отключены, в том числе и безопасный запуск. После внесения изменений примените их и отправьте ПК на перезагрузку.

Способ 7: Проверка системных обновлений
Редко причиной различный системных сбоев является отсутствие важных системных обновлений. Возможно, разработчиками были выявлены различные ошибки и как раз исправлены в последних апдейтах, а вы их еще не инсталлировали. Поэтому важно поддерживать операционную систему в актуальном состоянии. Вы можете выбрать совершенно любой метод поиска апдейтов, но, конечно, проще всего это сделать через соответствующий раздел в «Параметрах».
Подробнее: Обновление Windows 11 до последней версии
Способ 8: Проверка целостности системных файлов
Использование средства проверки целостности системных файлов в Windows 11 поможет найти и исправить различные проблемы, которые вручную вряд ли получится обнаружить. Предлагается использовать системные утилиты, которые проверят основные компоненты и в случае нахождения ошибок постараются их исправить. Более детальные инструкции по этой теме вы найдете в другом материале на нашем сайте по ссылке ниже.
Подробнее: Использование и восстановление проверки целостности системных файлов в Windows
Способ 9: Проверка ПК на наличие вирусов
Мы бы рекомендовали сначала проверить каждый из перечисленных выше методов, поскольку все они стоят в порядке эффективности и трудности выполнения. Если проблема с работой буфера обмена так и не будет решена, остается только полагать, что это связано с действием на компьютере вируса, блокирующего файлы или перехватывающего содержимое из буфера обмена. Его понадобится найти при помощи любого удобного антивируса, затем поместить в карантин и удалить все связанные файлы.
Подробнее: Борьба с компьютерными вирусами
Make sure it is enabled, first of all
by Matthew Adams
Matthew is a freelancer who has produced a variety of articles on various topics related to technology. His main focus is the Windows OS and all the things… read more
Updated on
- Users can’t access the clipboard history panel when Windows 11’s clipboard history is not working.
- You may be able to fix the problem in no time by simply downloading and installing updates.
- Removing conflicting programs for the system startup or uninstalling them is another potential resolution for solving clipboard history issues.
XINSTALL BY CLICKING THE DOWNLOAD
FILE
Clipboard history is a useful Windows 11 feature for copying and pasting text and images. That feature saves up to 25 copied data clips. It enables users to copy multiple items with the Ctrl + C hotkey, which they can then select for pasting from clipboard history.
Many users have been upgrading to Windows 11 in recent months. Some who have recently upgraded to this platform have said that clipboard history doesn’t work for them.
Things were no different for Windows 10 users who complained about clipboard history issues too. Consequently, those users can’t open that feature with its hotkey in the new platform.
That doesn’t necessarily mean copying and pasting won’t work at all. They might still be able to copy and paste single items. However, the clipboard history feature that stores multiple copied items doesn’t work for them.
If clipboard history doesn’t work for you in Windows 11, you’re missing out on a revamped feature. These are some of the most likely fixes you may apply right away:
What can I do if the Windows 11 clipboard history is not working?
- What can I do if the Windows 11 clipboard history is not working?
- 1. Make sure that Clipboard History is enabled in Settings
- 2. Update Windows 11
- 3. Restart File Explorer
- 4. Clear clipboard data
- 5. Enable the Allow Clipboard History Group Policy setting
- 6. Edit the registry
- 7. Clean-boot Windows 11
- Should I reinstall Windows 11 to fix clipboard history?
- Are there any alternatives to Windows 11’s clipboard history?
- Has clipboard history changed in Windows 11?
1. Make sure that Clipboard History is enabled in Settings
- Press the Start menu button on Windows 11’s taskbar.
- Then click the pinned Settings app on that menu.
- Select the Clipboard navigation option.
- Click the Clipboard history option’s toggle button on if it’s off.
- Then try pressing the Windows key + V hotkey to bring up clipboard history.
2. Update Windows 11
NOTE
Users have confirmed installing the Windows 11 KB5006746 update can fix clipboard history issues. You can manually download and install KB5006746 from the Microsoft Update catalog, but it should become available within the Windows Update tab.
- Press the Windows and I keys at the same, which will open Settings.
- Next, select Windows Update on the left side of Settings.
- Click the Check for updates button.
- Press the Download and Install button for an available update.
3. Restart File Explorer
- Click the magnifying glass taskbar icon, which opens the search box.
- Type Task Manager within the search box to find that utility.
- Select Task Manager in the search tool to open its window.
- Click the Processes tab, and select the Windows Explorer process there.
- Press the Restart button for Windows Explorer.
4. Clear clipboard data
- Open the Settings window as outlined in the first two steps of resolution one.
- Select Clipboard on the System tab.
- Press the Clear button.
- Open the Start menu, and select its Power and Restart options.
5. Enable the Allow Clipboard History Group Policy setting
- Right-click the Start taskbar icon to open a shortcuts menu.
- Select Run on the shortcuts menu.
- Enter this Group Policy command within the Open box:
gpedit.msc - Click OK to launch Group Policy Editor.
- Next, you’ll need to double-click Computer Configuration and Administrative Templates on the left side of Group Policy Editor.
- Then select System and OS Policies to open the settings that you can see below:
- Double-click the Allow Clipboard History setting.
- Click the Enabled radio button on the Allow Clipboard History policy window.
- Select Apply to save the new policy.
- Press the OK button to exit the Allow Clipboard History window.
6. Edit the registry
- Open Run as outlined in the first couple of steps of the previous resolution.
- Type this text within the Open box:
regedit.msc - Select the OK option launch the Registry Editor.
- Then open this key within the Registry Editor:
Computer\HKEY_LOCAL_MACHINE\SOFTWARE\Policies\Microsoft\Windows\System - Right-click System on the left of the window and select the New context menu option.
- Select the DWORD (32-bit) Value option on the submenu.
- Enter AllowClipboardHistory when naming the new DWORD.
- Next, double-click AllowClipboardHistory to open the window in the screenshot below:
- Then input 1 within the Value data text box, and click the OK option.
- Click the taskbar’s Start button.
- Select the Power option, and click the Restart button.
7. Clean-boot Windows 11
- Press the Windows key + X hotkey, which opens a shortcuts menu.
- Input this text in Run’s Open box:
msconfig - Press OK to launch the MSConfig’s system tool.
- Click the Selective startup radio button, and deselect the Load startup items checkbox.
- If they’re not already selected, select the options for Load system services and Use original boot configuration.
- Select the Services tab at the top of the window.
- Click Hide all Microsoft services to select that checkbox.
- Press the Disable all button, which will deselect checkboxes for remaining third-party services.
- Select the Apply option.
- Click OK to close System Configuration.
- Finally, press the Restart button on the dialog box that pops up.
- Try activating clipboard history after clean-booting Windows 11.
Clean-booting Windows might stop a third-party program or service conflicting with clipboard history from running at startup. For example, a third-party app might have a Windows + V keyboard shortcut that conflicts with clipboard history’s hotkey.
You can restore your PC’s original boot configuration by selecting the Load startup items checkbox on MSConfig’s General tab. To re-enable all the third-party services, press the Enable all button on the utility’s Services tab.
How we test, review and rate?
We have worked for the past 6 months on building a new review system on how we produce content. Using it, we have subsequently redone most of our articles to provide actual hands-on expertise on the guides we made.
For more details you can read how we test, review, and rate at WindowsReport.
- Fix: Set Time Zone Automatically Defaults to Wrong Time Zone
- 0X8007013 Install Error: How to Quickly Fix it
- Is Windows 11 Faster Than Windows 10?
- Fix: Internet Keeps Disconnecting When Playing Games on Windows 11
Should I reinstall Windows 11 to fix clipboard history?
Reinstalling Windows 11 will probably fix clipboard history when it’s not working. However, that should only be a last resort resolution. Try all the other potential solutions before considering more drastic alternatives.
There are a few different ways you can reset Windows 11. Resetting the platform, via Settings, is the most straightforward method. Our guide on how to reset Windows 11 provides full details on how you can reinstall the OS this way.
Are there any alternatives to Windows 11’s clipboard history?
There are plenty of third-party clipboard managers for Windows platforms. Some of them have better features than clipboard history. Our list including clipboard managers for Windows 10 tells you about some of the best ones.
Windows 11 is a very young desktop platform at the moment. Some Windows 10 clipboard managers might not be compatible with the latest platform. We can confirm that the ClipboardFusion and Clipboard Manager apps in our clipboard manager guide are compatible with the latest OS.
However, many clipboard managers are freeware packages. Most of those that aren’t will at least have time-restricted trial packages you can download. So, don’t hesitate to check third-party clipboard managers run in Windows 11 without purchasing them.
Windows 11’s revamped clipboard history is much better than it was in its preceding platform. It’s worth trying to get clipboard history fixed before considering alternative third-party software.
Has clipboard history changed in Windows 11?
The big M has revamped the clipboard history in Windows 11. In Microsoft’s new desktop platform, that feature has numerous additional tabs and options. For example, users can press a Clear all button within the enhanced clipboard history.
The revamped clipboard history includes new Emoji and Kaomoji emoticon tabs. Those tabs enable you to select a variety of different emoticons. Selecting emoticons adds them to documents and text editors open within Word processors and browsers.
There’s a useful new Symbols tab in Windows 11’s revamped clipboard history. Clicking that tab brings up a selection of special symbols and characters. Users can select to add geometric, mathematical, language, and Latin symbols to documents among others.
The revamped clipboard history also includes a GIF tab. That tab includes a multitude of GIF images. There you can choose images to add to Word-processed documents and emails.
Therefore, clipboard history has changed a lot in Windows 11. It’s almost like a new feature with all the additional tabs it includes for selecting and adding GIF images, emoticons, and symbols to documents and text editors.
The potential resolutions in this guide will probably do the trick for most users. We don’t promise those solutions are completely guaranteed for all users, but they’re some of the most widely confirmed resolutions.
Also, take a look at this guide on how to solve Windows 10 Clipboard issues for good. Once you solve your clipboard issue either for the whole system or for a specific app you installed, feel free to use the new and improved Windows 11 clipboard.
There might also be more ways to fix Windows 11’s clipboard history not working. If you’ve found another way to resolve that issue, feel free to share it in the comments section below.
История буфера обмена — одна из самых мощных функций Windows. Это позволяет вам копировать несколько объектов и вставлять их позже. Однако многие пользователи жаловались на то, что история буфера обмена Windows 11/10 не работает. Итак, если вы столкнулись с подобной проблемой и копирование не работает, я поделюсь с вами некоторыми исправлениями, когда буфер обмена не работает.
Что сохраняется в истории буфера обмена?
История буфера обмена не всегда была неотъемлемой частью Windows 10. Вместо этого она была представлена в обновлении Windows 10 за октябрь 20218 года (версия 1809).
Самое приятное в этой функции то, что она позволяет копировать и хранить текст, HTML и изображения размером менее 4 МБ. Так что вы сможете использовать их позже.
Кроме того, история буфера обмена поддерживает максимум 25 записей. Кроме того, буфер обмена очищается каждый раз, когда вы перезагружаете или выключаете компьютер. Но если закрепить запись, только тогда она не сотрётся. Узнайте, как просмотреть все элементы буфера обмена.
Итак, если в вашей истории буфера обмена сохранено более 25 записей, именно поэтому история буфера обмена Windows 10 не работает.
Есть несколько способов исправить ошибки, когда история буфера обмена не работает в Windows 11/10. В этой статье я собираюсь рассмотреть следующие методы исправления ошибки:
- Включить историю буфера обмена
- Включите синхронизацию между устройствами
- Редактировать реестр
- Изменить локальную групповую политику
Вам понадобится разрешение администратора, чтобы решить проблему, из-за которой история буфера обмена в Windows 11 не работает.
1] Включить историю буфера обмена
По умолчанию история буфера обмена отключена в Windows 11/10. В результате большинство пользователей не знают об этой функции или не знают, как ее использовать. В результате, если эта функция не включена, вы можете копировать и вставлять только один элемент за раз.
Однако ниже приведены шаги, которые вы можете выполнить, чтобы включить историю буфера обмена в Windows 11/10:
- Перейдите в строку поиска Windows.
- Введите настройки буфера обмена и нажмите Enter.
- Здесь включите кнопку под историей буфера обмена .
- После включения одновременно нажмите клавиши Windows + V и посмотрите, открывается буфер обмена или нет.
- Если это так, вы можете попробовать скопировать несколько элементов , а затем проверить, работает ли история буфера обмена Windows.
После активации истории буфера обмена проверьте, не работает ли буфер обмена Windows или вы видите несколько элементов, скопированных в буфер обмена.
Тем не менее, если вы хотите знать, как включить историю буфера обмена, выполните тот же процесс и на этот раз отключите ее.
2] Включите синхронизацию между устройствами.
Если вы не включили функцию синхронизации в настройках истории буфера обмена, буфер обмена может работать не так гладко, как должен, при использовании нескольких компьютеров и ноутбуков. Итак, вы можете попробовать включить эту опцию и посмотреть, помогло ли она вам решить проблему:
- Перейдите в строку поиска Windows (Win + S), введите настройки буфера обмена и запустите его.
- Затем включите параметр «Синхронизировать между устройствами» .
- Наконец, выберите параметр «Автоматически синхронизировать текст, который я копирую», а затем одновременно используйте клавиши Windows + V , чтобы проверить, работает ли он.
Кроме того, вы должны знать, что функция синхронизации будет работать только в том случае, если вы вошли в свой компьютер, используя ту же учетную запись Microsoft. Это основная причина, по которой история буфера обмена Windows не работает при работе на нескольких компьютерах, и вы предполагали, что все, что вы копируете на одном компьютере, доступно на другом.
3] Редактировать реестр
Если два вышеуказанных варианта не работают, вы можете попробовать отредактировать файлы реестра. Однако, прежде чем редактировать или изменять какие-либо файлы реестра, я рекомендую вам сделать резервную копию реестра или создать восстановление системы, чтобы восстановиться, если что-то пойдет не так.
- Сначала нажмите клавишу Windows + R , чтобы запустить диалоговое окно «Выполнить».
- Затем введите down, regedit и нажмите Enter, чтобы открыть запись реестра.
- Теперь, используя боковое меню, перейдите в это место:
Computer\HKEY_LOCAL_MACHINE\SOFTWARE\Policies\Microsoft\Windows\System
- Щелкните правой кнопкой мыши пустое место с правой стороны, выберите «Создать» , а затем выберите «Значение DWORD (32-разрядное).
- Теперь назовите этот новый ключ AllowClipboardHistory .
- Затем дважды щелкните ключ AllowClipboardHistory .
- Затем установите значение ключа 1 и нажмите «Применить» и «ОК», чтобы сохранить изменения.
- Теперь с правой стороны снова нажмите на пустое пространство.
- Затем выберите «Создать» > «Значение DWORD (32-разрядное).
- Назовите этот ключ AllowCrossDeviceClipboard .
- Затем дважды щелкните ключ AllowCrossDeviceClipboard .
- Установите значение 1 .
- Затем нажмите «Применить» и «ОК», чтобы сохранить изменения.
Наконец, перезагрузите компьютер и проверьте, сталкиваетесь ли вы по-прежнему с ошибкой «История буфера обмена Windows не работает».
4] Редактировать локальную групповую политику.
Существует также высокая вероятность того, что такие проблемы, как выделение истории буфера обмена Windows 10 серым цветом, могут возникнуть из-за неправильных настроек локальной групповой политики. Чтобы это исправить, вы можете выполнить следующие действия:
- Запустите диалоговое окно «Выполнить» , нажав клавиши Windows + R.
- Введите gpedit.msc и нажмите Enter, чтобы открыть групповую политику.
- Теперь из редактора локальной групповой политики перейдите по следующему пути:
Computer Configuration > Administrative Templates > System > OS Policies
- Теперь справа дважды щелкните политику «Разрешить историю буфера обмена ».
- Здесь выберите параметр «Включено» , чтобы включить политику.
- Затем нажмите «Применить» и «ОК», чтобы внести изменения.
- Затем с правой стороны дважды щелкните политику «Разрешить синхронизацию буфера обмена между устройствами ».
- Затем выберите «Включено», нажмите «Применить» и «ОК».
- Наконец, перезагрузите компьютер, и это должно решить вашу проблему.
Если у вас Windows Home, вам необходимо включить групповую политику на вашем компьютере.
Итак, это была пара исправлений проблемы, связанной с неработающей историей буфера обмена Windows. Однако, если вы столкнулись с такими проблемами, как буфер обмена Windows, который не отображается в настройках. Тогда велика вероятность, что вы используете более старую версию Windows 11/10. Следовательно, было бы лучше обновить Windows до более новой версии, и это должно решить проблему за вас.
Буфер обмена windows 11 не будет преувеличением если назвать его одним из главных инструментов системы не важно, просматриваете ли вы в интернете, копируете или что-то еще.
В виндовс 11, если вы хотите скопировать файл, вам нужно щелкнуть файл правой кнопкой мыши и щелкнуть значок копии, а, чтобы вставить нажать на значок вставления.
При этом не все знают о расширенном параметре журнал буфера обмена windows 11, который значительно расширит функциональность.
Ведь если вы скопируете новые данные, то старые вставить уже не сможете, но если работает журнал, то старое содержимое из него вставляйте куда угодно.
Если вы его не отключали сами, то он включен, а ничего не отображается просто потому, что не работает журнал на вашей windows 11, но об этом позже.
Для включения нажмите в пуске в пуске на шестерню (такой значок), прокрутите вниз и перейдите в буфер обмена.
Далее особенно писать нечего. Там просто двиньте вправо ползунок переключатель.
Как только он посинеет сменит цвет с серого на синий активный, то можете быть уверены, что на windows 11 включить его у вас получилось успешно.
Как посмотреть буфер обмена в виндовс 11
Все что требуется чтобы посмотреть журнал в windows 11 — это прижать 2 клавиши: V WIN.
Там могут находится картинки, текст, сценарии, ссылки, документы и видео размером менее 4 МБ. Количество записей составляет 25 и ничуть не больше. Так что это запомните.
При этом историю можете посмотреть лишь до моментов выключения ПК. При следующем включении там будет пусто.
Там есть несколько настроек, как закрепить, но они не столь важны несколько небольших второстепенных настроек, которые также доступны при просмотре истории.
- Удалить фрагмент из истории -под ним увидите 3 точечки подряд, щелкните по нему и жмите «Удалить».
- Закрепите элемент и используете снова и снова, щелкнув иконку «Закрепить».
Не работает журнал буфера обмена windows 11
Если у вас не работает журнал буфера обмена windows 11, то сразу вам скажу не ищите как исправить.
Я все сделал что мог и ни у меня, ни у кого-либо другого исправить не получилось, пока не обновили систему.
Это Майкрософт допускает ошибки, а потом через обновления их устраняет, а самостоятельно на момент написания никому не получилось.
Мы и систему сканировали и реестр правили и локальную политику перевернули, а буфер обмена и так не работает пришлось подождать обновления и после этого все пришло в норму.
Как очистить буфер обмена windows 11
Чтобы чистить есть кнопка, доступная в настройках (там, где включить, только ниже) и в окне просмотра также есть такая возможность.
Чистить нужно лишь если считаете, что память жрет или количество фрагментов приближается км 25.
Во всех других случаях самоочистка произойдет автоматически при перезагрузке и выключении.
Вот и все. Да там есть еще несколько нюансов, но они не столь важны. Более важно если журнал буфера обмена не работает. Тогда лишь программка поможет. Есть такая бесплатная. Успехов.
19.11.2021
Просмотров: 3821
Одним из важных инструментов Windows 11, который отвечает за взаимодействие системы и пользователя является буфер обмена – промежуточное хранилище данных, которое пользователь использует во время копирования и перемещения файлов, при запуске программы. Фактически, данные буфера обмена зависят от работы оперативной памяти, так как хранятся именно в ней до своего высвобождения.
Все знают, что если в Windows скопировать файл, то далее можно вставить только его. Нельзя просто скопировать один файл, затем другой и их же поместить в нужно место. Однако в Windows 11 есть расширенные параметры журнала буфера обмена. Если они работают, то старое скопированное содержимое можно вставить куда угодно до перезапуска ПК.
Читайте также: Какие службы можно отключить для оптимизации Windows 11?
Как включить буфер обмена в Windows 11?
Если во время копирования какого-либо файла у вас возникли проблемы, то, возможно, у вас отключен буфер обмена в Windows 11 и его просто нужно включить или перезапустить. Для этого выполняем следующие действия:
- Открываем меню «Пуск», «Параметры», «Система», находим «Буфер обмена».
- Далее перетаскиваем ползунок в положение «Включено» для активации данной опции.
Теперь, если вы скопировали несколько файлов и их нужно посмотреть, а затем вставить, то нужно нажать Win+V и появится окно буфера обмена.
Как видите, в журнале буфера могут быть не только текст, но и сценарии, ссылки, документы и видео. Общее количество элементов не должно превышать 25 шт. Все эти элементы хранятся в буфере до выключения или перезагрузки ПК.
Как очистить буфер обмена или настроить его в Windows 11?
Если у вас заглючил буфер обмена в Windows 11, то починить его вы никак не сможете. Можно попробовать перезагрузку и откат системы, но такая проблема с данным инструментом решается только обновлением Windows 11.
Если же вы хотите очистить буфер обмена Windows 11, то для этого стоит выполнить следующие действия:
- Открываем «Параметры», «Система», «Буфер обмена», «Очистить данные буфера обмена».
В журнале буфера обмена данные автоматически очищаются при наборе более 25 количества элементов или при перезагрузке и выключения ПК.