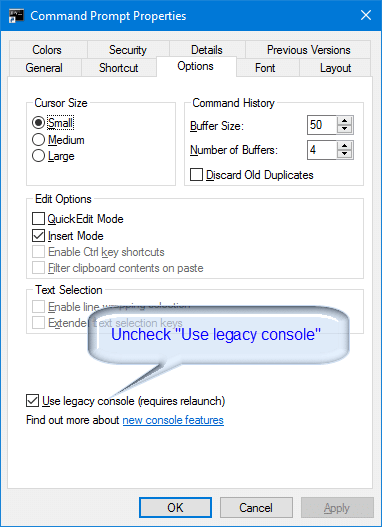Windows 10 предоставляет пользователям удобную возможность использовать Shell Bash, однако иногда пользователи сталкиваются с проблемами, когда Bash не работает должным образом. Это может вызвать неудобство и замедлить работу, поэтому важно разобраться в возможных причинах и найти способы решения проблемы.
Одной из причин, почему Bash может не работать на Windows 10, является наличие неполадок в самой установке. Возможно, что Bash не был установлен правильно, или некоторые файлы установки были повреждены. В этом случае рекомендуется повторно выполнить установку или восстановление Bash.
Другой причиной проблем с Bash может быть наличие конфликтов с другими программами или утилитами на компьютере. Некоторые программы могут заблокировать доступ к Bash или привести к его неправильной работе. В таких случаях рекомендуется проверить и отключить временно все программы, которые могут помешать работе Bash.
Давайте перед оператором «Другой причиной…», заменим в начале абзаца и обернем это в блок
.
Если Bash не работает на Windows 10, возможно у вас не хватает необходимых прав доступа для запуска. В таком случае следует запустить Bash с правами администратора, или, если это не помогает, проверить и изменить права доступа к Bash файлам и папкам на вашей системе. Это можно сделать в настройках безопасности или через командную строку.
Наконец, возможной причиной проблем с Bash может быть обновление Windows 10, которое повлияло на работу Shell. Было замечено, что после обновления операционной системы, некоторые пользователи сталкиваются с неполадками в работе Bash. В этом случае следует проверить наличие актуальных обновлений и применить их, а также проверить совместимость последней версии Windows 10 с использованием Shell Bash.
В целом, чтобы решить проблемы с работой Bash на Windows 10, важно исследовать возможные причины и определить наиболее подходящий способ решения проблемы в каждом конкретном случае. Если проблемы продолжают возникать, рекомендуется обратиться за помощью к специалистам или сообществу пользователей Windows 10, чтобы получить более подробную информацию и решение задачи.
Содержание
- Почему Bash не работает в Windows 10: причины и способы решения проблемы
- Установка Bash в Windows 10
- Основные причины неработоспособности Bash в Windows 10
- Неправильная версия Bash для Windows 10
- Проблемы с настройками Bash в Windows 10
Почему Bash не работает в Windows 10: причины и способы решения проблемы
1. Отсутствие Windows Subsystem for Linux (WSL)
В первую очередь, убедитесь, что у вас установлена функция «Windows Subsystem for Linux (WSL)». Это разделение операционной системы Windows 10, которое позволяет запускать Linux-приложения, в том числе и Bash, прямо на компьютере под управлением Windows. Если WSL не установлен, вам необходимо его добавить через меню «Параметры» -> «Приложения» -> «Приложения и функции» -> «Дополнительные функции» -> «Windows Subsystem for Linux».
2. Отсутствие поддержки системы
Если у вас установлен WSL, но Bash по-прежнему не работает, вам может понадобиться проверить, поддерживает ли ваша система возможность работы с WSL. Некоторые версии Windows 10 могут не поддерживать данную функцию. Проверьте свою версию Windows 10 и убедитесь, что она поддерживает WSL.
3. Неправильное обновление
Если Bash работал ранее, но перестал функционировать после обновления операционной системы, возможно, что обновление повлияло на WSL. Попробуйте выполнить проверку обновлений и загрузить последнюю версию Windows 10 с установленным WSL.
4. Установка программы совместимости
Есть случаи, когда пользователи сталкиваются с проблемой запуска Bash из-за отсутствия программы совместимости. Вы можете попробовать установить программу совместимости для Bash, такую как «Git for Windows», чтобы помочь совместимости операционной системы Windows и Linux-приложений.
5. Переустановка WSL
Если ни один из вышеперечисленных способов не сработал, попробуйте переустановить WSL. Чтобы это сделать, откройте PowerShell от имени администратора и выполните следующую команду: «wsl —unregister» для удаления WSL, а затем установите его заново через меню «Параметры».
В заключение
Несмотря на то, что Bash не является стандартной функцией Windows 10, вы можете использовать его, установив WSL. Убедитесь, что WSL установлен и правильно настроен, чтобы обеспечить полноценное функционирование Bash в Windows 10. Если возникают проблемы с запуском Bash, проверьте перечисленные выше причины и примените соответствующие способы решения проблемы.
Установка Bash в Windows 10
Чтобы установить Bash в Windows 10, необходимо выполнить следующие шаги:
- Откройте меню «Параметры» (можно найти в меню «Пуск» или воспользоваться сочетанием клавиш Win + I).
- Выберите раздел «Обновление и безопасность».
- В левой панели выберите «Для разработчиков».
- В правой части окна найдите «Режим разработчика» и включите его.
- Подтвердите свое намерение включить режим разработчика.
- После включения режима разработчика откройте меню «Пуск» и введите «Включение или отключение компонентов Windows».
- В открывшемся окне найдите «Подсистема Windows для Linux» и установите флажок напротив этой опции.
- Нажмите кнопку «OK» и дождитесь завершения процесса установки.
- После установки подсистемы Windows для Linux откройте меню «Пуск» и введите «Ubuntu» или другое имя подсистемы, которую вы установили.
- Запустите подсистему и выполните инициализацию, следуя инструкциям на экране.
- После инициализации вы можете использовать Bash в Windows 10 для выполнения команд и скриптов.
Установка Bash в Windows 10 позволяет использовать мощный и гибкий командный интерпретатор в операционной системе Microsoft Windows, что облегчает работу с командной строкой и автоматизацию задач.
Основные причины неработоспособности Bash в Windows 10
- Отсутствие установленного Windows Subsystem for Linux (WSL) — встроенной в Windows 10 функциональности, позволяющей запускать Linux-приложения, включая командную оболочку Bash.
- Установленная устаревшая версия WSL, несовместимая с последней версией Windows 10.
- Неактивированная опция Virtual Machine Platform, необходимая для работы WSL.
- Неправильные настройки учетной записи или неправильные права доступа к файлам и папкам, связанным с Bash.
- Неполадки или конфликты с другими программами или сервисами, которые могут препятствовать работе Bash.
Неправильная версия Bash для Windows 10
Если ваш Bash не работает на Windows 10, возможно, это связано с неправильной версией. Ваш Bash должен быть совместим с вашей операционной системой Windows 10. Если вы установили старую версию Bash или версию, предназначенную для другой операционной системы, она может не работать должным образом.
Чтобы исправить эту проблему, убедитесь, что вы установили версию Bash, предназначенную специально для Windows 10. Посетите официальный сайт Bash или Windows Store, чтобы найти и загрузить правильную версию Bash для вашей операционной системы.
После установки правильной версии возможно потребуется выполнить некоторые дополнительные шаги настройки, чтобы убедиться, что Bash работает должным образом. Возможно, вам придется настроить пути к файлам или указать дополнительные параметры запуска. Обратитесь к документации или руководству пользователя для получения подробной информации о настройке Bash на Windows 10.
Если у вас остались проблемы с запуском Bash даже после установки правильной версии, рассмотрите возможность обновления вашей операционной системы Windows 10. Некоторые проблемы с Bash могут быть связаны с устаревшими компонентами операционной системы, которые могут быть исправлены путем установки последних обновлений.
Проблемы с настройками Bash в Windows 10
При работе с Bash в Windows 10 могут возникать различные проблемы, связанные с настройками. Некоторые из них могут приводить к неработоспособности Bash и нарушению работы командной строки. В этом разделе мы рассмотрим несколько распространенных проблем с настройками Bash и способы их решения.
| Проблема | Возможные причины | Способы решения |
|---|---|---|
| Отсутствие или неправильная установка Bash | — Bash не установлен на компьютере. — Установленная версия Bash несовместима с Windows 10. |
— Установите Bash на компьютере с помощью инструкций от Microsoft. — Проверьте совместимость установленной версии Bash с Windows 10 и обновите, если необходимо. |
| Проблемы с переменными среды | — Неправильные настройки переменных среды, необходимых для работы Bash. — Конфликт с другими программами или настройками операционной системы. |
— Проверьте настройки переменных среды и убедитесь, что они правильно заданы. — Удалите конфликтные программы или настройки, которые могут влиять на работу Bash. |
| Проблемы с доступом к файловой системе | — Ограничения прав доступа к файлам и папкам, необходимым для работы Bash. — Неправильные настройки разрешений. |
— Проверьте права доступа к файлам и папкам, необходимым для работы Bash. — Измените настройки разрешений, чтобы Bash мог получить доступ к необходимым файлам и папкам. |
Если ваши проблемы с настройками Bash в Windows 10 остаются нерешенными после использования вышеуказанных способов решения, рекомендуется обратиться к поддержке или сообществу пользователей Баша для получения дополнительной помощи и рекомендаций.
There seem to be some deleted comments, but for clarity, Microsoft calls bash.exe a «historic command» in that page you linked to. I don’t consider it «deprecated» (since, as you point out, they explicitly list deprecated commands). But «historic» is, IMHO, just one step before «deprecated.» Also, the WSL/Windows Interop documentation, says «bash.exe has been replaced with wsl.exe» (emphasis added).
Anyway, the recommended way of launching is (currently) certainly through the wsl.exe command, since it provides many more options and is more robust. It’s also possible for distributions such as Alpine to not even include a bash shell, so it’s a bit of a misnomer anyway.
Not that bash.exe itself is likely your problem. It’s just that you’ll probably need the features of wsl.exe to recover.
You note that you installed the Ubuntu and Debian after this problem started happening. Does this mean that you were only running the Docker Desktop prior to this? A typical installation for WSL is to:
- Install the WSL feature itself (along with the WSL2 kernel)
- Install a distribution
- Then install Docker Desktop
However, if you only had the two docker-desktop* instances, it would seem that you never installed any other distribution. This isn’t really recommended. The docker-desktop instance is launchable, but I believe it is really designed for Docker Desktop’s internal use (e.g. setting up the Docker sockets). I could be wrong on this …
As to why bash.exe is no longer launching your default docker-desktop container, I’m not sure, but it’s likely something to do with your bash startup configuration. When WSL exits without any error message, that’s usually due to a problem inside the instance. WSL does not appear to redirect stderr back to the host, or perhaps it just needs some redirection to do so that I haven’t delved into yet.
To try to find out what’s going wrong inside, try launching with any of the following:
wsl -e bash --noprofile --norc # Launches without any startup profile
wsl -u root # Launches as root instead of the default user
wsl -e sh # Launches the dash shell instead of bash
wsl -u root -e sh # Same as above, but as root
If one or more of those work, then you can begin troubleshooting your startup configuration from there. If you are able to launch as root, then you can su yourusername to switch to your user. Since you are launching from inside the WSL instance, you should be able to see any error messages that could be suppressed when running from the Windows command prompt.
Ultimately, though, I’d recommend you set a different distribution as default, via:
wsl --set-default Ubuntu
You can still get back to the «docker-desktop» distribution to copy out any needed files via wsl -d docker-desktop (append any of the previously discussed options if those help you launch it without error).
I have been using Windows 10’s Windows Subsystem for Linux bash (Ubuntu via Microsoft Store) in the last few weeks, no problem, awesome feature, couldn’t be happier.
But today it suddenly stopped working. Typing bash just does nothing on the command line (cmd and PowerShell), as if it would be waiting for something. It doesn’t crash or output an error message, but just keeps showing a blinking cursor.
(Cursor not visible on screenshot, it is a blinking _ on the next line after bash)
Task manager shows both command lines at 0% CPU with a «Microsoft Bash Launcher» process also at 0% CPU:
Any idea how to debug and fix this?
Update: After a few manual restarts and one «crash» (I think explorer.exe stopped, and didn’t really come back after killing the process after a prompt) it now works again for now.
I had the problem a few weeks before (where I fixed it be reinstalling WSL), so I assume it will reappear sooner or later.
I am planning to compile and run code in a linux environment. Before moving to a linux environment I want to try it out, virtual box and dual boot will take my memory. So, after updating my windows 10 anniversary updates, I was able to install bash (ubuntu) natively to my windows 10 through windows features. After installing bash when I try to run bash it’s popping and closing a windows immediately. how can I solve this. I tried this with two pc, no luck. How can I solve this issue. Which registry file should I change ?
asked Aug 7, 2016 at 3:59
saaisaai
1631 gold badge3 silver badges9 bronze badges
Turn your windows to developer mode, go to settings -> search for developer, then change to developer mode. Restart your pc. It should work now
answered Aug 7, 2016 at 4:08
При попытке запустить Bash.exe (Bash на Ubuntu в Windows) в Windows 10 окно консоли может открываться и закрываться немедленно. Это происходит, если для командной строки включен устаревший режим.
Кроме того, если вы откроете окно командной строки и наберете bash.exe, появится следующая ошибка:
Неподдерживаемые настройки консоли. Для использования этой функции устаревшая консоль должна быть отключена.
Если у вас есть ярлык командной строки (cmd.exe), щелкните правой кнопкой мыши ярлык и выберите Свойства. На вкладке «Параметры» снимите флажок «Использовать устаревшую консоль» (требуется перезапуск).
Если у вас нет ярлыка для командной строки, откройте окно командной строки (cmd.exe), щелкните правой кнопкой мыши строку заголовка и выберите Свойства. На вкладке «Параметры» вы можете отключить устаревший режим. Это будет применяться во всем мире.
Чтобы применить настройки для нескольких систем с использованием скрипта или пакетного файла, вот команда, необходимая для отключения устаревшего режима.
REG.EXE ADD HKCU\Console /v ForceV2 /t REG_DWORD /d 1 /f
После этого Bash теперь должен запускаться правильно.