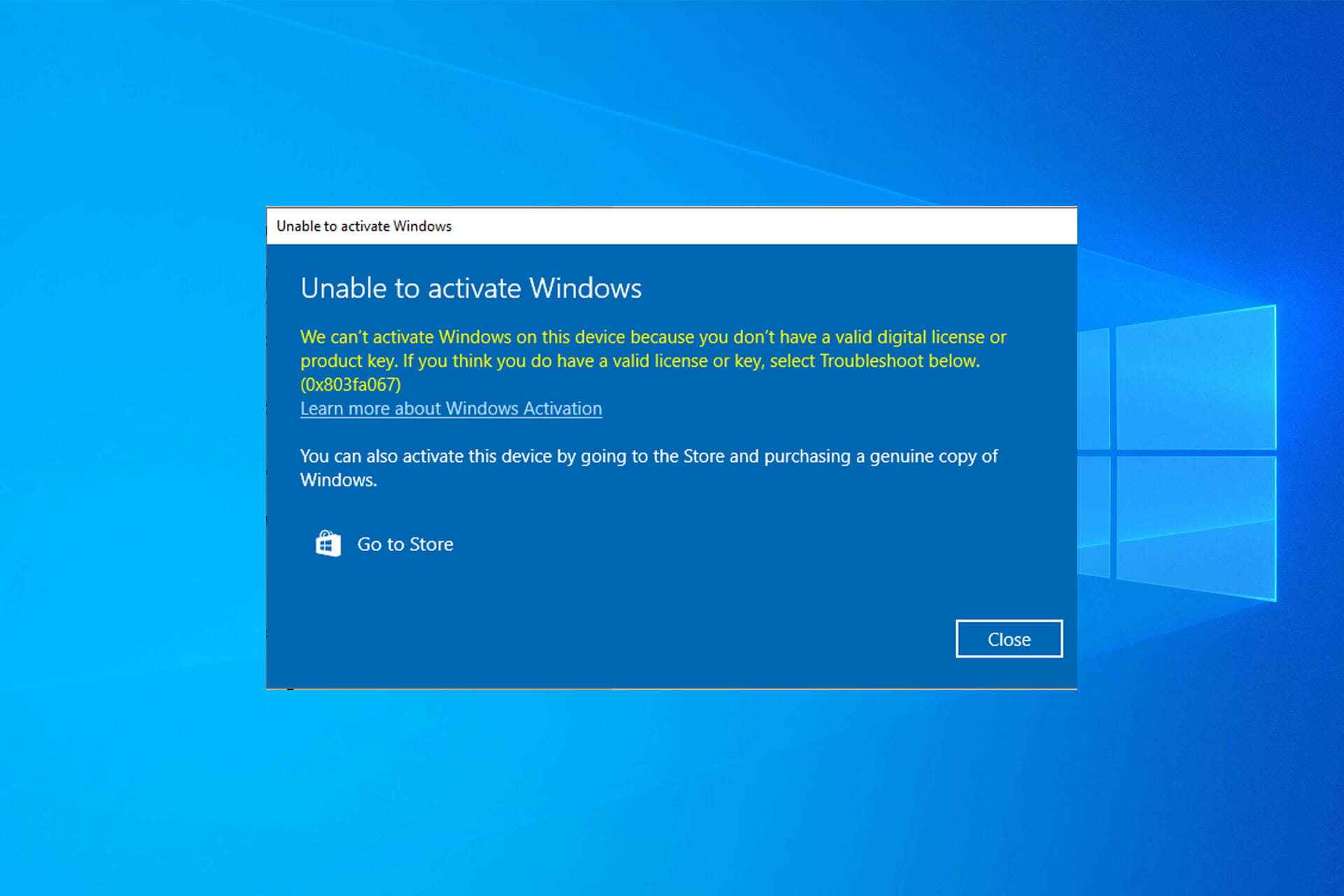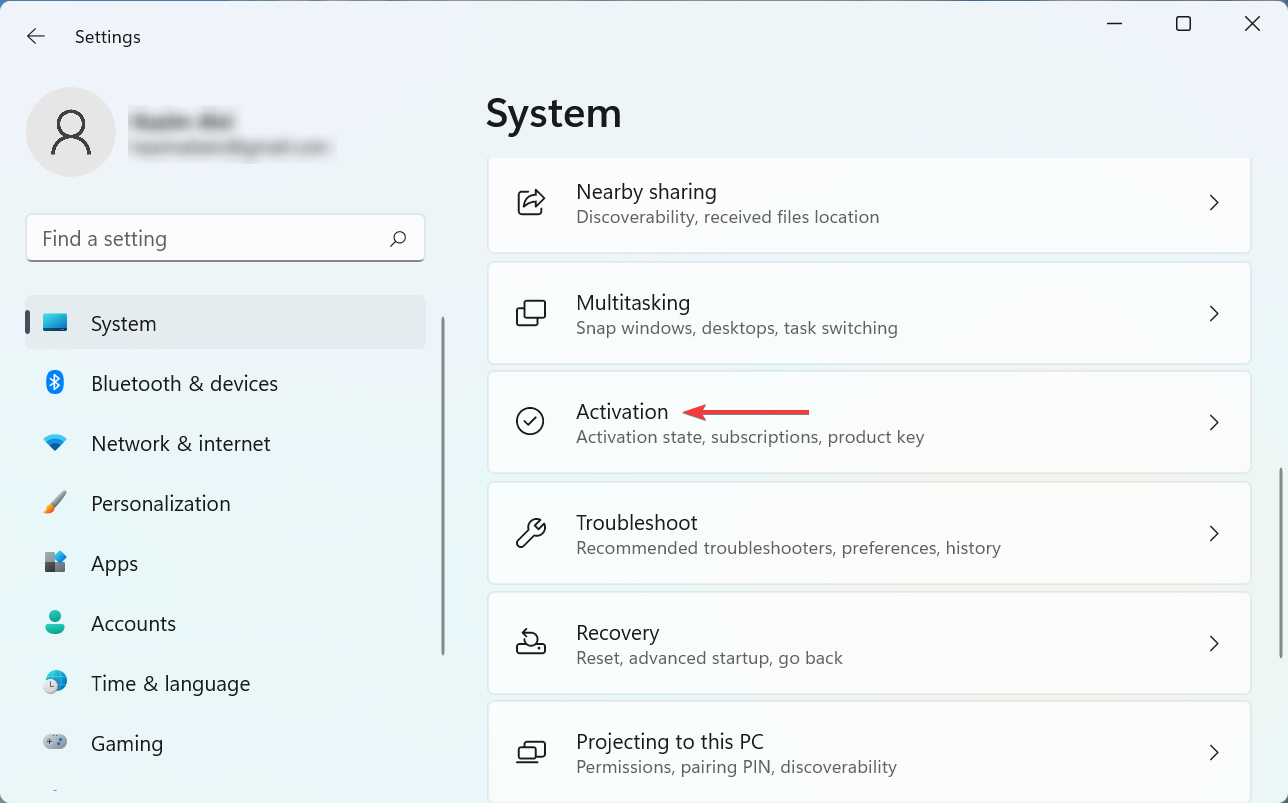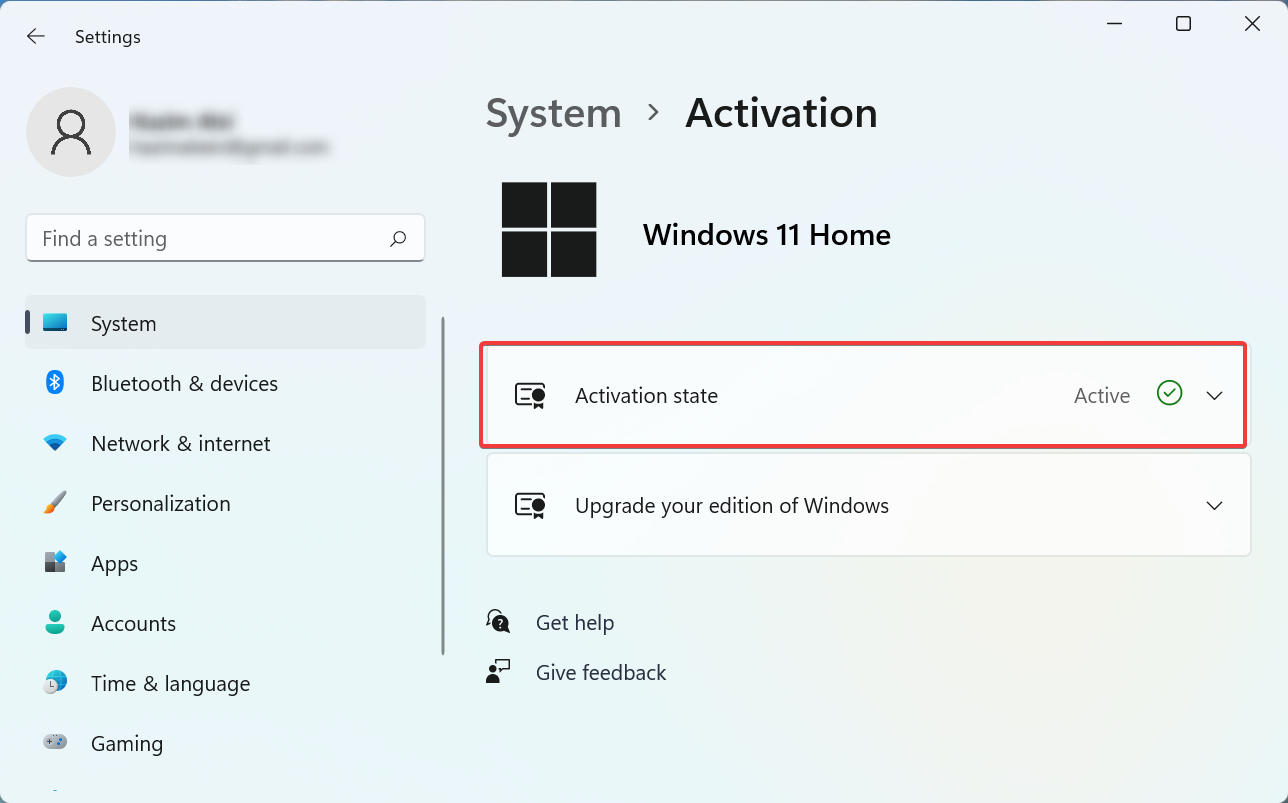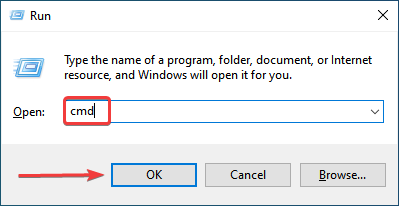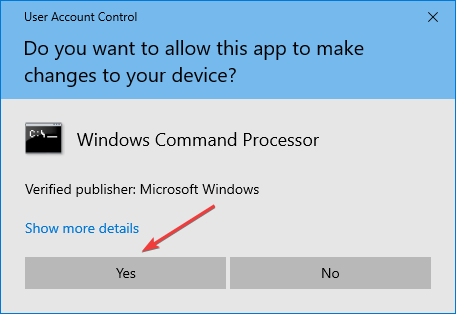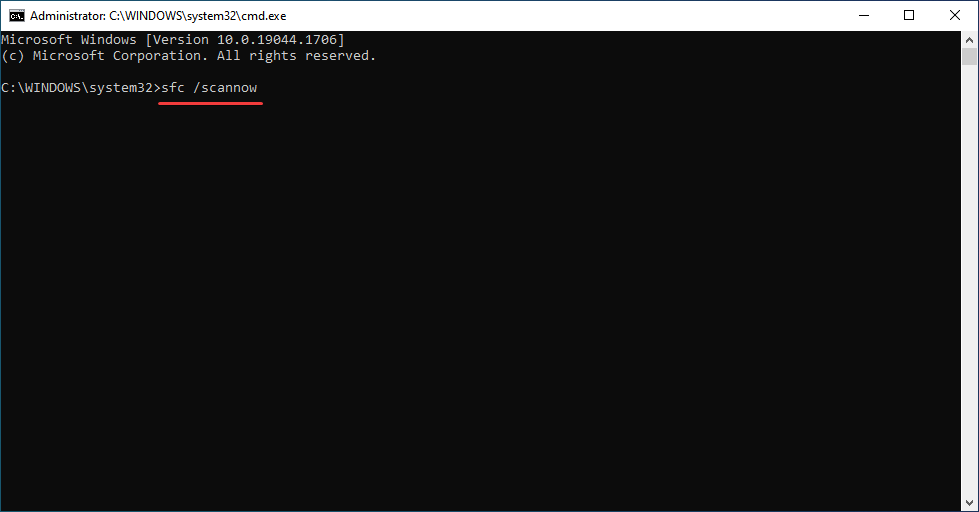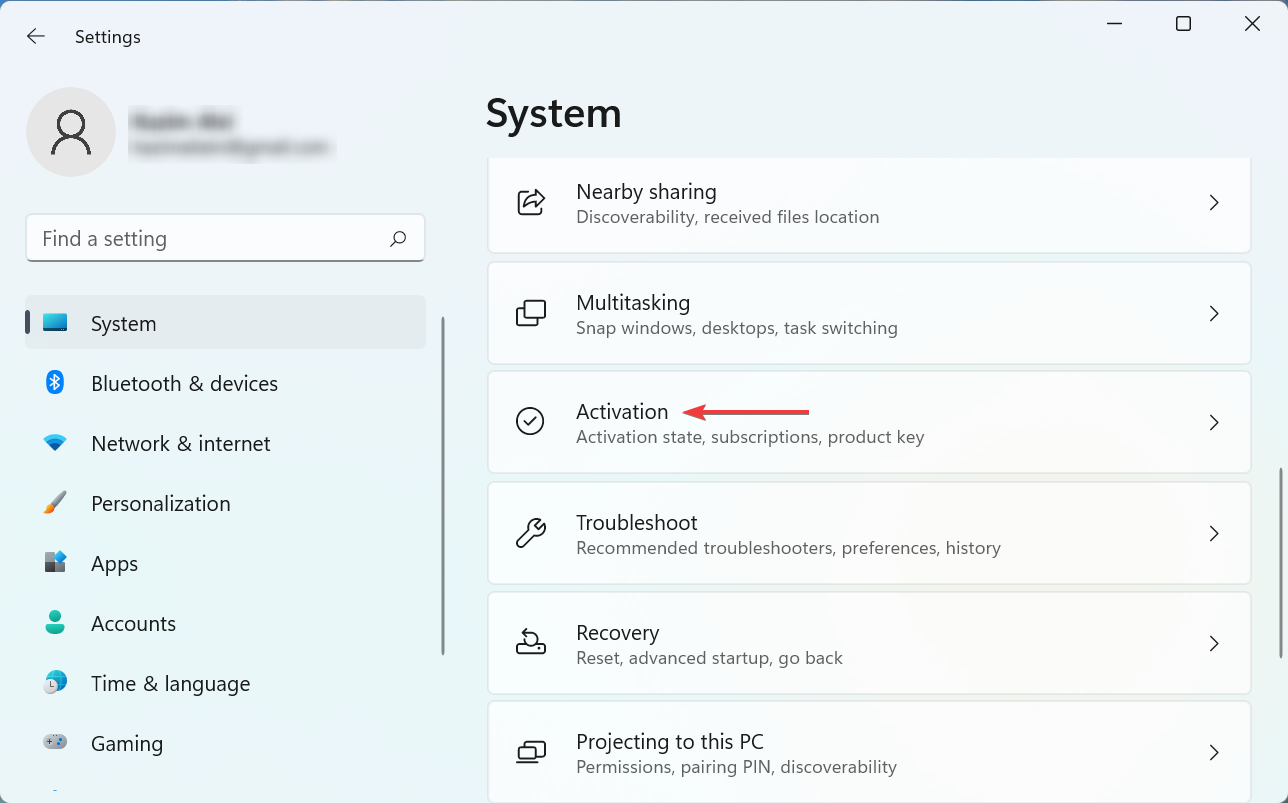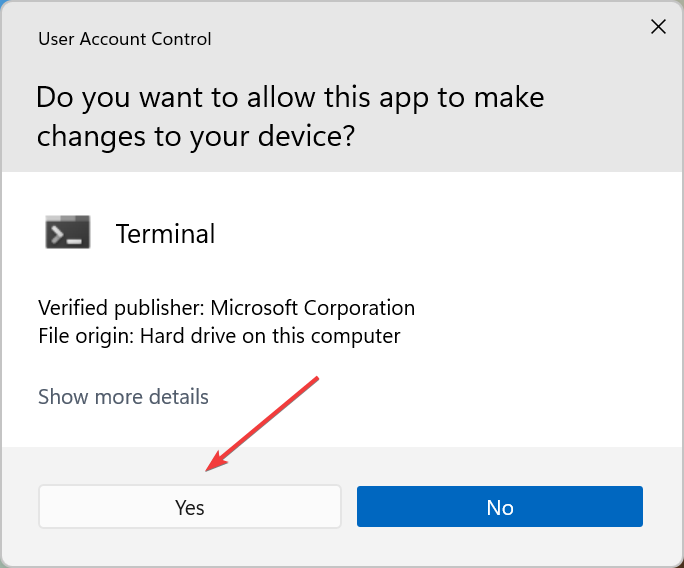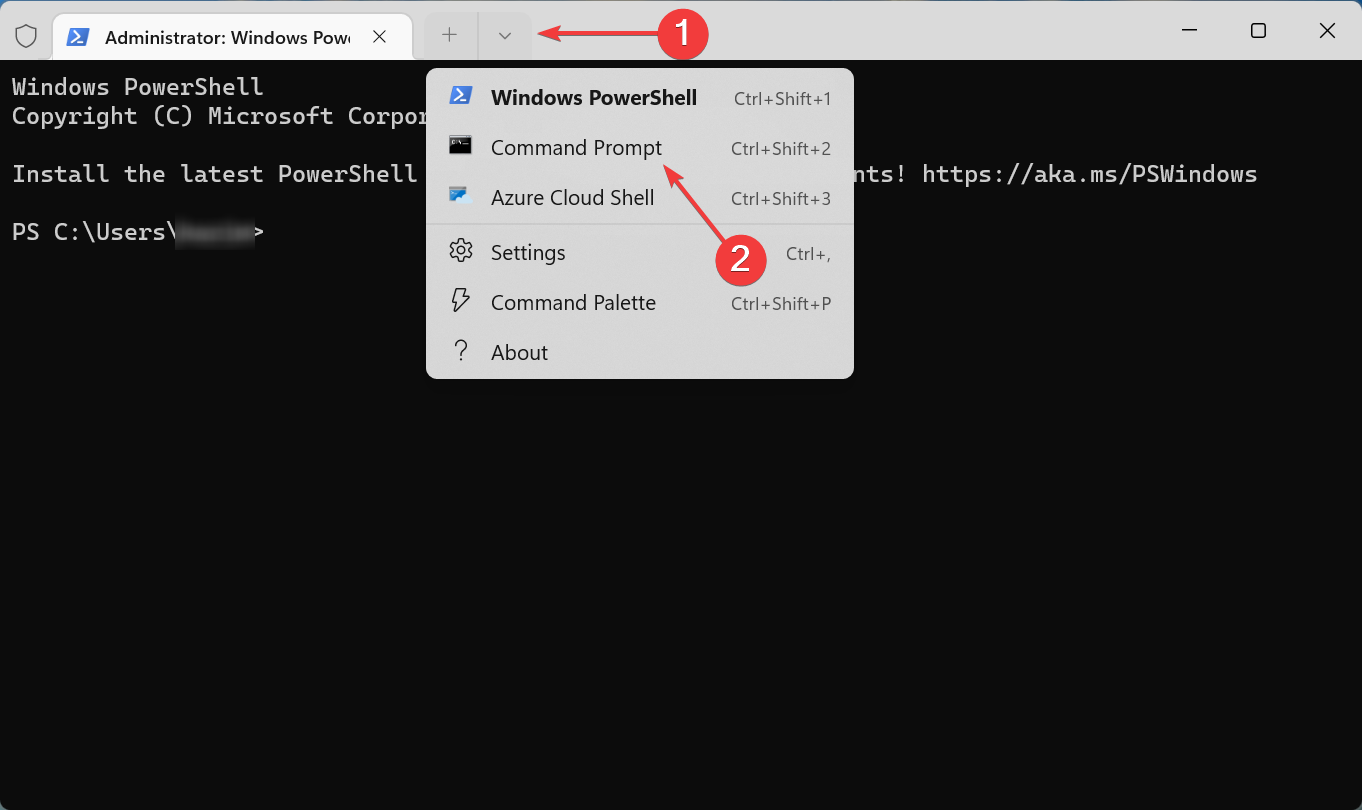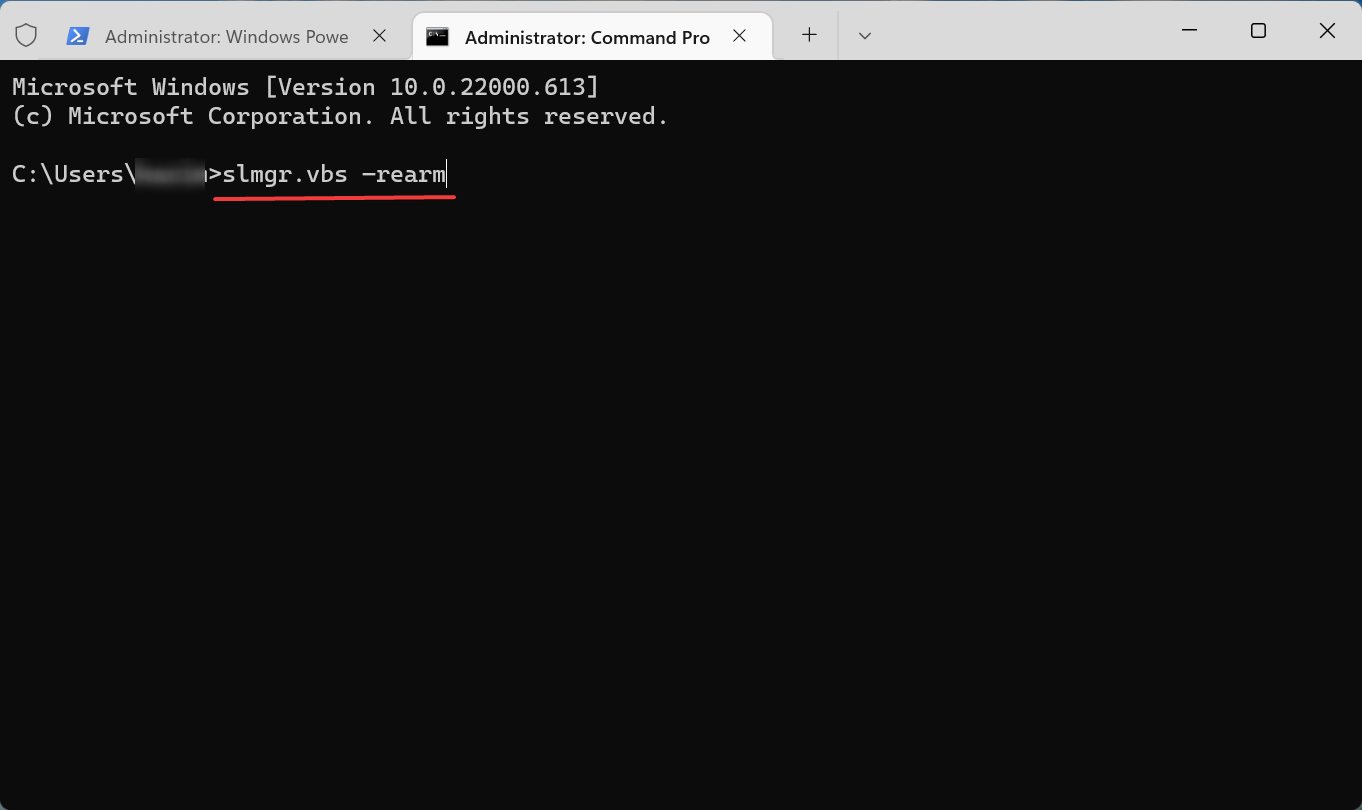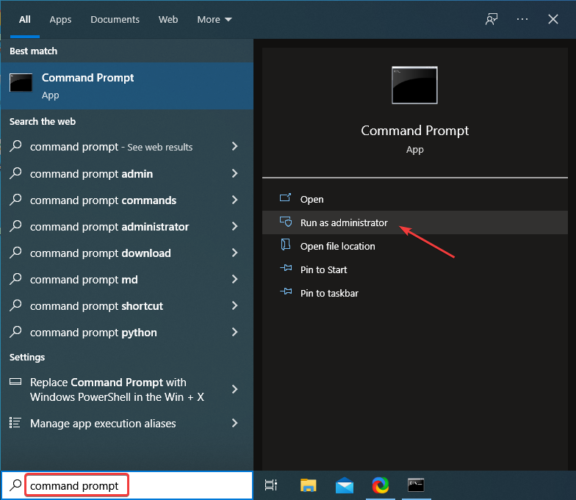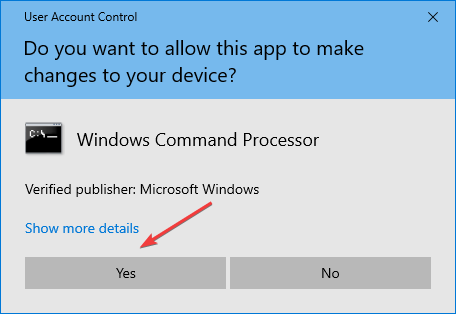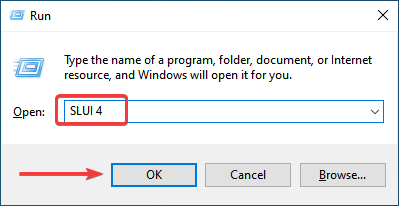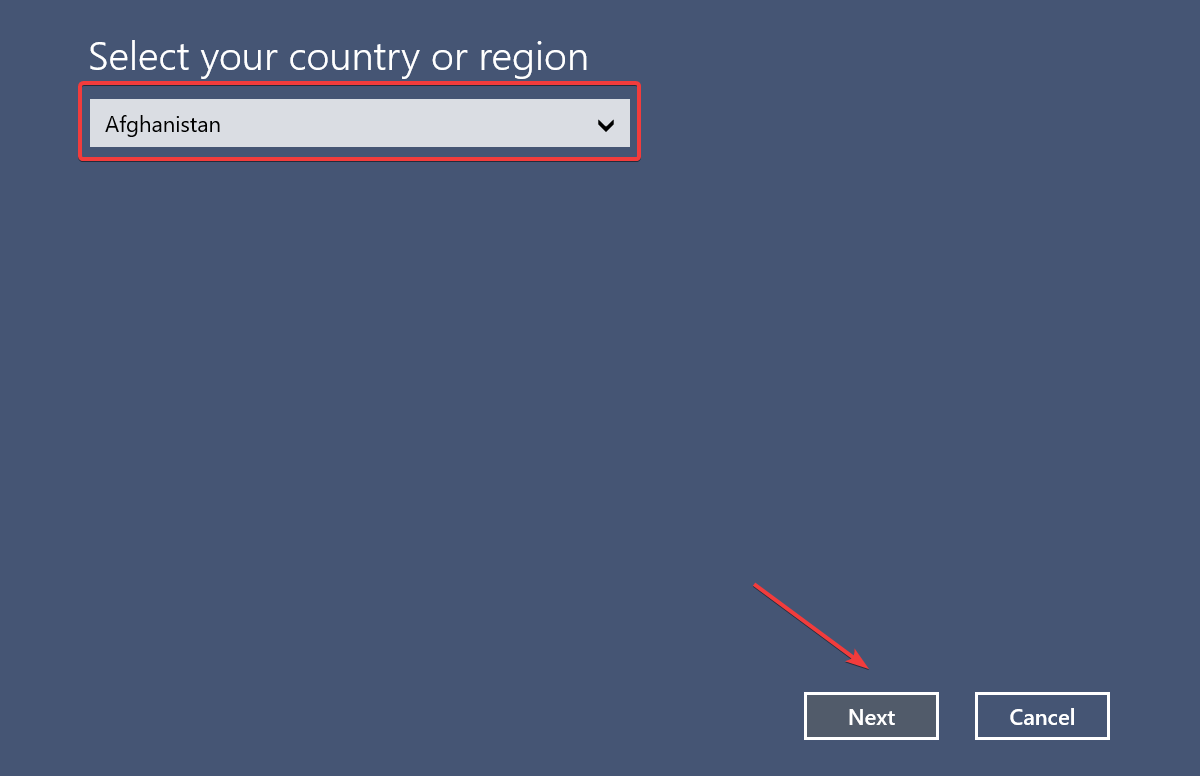Активация позволяет убедиться, что ваша копия Windows подлинная и не используется на большем числе устройств, чем разрешено условиями лицензионного соглашения на использование программного обеспечения корпорации Майкрософт. В этой статье приведены инструкции по диагностике и устранению распространенных ошибок активации в Windows.
Если вам требуется помощь по поиску ключа продукта, см. статью Как найти ключ продукта Windows. Информацию об устранении неполадок и другие сведения об обновлении Windows 11 см. в разделах Обновление Windows: Вопросы и ответы или Устранение неполадок при обновлении Windows. Сведения об обновлении до Windows 11 см. в статье Обновление до Windows: вопросы и ответы.
Активация Windows
-
Общие сведения об активации, в том числе о том, как выбрать способ активации, см. в разделе Активация Windows.
-
Дополнительные сведения о повторной активации Windows 11 после внесения изменений в оборудование см. в разделе Повторная активация Windows после смены оборудования.
-
Инструкции по активации более ранних версий Windows см. в разделе Активация Windows 7 или Windows 8.1.
Если у вас возникли проблемы при активации Windows 11, выполните следующие действия, чтобы устранить ошибки активации:
-
Убедитесь, что на устройстве установлены все последние обновления и оно работает под управлением Windows 11. В поле поиска на панели задач введите winver и выберите пункт Winver из списка результатов. Вы увидите версию и номер сборки Windows.
Не работаете с Windows 11? Инструкции по обновлению устройства см. в разделе Обновление Windows. -
Используйте средство устранения неполадок активации для устранения простых ошибок. Дополнительные сведения см. в разделе Использование средства устранения неполадок активации ниже.
-
Если ошибка не устранена, просмотрите список кодов ошибок ниже и выполните действия, предлагаемые для ее решения.
-
Убедитесь, что сообщение об ошибке не изменилось. Иногда при запуске средства устранения неполадок активации или при попытке активации код и сообщение об ошибке изменяются. Если код ошибки изменился, найдите новый код ниже и выполните рекомендуемые действия. (Если вы получаете код ошибки, которого нет в списке на этой странице, обратитесь в службу поддержки клиентов.)
Еще не работаете с Windows 11? См. разделы Активация Windows или Активация Windows 7 или Windows 8.1.
Попробуйте средство устранения неполадок активации
При работе с Windows 11 средство устранения неполадок активации можно использовать для повторной активации Windows, если в оборудование недавно были внесены значительные изменения (например, замена системной платы) или была выполнена переустановка Windows.
Для использования этой функции вы должны быть администратором. Дополнительные сведения см. в разделе Использование средства устранения неполадок активации.
Устранение распространенных ошибок
Далее описаны некоторые из самых распространенных ошибок, с которыми вы можете столкнуться при активации, а также возможные способы их устранения для Windows 11. Если вы получаете код ошибки, которого нет в списке на этой странице, обратитесь в службу поддержки клиентов.
Если вы бесплатно обновили систему до Windows 11, но устройство не активировано, убедитесь, что установлена последняя версия Windows 11. В этой версии улучшены процессы активации и устранения связанных с ней ошибок. Дополнительные сведения об обновлении Windows приведены в статье Центр обновления Windows: ВОПРОСЫ И ОТВЕТЫ.
-
Дополнительные сведения о том, как работает активация в Windows 11 или Windows 10, см. в разделе Активация Windows.
-
Дополнительные сведения об активации Windows 7 или Windows 8.1, включая активацию по телефону, см. в разделе Активация Windows 7 или Windows 8.1.
|
Ошибка |
Что она означает и как ее исправить |
|---|---|
|
Система Windows сообщила, что изменилось оборудование устройства. 0xC004F211 |
Лицензия Windows связана с оборудованием вашего устройства. Поэтому при значительном изменении оборудования, например при замене системной платы, Windows больше не сможет найти лицензию при запуске устройства. Если система Windows была предустановлена на устройстве и вы изменили оборудование, например заменили системную плату, вам потребуется новая лицензия. Чтобы приобрести новую лицензию для Windows, нажмите кнопку Пуск > Параметры > Система > Активация , а затем выберите Перейти в Microsoft Store. Если у вас есть ключ продукта Windows, который вы использовали на устройстве до изменения оборудования, введите его в разделе Пуск > Параметры > Система > Активация , а затем выберите Изменить ключ продукта. Кроме того, корпорация Майкрософт предоставляет путь к исключениям для переноса лицензии Windows после смены оборудования. Вам потребуется войти в ту же учетную запись Майкрософт перед изменением оборудования и использованием пути к исключениям. Для доступа к этому пути нажмите кнопку Пуск > Параметры > Система > Активация , а затем выберите Устранение неполадок. Если средству устранения неполадок не удается решить проблему, вы увидите ссылку для повторной активации после смены оборудования. Выберите ее, чтобы использовать этот вариант. Дополнительные сведения см. в статье Повторная активация Windows после изменения оборудования. |
|
Ключ продукта, использованный на этом устройстве, не подошел к этому выпуску Windows. Возможно, вам нужно обратиться в компанию или магазин, где вы приобрели Windows, ввести другой ключ продукта или посетить Store, чтобы приобрести подлинную версию Windows. 0xC004F212 |
При переустановке Windows 11 с помощью цифровой лицензии вам предлагается выбрать, какой выпуск следует установить. Описанная ошибка происходит, если вы выбрали выпуск, отличный от вашей лицензии. Если вы считаете, что установили неверный выпуск, перейдите в раздел Пуск > Параметры > Система > Активация , а затем выберите Устранение неполадок. Если средство устранения неполадок обнаруживает цифровую лицензию Windows 11 для выпуска, который в текущий момент не установлен, вы увидите соответствующее сообщение и сведения о том, как установить правильный выпуск. |
|
Система Windows сообщила, что на вашем устройстве не обнаружен ключ продукта. 0xC004F213 |
Лицензия Windows связана с оборудованием вашего устройства. Поэтому при значительном изменении оборудования, например при замене системной платы, Windows больше не сможет найти лицензию при запуске устройства. Если система Windows была предустановлена на устройстве и вы изменили оборудование, например заменили системную плату, вам потребуется новая лицензия. Чтобы приобрести новую лицензию для Windows, нажмите кнопку Пуск > Параметры > Система > Активация , а затем выберите Перейти в Microsoft Store. Если у вас есть ключ продукта Windows, который вы использовали на устройстве до изменения оборудования, введите его в разделе Пуск > Параметры > Система > Активация , а затем выберите Изменить ключ продукта. Кроме того, корпорация Майкрософт предоставляет путь к исключениям для переноса лицензии Windows после смены оборудования. Вам потребуется войти в ту же учетную запись Майкрософт перед изменением оборудования и использованием пути к исключениям. Для доступа к этому пути нажмите кнопку Пуск , перейдите в раздел Параметры > Обновление и безопасность > Активация и выберите Устранение неполадок. Если средству устранения неполадок не удается решить проблему, вы увидите ссылку для повторной активации после смены оборудования. Выберите ее, чтобы использовать этот вариант. Дополнительные сведения см. в статье Повторная активация Windows после изменения оборудования. |
|
Предупреждение «Срок действия вашей лицензии Windows скоро истечет» |
Это может произойти, если у вас установлен клиент с корпоративной лицензией. Клиенты Windows 11 Pro с корпоративной лицензией используются в крупных организациях, которые развертывают Windows 11 на сотнях или тысячах компьютеров. В этом случае активацией обычно управляет ваша организация и вам потребуется обратиться к своему системному администратору за помощью. Дополнительные сведения см. в разделе Устранение проблем с истечением срока действия лицензии Windows. |
|
0x803f7001 |
Ошибка с кодом 0x803F7001 означает, что не удалось найти действующую лицензию для активации Windows 11 на вашем устройстве. Вот как можно активировать Windows.
Примечание: Ключ продукта должен быть указан в электронном сообщении, полученном для подтверждения покупки Windows, в упаковке устройства или сертификате подлинности, прикрепленном к устройству (сзади или внизу). Если вам требуется помощь по поиску ключа продукта, см. статью Как найти ключ продукта Windows. Дополнительные сведения о способах устранения ошибки с кодом 0x803F7001 см. в разделе Устранение ошибки активации Windows с кодом 0x803F7001. |
|
0x800704cF |
Это сообщение об ошибке означает, что мы не нашли действительную лицензию на Windows для вашего устройства. Вам нужно активировать Windows с помощью действительного ключа продукта. Ключ продукта должен быть указан в электронном сообщении, полученном для подтверждения покупки Windows, в упаковке устройства или сертификате подлинности, прикрепленном к устройству (сзади или внизу). Если вам требуется помощь по поиску ключа продукта, см. статью Как найти ключ продукта Windows. Если у вас есть действительный ключ продукта, используйте его для активации Windows. Вот как это сделать:
Если оборудование устройства значительно изменено (например, заменили системную плату), запустите средство устранения неполадок активации Windows, расположенное на странице параметров активации. Обратите внимание, что вам может потребоваться повторно пройти процедуру активации. Дополнительные сведения см. в разделе Использование средства устранения неполадок активации. Примечания:
|
|
0xC004C060, 0xC004C4A2, 0xC004C4A2, 0x803FA067L, 0xC004C001, 0xC004C004, 0xC004F004, 0xC004C007, 0xC004F005, 0xC004C00F, 0xC004C010, 0xC004C00E, 0xC004C4A4, 0xC004C4A5, 0xC004B001, 0xC004F010, 0xC004F050 |
Существует несколько причин отображения этих сообщений об ошибке:
|
|
0xC004C003 |
Эта ошибка может возникать из-за того, что введен недопустимый ключ продукта Windows 11. Ключи продукта уникальны: они назначены конкретному пользователю для установки на одном устройстве. Если какой-либо из ключей использовался (или попытался использоваться) на нескольких устройствах, оно помечается как недопустимое. Чтобы активировать Windows, вам потребуется указать другой ключ Windows, уникальный для вашего устройства. Если вы купили устройство у торгового посредника Windows 11 и считаете, что ключ должен быть действительным, обратитесь к торговому посреднику. Если вы приобрели устройство с предустановленной Windows 11 и увидели эту ошибку активации при его первом включении, обратитесь к производителю устройства. Если процесс активации на вашем устройстве отличается от описанного выше, попробуйте выполнить следующее:
|
|
0xC004F034 |
Эта ошибка может возникнуть, если вы указали недопустимый ключ продукта или ключ продукта для другой версии Windows. Введите действительный ключ продукта, соответствующий версии и выпуску системы Windows 11, установленной на вашем устройстве. Если ОС Windows установлена на устройстве, которое подключается к серверу службы управления ключами (KMS), обратитесь к специалисту службы поддержки вашей организации, чтобы получить дополнительные сведения об активации Windows. |
|
0xC004F210 |
Эта ошибка может возникнуть, если вы ввели ключ продукта для выпуска Windows, отличного от выпуска, установленного на вашем устройстве. Кроме того, эта ошибка может возникнуть, если вы ранее выполнили обновление до Windows 11, но текущая версия Windows, установленная на вашем устройстве, не соответствует версии вашего цифрового разрешения. Вы можете ввести действительный ключ продукта, соответствующий выпуску Windows, установленному на вашем устройстве, либо переустановить выпуск Windows 11, соответствующий вашей цифровой лицензии. Если ваше устройство работает под управлением ОС Windows 11 (версия 1607 или выше), для установки правильного выпуска Windows на вашем устройстве используйте средство устранения неполадок активации. Дополнительные сведения см. в разделе Использование средства устранения неполадок активации. |
|
0xC004E016, 0xC004F210 |
Эта ошибка может возникнуть, если вы указали ключ продукта для другой версии или выпуска Windows. Например, ключ продукта для корпоративного выпуска Windows 11 не может использоваться для активации выпусков Windows 11 Домашняя или Windows 11 Core. Введите ключ продукта, соответствующий версии и выпуску системы Windows, установленной на вашем устройстве, или приобретите новую копию ОС Windows в Microsoft Store. |
|
0xC004FC03 |
Эта ошибка может возникнуть, если устройство не подключено к Интернету или параметры брандмауэра не позволяют Windows завершить активацию через Интернет. Убедитесь, что устройство подключено к Интернету и брандмауэр не блокирует активацию Windows. Если проблема не устранена, попробуйте активировать Windows по телефону. В поле поиска на панели задач введите SLUI 04,выберите SLUI 04 из списка результатов, а затем следуйте инструкциям на экране, чтобы активировать Windows. Примечание: Если вы используете Windows 11 Pro для образовательных учреждений или Windows 11 Pro для рабочих станций, необходимо активировать Windows через Интернет. Активацию по телефону и SLUI 04 использовать нельзя. См. раздел Активация Windows 11 Pro для рабочих станций и Windows 11 Pro для образовательных учреждений. |
|
0xC004E028 |
Эта ошибка может возникнуть при попытке активации устройства, которое уже находится в процессе активации. Устройство следует активировать после выполнения первого запроса. |
|
0x8007267C |
Эта ошибка может возникнуть, если вы не подключены к Интернету или сервер активации временно недоступен. Убедитесь, что устройство подключено к Интернету и брандмауэр не блокирует активацию Windows. |
|
0xD0000272, 0xC0000272, 0xc004C012, 0xC004C013, 0xC004C014 |
Если сервер активации временно недоступен, ваша копия Windows будет автоматически активирована, когда этот сервер восстановит подключение. |
|
0xC004C008, 0xC004C770, 0x803FA071 |
Эта ошибка может возникнуть, если ключ продукта уже использован на другом устройстве или используется на большем числе устройств, чем разрешено условиями лицензионного соглашения на использование программного обеспечения корпорации Майкрософт. Для устранения этой проблемы необходимо купить ключ продукта для каждого из ваших устройств, чтобы активировать на них Windows. Если вы используете Windows 11, Windows можно приобрести в Microsoft Store:
Примечания:
|
|
0xC004F00F |
Эта ошибка может возникнуть, если вы ввели ключ продукта для корпоративного выпуска Windows, чтобы активировать Windows 11 Домашняя или Windows 11 Pro. Введите ключ продукта, который соответствует выпуску Windows, установленному на вашем устройстве. |
|
0xC004C020 |
Эта ошибка возникает, когда корпоративная лицензия (купленная у корпорации Майкрософт организацией для установки Windows на нескольких устройствах) была использована на большем числе устройств, чем разрешено условиями лицензионного соглашения на использование программного обеспечения корпорации Майкрософт. Чтобы устранить эту проблему, может потребоваться другой ключ продукта для активации Windows на вашем устройстве. За дополнительной информацией обратитесь к специалисту службы поддержки в вашей организации. |
|
0x8007232B, 0xC004F074, 0xC004F038, 0x8007007B |
|
|
0x80072F8F |
Эта ошибка может возникнуть, если на устройстве установлены неправильные дата и время, а также если у Windows возникли проблемы с подключением к веб-службе активации и ей не удается проверить ключ продукта. Чтобы проверить дату и время, нажмите кнопку Пуск > Параметры > Время и язык > Дата и время. Проверка подключения к Интернету.
Если средство устранения сетевых неполадок не обнаружило проблем с сетевым подключением, попробуйте перезагрузить устройство. |
|
0xC004E003 |
Эта ошибка может возникнуть после установки сторонних программ, меняющих системные файлы. Для завершения активации Windows необходимы определенные системные файлы. Можно попробовать восстановить состояние системных файлов на определенный момент времени в прошлом. При этом будут удалены все программы, установленные после этого момента времени, но ваши личные файлы не будут затронуты. Дополнительные сведения см. в разделе о восстановлении из точки восстановления системы в статье Параметры восстановления в Windows. |
|
0x80004005 |
Чтобы запустить средство устранения неполадок активации Windows 10, нажмите кнопку Пуск > Параметры > Обновление и безопасность > Активация, и выберите Устранение неполадок. Дополнительные сведения о средстве устранения неполадок см. в разделе Использование средства устранения неполадок активации. Открыть параметры активации Если это не поможет, то вам может потребоваться вернуть устройство в исходное состояние. Больше об этом можно узнать в соответствующем разделе статьи Параметры восстановления в Windows. |
|
0x87e10bc6 |
С нашим сервером активации или службой лицензирования произошла ошибка. Повторите попытку через несколько минут, а затем выполните следующие действия по восстановлению лицензии Windows 11 Pro: Чтобы запустить средство устранения неполадок активации Windows 10, нажмите кнопку Пуск > Параметры > Система > Активация , а затем выберите Устранение неполадок. Когда средство диагностики и устранения неполадок завершит работу, выберите команду Перейти в Microsoft Store, чтобы запустить приложение Microsoft Store. Если приложение Microsoft Store указывает на наличие какой-либо проблемы, выберите Повторить попытку. Через несколько минут отобразится сообщение с благодарностью за активацию подлинной Windows, а затем еще одно сообщение, подтверждающее активацию Windows. Дополнительные сведения о средстве устранения неполадок см. в разделе Использование средства устранения неполадок активации. |
|
0x80070652 |
Эта ошибка может возникнуть, если на компьютере отсутствуют или повреждены компоненты обновления. Эта ошибка также может возникнуть из-за плохого сетевого соединения в системе. Используйте средство устранения неполадок Центра обновления Windows, чтобы проверить наличие и целостность компонентов обновления. Средство устранения неполадок поможет найти и в некоторых случаях устранить проблему. Также проверьте качество подключения к Интернету. |
|
Остальные коды ошибок |
Перейдите в раздел Справка Windows, введите код ошибки в поле Поиск справки в правом верхнем углу и выполните поиск. Внимательно просмотрите результаты поиска, чтобы убедиться в том, что вы используете решения, которые применимы именно к вашей ситуации. |
Активация позволяет убедиться, что ваша копия Windows подлинная и не используется на большем числе устройств, чем разрешено условиями лицензионного соглашения на использование программного обеспечения корпорации Майкрософт. В этой статье приведены инструкции по диагностике и устранению распространенных ошибок активации в Windows.
Если вам требуется помощь по поиску ключа продукта, см. статью Как найти ключ продукта Windows. Информацию об устранении неполадок и другие сведения об обновлении Windows 10 см. в разделах Обновление Windows: Вопросы и ответы или Устранение неполадок при обновлении Windows. Сведения об обновлении до Windows 10 см. в статье Обновление до Windows: вопросы и ответы.
Активация Windows
-
Общие сведения об активации, в том числе о том, как выбрать способ активации, см. в разделе Активация Windows.
-
Дополнительные сведения о повторной активации Windows 10 после внесения изменений в оборудование см. в разделе Повторная активация Windows после смены оборудования.
-
Инструкции по активации более ранних версий Windows см. в разделе Активация Windows 7 или Windows 8.1.
Если у вас возникли проблемы при активации Windows 10, выполните следующие действия, чтобы устранить ошибки активации:
-
Убедитесь, что на устройстве установлены все последние обновления и оно работает под управлением Windows 10 версии 1607 или выше. В поле поиска на панели задач введите winver и выберите пункт Winver из списка результатов. Вы увидите версию и номер сборки Windows.
Не используете Windows 10 версии 1607 или выше? Инструкции по обновлению устройства см. в разделе Обновление Windows 10. -
Используйте средство устранения неполадок активации для устранения простых ошибок. Дополнительные сведения см. в разделе Использование средства устранения неполадок активации ниже.
-
Если ошибка не устранена, просмотрите список кодов ошибок ниже и выполните действия, предлагаемые для ее решения.
-
Убедитесь, что сообщение об ошибке не изменилось. Иногда при запуске средства устранения неполадок активации или при попытке активации код и сообщение об ошибке изменяются. Если код ошибки изменился, найдите новый код ниже и выполните рекомендуемые действия. (Если вы получаете код ошибки, которого нет в списке на этой странице, обратитесь в службу поддержки клиентов.)
Еще не используете Windows 10? См. раздел Активация Windows 7 или Windows 8.1.
Попробуйте средство устранения неполадок активации
При работе с Windows 10 (версии 1607 или выше) средство устранения неполадок активации можно использовать для повторной активации Windows, если в оборудование недавно были внесены значительные изменения (например, замена системной платы) или была выполнена переустановка Windows.
Для использования этой функции вы должны быть администратором. Дополнительные сведения см. в разделе Использование средства устранения неполадок активации.
Устранение распространенных ошибок
Далее описаны некоторые из самых распространенных ошибок, с которыми вы можете столкнуться при активации, а также возможные способы их устранения для версии Windows 10. Если вы получаете код ошибки, которого нет в списке на этой странице, обратитесь в службу поддержки клиентов.
Если вы бесплатно обновили систему до версии Windows 10, но устройство не активировано, убедитесь, что установлена последняя версия Windows 10. В этой версии улучшены процессы активации и устранения связанных с ней ошибок. Дополнительные сведения об обновлении Windows приведены в статье Центр обновления Windows: ВОПРОСЫ И ОТВЕТЫ.
-
Больше об активации в Windows 10 можно узнать в разделе Активация Windows.
-
Дополнительные сведения об активации Windows 7 или Windows 8.1, включая активацию по телефону, см. в разделе Активация Windows 7 или Windows 8.1.
|
Ошибка |
Что она означает и как ее исправить |
|---|---|
|
Система Windows сообщила, что изменилось оборудование устройства. 0xC004F211 |
Лицензия Windows связана с оборудованием вашего устройства. Поэтому при значительном изменении оборудования, например при замене системной платы, Windows больше не сможет найти лицензию при запуске устройства. Если система Windows была предустановлена на устройстве и вы изменили оборудование, например заменили системную плату, вам потребуется новая лицензия. Чтобы приобрести новую лицензию для Windows, нажмите кнопку Пуск > Параметры > Обновление и безопасность > Активация , а затем выберите Перейти в Microsoft Store. Если у вас есть ключ продукта Windows, который вы использовали на устройстве до изменения оборудования, введите его в разделе Пуск > Параметры > Обновление и безопасность > Активация > Изменить ключ продукта. Кроме того, корпорация Майкрософт предоставляет путь к исключениям для переноса лицензии Windows после смены оборудования. Вам потребуется войти в ту же учетную запись Майкрософт перед изменением оборудования и использованием пути к исключениям. Для доступа к этому пути нажмите кнопку Пуск , перейдите в раздел Параметры > Обновление и безопасность > Активация и выберите Устранение неполадок. Если средству устранения неполадок не удается решить проблему, вы увидите ссылку для повторной активации после смены оборудования. Выберите ее, чтобы использовать этот вариант. Дополнительные сведения см. в статье Повторная активация Windows после изменения оборудования. |
|
Ключ продукта, использованный на этом устройстве, не подошел к этому выпуску Windows. Возможно, вам нужно обратиться в компанию или магазин, где вы приобрели Windows, ввести другой ключ продукта или посетить Store, чтобы приобрести подлинную версию Windows. 0xC004F212 |
При переустановке Windows 10 с помощью цифровой лицензии вам предлагается выбрать, какой выпуск следует установить. Описанная ошибка происходит, если вы выбрали выпуск, отличный от вашей лицензии. Если вы считаете, что установили неверный выпуск, перейдите в раздел Пуск > Параметры > Обновление и безопасность > Активация и выберите Устранение неполадок. Если средство устранения неполадок обнаруживает цифровую лицензию Windows 10 для выпуска, который в текущий момент не установлен, вы увидите соответствующее сообщение и сведения о том, как установить правильный выпуск. |
|
Система Windows сообщила, что на вашем устройстве не обнаружен ключ продукта. 0xC004F213 |
Лицензия Windows связана с оборудованием вашего устройства. Поэтому при значительном изменении оборудования, например при замене системной платы, Windows больше не сможет найти лицензию при запуске устройства. Если система Windows была предустановлена на устройстве и вы изменили оборудование, например заменили системную плату, вам потребуется новая лицензия. Чтобы приобрести новую лицензию для Windows, нажмите кнопку Пуск > Параметры > Обновление и безопасность > Активация, а затем выберите Перейти в Microsoft Store. Если у вас есть ключ продукта Windows, который вы использовали на устройстве до изменения оборудования, введите его в разделе Пуск > Параметры > Обновление и безопасность > Активация > Изменить ключ продукта. Кроме того, корпорация Майкрософт предоставляет путь к исключениям для переноса лицензии Windows после смены оборудования. Вам потребуется войти в ту же учетную запись Майкрософт перед изменением оборудования и использованием пути к исключениям. Для доступа к этому пути нажмите кнопку Пуск , перейдите в раздел Параметры > Обновление и безопасность > Активация и выберите Устранение неполадок. Если средству устранения неполадок не удается решить проблему, вы увидите ссылку для повторной активации после смены оборудования. Выберите ее, чтобы использовать этот вариант. Дополнительные сведения см. в статье Повторная активация Windows после изменения оборудования. |
|
Предупреждение «Срок действия вашей лицензии Windows скоро истечет» |
Это может произойти, если у вас установлен клиент с корпоративной лицензией. Клиенты Windows 10 Pro с корпоративной лицензией используются в крупных организациях, которые развертывают Windows 10 на сотнях или тысячах компьютеров. В этом случае активацией обычно управляет ваша организация и вам потребуется обратиться к своему системному администратору за помощью. Дополнительные сведения см. в разделе Устранение проблем с истечением срока действия лицензии Windows. |
|
0x803f7001 |
Ошибка с кодом 0x803F7001 означает, что не удалось найти действующую лицензию для активации Windows 10 на вашем устройстве. Вот как можно активировать Windows.
Примечание: Ключ продукта должен быть указан в электронном сообщении, полученном для подтверждения покупки Windows, в упаковке устройства или сертификате подлинности, прикрепленном к устройству (сзади или внизу). Если вам требуется помощь по поиску ключа продукта, см. статью Как найти ключ продукта Windows. Дополнительные сведения о способах устранения ошибки с кодом 0x803F7001 см. в разделе Устранение ошибки активации Windows с кодом 0x803F7001. |
|
0x800704cF |
Это сообщение об ошибке означает, что мы не нашли действительную лицензию на Windows для вашего устройства. Вам нужно активировать Windows с помощью действительного ключа продукта. Ключ продукта должен быть указан в электронном сообщении, полученном для подтверждения покупки Windows, в упаковке устройства или сертификате подлинности, прикрепленном к устройству (сзади или внизу). Если вам требуется помощь по поиску ключа продукта, см. статью Как найти ключ продукта Windows. Если у вас есть действительный ключ продукта, используйте его для активации Windows. Вот как это сделать:
Если оборудование устройства значительно изменено (например, заменили системную плату), запустите средство устранения неполадок активации Windows, расположенное на странице параметров активации. Обратите внимание, что вам может потребоваться повторно пройти процедуру активации. Дополнительные сведения см. в разделе Использование средства устранения неполадок активации. Примечание: Информация об активации Windows 7 или Windows 8.1 доступна в разделе Активация Windows 7 или Windows 8.1. |
|
0xC004C060, 0xC004C4A2, 0xC004C4A2, 0x803FA067L, 0xC004C001, 0xC004C004, 0xC004F004, 0xC004C007, 0xC004F005, 0xC004C00F, 0xC004C010, 0xC004C00E, 0xC004C4A4, 0xC004C4A5, 0xC004B001, 0xC004F010, 0xC004F050 |
Существует несколько причин отображения этих сообщений об ошибке:
|
|
0xC004C003 |
Эта ошибка может возникать из-за того, что введен недопустимый ключ продукта Windows 10. Ключи продукта уникальны: они назначены конкретному пользователю для установки на одном устройстве. Если какой-либо из ключей использовался (или попытался использоваться) на нескольких устройствах, оно помечается как недопустимое. Чтобы активировать Windows, вам потребуется указать другой ключ Windows, уникальный для вашего устройства. Если вы купили устройство у торгового посредника Windows 10 и считаете, что ключ должен быть действительным, обратитесь к торговому посреднику. Если вы приобрели устройство с предустановленной Windows 10 и увидели эту ошибку активации при его первом включении, обратитесь к производителю устройства. Если процесс активации на вашем устройстве отличается от описанного выше, попробуйте выполнить следующее:
|
|
0xC004F034 |
Эта ошибка может возникнуть, если вы указали недопустимый ключ продукта или ключ продукта для другой версии Windows. Введите действительный ключ продукта, соответствующий версии и выпуску системы Windows 10, установленной на вашем устройстве. Если ОС Windows установлена на устройстве, которое подключается к серверу службы управления ключами (KMS), обратитесь к специалисту службы поддержки вашей организации, чтобы получить дополнительные сведения об активации Windows. |
|
0xC004F210 |
Эта ошибка может возникнуть, если вы ввели ключ продукта для выпуска Windows, отличного от выпуска, установленного на вашем устройстве. Кроме того, эта ошибка может возникнуть, если вы ранее выполнили обновление до Windows 10, но текущий выпуск Windows, установленный на вашем устройстве, не соответствует выпуску цифровой лицензии. Вы можете ввести действительный ключ продукта, соответствующий выпуску Windows, установленному на вашем устройстве, либо переустановить выпуск Windows 10, соответствующий вашей цифровой лицензии. Если ваше устройство работает под управлением ОС Windows 10 (версия 1607 или выше), для установки правильного выпуска Windows на вашем устройстве используйте средство устранения неполадок активации. Дополнительные сведения см. в разделе Использование средства устранения неполадок активации. |
|
0xC004E016, 0xC004F210 |
Эта ошибка может возникнуть, если вы указали ключ продукта для другой версии или выпуска Windows. Например, ключ продукта для корпоративного выпуска Windows 10невозможно использовать для активации выпусков Windows 10 Домашняя или Windows 10 Базовая. Введите ключ продукта, соответствующий версии и выпуску системы Windows, установленной на вашем устройстве, или приобретите новую копию ОС Windows в Microsoft Store. |
|
0xC004FC03 |
Эта ошибка может возникнуть, если устройство не подключено к Интернету или параметры брандмауэра не позволяют Windows завершить активацию через Интернет. Убедитесь, что устройство подключено к Интернету и брандмауэр не блокирует активацию Windows. Если проблема не устранена, попробуйте активировать Windows по телефону. В поле поиска на панели задач введите SLUI 04,выберите SLUI 04 из списка результатов, а затем следуйте инструкциям на экране, чтобы активировать Windows. Примечание: Если вы используете Windows 10 Pro для образовательных учреждений или Windows 10 Pro для рабочих станций, необходимо активировать Windows через Интернет. Активацию по телефону и SLUI 04 использовать нельзя. См. раздел Активация Windows 10 Pro для рабочих станций и Windows 10 Pro для образовательных учреждений. |
|
0xC004E028 |
Эта ошибка может возникнуть при попытке активации устройства, которое уже находится в процессе активации. Устройство следует активировать после выполнения первого запроса. |
|
0x8007267C |
Эта ошибка может возникнуть, если вы не подключены к Интернету или сервер активации временно недоступен. Убедитесь, что устройство подключено к Интернету и брандмауэр не блокирует активацию Windows. |
|
0xD0000272, 0xC0000272, 0xc004C012, 0xC004C013, 0xC004C014 |
Если сервер активации временно недоступен, ваша копия Windows будет автоматически активирована, когда этот сервер восстановит подключение. |
|
0xC004C008, 0xC004C770, 0x803FA071 |
Эта ошибка может возникнуть, если ключ продукта уже использован на другом устройстве или используется на большем числе устройств, чем разрешено условиями лицензионного соглашения на использование программного обеспечения корпорации Майкрософт. Для устранения этой проблемы необходимо купить ключ продукта для каждого из ваших устройств, чтобы активировать на них Windows. Если у вас Windows 10, можно приобрести Windows в Microsoft Store:
Примечания:
|
|
0xC004F00F |
Эта ошибка может возникнуть, если вы ввели ключ продукта для корпоративного выпуска Windows, чтобы активировать Windows 10 Домашняя или Windows 10 Pro. Введите ключ продукта, который соответствует выпуску Windows, установленному на вашем устройстве. |
|
0xC004C020 |
Эта ошибка возникает, когда корпоративная лицензия (купленная у корпорации Майкрософт организацией для установки Windows на нескольких устройствах) была использована на большем числе устройств, чем разрешено условиями лицензионного соглашения на использование программного обеспечения корпорации Майкрософт. Чтобы устранить эту проблему, может потребоваться другой ключ продукта для активации Windows на вашем устройстве. За дополнительной информацией обратитесь к специалисту службы поддержки в вашей организации. |
|
0x8007232B, 0xC004F074, 0xC004F038, 0x8007007B |
|
|
0x80072F8F |
Эта ошибка может возникнуть, если на устройстве установлены неправильные дата и время, а также если у Windows возникли проблемы с подключением к веб-службе активации и ей не удается проверить ключ продукта. Чтобы проверить дату и время, нажмите кнопку Пуск > Параметры > Время и язык > Дата и время. Проверка подключения к Интернету.
Если средство устранения сетевых неполадок не обнаружило проблем с сетевым подключением, попробуйте перезагрузить устройство. |
|
0xC004E003 |
Эта ошибка может возникнуть после установки сторонних программ, меняющих системные файлы. Для завершения активации Windows необходимы определенные системные файлы. Можно попробовать восстановить состояние системных файлов на определенный момент времени в прошлом. При этом будут удалены все программы, установленные после этого момента времени, но ваши личные файлы не будут затронуты. Дополнительные сведения см. в разделе о восстановлении из точки восстановления системы в статье Параметры восстановления в Windows. |
|
0x80004005 |
Чтобы запустить средство устранения неполадок активации Windows 10, нажмите кнопку Пуск > Параметры > Обновление и безопасность > Активация, и выберите Устранение неполадок. Дополнительные сведения о средстве устранения неполадок см. в разделе Использование средства устранения неполадок активации. Открыть параметры активации Если это не поможет, то вам может потребоваться вернуть устройство в исходное состояние. Больше об этом можно узнать в соответствующем разделе статьи Параметры восстановления в Windows. |
|
0x87e10bc6 |
С нашим сервером активации или службой лицензирования произошла ошибка. Повторите попытку через несколько минут, а затем выполните следующие действия по восстановлению лицензии Windows 10 Pro: Чтобы запустить средство устранения неполадок активации Windows 10, нажмите кнопку Пуск > Параметры > Обновление и безопасность > Активация, и выберите Устранение неполадок. Когда средство диагностики и устранения неполадок завершит работу, выберите команду Перейти в Microsoft Store, чтобы запустить приложение Microsoft Store. Если приложение Microsoft Store указывает на наличие какой-либо проблемы, выберите Повторить попытку. Через несколько минут отобразится сообщение с благодарностью за активацию подлинной Windows, а затем еще одно сообщение, подтверждающее активацию Windows. Дополнительные сведения о средстве устранения неполадок см. в разделе Использование средства устранения неполадок активации. |
|
0x80070652 |
Эта ошибка может возникнуть, если на компьютере отсутствуют или повреждены компоненты обновления. Эта ошибка также может возникнуть из-за плохого сетевого соединения в системе. Используйте средство устранения неполадок Центра обновления Windows, чтобы проверить наличие и целостность компонентов обновления. Средство устранения неполадок поможет найти и в некоторых случаях устранить проблему. Также проверьте качество подключения к Интернету. |
|
Остальные коды ошибок |
Перейдите в раздел Справка Windows, введите код ошибки в поле Поиск справки в правом верхнем углу и выполните поиск. Внимательно просмотрите результаты поиска, чтобы убедиться в том, что вы используете решения, которые применимы именно к вашей ситуации. |
Активация операционной системы Windows 10 — неотъемлемая часть ее использования. Однако иногда пользователи могут столкнуться с проблемами активации, которые могут вызвать некоторые неудобства и ограничения функциональности системы. В этой статье мы рассмотрим подробный пошаговый гид по решению проблем активации Windows 10.
Первым шагом при возникновении проблем с активацией Windows 10 будет проверка наличия подключения к Интернету. Без подключения к сети активация операционной системы может быть затруднена. Убедитесь, что ваше устройство подключено к сети и выполните повторную попытку активации.
Если проблема не исчезает, следующим шагом будет проверка правильности ввода лицензионного ключа. Убедитесь, что вы вводите корректный 25-значный ключ активации, не допуская ошибок и лишних символов. В случае возникновения проблем с ключом активации, вы можете связаться с поставщиком лицензии или обратиться в службу поддержки Microsoft для получения помощи.
Если все вышеперечисленные шаги не решили проблему активации Windows 10, можно попробовать использовать специальные инструменты от Microsoft, такие как «Инструмент активации Windows» или «Средство устранения неполадок активации Windows». Эти инструменты помогут выявить и решить проблемы активации, которые могут быть вызваны различными причинами, включая ошибки в системе или нарушения лицензий.
В случае, если ни одно из вышеперечисленных решений не помогло решить проблему активации, рекомендуется обратиться в техническую поддержку Microsoft. Команда специалистов поможет вам выявить и решить проблему, предоставив дополнительные инструкции и рекомендации.
В этой статье мы рассмотрели подробный пошаговый гид по решению проблем активации Windows 10. Проверьте подключение к Интернету, убедитесь в правильности введенного лицензионного ключа и воспользуйтесь специальными инструментами от Microsoft. В случае, если проблема не устраняется, обратитесь в службу поддержки Microsoft для получения дополнительной помощи и рекомендаций.
Содержание
- Как решить проблему активации Windows 10?
- Знакомство с проблемой активации
- Проверка настройки активации
- Использование командной строки
- Переустановка ключа активации
- Обновление системы Windows 10
- Обращение в службу поддержки Microsoft
- Профессиональная помощь в решении проблемы активации
Как решить проблему активации Windows 10?
- Проверьте статус активации: откройте «Параметры», перейдите в раздел «Обновление и безопасность», затем выберите «Активация». Здесь вы увидите статус вашей активации и, если есть проблема, текст ошибки, который может помочь вам понять причину.
- Убедитесь, что у вас есть подключение к интернету: активация Windows 10 требует интернет-соединения. Убедитесь, что ваше устройство подключено к сети Интернет перед попыткой активации.
- Воспользуйтесь утилитой активации: Windows 10 поставляется с утилитой активации, которая может помочь вам решить проблему. Откройте Проводник, перейдите в папку «Система (C:)», затем в папку «Windows», а затем в папку «System32». Найдите файл «SLUI.exe» и запустите его. Это откроет утилиту активации, которая может предложить варианты решения проблемы активации.
- Используйте утилиту отладки активации: Windows 10 также поставляется с утилитой отладки активации, которая может помочь вам решить проблему. Откройте Проводник, перейдите в папку «Система (C:)», затем в папку «Windows», а затем в папку «System32». Найдите файл «SppExtComObj.exe» и запустите его. Это откроет утилиту отладки активации, которая может помочь вам определить и исправить проблемы.
- Свяжитесь с поддержкой Microsoft: если вы не смогли решить проблему активации с помощью предыдущих методов, свяжитесь с поддержкой Microsoft для получения дополнительной помощи. Вы можете найти контактную информацию на веб-сайте Microsoft или в документации вашего устройства.
Следуя этим шагам, вы сможете решить большинство проблем активации Windows 10 и продолжить использование операционной системы без ограничений.
Знакомство с проблемой активации
Причины проблемы активации могут быть различными – от неправильно введенного лицензионного ключа до проблем на сервере активации компании Microsoft. Важно понимать, что использование неактивированной копии Windows 10 может привести к ограничениям и проблемам с обновлениями операционной системы.
Одним из самых распространенных источников проблемы активации является неверный лицензионный ключ. Пользователь должен быть внимателен при вводе ключа, чтобы не допустить опечаток или использования неправильного формата. Кроме того, некоторые ключи может потребоваться активировать через интернет, в то время как другие могут потребовать телефонную активацию.
Другая причина проблемы активации может быть связана с изменениями в железных компонентах компьютера. Каждая копия Windows 10 имеет уникальный идентификатор, который связан с аппаратной конфигурацией компьютера. Если пользователь внес изменения в систему, например, добавил новый жесткий диск или заменил материнскую плату, операционная система может потребовать повторной активации.
Также возможна ситуация, когда сервер активации компании Microsoft временно недоступен или испытывает проблемы. Если пользователь не может активировать Windows 10 из-за проблем с сервером, следует подождать некоторое время и повторить попытку активации позже.
Чтобы решить проблемы с активацией Windows 10, пользователь может воспользоваться несколькими способами, включая проверку правильности введенного лицензионного ключа, использование встроенных инструментов активации в операционной системе или обращение в службу поддержки Microsoft для получения дополнительной помощи.
Проверка настройки активации
Перед тем, как приступить к решению проблемы активации Windows 10, необходимо убедиться, что настройки активации на вашем компьютере были правильно установлены. Для этого следуйте этим шагам:
- Откройте «Параметры» (нажмите на значок «Параметры» в меню «Пуск» или использование комбинации клавиш Win + I).
- В меню «Параметры» выберите раздел «Обновление и безопасность».
- В боковом меню выберите «Активация».
- На странице «Активация» убедитесь, что указан статус активации: «Windows активирована» или «Windows неактивирована».
- Если Windows неактивирована, нажмите на кнопку «Изменить ключ продукта» и введите правильный ключ продукта Windows 10.
- Если после ввода ключа продукта Windows 10 у вас все еще возникают проблемы с активацией, прочитайте оставшиеся разделы этой статьи для получения дополнительной информации и рекомендаций.
Убедитесь, что перед проверкой настройки активации вы имеете доступ к интернету, так как активация требует интернет-подключения.
Использование командной строки
| Шаг | Команда | Описание |
|---|---|---|
| 1 | cmd |
Откройте командную строку, нажав Win+R, введите cmd и нажмите Enter. |
| 2 | slmgr.vbs /upk |
Удалите предыдущий ключ активации, введя команду slmgr.vbs /upk. Это позволит вам использовать новый ключ активации. |
| 3 | slmgr.vbs /ipk xxxxx-xxxxx-xxxxx-xxxxx-xxxxx |
Введите новый ключ активации, заменяя xxxxx-xxxxx-xxxxx-xxxxx-xxxxx на свой ключ активации. |
| 4 | slmgr.vbs /ato |
Активируйте Windows 10, введя команду slmgr.vbs /ato. После выполнения этой команды ваша копия Windows 10 будет активирована. |
После выполнения этих шагов вы должны получить активированную копию Windows 10. Если у вас возникли проблемы или ошибки во время этого процесса, убедитесь, что вводите команды правильно и имеете подключение к Интернету.
Использование командной строки для активации Windows 10 может быть полезным в случае, если у вас возникли проблемы с автоматической активацией или если у вас есть ключ активации, но вы не можете активировать Windows 10 через системные настройки. Убедитесь, что вы имеете правильный и действующий ключ активации перед использованием командной строки.
Переустановка ключа активации
Если у вас возникла необходимость в изменении ключа активации Windows 10, вы можете выполнить следующие шаги:
| Шаг 1: | Откройте меню «Параметры», нажав на иконку «Пуск» в левом нижнем углу экрана, а затем на значок шестеренки. |
| Шаг 2: | Выберите раздел «Обновление и безопасность». |
| Шаг 3: | В левой панели выберите «Активация». |
| Шаг 4: | В разделе «Активация» нажмите на ссылку «Изменить ключ продукта». |
| Шаг 5: | В открывшемся окне введите новый ключ активации и нажмите «Далее». |
| Шаг 6: | Дождитесь завершения процесса переустановки ключа активации. |
| Шаг 7: | В случае успеха вы увидите сообщение о том, что Windows успешно активирована. |
После выполнения этих шагов новый ключ активации будет установлен и Windows 10 будет активирована с использованием нового ключа.
Обновление системы Windows 10
Шаг 1: Откройте меню «Пуск» и выберите «Настройки».
Шаг 2: В открывшемся окне «Настройки» выберите раздел «Обновление и безопасность».
Шаг 3: На странице «Обновление и безопасность» выберите вкладку «Windows Update».
Шаг 4: Нажмите на кнопку «Проверить наличие обновлений».
Шаг 5: Если обновления доступны, нажмите на кнопку «Установить сейчас».
Шаг 6: Дождитесь завершения установки обновлений.
Шаг 7: После завершения установки обновлений, перезагрузите компьютер.
Шаг 8: Проверьте, что обновления успешно установлены, открыв окно «Настройки» и выбрав «Обновление и безопасность» > «Windows Update».
Шаг 9: Если обновления успешно установлены, вы увидите сообщение «Ваша система обновлена».
Шаг 10: Теперь вы можете продолжить процесс активации Windows 10.
Обращение в службу поддержки Microsoft
Если вы проделали все описанные выше шаги и все еще не смогли активировать Windows 10, вам следует обратиться в службу поддержки Microsoft. Они смогут помочь вам решить проблему и активировать вашу операционную систему.
Для обращения в службу поддержки Microsoft вам потребуется создать учетную запись на официальном сайте компании или воспользоваться уже существующей учетной записью Outlook или Xbox. Затем вам следует зайти в раздел поддержки на сайте Microsoft.
В разделе поддержки вы можете найти ответы на часто задаваемые вопросы, пройти через виртуального помощника или связаться со специалистами технической поддержки. Чтобы связаться со службой поддержки, вам потребуется описать проблему, которую вы столкнулись при активации Windows 10, и предоставить как можно больше деталей о вашей системе и ошибках, которые вы получаете при попытке активации.
Сотрудники службы поддержки Microsoft обычно очень отзывчивы и готовы помочь вам. Они могут предложить индивидуальное решение проблемы, которое будет наиболее подходящим для вашей ситуации. Будьте готовы к предоставлению дополнительной информации, такой как ключ продукта и скриншоты ошибок, чтобы ускорить процесс помощи.
Как только вы обратитесь в службу поддержки Microsoft, они смогут предоставить вам подробную инструкцию о том, как решить вашу проблему. Помните, что процесс активации Windows 10 может занять некоторое время, но служба поддержки Microsoft будет работать вместе с вами до полного решения проблемы и активации вашей операционной системы.
Профессиональная помощь в решении проблемы активации
Если вы столкнулись с проблемой активации Windows 10 и не можете ее решить самостоятельно, обратитесь за профессиональной помощью. Специалисты компании Microsoft готовы помочь вам в этом вопросе.
Для получения помощи в решении проблемы активации вы можете связаться с технической поддержкой Microsoft через официальный сайт компании. Там вы найдете контактные данные для обращения, такие как номер телефона и адрес электронной почты.
| Техническая поддержка Microsoft |
|---|
| Телефон: 8-800-200-80-01 |
| Адрес электронной почты: support@microsoft.com |
При обращении за помощью укажите, что у вас проблема с активацией Windows 10, и предоставьте все необходимые данные, такие как серийный номер операционной системы и описание ошибки, которую вы получаете при попытке активации.
Специалисты Microsoft проведут диагностику вашей проблемы и предоставят рекомендации по ее решению. Они также могут помочь вам с оформлением лицензии или предложить альтернативные варианты активации.
Не стесняйтесь обращаться за профессиональной помощью, если вы не можете самостоятельно решить проблему активации Windows 10. Команда Microsoft готова помочь вам в этом вопросе и обеспечить гладкую работу вашей операционной системы.
You can fix this with the native tools: CMD + Windows Troubleshooter
by Vladimir Popescu
Being an artist his entire life while also playing handball at a professional level, Vladimir has also developed a passion for all things computer-related. With an innate fascination… read more
Updated on
- Windows product key not working? It’s likely a trivial issue you needn’t mind as longas the key was purchased from an official source.
- If Windows 11 is not accepting the product key, the problem generally lies with the server.
- Or maybe you’re entering an incorrect key? Whatever the case, we got your back.
- Here’s what to do if you’re unable to activate Windows 10 or 11 with your product key.
Is Windows activation or product key not working on your PC? If yes, we suggest you to go through this article.
The product key helps activate Windows and ensures that it’s a genuine copy, not registered on more devices than permitted. But several users have reported Windows product key not working instances.
It turns out that Windows 10 or 11 is not accepting the product key made of 25 characters.
This does not necessarily indicate that the key you have is no longer valid, as the error message suggests. There are a lot of reasons why you cannot activate your copy of Windows 11.
The trick here lies in identifying what’s causing the issue on your computer. We have dedicated this guide to simplifying the troubleshooting process and getting your copy of Windows 11 activated.
Go through it and by the time you are done, the OS would be activated.
Why can’t I activate my Windows 10 Pro?
There are several reasons you may not be able to activate Windows 10 or 11 Pro on your computer. It includes the following ones:
- Incorrect product key
- Hardware changes
- The product key has been used on a maximum number of devices
- Using product a key of a different version of Windows
- Connection issues
Else, there may be other factors that may prevent you from activating Windows 10 Pro.
One of the most common reasons why Microsoft is not accepting your product key is when the one entered has already been used on the maximum allowed devices.
In this case, you must buy a new copy of Windows 10/11 or a product key.
Other than that, some users also fell victim to counterfeit or incorrect keys. There are many websites that claim to offer genuine product keys for free or at a reduced price.
But, these are not reliable, and it’s recommended that you buy one from an official source. Also, there’s a likelihood that the Microsoft servers that deal with activation are currently down.
That’s why you are always asked to wait for a few hours or even a couple of days before going for some advanced troubleshooting or getting a new key.
What happens if Windows 10 does not activate?
If you cannot activate Windows 10 or 11, you will have limited access to some Windows features. For example, you will not be able to change the desktop background and tweak any settings related to the visual appearance.
Periodically, you will also get messages to activate Windows. That may be not very pleasant sometimes.
Usually, people cannot activate this OS for the reasons which have been mentioned above.
How we test, review and rate?
We have worked for the past 6 months on building a new review system on how we produce content. Using it, we have subsequently redone most of our articles to provide actual hands-on expertise on the guides we made.
For more details you can read how we test, review, and rate at WindowsReport.
Besides, there are several activation error codes that might shed some light on the underlying cause.
We have listed them below, and if you see any of these, just head to the linked guide to fix them if Windows 11 is not activated.
- Windows 11 activation error 0xc004c003: One of the most common activation errors and relatively simple to fix
- Activation error 0xc004f213 in Windows 11: Generally caused to a faulty Internet connection or an incorrect key
- 0x87e10bc6 Activation error in Windows 11: Encountered when the firewall blocks the connection
- Windows 11 activation error 0xc004f050: You encounter this when the Windows Update Components are corrupt
- Activation error 0x87e107f9 in Windows 11: Caused when either the servers are down or the key entered is for a different edition
Now that you have a basic understanding of the process, and know the common activation errors, let’s head to the most effective solutions when Windows 10/11 is not accepting the product key.
How can I fix Windows 10 activation key if is not working?
1. Check the license status if the Windows product key is not working
- Press Windows + I to launch the Settings app, and click on Activation on the right in the System tab.
- Now, check if the Activation state reads Active. If that’s the case, Windows is already activated.
The first thing you must check is whether Windows 10/11 is already activated.
In many cases, users go around activating an already registered version of the OS, and that’s why Windows is not accepting the product key.
In case Windows is not activated, and you still encounter the error, proceed with the methods listed next.
2. Make sure you are entering the right product key to fix this error
Oftentimes, users make the mistake of entering the wrong product key.
Microsoft has pretty much automated the process, and you don’t need to manually enter the key in case you are upgrading from Windows 10.
But if you are installing Windows 10/11 for the first time, verify that all the characters are entered correctly. People often confuse between 8 and B, so check for issues like this.
Also, check that you are activating the right edition. For instance, you cannot use a Windows 11 Home product key for Windows 11 Pro edition.
3. Check the Internet connection if your Windows product key is not working
You need a stable Internet connection in order to activate Windows 10/11. And for many users, this was the reason Windows was not accepting the product key.

So, make sure that the Internet connection works fine and that you are not getting slow speed. Also, use a network speed monitor to keep a tab of it, and once the speed is stable, go ahead with the activation.
4. How to fix the Windows product key not working using the SFC scan
- Press Windows + R to launch the Run command, enter cmd in the text field, hold the Ctrl + Shift key, and either click on OK or hit Enter to launch an elevated Command Prompt.
- Click Yes in the UAC prompt that appears.
- Now, paste the following command and hit Enter to run the SFC scan:
sfc /scannow
If the Windows 10 product key is not working, running an SFC (System File Checker) scan could do the trick since one of the underlying causes here is the presence of corrupt system files.
And there is no more straightforward way than an SFC scan to fix corrupt files.
5. Run the Windows Activation troubleshooter
- Press Windows + I to launch the Settings app, and click on Activation on the right.
- Locate and click on the Troubleshoot option here.
- Wait for the troubleshooter to run, and choose the appropriate response when prompted to complete the process.
The built-in troubleshooter is pretty helpful when Windows 10/11 product key is not working. It will automatically identify and eliminate the problem in no time.
Remember that you can only run the troubleshooter when logged in through an administrator account. Also, if the troubleshooter is missing, it’s most likely that Windows is already activated.
6. Reset the Windows 11 license
- Press Windows + S to launch the Search menu, enter Terminal in the text field, right-click on the relevant search result, and select Run as administrator.
- Click Yes in the UAC (User Account Control) prompt that appears.
- Now, click on the downward-facing arrow and select Command Prompt to open it in a new tab. Alternatively, you can hit Ctrl + Shift + 2.
- Next, paste the following command and hit Enter to reset the license status:
slmgr.vbs –rearm
Once done, restart the computer, and Windows 10/11 should accept the product key.
Though highly unlikely, if this method fails to work, you can do a clean install of Windows 11 and then activate it since there’s a chance that the installation did not go through properly the last time.
- How to Type Accents on Windows 11
- How to Disable the Insert Your Security Key Into the USB Port popup
7. How to fix Windows product key not working in Command Prompt
Another method to fix the Windows 10 product key not working error is to perform a manual activation via Command Prompt.
Sometimes, simply changing the activation method could fix things if Windows is not accepting the product key issue. And many users were able to get their copy registered using the CMD.
1. Press the Windows Key to open the search bar.
2. Enter Command Prompt in the search bar, and click on Run as administrator from the options on the right.
3. Click Yes in the UAC prompt that pops up.
4. Now, paste the following command and make sure to replace the X’s here with the actual product key: slmgr.vbs -ipk xxxxx-xxxxx-xxxxx-xxxxx-xxxxx
5. Press Enter to execute the command. This will activate Windows 10 using the product key you just input.
This method will fix the Windows 10 product key not working error. You will just need to perform a manual activation via Command Prompt.
Sometimes, simply changing the activation method could fix things if Windows is not accepting the product key issue. And many users were able to get their copy registered using the CMD.
8. Run SLUI 4 command to fix the Windows product key not working
- Press Windows + R to launch the Run dialog box, type SLUI 4, and press Enter.
- Choose your country from the dropdown menu, and click on Next.
- Now, simply call one of the listed numbers and follow the instructions provided by Microsoft Support.
If nothing else works, you always have the option to get in touch with the local Microsoft support.
Make sure to keep the installation ID listed here with you to help the support team better assist you and get Windows 10 to accept the product key.
The above methods will indeed help. However, if you encounter a Windows product key not working after a hardware change, then you may need to deactivate the license on the previous device. If it is not possible, you will need to buy a new one for the new device.
Please note that some license keys are bonded to your motherboard. If you change the mainboard, you will encounter this problem.
Can I use Win 10 without Activation?
Yes. You can use Windows 10 without activation. When your Windows doesn’t have a valid license key or is not active, you won’t be able to use some settings.
Usually, in an inactive Windows OS, users cannot change wallpaper, lock screen background, accent colors, etc. Else, Taskbar-related settings won’t also be accessible. But, if you forget about these limitations, you can easily continue using Windows 10/11 without activation.
Periodically, an annoying message will remind you to activate the OS. Just ignore it and do your work. But, for a smooth experience and to support the developers behind this fantastic OS, it is always better to have a valid license key to activate this OS.
How do I force Windows to activate?
If you need to successfully force Windows to activate, you should use the different solutions we have mentioned in this article.
While one solution may not be successful, we encourage you to try out the different options.
Is Windows 10 illegal without activation?
No, it is not.
You can use Windows 10 indefinitely without activating it, even though it won’t be perfect and won’t be particularly attractive. Without needing to provide a legitimate product key or digital license, Microsoft enables customers to download, install, and use the operating system for an infinite period.
Is Windows 11 a free upgrade?
Yes, Windows 11 is free, but for those running the latest version of Windows 10 and the computer has to meet the minimum system requirements for Windows 11.
If that’s the case, you should receive an update for it and can easily make the upgrade. But if Windows 11 is not showing up in Windows Update, there are other ways to upgrade to the latest iteration.
The latest iteration from Microsoft is an incredible operating system, simple to use, and best of all, it’s a free upgrade.
Also, you now know what to do if Windows 11 is not accepting the product key, which would have fixed the problem.
Besides, find out how to upgrade to Windows 11 on an unsupported PC.
If you have any other queries or know of a way that’s not listed here, drop a comment in the section below.
КМС-Авто — это программа, которая помогает активировать Windows и Office бесплатно. Однако многие пользователи Windows 10 сталкиваются с проблемами при работе с KMSAuto. К сожалению, некоторые проблемы могут привести к необходимости переустановки операционной системы или потере данных пользователя.
Чаще всего проблемы с KMSAuto возникают из-за ошибок в работе программы или нарушения соглашений лицензии Microsoft. Решить данных проблемы можно с помощью нескольких советов и помощи специалистов компании-разработчика.
Если у вас возникли проблемы с KMSAuto на Windows 10, не стоит паниковать. В этой статье мы рассмотрим несколько советов, которые помогут решить возникающие ошибки и настроить программу на работу с вашим компьютером.
Проблемы с KMSAuto
1. Не запускается KMSAuto
Если KMSAuto не запускается на Windows 10, первым делом стоит проверить наличие антивирусной программы или брандмауэра, которые могут блокировать запуск приложения. Рекомендуется временно отключить антивирус и брандмауэр перед запуском KMSAuto. Также необходимо проверить, правильно ли загружена и установлена версия KMSAuto, совместимая с операционной системой.
2. Ошибка активации Windows 10
Если при активации Windows 10 с помощью KMSAuto возникает ошибка, можно попытаться повторить попытку активации через некоторое время. Также необходимо проверить наличие активируемого ключа, а также правильность ввода ключа. Если проблема не удается решить, рекомендуется обратиться к специалистам.
3. Компьютер работает медленно
При использовании KMSAuto на Windows 10 может возникнуть проблема с замедлением работы компьютера. Это может быть связано с неправильным использованием предложенных настроек при активации. Необходимо проверить, что все настройки в KMSAuto установлены правильно и соответствуют текущей операционной системе.
4. Риск заражения вирусами
При использовании любого программного обеспечения, в том числе KMSAuto, всегда существует риск заражения вирусами или другими вредоносными программами. Рекомендуется использовать антивирусную программу, а также загружать KMSAuto только с проверенных и надежных источников.
- В результате, при возникновении проблем с KMSAuto на Windows 10, необходимо:
- Проверить наличие антивирусной программы или брандмауэра, которые могут блокировать запуск приложения.
- Проверить, правильно ли загружена и установлена версия KMSAuto, совместимая с операционной системой.
- Проверить наличие активируемого ключа, а также правильность ввода ключа.
- Проверить, что все настройки в KMSAuto установлены правильно и соответствуют текущей операционной системе.
- Использовать антивирусную программу и загружать KMSAuto только с проверенных и надежных источников.
Ключевая роль KMSAuto на Windows 10
Что такое KMSAuto?
KMSAuto — это универсальный активатор для операционных систем Windows и офисных пакетов Microsoft Office. Он помогает пользователю активировать лицензионные версии операционной системы или офисного пакета, без необходимости покупать ключи активации.
Как работает KMSAuto?
Ключевая роль KMSAuto заключается в том, что он использует метод активации через Key Management Service (KMS). Этот метод позволяет обходить активацию через официальный сервер Microsoft и активировать систему или офисный пакет непосредственно на компьютере пользователя.
Какая проблема может возникнуть при использовании KMSAuto?
Возможны проблемы с запуском KMSAuto на Windows 10. Это может быть вызвано различными факторами, такими как несовместимость с антивирусным ПО или системными файлами, испорченными вирусами.
Как решить проблемы с KMSAuto на Windows 10?
Если KMSAuto не запускается на Windows 10, то первым делом необходимо проверить антивирусное ПО на наличие блокировки активатора. Антивирусное ПО может помешать запуску KMSAuto, так как он использует вредоносные функции, которые похожи на функции вирусов.
Если это не помогло, то стоит проверить системные файлы с помощью программы проверки целостности системных файлов sfc /scannow в командной строке. Если системные файлы испорчены, то появляются ошибки при работе KMSAuto.
Также, если KMSAuto не запускается, то можно воспользоваться альтернативными методами активации, такими как KMSPico или Microsoft Toolkit.
Что делать, если не запускается KMSAuto?
Если у вас возникли проблемы с запуском KMSAuto на Windows 10, не отчаивайтесь. Есть несколько причин, по которым это может происходить. Рассмотрим основные из них и способы их устранения.
1. Ошибки антивирусного ПО
Важно понимать, что KMSAuto является программой-эмулятором ключей для активации Windows и Office, и может быть определена антивирусными программами как потенциально вредоносное ПО.
Если вы столкнулись с проблемой запуска программы, то возможно ее блокирует ваш антивирус. Попробуйте добавить файлы KMSAuto в список исключений антивируса и запустить их заново. Если это не помогло, попробуйте временно отключить антивирус и повторить попытку запуска программы.
2. Проблемы с правами доступа
Кроме того, возможно, у вас не хватает прав администратора для запуска программы. Попробуйте запустить KMSAuto от имени администратора. Для этого нажмите правой кнопкой мыши на ярлык программы и выберите «Запустить от имени администратора».
3. Несовместимость с программным обеспечением
Иногда KMSAuto не может запуститься из-за несовместимости с другим программным обеспечением, установленным на вашем компьютере. Попробуйте временно отключить любые программы, которые могут повлиять на работу KMSAuto, например, виртуальные машины, программы эмуляции дисков.
Если вы все еще столкнулись с проблемами запуска KMSAuto, можно попробовать использовать другие программы-активаторы, такие как Microsoft Toolkit или KMSpico.
Проблемы с установкой KMSAuto на Windows 10
1. Ошибки установки
Часто при установке KMSAuto на Windows 10 возникают ошибки. Одна из наиболее распространенных ошибок — это сообщение о том, что файл не может быть запущен из-за отсутствия прав администратора. Решить эту проблему можно, зайдя в свойства файла и выделив галочку «Запустить от имени администратора».
2. Блокировка антивирусом
Другая частая проблема с установкой KMSAuto — это блокировка файла антивирусной программой. Некоторые антивирусные программы могут сообщать об опасности файла и блокировать его запуск. Чтобы решить эту проблему, нужно добавить файл KMSAuto в список исключений антивируса.
3. Ошибка активации
Если после успешной установки KMSAuto на Windows 10 возникает ошибка активации, то причина может скрываться в неправильно сконфигурированной службе Windows. Решить эту проблему можно с помощью командной строки. Для этого нужно запустить командную строку от имени администратора и выполнить команды «net stop sppsvc» и «net start sppsvc».
4. Неправильная версия KMSAuto
Если используется неподходящая версия KMSAuto, то она может не работать на Windows 10. В этом случае необходимо загрузить последнюю версию KMSAuto, совместимую с Windows 10, с официального сайта разработчика. Также стоит убедиться, что используется правильная архитектура для данной версии ОС (x32 или x64).
- Чтобы успешно установить и использовать KMSAuto на Windows 10, необходимо соблюдать ряд правил и рекомендаций.
- Обязательно следует загружать KMSAuto с официального сайта разработчика и выбирать версию, совместимую с вашей версией ОС.
- При возникновении ошибок установки и работы программы необходимо осуществлять поиск решений в интернете и следовать рекомендациям экспертов.
Нет подключения к серверу KMSAuto
Возможные причины и способы решения проблемы
Если при попытке запустить KMSAuto вы получаете сообщение о том, что не удается подключиться к серверу, то причина может быть в следующих проблемах:
- Отсутствие интернет-соединения. Убедитесь, что ваше устройство подключено к интернету.
- Блокировка соединения брандмауэром или антивирусной программой. Проверьте, не заблокировал ли брандмауэр Вашего устройства доступ к KMSAuto или удалите антивирусную программу временно.
- Проблемы на стороне KMS-сервера. Иногда KMS-сервер может быть временно недоступен. Тогда Вам необходимо подождать некоторое время и повторить попытку позже.
- Проблемы с программой KMSAuto. Обновите KMSAuto до последней версии или установите ее заново.
Если вы проверили все вышеперечисленные пункты и проблема осталась нерешенной, попробуйте воспользоваться альтернативными методами активации Windows 10, например, KMSpico или Microsoft Toolkit.
Важно: Не забывайте, что использование неправомерных способов активации может привести к неожиданным последствиям, включая блокирование учетной записи пользователя.
Антивирусы могут блокировать KMSAuto
Если вы столкнулись с проблемой запуска KMSAuto на Windows 10, то одной из причин может быть блокировка антивирусом. Некоторые антивирусы могут определять KMSAuto как потенциально вредоносное программное обеспечение и блокировать его запуск.
В такой ситуации вам необходимо отключить антивирусное программное обеспечение или добавить KMSAuto в список доверенных приложений.
Отключение антивируса
Для того чтобы отключить антивирус, требуется выполнить следующие шаги:
- Зайдите в настройки антивирусного программного обеспечения
- Найдите раздел, отвечающий за защиту от вирусов или защиту реального времени
- Выключите защиту от вирусов или защиту реального времени
После того как вы отключили антивирус, попробуйте запустить KMSAuto. Если проблема осталась, попробуйте добавить KMSAuto в список доверенных приложений.
Добавление KMSAuto в список доверенных приложений
Для того, чтобы добавить KMSAuto в список доверенных приложений, выполните следующие шаги:
- Зайдите в настройки антивирусного программного обеспечения
- Найдите раздел, отвечающий за список доверенных приложений
- Добавьте KMSAuto в список доверенных приложений
После того, как вы добавили KMSAuto в список доверенных приложений, попробуйте запустить программу. Если проблема осталась, свяжитесь с технической поддержкой вашего антивирусного программного обеспечения.
Рекомендации по использованию KMSAuto на Windows 10
1. Скачивание KMSAuto
Для скачивания KMSAuto рекомендуется использовать официальные и проверенные источники, а не сторонние сайты или торренты. Это позволит избежать инфицирования Вашей системы вредоносными программами или версиями KMSAuto.
2. Запуск KMSAuto
Перед запуском KMSAuto нужно закрыть все выполняемые Вами программы и сохранить документы, чтобы избежать потери данных. Запуск KMSAuto должен быть выполнен от имени Администратора. Ключевая кнопка – активация, которая появится после проверки на вирусы, это свидетельствует о том, что KMSAuto работает.
3. Ошибки при использовании KMSAuto
Иногда пользователи могут столкнуться с ошибками при использовании KMSAuto, связанными с отсутствием необходимых файлов или компонентов. В таком случае, рекомендуется переустановить KMSAuto и проверить наличие требуемых файлов или попробовать использовать другие версии программы.
4. Переодическая активация
После активации Windows 10 с помощью KMSAuto, необходимо переодически проводить повторную активацию системы, иначе функциональность ОС снизится, до тех пор пока она не будет снова активирована.
5. Ограничения при использовании KMSAuto
Использование KMSAuto на нелицензионной версии Windows 10 является нарушением закона и может привести к нежелательным последствиям. При этом, KMSAuto не позволяет проходить обновления Windows, использовать все функции ОС и проводить некоторые процедуры с низким уровнем доступа.
- Вывод:
- — Скачивайте KMSAuto только с официальных и проверенных источников;
- — Запускайте KMSAuto от имени Администратора и закройте все остальные программы;
- — Переустанавливайте программирует и проверяйте наличие необходимых компонентов;
- — Периодически активируйте Windows 10 с помощью KMSAuto;
- — Используйте KMSAuto только на лицензионных версиях Windows 10.
Альтернативы KMSAuto на Windows 10
Если у вас возникли проблемы с KMSAuto на Windows 10 и вы не можете его запустить, можно обратить внимание на другие программы, которые могут активировать ОС или офисное ПО. Рассмотрим несколько альтернатив:
1. Microsoft Toolkit
Эта программа является одной из самых используемых альтернатив KMSAuto. Она активирует не только Windows 10, но и другие версии ОС от Windows 7 до Windows 8.1, а также офисные приложения.
Microsoft Toolkit имеет интуитивно понятный интерфейс и позволяет активировать ОС и ПО в несколько кликов. Однако, перед использованием этой программы рекомендуется отключить антивирусную программу, так как она может препятствовать работе Microsoft Toolkit.
2. KMSpico
Это еще одна популярная программа для активации Windows 10. KMSpico может использоваться для активации как Windows, так и офисных приложений с помощью KMS-сервера.
Однако, стоит отметить, что KMSpico содержит некоторые модифицированные файлы, что может привести к возникновению проблем с безопасностью. Поэтому, при использовании этой программы рекомендуется быть осторожным и не загружать ее с недоверенных сайтов.
3. Лицензионный ключ
Если вы не хотите использовать программы для активации Windows 10, вы можете приобрести лицензионный ключ. Он позволяет вам использовать ОС и офисное ПО без временных ограничений и безопасно для вашего компьютера.
Лицензионный ключ можно приобрести как в интернет-магазинах, так и в официальных магазинах Microsoft.
В заключение, если у вас возникли проблемы с KMSAuto на Windows 10, не стоит отчаиваться. Существует множество альтернативных программ, которые могут помочь вам активировать вашу ОС и офисное ПО без проблем.
Содержание
- Проблемы с активацией ОС Windows 10
- Причина 1: Неправильный ключ продукта
- Причина 2: Лицензия на нескольких ПК
- Причина 3: Изменения конфигурации компьютера
- Причина 4: Проблемы с подключением к интернету
- Причина 5: Отсутствие важных обновлений
- Причина 6: Использование нелицензионной Windows
- Вопросы и ответы
Процедура активации операционной системы Windows 10 несколько отличается от более ранних версий, будь то семерка или восьмерка. Однако, несмотря на эти отличия, в процессе активации могут появляться ошибки, о причинах возникновения и методах устранения которых нами будет рассказано в ходе настоящей статьи.
На сегодняшний день рассматриваемую версию Виндовс можно активировать несколькими способами, радикально отличающимися друг от друга ввиду особенностей приобретенной лицензии. О методах активации нами рассказано в отдельной статье на сайте. Прежде чем перейти к изучению причин проблем с активацией, ознакомьтесь с инструкцией по ниже представленной ссылке.
Подробнее: Как активировать ОС Windows 10
Причина 1: Неправильный ключ продукта
Так как активировать некоторые дистрибутивы ОС Виндовс 10 можно с помощью лицензионного ключа, при его вводе может возникать ошибка. Единственный способ устранения данной проблемы сводится к перепроверке используемого ключа активации в соответствии с предоставленным вам набором символов при покупке системы.
Это распространяется как на активацию во время инсталляции Windows 10 на компьютер, так и при вводе ключа через системные настройки после установки. Сам же ключ продукта можно узнать при помощи нескольких специальных программ.
Подробнее: Узнаем ключ продукта в ОС Windows 10
Причина 2: Лицензия на нескольких ПК
В зависимости от условий лицензионного соглашения операционная система Windows 10 одновременно может использоваться на ограниченном количестве компьютеров. Если вы установили и активировали ОС на большем количестве машин, чем подразумевает соглашение, ошибок активации не избежать.
Устранить подобные проблемы можно путем приобретения дополнительных копий Виндовс 10 специально для ПК, на которых появляется ошибка активации. В качестве альтернативы можно купить и воспользоваться новым ключом активации.
Причина 3: Изменения конфигурации компьютера
В связи с тем, что некоторые версии десятки привязываются непосредственно к оборудованию, после обновления аппаратных комплектующих наверняка возникнет ошибка активации. Для устранения проблемы вам потребуется приобрести новый ключ активации системы или воспользоваться старым, используемым до изменения компонентов.
Ключ активации необходимо ввести в системных настройках, открыв раздел «Активация» и воспользовавшись ссылкой «Изменить ключ продукта». Об этом, а также о многих других более конкретных ошибках подробно написано на специальной странице Microsoft.
В качестве альтернативы можно связать лицензию на компьютере до обновления компонентов с учетной записью Microsoft. За счет этого после внесения изменений в конфигурацию будет достаточно произвести авторизацию в учетной записи и запустить «Средство устранения неполадок». Так как сама процедура лишь отчасти относится к ошибкам активации, мы не будем на этом останавливаться. С деталями вы можете ознакомиться на отдельной странице.
Причина 4: Проблемы с подключением к интернету
Из-за широкой доступности интернета на сегодняшний день любые методы активации десятки требуют подключения к интернету. Вследствие этого стоит проверить, подключен ли интернет на вашем компьютере и не блокирует ли файрвол какие-либо системные процессы или официальные адреса Microsoft.
Подробнее:
Настройка лимитных подключений в Виндовс 10
Не работает интернет после обновления Windows 10
Причина 5: Отсутствие важных обновлений
По завершении установки Windows 10 ошибка активации может возникнуть вследствие отсутствия важных обновлений на компьютере. Воспользуйтесь «Центром обновлений», чтобы применить все важные изменения. О том, как выполнить обновление системы, мы рассказали в отдельной инструкции.
Подробнее:
Обновление Windows 10 до последней версии
Установка обновлений Виндовс 10 вручную
Как установить обновления в Windows 10
Причина 6: Использование нелицензионной Windows
При попытке активировать Windows 10 с помощью ключа, найденного в интернете без приобретения в специальном магазине отдельно или вместе с копией системы, будут появляться ошибки. Решение в данном случае есть только одно: приобрести легальный лицензионный ключ и с его помощью активировать систему.
Обойти требование в виде лицензионного ключа можно через специальный софт, позволяющий выполнить активацию без приобретения системы. В таком случае все ограничения на использование Виндовс будут сняты, но есть вероятность, что активация «слетит» при подключении компьютера к интернету и, в частности, после использования «Центра обновлений». Однако этот вариант нелегален, и потому о нем подробно рассказывать мы не будем.
Примечание: При подобной активации также возможны ошибки.
Мы постарались рассказать обо всех возможных причинах, по которым Windows 10 не активируется. В целом же, если следовать инструкции по активации, упомянутой нами в начале статьи, большинства проблем можно избежать.
 Может потребоваться ввод пароля администратора или подтверждение выбора.
Может потребоваться ввод пароля администратора или подтверждение выбора.