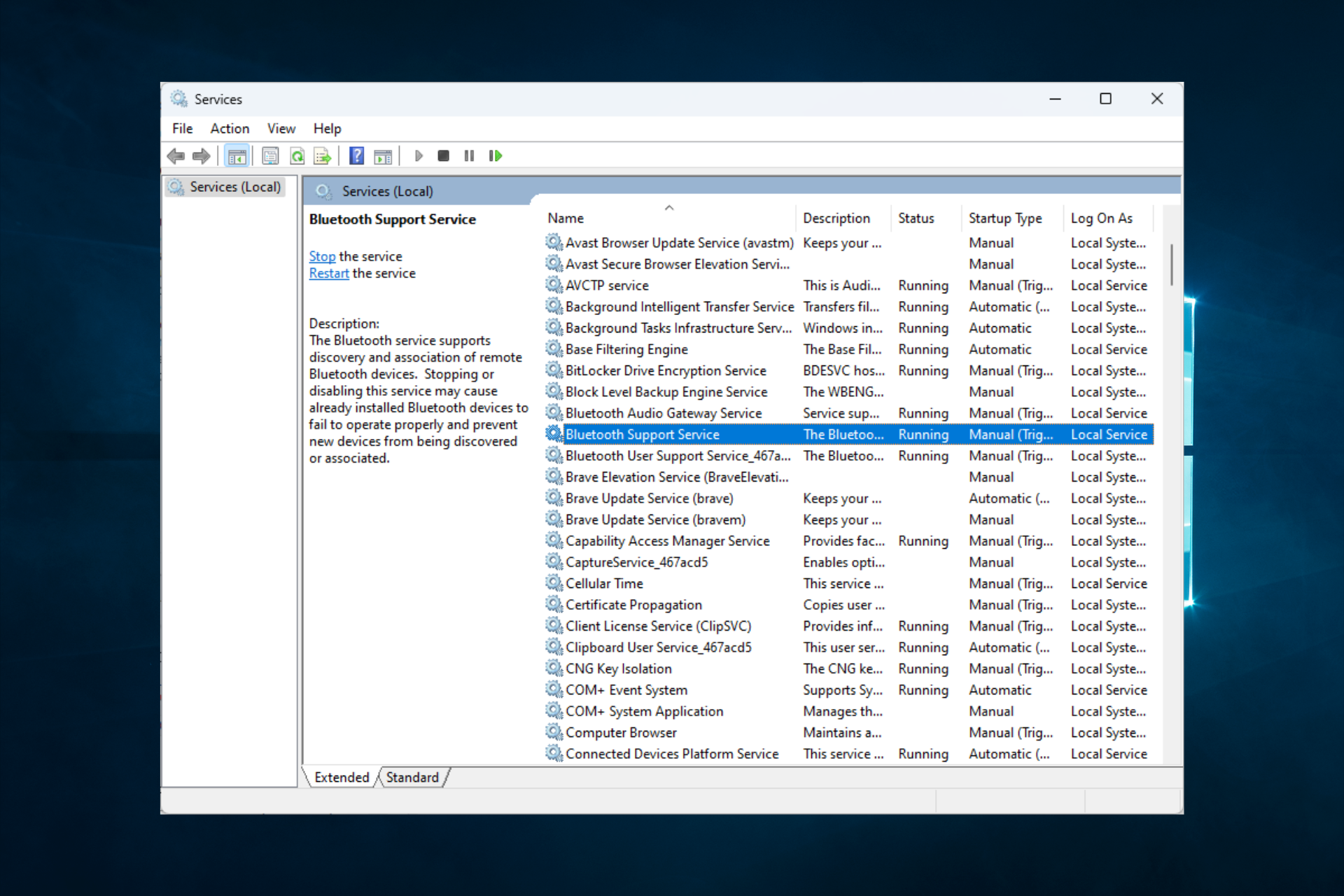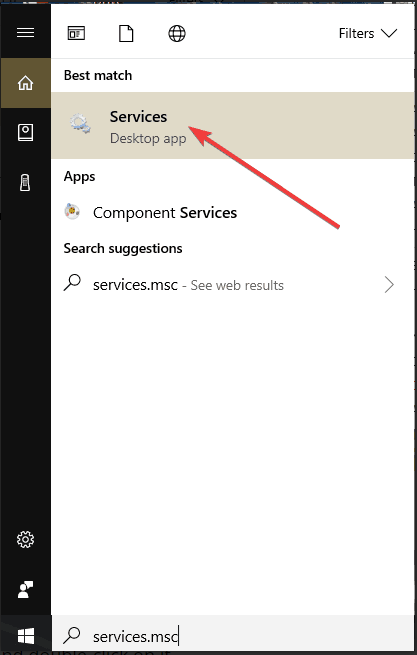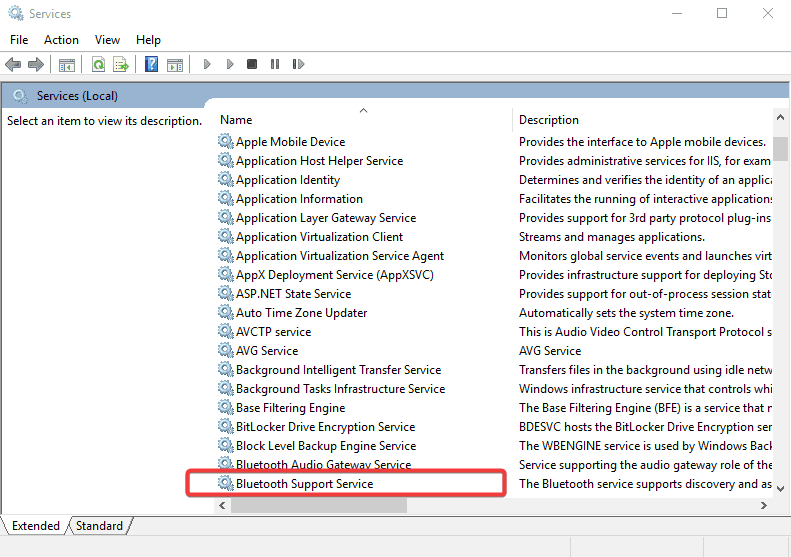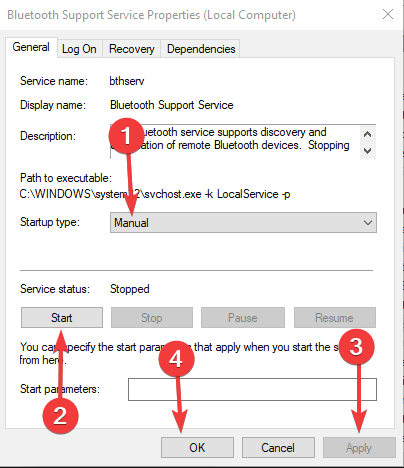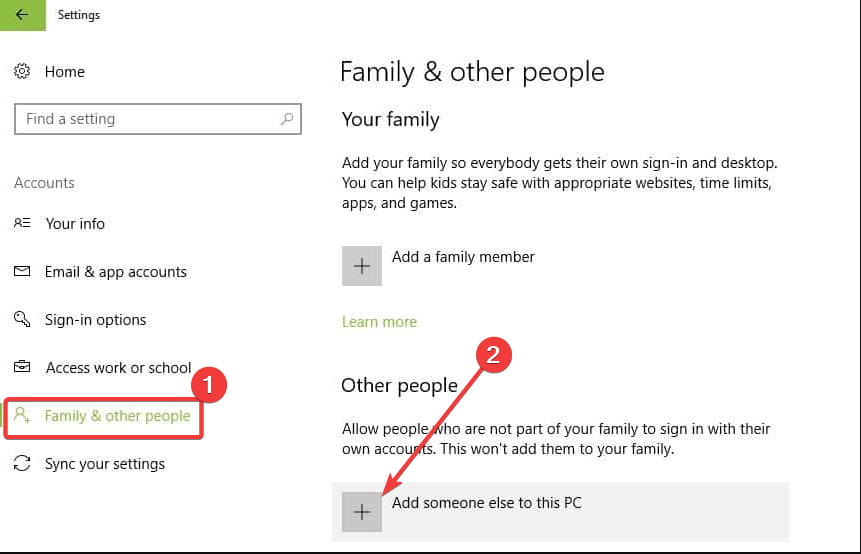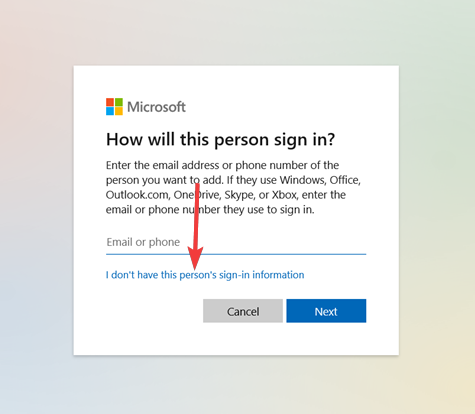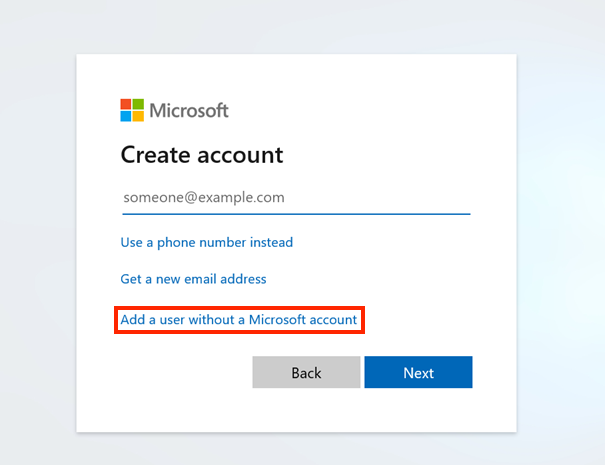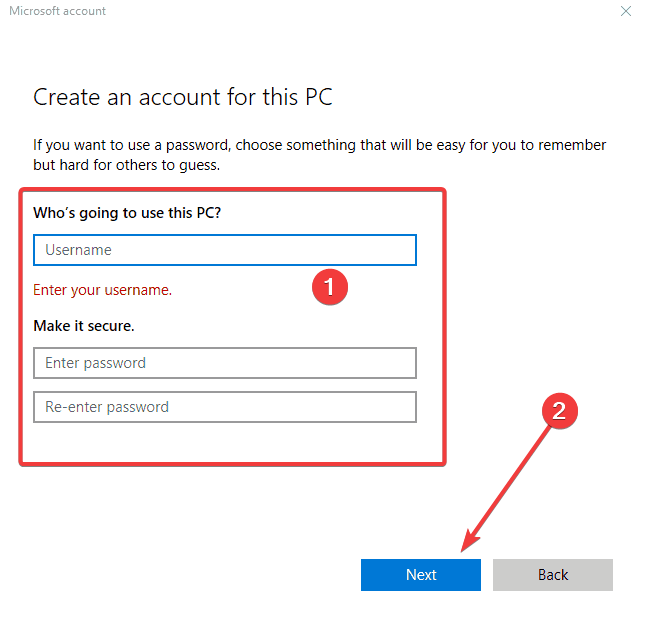На чтение 5 мин. Просмотров 8.7k. Опубликовано
Устройства и принтеры обычно отображают принтеры и другие устройства на панели управления, как показано ниже. Однако некоторые пользователи утверждают, что апплет «Устройства и принтеры» пуст и не отображает никаких устройств при открытии панели управления. При открытии в Windows устройства и принтеры также остаются пустыми? Если так, вот несколько решений, которые могут исправить апплет Панели управления Устройства и принтеры.

Содержание
- Устройства и принтеры не загружаются в Windows 10
- 1. Проверьте, включены ли службы Bluetooth и диспетчера очереди печати
- 2. Запустите сканирование системных файлов
- 3. Зарегистрируйте DLL
- 4. Откройте устройства и принтеры в новой учетной записи пользователя.
- 5. Обновите Windows
Устройства и принтеры не загружаются в Windows 10
- Убедитесь, что службы Bluetooth и службы диспетчера очереди печати включены
- Запустите сканирование системных файлов
- Зарегистрировать DLL
- Откройте устройства и принтеры в новой учетной записи пользователя
- Обновить Windows
1. Проверьте, включены ли службы Bluetooth и диспетчера очереди печати
Многие пользователи подтвердили, что включение Bluetooth исправляет пустые апплеты устройств и принтеров. Поэтому убедитесь, что Bluetooth-сервисы включены. Вот как вы можете включить службы Bluetooth в Windows 10.
- Откройте аксессуар «Запуск», нажав сочетание клавиш Windows + R.
- Введите «services.msc» в текстовом поле «Открыть» и нажмите кнопку ОК .

- Дважды щелкните Служба поддержки Bluetooth, чтобы открыть окно свойств, показанное ниже.

- Выберите Автоматический в раскрывающемся меню Тип запуска.
- Нажмите кнопку Пуск , если служба остановлена.
- Нажмите Применить и ОК , чтобы подтвердить настройки и закрыть окно.
- Повторите описанные выше действия для всех других служб Bluetooth в окне «Службы», таких как поддержка пользователей Bluetooth, аудиошлюз Bluetooth и т. Д.
- Кроме того, убедитесь, что Диспетчер очереди печати включен, дважды щелкнув «Диспетчер очереди печати» в окне «Службы».

- Нажмите раскрывающееся меню Тип запуска и выберите Автоматически .
- Нажмите кнопку Пуск , чтобы включить диспетчер очереди печати.
- Нажмите кнопки Применить и ОК .
– СВЯЗАН: исправлено: Проводник не обнаруживает сетевые устройства в Windows 10 .
2. Запустите сканирование системных файлов
Апплет «Устройства и принтеры» может не открыться, если есть поврежденные или прерванные файлы. Вы можете восстановить поврежденные файлы с помощью утилиты System File Checker в Windows. Вот как вы можете сканировать с помощью SFC в Windows 10.
- Откройте окно поиска Cortana, нажав кнопку Введите здесь для поиска .
- Введите «Командная строка» в поле поиска. Затем щелкните правой кнопкой мыши командную строку и выберите Запуск от имени администратора , чтобы открыть ее окно.

- Во-первых, введите «DISM.exe/Online/Cleanup-image/Restorehealth» в приглашении и нажмите Return.
- Затем введите «sfc/scannow» в командной строке и нажмите «Return», чтобы запустить сканирование системных файлов, которое займет до получаса.

- После сканирования SFC в окне командной строки может появиться сообщение « Защита ресурсов Windows обнаружила поврежденные файлы и успешно восстановила их. ». Если это так, перезагрузите компьютер или ноутбук.
3. Зарегистрируйте DLL
Пустой апплет Устройства и Принтеры может быть из-за отсутствия DLL. Регистрация DLL – это решение, которое, как подтвердили некоторые пользователи, может исправить устройства и принтеры. Вот как вы можете зарегистрировать библиотеки DLL с помощью командной строки.
- Нажмите клавишу Windows + X, чтобы открыть меню ниже.

- Выберите Командная строка (Администратор) в меню Win + X.
- Введите ‘regsvr32«% ProgramFiles% Internet Explorerieproxy.dll »‘ в окне командной строки, как показано ниже, а затем нажмите клавишу возврата.

- Затем перезагрузите рабочий стол или ноутбук.
– СВЯЗАННО: Как извлечь USB-устройства из Windows 10, 8.1 без каких-либо забот
4. Откройте устройства и принтеры в новой учетной записи пользователя.
Апплет «Устройства и принтеры» может не открываться в поврежденных учетных записях пользователей. Попробуйте открыть устройства и принтеры в другой учетной записи. Вы можете настроить новую учетную запись пользователя в Win 10 следующим образом.
- Нажмите кнопку Настройки в меню «Пуск».
- Выберите Аккаунты > Семья и другие люди , чтобы открыть настройки, показанные ниже.

- Нажмите кнопку Добавить кого-то еще на этот компьютер .
- Нажмите У меня нет информации для входа этого человека в окне учетной записи Microsoft.
- Затем нажмите Добавить пользователя без учетной записи Microsoft , чтобы открыть окно, показанное ниже.

- Введите данные учетной записи пользователя в необходимые текстовые поля, а затем нажмите кнопку Далее .
- После этого перезапустите Windows и выберите для входа новую учетную запись пользователя, которую вы только что настроили.
5. Обновите Windows
Некоторые пользователи также заявляли на форумах, что при обновлении версий Windows 10 исправлен апплет «Устройства и принтеры». Таким образом, пользователи со старыми версиями должны обновиться до последней сборки 1803 апреля 2018 года. Обновления Windows 10 обычно выполняются автоматически, если вы не изменили настройки обновления. Поэтому убедитесь, что служба Windows Update не отключена.
Вы можете вручную обновить Windows 1803 с версии 1709 или обновление Fall Creators с помощью Помощника по обновлению Windows. Нажмите кнопку Обновить сейчас на этой странице, чтобы загрузить помощника по обновлению. Затем откройте Помощник по обновлению Windows для обновления до последней версии.

Вот некоторые из решений, которые исправили апплет Devices and Printers в Windows для многих пользователей. Если у вас есть другое исправление для устройств и принтеров, не стесняйтесь поделиться им ниже.
In most cases, enabling certain services will fix the issue
by Matthew Adams
Matthew is a freelancer who has produced a variety of articles on various topics related to technology. His main focus is the Windows OS and all the things… read more
Updated on
Reviewed by
Alex Serban
After moving away from the corporate work-style, Alex has found rewards in a lifestyle of constant analysis, team coordination and pestering his colleagues. Holding an MCSA Windows Server… read more
- You should start Bluetooth and Print Spooler Services if the Devices and Printers app is not opening on a Windows 10 device.
- Running a system file scan has been a potent resolution for some users.
Is your Devices and Printers not opening on your Windows 10 device? Here is all you need to know.
Devices and Printers usually display printers and other devices within the Control Panel. Here you can perform basic operations and organize these devices.
Hence it becomes a bit of a bother when you can not get access to this applet. We will discuss the causes and the best solutions in this guide.
How we test, review and rate?
We have worked for the past 6 months on building a new review system on how we produce content. Using it, we have subsequently redone most of our articles to provide actual hands-on expertise on the guides we made.
For more details you can read how we test, review, and rate at WindowsReport.
Why is Devices and Printers not opening on Windows 10?
We were able to gather the causes of this problem from many users. Fro,m these findings, the following are at the top of the list of possible triggers:
- Corrupt files – If you have a few corrupted or bad system files, you may experience this problem.
- Disabled services – A few services like the Bluetooth and Print Spooler services may have been turned off. This can trigger this problem.
- Problem with DLLs – A blank Devices and Printers applet might be due to missing DLLs. Registering DLLs is a resolution that some users have confirmed can fix Devices and Printers.
Haven discussed triggers, let us explore some of the most trusted solutions available.
How can I fix Devices and Printers not opening on Windows 10?
- Check the Bluetooth and Print Spooler Services are Enabled
- Run a System File Scan
- Open Devices and Printers in a New User Account
1. Check the Bluetooth and Print Spooler Services are Enabled
- Go to Start, type services.msc, and hit Enter.
- Double-click Bluetooth Support Service.
- Select Automatic on the Startup type drop-down menu, press the Start button if the service is stopped, and click Apply and OK.
- Repeat the steps above for all other Bluetooth services on the Services window, such as Bluetooth User Support, Bluetooth Audio Gateway, etc.
- Also repeat the process for the Printer Spooler service.
2. Run a system file scan
- Click Start, type command prompt, right click on the Command Prompt option, and select Run as administrator.
- Type the script below and hit Enter.
DISM.exe /Online /Cleanup-image /Restorehealth - Type the next script below and again hit Enter.
sfc /scannow - After the SFC scan, the Command Prompt window might state, Windows Resource Protection found corrupt files and successfully repaired them. If so, restart your desktop or laptop.
To make things faster and safer we recommend using a system repair tool specialized in scanning your system file integrity and solving any issues at hand.
3. Open Devices and Printers in a New User Account
- Press Windows + I to open the Settings app.
- Select Accounts, navigate to Family & other people, then click Add someone else to this PC.
- Click I don’t have this person’s sign-in information on the Microsoft Account window.
- Then click Add a user without a Microsoft account.
- Enter the user account details in the required text boxes, and then press the Next button.
- Thereafter, restart Windows and select to log in with the new user account you just set up.
- How to Properly Fix a PC That’s Not Turning on [12 ways]
- Fix: Background Apps are Grayed Out on Windows 10
- Security Settings Blocked Self-signed Application [Fix]
Those are some of the resolutions that have fixed the Devices and Printers applet in Windows for many users. These resolutions may come in handy also if the Printer properties is not opening.
If you have another fix for Devices and Printers, feel free to share it below.
- Вам следует запустить службы Bluetooth и диспетчера очереди печати, если приложение «Устройства и принтеры» не открывается на устройстве с Windows 10.
- Запуск сканирования системных файлов был эффективным решением для некоторых пользователей.
Ваши устройства и принтеры не открываются на устройстве с Windows 10? Вот все, что вам нужно знать.
Устройства и принтеры обычно отображают принтеры и другие устройства в панели управления. Здесь вы можете выполнять основные операции и организовывать эти устройства.
Следовательно, становится немного неприятно, когда вы не можете получить доступ к этому апплету. Мы обсудим причины и лучшие решения в этом руководстве.
Мы смогли собрать причины этой проблемы от многих пользователей. Исходя из этих выводов, в верхней части списка возможных триггеров находятся следующие:
- Поврежденные файлы — Если у вас есть несколько поврежденных или поврежденных системных файлов, вы можете столкнуться с этой проблемой.
- Услуги для инвалидов – Некоторые службы, такие как службы Bluetooth и диспетчера очереди печати, могли быть отключены. Это может вызвать эту проблему.
- Проблема с DLL – Пустой апплет «Устройства и принтеры» может быть вызван отсутствием библиотек DLL. Регистрация библиотек DLL — это решение, которое, как подтвердили некоторые пользователи, может исправить устройства и принтеры.
Haven обсудил триггеры, давайте рассмотрим некоторые из наиболее надежных доступных решений.
Как я могу исправить «Устройства и принтеры», которые не открываются в Windows 10?
- Убедитесь, что службы Bluetooth и диспетчера очереди печати включены.
- Запустите сканирование системных файлов
- Откройте «Устройства и принтеры» в новой учетной записи пользователя.
1. Убедитесь, что службы Bluetooth и диспетчера очереди печати включены.
- Идти к Начинатьтип сервисы.msc, и ударил Входить.
- Двойной клик Служба поддержки Bluetooth.
- Выбирать автоматический на Тип запуска выпадающее меню, нажмите кнопку Начинать кнопку, если служба остановлена, и щелкните Применять и ХОРОШО.
- Повторите шаги, описанные выше, для всех других служб Bluetooth в окне «Службы», таких как Поддержка пользователей Bluetooth, Bluetooth аудио шлюз, и т. д.
- Также повторите процесс для Диспетчер очереди печати услуга.
2. Запустите сканирование системных файлов
- Нажмите Начинатьтип командная строкащелкните правой кнопкой мыши на Командная строка вариант и выберите Запустить от имени администратора.
- Введите скрипт ниже и нажмите Входить.
DISM.exe /Online /Cleanup-image /Restorehealth - Введите следующий скрипт ниже и снова нажмите Входить.
sfc /scannow - После сканирования SFC в окне командной строки может быть указано: Защита ресурсов Windows обнаружила поврежденные файлы и успешно восстановила их. Если это так, перезагрузите компьютер или ноутбук.
Чтобы сделать работу быстрее и безопаснее, мы рекомендуем использовать Restoro, инструмент, специализирующийся на сканировании целостности ваших системных файлов и решении любых возникающих проблем.
⇒ Получить Ресторо
3. Откройте «Устройства и принтеры» в новой учетной записи пользователя.
- Нажимать Окна + я открыть Настройки приложение.
- Выбирать Счетаперейдите к Семья и другие людизатем нажмите Добавить кого-то еще на этот компьютер.
- Нажмите У меня нет данных для входа этого человека в окне учетной записи Microsoft.
- Затем нажмите Добавить пользователя без учетной записи Microsoft.
- Введите данные учетной записи пользователя в необходимые текстовые поля, а затем нажмите кнопку Следующий кнопка.
- После этого перезапустите Windows и выберите вход с новой учетной записью пользователя, которую вы только что создали.
Это некоторые из разрешений, которые исправили апплет «Устройства и принтеры» в Windows для многих пользователей. Эти разрешения могут пригодиться и в том случае, если свойства принтера не открываются.
Если у вас есть другое исправление для устройств и принтеров, поделитесь им ниже.
Некоторые пользователи Windows сообщают о довольно необычной проблеме, когда страница «Устройства и принтеры» на панели управления отображается пустой на их компьютере с Windows 11 или Windows 10. В идеале, даже если принтер не подключен, на этой странице будет указано то или иное устройство, при условии, что оборудование правильно подключено к системе.
Принтер не отображается в «Устройства и принтеры»
Если страница «Устройства и принтеры» на вашем ПК с Windows 11/10 пуста, вы можете попробовать наши рекомендуемые ниже решения в произвольном порядке и посмотреть, поможет ли это решить проблему.
Проверка на вирусы
Возможно проблема вызвана вредоносным ПО в вашей системе Windows 11/10. Вы можете запустить полное антивирусное сканирование системы с помощью Защитника Windows или любого надежного стороннего антивирусного продукта.
В тяжелых случаях заражения вредоносными программами / вирусами вы можете запустить автономное сканирование Защитника Windows во время загрузки или использовать загрузочный носитель AntiVirus Rescue для восстановления системы, если ваш компьютер каким-то образом не загружается.
Перерегистрируйте эти файлы DLL
Чтобы решить эту проблему, повторно зарегистрируйте следующие три файла dll:
- vbscript.dll
- jscript.dll
- mshtml.dll
Чтобы зарегистрировать файлы dll сделайте следующее:
- Нажмите клавиши Win+R на клавиатуре. Введите команду regsvr32.exe путь к файлу, например, для регистрации библиотеки DLL COMCNTR.DLL в 1С (для 64-бит) команда может иметь вид:
regsvr32.exe C:\Program Files\1cv8\8.3.19.1150\bin\comcntr.dll - Если DLL находится в System32, полный путь указывать не обязательно, достаточно простого имени файла, как на изображении ниже.
Запустите сканирование SFC и DISM
Поврежденные системные файлы могут стать причиной проблемы. Это решение требует, чтобы вы запустили сканирование SFC и посмотрите, поможет ли это. Если нет, вы можете запустить сканирование DISM или попробовать следующее решение.
При желании вы можете запустить сканирование SFC и DISM в тандеме, используя процедуру, описанную ниже:
- Нажмите клавишу Windows + R, чтобы вызвать диалоговое окно «Выполнить»;
- В диалоговом окне «Выполнить» введите notepad и нажмите «Ввод», чтобы открыть Блокнот;
- Скопируйте и вставьте приведенный ниже синтаксис в текстовый редактор.
echo off
date /t & time /t
echo Dism /Online /Cleanup-Image /StartComponentCleanup
Dism /Online /Cleanup-Image /StartComponentCleanup
echo …
date /t & time /t
echo Dism /Online /Cleanup-Image /RestoreHealth
Dism /Online /Cleanup-Image /RestoreHealth
echo …
date /t & time /t
echo SFC /scannow
SFC /scannow
date /t & time /t
pause
- Сохраните файл с именем и добавьте расширение файла .bat — например; SFC_DISM_scan.bat и в поле Тип файла выберите Все файлы.
- Запускайте командный файл с правами администратора (щелкните сохраненный файл правой кнопкой мыши и выберите «Запуск от имени администратора» в контекстном меню), дождитесь завершения сканирования и Перезагрузите компьютер.
При загрузке проверьте, решена ли проблема. Если нет, переходите к следующему решению.
Запустите средство устранения неполадок оборудования и устройств
Это решение требует, чтобы вы запустили средство устранения неполадок оборудования, чтобы исправить проблемные устройства. Вы также можете вручную проверить наличие неисправного оборудования, удалив все недавно установленное оборудование.
Выполните восстановление системы
Если вы недавно заметили данную ошибку, возможно, это произошло после установки обновления Windows на ваш компьютер, вы можете удалить его, чтобы решить проблему. Также вполне возможно, что проблема была вызвана изменением, которое ваша система недавно претерпела, о котором вы не подозреваете. В этом случае вы можете выполнить восстановление системы (любые изменения, такие как установка приложений, пользовательские настройки и все остальное, сделанные после точки восстановления, будут потеряны), чтобы вернуться к дате, предшествующей возникновению проблемы.
Если «Устройства и принтеры» не открываются на вашем ПК с Windows, вы можете открыть приложение «Параметры», перейти к «Устройства» > «Bluetooth» и попробовать выключить Bluetooth. Если это не даст никаких улучшений, оставьте Bluetooth выключенным, а затем откройте консоль служб и остановите службы для всех служб Bluetooth.
Fix Devices Printers Won T Open Windows 10

- Скачать Restoro PC Repair Tool который поставляется с запатентованными технологиями (имеется патент Вот ).
- Нажмите Начать сканирование чтобы найти проблемы с Windows, которые могут вызывать проблемы с ПК.
- Нажмите Починить все для устранения проблем, влияющих на безопасность и производительность вашего компьютера
- Restoro был загружен0читатели в этом месяце.
Устройства и принтеры обычно отображает принтеры и другие устройства в Панель управления как показано непосредственно ниже. Однако некоторые пользователи заявили, что апплет «Устройства и принтеры» пуст и не отображает никаких устройств при открытии панели управления. Не отображается ли поле «Устройства и принтеры» при открытии окна в Windows? Если это так, вот несколько решений, которые могут исправить проблемы с устройствами и принтерами. Апплет панели управления .

Устройства и принтеры не загружаются в Windows 10
- Убедитесь, что службы Bluetooth и диспетчера очереди печати включены
- Запустите сканирование системных файлов
- Зарегистрировать библиотеки DLL
- Откройте устройства и принтеры в новой учетной записи пользователя
- Обновите Windows
1. Убедитесь, что службы Bluetooth и диспетчера очереди печати включены.
Многие пользователи подтвердили, что включение Bluetooth устраняет пустые апплеты устройств и принтеров. Так что проверьте Услуги Bluetooth включены. Вот как вы можете включить службы Bluetooth в Windows 10.
- Откройте аксессуар «Выполнить», нажав сочетание клавиш Windows + R.
- Введите «services.msc» в текстовое поле «Открыть» и нажмите Хорошо кнопка.
- Дважды щелкните Служба поддержки Bluetooth, чтобы открыть окно ее свойств, показанное ниже.
регулятор громкости застрял на экране Windows 10
- Выбрать Автоматический в раскрывающемся меню Тип запуска.
- нажмите Начало кнопку, если служба остановлена.
- Нажмите Применять и Хорошо для подтверждения настроек и закрытия окна.
- Повторите описанные выше шаги для всех других служб Bluetooth в окне «Службы», таких как поддержка пользователей Bluetooth, аудиошлюз Bluetooth и т. Д.
- Кроме того, убедитесь, что диспетчер очереди печати включен, дважды щелкнув Диспетчер очереди печати в окне «Службы».
- Щелкните раскрывающееся меню Тип запуска и выберите Автоматический .
- нажмите Начало кнопку, чтобы включить диспетчер очереди печати.
- нажмите Применять и Хорошо кнопки.
— СВЯЗАННЫЙ: Исправлено: проводник не обнаруживает сетевые устройства в Windows 10.
2. Запустите сканирование системных файлов.
Апплет устройств и принтеров может не открыться, если поврежденные или прерванные файлы . Вы можете восстановить поврежденные файлы с помощью утилиты проверки системных файлов в Windows. Вот как вы можете сканировать с помощью SFC в Windows 10.
- Откройте окно поиска Кортаны, нажав его Введите здесь для поиска кнопка.
- Введите «Командная строка» в поле поиска. Затем щелкните правой кнопкой мыши командную строку и выберите Запустить от имени администратора открыть свое окно.
- Во-первых, введите «DISM.exe / Online / Cleanup-image / Restorehealth» в строке приглашения и нажмите Return.
- Затем введите «sfc / scannow» в командной строке и нажмите «Return», чтобы запустить сканирование системных файлов, которое займет до получаса.
- После сканирования SFC в окне командной строки может быть указано: «Защита ресурсов Windows обнаружила поврежденные файлы и успешно их восстановила.Если это так, перезагрузите компьютер или ноутбук.
3. Зарегистрируйте библиотеки DLL.
Пустой апплет «Устройства и принтеры» может быть вызван отсутствием библиотек DLL. Регистрация DLL — это решение, которое, как подтвердили некоторые пользователи, может исправить устройства и принтеры. Вот как вы можете зарегистрировать библиотеки DLL с помощью Командная строка .
- Нажмите клавиши Windows + X, чтобы открыть меню ниже.

- Выбрать Командная строка (администратор) в меню Win + X.
- Введите regsvr32 «% ProgramFiles% Internet Explorerieproxy.dll» в окне командной строки, как показано ниже, и нажмите клавишу возврата.
- Затем перезагрузите компьютер или ноутбук.
— СВЯЗАННЫЙ: Как без проблем извлечь USB-устройства из Windows 10, 8.1
4. Откройте устройства и принтеры в новой учетной записи пользователя.
Апплет «Устройства и принтеры» может не открываться в поврежденных учетных записях пользователей. Попробуйте открыть устройства и принтеры в альтернативной учетной записи. Вы можете настроить новую учетную запись пользователя в Win 10 следующим образом.
компьютер не запустился правильно
- нажмите Настройки в меню Пуск.
- Выбрать Счета > Семья и другие люди чтобы открыть настройки, показанные непосредственно ниже.
- нажмите Добавить кого-нибудь на этот компьютер кнопка.
- Нажмите У меня нет данных для входа этого человека в окне учетной записи Microsoft.
- Затем нажмите Добавить пользователя без учетной записи Microsoft , чтобы открыть окно, показанное непосредственно ниже.
- Введите данные учетной записи пользователя в требуемые текстовые поля, а затем нажмите следующий кнопка.
- После этого перезапустите Windows и выберите вход с новой учетной записью, которую вы только что создали.
5. Обновите Windows
Некоторые пользователи также заявляли на форумах, что при обновлении версий Windows 10 исправлен апплет «Устройства и принтеры». Таким образом, пользователи более старых версий должны обновиться до последней 1803 апрель 2018 сборка . Обновления Windows 10 обычно выполняются автоматически, если вы не изменили настройки обновления. Поэтому убедитесь, что ваша служба Центра обновления Windows не отключена.
Вы можете вручную обновить до Windows 1803 с версии 1709 или Fall Creators Update с помощью Помощник по обновлению Windows . нажмите Обновить сейчас кнопка на эта страница чтобы скачать помощник по обновлению. Затем откройте Помощник обновления Windows, чтобы выполнить обновление до последней версии.
как выбрать все периоды в документах
Это некоторые из решений, которые исправили апплет «Устройства и принтеры» в Windows для многих пользователей. Если у вас есть еще одно исправление для устройств и принтеров, поделитесь им ниже.
СВЯЗАННЫЕ ИСТОРИИ, ЧТО НУЖНО ПРОВЕРИТЬ: