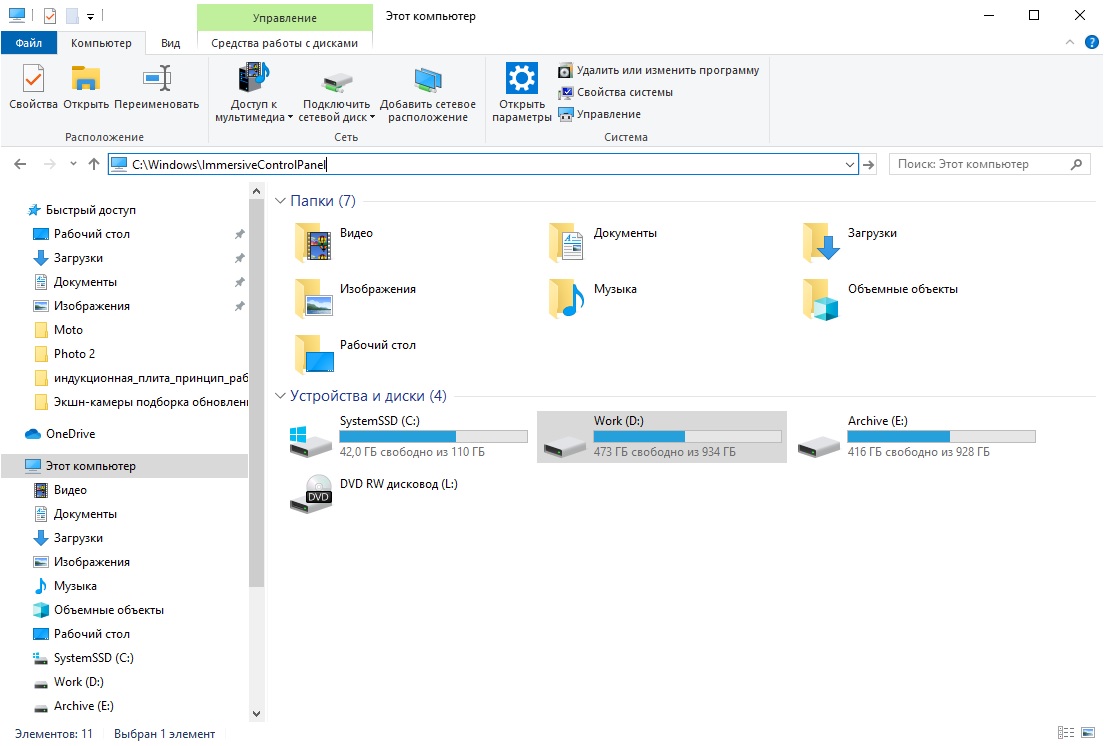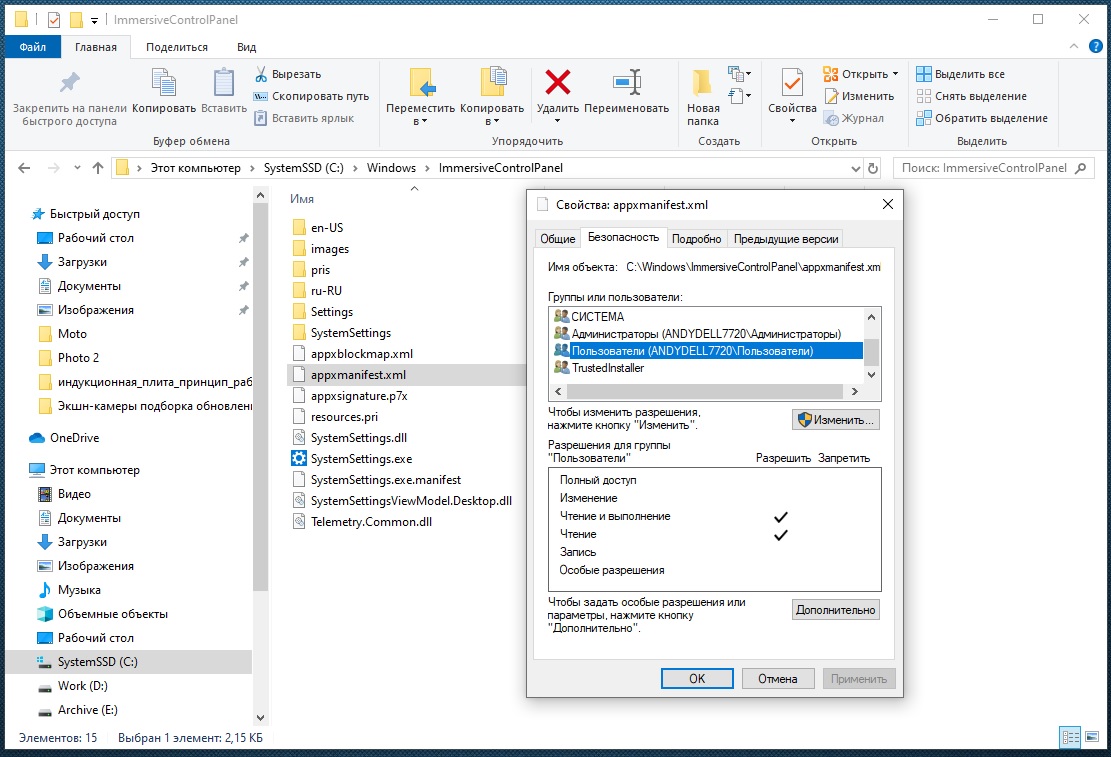Содержание
- Исправление неполадки с открытием «Параметров»
- Способ 1: Перерегистрация приложений
- Способ 2: Создание нового аккаунта и перенос данных в него
- Способ 3: Проверка целостности системных файлов
- Способ 4: Устранение вирусного заражения
- Способ 5: Восстановление системы
- Заключение
- Вопросы и ответы
В новейшей версии «окон» компания Microsoft несколько изменила настройки: вместо «Панели управления» подстроить ОС под себя можно через раздел «Параметры». Иногда случается так, что вызвать его не получается, и сегодня мы расскажем, как устранить эту проблему.
Исправление неполадки с открытием «Параметров»
Рассматриваемая проблема уже довольно известна, и потому существует несколько методов её решения. Рассмотрим все их по порядку.
Способ 1: Перерегистрация приложений
Один из наиболее эффективных способов исправления проблем с приложениями – их перерегистрация путём ввода специальной команды в Windows PowerShell. Проделайте следующее:
- Нажмите сочетание клавиш Win+R, после чего введите в текстовое поле сочетание
PowerShellи подтвердите нажатием на кнопку «ОК». - Далее скопируйте команду ниже и вставьте её в окошко утилиты сочетанием Ctrl+V. Подтвердите ввод команды нажатием Enter.
Обратите внимание! Эта команда может приводить к нестабильной работе других приложений!
Get-AppXPackage | Foreach {Add-AppxPackage -DisableDevelopmentMode -Register "$($_.InstallLocation)\AppXManifest.xml"} - После применения этой команды может понадобиться перезагрузить компьютер.
В большинстве случаев этот способ эффективен, однако иногда всё же не работает. Если в вашем случае он оказался бесполезен, используйте следующий.
Способ 2: Создание нового аккаунта и перенос данных в него
Основной причиной рассматриваемой неполадки является сбой в конфигурационном пользовательском файле. Самым эффективным решением в таком случае будет создание нового пользователя и перенос данных со старой учётной записи в новую.
- Вызовите «Строку» от имени администратора.
Подробнее: Как открыть «Командную строку» от имени администратора
- Введите в неё команду по следующей схеме:
net user *имя пользователя* *пароль* /addВместо *имя пользователя* введите желаемое наименование новой учётки, вместо *пароль* – кодовую комбинацию (впрочем, можете вводить и без пароля, это не критично), оба без звёздочек.
- Далее новому аккаунту нужно добавить полномочия администратора – сделать это можно с помощью той же «Командной строки», введите следующее:
net localgroup Администраторы *имя пользователя* /add - Теперь перейдите к системному диску или предназначенному для него разделу на HDD. Воспользуйтесь вкладкой «Вид» на панели инструментов и отметьте галочкой пункт «Скрытые элементы».
Читайте также: Как открыть скрытые папки в Windows 10
- Далее открывайте папку Users, в которой найдите директорию вашей старой учётной записи. Войдите в неё и нажмите Ctrl+A для выделения и Ctrl+C для копирования всех имеющихся файлов.
- Далее переходите к директории ранее созданной учётки и вставьте все имеющиеся данные в неё комбинацией Ctrl+V. Дождитесь, пока информация скопируется.
Этот способ более сложный, однако он гарантирует решение рассматриваемой проблемы.
Способ 3: Проверка целостности системных файлов
В некоторых случаях проблему вызывают либо неаккуратные действия пользователя, либо повреждения файлов вследствие логических ошибок на жестком диске. В первую очередь от подобных сбоев страдают системные файлы, поэтому приложение «Параметры» может перестать запускаться. Мы уже рассматривали возможные варианты проверки состояния системных компонентов, поэтому чтобы не повторяться, приведём ссылку на соответствующее руководство.
Подробнее: Проверка целостности системных файлов в Windows 10
Способ 4: Устранение вирусного заражения
Зловредное ПО атакует в первую очередь системные компоненты, в том числе и такие критически важные как «Панель управления» и «Параметры». Сейчас подобных угроз осталось немного, но лучше удостовериться, что компьютер свободен от вирусного заражения. Методов проверки машины и устранения заражения существует масса, самые эффективные и актуальные из них приведены в отдельном руководстве на нашем сайте.
Урок: Борьба с компьютерными вирусами
Способ 5: Восстановление системы
Иногда вирусы или пользовательская невнимательность приводят к критическим сбоям, симптомом чего может быть неработоспособность приложения «Параметры». Если ни один из представленных выше вариантов решения проблемы вам не помог, следует задействовать средства восстановления системы. Советуем воспользоваться руководством ниже, в котором обо всем подробно рассказано.
Подробнее: Восстановление системы Windows 10
Заключение
Мы рассмотрели методы устранения проблемы с запуском «Параметров» Windows 10. Подводя итоги, хотим отметить, что характерна она для старых релизов редмондской ОС, и в новейших встречается очень редко.
Еще статьи по данной теме:
Помогла ли Вам статья?
В Виндовс 10 менять настройки, улучшать интерфейс Рабочего стола можно через раздел «Параметры», который располагается в меню «Пуск». Также открыть инструменты можно и другими способами. Но иногда владельцы гаджетов сталкиваются с проблемой, когда «Параметры» не открываются в цифровом устройстве с Windows 10. Узнаем, в чем заключаются причины такой неполадки, и как ее устранить.
Почему «Параметры» закрываются при открытии на Windows 10
Без встроенного инструмента «Параметры» невозможно представить полноценную работу Винды. Операционка периодически просит внесения изменений в конфигурацию, настройку определенных режимов работы программ и компонентов. Софт практически заменяет классическую «Панель управления», теперь все настройки выполняются через раздел «Параметры».
Если юзер столкнулся с проблемой, когда окно утилиты запускается и снова закрывается или вовсе не реагирует на команды мыши, Виндовс предлагает несколько возможностей устранения неполадки. Перед решением задачи пользователю нужно выявить источник проблемы и устранить его. К основным из них относятся:
- сбои и ошибки в системе;
- повреждение системных файлов;
- неполадки, связанные с работой файлов приложения «Параметры».
При любых повреждениях или сбоях в работе системы требуется вмешательство пользователя. Существует несколько решений данного вопроса, где в ход идут встроенные инструменты, загружать иные сервисы с других источников не нужно.
Что нужно делать, чтобы решить проблему
Возобновление работы встроенного средства в «десятке» выполняется разными методами. Выбор способа зависит от источника проблемы. Решается любая задача встроенными приложениями, которые корпорация «Майкрософт» внедрила в свой продукт.
Перерегистрация приложений
Любое приложение в «десятке», которое работает некорректно, можно перерегистрировать. То же самое касается и раздела «Параметры». Для этого пользователю понадобится встроенный инструмент PowerShell. Ввод специальной команды позволяет решить проблему с запуском описываемого приложения.
Пошаговая инструкция:
- Нажать: «Win + R».
- Ввести: «PowerShell». Нажать кнопку ввода или «Ok».
- Набрать без кавычек: «Get-AppXPackage | Foreach {Add-AppxPackage -DisableDevelopmentMode -Register «$($_.InstallLocation)\AppXManifest.xml»}».
- Нажать клавишу ввода.
По завершению действий юзеру потребуется перезагрузить устройство. Раздел «Параметры» должен восстановить свою работу.
Создание нового аккаунта и перенос данных в него
Сбой в конфигурационном файле аккаунта Виндовса может привести к описываемой неполадке. Решением проблемы станет регистрация новой учетки, в том числе перенос всех данных из предыдущего профиля.
Операция выполняется пошагово:
- Открыть «Пуск».
- Найти и открыть КС с расширенными правами.
- Вставить: «net user *имя юзера* *пароль* /add», где *Имя юзера* – название учетки, а *пароль* – код для безопасного входа в аккаунт.
Далее пользователю нужно задать для нового аккаунта права Администратора. Для этого нужно выполнить следующее:
- Ввести в этом же окне: «net localgroup Администраторы *имя юзера* /add».
- Открыть на компьютере системный диск (чаще всего это диск «C»).
- Поставить на верхней панели отметку рядом с пунктом «Скрытые элементы».
- Перейти в папку, подписанную как «Users».
- Найти элемент старой учетной записи.
- Выделить внутри папки все данные, скопировать их.
- Перейти к директории нового профиля, вставить скопированные данные.
- Дождаться завершения процесса.
Для новичков этот способ может показаться одним из сложных, но зато такое решение гарантирует исправление неполадки.
Проверка целостности системных файлов
Нарушение целостности файлов системы может быть вызвано действиями пользователя, вирусными атаками и другими причинами. Для восстановления элементов потребуется следовать инструкции:
- Открыть «Пуск».
- Ввести в строке поиска: «cmd».
- Открыть КС с правами Админа.
- Ввести команду: «sfc /scannow».
- Начнется процесс сканирования; дождаться его завершения.
После сканирования система выдаст обнаруженные файлы с повреждениями, результаты их исправления. После выполнения операции приложение «Параметры» вновь должно заработать. Если системе не удалось найти поврежденные файлы, значит, причина блокировки утилиты кроется в другом.
Поиск и удаление вирусов
Наличие вирусных программных обеспечений может стать источником проблемы с запуском меню «Параметры». Юзеру нужно убедиться в отсутствии вредоносных ПО на устройстве. Для этого ему потребуется запустить встроенный Защитник Виндовс либо выполнить полное сканирование системы встроенным антивирусником.
Все антивирусные программы работают идентичным способом. Для запуска инструмента и сканирования ОС нужно выполнить следующее:
- Скачать софт с официального источника и установить на ПК.
- Согласиться с условиями соглашения.
- Нажать кнопку «Начать проверку».
После начнется процесс проверки данных компьютера. По завершению программа выдаст отчет о проделанной работе. Все вирусы утилита удаляет, а зараженные файлы помещает на карантин.
Возврат ПК в исходное состояние
Такой способ считается радикальным и применяется в случае, когда все выше перечисленные методы не смогли решить проблему. Если юзер заранее создал точку восстановления, то он может выполнить откат системы до этого уровня.
Пошаговая инструкция:
- Открыть «Пуск», нажать кнопку выключения ПК.
- Выбрать из списка «Перезагрузить компьютер», удерживая кнопку «Shift».
- Выбрать «Поиск и устранение неисправностей».
- Выбрать в следующем меню «Вернуть в исходное состояние».
- Нажать на один из предложенных пунктов: сохранить/удалить файлы с жесткого диска.
- Выбрать аккаунт, через который запустится процесс восстановления.
- Ввести данные для входа.
- Запустить сброс системы.
После окончания процесса восстановления система запустится снова. Пользователю останется зайти и проверить, заработал ли раздел «Параметры».
Запуск средства по устранению неполадок
Средства диагностики и устранения неполадок помогают обнаруживать проблемы и устранять их. Их не требуется устанавливать, так как они предусмотрены в десятой версии Винды. Воспользоваться встроенными утилитами можно по следующей схеме:
- Открыть «Пуск».
- Найти «Панель управления».
- Перейти в раздел «Устранение неполадок».
- Кликнуть по просмотру всех категорий.
- Найти в списке «Приложения из Магазина Windows».
Средство попытается найти источник проблемы, устранить его.
Если «Параметры» не открываются на ПК с Виндовс 10, пользователь самостоятельно может решить проблему. В этом ему поможет один из предложенных методов. Для начала рекомендуется проверить операционку на вирусы, затем воспользоваться встроенными инструментами устранения неполадок. В случае, если результат не изменился, переходить к радикальным методам.
Сегодня мы поговорим о том, какими способами можно открыть приложение «Параметры» в операционной системе Windows 10 и что делать, если войти в него не получается.
Если вы столкнулись с тем, что «Параметры» не открываются, для начала советуем убедиться, что ваша Windows обновлена до последней версии, так как подобная ошибка, часто встречающаяся на старых версиях OC, была исправлена в последних обновлениях. Чтобы исправить проблему и решить проблему с запуском параметров, просканируйте компьютер антивирусной программой, поскольку вредоносное ПО нередко заражает именно системные компоненты и, прежде чем приступать к применению методов исправления данного сбоя, следует убедиться, что ваш компьютер чист.
Открыть окно «Параметры Windows» можно пятью разными способами:
- Нажатием горячих клавиш «Windows» + «I».
- Щелчком правой кнопки мыши на значке «Пуск» и выбором команды «Параметры» в открывшемся контекстном меню.
Открываем «Параметры» из контекстного меню кнопки «Пуск»
- С помощью поиска: кликнув значок лупы в панели задач и набрав в поле ввода «Параметры».
Находим приложение «Параметры» через системный поиск
- Нажав на иконку шестеренки в меню «Пуск».
Кликаем кнопку с шестеренкой в меню «Пуск»
- Выбрав пункт «Все параметры» в «Центре уведомлений», открыть который можно кнопкой на панели задач в правом нижнем углу экрана.
Запускаем «Параметры» из «Центра уведомлений»
Если вышеуказанные методы не дают результата и вы все еще испытываете проблемы с запуском параметров, то читайте далее.
Что делать, если не открываются параметры Windows 10
Дальнейшие инструкции помогут вернуть в строй приложение «Параметры», и оно снова сможет запускаться любым из перечисленных выше способов.
Перерегистрация приложения Windows 10
Наиболее действенный способ исправления ошибок в работе приложений Windows 10 — их перерегистрация с помощью специальной команды.
- Запустим утилиту «PowerShell» от имени администратора. Для этого в контекстном меню кнопки «Пуск» найдем пункт «Windows PowerShell (администратор)».
Открываем «Windows PowerShell (администратор)» из контекстного меню кнопки «Пуск»
- Выделите и скопируйте из этой статьи («Ctrl» + «C») и вставьте («Ctrl» + «V») в командную строку следующий текст: Get-AppXPackage | Foreach {Add-AppxPackage -DisableDevelopmentMode -Register «$($_.InstallLocation)\AppXManifest.xml»} и нажмите «Enter». После применения команды перезагрузите компьютер.
Вставляем текст команды из буфера обмена
Проверка целостности системных файлов Windows 10
Если предыдущий способ не решил проблему с невозможностью открыть «Параметры» Windows, может помочь сканирование и автоматическое восстановление системных файлов. Включить этот процесс мы можем также из оболочки «Windows PowerShell», запущенной от имени администратора. См. также: больше о целостности системных файлов в Windows 10.
Выполните шаг 1, описанный в предыдущем разделе статьи и введите команду sfc /scannow, подтвердив ее нажатием клавиши «Enter», после чего дождитесь окончания процесса.
Запускаем сканирование системных файлов командой «sfc /scannow»
Создание нового пользователя
Если причиной неполадок в работе приложения «Параметры» в Windows 10 стал сбой в файле конфигурации пользователя, придется создать нового пользователя Microsoft и перенести данные из старой учетной записи в новый аккаунт. Для этого снова обратимся к утилите «Windows PowerShell».
- В командную строку вводим команду для создания нового пользователя: net user имя пользователя пароль /add. Вместо «имя пользователя» пишем название нового аккаунта, а вместо слова «пароль» — пароль для новой учетной записи, но можно обойтись и без пароля. Нажимаем «Enter» для подтверждения.
- Следующий шаг — добавляем новой учетной записи права администратора. Для этого вводим в командную строку: net localgroup Администраторы имя пользователя /add, где «имя пользователя» заменяем на название нашего нового аккаунта. Подтверждаем введенную команду клавишей «Enter».
Создаем нового пользователя и присваиваем ему права администратора
- Выйдите из старой учетной записи, войдите в новый аккаунт и проверьте, открываются ли в нем «Параметры» Windows. Если да, переходим к четвертому шагу.
- Далее нам нужно скопировать содержимое папки с данными старой учетной записи. Для этого переходим в системный раздел диска в «Проводнике» Windows. С помощью флажка «Скрытые элементы» на вкладке «Вид» в верхней части окна отображаем скрытые папки и файлы, открываем папку «Пользователи» («Users»), а затем папку старой учетной записи. При появлении сообщения «У вас нет разрешений на доступ к этой папке», нажимаем кнопку «Продолжить». С помощью комбинации клавиш «Ctrl» + «A» выделяем все файлы и папки в данном расположении и, нажав «Ctrl» + «C», копируем их в буфер обмена Windows.
Переносим данные из старой учетной записи в новую
- Переходим в папку вновь созданной учетной записи и с помощью клавиш «Ctrl» + «V» вставляем в нее скопированные данные. Проблема должна исчезнуть.
Восстановление системы
И напоследок — самый радикальный способ. Если не удается запустить приложение «Параметры» после всех описанных в нашей статье манипуляций, остается произвести восстановление системы Windows 10.
- Щелкните кнопку «Пуск», а затем кнопку «Выключение». Нажмите клавишу «Shift» и, удерживая ее, кликните пункт «Перезагрузка».
Выбираем команду «Перезагрузка», удерживая клавишу «Shift»
- В появившемся загрузочном меню жмем на «Поиск и устранение неисправностей».
Выбираем пункт «Поиск и устранение неисправностей»
- На следующем экране выбираем «Вернуть компьютер в исходное состояние», а затем указываем, хотим ли сохранить личные файлы.
Указываем, нужно ли сохранять личные файлы
- Компьютер перезагрузится, после чего выберем пользователя, от имени которого вы хотите произвести восстановление системы. Если для учетной записи задан пароль, его нужно ввести и нажать кнопку «Продолжить».
- Для начала восстановления системы нажмем кнопку «Вернуть в исходное состояние».
На этом все! Надеемся, что вам удалось решить проблему с запуском параметров Windows.
Post Views: 6 588
Компьютер с операционной системой Windows 10 является одним из самых популярных и функциональных устройств. Однако, пользователи иногда сталкиваются с проблемой, когда не могут зайти в параметры своего компьютера. Это может быть вызвано разными причинами, и если вы столкнулись с этой проблемой, не стоит паниковать — есть несколько способов, которые помогут вам решить данную проблему.
Первым шагом при такой проблеме стоит попробовать перезагрузить компьютер. Это может помочь в случаях, когда некоторые процессы зависают и мешают открыть параметры. Если перезагрузка не помогает, попробуйте использовать комбинацию клавиш Win + R для вызова окна «Выполнить». Также, можно попробовать открыть параметры через Проводник, щелкнув правой кнопкой мыши на значке «Этот компьютер» и выбрав «Свойства».
Если все вышеперечисленные методы не помогают, можно воспользоваться командной строкой. Для этого нужно нажать комбинацию клавиш Win + X на клавиатуре и выбрать «Командная строка (администратор)» или «Windows PowerShell (администратор)». После открытия командной строки введите команду «ms-settings:» и нажмите Enter. Это должно открыть параметры вашего компьютера. Если данная команда не работает, попробуйте ввести команду «sfc /scannow» для проверки целостности системных файлов и их восстановления.
В случае, если ни один из предложенных способов не помогает, возможно, потребуется выполнить восстановление или переустановку операционной системы Windows 10. Рекомендуется сохранить важные данные и создать резервные копии, прежде чем приступить к этому действию. Если у вас возникли сомнения или вопросы, лучше обратиться за помощью к специалистам.
Как видно из вышеизложенных решений, проблема с доступом к параметрам компьютера Windows 10 может иметь различные причины и требовать разных подходов для ее решения. Важно терпение, настойчивость и грамотная работа с компьютером. В большинстве случаев один из предложенных методов помогает восстановить доступ к параметрам и решить проблему.
Содержание
- Почему компьютер Windows 10 не заходит в параметры?
- Проблемы с паролем
- Неправильные настройки
- Вредоносное ПО
Почему компьютер Windows 10 не заходит в параметры?
Компьютер на базе операционной системы Windows 10 может иногда не заходить в параметры по нескольким причинам:
1. Проблемы с ПО: Некоторые программы или настройки, установленные на компьютере, могут вызывать конфликт при попытке открыть параметры Windows 10. Это может произойти, когда установленное ПО взаимодействует с основной системой, блокируя доступ к настройкам. В таких случаях рекомендуется выявить и удалить конфликтующее ПО.
2. Неполадки с жестким диском или оперативной памятью: Проблемы с жестким диском или оперативной памятью могут привести к сбоям системы и ограничить доступ к различным функциям Windows 10, включая параметры. В этом случае необходимо провести диагностику системы и, если обнаружены проблемы с аппаратной частью, заменить поврежденные компоненты.
3. Нарушенные файлы системы: Возможные ошибки в системных файлах могут привести к неработоспособности параметров Windows 10. Поврежденные или удаленные файлы могут препятствовать нормальной работе системы. Восстановление поврежденных файлов системы с помощью системного инструмента SFC (System File Checker) может помочь исправить проблему.
4. Проблемы со входом в учетную запись: Некорректная учетная запись пользователя или проблемы с паролем могут препятствовать доступу к параметрам Windows 10. Убедитесь, что введенные данные верны.
5. Вирусы и вредоносное ПО: Вирусы и вредоносное ПО могут изменять настройки компьютера, блокировать доступ к параметрам Windows 10 и вызывать другие проблемы. Проведение полного сканирования системы антивирусным программным обеспечением может помочь обнаружить и удалить вредоносные программы.
Важно помнить, что в случае устранения проблемы с доступом к параметрам Windows 10 следует обратиться к специалисту, если вы не уверены в своих навыках работы с компьютером. Он сможет проанализировать состояние системы и предложить наиболее эффективные решения.
Проблемы с паролем
1. Проверьте правильность ввода пароля. Убедитесь, что вы правильно набираете символы пароля и не включена клавиша Caps Lock.
2. Если у вас установлен пароль Гостя, попробуйте использовать другую учетную запись.
3. Если вы забыли пароль учетной записи администратора, есть несколько способов его сбросить:
- Воспользуйтесь учетной записью Microsoft для входа в Windows и восстановите пароль на официальном сайте.
- Создайте загрузочное устройство на другом компьютере и использовать его для сброса пароля.
- Воспользуйтесь встроенными инструментами восстановления Windows 10, такими как командная строка или среда восстановления.
4. При возникновении проблем с учетной записью Майкрософт, свяжитесь с службой поддержки Майкрософт для получения помощи.
Неправильные настройки
Если в параметры компьютера Windows 10 не удается зайти, одной из причин может быть неправильная конфигурация системы.
Вот несколько шагов, которые можно предпринять, чтобы исправить неправильные настройки:
| 1. | Перезагрузите компьютер |
| 2. | Проверьте, что клавиатура и мышь работают |
| 3. | Войдите в безопасный режим |
| 4. | Проверьте настройки в BIOS |
| 5. | Восстановите систему с помощью точки восстановления |
| 6. | Проверьте наличие внешних устройств |
Если ни один из этих шагов не решает проблему, возможно, необходимо обратиться к специалисту или связаться с технической поддержкой Windows.
Вредоносное ПО
Вредоносное программное обеспечение (ВПО) представляет серьезную угрозу для компьютерной безопасности. Оно может нанести значительный вред пользователю, включая украсть личные данные, захватить управление над компьютером или вызвать сбои в работе операционной системы.
Вредоносное ПО может поступить на компьютер различными способами, включая загрузку из веб-сайтов, электронную почту, съемные носители, пиратские программы или подделанные обновления системы.
Для предотвращения заражения компьютера вредоносным ПО рекомендуется:
- Установить и регулярно обновлять антивирусное программное обеспечение;
- Не открывать подозрительные электронные письма или вложения;
- Не загружать программное обеспечение с ненадежных и неофициальных источников;
- Не переходить по подозрительным ссылкам;
- Включить брандмауэр Windows для дополнительной защиты системы;
- Регулярно обновлять операционную систему и установленное программное обеспечение;
- Не использовать одинаковые пароли для разных аккаунтов.
Если ваш компьютер заражен вредоносным ПО, рекомендуется немедленно принять следующие действия:
- Запустить антивирусное программное обеспечение и выполнить полное сканирование системы;
- Удалить обнаруженные вредоносные программы;
- Изменить пароли для всех аккаунтов;
- Установить последние обновления операционной системы и установленного программного обеспечения;
- Восстановить файлы из резервной копии, если они были зашифрованы или пострадали от вирусов.
В случае серьезной атаки или если вы не уверены в своих навыках восстановления компьютера, рекомендуется обратиться к специалисту по компьютерной безопасности или технической поддержке.
Если вы недавно установили Windows 10, то, как правило, эта проблема может быть быстро устранена. Для этого корпорация Microsoft выпустила инструмент для решения проблемы, который сам исправляет эту ошибку.
Если ошибка возникла после длительного использования Windows 10, то, скорее всего, вы имеете дело с болей серьезной проблемой. Но и для нее тоже есть решения.
Как вручную решить проблемы с настройками
Следующее руководство уже помогло многим пользователям. Конкретный файл может быть виноват в блокировке настроек и его необходимо удалить. Однако для этого вам сначала нужны соответствующие права.
1. Одновременно нажмите клавиши [Win] + [E], чтобы открыть проводник. Слева выберите пункт «Этот компьютер» и перейдите по адресу «C:\Windows\ImmersiveControlPanel».
2. Щелкните правой кнопкой мыши по файлу «Application.manifest» и выберите «Свойства». Затем вверху перейдите на вкладку «Безопасность», выберите «Пользователи» и нажмите кнопку «Дополнительно».
3. Нажмите выше на ссылку «Изменить» и введите здесь имя компьютера, а затем «Пользователи», например «Компьютер Тима\Пользователи» без кавычек. Имя компьютера вы можете увидеть в шаге 4.
4. Нажмите кнопку «Проверить имена». Если все правильно, имя получит вид подчеркивания. Закройте окно, нажав «ОК». Затем закройте все другие окна, щелкнув на «OK», и вновь откройте свойства файла.
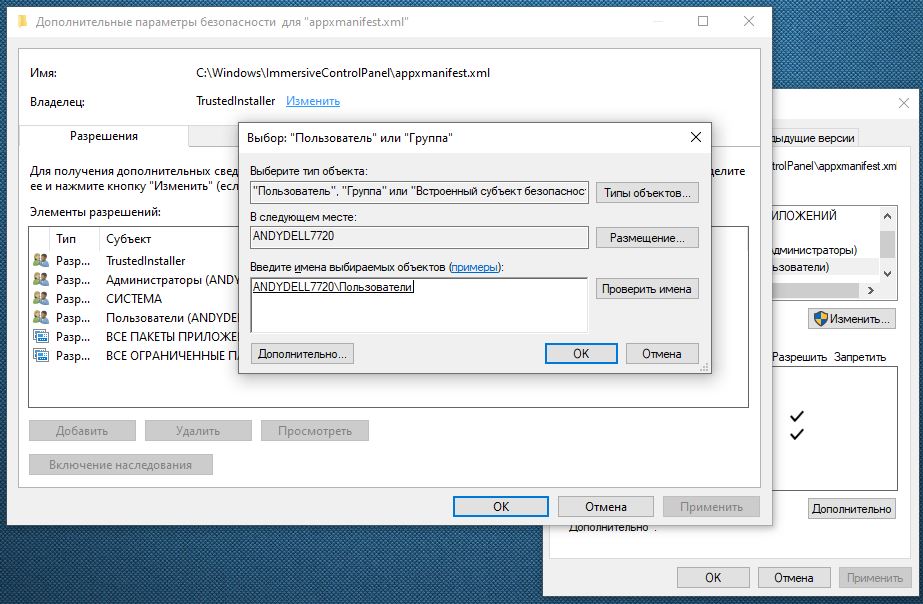
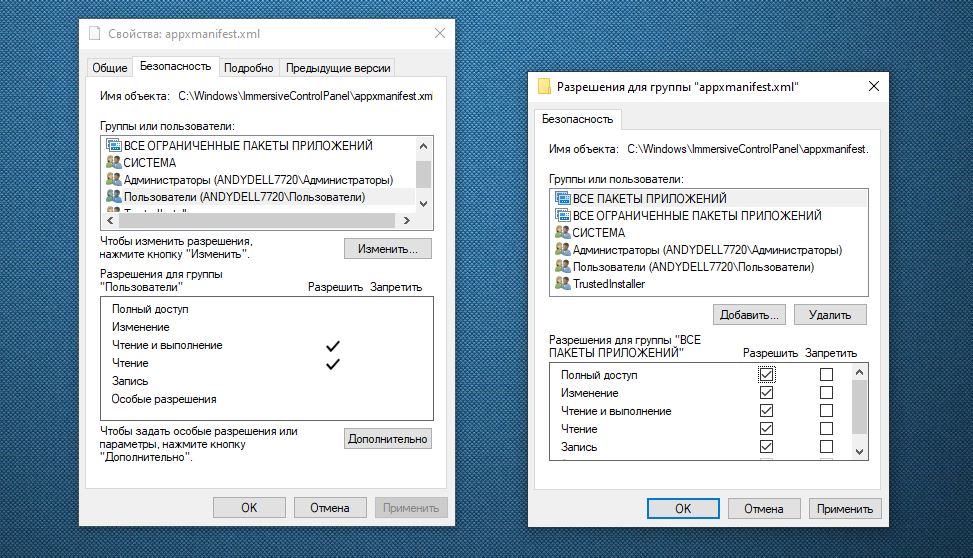
Наша инструкция: восстановление Windows 10
Если проблема все еще не решена, может помочь восстановление Windows:
- Нажмите Пуск и наберите CMD. Появится результат поиска «Командная строка (администратор)». В контекстном меню по правой кнопке мыши выберите запуск от имени администратора.
- Подтвердите последовавший запрос, нажав «Да», откроется черная консоль CMD.
- Введите команду «sfc/scannow» и подтвердите действие нажатием кнопки [Enter].
- Дождитесь завершения проверки, а затем перезапустите Windows.
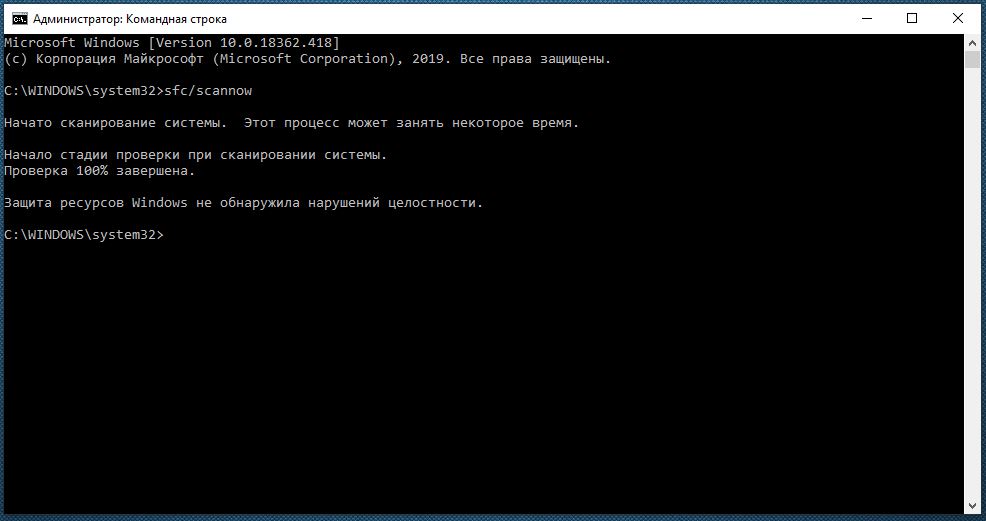
Наша инструкции: переустановка Windows 10
Если все перечисленные действия не принесли результата, вам придется переустановить Windows. Очевидно, ошибка закралась в более раннюю версию Windows и не была исправлена обновлением. В более новых версиях Windows 10 (свежая скачивается с сервера Microsoft автоматически) ошибка больше возникать не должна.

Читайте также:
- Как установить Windows 10 без ключа
- Чистая установка Windows 10 с помощью загрузочного носителя
Фото: компании-производители, Андрей Киреев