Well, the problem seems stumped a lot of people to access their user folder as follows:
I recently had an issue which caused me to have to reinstall windows onto a different drive, and now that I’ve got that done, I’m trying to copy over my old files to the new drive and open user folder from another computer. Problem: I can’t access my old user folder.
from Microsoft Q&A
Is this hard to access from an old hard disk? Of course not, in this article, you can get the way to access user folder on old hard drive in Windows 10. If this method fails to access selected data due to some unexpected reasons, a data recovery tool can help you solve the problem at the end of the article.
| Workable Solutions | Step-by-step Troubleshooting |
|---|---|
| How to Access User Folder on Old Hard Drive | You can take ownership and grant full control to files or folders to access. Right-click on the file or folder and select Properties. Click the Security tab…Full steps |
| How to Recover Files When Can’t Access User Folder | If your user folder fails to access, you can use EaseUS EaseUS Data Recovery Wizard to recover folders from an old hard drive in simple steps…Full steps |
| More Useful Guides on Accessing User Folder | You can also learn how to restrict access to a folder in Windows 10. Right-click the target user folder. Choose Properties on the drop-down menu…Full steps |
How to Access User Folder on Old Hard Drive
Before you are going to access user folder on old hard drive, watch this video first. It provides you with more details on Mac document recovery.
- 00:48 — Right click on user folder
- 00:56 — Select Security tab
- 01:00 — Click on advanced
- 01:11 — Change the owner of folder
- 01:29 — Select everyone
Here is the step-by-step tutorial about how to get permission to access old hard drive windows 10 and take ownership and grant full control to files or folders in Windows 10.
Step 1. Right-click on the targeted file or folder.
Step 2. Select «Properties» from the drop-down menu.
Step 3. On the Property window, click the «Security» tab.
Step 4. Click the «Advanced» button below the table.
Step 5. Choose the «Change» tab next to the Owner.
Step 6. You can see the «Select User or Group» window, click the «Advanced» button.
Step 7. Click «Find Now».
Step 8. Select a user name and click OK.
Step 9. Click OK.
Step 10. Check the box «Replace owner on subcontainers and objects». And then click Apply.
Step 11. Click OK if the Windows Security window pops up.
Recover Not Showing Up/Disappeared User Folder and Files in Windows 10
This page will provide 3 fixes and methods to help you troubleshoot User folder not show up or disappeared error in Windows 10. Read more >>
If you have set the above steps, generally you can access your folder now. But if it shows another warning message like: You don’t have the permission to read the X folder. You can continue to get permission to access old hard drive windows 10 as follows:
Step 1. Close the setting dialog opened by the above steps.
Step 2. Right-click the folder and select «Properties».
Step 3. Click the «Security» tab.
Step 4. Under the Group and user name table, click the «Edit».
Step 5. Click «Add».
Step 6. Type «Everyone» on the box. And click on Check names and click «OK».
Step 7. Select «Full Control» and click «Apply».
If the methods is helpful to to access user folder on old hard drive, share it on Facebook, Twitter, Instagram, and other social media platforms!
Bonus Tip: How to Recover Files When User Folder is Fail to Access
If your user folder fails to be access by the above tutorial, the culprits may relate to a virus attack or system crash. Still, don’t worry, you can use a data recovery software, EaseUS Data Recovery Wizard, to try the magical process of how to get data off old hard drive in Windows 11/10/8/7. You can restore and save data to a safe place and read the inaccessible folder.
Data recovery is the salient feature of this software. Speaking of device adaption, it is capable of getting data back on an internal/external hard drive, USB flash drive, memory, SD card, and more.
Download the EaseUS Data Recovery Wizard and apply the steps to recover data from the folder being not accessible.
Step 1. Launch EaseUS Data Recovery Wizard in Windows 11/10/8/7 and choose the place where you lost data. Then, click «Scan».
Step 2. After the scan, use the file format filter on the left or upper right corner to find the files you need. Then, you can click the «Preview» button or double-click a file to preview its content.
Step 3. Click the checkbox next to the file and click «Recover» to get back the lost data to a secure place.
Conclusion
That’s the topic this article talks about, we provide the full details to access the user folder from the old hard drive. The steps here seem a little complex but it works. If it fails to access data by some sudden crash, data recovery software can help you. Hope you can get what you want on this page.
Access User Folder on Old Hard Drive FAQs
Here are 2 additional questions about how to access user folder on old hard drive. Check here for the answers.
1. How to Restrict Access to a Folder in Windows 10/11?
Step 1. Right-click the user folder you want to restrict. Choose «Properties» on the drop-down menu.
Step 2. Select the «Security» tab. And you can see the existing user account.
Step 3. Under the «Group or user names», click the «Edit» button.
Step 4. Click Add button under the “Group or user name” table.
Step 5. Enter the object user name in the blank box.
Step 6. Click «Check Names» and click «OK».
Step 7. Go to Group or user names, select the newly added user. Under the permissions for < user name >, check «Deny» next to the Full control.
Step 8. Once a warning message shows up, click the «Yes« button.
Step 9. Click the OK button.
Once it is done, a specific user cannot access the folder. If you test it to open the folder, you will see a warning message like «You don’t currently have permission to access this folder.» If you try to move on via clicking the «Continue» button, you can see the «You have been denied permission to access this folder.»
2. Where is All User Folder in Windows 10/11?
Your user files are stored on the C:/Users. You can click This PC to access your C drive. And choose your username to see folders like Pictures, Desktop, Downloads, Documents, and more. You can also open user folder from another computer.
В операционной системе Windows имеется папка профиля пользователя — каталог, содержащий настройки и информацию, связанную с конкретным пользователем компьютера. У каждой учетной записи в Windows есть своя системная папка пользователя с данными.
Профиль пользователя включает в себя множество папок: «Рабочий стол», «Документы», «Изображения», «Музыка», «Видео», «Загрузки» и так далее. Здесь сохраняются личные данные, настройки Windows и приложений.
Содержание:
- Где находится папка пользователи — 1 способ
- Как открыть папку пользователя — 2 способ
- Как зайти в папку пользователя — 3 способ
- Как открыть папку профиля пользователя в Проводнике — 4 способ
- Получаем доступ к папке профиля в командной строке — 5 способ
- Открытие папки пользователя в PowerShell — 6 способ
- Создание ярлыка для открытия папки пользователя — 7 способ
- Выводы статьи
- Как открыть папку пользователя в Windows (видео)
Поскольку файлы и настройки каждого профиля являются личными для этого конкретного пользователя, то другие пользователи на том же компьютере не могут просматривать профиль другого пользователя, если этот пользователь не является администратором или членом группы «Администраторы».
При наличии нескольких профилей пользователей во время запуска Windows вам нужно выбрать нужную учетную запись, под именем которой следует войти в систему.
На большинстве компьютеров имеется один пользователь, даже если ПК физически используют несколько человек. По умолчанию в Windows создается один пользовательский профиль, а все другие пользователи создаются по мере необходимости.
Где находится папка пользователи — 1 способ
Из-за того, что в профиле пользователя хранится много различной информации, вам может понадобиться узнать, где папка «Пользователи» находится в Windows. Эта папка имеет одинаковое расположение в разных версиях операционной системы Windows: Windows 11, Windows 10, Windows 8.1, Windows 8, Windows 7.
Вы легко найдете папку «Пользователи», потому что она находится на системном диске с операционной системой, обычно это диск «C:». Сначала на Рабочем столе откройте Проводник, затем два раза щелкните левой кнопкой мыши по диску «C:», и там среди содержимого вы увидите папку «Пользователи» (Users).
В папке «Пользователи» в свою очередь находятся папки профилей конкретных пользователей. Но, в подавляющем большинстве случаев вы там увидите профиль только одного пользователя «User» (Имя пользователя), общие папки для всех пользователей данного компьютера и скрытую папку «Default».
Название имени профиля пользователя, которое аналогично имени учетной записи, задается в момент установки Windows на компьютер. Имя учетной записи может быть любым, исключая неподдерживаемые имена в Windows.
Стандартно этот каталог называется «User» (Пользователь). При создании учетной записи имейте в виду, что некоторое программное обеспечение имеет проблемы с кириллицей.
В папке профиля пользователя сохраняются настройки программ или сохранение игр. Если в пути к этим данным встречается папка с названием профиля на русском языке, то из-за этого могут происходить ошибки в работе некоторых конкретных приложений и игр. Название папки профиля пользователя на латинице подобных проблем не вызывает.
В Windows путь к папке пользователя в Проводнике имеет следующую последовательность:
C:\Users\User C:\Пользователи\Имя_пользователя
В большинстве случаев вы можете взаимодействовать с данными из профиля пользователя непосредственно из Проводника. Для этого используйте ярлыки, расположенные в левой части окна Проводника, которые служат для быстрого для доступа к основным папкам пользовательского каталога: «Рабочий стол», «Загрузки», «Документы», «Изображения», «Музыка», «Видео».
Вы можете создавать новые или добавлять туда файлы и папки, удалять ненужные или перемещать их в другие места на компьютере.
Как открыть папку пользователя — 2 способ
Использование диалогового окна «Выполнить» — один из вариантов быстрого открытия профиля пользователя.
Пройдите шаги:
- Нажмите на клавиши клавиатуры «Win» + «R».
- В диалоговое окно «Выполнить» введите переменную среды:
%USERPROFILE%
- Щелкните по клавише «Enter».
- В окне Проводника откроется профиль текущего пользователя.
В профиле пользователя находится скрытая папка «AppData», в которой сохраняются настройки системы, приложений и установленных программ. В некоторых случаях эти данные могут вам понадобиться.
Как зайти в папку пользователя — 3 способ
Можно воспользоваться более простым методом. Для этого используйте похожий с предыдущим вариант, только вместо переменной среды используйте «точку».
Выполните следующие действия:
- Щелкните правой кнопкой по меню «Пуск».
- В раскрывшемся меню выберите «Выполнить».
- В поле «Открыть:» диалогового окна вставьте точку «.», а затем нажмите на кнопку «ОК».
- На экране в окне Проводника появится папка текущего пользователя компьютера.
Как открыть папку профиля пользователя в Проводнике — 4 способ
В адресной строке Проводника Windows отображается имя папки, которую вы просматриваете в данный момент времени. Эта функция работает как адресная строка в веб-браузере. Введите нужное местоположение на своем компьютере в адресную строку, чтобы Проводник открыл эту папку.
Проделайте следующее:
- Откройте Проводник.
- В адресную строку введите:
%userprofile%
- Нажмите на стрелку справа от адресной строки или щелкните по клавише «Enter».
- Профиль будет открыт, в заголовке отобразится имя вашего профиля, а в адресной строке — путь к папке пользователя.
Получаем доступ к папке профиля в командной строке — 5 способ
Сейчас мы используем встроенный инструмент операционной системы — командную строку Windows.
Сделайте следующее:
- Наберите «CMD» в поисковой строке Windows.
- Запустите командную строку на компьютере.
- В окне интерпретатора командной строки введите команду, а затем щелкните «Enter»:
explorer %userprofile%
- В Проводнике откроется папка профиля пользователя.
Вы также можете использовать в командной строке любую другую из предложенных ниже шести команд:
explorer . start %userprofile% start . start shell:profile start c:\users\%username% explorer c:\users\%username%
Открытие папки пользователя в PowerShell — 6 способ
Вы можете открыть папку профиля пользователя с помощью другого системного средства — Windows PowerShell.
Выполните следующее:
- В поле поиска Windows введите «powershell».
- Откройте приложение на ПК.
- В окне оболочки «Windows PowerShell» введите команду, а потом нажмите на «Enter»:
explorer $env:userprofile
Аналогичный результат получится при использовании четырех других команд:
Start-Process "shell:Profile"
Start-Process -FilePath "explorer.exe" -ArgumentList $env:UserProfile
Invoke-Item -Path $env:UserProfile
(New-Object -ComObject Shell.Application).Namespace($env:UserProfile).Self.InvokeVerb("Open")
Создание ярлыка для открытия папки пользователя — 7 способ
Существует еще один метод для быстрого доступа к часто посещаемому каталогу: создание ярлыка на рабочем столе, который служит для открытия папки профиля пользователя.
Пройдите несколько шагов:
- Щелкните правой кнопкой мыши по свободному месту на рабочем столе компьютера.
- В контекстном меню сначала выберите «Создать», а затем «Ярлык».
- В окне «Для какого элемента нужно создать ярлык?» в поле «Укажите расположение объекта:» введите указанный путь с переменной среды или с помощью кнопки «Обзор…» выберите папку пользователя на компьютере:
c:\users\%username%
- В окне «Как назвать ярлык?» введите имя ярлыка и нажмите на кнопку «Готово».
- Теперь вы сможете открыть папку профиля пользователя в Проводнике после двойного клика левой кнопкой мыши по этому созданному ярлыку, находящемуся на рабочем столе Windows.
Выводы статьи
В операционной системе Windows в папке профиля пользователя содержатся различные настройки и информация, связанная с пользователем компьютера. Папка профиля пользователя находится в папке «Пользователи» на системном диске «C:». С помощью инструкций из этого руководства вы можете быстро найти папку своего профиля в Windows и получить к ней доступ для выполнения необходимых действий.
Как открыть папку пользователя в Windows (видео)
Похожие публикации:
- Как узнать размер папки в Windows — 7 способов
- Как включить отображение секунд на панели задач Windows
- Как изменить цвет папки в Windows
- Не отображаются миниатюры фото и видео в Windows
- 7 способов запустить «Выполнить» в Windows
Windows 8 Enterprise Windows 8 Pro Windows 8 Windows 7 Enterprise Windows 7 Professional Windows 7 Ultimate Windows 7 Home Premium Windows 7 Home Basic Windows 7 Starter Windows Vista Enterprise Windows Vista Ultimate Windows Vista Business Windows Vista Home Premium Windows Vista Home Basic Windows Vista Starter Microsoft Windows XP Professional Microsoft Windows XP Home Edition Microsoft Windows XP Starter Edition Еще…Меньше
Аннотация
При попытке доступа к файлам и папкам в Windows или работе с ними могут возникать такие проблемы:
-
Проблема 1. Вы получаете сообщение об ошибке «Отказано в доступе» или аналогичное.
-
Проблема 2. Невозможно получить доступ к файлам и папкам, изменить, сохранить или удалить их.
-
Проблема 3. Невозможно открыть файл или папку после установки новой версии Windows.
Способ
Чтобы решить конкретную проблему, выберите наиболее подходящее к вашей ситуации описание и выполните указанные действия. Используйте метод, соответствующий вашей версии Windows.
Примечание. При подобных проблемах не всегда появляется сообщение об ошибке «Отказано в доступе». Если устранить проблему не удается, попробуйте другие предлагаемые действия.
Причина
Сообщение об ошибке «Отказано в доступе» может появляться по одной или нескольким из следующих причин:
-
Изменился владелец папки.
-
У вас нет необходимых разрешений.
-
Файл зашифрован.
Решение
Windows 8
Возможно, вы не являетесь владельцем файла или папки.
Если вы недавно обновили систему до Windows 8, могли измениться некоторые сведения о вашей учетной записи. Поэтому вы можете больше не быть владельцем некоторых файлов или папок. Эту проблему можно устранить, снова став владельцем файлов и папок.
Чтобы стать владельцем файла или папки, выполните указанные ниже действия.
-
Нажмите и удерживайте папку, владельцем которой вы хотите стать, и выберите пункт Свойства. (Если вы используете мышь, щелкните папку правой кнопкой и выберите пункт Свойства.)
-
Откройте вкладку Безопасность, нажмите кнопку Дополнительно и выберите пункт Изменить. При получении запроса на ввод пароля администратора или подтверждение введите пароль или подтвердите действие.
-
Введите имя пользователя, которому нужно предоставить права владельца, и выберите элемент Проверить имена.
Примечание. Появится имя учетной записи лица, которому вы предоставляете права владельца.
-
Нажмите кнопку ОК.
-
Если необходимо, чтобы этот пользователь также стал владельцем файлов и вложенных папок в этой папке, установите флажок Заменить владельца подконтейнеров и объектов.
-
Нажмите кнопку ОК.
Возможно, у вас нет необходимых разрешений.
Проблемы при доступе к файлам и папкам могут быть связаны с разрешениями. Разрешения — это правила, которые определяют, может ли пользователь получать доступ к файлам и папкам или изменять их. Чтобы проверить разрешения на файл или папку:
-
Нажмите и удерживайте (или щелкните правой кнопкой мыши) файл или папку, а затем выберите пункт Свойства.
-
Откройте вкладку Безопасность.
-
В разделе Группы или пользователи выберите свое имя, чтобы увидеть имеющиеся у вас разрешения.
Для открытия файла необходимо разрешение на чтение. Чтобы изменить разрешения на файл или папку, выполните указанные ниже действия.
Важно! Чтобы изменить разрешения на файлы и папки, необходимо войти в систему с правами администратора.
-
Нажмите и удерживайте (или щелкните правой кнопкой мыши) файл или папку, а затем выберите пункт Свойства.
-
Откройте вкладку Безопасность.
-
В разделе Группы или пользователи выберите свое имя, чтобы увидеть имеющиеся у вас разрешения.
-
Нажмите кнопку Изменить, выберите свое имя, установите флажки для нужных разрешений и нажмите кнопку ОК.
Файл или папка могут быть зашифрованы.
Шифрование позволяет защитить файлы и папки от нежелательного доступа. Открыть зашифрованный файл или папку без сертификата, который использовался для шифрования, невозможно. Чтобы увидеть, зашифрованы ли файл или папка:
-
Нажмите и удерживайте (или щелкните правой кнопкой мыши) файл или папку, а затем выберите пункт Свойства.
-
Перейдите на вкладку Общие и нажмите кнопку Дополнительно.
Если установлен флажок Шифровать содержимое для защиты данных, для открытия файла или папки потребуется сертификат, который использовался для их шифрования. В этом случае следует получить этот сертификат у пользователя, который создал или зашифровал файл или папку, либо попросить его расшифровать их.
Windows 7
Возможно, вы не являетесь владельцем файла или папки.
Если вы недавно обновили систему до Windows 7, могли измениться некоторые сведения о вашей учетной записи. Поэтому вы можете больше не быть владельцем некоторых файлов или папок. Эту проблему можно устранить, снова став владельцем файлов и папок.
Чтобы стать владельцем файла или папки:
-
Щелкните правой кнопкой мыши значок папки, владельцем которой вы хотите стать, и выберите пункт Свойства.
-
Откройте вкладку Безопасность, нажмите кнопку Дополнительно и выберите вкладку Владелец.
-
Нажмите кнопку Изменить.
Примечание. При получении запроса на ввод пароля администратора или подтверждения введите пароль или подтвердите действие.
-
Выберите имя лица, которому требуется предоставить права владельца.
-
Если необходимо, чтобы этот пользователь также стал владельцем файлов и вложенных папок в этой папке, установите флажок Заменить владельца подконтейнеров и объектов.
-
Нажмите кнопку ОК.
Возможно, у вас нет необходимых разрешений.
Проблемы при доступе к файлам и папкам могут быть связаны с разрешениями. Разрешения — это правила, которые определяют, может ли пользователь получать доступ к файлам и папкам или изменять их. Чтобы установить разрешения файла или папки, выполните указанные ниже действия.
-
Щелкните файл или папку правой кнопкой мыши и выберите пункт Свойства.
-
Откройте вкладку Безопасность.
-
В разделе Группы или пользователи выберите свое имя, чтобы увидеть имеющиеся у вас разрешения.
Для открытия файла необходимо разрешение на чтение. Чтобы изменить разрешения на файл или папку, выполните указанные ниже действия.
Важно! Чтобы изменить разрешения на файлы и папки, необходимо войти в систему с правами администратора.
-
Щелкните файл или папку правой кнопкой мыши и выберите пункт Свойства.
-
Откройте вкладку Безопасность.
-
В разделе Группы или пользователи выберите свое имя, чтобы увидеть имеющиеся у вас разрешения.
-
Нажмите кнопку Изменить, выберите свое имя, установите флажки для нужных разрешений и нажмите кнопку ОК.
Дополнительные сведения о разрешениях см. в статье Что такое разрешения?.
Файл или папка могут быть зашифрованы.
Шифрование позволяет защитить файлы и папки от нежелательного доступа. Открыть зашифрованный файл или папку без сертификата, который использовался для шифрования, невозможно. Чтобы увидеть, зашифрованы ли файл или папка:
-
Щелкните файл или папку правой кнопкой мыши и выберите пункт Свойства.
-
Откройте вкладку Общие и нажмите кнопку Дополнительно.
Если установлен флажок Шифровать содержимое для защиты данных, для открытия файла или папки потребуется сертификат, который использовался для их шифрования.
Этот сертификат следует получить у пользователя, который создал или зашифровал файл или папку, либо попросить его расшифровать их.
Дополнительные сведения см. в статье Импорт и экспорт сертификатов и закрытых ключей.
Причина
Проблемы с доступом к файлам и папкам и при работе с ними могут возникать по одной или нескольким из следующих причин:
-
Изменился владелец папки.
-
У вас нет необходимых разрешений.
-
Файл зашифрован.
-
Файл поврежден.
-
Профиль пользователя поврежден.
Решение
Windows 8
Возможно, вы не являетесь владельцем файла или папки.
Если вы недавно обновили систему до Windows 8, могли измениться некоторые сведения о вашей учетной записи. Поэтому вы можете больше не быть владельцем некоторых файлов или папок. Эту проблему можно устранить, снова став владельцем файлов и папок.
Чтобы стать владельцем файла или папки, выполните указанные ниже действия.
-
Нажмите и удерживайте папку, владельцем которой вы хотите стать, и выберите пункт Свойства. (Если вы используете мышь, щелкните папку правой кнопкой и выберите пункт Свойства.)
-
Откройте вкладку Безопасность, нажмите кнопку Дополнительно и выберите пункт Изменить. При получении запроса на ввод пароля администратора или подтверждение введите пароль или подтвердите действие.
-
Введите имя пользователя, которому нужно предоставить права владельца, и выберите элемент Проверить имена.
Примечание. Появится имя учетной записи лица, которому вы предоставляете права владельца.
-
Нажмите кнопку ОК.
-
Если необходимо, чтобы этот пользователь также стал владельцем файлов и вложенных папок в этой папке, установите флажок Заменить владельца подконтейнеров и объектов.
-
Нажмите кнопку ОК.
Возможно, у вас нет необходимых разрешений.
Проблемы при доступе к файлам и папкам могут быть связаны с разрешениями. Разрешения — это правила, которые определяют, может ли пользователь получать доступ к файлам и папкам или изменять их. Чтобы проверить разрешения на файл или папку:
-
Нажмите и удерживайте (или щелкните правой кнопкой мыши) файл или папку, а затем выберите пункт Свойства.
-
Откройте вкладку Безопасность.
-
В разделе Группы или пользователи выберите свое имя, чтобы увидеть имеющиеся у вас разрешения.
Для открытия файла необходимо разрешение на чтение. Чтобы изменить разрешения на файл или папку, выполните указанные ниже действия.
Важно! Чтобы изменить разрешения на файлы и папки, необходимо войти в систему с правами администратора.
-
Нажмите и удерживайте (или щелкните правой кнопкой мыши) файл или папку, а затем выберите пункт Свойства.
-
Откройте вкладку Безопасность.
-
В разделе Группы или пользователи выберите свое имя, чтобы увидеть имеющиеся у вас разрешения.
-
Нажмите кнопку Изменить, выберите свое имя, установите флажки для нужных разрешений и нажмите кнопку ОК.
Дополнительные сведения о разрешениях см. в статье Что такое разрешения?.
Файл или папка могут быть зашифрованы.
Шифрование позволяет защитить файлы и папки от нежелательного доступа. Открыть зашифрованный файл или папку без сертификата, который использовался для шифрования, невозможно. Чтобы увидеть, зашифрованы ли файл или папка:
-
Нажмите и удерживайте (или щелкните правой кнопкой мыши) файл или папку, а затем выберите пункт Свойства.
-
Перейдите на вкладку Общие и нажмите кнопку Дополнительно.
Если установлен флажок Шифровать содержимое для защиты данных, для открытия файла или папки потребуется сертификат, который использовался для их шифрования. В этом случае следует получить этот сертификат у пользователя, который создал или зашифровал файл или папку, либо попросить его расшифровать их.
Файл или папка могут быть повреждены
Файлы могут оказаться поврежденными по разным причинам. Наиболее часто это случается, когда при открытом файле происходит сбой компьютера или пропадает питание. Большинство поврежденных файлов невозможно восстановить. В таком случае необходимо удалить файл или восстановить его из резервной копии.
Дополнительные сведения о поврежденных файлах и способах их восстановления см. в статье Поврежденные файлы: вопросы и ответы.
Ваш локальный профиль пользователя может быть поврежден.
Иногда Windows может неправильно читать данные локального профиля пользователя. Это может заблокировать доступ к файлам и папкам. В таком случае может потребоваться новый локальный профиль пользователя. Для его создания сначала создайте учетную запись локального пользователя. При создании учетной записи также создается и профиль. Чтобы создать учетную запись локального пользователя:
-
Проведите пальцем от правого края экрана, нажмите Параметры и выберите Изменение параметров компьютера. (Если вы используете мышь, наведите указатель на правый верхний угол экрана, переместите его вниз, нажмите Параметры, а затем Изменение параметров компьютера.)
-
В области навигации выберите элемент Пользователи.
-
Выберите команду Добавить пользователя, а затем выберите пункт Возможен ли вход без учетной записи Майкрософт?
-
Выберите элемент Локальная учетная запись.
-
Введите имя новой учетной записи.
-
Если вы хотите использовать пароль, введите и подтвердите его. Если вы решили не использовать пароль, не вводите его и нажмите кнопку Далее.
-
Нажмите кнопку Готово.
Windows 7
Возможно, вы не являетесь владельцем файла или папки.
Если вы недавно обновили систему до Windows 7, могли измениться некоторые сведения о вашей учетной записи. Поэтому вы можете больше не быть владельцем некоторых файлов или папок. Эту проблему можно устранить, снова став владельцем файлов и папок.
Чтобы стать владельцем файла или папки:
-
Щелкните правой кнопкой мыши значок папки, владельцем которой вы хотите стать, и выберите команду Свойства.
-
Откройте вкладку Безопасность, нажмите кнопку Дополнительно и выберите вкладку Владелец.
-
Нажмите кнопку Изменить. При получении запроса на ввод пароля администратора или подтверждение введите пароль или подтвердите действие.
-
Выберите имя лица, которому требуется предоставить права владельца.
-
Если необходимо, чтобы этот пользователь также стал владельцем файлов и вложенных папок в этой папке, установите флажок Заменить владельца подконтейнеров и объектов.
-
Нажмите кнопку ОК.
Возможно, у вас нет необходимых разрешений.
Проблемы при доступе к файлам и папкам могут быть связаны с разрешениями. Разрешения — это правила, которые определяют, может ли пользователь получать доступ к файлам и папкам или изменять их. Чтобы проверить разрешения на файл или папку:
-
Нажмите и удерживайте (или щелкните правой кнопкой мыши) файл или папку, а затем выберите пункт Свойства.
-
Откройте вкладку Безопасность.
-
В разделе Группы или пользователи выберите свое имя, чтобы увидеть имеющиеся у вас разрешения.
Для открытия файла необходимо разрешение на чтение. Чтобы изменить разрешения на файл или папку, выполните указанные ниже действия.
Важно! Чтобы изменить разрешения на файлы и папки, необходимо войти в систему с правами администратора.
-
Щелкните файл или папку правой кнопкой мыши и выберите пункт Свойства.
-
Откройте вкладку Безопасность.
-
В разделе Группы или пользователи выберите свое имя, чтобы увидеть имеющиеся у вас разрешения.
-
Нажмите кнопку Изменить, выберите свое имя, установите флажки для нужных разрешений и нажмите кнопку ОК.
Дополнительные сведения о разрешениях см. в статье Что такое разрешения?.
Файл или папка могут быть зашифрованы.
Шифрование позволяет защитить файлы и папки от нежелательного доступа. Открыть зашифрованный файл или папку без сертификата, который использовался для шифрования, невозможно. Чтобы увидеть, зашифрованы ли файл или папка:
-
Щелкните файл правой кнопкой мыши и выберите пункт Свойства.
-
Откройте вкладку Общие и нажмите кнопку Дополнительно.
Если установлен флажок Шифровать содержимое для защиты данных, для открытия файла или папки потребуется сертификат, который использовался для их шифрования.
Этот сертификат следует получить у пользователя, создавшего файл. Дополнительные сведения см. в статье Импорт и экспорт сертификатов и закрытых ключей.
Файл или папка могут быть повреждены
Файлы могут оказаться поврежденными по разным причинам. Наиболее часто это случается, когда при открытом файле происходит сбой компьютера или пропадает питание. Большинство поврежденных файлов невозможно восстановить. В таком случае необходимо удалить файл или восстановить его из резервной копии.
Дополнительные сведения о поврежденных файлах и способах их восстановления см. в статье Поврежденные файлы: вопросы и ответы.
Ваш профиль пользователя может быть поврежден.
Иногда Windows может неправильно читать данные локального профиля пользователя. Это может заблокировать доступ к файлам и папкам. В таком случае может потребоваться новый локальный профиль пользователя. Для его создания сначала создайте учетную запись локального пользователя. При создании учетной записи также создается и профиль.
Дополнительные сведения о создании профилей пользователя см. в статье Восстановление поврежденного профиля пользователя. После того как профиль пользователя создан, можно скопировать в него существующие файлы, чтобы иметь к ним доступ.
Причина
Проблемы с доступом к файлам и папкам после обновления версии Windows могут возникать по одной или нескольким из следующих причин:
-
Изменился владелец папки.
-
Файлы из предыдущей системы сохранены в папку Windows.old.
Решение
Windows 8
Возможно, вы не являетесь владельцем файла или папки.
Если вы недавно обновили систему до Windows 8, могли измениться некоторые сведения о вашей учетной записи. Поэтому вы можете больше не быть владельцем некоторых файлов и папок. Эту проблему можно устранить, снова став владельцем файлов и папок.
Чтобы стать владельцем файла или папки:
-
Нажмите и удерживайте папку, владельцем которой вы хотите стать, и выберите пункт Свойства. (Если вы используете мышь, щелкните папку правой кнопкой и выберите пункт Свойства.)
-
Откройте вкладку Безопасность, нажмите кнопку Дополнительно и выберите пункт Изменить. При получении запроса на ввод пароля администратора или подтверждение введите пароль или подтвердите действие.
-
Введите имя пользователя, которому нужно предоставить права владельца, и выберите элемент Проверить имена.
Примечание. Появится имя учетной записи лица, которому вы предоставляете права владельца.
-
Нажмите кнопку ОК.
-
Если необходимо, чтобы этот пользователь также стал владельцем файлов и вложенных папок в этой папке, установите флажок Заменить владельца подконтейнеров и объектов.
-
Нажмите кнопку ОК.
Вам нужно восстановить файлы из папки Windows.old.
Если вы недавно обновили систему до Windows 8 и не переформатировали жесткий диск, старые файлы могут быть доступны в папке Windows.old.
Чтобы устранить эту проблему автоматически, щелкните ссылку или нажмите кнопку Исправить. Затем в диалоговом окне Загрузка файла нажмите кнопку Выполнить и следуйте инструкциям мастера устранения проблем. Чтобы устранить проблему самостоятельно, перейдите к разделу «Самостоятельное решение проблемы».
Получить помощь в решении проблемы
Примечания.
-
Мастер может быть доступен только на английском языке. Однако автоматическое исправление подходит для версий Windows на всех языках.
-
Если вы используете не тот компьютер, на котором возникла проблема, сохраните решение для исправления на устройство флэш-памяти или компакт-диск и запустите его на нужном компьютере.
Самостоятельное решение проблемы
Чтобы извлечь файлы вручную:
-
Откройте рабочий стол, коснитесь значка папки и нажмите Компьютер. Или нажмите клавиши WINDOWS+Е.
-
Дважды коснитесь диска, на котором установлена ОС Windows (обычно это диск С), или дважды щелкните его.
-
Дважды коснитесь папки Windows.old или дважды щелкните ее.
-
Дважды коснитесь папки «Пользователи» или дважды щелкните ее.
-
Дважды коснитесь имени пользователя или дважды щелкните его.
-
Откройте папки с файлами, которые требуется извлечь. Например, чтобы извлечь файлы из папки «Документы», дважды коснитесь папки Документы или дважды щелкните ее.
-
Скопируйте нужные файлы из каждой папки и вставьте их в папку в Windows 8. Например, если необходимо извлечь все содержимое папки «Документы», находящейся в папке Windows.old, скопируйте все файлы из этой папки и вставьте их в библиотеку документов в Windows 8.
-
Повторите действия с 5-го по 7-е для каждой учетной записи пользователя на компьютере.
Дополнительные сведения о восстановлении данных из предыдущих версий Windows см. в статье Восстановление потерянных или удаленных файлов.
Windows 7
Возможно, вы не являетесь владельцем файла или папки.
Если вы недавно обновили систему до Windows 7, могли измениться некоторые сведения о вашей учетной записи. Поэтому вы можете больше не быть владельцем некоторых файлов и папок. Эту проблему можно устранить, снова став владельцем файлов и папок.
Чтобы стать владельцем файла или папки:
-
Щелкните правой кнопкой мыши значок папки, владельцем которой вы хотите стать, и выберите команду Свойства.
-
Откройте вкладку Безопасность, нажмите кнопку Дополнительно и выберите вкладку Владелец.
-
Нажмите кнопку Изменить. При получении запроса на ввод пароля администратора или подтверждение введите пароль или подтвердите действие.
-
Выберите имя лица, которому требуется предоставить права владельца.
-
Если необходимо, чтобы этот пользователь также стал владельцем файлов и вложенных папок в этой папке, установите флажок Заменить владельца подконтейнеров и объектов.
-
Нажмите кнопку ОК.
Возможно, вам потребуется восстановить файлы из папки Windows.old.
Если вы недавно обновили систему до Windows 7 и не переформатировали жесткий диск, старые файлы могут быть доступны в папке Windows.old.
Чтобы устранить эту проблему автоматически, щелкните ссылку или нажмите кнопку Исправить. В диалоговом окне Загрузка файла нажмите кнопку Выполнить и следуйте инструкциям мастера устранения проблем. Если вы предпочитаете решить проблему самостоятельно, перейдите к разделу «Самостоятельное решение проблемы».
Получить помощь в решении проблемы
Примечания.
-
Мастер может быть доступен только на английском языке. Однако автоматическое исправление подходит для версий Windows на всех языках.
-
Если вы используете не тот компьютер, на котором возникла проблема, сохраните решение для исправления на устройство флэш-памяти или компакт-диск и запустите его на нужном компьютере.
Самостоятельное решение проблемы
Чтобы извлечь файлы вручную:
-
Нажмите кнопку Пуск и выберите пункт Компьютер.
-
Дважды щелкните диск, на котором установлена ОС Windows (обычно это диск C).
-
Дважды щелкните папку Windows.old.
-
Дважды щелкните папку «Пользователи».
-
Дважды щелкните имя пользователя.
-
Откройте папки с файлами, которые требуется извлечь. Например, чтобы извлечь файлы из папки «Документы», дважды щелкните папку Документы.
-
Скопируйте нужные файлы из каждой папки и вставьте их в папку в Windows 7. Например, если необходимо извлечь все содержимое папки «Документы», находящейся в папке Windows.old, скопируйте все файлы из этой папки и вставьте их в библиотеку документов в Windows 7.
-
Повторите действия с 5-го по 7-е для каждой учетной записи пользователя на компьютере.
Дополнительные сведения о восстановлении данных из предыдущих версий Windows см. в статье Восстановление потерянных или удаленных файлов.
Нужна дополнительная помощь?
Нужны дополнительные параметры?
Изучите преимущества подписки, просмотрите учебные курсы, узнайте, как защитить свое устройство и т. д.
В сообществах можно задавать вопросы и отвечать на них, отправлять отзывы и консультироваться с экспертами разных профилей.
|
0 / 0 / 0 Регистрация: 06.11.2016 Сообщений: 6 |
|
|
1 |
|
|
06.11.2016, 01:54. Показов 36301. Ответов 8
Здравствуйте! У меня умер ноутбук с Windows 7 Home, учетная запись на котором была защищена паролем. Винчестер из умершего ноутбука я подключил к другому ноутбуку (Windows На подключенном диске есть доступ ко всем разделам, папкам и файлам за исключением users. При попытке войти — появляется сообщение — ‘Нет доступа к E:\Users. Файл или папка повреждены. Чтение невозможно.» Пожалуйста, помогите вытащить информацию из users!
0 |
|
киберпаразит 9720 / 2784 / 188 Регистрация: 14.06.2011 Сообщений: 9,590 |
|
|
06.11.2016, 05:10 |
2 |
|
0 |
|
0 / 0 / 0 Регистрация: 06.11.2016 Сообщений: 6 |
|
|
06.11.2016, 05:26 [ТС] |
3 |
|
При повторном подключении диска к компьютеру папка users исчезла, попробовал получить доступ к папке «Documents and Settings» способом указанным вами, доступ получен, вот только нужной учетной записи там почему-то нет, зато появилась учетная запись компьютера к которому подключен диск.
0 |
|
киберпаразит 9720 / 2784 / 188 Регистрация: 14.06.2011 Сообщений: 9,590 |
|
|
06.11.2016, 05:31 |
4 |
|
Documents and Settings там ее и не должно быть Добавлено через 34 секунды
0 |
|
0 / 0 / 0 Регистрация: 06.11.2016 Сообщений: 6 |
|
|
06.11.2016, 05:41 [ТС] |
5 |
|
сейчас попробую Добавлено через 6 минут
0 |
|
киберпаразит 9720 / 2784 / 188 Регистрация: 14.06.2011 Сообщений: 9,590 |
|
|
06.11.2016, 05:46 |
6 |
|
в Documents and Settings есть это не папка, а ярлык.. указывает на users Добавлено через 2 минуты
через USB. нет возможности по sata подключить к сист. блоку?
0 |
|
0 / 0 / 0 Регистрация: 06.11.2016 Сообщений: 6 |
|
|
06.11.2016, 06:01 [ТС] |
7 |
|
При очередном переподключении Windows вывел сообщение об ошибке на подключенном диске в разделе с системой и предложил исправить ее, я согласился, после процедуры появилась папка Пользователи, которуа сразу открылась и там оказалась нужная учетка, которая также открылась без доп настроек, но копировать документы оттуда не удается Добавлено через 2 минуты
0 |
|
0 / 0 / 0 Регистрация: 06.11.2016 Сообщений: 6 |
|
|
06.11.2016, 06:26 [ТС] |
8 |
|
Второй логический диск не открывается, несколько файлов при копировании с первого логического диска выдали ошибку Миниатюры
0 |
|
0 / 0 / 0 Регистрация: 06.11.2016 Сообщений: 6 |
|
|
06.11.2016, 16:18 [ТС] |
9 |
|
Итог такой, подключение по SATA картину не поменяло. Все личные папки на системном диске удалось открыть и достать всю информацию, включая файлы которые сначала не открывались, что странно.
0 |

Бывает система пишет Вам отказано в доступе к определённой папке Windows 10. Такое встречается даже после чистой установки операционной системы. И при использовании учётки Майкрософт. Не стоит пытаться исправить ошибку, если Вы не являетесь администратором устройства. Сразу же отключите контроль учётных записей пользователя (UAC).
Эта статья расскажет, что делать когда нет разрешений и Вам отказано в доступе к этой папки на Windows 10. Нужно понимать, что получить доступ для просмотра и права на изменение данных это разные вещи. На примере последней версии ОС попробуем дать доступ к нужно папке или диску и дополнительно присвоить права на изменение или удаление.
Почему пишет, что Вам отказано в доступе?
Обычно чтобы получить доступ к папке пользователю достаточно воспользоваться клавишей продолжить. После нажатия которой бывает открывается нужное Вам расположение. Не всегда всё так просто. В новом окошке сообщается: Вам отказано в доступе к этой папке. Здесь есть и полезное сообщение, для получения доступа к этой папке следует перейти на вкладку безопасность.
- Вариант 1. Вы не являетесь администратором устройства. Доступ к папке Вам и ненужен. Все данные были специально скрыты. Без учётной записи администратора ничего не получиться.
- Вариант 2. Ошибка выскакивает при попытке открыть системные папки. Операционная система себя так защищает. Если же Вы уверенны в своих действиях, тогда можно получить доступ.
Нажмите правой кнопкой мышки на папку и в контекстном меню выберите пункт Свойства. Перейдите во вкладку Безопасность и нажмите Дополнительно, чтобы задать особые разрешения или параметры.
Теперь напротив Владелец (может писать: не удалось отобразить текущего владельца) нажимаем кнопку Изменить.
Далее, нужно ввести имя учетной записи администратора, которое можно узнать по пути C:\Пользователи и нажать Проверить имена.
После успешного поиск записи администратора нужно нажать ОК, чтобы сохранить изменения. В строке владелец должно появится имя Вашей учётной записи.
Более опытные пользователи могут включить доступ отдельной папке в командной строке Windows 10. Можете посмотреть как запустить командную строку, поскольку в контекстном меню она заменена на Windows PowerShell.
Вам нужно любым способом открыть командную строку от имени администратора, например, используя поиск. Теперь достаточно выполнить команду: takeown /F «путь к папке» /R /D Y.
Для удаления папки нужно обладать правами администратора
Способом предложенным выше Вы точно получаете доступ к нужной папке в Windows 10. Соль заключается в том, что изменить или удалить её содержимое не получиться. Нужно получать права на изменения данных для Вашей учётной записи.
Нажимаем кнопку Дополнительно во вкладке Безопасность, как делали ранее. Теперь появилась возможность нажать кнопку Изменить разрешения.
В элементах разрешений выбираем субъект Администраторы (применяется только для этой папки) и нажимаем кнопку Изменить. В открывшемся окне отмечаем пункт Полный доступ и нажимаем кнопку ОК.
Заключение
Теперь Вы сможете открыть папку и посмотреть её содержимое, даже если ранее Вам было отказано в доступе. Обычно папки без доступа для пользователей скрываются от них средствами ОС Windows 10. Очень не приятно в процессе использования своего же компьютера обнаружить, что доступ к данным Вам просто закрыт.
Дополнительно рекомендуемся проверить систему на наличие вредоносного ПО. Часто встречал ситуации, когда вирусы закрывали доступ в заражённые расположения. Действительно не приятная ситуация. На всякий случай несколько раз подумайте, нужен ли Вам доступ в текущее расположение или нет, возможно туда лучше не лезть.
(4 оценок, среднее: 4,00 из 5)
Администратор и основатель проекта Windd.pro. Интересуюсь всеми новыми технологиями. Знаю толк в правильной сборке ПК. Участник программы предварительной оценки Windows Insider Preview. Могу с лёгкостью подобрать комплектующие с учётом соотношения цены — качества. Мой Компьютер: AMD Ryzen 5 3600 | MSI B450 Gaming Plus MAX | ASUS STRIX RX580 8GB GAMING | V-COLOR 16GB Skywalker PRISM RGB (2х8GB).

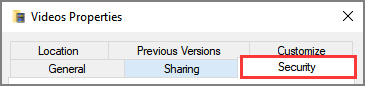
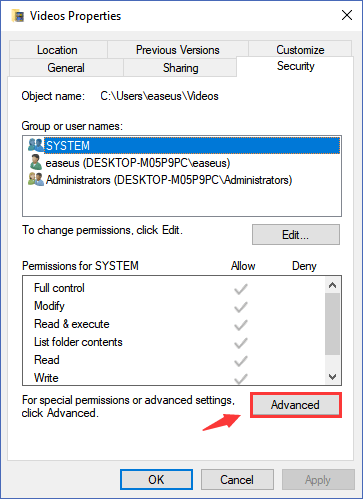
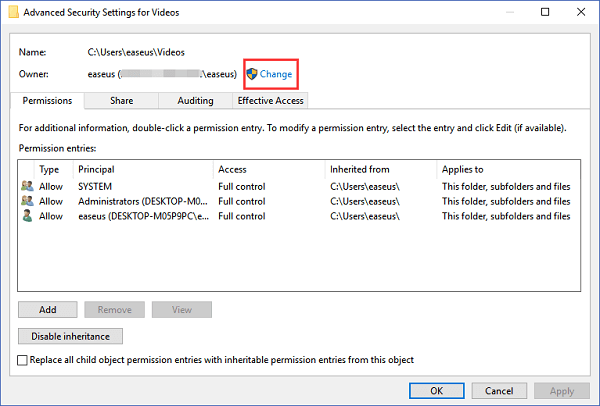
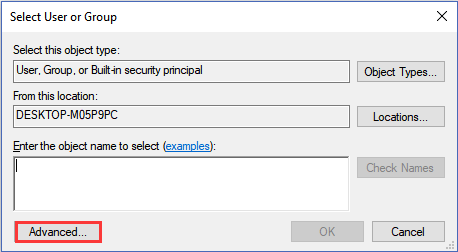
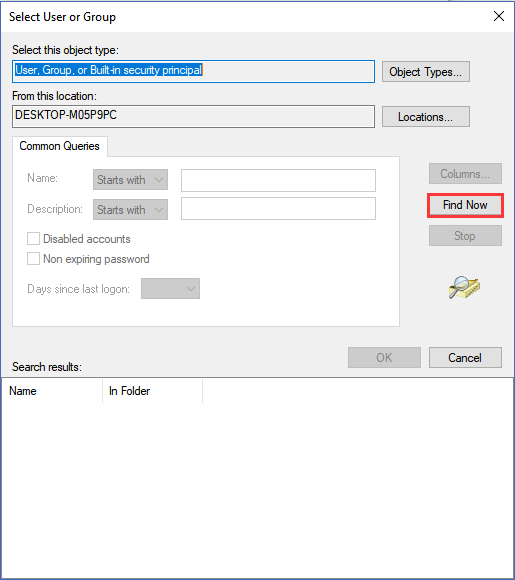
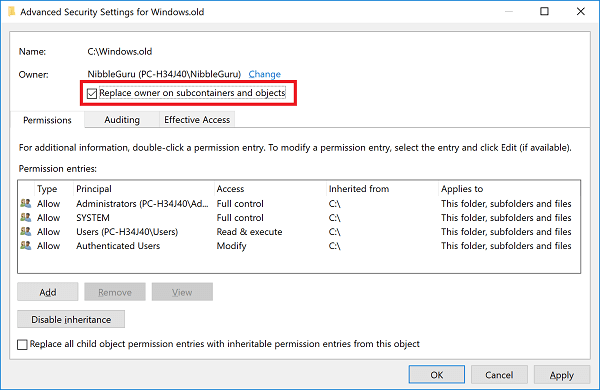

















 через USB.
через USB.






