ОС Windows 10, хоть и отличается новым интерфейсом, поддерживает функции, наследованные из прошлых ОС. К таким функциям, например, относится ограничение прав на запуск некоторых программ и утилит. Однако бывают случаи, когда пользователь или стороннее ПО случайно поставили это ограничение. На примере диспетчера устройств рассмотрим, что делать, если программа заблокирована администратором в Windows 10.
Почему не заходит в диспетчер устройств
Блокировка администратором – это только одна из немногих причин невозможности открыть диспетчер.
На деле существуют следующие причины:
- Повреждение или перемещение исполняемого файла необходимой системной утилиты. При установке ОС файл «devmgmt.msc» (диспетчер) помещается в папку «System32».
- Блокировка вирусом. Даже примитивнейший вирус запускает консоль в фоновом режиме и посылает запрос на принудительное закрытие программы при открытии. Правда, в таком случае ОС не выдаст никаких ошибок, а только мгновенно откроет и закроет окно. Рекомендуем периодически проверять ПК на вирусы с помощью антивирусов или сканеров, например, Dr.Web CureIt!.
- Блокировка через групповую политику, реестр и подобные программы. Это как раз наш случай, когда администратор или вредоносное ПО намеренно изменяют внутренние правила, ограничивая деятельность пользователя.
Примечательно, что эти причины происходят только, если пользователь зашел под учетной записью администратора с полным доступом к системе. Рекомендуем в целях профилактики заходить из-под учетной записи обычного пользователя.
Методы решения проблемы
Мы собрали несколько самых основных способов исправления столь неприятной ошибки. Предупреждаем, что если вы станете следовать инструкциям из-под профиля обычного пользователя, то постоянно будете получать ошибку об ограниченном доступе.
Запуск от имени администратора
Пожалуй, это самый банальный способ, который срабатывает почти в 100 % случаев. Алгоритм реализации состоит из следующих действий:
- Откройте меню поиска, расположенного в меню «Пуск».
- Введите команду «devmgmt.mscr». Лучше вводить название на английском языке, ведь запросы на этом языке сработают почти в любой ОС.
- Кликните по найденному приложению ПКМ и выберите «Запуск от имени администратора».
Готово, система, возможно, запросит пароль админа или подтверждение, если вы зашли под аккаунтом пользователя. Если даже в таком случае «вылетает» ошибка, то переходите к следующему способу. Единственный недостаток – это постоянная необходимость вводить пароль.
Командная строка
Командная строка, запущенная от имени администратора, имеет даже больший функционал, чем графический интерфейс. С помощью этой утилиты возможно решить проблему двумя не связанными между собой способами. Этот алгоритм сход с методом выше, но он более автоматизирован. Алгоритм действий:
- Откройте командную строку от имени администратора. Сделать это можно сочетанием клавиш «Win» + «X» и выбором пункта «Командная строка (Администратор)».
- В консоли введите команду «devmgmt.msc» и нажмите клавишу «Enter».
- Если ничего не произошло, возможно, утилита удалилась из окружения. В таком случае необходимо указать полный путь к файлу. Для этого введите: [буква диска]:\WINDOWS\system32\devmgmt.msc.
Чтобы автоматизировать эту рутину, вы можете создать файл сценариев на рабочем столе. Для этого создайте файл «task» с разрешением .bat. Добавьте в этот файл следующие строки:
@echo off
C:\WINDOWS\system32\devmgmt.msc.
Отключение контроля учетных записей UAC
По сути, контроль учетных записей также регулируется через редактор реестра, который можно редактировать через терминал. Однако в этом случае мы рассмотрим изменение редактора графическим способом, если вам не нравится консоль. Для решения проблемы следуйте этой инструкции:
- Откройте окно «Выполнить» сочетанием клавиш «Win» + «R». Должно появиться маленькое окно в нижней части экрана.
- В появившемся поле введите команду «regedit» и нажмите «Ок». Подтвердите открытие реестра при необходимости.
- Раскройте разделы в левом навигационном меню в следующем порядке: HKEY_LOCAL_MACHINE\ Software\ Microsoft\ Windows\ CurrentVersion\ Policies\ System.
- В окне просмотра найдите параметр «EnableLUA» и дважды кликните по нему ЛКМ.
- В открывшемся окне измените параметр «Значение» с 1 на 0.
После нажмите кнопку «Ок» и попробуйте открыть диспетчер.
Встроенная учетная запись администратора
Снова не помогло? Тогда есть вероятность, что система самостоятельно выдала права на использование только одному встроенному администратору. Для этого необходимо активировать его в системе. Алгоритм действий:
- Откройте консоль (cmd.exe) от имени администратора.
- Введите команду «net user administrator /active:yes» и нажмите «Enter».
- Введите новый пароль для активированной учетной записи.
- Выйдите из вашего аккаунта и зайдите в аккаунт с названием «Administrator».
- Укажите только что созданный пароль.
Учетная запись встроенного администратора имеет почти такие же привилегии, как и сама система, а потому запустит нужную программу без каких-либо проблем.
Удаление цифровой подписи файла
Если не помог ни один из вышеперечисленных способов, возможно, у диспетчера устройств была повреждена цифровая подпись. Самый простой способ решить проблему – удалить подпись вовсе. Для этого необходимо:
- С официального сайта скачайте программу FileUnsigner, которая может изменять цифровые подписи файлов.
- Установите и запустите программу.
- В программе откройте нужный файл (напоминаем, он находится в папке «System32»).
- Удалите подпись с помощью соответствующей кнопки.
Пожалуй, после этого ни один параметр системы не будет способен препятствовать запуску выбранной программы.
Благодарим за прочтение.
Device Manager in the Windows operating system allows users to view and control the hardware installed on their computer. We can also use this utility to update, uninstall, or roll back device drivers. However, some Windows users are unable to open the Device Manager because it has been blocked by their administrator, or that’s what the error message says. In this article, we will learn what to do when the Device Manager is blocked by the administrator in Windows 11.
There are various reasons why an administrator might not want you to make changes to device drivers. Most of them are related to security, but they can also be to streamline user experience. One of the reasons for blocking the Device Manager is security because it prevents malicious software and users from tampering with the hardware configuration. However, a lot of users who are actually not a part of an organization or whose computer is not controlled by an admin get this error. Also there could be cases, where an administrator has not made any changes but the app is blocked. In any case you can execute the following solutions to resolve the issue.
- Turn on the super administrator account and then run it
- Launch Device Manager as an administrator
- Open Device Manager with alternative methods
- Turn off Windows Smart Screen temporarily
- Check Group Policy settings.
You may require administrative privileges to carry out some of these suggestions.
1] Turn on the super administrator account and then run it
There is a built-in administrator account that comes with Windows 11 and it allows computer manufacturers to install any apps without creating a user account. To prevent unauthorized access, the account is hidden by default. If you are unable to open Device Manager due to a lack of access, enable the hidden super admin account and then try to open Devices Manager. Follow the prescribed steps to enable hidden administrator:
- Press the Windows key and type Command Prompt.
- Right-click on Command Prompt and select Run as administrator.
- Here, click on the Yes button.
- Enter the following command in the command prompt.
net user administrator /active:yes
After running this command, now see if you are able to open Device Manager.
Read: System error 5 has occurred, Access is denied
2] Launch Device Manager as an administrator
Next up, let us try to open Device Manager with administrative privileges. This will do the trick as here you yourself are the administrator. Do keep in mind that since you are asking for administrative rights, your system might require your credentials.
Open Run, type “devmgmt.msc” and click Ctrl + Shift + Ok. Now, you may or may not be asked to enter the credentials. So, do that and check if the issue is resolved.
Read: This app has been blocked by your system administrator
3] Open Device Manager with alternative methods
There are other methods by which you can launch the Device Manager, we have mentioned two of them below. Just go through them and see if either of them works for you.
- Launch Device Manager from Computer Management: Launch Computer Management from Start and click on Device Manager placed under System Tools.
- Launch Device Manager from PowerShell: Open PowerShell as an administrator, type devmgmt.msc and hit Enter.
- Open Device Manager using CMD: Open an elevated Command Propmt, type
- devmgmt.msc and hit Enter.
- Using Windows Settings: Open Settings, type Device Manager in the Settings search bar and then select the displayed option.
If neither of the methods worked for you, there is something that’s stopping the Device Manager from running on your computer. Move to the next solution to resolve that.
Read: An administrator has blocked you from running this app MMC.exe
4] Turn off Windows Smart Screen temporarily
If you are unable to access Device Manager, it is very likely that Windows Smart Screen is conflicting with the app. In order to do the same, we recommend you disable the Windows SmartScreen and then start Device Manager.
5] Check Group Policy settings
Open Group Policy Editor and navigate to:
Computer Configuration > Windows Settings > Security Settings > Local Policies > Security Options
Ensure that the setting User Account Control: Run all administrators in Admin Approval Mode is Disabled.
This should however be done only temporarily.
We hope that you are able to resolve the issue using the solutions mentioned in this post.
Why can’t open Device Manager in Windows?
You are unable to open Device Manager in Windows due to various factors. However, before troubleshooting the issue, we recommend opening the app using alternative methods as mentioned in this post earlier. In case, those methods didn’t work for you, launch the app with administrative privileges.
Read: Bluetooth is missing or not showing in Device Manager
How do I open Device Manager as Administrator in Win 11?
Unlike almost every single application you can open Device Manager as an administrator just by right-clicking the app and selecting the right option from the Context Menu. In this case, you need to open Run, type “devmgmt.msc” and click Ctrl + Shift + Ok. Finally, click Yes when the UAC prompt appears.
Also Read: Device Manager is blank & not showing anything.
Windows 10, хотя и имеет новый интерфейс, но поддерживает функции, унаследованные от предыдущих операционных систем. К таким функциям, например, относится ограничение прав на запуск некоторых программ и утилит. Однако бывают случаи, когда сторонний пользователь или программное обеспечение случайно устанавливает это ограничение. На примере диспетчера устройств давайте посмотрим, что делать, если программа заблокирована администратором в Windows 10.
Если Диспетчер устройств заблокирован администратором, то возможно, что были наложены ограничения на доступ к данному инструменту для пользователей без соответствующих привилегий.
Для решения этой проблемы необходимо войти в систему с учетной записью, которая имеет права администратора, либо запросить доступ у администратора.
Если у вас есть права администратора, то можно попробовать следующее:
- Нажмите сочетание клавиш “Win + R” на клавиатуре, чтобы открыть диалог “Выполнить”.
- Введите “gpedit.msc” и нажмите “OK”, чтобы открыть “Локальную групповую политику”.
- Разверните “Конфигурация компьютера” -> “Шаблоны административных шаблонов” -> “Система” и найдите опцию “Запретить доступ к Диспетчеру устройств”.
- Дважды щелкните на этой опции, чтобы открыть ее настройки, и выберите “Отключено” или “Не настроено”.
- Нажмите “Применить” и “ОК”, чтобы сохранить изменения.
- Попробуйте открыть Диспетчер устройств снова.
Если это не помогло, то возможно, что проблема вызвана другой причиной, такой как неправильно установленные драйверы или вирусная атака. Рекомендуется проверить систему на наличие вредоносного ПО и убедиться, что все драйверы установлены и работают правильно.
Почему не заходит в диспетчер устройств
Блокировка администратора – лишь одна из немногих причин, по которым диспетчер не открывается.
Действительно, есть следующие причины:
- Повреждение или передача исполняемого файла требуемой системной утилиты. При установке операционной системы файл “devmgmt.msc” (менеджер) помещается в папку “System32».
- Заблокировано вирусом. Даже самый примитивный вирус запускает консоль в фоновом режиме и отправляет запрос на принудительное закрытие программы при ее открытии. Правда, в этом случае операционная система не выдаст никаких ошибок, а только мгновенно откроет и закроет окно. Мы рекомендуем вам периодически проверять свой компьютер на вирусы с помощью антивируса или сканеров, таких как Dr.Web CureIt!.
- Блокировка через групповую политику, реестр и подобные программы. Это как раз тот случай, когда администратор или вредоносное ПО намеренно изменяют внутренние правила, ограничивая действия пользователей.
интересно, что эти причины возникают только в том случае, если пользователь вошел в систему с учетной записью администратора с полным доступом к системе. В целях профилактики мы рекомендуем вам войти в систему, используя обычную учетную запись пользователя.
Методы решения проблемы
Мы собрали несколько основных способов исправить такую неприятную ошибку. Предупреждаем, что если вы будете следовать инструкциям из профиля обычного пользователя, вы будете постоянно получать ошибку об ограничении доступа.
Запуск от имени администратора
Возможно, это наиболее распространенный метод, который работает почти в 100% случаев. Алгоритм реализации состоит из следующих шагов:
- Откройте меню поиска, расположенное в стартовом меню».
- Введите команду «devmgmt.mscr». Имя лучше вводить на английском языке, потому что запросы на этом языке будут работать практически в любой операционной системе.
- Щелкните ПКМ найденного приложения и выберите «Запуск от имени администратора».
Готово, система может запросить пароль администратора или подтверждение, если вы вошли в систему с учетной записью пользователя. Если ошибка снова «зависает», переходите к следующему способу. Единственный недостаток – постоянная необходимость вводить пароль.
Командная строка
Командная строка, запускаемая от имени администратора, имеет даже больше функциональных возможностей, чем графический интерфейс. С помощью этой утилиты вы можете решить проблему двумя не связанными между собой способами. Этот алгоритм аналогичен описанному выше, но более автоматизирован. Алгоритм действий:
- Откройте командную строку от имени администратора. Это можно сделать, нажав клавиши «Win» + «X» и выбрав пункт «Командная строка (администратор)».
- В консоли введите команду «devmgmt.msc» и нажмите клавишу «Enter».
- Если ничего не произошло, возможно, утилита удалилась из среды. В этом случае необходимо указать полный путь к файлу. Для этого введите: [буква диска]: \ WINDOWS \ system32 \ devmgmt.msc.
Чтобы автоматизировать эту процедуру, вы можете создать файл сценария на своем рабочем столе. Для этого создайте файл «активности» с разрешением .bat. Добавьте в этот файл следующие строки:
@eco выкл
C: \ WINDOWS \ system32 \ devmgmt.msc.
Отключение контроля учетных записей UAC
В основном UAC также настраивается через редактор реестра, который можно редактировать через терминал. Однако в этом случае мы рассмотрим возможность графического изменения редактора, если вам не нравится консоль. Чтобы устранить проблему, следуйте этим инструкциям:
- Откройте окно «Выполнить» с помощью сочетания клавиш «Win» + «R». Внизу экрана должно появиться небольшое окно.
- В появившемся поле введите команду «regedit» и нажмите «ОК». При необходимости подтвердите открытие журнала.
- Разверните разделы в левом меню навигации в следующем порядке: HKEY_LOCAL_MACHINE \ Software \ Microsoft \ Windows \ CurrentVersion \ Policies \ System.
- Найдите параметр «EnableLUA» в окне предварительного просмотра и дважды щелкните его ЛКМ.
- В открывшемся окне измените параметр «Значение» с 1 на 0.
Затем нажмите кнопку «ОК» и попробуйте открыть диспетчер.
Встроенная учетная запись администратора
Опять не помогло? Таким образом, существует вероятность того, что система независимо выдала права использования только одному интегрированному администратору. Для этого вам необходимо активировать его в системе. Алгоритм действий:
- Откройте консоль (cmd.exe) от имени администратора.
- Введите команду «администратор сети / активный: да» и нажмите «Enter».
- Введите новый пароль для активированной учетной записи.
- Выйдите из своей учетной записи и перейдите в учетную запись под названием «Администратор».
- Введите только что созданный пароль.
Встроенная учетная запись администратора имеет почти те же привилегии, что и сама система, и поэтому без проблем запускает нужную программу.
Удаление цифровой подписи файла
Если ни один из вышеперечисленных способов не помог, возможно, цифровая подпись в диспетчере устройств была повреждена. Самый простой способ исправить это – полностью удалить подпись. Это требует:
- Скачайте с официального сайта FileUnsigner, который может изменять цифровые подписи файлов.
- Установите и запустите программу.
- Откройте в программе нужный файл (напоминаем, он находится в папке «System32»).
- Удалите подпись с помощью соответствующей кнопки.
Возможно, после этого ни один параметр системы не сможет помешать запуску выбранной программы.
Спасибо за прочтение.
Источник изображения: it-tehnik.ru

Нередко при проблемах с Windows, драйверами, каким-то оборудованием — приходится пользоваться диспетчером устройств (да и я частенько рекомендую проверять, что там твориться… 👌).
Но, как показывает практика, далеко не все пользователи знают как его открыть (либо знают один из способов, но при появлении каких-то проблем — он может легко стать недоступным).
В общем, сегодня будет небольшая инструкция для начинающих пользователей. Также в конце приведу пару советов, что можно сделать, если вы увидели сообщение о том, что диспетчер был заблокирован.
Итак…
*
Содержание статьи📎
- 1 Способы открыть диспетчер устройств // Device Manager
- 1.1 Способ №1: с помощью свойств Windows
- 1.2 Способ №2: через меню Windows
- 1.3 👍 Способ №3: с помощью диспетчера задач (универсальный вариант)
- 1.4 Способ №4: через панель управления
- 1.5 Способ №5: через управление компьютером
- 1.6 Способ №6: через командную строку / PowerShell
- 1.7 📌 Что можно сделать, если диспетчер устройств не открывается (был заблокирован, например)
→ Задать вопрос | дополнить
Способы открыть диспетчер устройств // Device Manager
Способ №1: с помощью свойств Windows
Наиболее очевидный и простой способ открыть диспетчер устройств — это воспользоваться вкладкой «система» (свойства Windows).
Чтобы в нее войти, откройте проводник (сочетание Win+E), выберите в меню «Этот компьютер», щелкните в любом месте правой кнопкой мышки и перейдите в свойства (см. скрин ниже 👇).
Свойства
Есть еще один альтернативный вариант открыть эту вкладку: просто нажмите на клавиатуре сочетание кнопок Win+Pause Break (см. скрин ниже).
Win+Pause Break — открыть свойства Windows
Во вкладке «Система» в левом меню (сверху) простой перейдите по ссылке «Диспетчер устройств» (см. пример ниже 👇).
Windows 10 — диспетчер устройств
Диспетчер устройств
В общем-то, диспетчер открылся, задача выполнена! 👌
Диспетчер был открыт // Device Manager
В некоторых случаях, подобный способ может быть недоступен, поэтому ниже рассмотрю еще несколько альтернативных вариантов…
*
Способ №2: через меню Windows
В меню Windows 10 есть панель для быстрого доступа к наиболее нужным функциям (среди которых есть и диспетчер устройств). Чтобы вызвать это меню: просто нажмите клавиш Win+X.
Пример такого меню представлен на скрине ниже. 👇
Меню WIN+X в Windows 10 (в Windows 11 аналогичное меню)
Кстати, обратите внимание, что вызвать подобное меню можно и просто щелкнув правой кнопкой мышки по ПУСК’у (см. пример ниже). 👇
Правой кнопкой мышки по ПУСК
*
👍 Способ №3: с помощью диспетчера задач (универсальный вариант)
Этот способ универсальный, т.к. он работает даже в том, случае если у вас завис проводник (актуально для Windows XP, Vista, 7, 8, 10, 11).
1) Итак, сначала зайдите в диспетчер задач: для этого нажмите сочетание кнопок Ctrl+Shift+Esc (либо Ctrl+Alt+Del).
2) Далее нажмите по «Файл/новая задача».
3) Введите в строку «Открыть» команду: devmgmt.msc и нажмите Enter. После этого Windows откроет диспетчер устройств.
Запуск новой задачи в диспетчере задач
Обратите также внимание, что вызвать окно «Выполнить» можно и быстрее: достаточно нажать сочетание кнопок Win+R на рабочем столе. Далее также ввести команду devmgmt.msc и нажать OK.
Запуск диспетчера устройств — devmgmt.msc
*
Способ №4: через панель управления
Секунда юмора! В Windows 10/11 «спрятали» панель управления, которая была в Windows 7/8. Теперь ее тоже нужно первоначально найти…
*
Итак, сначала открываем панель управления: для этого нужно нажать на сочетание Win+R, и ввести команду control (пример представлен ниже). Дополнение: 👉 альтернативные способы открыть панель управления
Control Panel — так тоже допускается
Далее перейти в раздел «Оборудование и звук» и во вкладке «Устройства и принтеры» вы найдите ссылку на запуск диспетчера (см. пример ниже). 👇
Оборудование и звук — диспетчер устройств
*
Способ №5: через управление компьютером
1) Открываем сначала проводник (Win+E, либо просто откройте любую из папок).
2) Щелкаем правой кнопкой мышки по ссылке «Этот компьютер» (в меню слева) и во всплывшем контекстном меню переходим по ссылке «Управление».
Проводник — компьютер — управление
3) В меню слева во вкладке «Служебные программы» будет ссылка на «наш» диспетчер (см. пример ниже 👇).
Управление компьютером
👉 Кстати!
Управление компьютером также можно открыть альтернативным способом: нажать сочетание Win+R, ввести команду compmgmt.msc и нажать OK.
compmgmt.msc — управление компьютером
*
Способ №6: через командную строку / PowerShell
👉 В помощь!
Несколько способов, как открыть командную строку
*
1) Открываем командную строку (сочетание Win+R, и команда CMD)
2) Вводим команду devmgmt.msc и нажимаем Enter.
Командная строка
В Windows 10 вместо командной строки разработчики добавляют везде ссылки на Power Shell (в Windows 11 — 📌терминал). В принципе, в Power Shell достаточно также ввести всю ту же команду devmgmt.msc и нажать Enter.
Power Shell
*
📌 Что можно сделать, если диспетчер устройств не открывается (был заблокирован, например)
1) Проверьте, под-администраторской ли учетной записью вы сидите. Возможно, что нужно перезагрузиться…
Как узнать какие учетные записи есть на вашем ПК, и кто из них администратор:
- нажмите Win+R (чтобы открылось окно «Выполнить»);
- введите команду Netplwiz;
- просмотрите список пользователей: зайти нужно под тем, напротив которого написана группа «Администраторы» (см. скрин ниже). Если вы не помните пароль администратора, то 👉 его можно сбросить.
Учетные записи пользователей
2) Возможно ваш компьютер был заражен вирусами, которые заблокировали часть функций, или испортили системные файлы. Можно попробовать восстановить систему с помощью антивирусной утилиты AVZ.
Попробуйте с помощью нее проверить компьютер на вирусы, а затем откройте вкладку «Файл/Восстановление системы».
После чего поставьте галочки напротив восстановления доступа к диспетчеру задач, сбросу настроек проводника и пр. (можно поставить напротив всех пунктов), далее нажмите на «Выполнить отмеченные операции».
AVZ — Файл — Восстановление системы / Кликабельно
Затем запустите диспетчер задач (Ctrl+Shift+Esc) и попробуйте открыть диспетчер устройств через создание новой задачи (команда devmgmt.msc).
Запуск новой задачи в диспетчере задач
Если вышеприведенное не помогло, возможно стоит задуматься о переустановке системы…
*
На этом пока все, удачи!
👋
Первая публикация: 10.12.2018
Корректировка: 17.11.2022


ОС Windows 10, хоть и отличается новым интерфейсом, поддерживает функции, наследованные из прошлых ОС. К таким функциям, например, относится ограничение прав на запуск некоторых программ и утилит. Однако бывают случаи, когда пользователь или стороннее ПО случайно поставили это ограничение. На примере диспетчера устройств рассмотрим, что делать, если программа заблокирована администратором в Windows 10.
Почему не заходит в диспетчер устройств
Блокировка администратором – это только одна из немногих причин невозможности открыть диспетчер.
На деле существуют следующие причины:
- Повреждение или перемещение исполняемого файла необходимой системной утилиты. При установке ОС файл «devmgmt.msc» (диспетчер) помещается в папку «System32».
- Блокировка вирусом. Даже примитивнейший вирус запускает консоль в фоновом режиме и посылает запрос на принудительное закрытие программы при открытии. Правда, в таком случае ОС не выдаст никаких ошибок, а только мгновенно откроет и закроет окно. Рекомендуем периодически проверять ПК на вирусы с помощью антивирусов или сканеров, например, Dr.Web CureIt!.
- Блокировка через групповую политику, реестр и подобные программы. Это как раз наш случай, когда администратор или вредоносное ПО намеренно изменяют внутренние правила, ограничивая деятельность пользователя.
Примечательно, что эти причины происходят только, если пользователь зашел под учетной записью администратора с полным доступом к системе. Рекомендуем в целях профилактики заходить из-под учетной записи обычного пользователя.
Методы решения проблемы
Мы собрали несколько самых основных способов исправления столь неприятной ошибки. Предупреждаем, что если вы станете следовать инструкциям из-под профиля обычного пользователя, то постоянно будете получать ошибку об ограниченном доступе.
Запуск от имени администратора
Пожалуй, это самый банальный способ, который срабатывает почти в 100 % случаев. Алгоритм реализации состоит из следующих действий:
- Откройте меню поиска, расположенного в меню «Пуск».
- Введите команду «devmgmt.mscr». Лучше вводить название на английском языке, ведь запросы на этом языке сработают почти в любой ОС.
- Кликните по найденному приложению ПКМ и выберите «Запуск от имени администратора».
Готово, система, возможно, запросит пароль админа или подтверждение, если вы зашли под аккаунтом пользователя. Если даже в таком случае «вылетает» ошибка, то переходите к следующему способу. Единственный недостаток – это постоянная необходимость вводить пароль.
Командная строка
Командная строка, запущенная от имени администратора, имеет даже больший функционал, чем графический интерфейс. С помощью этой утилиты возможно решить проблему двумя не связанными между собой способами. Этот алгоритм сход с методом выше, но он более автоматизирован. Алгоритм действий:
- Откройте командную строку от имени администратора. Сделать это можно сочетанием клавиш «Win» + «X» и выбором пункта «Командная строка (Администратор)».
- В консоли введите команду «devmgmt.msc» и нажмите клавишу «Enter».
- Если ничего не произошло, возможно, утилита удалилась из окружения. В таком случае необходимо указать полный путь к файлу. Для этого введите: [буква диска]:WINDOWSsystem32devmgmt.msc.
Чтобы автоматизировать эту рутину, вы можете создать файл сценариев на рабочем столе. Для этого создайте файл «task» с разрешением .bat. Добавьте в этот файл следующие строки:
@echo off
C:WINDOWSsystem32devmgmt.msc.
Отключение контроля учетных записей UAC
По сути, контроль учетных записей также регулируется через редактор реестра, который можно редактировать через терминал. Однако в этом случае мы рассмотрим изменение редактора графическим способом, если вам не нравится консоль. Для решения проблемы следуйте этой инструкции:
- Откройте окно «Выполнить» сочетанием клавиш «Win» + «R». Должно появиться маленькое окно в нижней части экрана.
- В появившемся поле введите команду «regedit» и нажмите «Ок». Подтвердите открытие реестра при необходимости.
- Раскройте разделы в левом навигационном меню в следующем порядке: HKEY_LOCAL_MACHINE Software Microsoft Windows CurrentVersion Policies System.
- В окне просмотра найдите параметр «EnableLUA» и дважды кликните по нему ЛКМ.
- В открывшемся окне измените параметр «Значение» с 1 на 0.
После нажмите кнопку «Ок» и попробуйте открыть диспетчер.
Встроенная учетная запись администратора
Снова не помогло? Тогда есть вероятность, что система самостоятельно выдала права на использование только одному встроенному администратору. Для этого необходимо активировать его в системе. Алгоритм действий:
- Откройте консоль (cmd.exe) от имени администратора.
- Введите команду «net user administrator /active:yes» и нажмите «Enter».
- Введите новый пароль для активированной учетной записи.
- Выйдите из вашего аккаунта и зайдите в аккаунт с названием «Administrator».
- Укажите только что созданный пароль.
Учетная запись встроенного администратора имеет почти такие же привилегии, как и сама система, а потому запустит нужную программу без каких-либо проблем.
Удаление цифровой подписи файла
Если не помог ни один из вышеперечисленных способов, возможно, у диспетчера устройств была повреждена цифровая подпись. Самый простой способ решить проблему – удалить подпись вовсе. Для этого необходимо:
- С официального сайта скачайте программу FileUnsigner, которая может изменять цифровые подписи файлов.
- Установите и запустите программу.
- В программе откройте нужный файл (напоминаем, он находится в папке «System32»).
- Удалите подпись с помощью соответствующей кнопки.
Пожалуй, после этого ни один параметр системы не будет способен препятствовать запуску выбранной программы.
Благодарим за прочтение.
ОС Windows 10, хоть и отличается новым интерфейсом, поддерживает функции, наследованные из прошлых ОС. К таким функциям, например, относится ограничение прав на запуск некоторых программ и утилит.
Однако бывают случаи, когда пользователь или стороннее ПО случайно поставили это ограничение. На примере диспетчера устройств рассмотрим, что делать, если программа заблокирована администратором в Windows 10.
Почему не заходит в диспетчер устройств
Блокировка администратором – это только одна из немногих причин невозможности открыть диспетчер.
На деле существуют следующие причины:
- Повреждение или перемещение исполняемого файла необходимой системной утилиты. При установке ОС файл «devmgmt.msc» (диспетчер) помещается в папку «System32».
- Блокировка вирусом. Даже примитивнейший вирус запускает консоль в фоновом режиме и посылает запрос на принудительное закрытие программы при открытии. Правда, в таком случае ОС не выдаст никаких ошибок, а только мгновенно откроет и закроет окно. Рекомендуем периодически проверять ПК на вирусы с помощью антивирусов или сканеров, например, Dr.Web CureIt!.
- Блокировка через групповую политику, реестр и подобные программы. Это как раз наш случай, когда администратор или вредоносное ПО намеренно изменяют внутренние правила, ограничивая деятельность пользователя.
Примечательно, что эти причины происходят только, если пользователь зашел под учетной записью администратора с полным доступом к системе. Рекомендуем в целях профилактики заходить из-под учетной записи обычного пользователя.
Методы решения проблемы
Мы собрали несколько самых основных способов исправления столь неприятной ошибки. Предупреждаем, что если вы станете следовать инструкциям из-под профиля обычного пользователя, то постоянно будете получать ошибку об ограниченном доступе.
Запуск от имени администратора
Пожалуй, это самый банальный способ, который срабатывает почти в 100 % случаев. Алгоритм реализации состоит из следующих действий:
- Откройте меню поиска, расположенного в меню «Пуск».
- Введите команду «devmgmt.mscr». Лучше вводить название на английском языке, ведь запросы на этом языке сработают почти в любой ОС.
- Кликните по найденному приложению ПКМ и выберите «Запуск от имени администратора».
Готово, система, возможно, запросит пароль админа или подтверждение, если вы зашли под аккаунтом пользователя. Если даже в таком случае «вылетает» ошибка, то переходите к следующему способу. Единственный недостаток – это постоянная необходимость вводить пароль.
Командная строка
Командная строка, запущенная от имени администратора, имеет даже больший функционал, чем графический интерфейс. С помощью этой утилиты возможно решить проблему двумя не связанными между собой способами. Этот алгоритм сход с методом выше, но он более автоматизирован. Алгоритм действий:
- Откройте командную строку от имени администратора. Сделать это можно сочетанием клавиш «Win» + «X» и выбором пункта «Командная строка (Администратор)».
- В консоли введите команду «devmgmt.msc» и нажмите клавишу «Enter».
- Если ничего не произошло, возможно, утилита удалилась из окружения. В таком случае необходимо указать полный путь к файлу. Для этого введите: [буква диска]:WINDOWSsystem32devmgmt.msc.
Чтобы автоматизировать эту рутину, вы можете создать файл сценариев на рабочем столе. Для этого создайте файл «task» с разрешением .bat. Добавьте в этот файл следующие строки:
@echo off
C:WINDOWSsystem32devmgmt.msc.
Отключение контроля учетных записей UAC
По сути, контроль учетных записей также регулируется через редактор реестра, который можно редактировать через терминал. Однако в этом случае мы рассмотрим изменение редактора графическим способом, если вам не нравится консоль. Для решения проблемы следуйте этой инструкции:
- Откройте окно «Выполнить» сочетанием клавиш «Win» + «R». Должно появиться маленькое окно в нижней части экрана.
- В появившемся поле введите команду «regedit» и нажмите «Ок». Подтвердите открытие реестра при необходимости.
- Раскройте разделы в левом навигационном меню в следующем порядке: HKEY_LOCAL_MACHINE Software Microsoft Windows CurrentVersion Policies System.
- В окне просмотра найдите параметр «EnableLUA» и дважды кликните по нему ЛКМ.
- В открывшемся окне измените параметр «Значение» с 1 на 0.
После нажмите кнопку «Ок» и попробуйте открыть диспетчер.
Встроенная учетная запись администратора
Снова не помогло? Тогда есть вероятность, что система самостоятельно выдала права на использование только одному встроенному администратору. Для этого необходимо активировать его в системе. Алгоритм действий:
- Откройте консоль (cmd.exe) от имени администратора.
- Введите команду «net user administrator /active:yes» и нажмите «Enter».
- Введите новый пароль для активированной учетной записи.
- Выйдите из вашего аккаунта и зайдите в аккаунт с названием «Administrator».
- Укажите только что созданный пароль.
Учетная запись встроенного администратора имеет почти такие же привилегии, как и сама система, а потому запустит нужную программу без каких-либо проблем.
Удаление цифровой подписи файла
Если не помог ни один из вышеперечисленных способов, возможно, у диспетчера устройств была повреждена цифровая подпись. Самый простой способ решить проблему – удалить подпись вовсе. Для этого необходимо:
- С официального сайта скачайте программу FileUnsigner, которая может изменять цифровые подписи файлов.
- Установите и запустите программу.
- В программе откройте нужный файл (напоминаем, он находится в папке «System32»).
- Удалите подпись с помощью соответствующей кнопки.
Пожалуй, после этого ни один параметр системы не будет способен препятствовать запуску выбранной программы.
Благодарим за прочтение.
Содержание
- Диспетчер задач отключен администратором в Windows 10, 8, 7: причины и методы решения
- Как включить заблокированный Администратором Диспетчер задач?
- Как открыть диспетчер устройств, даже если он был заблокирован (для всех* версий Windows)
- Способы открыть диспетчер устройств
- Способ №1: с помощью свойств Windows
- Способ №2: через меню Windows
- Способ №3: с помощью диспетчера задач (универсальный вариант)
- Способ №4: через панель управления
- Способ №5: через управление компьютером
- Способ №6: через командную строку / PowerShell
- Что можно сделать, если диспетчер устройств не открывается (был заблокирован, например)
- MMC.EXE Заблокирован Администратором в целях защиты.
- Ответы (4)
- Сообщение «Администратор заблокировал выполнение этого приложения»: как же запустить программу
- В чём причина блокировки запуска
- Решение проблемы в Windows 10 «Корпоративная» и «Профессиональная»
- Запуск утилит от имени администратора
- Отключение блокировки приложений в «Редакторе локальной групповой политики»
- Решение проблемы в домашней версии «десятки»
- Отключение UAC с помощью «Редактора реестра»
- Видео: как использовать «Редактор реестра» для решения проблемы с блокировкой
- Прописывание в «Командной строке» полного пути к файлу с его расширением
- Универсальные способы для любых версий «десятки»
- Деактивация контроля учётных записей
- Удаление цифровой подписи запускаемого файла
- Отключение проверки через загрузку в безопасном режиме
- Видео: как разными способами избавиться от блокировки запуска приложения
Одним из часто используемых инструментов в Windows 7 и выше является Диспетчер задач. Он позволяет не только отслеживать запущенные службы, процессы и программы, но и останавливать их в случае необходимости. Однако, при попытке его открыть, пользователь операционной системы от Майкрософт может столкнуться с ошибкой «Диспетчер задач отключен Администратором». Причины такой неполадки разные: вирусное заражение системы, использование программ, которые могут отключать системные инструменты, ручное отключение или закрытие процесса, который отвечает за работу Диспетчера задач.
Как включить заблокированный Администратором Диспетчер задач?
Если на вашем ПК Диспетчер задач отключен Администратором, то включить его можно с помощью редактора реестра, так как он отменит установленную политику запрета запуска инструмента. Для этого нужно нажать «Win+R» и ввести «regedit».
Переходим по ветке HKEY_CURRENT_USERSoftwareMicrosoftWindowsCurrent VersionPoliciesSystem. В окне справа нужно найти параметр «DisableTaskMgr» и двойным кликом открыть его. Задаем этому параметру значение «0».
Закрываем реестр. Перезагружаем систему, чтобы изменения вступили в силу.
Чтобы включить Диспетчер задач, можно применить твик, который внесет изменения в системный реестр. Для этого нужно открыть «Блокнот» и вставить в него такое содержимое:
Windows Registry Editor Version 5.00
Сохраняем файл, задав ему любое название, только окончание прописываем .reg. Далее выбираем в типах файлов «Все типы» и сохраняем его. Нажимаем на файле правой кнопкой мыши и выбираем «Запустить с правами Администратора».
Вернуть работоспособность Диспетчеру задач можно и через редактор локальной групповой политики. Для того, чтобы воспользоваться данной утилитой, стоит выполнить следующие действия:
- Жмем «Win+R» и вводим «gpedit.msc».
- Переходим по ветке «Конфигурация пользователя», «Административные шаблоны», «Система», «Варианты действий после нажатия CTRL + ALT + DEL». Теперь необходимо найти параметр «Удалить диспетчер задач» и задаем «Не задано» или «Выключено».
- Сохраняем изменения и перезагружаем систему.
Если вышеописанные способы не помогли исправить неполадку, нужно создать точку для восстановления системы и запустить командную строку с правами Администратора. Вводим команду REG add HKCUSoftwareMicrosoftWindowsCurrentVersionPoliciesSystem /v DisableTaskMgr /t REG_DWORD /d /0 /f. После выполнения данной команды нужно перезагрузить систему, чтобы изменения вступили в силу.
Если исправить неполадку вышеописанными способами не удалось, стоит откатить систему до более раннего состояния, предварительно проверив на вирусы и целостность системных файлов Windows 7 или 10.
Как открыть диспетчер устройств, даже если он был заблокирован (для всех* версий Windows)

Нередко при проблемах с Windows, драйверами, каким-то оборудованием — приходится пользоваться диспетчером устройств (да и я частенько рекомендую проверять, что там твориться. 👌) .
Но, как показывает практика, далеко не все пользователи знают как его открыть (либо знают один из способов, но при появлении каких-то проблем — он может легко стать недоступным).
В общем, сегодня будет небольшая инструкция для начинающих пользователей. Также в конце приведу пару советов, что можно сделать, если вы увидели сообщение о том, что диспетчер был заблокирован.
Способы открыть диспетчер устройств
Способ №1: с помощью свойств Windows
Наиболее очевидный и простой способ открыть диспетчер устройств — это воспользоваться вкладкой «система» (свойства Windows).
Чтобы в нее войти, откройте проводник (сочетание Win+E) , выберите в меню «Этот компьютер» , щелкните в любом месте правой кнопкой мышки и перейдите в свойства (см. скрин ниже 👇).
Есть еще один альтернативный вариант открыть эту вкладку: просто нажмите на клавиатуре сочетание кнопок Win+Pause Break (см. скрин ниже).
Win+Pause Break — открыть свойства Windows
Во вкладке «Система» в левом меню (сверху) простой перейдите по ссылке «Диспетчер устройств» (см. пример ниже 👇).
В общем-то, диспетчер открылся, задача выполнена! 👌
Диспетчер был открыт
В некоторых случаях, подобный способ может быть недоступен, поэтому ниже рассмотрю еще несколько альтернативных вариантов.
Способ №2: через меню Windows
В меню Windows 10 есть панель для быстрого доступа к наиболее нужным функциям (среди которых есть и диспетчер устройств). Чтобы вызвать это меню: просто нажмите клавиш Win+X.
Пример такого меню представлен на скрине ниже. 👇
Меню WIN+X в Windows 10
Кстати, обратите внимание, что вызвать подобное меню можно и просто щелкнув правой кнопкой мышки по ПУСК’у (см. пример ниже).
Правой кнопкой мышки по ПУСК
Способ №3: с помощью диспетчера задач (универсальный вариант)
Этот способ универсальный, т.к. он работает даже в том, случае если у вас завис проводник (актуально для Windows XP, Vista, 7, 8, 10).
1) И так, сначала зайдите в диспетчер задач: для этого нажмите сочетание кнопок Ctrl+Shift+Esc (либо Ctrl+Alt+Del).
2) Далее нажмите по «Файл/новая задача» .
3) Введите в строку «Открыть» команду: devmgmt.msc и нажмите Enter. После этого Windows откроет диспетчер устройств.
Запуск новой задачи в диспетчере задач
Обратите также внимание, что вызвать окно «Выполнить» можно и быстрее: достаточно нажать сочетание кнопок Win+R на рабочем столе. Далее также ввести команду devmgmt.msc и нажать OK.
Запуск диспетчера устройств — devmgmt.msc
Способ №4: через панель управления
Секунда юмора ! В Windows 10 «спрятали» панель управления, которая была в Windows 7/8. Теперь ее тоже нужно первоначально найти.
И так, сначала открываем панель управления: для этого нужно нажать на сочетание Win+R , и ввести команду control (пример представлен ниже). Дополнение: 👉 альтернативные способы открыть панель управления
Control Panel — так тоже допускается
Далее перейти в раздел «Оборудование и звук» и во вкладке «Устройства и принтеры» вы найдите ссылку на запуск диспетчера (см. пример ниже).
Оборудование и звук — диспетчер устройств
Способ №5: через управление компьютером
1) Открываем сначала проводник (Win+E, либо просто откройте любую из папок).
2) Щелкаем правой кнопкой мышки по ссылке «Этот компьютер» (в меню слева) и во всплывшем контекстном меню переходим по ссылке «Управление» .
Проводник — компьютер — управление
3) В меню слева во вкладке «Служебные программы» будет ссылка на «наш» диспетчер (см. пример ниже 👇).
👉 Кстати!
Управление компьютером также можно открыть альтернативным способом: нажать сочетание Win+R, ввести команду compmgmt.msc и нажать OK.
compmgmt.msc — управление компьютером
Способ №6: через командную строку / PowerShell
1) Открываем командную строку (сочетание Win+R , и команда CMD )
2) Вводим команду devmgmt.msc и нажимаем Enter.
В Windows 10 вместо командной строки разработчики добавляют везде ссылки на Power Shell. В принципе, в Power Shell достаточно также ввести всю ту же команду devmgmt.msc и нажать Enter.
Что можно сделать, если диспетчер устройств не открывается (был заблокирован, например)
1) Проверьте, под-администраторской ли учетной записью вы сидите. Возможно, что нужно перезагрузиться.
Как узнать какие учетные записи есть на вашем ПК, и кто из них администратор:
- нажмите Win+R (чтобы открылось окно «Выполнить»);
- введите команду Netplwiz ;
- просмотрите список пользователей: зайти нужно под тем, напротив которого написана группа «Администраторы» (см. скрин ниже). Если вы не помните пароль администратора, то 👉 его можно сбросить.
Учетные записи пользователей
2) Возможно ваш компьютер был заражен вирусами, которые заблокировали часть функций, или испортили системные файлы. Можно попробовать восстановить систему с помощью антивирусной утилиты AVZ.
Попробуйте с помощью нее проверить компьютер на вирусы, а затем откройте вкладку «Файл/Восстановление системы» .
После чего поставьте галочки напротив восстановления доступа к диспетчеру задач, сбросу настроек проводника и пр. (можно поставить напротив всех пунктов), далее нажмите на «Выполнить отмеченные операции» .
AVZ — Файл — Восстановление системы / Кликабельно
Затем запустите диспетчер задач (Ctrl+Shift+Esc) и попробуйте открыть диспетчер устройств через создание новой задачи (команда devmgmt.msc ).
Запуск новой задачи в диспетчере задач
Если вышеприведенное не помогло, возможно стоит задуматься о переустановке системы.
MMC.EXE Заблокирован Администратором в целях защиты.
После обновления Windows при попытке запустить управление компьютером получается данная ошибка.
Прошу помочь в решении данной проблемы.
Ответы (4)
Добрый день.
Нажмите Win+X, выберите командная строка(администратор) или PowerShell(администратор). В открывшемся окне напечатайте Dism /Online /Cleanup-Image /RestoreHealth и нажмите Enter.
. Обязательно дождитесь окончания этой команды. .
Сообщите результат.
Напечатайте sfc /scannow и нажмите Enter.
Сообщите результат.
8 польз. нашли этот ответ полезным
Был ли этот ответ полезным?
К сожалению, это не помогло.
Отлично! Благодарим за отзыв.
Насколько Вы удовлетворены этим ответом?
Благодарим за отзыв, он поможет улучшить наш сайт.
Насколько Вы удовлетворены этим ответом?
Благодарим за отзыв.
1 пользователь нашел этот ответ полезным
Был ли этот ответ полезным?
К сожалению, это не помогло.
Отлично! Благодарим за отзыв.
Насколько Вы удовлетворены этим ответом?
Благодарим за отзыв, он поможет улучшить наш сайт.
Насколько Вы удовлетворены этим ответом?
Благодарим за отзыв.
Добрый день.
Нажмите Win+X, выберите командная строка(администратор) или PowerShell(администратор). В открывшемся окне напечатайте Dism /Online /Cleanup-Image /RestoreHealth и нажмите Enter.
. Обязательно дождитесь окончания этой команды. .
Сообщите результат.
Напечатайте sfc /scannow и нажмите Enter.
Сообщите результат.
70% проверки завершено.
Защита ресурсов Windows не может выполнить запрошенную операцию.
4 польз. нашли этот ответ полезным
Был ли этот ответ полезным?
К сожалению, это не помогло.
Отлично! Благодарим за отзыв.
Насколько Вы удовлетворены этим ответом?
Благодарим за отзыв, он поможет улучшить наш сайт.
Сообщение «Администратор заблокировал выполнение этого приложения»: как же запустить программу
При попытке запустить инсталлятор той или иной программы юзер «Виндовс» 10 может увидеть красно-серое системное окошко с сообщением о том, что администратор запретил запуск файла и заблокировал его. Почему это случилось и как быть пользователю в данной ситуации?
В чём причина блокировки запуска
Данная шибка запуска имеет простое объяснение: у программы, которую пользователь пытается установить, истекла или повредилась цифровая подпись (если речь идёт, конечно же, о безопасном приложении, в коде которого отсутствуют вирусы).
Цифровая подпись представляет собой сертификат, который выдаётся корпорацией «Майкрософт». Он даёт гарантию, что приложение безопасно. Разработчики нового софта подают постоянно заявки на получение этого сертификата. Производители ПО также обязаны регулярно его обновлять при апдейте своего ПО или по истечении срока подписи.
Возможен такой вариант: юзер загрузил старую версию программы с официального сайта или с компакт-диска, которому уже много лет. Конечно, в этом случае «десятка» заподозрит файл в наличии вируса, так как подпись уже просрочена.

Возможно также, что сама утилита содержит в себе угрозу безопасности ПК (вредоносное ПО). В этой ситуации цифровая подпись может быть поддельной — это ваша «десятка» и заподозрит, поставив блок на запуск. Подпись может вообще отсутствовать или быть запрещённой в настройках «Виндовс» 10 (то есть быть в перечне сертификатов, которым нельзя доверять).
Таким образом, блокировка запуска со стороны администратора не всегда означает, что файл (приложение) несёт какую-то угрозу. Ошибку можно обойти, но только в том случае, если вы полностью уверены в безопасности утилиты.

Решение проблемы в Windows 10 «Корпоративная» и «Профессиональная»
В варианте «десятки» Enterprise и Proffesional при возникновении блокировки необходимо попробовать сделать запуск файла с правами администратора либо деактивировать вообще блокировку через системное окно «Редактор локальной групповой политики».
Запуск утилит от имени администратора
Открыть программу с правами администратора можно следующим образом:
- Щёлкаем правой клавишей по исполняемому файла с расширением exe правой клавишей мышки один раз — в вызванном меню выбираем опцию «Запуск от имени администратора».
В контекстном меню заблокированного файла нажмите на «Запуск от имени администратора»
- Если данный способ не срабатывает, используем встроенную «учётку» администратора в «десятке». Сперва нам нужно раскрыть консоль «Командная строка», которая обладает правами администратора. Первый способ запуска — через панель «Поиск». Пишем в строке команду cmd либо «Командная строка».
В «Поиске» введите команду cmd
- Щёлкаем по классической утилите правой клавишей мышки и выбираем открытие интерфейса с правами администратора.
Запустите консоль с правами администратора
- Кликаем по «Да», чтобы разрешить системной утилите изменять параметры вашей «операционки».
Нажмите на «Да», чтобы разрешить системе вносить изменения в системе
- Ещё один способ запуска — через окошко «Выполнить». Зажимаем R и Win — набираем ту же команду cmd. Выполняем её с помощью одновременно зажатых клавиш Ctrl + Shift + Enter.
В окошке «Выполнить» вставьте и выполните cmd
- В тёмном окне консоли вводим или вставляем код net user Администратор /active:yes. Если у вас английская версия ОС, пишете Administrator. Жмём на «Энтер».
В окне «Командной строки» вставьте net user Администратор /active:yes
- Команда практически тут же выполнится системой. Закрываем окно консоли и открываем заблокированный файл.
Когда команда будет выполнена, закройте консоль и запустите программу
Отключение блокировки приложений в «Редакторе локальной групповой политики»
Описанный далее способ является эффективным, но довольно опасным. Он подразумевает полное отключение функции: все приложения будут открываться без предварительной проверки подписи. Выполните простые шаги:
- Вызываем универсальное окно для запуска утилиты под названием «Выполнить» через R и Win — набираем код gpedit.msc. Щёлкаем по ОК.
Вставьте на панели код gpedit.msc и нажмите на ОК
- В редакторе переходим в первый большой каталог «Конфигурация компьютера».
Откройте первый каталог «Конфигурация компьютера»
- Теперь по очереди раскрываем вложенные друг в друга разделы: «Конфигурация Windows» — «Параметры безопасности» — «Локальные политики» — и вновь «Параметры безопасности».
Дойдите до раздела «Параметры безопасности»
- В большом перечне ищем строчку политики о контроле учётных записей касательно администраторов. Дважды щёлкаем по ней.
В перечне политик отыщите пункт «Контроль учётных записей: все администраторы…»
- В первой вкладке ставим значение для отключения и жмём на клавишу «Применить» в правом нижнем углу.
Поставьте «Отключено» и сохраните изменения
- Закрываем все окна и перезагружаем «операционку». После удачного запуска файла и установки программы желательно поставить для описанной политики снова значение «Включено», так как в противном случае вы рискуете безопасностью системы.
Решение проблемы в домашней версии «десятки»
Если у вас на устройстве стоит версия «десятки» «Домашняя», вам нужно использоваться для решения проблемы «Редактор реестра» или «Командную строку» (для открытия запрещённого документа через неё).
Отключение UAC с помощью «Редактора реестра»
Так как в домашнем варианте отсутствует редактор с политиками, вам необходимо выключить опцию проверки через другое системное окно — «Редактор реестра». В нём мы будем деактивировать службу контроля «учёток» (UAC):
- Чтобы раскрыть «Редактор реестра» используем то же окно «Выполнить» — пишем в строчке «Открыть» команду regedit и выполняем её. Даём согласие на внесение изменений.
Вставьте команду regedit и кликните по ОК
- Сначала создадим на всякий случай копию реестра — это будет мера предосторожности. Если что-то пойдёт не так, вы всегда сможете восстановиться с помощью созданного файла. Кликаем по меню «Файл», а затем по функции экспорта.
Выберите опцию экспорта в меню «Файл»
- Даём любое имя файлу и сохраняем в любой папке — можно использовать и «Рабочий стол».
Выберите название и место для резервной копии, а затем сохраните её
- Раскрываем третий каталог в левой зоне — HKEY_LOCAL_MACHINE. В нём открываем папку SOFTWARE.
В третьей ветке открываем каталог SOFTWARE
- Запускаем вложенные друг в друга блоки с параметрами: Microsoft — Windows — CurrentVersion — Policies — System.
Дойдите до папки System
- Находим в конечном каталоге запись EnableLUA — дважды кликаем по ней. В сером окошке ставим 0 в качестве значения. Жмём на ОК — закрываем все окна и интерфейсы. Перезагружаем ПК и открываем ранее заблокированный файл.
Измените значение параметра EnableLUA — поставьте 0 в строке
- Как и в случае редактора с политиками рекомендуется после успешного запуска файла вернуть всё на место — поставить значение 1 для параметра EnableLUA в редакторе.
Видео: как использовать «Редактор реестра» для решения проблемы с блокировкой
Прописывание в «Командной строке» полного пути к файлу с его расширением
Данный метод считается одним из самых безопасных, так как рассчитан на единичный запуск файла, на который «операционка» повесила ярлык «Подозрительный»:
- Вызовите чёрный редактор «Командная строка», используя один из методов, описанных подробно в разделе о корпоративной версии «десятки».
- Наберите в окне консоли полный путь к заблокированному файлу. Удобнее всего разместись его предварительно в корневой папке системного диска, чтобы перед названием утилиты ввести только c: . Жмём на «Энтер» после ввода верной директории.
Введите директорию заблокированного файла в консоли
- Если файл запустится, оставляем «Командную строку» открытой до тех пор, пока не закончим работу с запрещённой программой.
Универсальные способы для любых версий «десятки»
Существуют способы обхода блокировки, которые действуют для всех версий «Виндовс» 10: отключение контроля учётных записей, удаление цифровой подписи с помощью специальной утилиты и деактивация проверки через загрузку ПК в безопасном режиме.
Деактивация контроля учётных записей
Данный способ — самый быстрый, но не всегда эффективный. Всего в несколько кликов вы можете избавиться от появления красно-серого окошка:
- В поисковой строке Windows 10 введите запрос «Изменение параметров контроля…». Кликните по единственному пункту в результатах.
Начните писать запрос «Изменение параметров контроля…»
- В открывшемся окне вы увидите ползунок, перемещение которого изменяет уровень вмешательства службы UAC в деятельность потенциально опасных программ. Перетащите ползунок в нижнее положение «Никогда не уведомлять».
Отключите уведомления в окне
- Сохраните изменения кнопкой ОК.
Примените и сохраните внесённые изменения
- Подтвердите действие от имени администратора кнопкой «Да». Теперь защита отключена, а пользователь никогда не получит уведомление от ОС с предупреждением. После отключения UAC вы можете заняться установкой интересующего вас приложения. Установив программу, включите контроль тем же способом. При этом UAC не начнёт проверку уже установленного ПО.
Удаление цифровой подписи запускаемого файла
Вы можете использовать стороннее приложение, которое удаляет сертификат у подозрительного файла, если вдруг ни один из вышеописанных способов не помог. Например, это может быть утилита FileUnsigner от компании-разработчика FluxBytes:
- Открываем официальный ресурс разработчика — сразу страницу со списком доступных загрузок. Кликаем по ссылке FileUnsigner.
Перейдите по ссылке FileUnsigner
- Раскрываем скачанный архив и распаковываем его в любую папку (на «Рабочий стол» либо в корневой каталог системного диска и т. д.).
Распакуйте архив в удобное для вас место
- Теперь находим файл заблокированной утилиты и мышкой перетаскиваем его на исполняемый документ программы FileUnsigner.
Перетащите исполняемый файл на файл загруженной утилиты
- Ждём, когда в чёрном редакторе появится надпись об успешном снятии подписи (Successfully unsigned).
Сообщение Successfully unsigned будет означать, что вы успешно сняли цифровую подпись у заблокированной программы
Использовать скачанную утилиту можно и немного другим способом:
- Сохраняем файл приложения FileUnsigner и заблокированный документ на системном локальном диске (на котором установлена «операционка»).
- Вызываем чёрный редактор через панель «Поиск» либо «Выполнить» (запускаем с правами администратора). В консоли пишем код cd до тех пор, пока в окне редактора не попадёте в каталог системного локального диска (будет написана просто английская буква c).
- После этого набираем FileUnsigner.exe /f, а следом и название запрещённого файла. Жмём на «Энтер» и дожидаемся той же надписи об успешном завершении операции.
Введите FileUnsigner.exe /f, а затем название файла, запуск которого блокируется
Отключение проверки через загрузку в безопасном режиме
Открыть запрещённую утилиту можно, если загрузить ПК в безопасном режиме:
Откройте меню «Пуск», нажмите на кнопку питания и, зажав Shift на клавиатуре, кликните по кнопке «Перезагрузка».

Второй вариант — запуск через окно «Конфигурация системы». Откройте системную утилиту «Выполнить» и введите команду msconfig.

 Выберите «Безопасный режим» и кликните по «Применить»
Выберите «Безопасный режим» и кликните по «Применить» Откройте раздел «Поиск и устранение неполадок»
Откройте раздел «Поиск и устранение неполадок» Щёлкните по пункту «Дополнительные параметры»
Щёлкните по пункту «Дополнительные параметры» Выберите плитку «Параметры загрузки»
Выберите плитку «Параметры загрузки» Кликните по «Перезагрузить»
Кликните по «Перезагрузить»Видео: как разными способами избавиться от блокировки запуска приложения
Блокировку запуска файла можно успешно обойти несколькими способами, но делать это стоит только в том случае, если файл точно безопасен. Для домашнего варианта можно пустить в ход «Редактор реестра» и использовать запуск приложения через консоль с тёмным фоном. Если у вас версия Enterprise либо Professional, выключите один из параметров в редакторе с групповыми политиками или попытайтесь открыть файл в «учётке» администратора. Для всех версий «десятки» подойдёт метод удаления сертификата у запрещённого файла с помощью программы FileUnsigner.






















































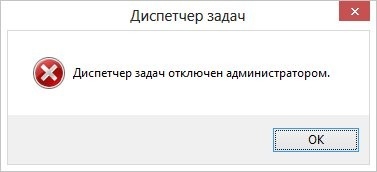
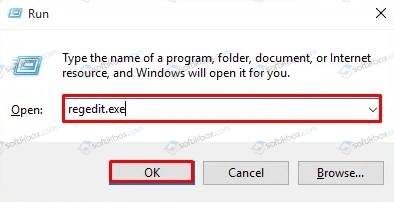
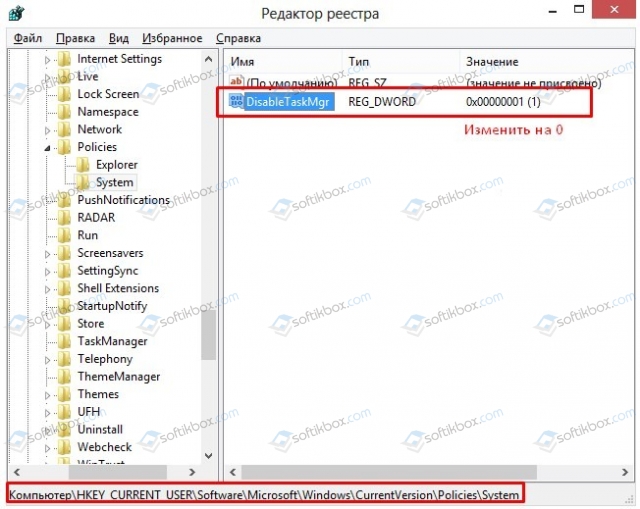
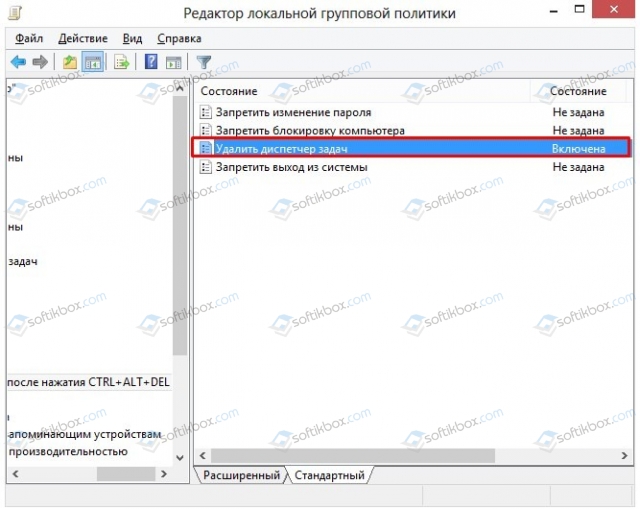


 В контекстном меню заблокированного файла нажмите на «Запуск от имени администратора»
В контекстном меню заблокированного файла нажмите на «Запуск от имени администратора» В «Поиске» введите команду cmd
В «Поиске» введите команду cmd Запустите консоль с правами администратора
Запустите консоль с правами администратора Нажмите на «Да», чтобы разрешить системе вносить изменения в системе
Нажмите на «Да», чтобы разрешить системе вносить изменения в системе В окошке «Выполнить» вставьте и выполните cmd
В окошке «Выполнить» вставьте и выполните cmd В окне «Командной строки» вставьте net user Администратор /active:yes
В окне «Командной строки» вставьте net user Администратор /active:yes Когда команда будет выполнена, закройте консоль и запустите программу
Когда команда будет выполнена, закройте консоль и запустите программу Вставьте на панели код gpedit.msc и нажмите на ОК
Вставьте на панели код gpedit.msc и нажмите на ОК Откройте первый каталог «Конфигурация компьютера»
Откройте первый каталог «Конфигурация компьютера» Дойдите до раздела «Параметры безопасности»
Дойдите до раздела «Параметры безопасности» В перечне политик отыщите пункт «Контроль учётных записей: все администраторы…»
В перечне политик отыщите пункт «Контроль учётных записей: все администраторы…» Поставьте «Отключено» и сохраните изменения
Поставьте «Отключено» и сохраните изменения Вставьте команду regedit и кликните по ОК
Вставьте команду regedit и кликните по ОК Выберите опцию экспорта в меню «Файл»
Выберите опцию экспорта в меню «Файл» Выберите название и место для резервной копии, а затем сохраните её
Выберите название и место для резервной копии, а затем сохраните её В третьей ветке открываем каталог SOFTWARE
В третьей ветке открываем каталог SOFTWARE Дойдите до папки System
Дойдите до папки System Измените значение параметра EnableLUA — поставьте 0 в строке
Измените значение параметра EnableLUA — поставьте 0 в строке Введите директорию заблокированного файла в консоли
Введите директорию заблокированного файла в консоли Начните писать запрос «Изменение параметров контроля…»
Начните писать запрос «Изменение параметров контроля…» Отключите уведомления в окне
Отключите уведомления в окне Примените и сохраните внесённые изменения
Примените и сохраните внесённые изменения Перейдите по ссылке FileUnsigner
Перейдите по ссылке FileUnsigner Распакуйте архив в удобное для вас место
Распакуйте архив в удобное для вас место Перетащите исполняемый файл на файл загруженной утилиты
Перетащите исполняемый файл на файл загруженной утилиты Сообщение Successfully unsigned будет означать, что вы успешно сняли цифровую подпись у заблокированной программы
Сообщение Successfully unsigned будет означать, что вы успешно сняли цифровую подпись у заблокированной программы Введите FileUnsigner.exe /f, а затем название файла, запуск которого блокируется
Введите FileUnsigner.exe /f, а затем название файла, запуск которого блокируется