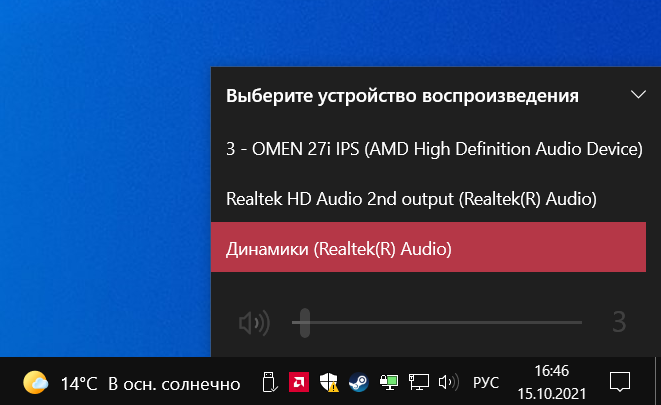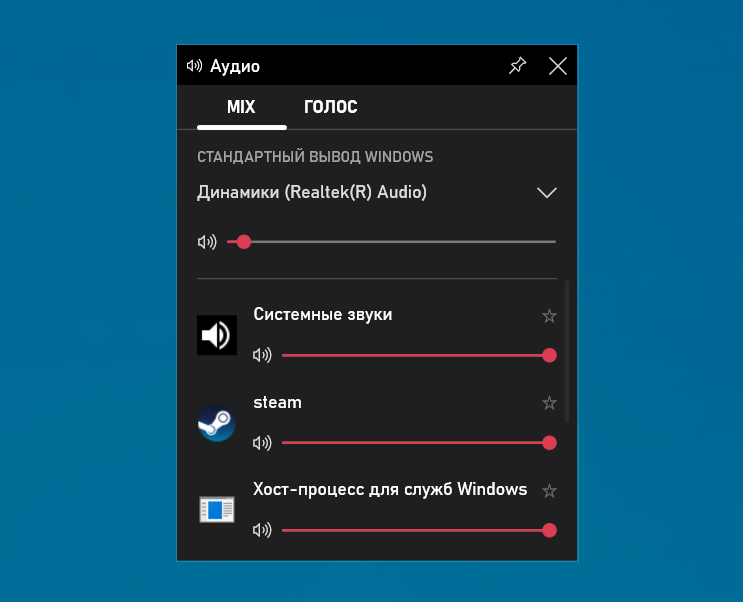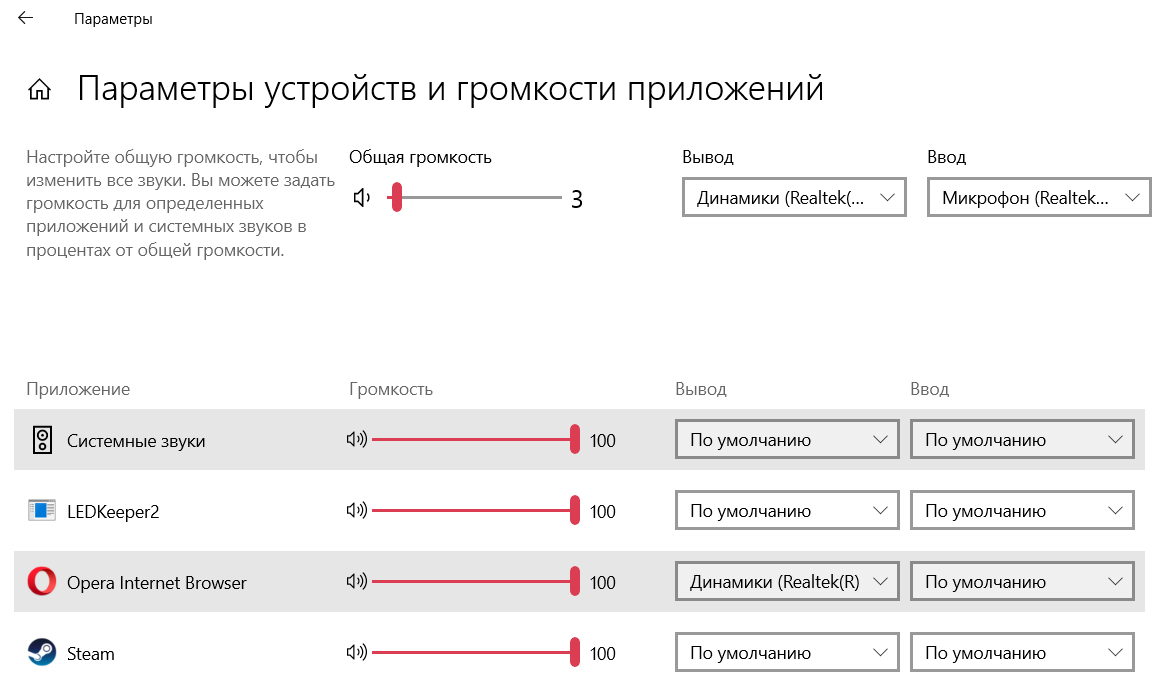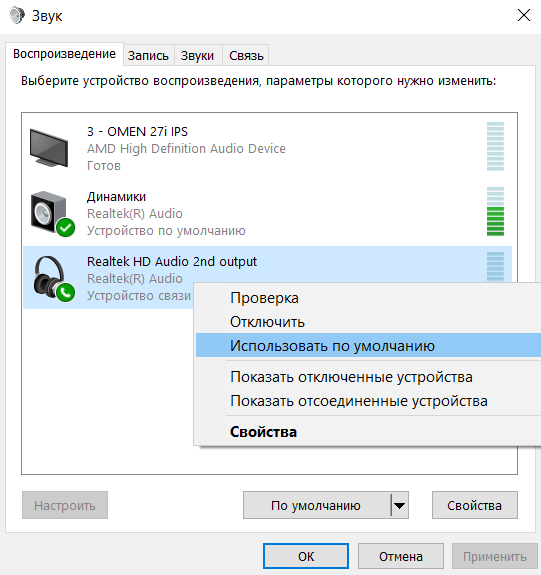Типовой вопрос от пользователя
Здравствуйте.
Подскажите с одной бедой: на моем компьютере при подключении наушников — звук продолжает идти параллельно и из колонок, что сильно мешает окружающим. В других устройствах такого не происходит же — только подключил наушники, звук из динамиков сразу же отключается.
Что можно сделать?
Здравствуйте!
Если ранее у вас все было в порядке — то наиболее часто такое происходит из-за некорректных настроек в панели управления драйвером звука (например, в каком-нибудь диспетчере Realtek HD не будет нужного «флажка»). Многие пользователи находят нужный «пунктик» даже экспериментально (если им подсказать «где искать» 😉).
Ниже приведу несколько моментов, которые должны помочь в данной проблеме (при условии, что она не носит аппаратный характер).
*
Содержание статьи📎
- 1 Если динамики/колонки не отключаются при подкл. гарнитуры
- 1.1 Первое
- 1.2 Второе
- 1.3 Третье
- 1.4 Четвертое
- 1.5 Пятое
→ Задать вопрос | дополнить
Если динамики/колонки не отключаются при подкл. гарнитуры
Первое
Как уже сказал чуть выше — начать решать проблему я бы посоветовал с проверки параметров звука в панели управления вашего драйвера на аудио-карту.
Если у вас Realtek HD (что чаще всего и встречается) — то во вкладке «Дополнительные настройки звука» — нужно отключить звук заднего выходного устройства при задействовании переднего (+ объединить входные гнезда одного типа, см. пару скриншотов ниже 👇).
Открываем диспетчер звука (на примере Realtek HD)
Настройки Realtek
*
📌 В помощь!
1) Нет значка от диспетчера Realtek HD! Как войти в панель управления Realtek, а то никак не могу настроить звук — https://ocomp.info/dispetcher-realtek-hd.html
2) Как установить драйвер на звук. Поиск аудио-драйверов (на примере Realtek) — https://ocomp.info/drayver-na-zvuk-poisk-install.html
3) Как настроить звук на компьютере/ноутбуке (Windows 10/11) — https://ocomp.info/nastroit-zvuk-win11.html
*
Далее обратите внимание на тип подключения (в панели управления звуком, обычно, тип подключаемого устройства определяется автоматически! И если ноутбук/ПК вместо типа «Наушники» подумает, что подключено «какое-то лин. устройство» — то могут быть казусы со звуком…).
В моем аудио-драйвере данная вкладка «Connector settings».
Что за устройство подключено — наушники
*
Второе
Обратите внимание на аудио-разъем (к которому вы подключаете наушники) и их штекер. Дело в том, что есть классические разъемы (3.5), и есть гарнитурные (которые сегодня на каждом втором ноутбуке, и на каждом телефоне). 👇
Так вот, при подкл. обычных наушников к гарнитурному разъему (или наоборот) — могут возникнуть определенные проблемы со звуком. И если вы столкнулись с чем-то подобным — то вам (вероятно) потребуется спец. переходник. Об этом я более подробно рассказывал в одной из своих прошлых заметок (см. ссылку ниже).
📌 В помощь!
Один вход для наушников и микрофона в ноутбуке (гарнитурный разъем) — как подключить обычные наушники: https://ocomp.info/odin-vhod-dlya-mikrofona-i-naushnikov.html
Гарнитурный и классические разъемы под микрофон!
Кроме этого, проверьте состояние и исправность самих наушников. Для этого их неплохо бы было подключить к другому устройству и посмотреть, как они себя поведут.
Примечание: нередко у наушников происходят перегибы провода в районе штекера… (пример на фото ниже).
📌 В помощь!
Аудио-разъемы Mini-Jack (3.5), Jack и Micro-Jack, или как правильно подключать наушники — https://ocomp.info/jack35.html
Фото наушников и штекера (возле штекера провод поврежден)
*
Третье
Если вы подключаете наушники непосредственно к аудио-разъемам системного блока ПК — обратите внимание, что на некоторых колонках есть спец. выходы для наушников. См. пример на фото ниже. 👇
И если наушники подключить непосредственно к колонкам — их динамики перестанут звучать и мешать окружающим… 👌
Вход для наушников на самих колонках
*
Четвертое
В параметрах звука Windows 10 (11) во вкладке «Система / звук» проверьте, отображается ли там устройство «Наушники» и выбрано ли оно по умолчанию в качестве воспроизведения.
Проверьте, правильно ли выбрано устройство воспроизведения
В дополнении к этому рекомендую открыть в контрольной панели вкладку «звук» (Win+R, mmsys.cpl) и проверить, чтобы наушники были выбраны в качестве устройства по умолчанию (а динамики можно откл. на время).
mmsys.cpl — настройки звука — отключить динамики
*
Пятое
Сегодня в 📌китайских онлайн-магазинах есть мини аудио-карты. Их можно подключить к обычному USB-порту компьютера и получить достаточно качественный звук (причем, некоторые модельки позволяют легко отключать/вкл. нужный разъем).
Думаю, при обсуждении текущей проблемы — этот способ вполне может выручить?.. 😉
Внешний вид универсальной аудио-карты
*
Дополнения по теме — приветствуются!
Ну а у меня на сим пока всё, успехов!
👋


@RPC20
Welcome to HP Forums, this is a great place to get support, find answers and tips,
Thank you for posting your query, I’ll be more than glad to help you out
As I understand the speaker doesn’t mute automatically though the headphones are connected,
I appreciate the fact that you’ve attempted a few steps and here’s a few more that should resolve the issue:
Go to : «Control Panel»
Click: «Realtek HD Audio manager»
With the «Speakers Tab» highlighted
Click: «Connector settings» (this is the icon of a yellow folder, in the blue shaded part, on the top right-hand side of the screen)
Click: «Enable auto popup dialogue box»
Click: «OK»
Plug in headphones
When the pop-up appears, select «headphones» as the item plugged in (NOT line out)
If the information I’ve provided was helpful, give us some reinforcement by clicking the solution and kudos buttons, that’ll help us and others see that we’ve got the answers!
Good Luck.
Riddle_Decipher
I am an HP Employee
Типовой вопрос от пользователя
Здравствуйте.
Подскажите с одной бедой: на моем компьютере при подключении наушников — звук продолжает идти параллельно и из колонок, что сильно мешает окружающим. В других устройствах такого не происходит же — только подключил наушники, звук из динамиков сразу же отключается.
Что можно сделать?
Здравствуйте!
Если ранее у вас все было в порядке — то наиболее часто такое происходит из-за некорректных настроек в панели управления драйвером звука (например, в каком-нибудь диспетчере Realtek HD не будет нужного «флажка»). Многие пользователи находят нужный «пунктик» даже экспериментально (если им подсказать «где искать» 😉).
Ниже приведу несколько моментов, которые должны помочь в данной проблеме (при условии, что она не носит аппаратный характер).
*
Содержание статьи
- 1 Если динамики/колонки не отключаются при подкл. гарнитуры
- 1.1 Первое
- 1.2 Второе
- 1.3 Третье
- 1.4 Четвертое
- 1.5 Пятое
→ Задать вопрос | дополнить
Если динамики/колонки не отключаются при подкл. гарнитуры
Первое
Как уже сказал чуть выше — начать решать проблему я бы посоветовал с проверки параметров звука в панели управления вашего драйвера на аудио-карту.
Если у вас Realtek HD (что чаще всего и встречается) — то во вкладке «Дополнительные настройки звука» — нужно отключить звук заднего выходного устройства при задействовании переднего (+ объединить входные гнезда одного типа, см. пару скриншотов ниже 👇).
Открываем диспетчер звука (на примере Realtek HD)
Настройки Realtek
*
📌 В помощь!
1) Нет значка от диспетчера Realtek HD! Как войти в панель управления Realtek, а то никак не могу настроить звук — https://ocomp.info/dispetcher-realtek-hd.html
2) Как установить драйвер на звук. Поиск аудио-драйверов (на примере Realtek) — https://ocomp.info/drayver-na-zvuk-poisk-install.html
3) Как настроить звук на компьютере/ноутбуке (Windows 10/11) — https://ocomp.info/nastroit-zvuk-win11.html
*
Далее обратите внимание на тип подключения (в панели управления звуком, обычно, тип подключаемого устройства определяется автоматически! И если ноутбук/ПК вместо типа «Наушники» подумает, что подключено «какое-то лин. устройство» — то могут быть казусы со звуком…).
В моем аудио-драйвере данная вкладка «Connector settings».
Что за устройство подключено — наушники
*
Второе
Обратите внимание на аудио-разъем (к которому вы подключаете наушники) и их штекер. Дело в том, что есть классические разъемы (3.5), и есть гарнитурные (которые сегодня на каждом втором ноутбуке, и на каждом телефоне). 👇
Так вот, при подкл. обычных наушников к гарнитурному разъему (или наоборот) — могут возникнуть определенные проблемы со звуком. И если вы столкнулись с чем-то подобным — то вам (вероятно) потребуется спец. переходник. Об этом я более подробно рассказывал в одной из своих прошлых заметок (см. ссылку ниже).
📌 В помощь!
Один вход для наушников и микрофона в ноутбуке (гарнитурный разъем) — как подключить обычные наушники: https://ocomp.info/odin-vhod-dlya-mikrofona-i-naushnikov.html
Гарнитурный и классические разъемы под микрофон!
Кроме этого, проверьте состояние и исправность самих наушников. Для этого их неплохо бы было подключить к другому устройству и посмотреть, как они себя поведут.
Примечание: нередко у наушников происходят перегибы провода в районе штекера… (пример на фото ниже).
📌 В помощь!
Аудио-разъемы Mini-Jack (3.5), Jack и Micro-Jack, или как правильно подключать наушники — https://ocomp.info/jack35.html
Фото наушников и штекера (возле штекера провод поврежден)
*
Третье
Если вы подключаете наушники непосредственно к аудио-разъемам системного блока ПК — обратите внимание, что на некоторых колонках есть спец. выходы для наушников. См. пример на фото ниже. 👇
И если наушники подключить непосредственно к колонкам — их динамики перестанут звучать и мешать окружающим… 👌
Вход для наушников на самих колонках
*
Четвертое
В параметрах звука Windows 10 (11) во вкладке «Система / звук» проверьте, отображается ли там устройство «Наушники» и выбрано ли оно по умолчанию в качестве воспроизведения.
Проверьте, правильно ли выбрано устройство воспроизведения
В дополнении к этому рекомендую открыть в контрольной панели вкладку «звук» (Win+R, mmsys.cpl) и проверить, чтобы наушники были выбраны в качестве устройства по умолчанию (а динамики можно откл. на время).
mmsys.cpl — настройки звука — отключить динамики
*
Пятое
Сегодня в 📌китайских онлайн-магазинах есть мини аудио-карты. Их можно подключить к обычному USB-порту компьютера и получить достаточно качественный звук (причем, некоторые модельки позволяют легко отключать/вкл. нужный разъем).
Думаю, при обсуждении текущей проблемы — этот способ вполне может выручить?.. 😉
Внешний вид универсальной аудио-карты
*
Дополнения по теме — приветствуются!
Ну а у меня на сим пока всё, успехов!
👋


Полезный софт:
-
- Видео-Монтаж
Отличное ПО для создания своих первых видеороликов (все действия идут по шагам!).
Видео сделает даже новичок!
-
- Ускоритель компьютера
Программа для очистки Windows от «мусора» (удаляет временные файлы, ускоряет систему, оптимизирует реестр).
@BobF590
Thank you for posting on HP Forums, MKazi is at your service.
I understand that you have an HP ENVY 17t series laptop. I read that when you connect headphones, the audio continues to play through the speakers and the headphones too. I’ll be glad to assist you with this case.
The evidence points towards a settings issue or an issue with the drivers. I recommend you to perform the following steps to isolate the issue and arrive at a fix:
Step 1: To make headphone as the default device
a. Click on Start; Go to Control Panel.
b. Click on Sound.
c. Switch to Recording.
d. Select your microphone/headset as the default device.
e. Save the changes by clicking on OK.
Step 2: Uninstall and re-install your audio device drivers
a. Click on Start; in the start search type “devmgmt.msc” without quotes and press Enter.
b. Expand Sound, Video and Game controllers.
c. Right click on the audio component and then click uninstall.
Once you’ve uninstalled the driver completely, manually download the audio drivers from this link: www.hp.com/drivers
I sincerely hope this fixes the issue. Let me know the results. Cheers!
@BobF590
Thank you for posting on HP Forums, MKazi is at your service.
I understand that you have an HP ENVY 17t series laptop. I read that when you connect headphones, the audio continues to play through the speakers and the headphones too. I’ll be glad to assist you with this case.
The evidence points towards a settings issue or an issue with the drivers. I recommend you to perform the following steps to isolate the issue and arrive at a fix:
Step 1: To make headphone as the default device
a. Click on Start; Go to Control Panel.
b. Click on Sound.
c. Switch to Recording.
d. Select your microphone/headset as the default device.
e. Save the changes by clicking on OK.
Step 2: Uninstall and re-install your audio device drivers
a. Click on Start; in the start search type “devmgmt.msc” without quotes and press Enter.
b. Expand Sound, Video and Game controllers.
c. Right click on the audio component and then click uninstall.
Once you’ve uninstalled the driver completely, manually download the audio drivers from this link: www.hp.com/drivers
I sincerely hope this fixes the issue. Let me know the results. Cheers!
Доброго времени суток! Воткнул 10-ку, дабы оценить. Всё нравится, да вот проблема: драйвера на звук сама система нашла, и при подключении наушников звук играет только в динамике, пока не переключу в настройках звука устройство по умолчанию для воспроизведения. На 8.1 было так: если воткнул наушники, то играет в них, вытащил — звук переходит на динамики. А тут такие неудобные телодвижения.
Пытался найти диспетчер Reraltek, чтобы отключить автоопределение разъемов на передней панели, т.к. к ней цепляю хеадфоны, но что-то на 10-ку под VIA VT1708S не нашел. На оф. сайте скачал для 8.1 х64, с надеждой, что подойдет. В итоге ничего не установилось толком, в панели управления появился значок VIA HD Audio Check, что-то не то, тем более вообще не запускается.
Прошу помощи.
-
Вопрос заданболее трёх лет назад
-
226935 просмотров
Решил проблему.
1. В диспетчер устройств выпилил драйвер, который был установлен, заблочил установку дров через центр обновлений.
2. Перезагрузился.
3. Вуаля!
зы. Винда сама, походу, поймала нужный драйвер, а до этого я через DriverPack ставил все дрова, видимо старые. Да, и имя устройства сменилось после этого на «Устройство с поддержкой Realtek HD Audio».
Пригласить эксперта
Поставьте нормальный драйвер для вашей звуковой карты под Windows 10.
у меня получилось способом;
1) зайти в диспечер устройств
2)выбрать аудиокарту и нажать настроить
3) нажимаем отключить драйвер, через 10-20 секунд включаем
Знаю, что проблема уже решена. Но я посоветую другой способ, может кому-то да и пригодится)))
Вообщем открываете диспетчер устройств, вписываете команду devmgmt.msc. Жмем по вкладке связанной со звуком ПКМ, ищем свойства и смотрим, что написано в графе с состоянием устройства. Если все работает нормально, то воспользуйтесь начальной инструкцией в этой статье, где говорится про правильные драйвера после переустановки. Скачайте и установите их.
Но если что-то не так, проблема так-же может быть в драйвере.
Еще попробуйте администрирование. Заходим в панель управления, и находим пункт «службы», после — Windows Audio. Сделайте чтобы в «типе запуска» стояло «автоматически», а не что-то другое.
Вот и всё))) Желаю удачи!
Самый простой способ решения данной проблемы, ничего удалять не нужно, просто заходите в диспетчер устройств, через команду: devmgmt.msc, дальше жмете на «Звуковые, игровые и видеоустройства» там должно быть «VIA HD что-то такое», жмете правым кликом мыши на «Свойства», потом «Драйвер» и откатить. Все, проблема решена, все оч. легко
У меня такая же фигня. НИКАК не могу решить проблему…
Сразу после установки Винды она сама нашла драйвер. И при подключении наушников в переднюю панель в «Устройства воспроизведения» появляются «Наушники». НО тогда система не видит распределения звука на 5.1 (у меня подключена система 5.1).
Когда ставлю драйвер, то распределение видно системой. Но на наушники система не реагирует.
1. Удалил Realtek High Definition Audio из диспетчера устройств.
2. Перезагрузился, Windows сам нашел подходящие драйвера.
3. Скачал старую версию 64bit_Vista_Win7_Win8_R270 — www.overclockers.ru/softnews/47805/Drajver_Realtek…
4. Поставил их, не перегружаясь, проверил и все заработало.
сделала все возможное но не смогла исправить проблему(конкретно что вы удалили средь драйверов?
-
Показать ещё
Загружается…
07 февр. 2023, в 15:18
5000 руб./за проект
07 февр. 2023, в 15:18
7000 руб./за проект
07 февр. 2023, в 14:39
50000 руб./за проект
Минуточку внимания
Щелкните правой кнопкой мыши динамик на панели задач, выберите «Устройство воспроизведения», щелкните правой кнопкой мыши «Динамик», нажмите «Отключить». Когда закончите с наушниками, сделайте это снова, за исключением «Включить», а не «Выключить».
Действия по отключению динамиков ноутбука
- Откройте приложение «Настройки Windows 10».
- Выберите вариант «Система».
- На боковой панели выберите вкладку «Звук».
- Щелкните раздел «Управление звуковыми устройствами» в разделе «Вывод».
- Щелкните запись динамика ноутбука.
- Щелкните по кнопке «Отключить».
- Динамики ноутбука отключены.
Если к вашему ПК с Windows 10 подключено несколько устройств вывода звука, ваше устройство может передавать звук на неправильный вывод даже после того, как вы подключите наушники. … Щелкните его правой кнопкой мыши и выберите «Звуки».. Доступ к настройкам звуков. Перейдите на вкладку «Воспроизведение» и выберите наушники из списка устройств.
Как отключить динамики при подключенных наушниках?
Щелкните правой кнопкой мыши динамик на панели задач, выберите устройство воспроизведения, щелкните правой кнопкой мыши динамик, нажмите Отключить. Когда закончите с наушниками, сделайте это снова, за исключением «Включить», а не «Выключить».
Как заставить звук воспроизводиться через наушники вместо динамиков?
Исправление 2. Установите наушники в качестве аудиоустройства по умолчанию.
- Щелкните правой кнопкой мыши значок регулировки громкости на панели задач и выберите «Звуки».
- Щелкните вкладку Воспроизведение.
- Убедитесь, что наушники установлены как устройство по умолчанию. В противном случае щелкните правой кнопкой мыши «Наушники» и выберите «Установить как устройство по умолчанию».
- Нажмите кнопку ОК.
Почему мои наушники не работают, когда я их подключаю?
Проверьте, не подключен ли смартфон к другому устройству через Bluetooth. Если ваш смартфон сопряжен с беспроводными наушниками, динамиком или любым другим устройством через Bluetooth, разъем для наушников может быть отключен. … Если проблема в этом, выключите ее, подключите наушники и посмотрите, решит ли это ее.
Почему моя гарнитура подключена, но не работает?
Пыль, ворс и грязь могут блокировать соединение между разъемом и наушниками.. Проверьте это и очистите домкрат с помощью ватной палочки, смоченной медицинским спиртом, чтобы удалить ворсинки и пыль, или используйте баллончик со сжатым воздухом, если он у вас есть поблизости. Снова подключите наушники и посмотрите, работают ли они.
Можно ли подключить динамики и наушники одновременно?
Просто подключите разветвитель к компьютеру и подключите наушники к одному порту, а динамики — к другому. Лучше всего покупать качественный аудио сплиттер. … Если вы используете наушники и динамики Bluetooth, используйте адаптер Bluetooth. Это работает как разветвитель звука для устройств Bluetooth.
Как выключить динамики, когда к Android подключены наушники?
Есть несколько простых и быстрых решений, которые помогут вашему телефону перестать думать, что наушники всегда подключены к сети.
…
Снова снимите наушники с телефона
- Вставьте штекер наушников в аудиоразъем.
- Осторожно, но твердо поверните штекер внутри гнезда.
- Снимите заглушку.
Почему звук выходит из динамиков, а не из наушников?
Перейдите на панель управления, затем в «Оборудование и звуки», затем в «Управление аудиоустройствами» и выберите то, которое вы хотите использовать. Я перевел все это со своего компьютера, потому что это не на английском языке, поэтому названия могут быть немного другими для вас. Если ваших наушников там нет, возможно, у вас сломан разъем для наушников.
Бывают ситуации, когда звук при подключении проводных наушников к ноутбуку продолжает звучать из колонок. Чаще всего причина такой проблемы кроется в некорректных настройках. Бывают и другие проблемы — с поломкой аксессуаров, вирусом и с разъемом ноутбука. Если ноутбук и наушники исправны, тогда проблему можно решить самостоятельно покопавшись в некоторых параметрах операционной системы.
Для начала следует убедиться в правильном подключении штекера, который должен быть вставлен до упора. Если наушники вставлены правильно, а проблема не ушла, стоит искать проблему в другом.
Причины
Проблемы при работе системы Windows
Проблемы в работе операционной системы могут стать причиной неисправности звука. В ноутбуке необходимо перейти к разделу дополнительных настроек звука и отключить звучание заднего выходного устройства. При этом переднее устройство должно быть задействовано в работе.
Также стоит изучить тип подключения звука, который чаще всего устанавливается в автоматическом режиме. Если ноутбук видит вместо наушников совершенно другое устройство, то могут возникать проблемы со звучанием и даже дублирование звука через колонки и наушники.
Особенности аудиоразъема
Стоит присмотреться внимательнее к особенностям аудиоразъема, к которому подключается гарнитура. Существует классический вариант таких разъемов — 3,5, а бывают специальные разъемы под гарнитуру. Такой разъем все чаще можно встретить на различных современных ноутбуках. Если подключить к такому разъему обычные наушники, могут возникать проблемы со звучанием. Решить такой вопрос можно с помощью специального переходника.
Проблема с аудиодрайвером
Причиной дублирования звука может быть устаревший или не установленный драйвер. Для решения этой проблемы нужно сделать следующее:
- перейти на сайт производителя ноутбука;
- в разделе с драйверами отыскать модель компьютера;
- скачать обновленный драйвер.
Проблемы с драйвером Realtek
Удаление драйвера Realtek может стать причиной устранения неполадки. Для этого необходимо нажать сочетание клавиш Windows+R, после чего откроется новое окно с запуском. Во всплывающей строке нужно ввести devmgmt.msc, а затем подтвердить свои действия. В новом окне с звуковыми и аудио контроллерами нужно открыть устройство высокой четкости Realtek и затем удалить его. После перезагрузки ноутбука будут установлены новые драйверы и, возможно, устраниться проблема со звуком.
Проблема с аудио микшером
Дополнительной регулировкой громкости является аудио микшер, который способен регулировать все уровни звучания в различных приложениях. Для того, чтобы убедиться в отсутствии проблемы со стороны аудио микшера, можно сделать следующие шаги:
- открыть файл мультимедиа через YouTube или специальный проигрыватель для локальных мультимедийных файлов;
- при открытии такого файла необходимо нажать на клавишу громкости и выбрать громкоговоритель;
- во всплывающем окне выбрать мультимедийный проигрыватель и установить на нем полную громкость, также стоит убедиться, что звук на динамиках в системных настройках звука выставлен на максимум;
- после этих действий можно попробовать подключить гарнитуру и проверить наличие или отсутствие проблемы, не стоит забывать и о специальных кнопках звука, а также регулировке звука в параметрах.
Решения
Перезапуск ноутбука
Иногда сбои в работе переносного устройства бывают временными и могут быть связаны с наличием вируса. Для этого рекомендуется очистить все вредоносные файлы и перезагрузить ноутбук. Это поможет перезапустить все настройки и, возможно, решит проблемы с одновременным звучанием колонок и гарнитуры.
Запуск средства устранения неполадок
При любых проблемах на устройстве ноутбука можно попытаться их решить с помощью системы устранения неполадок. Такое средство работает в автоматическом режиме, а поэтому не требует от пользователя определенных знаний или навыков. Достаточно просто запустить сервер и выполнить следующий ряд действий:
- в настройках открыть раздел с обновлением и безопасностью;
- выбрать пункт «Устранение неполадок», нажать на воспроизведение звука и подтвердить запуск устранения неполадок.
- далее пользователю будут представлены сопутствующие указания и настройки, по которым он сможет быстро решить проблему с качеством звука.
После завершения работы средства неполадок стоит проверить работу гарнитуры и наушников. Если проблема сохраняется, можно попробовать запустить дополнительные средства неполадок.
Установка наушников в качестве аудиоустройства по умолчанию
Для того, чтобы установить гарнитуру по умолчанию, необходимо перейти к значку громкости и в панели задач выбрать вкладку со звуками. Далее в новом всплывающем окне открыть воспроизведение и, нажав правой клавишей на наушники, подтвердить их подключение по умолчанию. Для того, чтобы сохранить текущие настройки, необходимо подтвердить свое действие и проверить заново работу наушников.
Проверка работы Bluetooth на ноутбуке при подключении наушников
При работе с беспроводными наушниками причины проблемы могут быть в неполадках Bluetooth. Проводную гарнитуру подключить намного проще, так как все действия обычно происходят в автоматическом режиме, чего не скажешь о беспроводных наушниках. Именно поэтому стоит убедиться в правильной синхронизации наушников. Иногда ноутбук просто не распознает наушники или они сопряжены с другим устройством.
Для начала стоит убедиться, что Bluetooth включет, иначе гаджет не сможет проигрывать звук. Если на наушниках есть клавиша включения, ее необходимо зажать. Далее переходим к звуковой панели управления и убедиться в подключении гарнитуры. Если звука нет, нужно поменять устройство по умолчанию и проверить заново работу наушников. При неуспешности действий можно подключить наушники к другому устройству и проверить их сопряжение.
Отключение звука HDMI
Если для подачи звука используется кабель HDMI, то необходимо отключить звук HDMI. В этом случае будет играть только одно устройство — наушники или колонки. Для этого необходимо выполнить следующие действия:
- на панели задач со значком звука нажать правую клавишу мыши;
- открыть окно «устройство воспроизведения звука»;
- правой кнопкой мыши нажать на устройство высокого разрешения и отключить его.
Служба поддержки Windows Audio
Если служба поддержки Audio отключена, с воспроизведением звука могут быть проблемы. Для того, чтобы запустить Windows Audio, нужно:
- через поиск перейти к службам поддержки;
- открыть окно с Windows Audio и правой клавишей мыши нажать на запуск системы;
- если служба Audio включена, ее можно просто перезапустить используя ту же правую клавишу мыши.
Сканер SFC
Сканер SFC является встроенным инструментом для работы с неполадками на Windows. Оно не наделено графическими возможностями, как служба устранения неполадок, а поэтому запуск потребуется через командную строку.
- В поиске нужно ввести «cmd» и нажать на строку запуск от имени администратора.
- После этого необходимо ввести «sfc/scannow» и подтвердить свое решение клавишей Enter.
- После окончания процесса перезапустить ноутбук и проверить работу звука.
Post Views: 138
Можно с удобностью переключать звук между устройствами Windows 10. Бывает наушники подключены, но звук идёт всё равно через динамики. Всё зависит от настроек звуковых драйверов. В обновлённых параметрах можно настраивать звук каждого приложения отдельно.
Эта статья расскажет, как переключить звук с динамиков на наушники Windows 10. Быстрое переключение между устройствами доступно с панели задач. Плюс каждое приложение связи имеет свои настройки выбора. Они часто используются пользователями Discord, Skype и Viber.
Переключение звука с динамиков на наушники
| #какие устройства доступны? | |
| Динамики (Realtek(R) Audio) |
Собственно, разъём материнской платы (задняя панель). Подключены только передние динамики. |
| Realtek HD Audio 2nd output (Realtek(R) Audio) |
Передняя панель компьютера. Сюда подключил наушники HyperX CloudX и совсем не отключаю. |
| 3 — OMEN 27i IPS (AMD High Definition Audio Device) |
Это разъём на мониторе, который подключён через HDMI. Можно использовать под наушники. |
На панели задач можно не только увеличить громкость, но и переключить устройство вывода. Раскройте и смените устройство воспроизведения Динамики на Наушники (Realtek(R) Audio).
Или нажмите Win+G и найдите виджет Аудио. В списке переключите с Динамиком (Realtek(R) Audio) на Realtek HD Audio 2nd output. Собственно, должен быть включён игровой режим…
В разделе Параметры > Система > Звук выберите устройство Вывода (воспроизведения). Настройте громкость и устройства для каждого приложения в дополнительных параметрах.
Ранее переключались все устройства в классическом окошке Звук. Во вкладке Воспроизведение в контекстном меню Realtek HD Audio 2nd output выберите Использовать по умолчанию.
Бонус. Вы можете выбрать по умолчанию устройство для связи и для повседневного использования. Вот, например, чисто поболтать с друзьями — наушники. В контекстном меню указываете устройство для связи. Если параллельно играете, тогда придётся переключиться.
Наушники подключены, но звук идёт через динамики
Приложение Realtek Audio Console обеспечивает наилучшее качество звука с помощью аудиокодека Realtek. Бывает наушники подключены, но звук идёт через динамики. Можно либо объединить, либо разделить все входные гнёзда. Здесь можно настроить аудиоустройства.
Во-первых, Вы можете постоянно переключать звук с динамиков на наушники. Во-вторых, вариант Отключить звук заднего выходного устройства при подключении наушников. Это решение позволит автоматически переключать устройство вывода. Динамики будут отключены.
Заключение
Переключать звук между колонками и наушниками можно быстро. Это позволит вовсе не отключать наушники от компьютера. Играете игру? Переключитесь на наушники. Смотрите фильм? Можно использовать динамики. Смотрите, как можно настроить наушники HyperX…

Администратор и основатель проекта Windd.ru. Интересуюсь всеми новыми технологиями. Знаю толк в правильной сборке ПК. Участник программы предварительной оценки Windows Insider Preview. Могу с лёгкостью подобрать комплектующие с учётом соотношения цены — качества. Мой Компьютер: AMD Ryzen 5 3600 | MSI B450 Gaming Plus MAX | ASUS STRIX RX580 8GB GAMING | V-COLOR 16GB Skywalker PRISM RGB (2х8GB).
- Remove From My Forums

При подключении наушников звук продолжает воспроизводиться с динамиков ноута
-
Вопрос
-
У меня ноут ACER. При подключении наушников либо колонок,звук продолжает играть из динамиков ноутбука.Чтобы звук перевести,нужно заходить в плеер и переключать в ручную.Что я только не перепробовал в настройках менять ничего не получается.Помогите плиз,может я не «в тех» настройках лазил?
Ответы
-
Переключения вывода звука это лежит на поддержке звуковой карты. Т.е. Windows сама не умеет этого делать. Так что смотрите на сайте производителя новую версию драйверов, качать желательно со всякой приблудой типа SoundMAX. Обычно в таком пакете лежит кроме драйверов еще куча ненужного софта от производителя звук.карты. Вот среди них и будет автопереключался звука.
Так же есть вариант, когда это переключение реальзовано «железно», т.е. на уровне ноутбука.
Если сообщение было информативным, отметьте его как правильный ответ. Сразу видно ответ на вопрос
-
Помечено в качестве ответа
23 марта 2010 г. 9:27
-
Помечено в качестве ответа
Пользователи операционной системы Windows 10 иногда сталкиваются с проблемой, когда после подключения наушников звук не отключается на встроенных динамиках. Это может быть достаточно раздражающей ситуацией, особенно если вы хотите слушать музыку, играть в игры или просто работать в тишине. В этой статье мы рассмотрим причины, по которым такая проблема может возникать, а также предоставим решение данной проблемы.
Часто причиной возникновения проблемы является недостаточно правильная или устаревшая конфигурация аудиоустройств на вашем компьютере. Если в настройках аудиоустройств стоит неправильная конфигурация или устаревший драйвер, то система может не распознать подключение наушников и продолжать играть звук через динамики. В этом случае рекомендуется обновить драйверы аудиоустройств или проверить корректность настроек громкости и переключения воспроизведения.
Также возможной причиной проблемы может быть конфликт различных программ или изменение настроек в операционной системе, которые привели к неправильной работе аудиоустройств. Например, если вы недавно установили программу для работы с аудио или совершили обновление Windows 10, то это может повлиять на работу аудиоустройств. В этом случае стоит проверить настройки программ и операционной системы, а также временно отключить ненужные или конфликтующие программы для выявления и устранения проблемы.
В целом, проблема с неправильным отключением динамиков при подключении наушников в Windows 10 может быть вызвана различными факторами. Подключение неправильных драйверов, неправильная конфигурация аудиоустройств или конфликт программ – все это может привести к данной проблеме. Однако, с помощью правильной настройки аудиоустройств и программ, а также обновлением драйверов, проблема может быть полностью решена и вы сможете наслаждаться качественным звуком в своих наушниках, отключив динамики.
Содержание
- Причины неотключения динамиков при подключении наушников на компьютере Windows 10
- Какие проблемы возникают при неотключении динамиков при подключении наушников в Windows 10
- Какие настройки нужно проверить для решения проблемы с неотключением динамиков при подключении наушников в Windows 10
Причины неотключения динамиков при подключении наушников на компьютере Windows 10
Когда пользователь подключает наушники к компьютеру с операционной системой Windows 10, ожидается, что динамики автоматически отключатся. Однако, в некоторых случаях, динамики могут продолжать работать одновременно с подключенными наушниками. Вот несколько возможных причин, почему это может происходить:
1. Неправильные настройки аудиоустройств: Возможно, в настройках звука в вашей операционной системе не указано правильное устройство вывода звука. Убедитесь, что наушники выбраны в качестве устройства вывода звука.
2. Драйверы аудиоустройств: Если у вас установлены устаревшие или неправильные драйверы аудиоустройств, они могут вызывать проблемы с переключением между динамиками и наушниками. Попробуйте обновить драйверы аудиоустройств через Диспетчер устройств.
3. Неисправные разъемы: Физическое состояние разъемов на компьютере и наушниках может влиять на правильность их подключения и, соответственно, на работу динамиков. Убедитесь, что разъемы на компьютере и наушниках чистые и не повреждены.
4. Наличие стороннего программного обеспечения: Некоторые программы или настройки могут перекрывать стандартные функции звука в Windows 10. Попробуйте отключить или отключить все сторонние программы и проверьте, работают ли наушники без динамиков.
Если вы столкнулись с проблемой неотключения динамиков при подключении наушников на компьютере Windows 10, попробуйте выполнить эти простые действия. Если проблема не устраняется, возможно, потребуется обратиться к специалисту или в службу поддержки.
Какие проблемы возникают при неотключении динамиков при подключении наушников в Windows 10
При неотключении динамиков при подключении наушников в Windows 10 могут возникать следующие проблемы:
1. Двойное воспроизведение звука: Если динамики не отключаются при подключении наушников, звук будет воспроизводиться как через наушники, так и через динамики компьютера, что может привести к эхо эффекту и плохому качеству звука.
2. Невозможность контролировать громкость звука: В ситуации, когда и наушники, и динамики работают одновременно, будет сложно регулировать уровень громкости звука. Громкость может быть слишком низкой или слишком высокой, что создаст дополнительные неудобства для пользователя.
3. Расхождение звука: Также может возникнуть проблема расхождения звука между наушниками и динамиками. Например, звук может слышаться только с одной стороны при использовании наушников, в то время как динамики продолжат воспроизводить звук с обеих сторон. Это может создать дисбаланс в стереоэффекте и ухудшить общее качество звучания.
4. Потеря звука: В некоторых случаях при неотключении динамиков при подключении наушников пользователь может столкнуться с потерей звука вообще. Это может быть связано с конфликтами в настройках звуковых устройств или с другими причинами, и проблема может потребовать дополнительного решения.
В целом, неотключение динамиков при использовании наушников в Windows 10 может создавать ряд неудобств и отрицательно влиять на качество звука. Решение данной проблемы включает выполнение определенных действий для правильной настройки звука и его воспроизведения через наушники без использования динамиков.
Какие настройки нужно проверить для решения проблемы с неотключением динамиков при подключении наушников в Windows 10
Если динамики на компьютере не отключаются при подключении наушников в ОС Windows 10, то можно проверить следующие настройки, чтобы решить эту проблему:
- Громкость динамиков: убедитесь, что громкость динамиков установлена на нулевой уровень или намного ниже, чтобы исключить воспроизведение звука через динамики при подключении наушников.
- Настройки воспроизведения аудио: нажмите правой кнопкой мыши на значок громкости на панели задач и выберите «Воспроизвести устройства». В открывшемся окне проверьте, что наушники выбраны как устройство по умолчанию, и динамики — отключены. Если наушники не выбраны как устройство по умолчанию, щелкните по ним правой кнопкой мыши и выберите «Сделать устройством по умолчанию». Затем проверьте, что динамики отключены.
- Драйверы звука: убедитесь, что у вас установлены последние драйверы для звука. Обычно их можно скачать с официального сайта производителя вашего компьютера или аудиоустройства.
- Настройки микшера звука: откройте панель управления и найдите «Звук». В разделе «Воспроизведение» выберите наушники и нажмите на кнопку «Свойства». Перейдите на вкладку «Уровни» и убедитесь, что громкость наушников установлена на максимальный уровень, а динамики — на минимальный.
Если после проверки всех настроек проблема с неотключением динамиков при подключении наушников все еще остается, попробуйте перезагрузить компьютер. Sвроятно, это поможет решить проблему. Если же проблема все еще не решена, тогда, возможно, стоит обратиться за помощью к специалистам или разработчикам операционной системы Windows 10.

Можно с удобностью переключать звук между устройствами Windows 10. Бывает наушники подключены, но звук идёт всё равно через динамики. Всё зависит от настроек звуковых драйверов. В обновлённых параметрах можно настраивать звук каждого приложения отдельно.
Эта статья расскажет, как переключить звук с динамиков на наушники Windows 10. Быстрое переключение между устройствами доступно с панели задач. Плюс каждое приложение связи имеет свои настройки выбора. Они часто используются пользователями Discord, Skype и Viber.
Переключение звука с динамиков на наушники
| #какие устройства доступны? | |
| Динамики (Realtek(R) Audio) |
Собственно, разъём материнской платы (задняя панель). Подключены только передние динамики. |
| Realtek HD Audio 2nd output (Realtek(R) Audio) |
Передняя панель компьютера. Сюда подключил наушники HyperX CloudX и совсем не отключаю. |
| 3 — OMEN 27i IPS (AMD High Definition Audio Device) |
Это разъём на мониторе, который подключён через HDMI. Можно использовать под наушники. |
На панели задач можно не только увеличить громкость, но и переключить устройство вывода. Раскройте и смените устройство воспроизведения Динамики на Наушники (Realtek(R) Audio).
Или нажмите Win+G и найдите виджет Аудио. В списке переключите с Динамиком (Realtek(R) Audio) на Realtek HD Audio 2nd output. Собственно, должен быть включён игровой режим…
В разделе Параметры > Система > Звук выберите устройство Вывода (воспроизведения). Настройте громкость и устройства для каждого приложения в дополнительных параметрах.
Ранее переключались все устройства в классическом окошке Звук. Во вкладке Воспроизведение в контекстном меню Realtek HD Audio 2nd output выберите Использовать по умолчанию.
Бонус. Вы можете выбрать по умолчанию устройство для связи и для повседневного использования. Вот, например, чисто поболтать с друзьями — наушники. В контекстном меню указываете устройство для связи. Если параллельно играете, тогда придётся переключиться.
Наушники подключены, но звук идёт через динамики
Приложение Realtek Audio Console обеспечивает наилучшее качество звука с помощью аудиокодека Realtek. Бывает наушники подключены, но звук идёт через динамики. Можно либо объединить, либо разделить все входные гнёзда. Здесь можно настроить аудиоустройства.
Во-первых, Вы можете постоянно переключать звук с динамиков на наушники. Во-вторых, вариант Отключить звук заднего выходного устройства при подключении наушников. Это решение позволит автоматически переключать устройство вывода. Динамики будут отключены.
Заключение
Переключать звук между колонками и наушниками можно быстро. Это позволит вовсе не отключать наушники от компьютера. Играете игру? Переключитесь на наушники. Смотрите фильм? Можно использовать динамики. Смотрите, как можно настроить наушники HyperX…
(1 оценок, среднее: 5,00 из 5)
Администратор и основатель проекта Windd.pro. Интересуюсь всеми новыми технологиями. Знаю толк в правильной сборке ПК. Участник программы предварительной оценки Windows Insider Preview. Могу с лёгкостью подобрать комплектующие с учётом соотношения цены — качества. Мой Компьютер: AMD Ryzen 5 3600 | MSI B450 Gaming Plus MAX | ASUS STRIX RX580 8GB GAMING | V-COLOR 16GB Skywalker PRISM RGB (2х8GB).