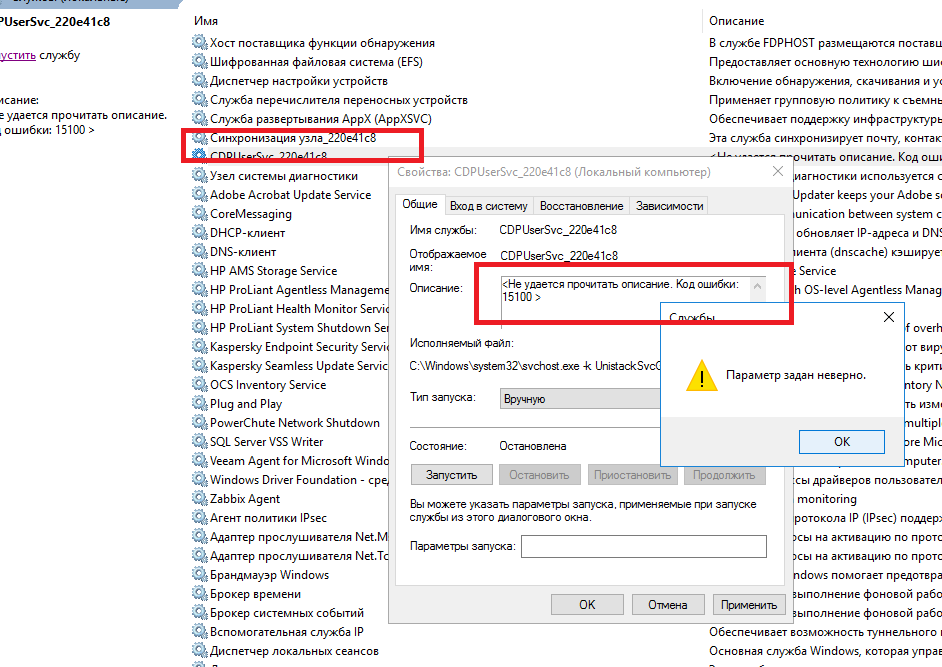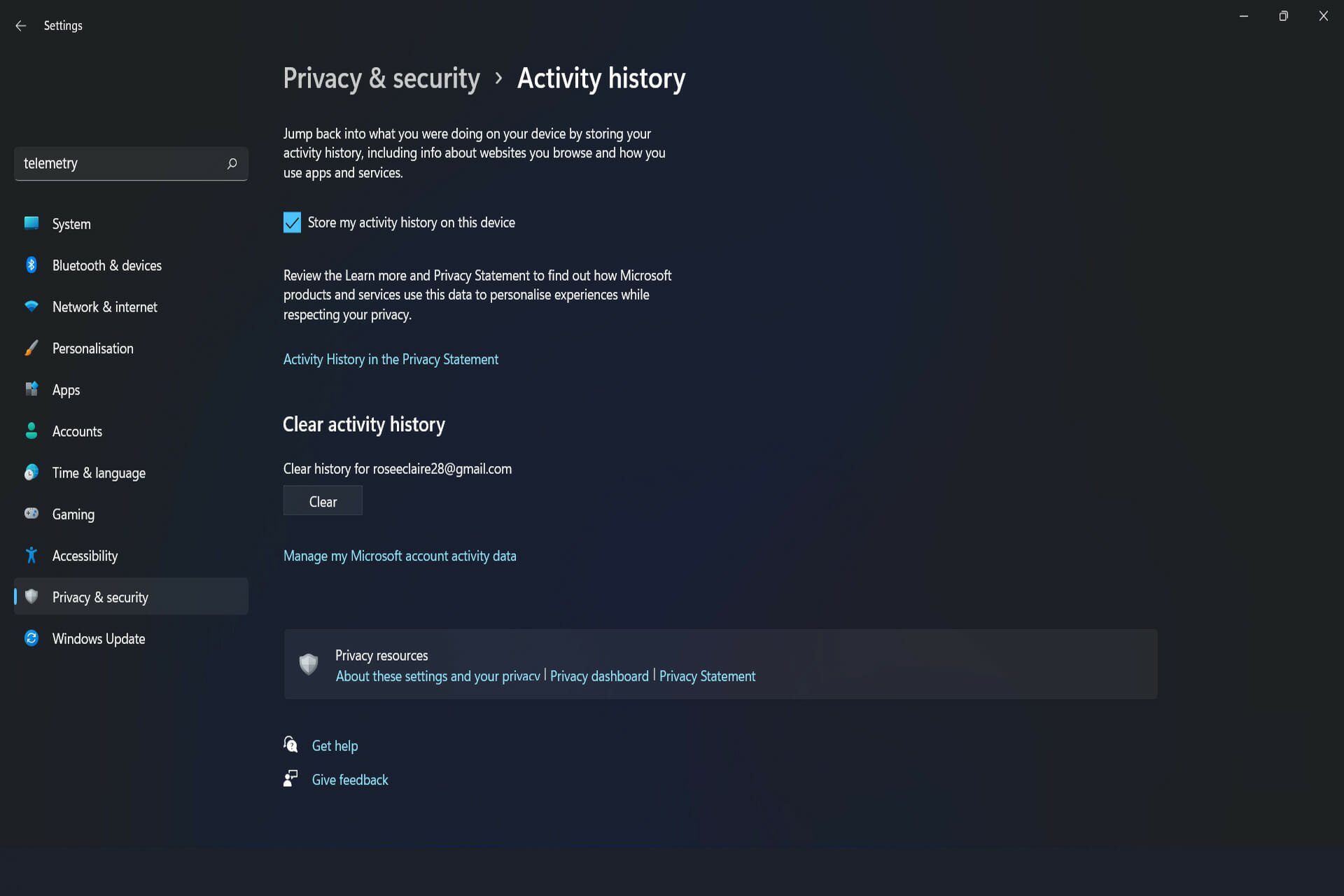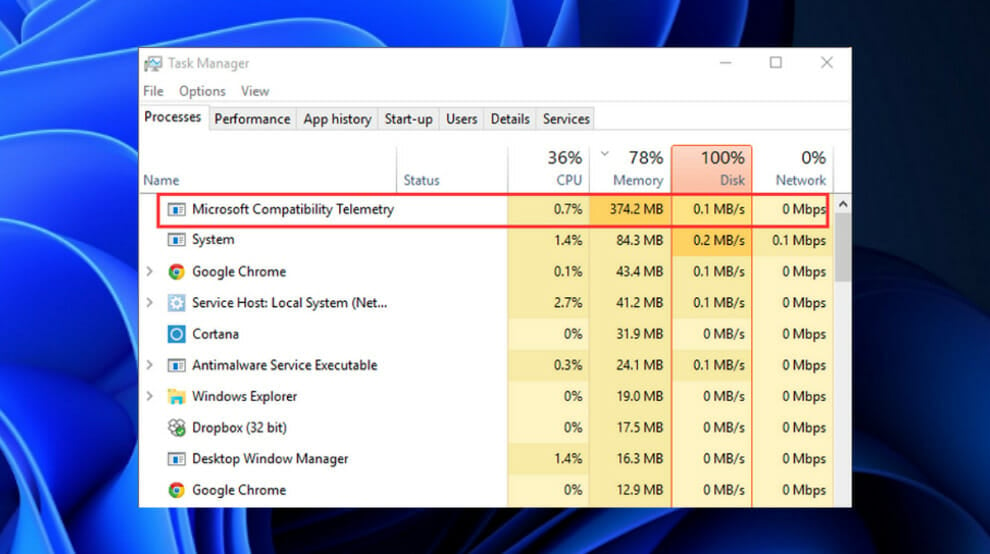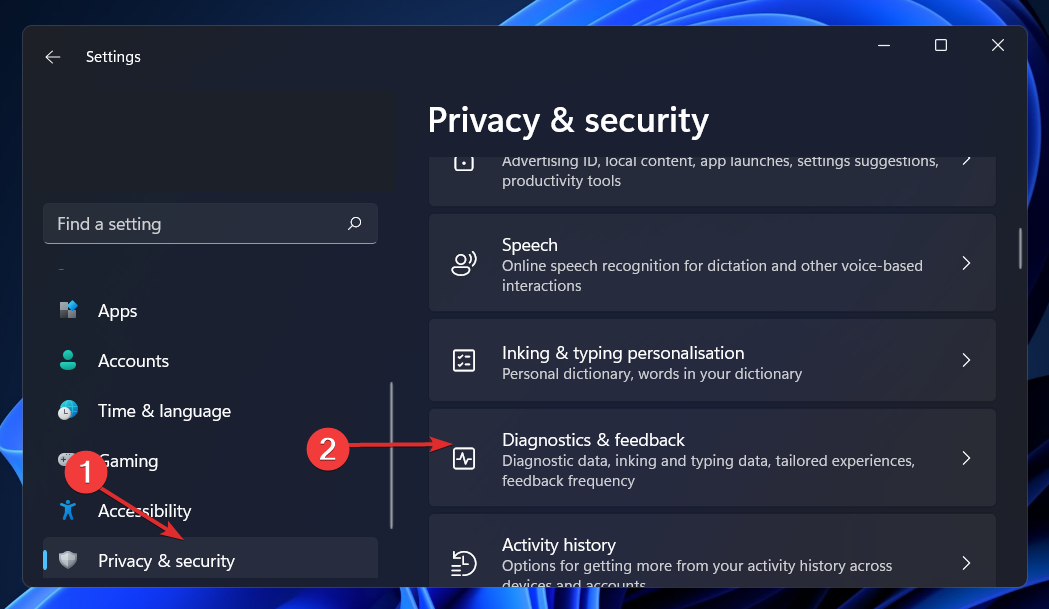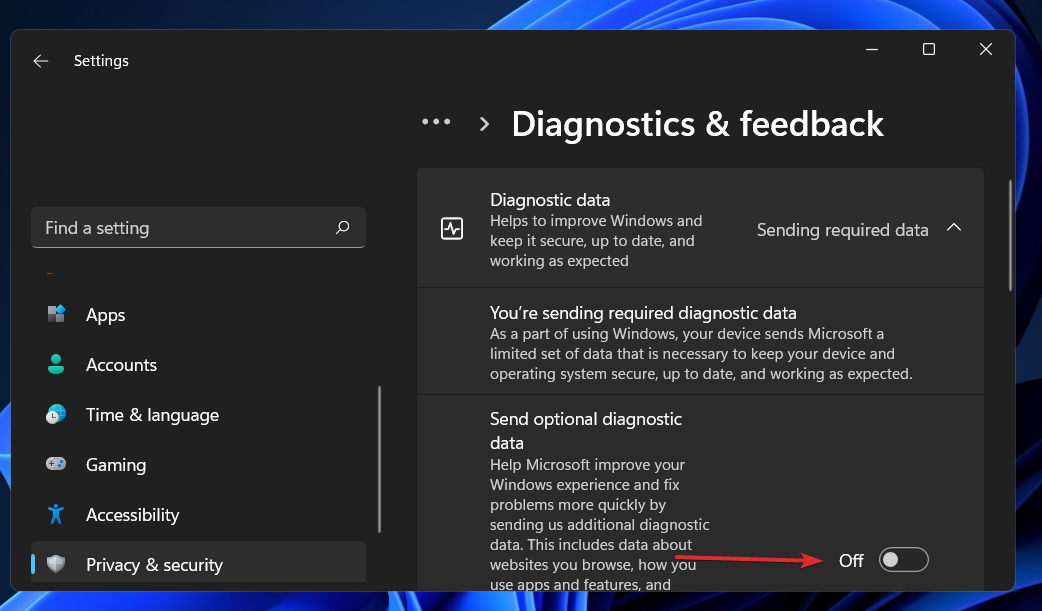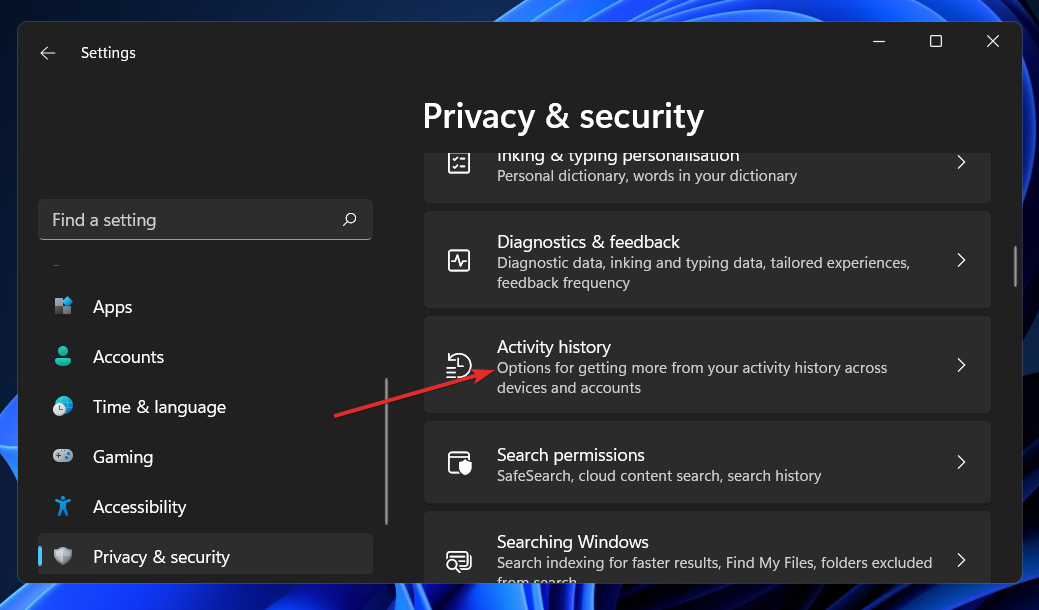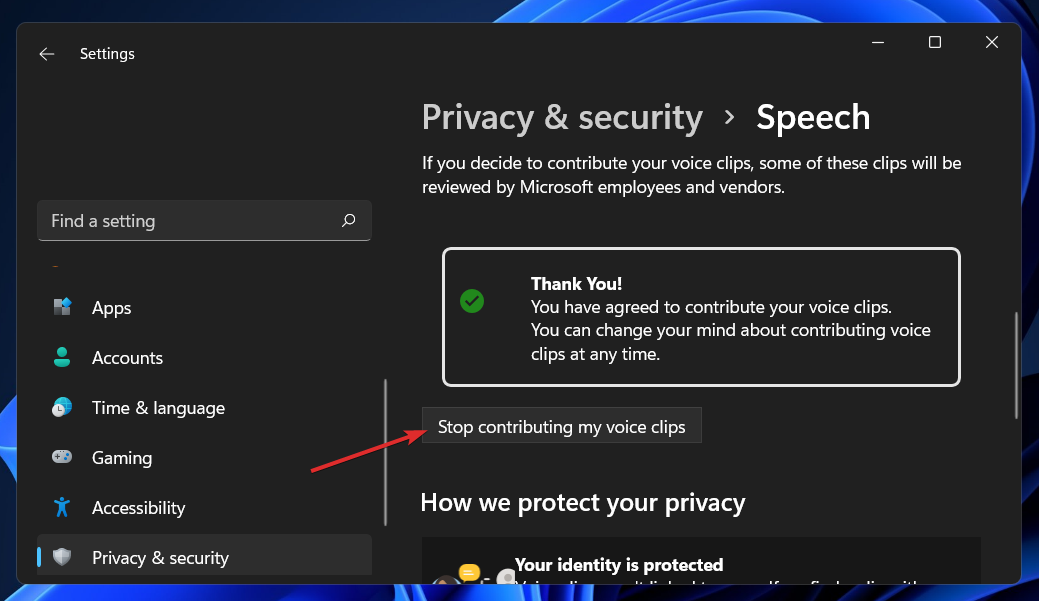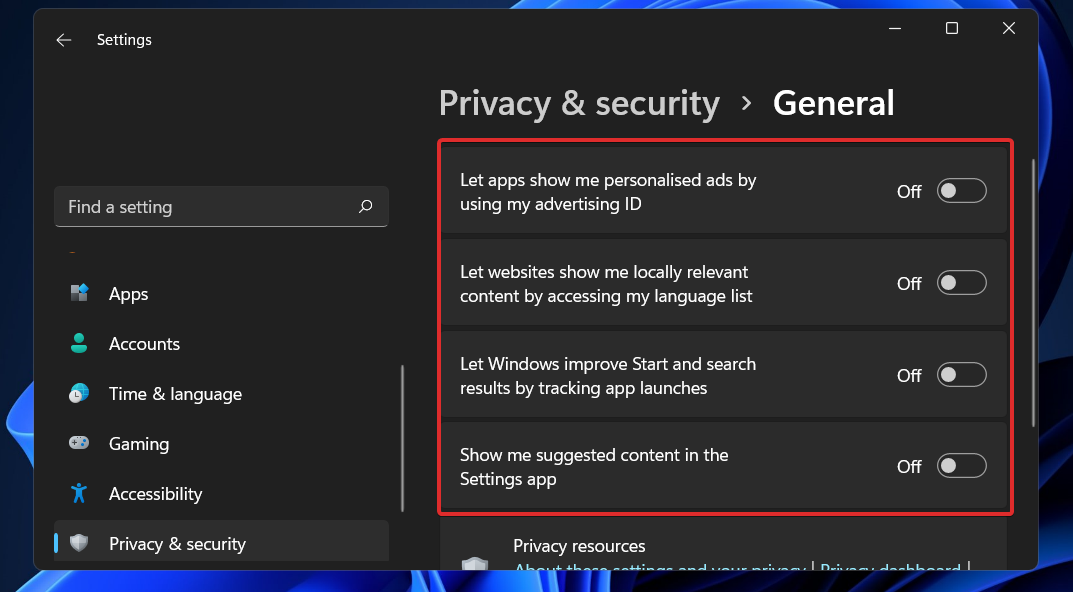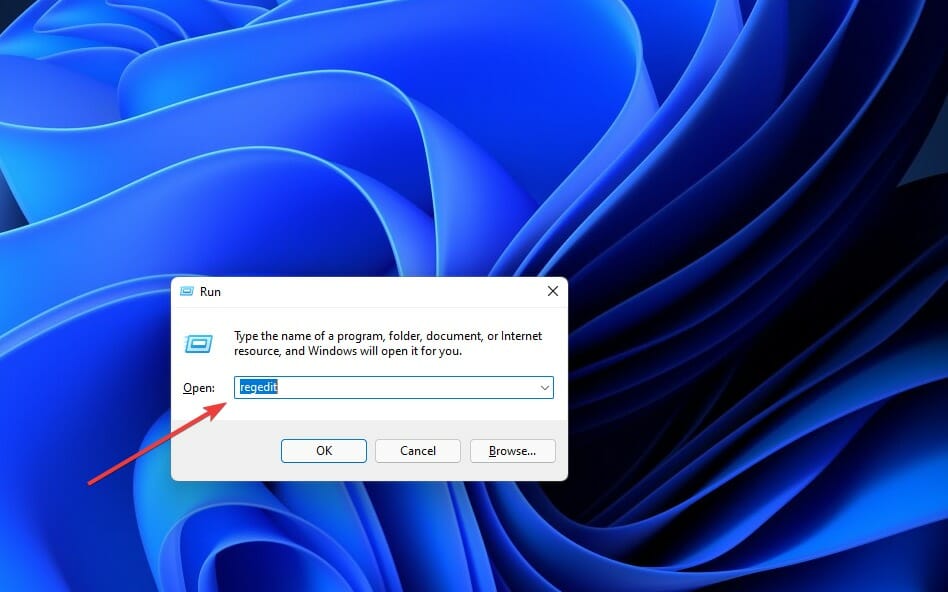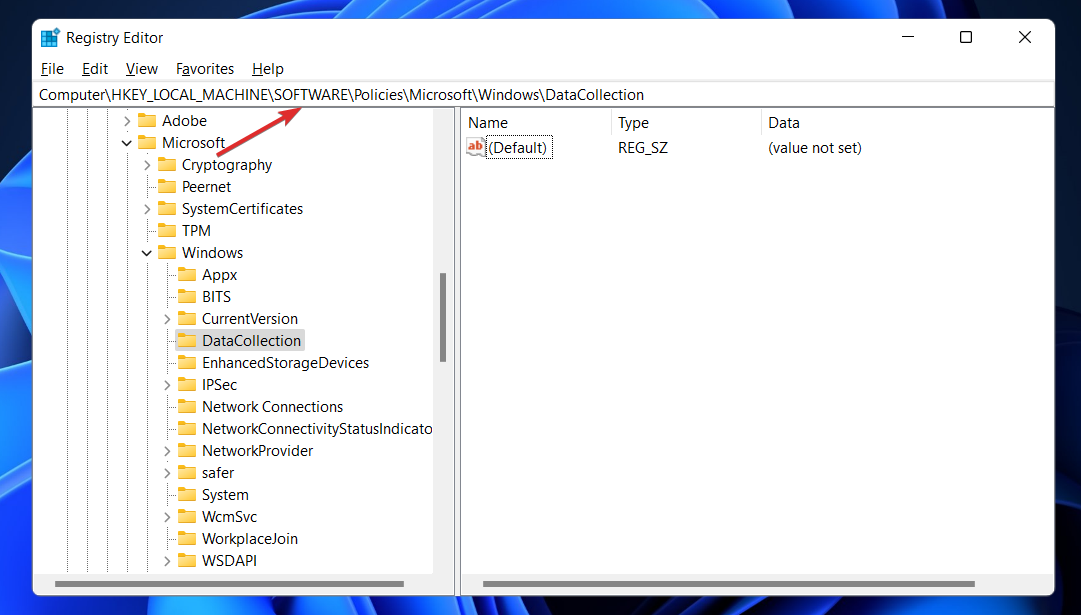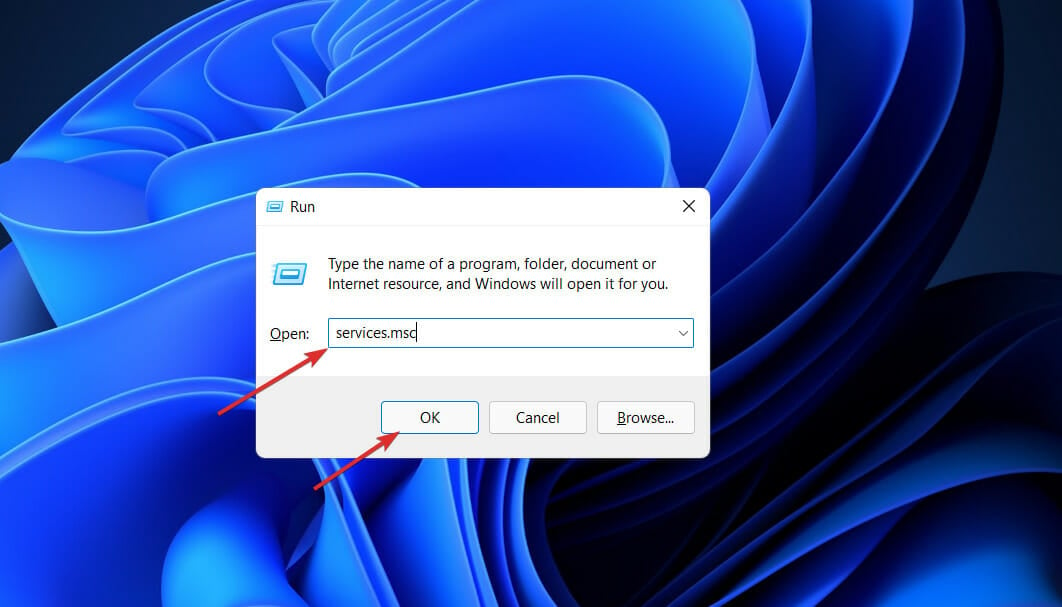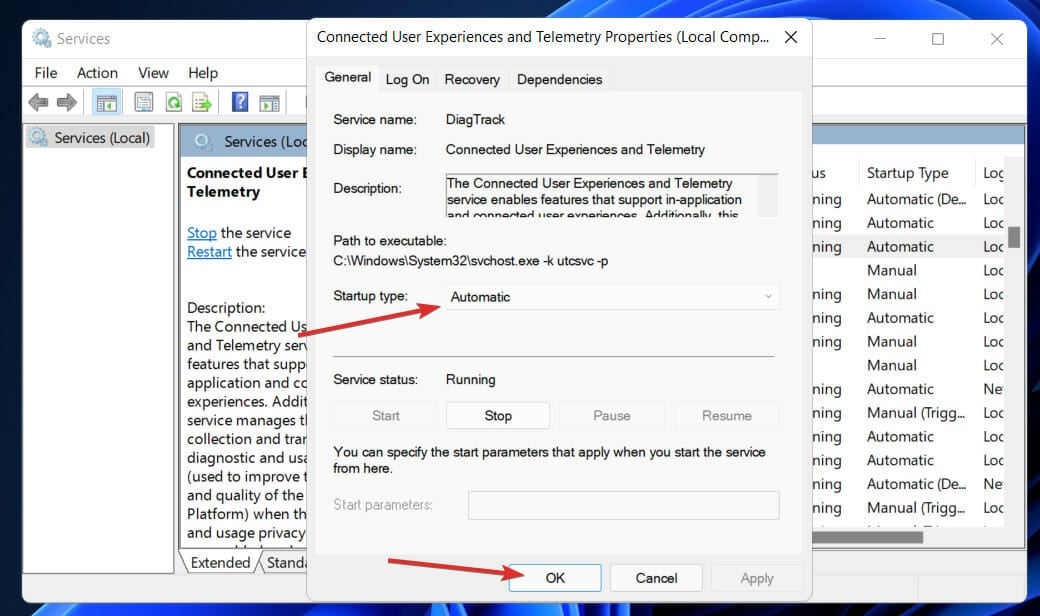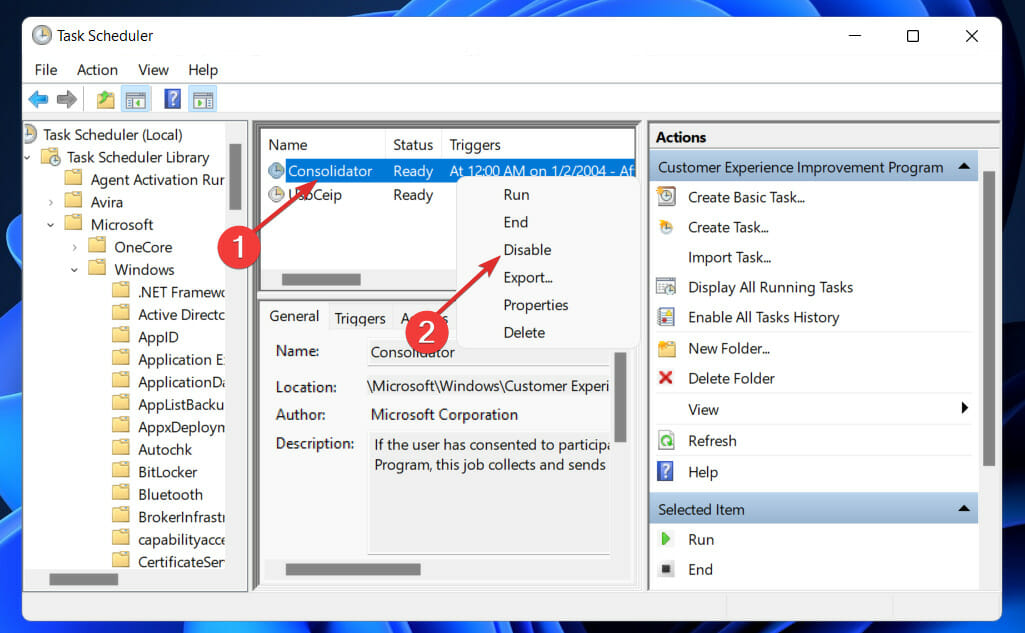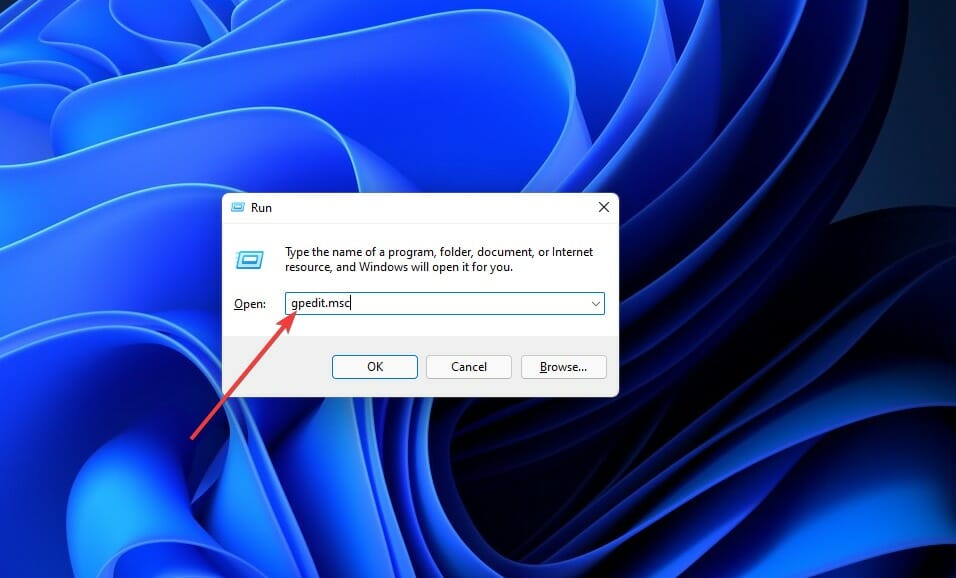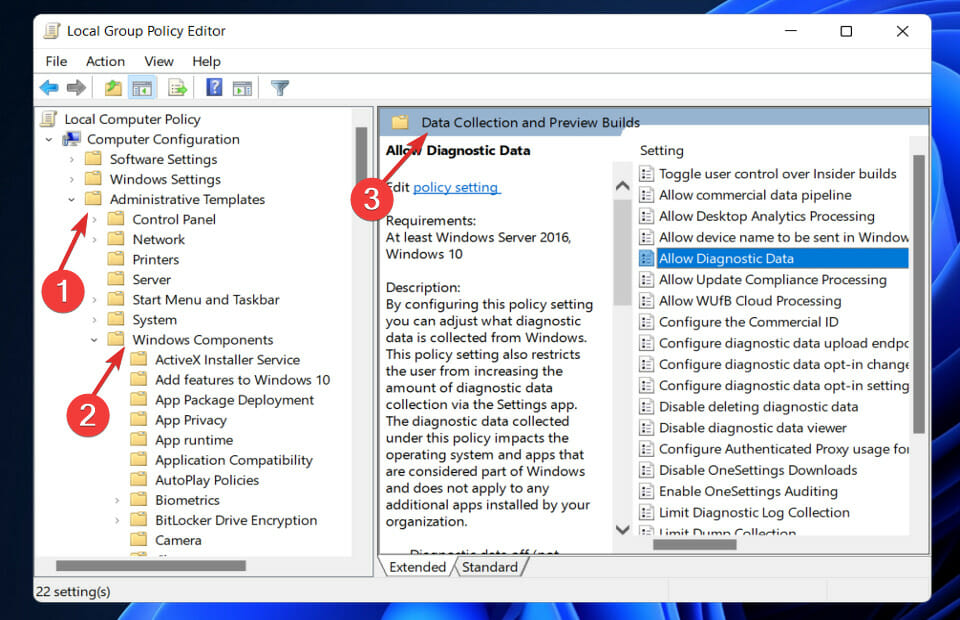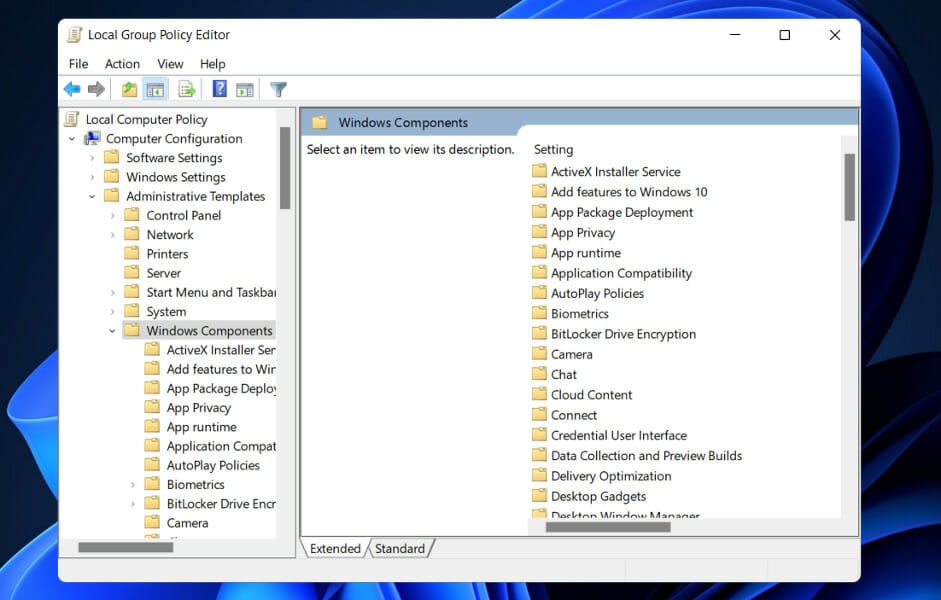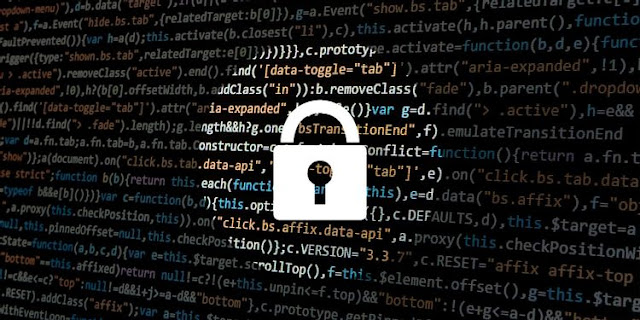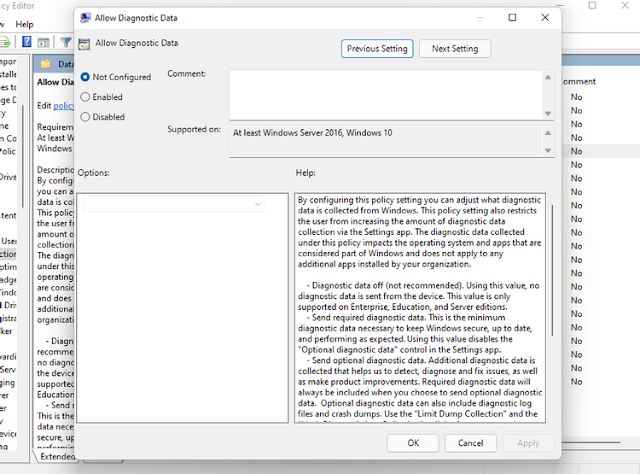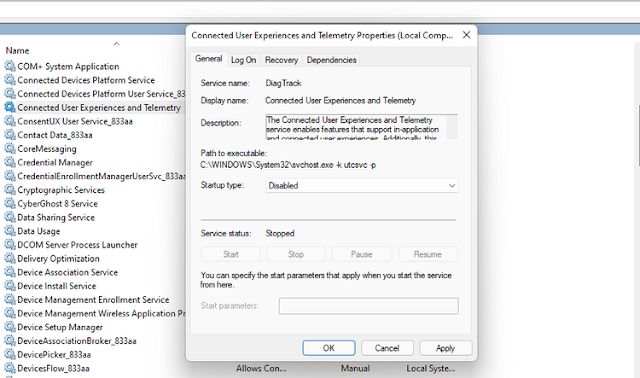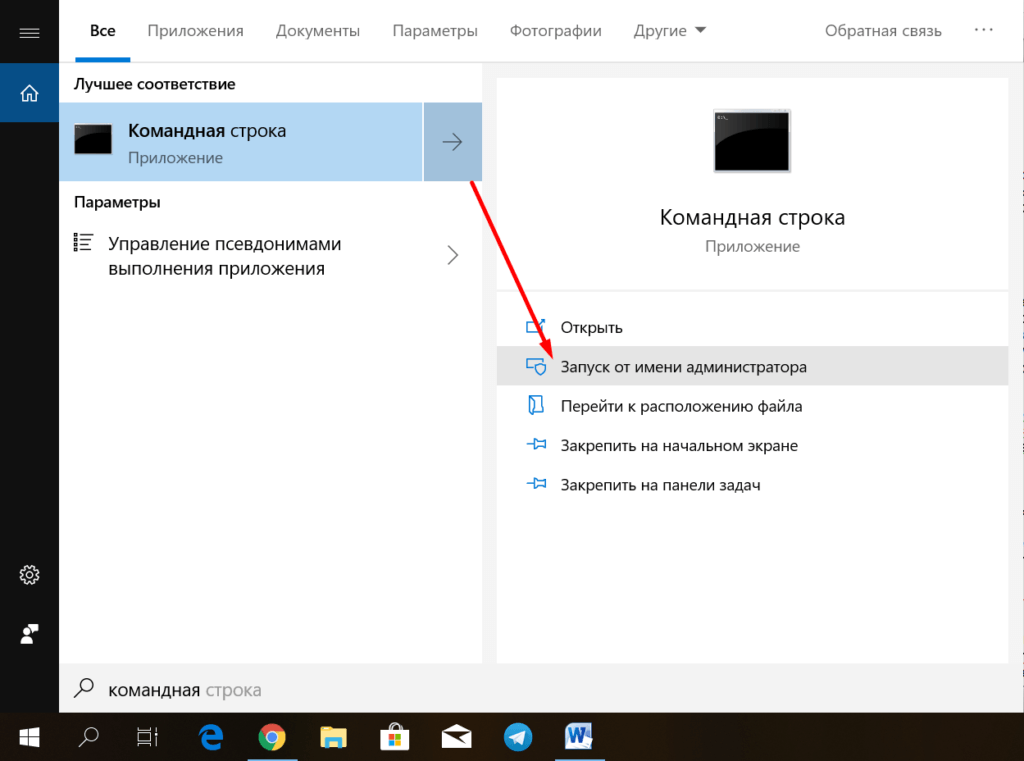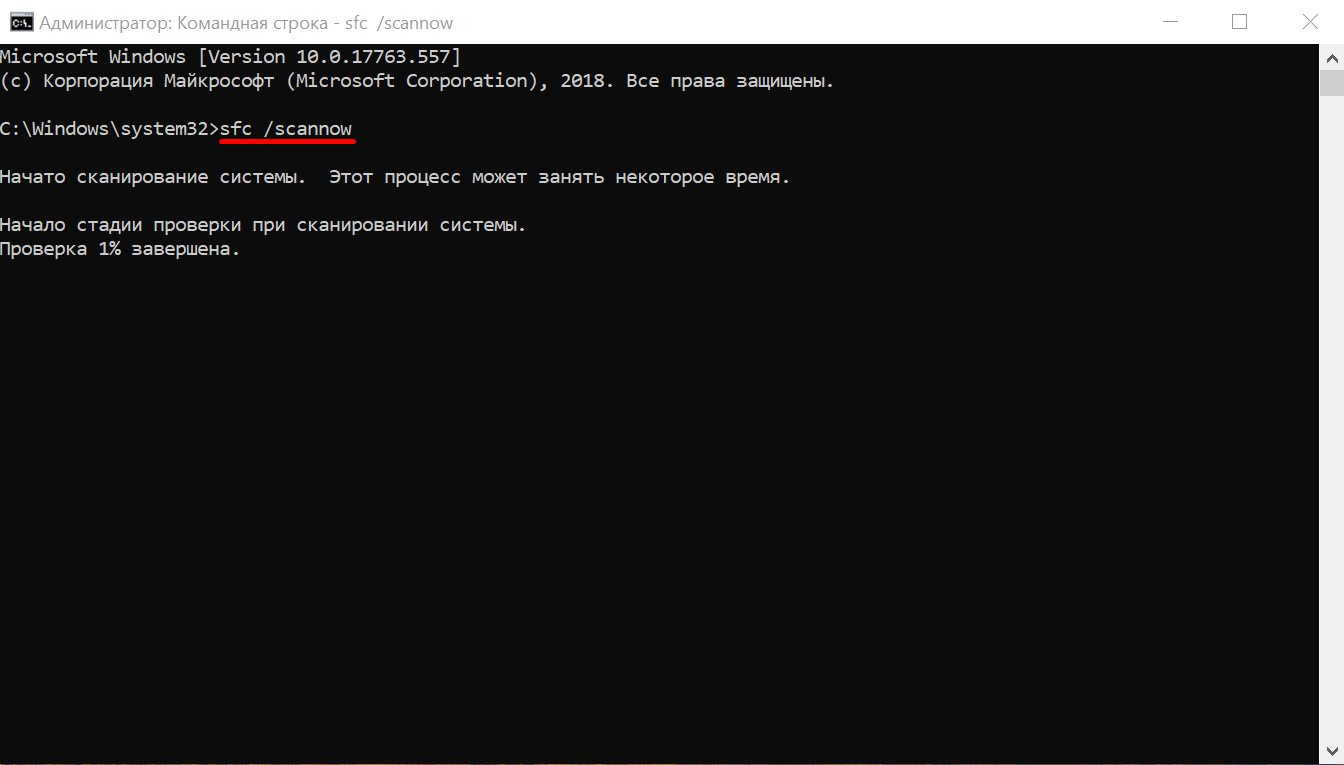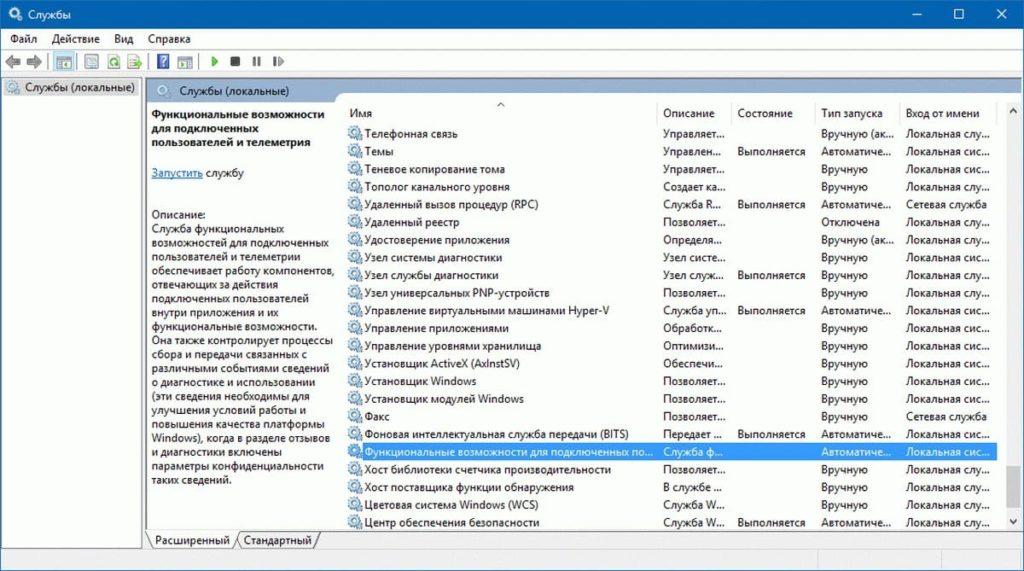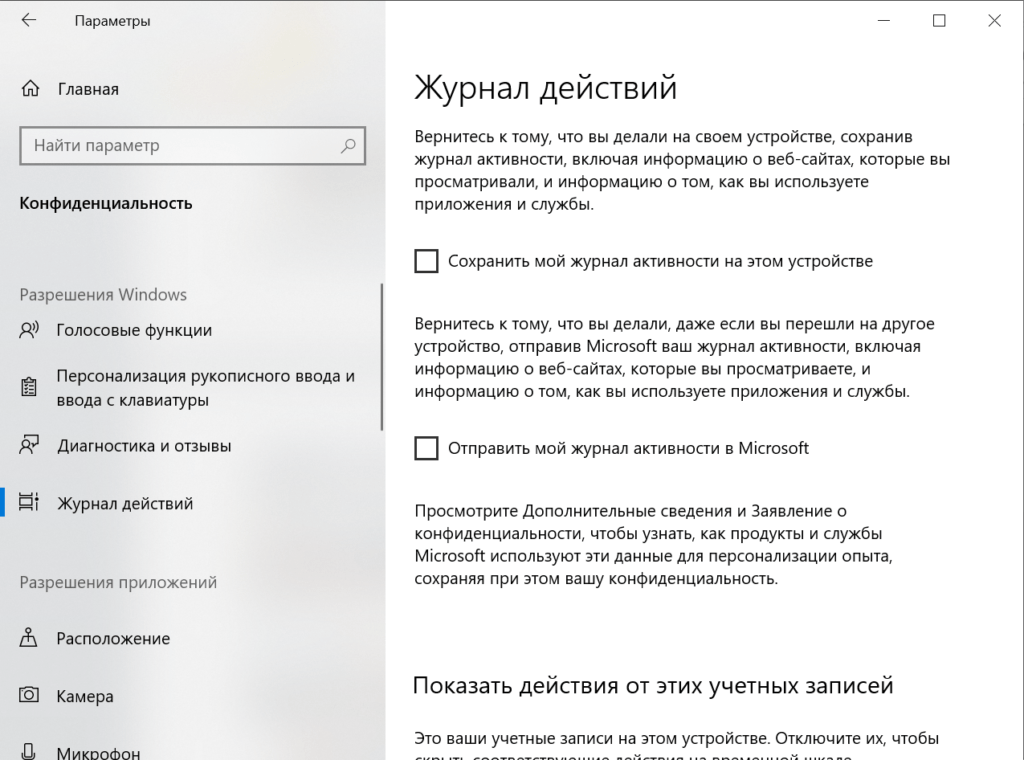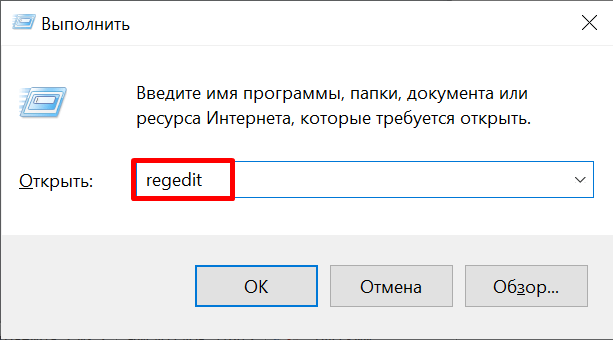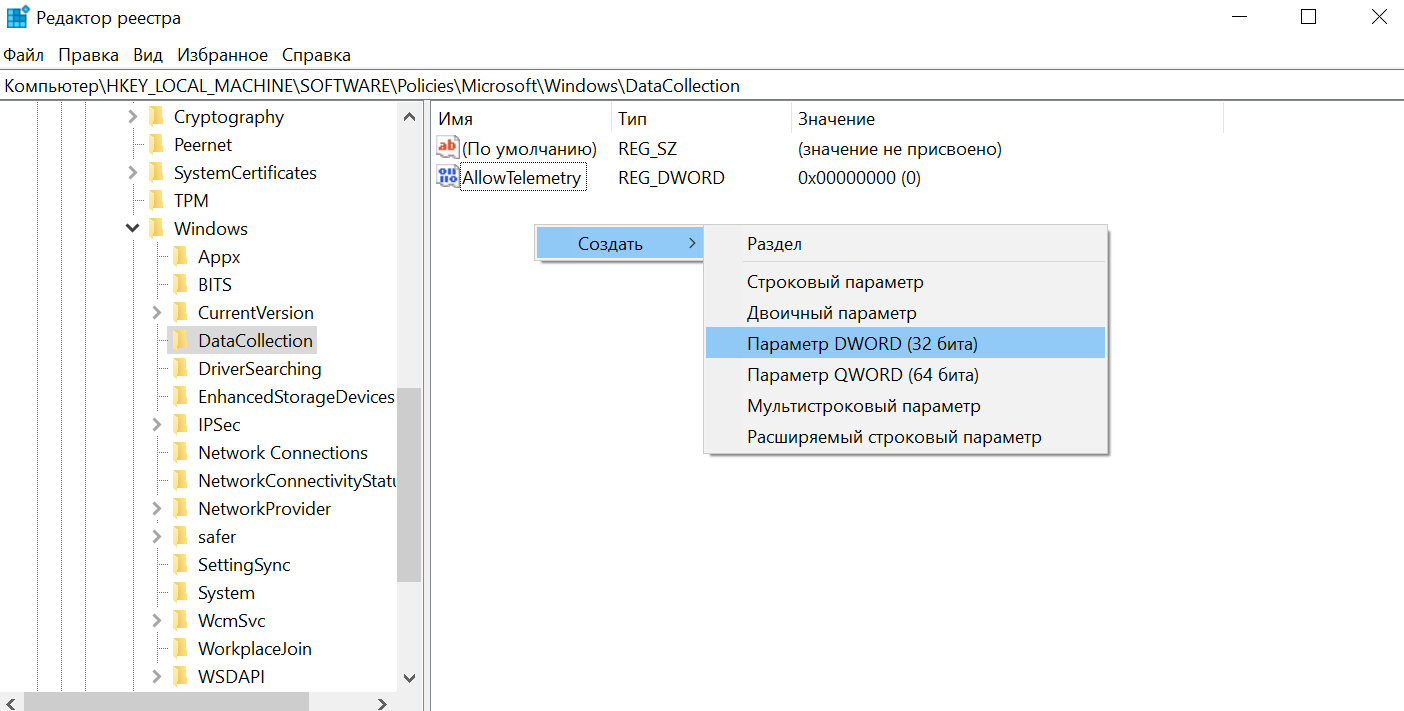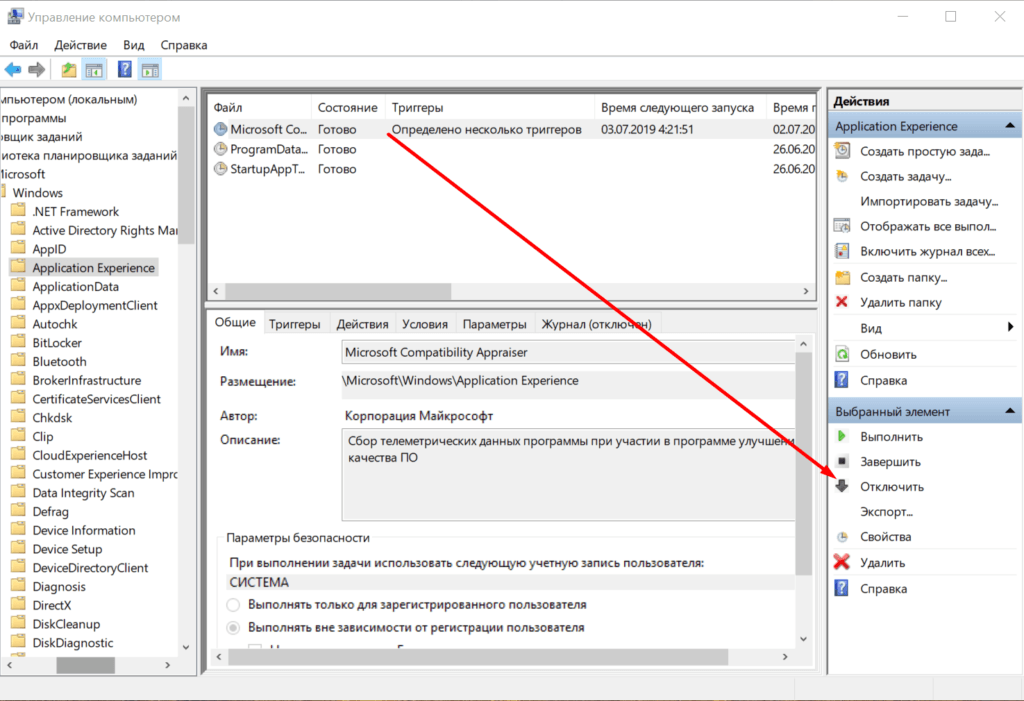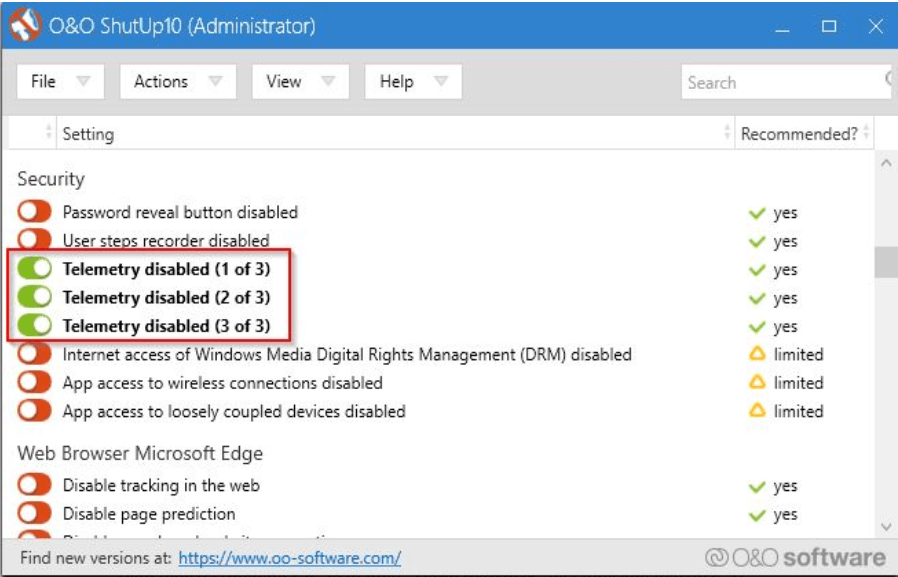Общие сведения о параметрах командной строки msiexec.exe (Windows Installer)
Актуальная версия документа
Дистрибутивы КриптоПро CSP 4.0 доступны в виде самораспаковывающегося архива CSPSetup.exe, содержащего все платформы и исполнения, или в виде отдельных .msi пакетов.
CSPSetup обновляет все предыдущие версии КриптоПро CSP. Язык, платформа и исполнение при обновлении определяются автоматически.
Для установки доступны следующие параметры:
-lang [eng/rus]
-kc [kc1/kc2/kc3]
-agrs аргументы для Windows Installer в двойных кавычках, для экранирования вложенных кавычек использовать «
-silent тихий режим
-noreboot не перезагружать компьютер после установки
-nodlg не отображать начальный диалог
-reinstall безусловная переустановка
Например, установка английской кс2 версии с ведением журнала:
Код:
CSPSetup.exe -kc kc2 -lang eng -args "/l*v! "%userprofile%csp.log""Ниже приведены доступные параметры для Windows Installer:
Следующие опции позволяют не устанавливать соответствующие библиотеки поддержки, по умолчанию устанавливаются все, но некоторые не регистрируются в криптопровайдере:
NOACCORD=1 — Аккорд
NOBIO=1 — Биологический ДСЧ
NODALLAS=1 — Носители Dallas
NODS=1 — Считыватели Dallas
NODSRF=1 — ДСЧ «Последовательность поставщика»
NOEMV=1 — Карта EMV
NOETOKEN=1 — Носители eToken
NOFLOPPY=1 — Считыватель дискет
NOJCARD=1 — Карты JCard
NOPCSC=1 — PC/SC
NOREGISTRY=1 — Считыватель «Реестр»
NORIC=1 — Карты RIC/OSCAR
NORUTOKEN=1 — Носители Rutoken
NOSABLE=1 — Соболь
NOSNET=1 — SecretNet
NOCHARISMATHICS — Charismathics
NOINPAS — Global Platform Optelio
Следующие опции позволяют управлять регистрацией поддерживаемого оборудования:
(значение 0 означает «не регистрировать» для тех, что регистрируются по умолчанию*)
REGACCORDRDR=1 — Зарегистрировать считыватель «Аккорд» во время установки
REGACCORDRND=1 — Зарегистрировать ДСЧ «Аккорд» во время установки
REGAPMDZRND=1 — Зарегистрировать ДСЧ «Анкад» во время установки
REGBIO=1 — Зарегистрировать биологический ДСЧ *(только для КС1)
REGCHARISMATHICS=1 — Зарегистрировать все носители «Charismathics» во время установки
REGESMARTTOKEN=1 — Зарегистрировать носители «ESMARTToken» во время установки
REGESMARTTOKENGOST=1 — Зарегистрировать носители «ESMARTTokenGost» во время установки
REGESMARTTOKENBIO=1 — Включить биометрическую аутентификацию для «ESMARTToken» во время установки
REGETOKEN=1 — Зарегистрировать все носители «Aladdin eToken», отдельные типы: REGETOKENJAVA10, REGETOKENJAVA10B, REGETOKENM420, REGETOKENM420B, REGETOKEN16, REGETOKEN32, REGETOKENR2
REGGTOKEN=1 — Зарегистрировать все носители «eToken GOST»
REGFLOPPY=буквы — Зарегистрировать считыватель «дискета» (FAT12/FLOPPY) для букв, указанных через запятую
REGPNPFLOPPY=1 — Зарегистрировать считыватель «Все съемные носители» *
REGDSRF=путь — Зарегистрировать ДСЧ «Последовательность поставщика» и задать путь (без «» на конце) к папке с db1, db2
REGDS1410E=порты — Зарегистрировать считыватель «DS1410E» (порты — список портов через запятую: LPT1,LPT2,…)
REGDS9097E=порты — Зарегистрировать считыватель «DS9097E» (порты — список портов через запятую: COM1,COM2,…)
REGDS9097U=порты — Зарегистрировать считыватель «DS9097U» (порты — список портов через запятую: COM1,COM2,…)
REGDS199X=1 — Зарегистрировать носитель «DS199x»
REGEMV=1 — Зарегистрировать носитель «MPCOS EMV»
REGGEMALTO=1 — Зарегистрировать носитель «GEMALTO»
REGINPAS=1 — Зарегистрировать носители «ИНПАС»
REGISBC=1 — Зарегистрировать носители «ISBC»
REGKST=1 — Зарегистрировать носители «KST»
REGMSKEY=1 — Зарегистрировать носители «MSKEY»
REGNOVACARD=1 — Зарегистрировать носители «NOVACARD»
REGISBC=1 — Зарегистрировать носители «ISBC»
REGOSCAR=1 — Зарегистрировать носитель «Оскар»
REGOSCAR2=1 — Зарегистрировать носитель «Оскар2» *
REGTRUST=1 — Зарегистрировать носитель «Магистра» *
REGTRUSTS=1 — Зарегистрировать носитель «Магистра Сбербанк/BGS» *
REGTRUSTD=1 — Зарегистрировать носитель «Магистра Debug» *
REGPNPPCSC=1 — Зарегистрировать считыватель «Все считыватели смарт-карт» *
REGREGISTRY=1 — Зарегистрировать считыватель «Реестр»
REGRIC=1 — Зарегистрировать носитель «РИК»
REGRUTOKEN=1 — Зарегистрировать носитель «Rutoken» *
REGSABLERDR=1 — Зарегистрировать считыватель «Соболь»
REGSABLERND=1 — Зарегистрировать ДСЧ «Соболь»
NOWL=1 — Не регистрировать носители для Winlogon
Не регистрировать носители для Winlogon:
NOESMARTTOKENWL=1 — «ESMARTTOKEN»
NOETOKENWL=1 — «Aladdin eToken»
NOGEMALTOWL=1 — «GEMALTO»
NOISBCWL=1 — «ISBC»
NOGKSTWL=1 — «KST»
NOGMSKEYWL=1 — «MSKEY»
NOGNOVACARDWL=1 — «NOVACARD»
NOOSCAR2WL=1 — «Оскар2»
NOTRUSTWL=1 — «Магистра»
NOTRUSTSWL=1 — «Магистра Сбербанк/BGS»
NOTRUSTDWL=1 — «Магистра Debug»
NORUTOKENWL=1 — «Rutoken»
NOCHARISMATHICSWL=1 — «Charismathics»
NOINPASWL=1 — «ИНПАС»
Другие:
TIMEWARNING2001=4294967295 — отключить предупреждения использования ГОСТ 34.10-2001
NODIAGTRACKDISABLE=1 — не отключать телеметрию Microsoft Windows
NOINTERACTIVESERVICES=1 — позволяет не разрешать интерактивные сервисы Windows, отключенные по умолчанию на Windows 8
CPCSPR=1 — Для версии KC1 позволяет выбрать режим службы хранения ключей (только при установке)
MEDIACSPS=1 — Использовать «носительные» провайдеры (только при установке)
CACHED=N — Настройка кэширования ключей. Если N=0, то выключено, если N>0, то задает размер кэша (только при установке)
CSPDELETEKEYS=1 — При удалении продукта удалит так же все настройки и все ключи из реестра
INSTALLCPCERT=1 — Установить сертификат подписи кода КРИПТО-ПРО в хранилище «Доверенные издатели» (позволяет избежать запрос на установку драйвера на Windows 6+)
DISABLE_SHORTCUTS=1 — Не сохранять информацию об использованных съемных носителях
CERTSTOREPARAMSSUPPORTED=1 Включить поддержку параметров PP_USER_CERTSTORE/PP_ROOT_CERTSTORE
FULLCNGREGISTER=1 Зарегистрировать Key Storage Provider (CNG)
LICERRORLEVEL=[1][2][4] — Битовая маска отлючения отображения ошибок лицензии
001 IDS_CSP_CORRUPTED
010 IDS_CSP_EXPIRED, IDS_WRONG_LICENSE_TYPE, IDS_CSP_EXPIRED_CERT_BAD
100 IDS_CSP_EXPIRE_IN…
ENABLEDEFAULTREADER=1 Разрешить изменять считыватель по умолчанию в панели CSP
ENABLEOIDMODIFY=1 Разрешить изменять настройки алгоритмов в панели CSP
DISABLEEXTENDEDMASTERSECRET=0 Не отключать TLS Extended Master Secret
Устанавливаемые компоненты:
REPROV=1 — Установить компоненту «Revocation Provider»
DRIVER=1 — Установить компоненту «Драйверная библиотека CSP»
COMPAT=1 — Установить компоненту «Совместимость с КриптоПро CSP 3.0»
NODRIVER=1 — Не устанавливать компоненту «Драйверная библиотека CSP» (ставится по умолчанию на Windows Server 2008)
NOCPROCTRL=1 — Не устанавливать компоненту «Совместимость с продуктами Microsoft» (ставится по умолчанию)
NOCCID=1 — Не устанавливать драйвер CCID (Chip/Smart Card Interface Devices)
Ввод серийных номеров:
COMPANYNAME= — Указать название организации, использующей лицензию
USERNAME= — Указать имя пользователя, использующего лицензию
PIDKEY= — Использовать указанный серийный номер CSP
WLPIDKEY= — Использовать указанный серийный номер Winlogon
RPPIDKEY= — Использовать указанный серийный номер Revocation Provider
OCSPAPIPIDKEY= — Использовать указанный серийный номер OCSP Client
TSPAPIPIDKEY= — Использовать указанный серийный номер TSP Client
Встроенные в Windows Installer:
PATCH=патчи — Установить продукт вместе с патчами (список полный путей к .msp-файлам через точку с запятой)
INSTALLDIR=… — Путь установки
INSTALLDIR64=…- Путь установки для 64-компонент
REBOOT=R — Не перезагружать компьютер после установки
REMOVE=модули — ДЛЯ УЖЕ УСТАНОВЛЕННОГО ПРОДУКТА удаляет указанные модули (cproctrl, reprov, driver, compat)
ADDLOCAL=модули — ДЛЯ УЖЕ УСТАНОВЛЕННОГО ПРОДУКТА устанавливает указанные модули (cproctrl, reprov, driver, compat)
/qb — установка без мастера
/qn — установка без окон
/L*v файл — создание журнала установки
Для удаления CSP:
msiexec /x {407E5BA7-6406-40BF-A4DC-3654B8F584C1}
Отредактировано пользователем 21 мая 2020 г. 21:37:49(UTC)
| Причина: Не указана
Для блокирования сбора телеметрии на ОС Windows 10/Server 2016 при загрузке операционной системы до старта системных служб удаляются конфигурации службы диагностики (DiagTrack) и записи событий трассировки (AutoLogger-DiagTrack-Listener) при включенном усиленном контроле. Служба диагностики и сборщики данных удаляются из системы и более не могут быть запущены.
В документ ЖТЯИ.00087-01 91 02. Руководство администратора безопасности. Windows добавлено: «Для отключения функций телеметрии на ОС Windows 10/Server 2016 необходимо выполнить следующие действия:
2. Если сервис запущен, то остановить его.
4. Удалить подготовленные к отправке данные, которые сохраняются в четырех файлах с расширением *.rbs, хранящихся в директории %ProgramData%MicrosoftDiagnosis. Имена файлов для production сборок ОС – event00.rbs, event01.rbs, event10.rbs и event11.rbs. Для insider сборок ОС имена могут отличаться, поэтому необходимо удалить все файлы с расширением *.rbs. При возникновении проблем с удалением данных файлов необходимо в свойствах на вкладке «Безопасность» разрешить полный доступ к файлу, а затем удалить.
5. Остановить автоматическую (AutoLogger) ETW сессию AutoLogger-DiagTrack-Listener, которую DiagTrack активирует в процессе своей остановки.
6. Удалить файл, в который автоматическая (AutoLogger) ETW сессия AutoLogger-DiagTrack-Listener сохраняла собранные данные.
Путь к файлу хранится в реестровой записи AutoLogger-DiagTrack-Listener в значении FileName. Конфигурации автоматических (AutoLogger) ETW сессий находятся в ключе реестра HKLMSYSTEMCurrentControlSetControlWMIAutoLogger. Конфигурация целевой сессии хранится в данном ключе под записью AutoLogger-DiagTrack-Listener.
В настоящее время данные сохраняются в файл %ProgramData%MicrosoftDiagnosisETLLogsAutoLoggerAutoLogger-DiagTrack-Listener.etl.
7. Удалить запись регистрации конфигурации автоматической (AutoLogger) ETW сессии AutoLogger-DiagTrack-Listener из реестра
Данные действия необходимо выполнять после каждого кумулятивного обновления, поскольку данные обновления являются по сути полной переустановкой ОС и удаленные сервисы восстанавливаются.
Источник
Для блокирования сбора телеметрии на ОС Windows 10/Server 2016 при загрузке операционной системы до старта системных служб удаляются конфигурации службы диагностики (DiagTrack) и записи событий трассировки (AutoLogger-DiagTrack-Listener) при включенном усиленном контроле. Служба диагностики и сборщики данных удаляются из системы и более не могут быть запущены.
В документ ЖТЯИ.00087-01 91 02. Руководство администратора безопасности. Windows добавлено: «Для отключения функций телеметрии на ОС Windows 10/Server 2016 необходимо выполнить следующие действия:
2. Если сервис запущен, то остановить его.
4. Удалить подготовленные к отправке данные, которые сохраняются в четырех файлах с расширением *.rbs, хранящихся в директории %ProgramData%MicrosoftDiagnosis. Имена файлов для production сборок ОС – event00.rbs, event01.rbs, event10.rbs и event11.rbs. Для insider сборок ОС имена могут отличаться, поэтому необходимо удалить все файлы с расширением *.rbs. При возникновении проблем с удалением данных файлов необходимо в свойствах на вкладке «Безопасность» разрешить полный доступ к файлу, а затем удалить.
5. Остановить автоматическую (AutoLogger) ETW сессию AutoLogger-DiagTrack-Listener, которую DiagTrack активирует в процессе своей остановки.
6. Удалить файл, в который автоматическая (AutoLogger) ETW сессия AutoLogger-DiagTrack-Listener сохраняла собранные данные.
Путь к файлу хранится в реестровой записи AutoLogger-DiagTrack-Listener в значении FileName. Конфигурации автоматических (AutoLogger) ETW сессий находятся в ключе реестра HKLMSYSTEMCurrentControlSetControlWMIAutoLogger. Конфигурация целевой сессии хранится в данном ключе под записью AutoLogger-DiagTrack-Listener.
В настоящее время данные сохраняются в файл %ProgramData%MicrosoftDiagnosisETLLogsAutoLoggerAutoLogger-DiagTrack-Listener.etl.
7. Удалить запись регистрации конфигурации автоматической (AutoLogger) ETW сессии AutoLogger-DiagTrack-Listener из реестра
Данные действия необходимо выполнять после каждого кумулятивного обновления, поскольку данные обновления являются по сути полной переустановкой ОС и удаленные сервисы восстанавливаются.
Источник
Телеметрия Windows 10. Как настроить сбор диагностических данных
Windows 10 – это не первая операционная система Microsoft, которая собирает диагностические данные. Однако, именно в Windows 10 Microsoft серьезно изменила структуру собираемых данных, а также предоставила пользователям возможность контролировать параметры телеметрии.
Концепция “Windows как служба” сыграла важную роль в изменении политики телеметрии. Компания решила отказаться от схемы выхода новой версии системы раз в три года и перешла на модель выхода двух функциональных обновлений для системы в год.
Телеметрия или диагностические данные играют важную роль в развитии операционной системы, потому что Microsoft использует эти данные для анализа и улучшения Windows.
Во всех редакциях Windows 10, за исключением Enterprise, сбор диагностических данных включен по умолчанию. На самом деле большинство версий Windows 10 поставляются без возможности полностью отключить сбор телеметрической информации.
Хотя вы можете ограничить сбор данных, перейдя на объем сбора данных “Основные”, полностью заблокировать функцию телеметрии не получится.
Содержание
Параметры телеметрии в Windows 10
Windows 10 поддерживает 4 различных параметра сбора телеметрических данных, но в приложении Параметры доступно только два из них – Основные и Полные. Два оставшихся диагностических уровня “Безопасность” и “Расширенные данные” можно включить только с помощью редактора локальной групповой политики или редактора системного реестра.
Порядок уровней сбора данных в зависимости от объема следующий: Полные > Расширенные данные > Основные > Безопасность.
Примечание: уровень “Расширенные данные” не отображается, ни на этапе первоначальной настройки системы, ни в приложении Параметры. Скорее всего, Microsoft в ближайшее время от него полностью откажется.
Приложение Параметры предоставляет такой же контроль над параметры телеметрии, который вы получаете при первоначальной настройке операционной системы.
По умолчанию используется объем передачи данных “Полные”. На данном уровне Windows 10 собирает большой объем данных и регулярно отправляет их на серверы Microsoft.
Вы можете переключиться на уровень “Основные” в приложении Параметры, чтобы ограничить сбор данных. Объем данных “Основные” – самый минимальный уровень сбора, доступный в потребительских версиях Windows 10.
Если вы являетесь участником программы предварительного тестирования Windows 10 Insider Preview, то на вашем устройстве на постоянной основе будет настроен уровень “Полные”.
Примечание: Компания Microsoft выпустила новую сборку Windows 10 Insider Preview Build 19577, в которой представлены новые названия для параметров диагностических данных.
Совет: Microsoft впервые сообщила о том, какие данные собираются на этом уровне в середине 2017 года. Первое обновление функций Windows 10 в 2018 представит инструмент для просмотра собираемых данных, и, кроме того, пользователь сможет удалить собранную информацию.
Уровни телеметрии
Итак, доступны следующие уровни телеметрии:
Безопасность
Значение 0 (Безопасность) будет отправлять минимальное количество данных в корпорацию Майкрософт для безопасности Windows. Компоненты системы безопасности Windows, такие как средство удаления вредоносных программ (MSRT) и Защитник Windows, могут отправлять данные в корпорацию Майкрософт на этом уровне, если они включены.
Базовая настройка
Значение 1 (Основные) отправляет те же данные, что и значение 0, а также крайне ограниченный объем данных диагностики, например, базовые сведения об устройстве, данные о качестве и сведения о совместимости приложений. Обратите внимание, что значения 0 или 1 отрицательно скажутся на некоторых функциональных возможностях устройства.
Расширенные данные
Значение 2 (Улучшенные) отправляет те же данные, что и значение 1, а также дополнительные данные, например, об использовании Windows, Windows Server, System Center и приложений, их производительности и расширенные данные по безопасности.
Полные данные
Значение 3 (Полные) отправляет те же данные, что и значение 2, а также дополнительные данные диагностики, используемые для диагностики и устранения неполадок в устройствах. Такими данными могут быть файлы и содержимое, которые могли стать причиной проблемы в устройстве.
Настройка телеметрии через редактор локальной групповой политики
В редакторе локальной групповой политике показываются все четыре уровня сбора телеметрии, но только три из них доступны для потребительских устройств.
Чтобы запустить редактор локальной групповой политики, проделайте следующие шаги
Примечание: недоступно в Windows 10 Домашняя
Перейдите по следующему пути:
Дважды кликните по политике Разрешить телеметрию (или Разрешить сбор диагностических данных), чтобы отобразить открыть окно управления политикой.
По умолчанию политика не настроена, а это значит, что используется значение, заданное во время предварительной настройки или в приложении Параметры. Значение “Отключено” имеет аналогичный эффект – это не означает, что сбор телеметрии полностью отключен на устройстве.
Потребители и небольшие компании могут выбрать объем данных диагностики “Базовая настройка”, “Расширенные данные” и “Полные данные”. Хотя вы можете выбрать уровень “Безопасность” делать это не рекомендуется, потому что в потребительских версиях будет выполнено автоматическое переключение на уровень “Базовая настройка” и могут возникнуть проблемы с доставкой обновлений для системы.
Настройка телеметрии через системный реестр
Вы можете настроить объем собираемых диагностических данных в системном реестре. Эти действия принесут такой же результат, как и использование редактора локальной групповой политики.
Чтобы настроить телеметрию перейдите по пути:
Измените значение параметра Dword с именем AllowTelemetry на одно из значений:
Примечание:
Если параметр Dword для AllowTelemetry не существует, кликните правой кнопкой мыши по разделу DataCollection и выберите Создать > Параметр DWORD (32 бита) для его создания.
Часто задаваемые вопросы
Что такое телеметрия в Windows 10?
Телеметрия или диагностические данные – это данные, которые Windows 10 автоматически собирает для отправки на серверы Microsoft. Microsoft заявляет, что данные обезличены и помогают компании разрабатывать Windows 10.
Как отключить сбор данных Windows 10?
Вы не можете сделать это, используя встроенные функции операционной системы. Вы только можете изменить уровень уровень сбора телеметрии с “Полные” на “Основные”, чтобы ограничить объем передаваемых Microsoft данных.
Неужели нет другого способа?
Существует способ, но он может повлиять на функциональность других компонентов операционной системы. Вам необходимо заблокировать серверы Microsoft, чтобы предотвратить соединение с этими серверами. Используйте скрипт Debloat Windows 10, который выполняет блокировку серверов, но сначала создайте резервную копию системы.
В чем разница между диагностическими данными и другими параметрами конфиденциальности Windows 10?
Телеметрия относится к автоматическому сбору диагностических данных. Остальные настройки конфиденциальности в основном определяют разрешения приложений. Эти настройки не считаются телеметрией, но они по-прежнему связаны с конфиденциальностью.
Источник
Телеметрия Windows Server 2016. Как сменить тип запуска или выключить?
Прошло уже кучу времени, но в интернете так и не понятно, как отключать эту муть.
В службах на WinServ 2016 висят около 4-5 подобных служб. Как их отключить или сменить статус запуска на «Отключено» или «Вручную»?
При попытке смены выдается ошибка «Неверно задан параметр», хотя ничего кроме типа запуска ничего не меняется.
Кстати заметил, что после каждой обновы меняются числа в имени служб, что очень мешает когда заббикс находит новую службы и приходиться по-новой настраивать игнорирование подобного типа ошибки.
Имена меняются в зависимости от пользователя.
Я решил с помощью Powershell DSC, сохранить как Hardening.ps1 и запустить:
Sergey Ryzhkin, гугл с ходу дает больше инфы по s2012, но там не было опции по телеметрии (или раньше не было)
cmd/powershell (с правами админа) + sconfig и сразу все видно
(сервер продукт корпоративный, по этому МС не мог не предоставить ни какого инструмента отключения телеметрии)
Нашел пункты с телеметрией в GPO но там тоже ничего отключается, просто уменьшается уровень сбора данных.
Проблема даже не в этом. Почему я не могу службы отключить или изменить. Из-за чего ошибка.
Sergey Ryzhkin, одиночный, свежеустановленный сервер не должен сопротивляться
— на скрине «безопасность», это и есть отключка («базовый» и «полный доступны из гуев, а других значений нет»)
— у вас комп в домене? тогда вероятно можно еще и политиками управлять (я их не копаю практически, как ушел из «большого спорта»)
— возможно политики изменены софтом, но это надо на много больше подробностей
— если у вас превью осеннего релиза, политики предустановлены МС и однозначно отличаются от стандартных релизных (вы можете получать такое сообщение во многих случаях. в частности МС очень хочет телеметрию с любых превью, в тч серверных)
ps если заведен дополнительный юзер, с правами администратора или без, тогда надо все таки залогинится в сеанс именно встроенного администратора
Sergey Ryzhkin, вообще то сбор телеметрии у вас отключен. на счет служб.. я бы не парился. скорее всего есть зависимости. варианты:
Источник
Зачем нужна служба Microsoft Compatibility Telemetry и как её отключить в Windows 10
Все программы, работающие в Windows, создают свои процессы, которые делятся на два типа: явные и фоновые. Первый тип процессов выполняется только тогда, когда вы видите какое-либо запущенное приложение, второй скрывается, то есть работает так, что пользователь не замечает ни процедуры, ни результата его деятельности, хотя и то, и то другое есть. Ко второму виду процессов относится служба Microsoft Compatibility Telemetry.
Чем занимается служба
Microsoft Compatibility Telemetry (далее MCT для краткости) – встроенная служба, ответственная за сбор информации. Она учитывает, какими программами пользуется человек и как часто он это делает, какие из них работают стабильно, а какие выдают сбои. Список отбираемых данных можно продолжать долго, а формируется он для того, чтобы компания Microsoft могла улучшить свою операционную систему.
MCT берёт информацию, которая может подсказать разработчикам причины появления тех или иных ошибок, отправляет её компании, а она, в свою очередь, обрабатывает данные, делает выводы и на основе их разрабатывает и выпускает обновление.
Стоит отметить, что Microsoft официально заявила о конфиденциальности собираемых данных. То есть вся собранная информация поступает анонимно: из неё можно получить сведения о компьютере, но не о его хозяине.
Почему MCT нагружает компьютер
Есть две причины, вызывающие желание деактивировать MCT. О первой говорилось выше: служба собирает информацию, а это нравится далеко не всем. Вторая — при наступлении некоторых условий процесс начинает сильно грузить диск и процессор.
Убедиться в том, что ваш компьютер тормозит из-за MCT, можно в диспетчере задач: полистав или отсортировав список, найдите описываемую службу и посмотрите на остальные столбцы. Иногда происходит так, что MCT начинает забирать больше 50% системных ресурсов.
Перегрузка компьютера происходит из-за сбоя в службе. Возможно, повредились какие-то её файлы, но чаще причиной становится сбой при отправке данных на сервер компании. Если происходит ошибка, служба попытается исправить её, не повредив при этом пользователю. Но в процессе устранения проблемы процесс может зависнуть и начать требовать всё больше ресурсов.
Деактивация MCT
Если вы не хотите отключать службу, то попробуйте перезагрузить компьютер — все процессы, в том числе и MCT, перезапустятся и, может быть, начнут работать стабильно, не потребляя лишних ресурсов. Если же вы не хотите оставлять компанию Microsoft без полезных данных или перезагрузка системы не помогла, воспользуйтесь одним из нижеописанных способов, позволяющих деактивировать процесс.
При помощи выполнения команд
Управлять операционной системой можно через командную строку.
В конце вы получите уведомление о том, удачно ли завершена диагностика. Как только оно появится, откройте диспетчер задач и проверьте, перестала ли MCT перегружать компьютер.
При помощи списка служб
Так как описываемая MCT является службой, с ней можно работать при помощи специального средства, позволяющего управлять всеми службами.
Сохранив изменения, закройте окно служб и вернитесь к диспетчеру задач. Проверьте, пропал ли процесс MCT из списка.
При помощи параметров
Через встроенное приложение «Параметры» можно изменять настройки системы в привычном интерфейсе.
При помощи реестра
В реестре хранятся данные о настройках всех сервисов и приложений, имеющихся в памяти компьютера. Работая с ним, будьте предельно аккуратны, так как изменение не тех параметров приведёт к критичной поломке системы.
Как только изменения в реестре вступят в силу (возможно, придётся перезагрузить компьютер), служба MCT прекратит свою работу.
При помощи групповой политики
Редактор групповой политики встроен во все редакции Windows, кроме версии «Домашняя». Если вы обладаете редакцией-исключением, то данный способ вам не подойдёт — используйте любой из выше или нижеописанных. Владельцы профессиональной и корпоративной версии могут выполнить следующие шаги:
Деактивировав все три задачи, вы завершите выполнение MCT. Можете зайти в диспетчер задач и убедиться в получении результата.
При помощи сторонней программы
Скачав и запустив программу, отыщите в списке три пункта Telemetry disabled. Находятся они в блоке Security. Активируйте работу каждого из них, тем самым отключив свор информации о компьютере и, соответственно, MCT.
Видео: отключаем службу MCT
Результаты отключения MCT
Отключив MCT, вы добьётесь того, что нагрузка на систему снизится, а компания Microsoft перестанет получить информацию о вашем компьютере. Если первая новость исключительно положительная, то о второй стоит подумать.
С одной стороны, вы повысите уровень своей конфиденциальности. С другой стороны, это не поможет вам уберечь свою личную информацию от злоумышленников, а вот компанию, разрабатывающую операционную систему, которой вы пользуетесь, вы оставите без полезных сведений. Невозможно выявить все проблемы, не имея обширной информации от самого разного типа пользователей. Здесь вам придётся решить самим, стоит ли помогать компании улучшить продукт, выпускаемый для вас, или нет.
Служба MCT отвечает за сбор и отправку данных. Если в её работе происходит сбой, она начинает забирать значительную часть системных ресурсов. В этом случае её необходимо деактивировать, а сделать это можно разными способами. Существуют как встроенные в систему методы, так и сторонние программы, позволяющие отключить MCT.
Источник
Tweak your Registry to turn off this feature forever
by Loredana Harsana
Loredana is a passionate writer with a keen interest in PC software and technology. She started off writing about mobile phones back when Samsung Galaxy S II was… read more
Updated on February 2, 2023
Reviewed by
Vlad Turiceanu
Passionate about technology, Windows, and everything that has a power button, he spent most of his time developing new skills and learning more about the tech world. Coming… read more
- When upgrading your PC to Windows 11, the telemetry and data collection feature is enabled.
- Telemetry is an automated procedure that involves data collection at remote locations and transmission back to the parent.
- In order to disable telemetry in Windows 11, do not hesitate to turn off optional diagnostic data.
When you upgrade your PC to Windows 11 or install a fresh copy of it, the telemetry and data collection feature is enabled.
Because this is automatically activated, it collects information about all types of user activity and sends it to Microsoft.
Telemetry is critical technical data collected from Windows devices and provides information about the device and how the operating system and related software are working in the background.
However, while the aims of collecting telemetry data may be noble, many businesses and organizations are concerned about Windows privacy issues and believe that their privacy is being violated, and they may wish to prevent the collection and uploading of this telemetry data.
Individual users want their data to be safe and secure as well, thus, they must disable this option, which can be done through the settings menu.
Besides that, using a VPN is also recommended as it can hide your location, one of the best options we recommend is Private Internet Access.
Unfortunately, Microsoft has not offered a straightforward method of turning it off. However, the built-in Settings app includes a number of choices for disabling telemetry and diagnostic data collecting.
We will go over the various techniques for disabling telemetry in Windows 11 right after we understand a little bit more about what it consists of.
What does telemetry do?
Telemetry is an automated procedure that involves data collection at remote locations and transmission back to the parent, who then uses the information to measure, monitor, and improve services.
Microsoft collects data from computers, aggregates it, and utilizes it to keep Windows devices secure, improve the quality of its services, and improve the overall performance of the Windows operating system. This is true for Windows 11, 10, and now for Windows 8 and Windows 7 as well.
The information that Microsoft collects complies with the company’s security and privacy policies, as well as applicable national and international laws and regulations.
Among its many applications are the provisioning of, improvement of, and personalization of experiences, security, health, quality, and performance analysis.
But it may share aggregated, anonymized telemetry data with third parties for restricted purposes, or it may share business reports with partners, depending on the circumstances.
How to disable telemetry in Windows 11?
1. Turn off optional diagnostic data
- Press the Windows key + I to open the Settings app, then go to Privacy & security, followed by Diagnostics & feedback.
- Under the Diagnostic data section, make sure the Send optional diagnostic data is switched off.
- Now go back to Privacy & security and choose the Activity history option.
- Uncheck the box for Store my activity history on this device, then go to Speech and click on Stop contributing my voice clips.
- Now go under the General panel and switch off all the options that collect user data and send it to Microsoft.
Following the procedures outlined above, you will now send less data to Microsoft, so exposing yourself to less risk. Telemetry will not be fully eliminated as a result of this method, but it will be significantly reduced.
2. Use Registry Editor
1. Press the Windows + R key shortcut on your taskbar.
2. The Run dialog window will open.
3. Type regedit in the Run box.
4. Hit Enter to run the command.
5. The Registry Editor menu will open.
6. Now navigate to the following path by copying and pasting it in the search bar at the top: HKEY_LOCAL_MACHINESOFTWAREPoliciesMicrosoftWindowsDataCollection
7. In the right panel, right-click on any empty space to bring up a list of options.
Some PC issues are hard to tackle, especially when it comes to corrupted repositories or missing Windows files. If you are having troubles fixing an error, your system may be partially broken.
We recommend installing Restoro, a tool that will scan your machine and identify what the fault is.
Click here to download and start repairing.
8. Choose New from the list and select DWORD value (32-bit) or the 64-bit option for those with a 64 bit system.
9. Name the new DWORD AllowTelemetry.
10. Now, double-click on it and set the Value data to 0.
11. Restart your computer in order for the modifications to take effect. Your machine will no longer be subjected to telemetry.
A permanent solution to disabling telemetry on your Windows 11 device involves using the Registry Editor. By making a few modifications in it, you can disable the feature altogether, without having to manually configure other settings.
- Turn off Windows 10 April Update’s keylogger using this workaround
- How to block telemetry in Windows 7 and protect your privacy
- 5+ best anti-keylogger software [Windows 10/11 & Mac]
- How to disable HP’s built-in keylogger on PC
3. Use services.msc
- Press Windows + R keys to open the Run command window. On the Run command window, type services.msc and click on the OK button.
- In the Services window, scroll down and double-click on Connected User Experiences and Telemetry. Disable Connected User Experiences and Telemetry by setting Startup Type to Disabled. Now click on Apply to make changes.
- Now find another service by pressing the Ctrl + F keys and typing in dmwappushsvc, then double click on it.
- Here, disable the dmwappushsvc service by setting the Startup Type to Disable and click on Apply.
It is necessary to restart your computer in order for the changes to take effect. Your machine will no longer be subjected to telemetry beyond this point.
4. Use Task Scheduler
- Open the Start Menu and type Task Scheduler in the search bar. Click on the option that’s most relevant.
- In this tab, go to the following destination, right-click on the task named Consolidator and disable it. Repeat the process with all other tasks mentioned in this panel: Task Scheduler Library, followed by Microsoft, then Windows and Customer Experience Improvement Program.
5. Use Group Policy
- Open Group Policy with the run command. Press the Windows key+ R to open the Run box and type gpedit.msc. Next, click on OK or press Enter.
- This opens a new window named Local Group Policy Editor. Here you need to navigate to the following destination: Computer Configuration, followed by Administrative Template, then Windows Components and Data collection and Preview Builds.
- Double click on the Data Collection and Preview Builds, and you will see options on the right pane. Now double click on Allow Telemetry, then click on the Disabled option. To apply the changes applied, click Apply.
In order for the modifications to take effect, you must restart your computer. Beyond this point, your system will no longer be subjected to telemetry monitoring.
Can I change the levels of telemetry?
For those looking for strategies to reduce the number of times your Windows computers communicate with Microsoft, the telemetry and data collection settings in Windows 11 can be configured.
There are four different levels of telemetry:
- Security – Exclusively the telemetry data necessary to keep Windows devices secure is gathered at this level, and it is available only in the Windows 11 Enterprise, Windows 11 Education, and IoT Core editions of the operating system.
- Basic – This level collects a bare minimum of information that is necessary for understanding the device and finding problems later in the process.
- Enhanced – The next one collects information on how you interact with Windows and its apps, which is used to help Microsoft enhance the overall user experience.
- Full – This layer collects all of the information mentioned above, as well as any additional information that may be required to detect and assist in the resolution of problems.
The fact that Security is the level that sends the least amount of information can be seen in the list above. As a result, Security is the degree of protection I recommend to all of our customers who work in enterprise situations.
At the same time, the model is organized in such a way that new information is received with each level that is completed. In other words, everything collected in Security is likewise collected in Basic, Enhanced, and Full versions of the software.
Furthermore, additional information is provided based on the level selected. All of this information will be transferred to Microsoft, and in return the service will receive configuration information from Microsoft’s data center servers, allowing it to collect hardware/device-specific information.
If you want to change the level of telemetry on your system, open Group Policy Editor and navigate to the following setting:Computer ConfigurationAdministrative TemplatesWindows ComponentsData Collection And Preview BuildsAllow Telemetry
Here select Enabled and then from the drop-down, select Basic or any level which your version of the operating system allows.
For the Windows enthusiasts out there, we recommend that you take a look at the five best security and privacy features in Windows 11, to find out more about the beautiful hidden facets of this operating system.
If you’ve been encountering issues with malware or viruses on your computer, check out our article on what to do if Windows Defender is not working properly in Windows 11.
Alternatively, make sure to read our post on the five best antiviruses for Windows 11 to safeguard your PC and avoid any negative consequences.
Let us know in the comments section below which solution worked best for you as well as how many security measures you have taken so far.
Newsletter
Tweak your Registry to turn off this feature forever
by Loredana Harsana
Loredana is a passionate writer with a keen interest in PC software and technology. She started off writing about mobile phones back when Samsung Galaxy S II was… read more
Updated on February 2, 2023
Reviewed by
Vlad Turiceanu
Passionate about technology, Windows, and everything that has a power button, he spent most of his time developing new skills and learning more about the tech world. Coming… read more
- When upgrading your PC to Windows 11, the telemetry and data collection feature is enabled.
- Telemetry is an automated procedure that involves data collection at remote locations and transmission back to the parent.
- In order to disable telemetry in Windows 11, do not hesitate to turn off optional diagnostic data.
When you upgrade your PC to Windows 11 or install a fresh copy of it, the telemetry and data collection feature is enabled.
Because this is automatically activated, it collects information about all types of user activity and sends it to Microsoft.
Telemetry is critical technical data collected from Windows devices and provides information about the device and how the operating system and related software are working in the background.
However, while the aims of collecting telemetry data may be noble, many businesses and organizations are concerned about Windows privacy issues and believe that their privacy is being violated, and they may wish to prevent the collection and uploading of this telemetry data.
Individual users want their data to be safe and secure as well, thus, they must disable this option, which can be done through the settings menu.
Besides that, using a VPN is also recommended as it can hide your location, one of the best options we recommend is Private Internet Access.
Unfortunately, Microsoft has not offered a straightforward method of turning it off. However, the built-in Settings app includes a number of choices for disabling telemetry and diagnostic data collecting.
We will go over the various techniques for disabling telemetry in Windows 11 right after we understand a little bit more about what it consists of.
What does telemetry do?
Telemetry is an automated procedure that involves data collection at remote locations and transmission back to the parent, who then uses the information to measure, monitor, and improve services.
Microsoft collects data from computers, aggregates it, and utilizes it to keep Windows devices secure, improve the quality of its services, and improve the overall performance of the Windows operating system. This is true for Windows 11, 10, and now for Windows 8 and Windows 7 as well.
The information that Microsoft collects complies with the company’s security and privacy policies, as well as applicable national and international laws and regulations.
Among its many applications are the provisioning of, improvement of, and personalization of experiences, security, health, quality, and performance analysis.
But it may share aggregated, anonymized telemetry data with third parties for restricted purposes, or it may share business reports with partners, depending on the circumstances.
How to disable telemetry in Windows 11?
1. Turn off optional diagnostic data
- Press the Windows key + I to open the Settings app, then go to Privacy & security, followed by Diagnostics & feedback.
- Under the Diagnostic data section, make sure the Send optional diagnostic data is switched off.
- Now go back to Privacy & security and choose the Activity history option.
- Uncheck the box for Store my activity history on this device, then go to Speech and click on Stop contributing my voice clips.
- Now go under the General panel and switch off all the options that collect user data and send it to Microsoft.
Following the procedures outlined above, you will now send less data to Microsoft, so exposing yourself to less risk. Telemetry will not be fully eliminated as a result of this method, but it will be significantly reduced.
2. Use Registry Editor
1. Press the Windows + R key shortcut on your taskbar.
2. The Run dialog window will open.
3. Type regedit in the Run box.
4. Hit Enter to run the command.
5. The Registry Editor menu will open.
6. Now navigate to the following path by copying and pasting it in the search bar at the top: HKEY_LOCAL_MACHINESOFTWAREPoliciesMicrosoftWindowsDataCollection
7. In the right panel, right-click on any empty space to bring up a list of options.
Some PC issues are hard to tackle, especially when it comes to corrupted repositories or missing Windows files. If you are having troubles fixing an error, your system may be partially broken.
We recommend installing Restoro, a tool that will scan your machine and identify what the fault is.
Click here to download and start repairing.
8. Choose New from the list and select DWORD value (32-bit) or the 64-bit option for those with a 64 bit system.
9. Name the new DWORD AllowTelemetry.
10. Now, double-click on it and set the Value data to 0.
11. Restart your computer in order for the modifications to take effect. Your machine will no longer be subjected to telemetry.
A permanent solution to disabling telemetry on your Windows 11 device involves using the Registry Editor. By making a few modifications in it, you can disable the feature altogether, without having to manually configure other settings.
- Turn off Windows 10 April Update’s keylogger using this workaround
- How to block telemetry in Windows 7 and protect your privacy
- 5+ best anti-keylogger software [Windows 10/11 & Mac]
- How to disable HP’s built-in keylogger on PC
3. Use services.msc
- Press Windows + R keys to open the Run command window. On the Run command window, type services.msc and click on the OK button.
- In the Services window, scroll down and double-click on Connected User Experiences and Telemetry. Disable Connected User Experiences and Telemetry by setting Startup Type to Disabled. Now click on Apply to make changes.
- Now find another service by pressing the Ctrl + F keys and typing in dmwappushsvc, then double click on it.
- Here, disable the dmwappushsvc service by setting the Startup Type to Disable and click on Apply.
It is necessary to restart your computer in order for the changes to take effect. Your machine will no longer be subjected to telemetry beyond this point.
4. Use Task Scheduler
- Open the Start Menu and type Task Scheduler in the search bar. Click on the option that’s most relevant.
- In this tab, go to the following destination, right-click on the task named Consolidator and disable it. Repeat the process with all other tasks mentioned in this panel: Task Scheduler Library, followed by Microsoft, then Windows and Customer Experience Improvement Program.
5. Use Group Policy
- Open Group Policy with the run command. Press the Windows key+ R to open the Run box and type gpedit.msc. Next, click on OK or press Enter.
- This opens a new window named Local Group Policy Editor. Here you need to navigate to the following destination: Computer Configuration, followed by Administrative Template, then Windows Components and Data collection and Preview Builds.
- Double click on the Data Collection and Preview Builds, and you will see options on the right pane. Now double click on Allow Telemetry, then click on the Disabled option. To apply the changes applied, click Apply.
In order for the modifications to take effect, you must restart your computer. Beyond this point, your system will no longer be subjected to telemetry monitoring.
Can I change the levels of telemetry?
For those looking for strategies to reduce the number of times your Windows computers communicate with Microsoft, the telemetry and data collection settings in Windows 11 can be configured.
There are four different levels of telemetry:
- Security – Exclusively the telemetry data necessary to keep Windows devices secure is gathered at this level, and it is available only in the Windows 11 Enterprise, Windows 11 Education, and IoT Core editions of the operating system.
- Basic – This level collects a bare minimum of information that is necessary for understanding the device and finding problems later in the process.
- Enhanced – The next one collects information on how you interact with Windows and its apps, which is used to help Microsoft enhance the overall user experience.
- Full – This layer collects all of the information mentioned above, as well as any additional information that may be required to detect and assist in the resolution of problems.
The fact that Security is the level that sends the least amount of information can be seen in the list above. As a result, Security is the degree of protection I recommend to all of our customers who work in enterprise situations.
At the same time, the model is organized in such a way that new information is received with each level that is completed. In other words, everything collected in Security is likewise collected in Basic, Enhanced, and Full versions of the software.
Furthermore, additional information is provided based on the level selected. All of this information will be transferred to Microsoft, and in return the service will receive configuration information from Microsoft’s data center servers, allowing it to collect hardware/device-specific information.
If you want to change the level of telemetry on your system, open Group Policy Editor and navigate to the following setting:Computer ConfigurationAdministrative TemplatesWindows ComponentsData Collection And Preview BuildsAllow Telemetry
Here select Enabled and then from the drop-down, select Basic or any level which your version of the operating system allows.
For the Windows enthusiasts out there, we recommend that you take a look at the five best security and privacy features in Windows 11, to find out more about the beautiful hidden facets of this operating system.
If you’ve been encountering issues with malware or viruses on your computer, check out our article on what to do if Windows Defender is not working properly in Windows 11.
Alternatively, make sure to read our post on the five best antiviruses for Windows 11 to safeguard your PC and avoid any negative consequences.
Let us know in the comments section below which solution worked best for you as well as how many security measures you have taken so far.
Newsletter
Как отключить телеметрию в Windows 11
Не любите отправлять данные об использовании в Microsoft? Вот как отключить телеметрию в Windows 10 и 11.
Конфиденциальность данных — огромная проблема в цифровом мире. Когда вы пользуетесь Интернетом, вы теряете данные на каждом этапе, если только вы не задумываетесь об этом, и даже Microsoft может просмотреть ваши данные.
Microsoft собирает данные через свою систему телеметрии, которая была представлена в Windows 10. Microsoft собирает данные для улучшения вашего взаимодействия с пользователем и, помимо прочего, отслеживает ваши настройки Windows, используемые вами приложения и системные настройки.
Но вот что хорошо: вы можете отключить систему телеметрии, если не хотите, чтобы Microsoft регистрировала ваши данные.
Как ограничить то, что Microsoft регистрирует с помощью телеметрии
Если вы не хотите полностью отключать телеметрию, вы можете разрешить Microsoft собирать только самые важные данные. Если вы используете домашнюю версию Windows 10 или 11, это ваш единственный вариант, потому что Microsoft не позволяет отключать телеметрию для пользователей домашней версии. Только пользователи, использующие выпуски Windows 10 или 11 Enterprise, Education или Professional, либо пользователи Windows Server 2016 или более поздней версии, могут полностью отключить телеметрию.
Чтобы ограничить сбор данных в Windows, вам необходимо изменить настройки, чтобы Microsoft прекратила сбор «необязательных данных».
Начните с нажатия Win + I и перейдите в раздел Конфиденциальность и безопасность > Диагностика и обратная связь . Отключите кнопку рядом с Отправлять дополнительные диагностические данные .
Как только вы это сделаете, Microsoft будет собирать данные только о вашем оборудовании, настройках системы и о том, правильно ли работает ваша система. С другой стороны, если вы разрешите Microsoft собирать дополнительные данные, она будет собирать все диагностические данные. Сюда входят используемые вами приложения, веб-сайты, к которым вы обращаетесь, и другие данные, необходимые для устранения неполадок.
Как отключить телеметрию с помощью программы
WPD — небольшой, но мощный портативный инструмент, работающий через Windows API. Данная утилита наиболее удобный и правильный способ настройки параметров, связанных с конфиденциальностью в ОС Windows.
Privacy dashboard for Windows, WPD 1.5
Статья по теме: Как скрыть свои данные от Windows 10?
Как отключить телеметрию с помощью редактора групповой политики
Хотя есть несколько других способов отключить телеметрию, это самый простой. Конечно, этот метод работает только в том случае, если вы используете Windows 10/11 Enterprise, Education или Professional, либо Windows Server 2016 и более поздние версии.
Чтобы запустить редактор групповой политики, нажмите Win + R , введите gpedit.msc и нажмите Enter . Используйте левую боковую панель, чтобы перейти к Конфигурация компьютера> Административные шаблоны> Компоненты Windows> Сбор данных и предварительные сборки .
Переключитесь на правую панель и дважды щелкните Разрешить диагностические данные . Обратите внимание, что если вы используете Windows 10 (а не Windows 11), вы увидите параметр « Разрешить телеметрию» в списке вместо параметра « Разрешить диагностические данные» .
После двойного щелчка должно появиться окно. По умолчанию установлено значение « Не настроено» . Вместо этого выберите Disabled и нажмите OK .
Как отключить телеметрию с помощью редактора реестра
Вы также можете использовать реестр Windows, чтобы отключить телеметрию. Однако всегда делайте резервную копию реестра, прежде чем вносить какие-либо изменения. Исправить ошибки реестра обычно несложно, но некоторые ошибки могут сделать ваш компьютер непригодным для использования.
Обратите внимание, что, как и предыдущие методы, этот метод не отключает телеметрию в выпусках Windows 10 и 11 Домашняя.
Чтобы запустить редактор реестра, нажмите Win + R , введите regedit и нажмите Enter . Перейдите в HKEY_LOCAL_MACHINE SOFTWARE Policies Microsoft Windows DataCollection . Затем щелкните правой кнопкой мыши пробел на правой панели и выберите « Создать» > « Значение DWORD (32-разрядное)» .
Назовите значение Разрешить телеметрию . Дважды щелкните новое значение, вставьте данные значения как 0 и нажмите OK .
Как только вы закончите, выйдите из редактора реестра, перезагрузите компьютер.
Как отключить телеметрию, отключив ее службу
Функция телеметрии полагается на службу Windows, которая запускается автоматически каждый раз, когда вы включаете компьютер. Когда вы отключите службу, вы, по сути, отключите и телеметрию.
Чтобы запустить консоль служб, нажмите Win + R , введите services.msc и нажмите Enter . Найдите службу Connected User Experience and Telemetry . Дважды щелкните службу, чтобы открыть ее свойства.
Оставайтесь на вкладке « Общие » и измените « Тип запуска» на « Отключено» .
Щелкните ОК . Затем найдите другую службу с именем Служба маршрутизации push-сообщений протокола беспроводных приложений (WAP) управления устройствами . Выключите его таким же образом. Перезагрузите компьютер, и все готово.
Вы также можете использовать командную строку для отключения этих служб, если не хотите тратить время на их поиск. Нажмите Win + R , введите cmd и нажмите Ctrl + Shift + Enter, чтобы запустить командную строку от имени администратора.
Затем выполните одну за другой следующие команды:
- sc config DiagTrack start= disabled
- sc config dmwappushservice start= disabled
Когда вы закончите, перезагрузите компьютер, и вы отключите сбор данных на своем компьютере.
Как отключить телеметрию с помощью планировщика задач
Другой способ отключить телеметрию — через планировщик заданий. Все, что вам нужно сделать, это отключить несколько задач в планировщике задач , и вы фактически отключите телеметрию.
Найдите в меню «Пуск» планировщик задач и откройте «Лучшее совпадение».
На левой боковой панели перейдите в Библиотека планировщика заданий > Microsoft > Windows > Программа улучшения качества программного обеспечения . Отключите задачу Consolidator . Повторите процесс для всех других задач в этом месте.
После того, как вы отключили обе задачи, перезагрузите компьютер.
Безопасно ли отключать телеметрию?
Да, отключение телеметрии не сопряжено с определенными рисками. Корпорация Майкрософт использует телеметрию для сбора данных от пользователей с целью повышения удобства работы пользователей с будущими обновлениями. Система телеметрии до сих пор считалась законным способом улучшения работы с Windows.
Однако он собирает данные. Если вам не нравится какой-либо тип сбора данных, отключение телеметрии никоим образом не повлияет на ваш опыт. Вы будете продолжать получать обновления, как обычно. Конечно, в некоторых случаях отключение телеметрии невозможно.
Например, если вы используете Windows 10 или 11 Home Edition, вы все равно можете отключить сбор дополнительных данных, что означает, что Microsoft будет собирать только те данные, которые необходимы для поддержания работы операционной системы.
Отключение телеметрии в Windows 10 и 11
В эту новую цифровую эпоху важно сохранять конфиденциальность ваших данных, но это трудно сделать, когда даже наши операционные системы передают информацию домой. Теперь вы знаете, как отключить телеметрию в Windows 10 и 11. Кроме того, в Windows 11 есть множество других настроек конфиденциальности, на которые вам следует обратить внимание, если вы хотите полную конфиденциальность.
Источник: https://www.makeuseof.com/windows-10-11-disable-telemetry/
В этой статье мы будем разбираться, что компания Microsoft узнаёт от нас, когда мы работаем или не работаем за своим компьютером. И как личную жизнь оставить личной.
После первого запуска операционной системы в июле 2015 года, посыпался шквал критики в отношении Microsoft, которые были связаны с обработкой персональных данных пользователей. Например, Microsoft edge (встроенный браузер) собирает информацию с поисков в интернете, Ваше местоположение обрабатывается встроенными сервисами телеметрии, вводимая информация с клавиатуры/рукописным вводом или голосовыми командами считывается и запоминается, постоянное «подслушивание» по микрофону, обработка контактов, текстовых сообщений, чтение жестких дисков и передача ключей шифрования на сервера Microsoft. Все негативно сказалось на первые впечатления об операционной системе
Ни в коем случае не хочу Вас запугать, что все так страшно и невозможно исправить. Раз добровольно согласились на обработку данных при первом запуске операционной системы, также добровольно возможно и отказаться без потерь гарантий компьютера или обслуживания со стороны компаний.
Если вы только планируете ставить операционную систему
Выбирайте ручные настройки, и самостоятельно убирайте все галочки, которые будут встречать нас по пути. Необходимо обязательно создать локальную учетную запись (без наличия интернета), пропустив шаг подключения к Вашему Wi-Fi, либо не вставлять интернет провод в компьютер.


Если Вы уже создали учетную запись Microsoft, то лучше удалить её и пересоздать без привязки к почтовому адресу. Так вы будете оставаться анонимным.
Конфиденциальность и обновления
После того, как мы увидели рабочий стол нашего компьютера, надо изменить политику конфиденциальности. Проходим дальше: Пуск – Параметры – Конфиденциальность. Здесь в разделе: «Общие» запрещаем все манипуляции.

Ниже слева заходим в «диагностики и отзывы» Выбираем Базовый. Отключить весь сбор информации, к сожалению, нельзя, так как большинство вещей являются обычной диагностикой самого устройства.

Пролистав ниже, убираем все галочки. Раз мы не можем отключить диагностику полностью, можем запретить отправлять эти данные самой Майкрософт. В самому низу есть пункт «Частота формирования отзывов», там в выпадающем окне выбираем «Никогда».

Дальше мы отключим обновления. Так как обновления выходят часто, то наши манипуляции будут терять актуальность, в связи с тем, что параметры будут принудительно включаться. Переходим к:
Пуск – Параметры – Обновление и безопасность Windows – Дополнительные параметры. Там убрать галочки с первых 4 пунктов, дальше можно оставить как есть.

Дальше переименуем ПК. Для этого рядом с кнопкой «Пуск» есть значок лупы (поиск).

Нажимаем и вписываем в поле запроса «О компьютере». Заходим в раздел «о компьютере», который находится в строке «Лучшее соответствие».

Пролистав, чуть ниже увидим кнопку «Переименовать этот ПК». Пишем на латыни удобное для нас имя. Это необходимо сделать, так как Windows автоматически раздает имена ПК, и, если ваш компьютер окажется в публичной сети, его будет сложнее идентифицировать.

Это оказалось просто? Тогда давайте повысим сложность.
Изменяем настройки рекламы
Правой кнопкой мыши по меню Пуск – Windows PowerShell Администратор.

начинаем вводить скрипт:
sc delete DiagTrack
sc delete dmwappushservice
C:\ProgramData\Microsoft\Diagnosis\ETLLogs\AutoLogger\AutoLogger-Diagtrack-Listener.etl
notepad C:\Windows\System32\drivers\etc\hosts
Каждый скрипт подтверждаем нажатием «Enter», после чего наш PowerShell должен выглядеть как на приведённом скриншоте ниже.

После ввода скрипта. Появится окно нашего блокнота.

В конце текстовика вписываем следующее:
127.0.0.1 localhost
127.0.0.1 localhost.localdomain
255.255.255.255 broadcasthost
Будет все выглядеть, как на картинке ниже. Сохраняем этот файл. Этим мы отключаем работу с внешними ресурсами и отключением рекламы во многих встроенных или выпущенных программах самой Microsoft.

Встроенная защита и телеметрия
Теперь будем изменять локальные групповые политики, чтобы отключить OneDrive, встроенный антивирус и часть телеметрии.
Нажимаем сочетание клавиш: Win+R, открывается окно «Выполнить»:

в нем непосредственно уже пишем в строке «открыть» следующий запрос:
gpedit.msc
У нас откроется Конфигурация компьютера. В этом разделе выбираем Административные шаблоны, практически в самом низу выбираем «Компоненты Windows», далее папку «Сборки для сбора данных и предварительные сборки» и отключаем телеметрию.
 В меню Компоненты сборки выбираем OneDrive и отключаем его.
В меню Компоненты сборки выбираем OneDrive и отключаем его.
 Следом тут же отключаем Защитника Windows. Советую воспользоваться посторонним антивирусом, а не в первоначальный встроенный.
Следом тут же отключаем Защитника Windows. Советую воспользоваться посторонним антивирусом, а не в первоначальный встроенный.
Дальше находим в компонентах Windows – Антивирус программа. Выключаем параметр, выделенный на приведённом скриншоте ниже.

Один из последних моментов – в реестре нужно отключить телеметрию полностью, чтобы ваш ПК меньше собирал технической информации. Нажимаем уже привычные нам Win+R. Пишем regedit. Откроется окно, где нам нужно будет перейти:

нажимая каждый раз на значок стрелочки, и под конец кликаем уже на саму папку «DataCollection»:

Где меняем значение 1 на 0. После нажимаем ОК.

Самое последнее, что мы сделаем, так это проверим нет ли нашего голоса, записанного нашим же ПК. Для этого проследуем по пути:
C:\Windows\Temp
Там можно обнаружить записанный голос в формате WAV. Если есть – можете смело удалять. Как показала практика, слежкой занималась не сама Windows, а фильтры, установленные в микрофон. Самый действующий вариант – отключение микрофона через панель задач.
Вывод
Итак, мы научились контролировать свои действия, как в интернете, так и за его пределами. Необходимо понимание того, что компании действуют в целях больше рекламных, нежели наблюдательных.
Для лучшего эффекта, советуем также не использовать встроенные программы наподобие GrooveMusic, просмотр фотографий, а использовать посторонний софт.
Microsoft Compatibility Telemetry — это служба, которая отвечает за сбор и передачу данных о системе и её использовании. Те самые функции слежения, о которых так много говорили после запуска Windows 10, с помощью которых огромные массивы данных отправляются на серверы Microsoft.
- Отключаем телеметрию через «устранение неполадок»
- Выключаем телеметрию с помощью списка служб
- Отключаем телеметрию через параметры
- Отключаем телеметрию через системный реестр
- Выключаем телеметрию с помощью редактора групповых политик
- Сторонние программы для отключения телеметрии
Представители компании утверждают, что собираемая информация конфиденциальна и используется исключительно в целях диагностики и совершенствования продукта — проще говоря, для понимания того, какие функции обновить и ошибки исправить. Даже если вас не беспокоит сам факт сбора информации, то может возникнуть другая проблема — Microsoft Compatibility Telemetry чрезмерно нагружает процессор и тормозит работу системы.
Если отключать сбор и отправку телеметрии необходимости нет, можно попробовать устранить проблему с высокой нагрузкой на ЦП перезапуском системы. Если и это не помогло, то следующий способ — сканирование системных файлов и устранение обнаруженных неполадок.
- Находим через поиск Windows 10 командную строку и запускаем её от имени администратора.
Лучший способ запустить командную строку
- Вводим команду sfc /scannow (обязательно пробел перед /). Это системная утилита для сканирования файлов, которая умеет самостоятельно исправлять ошибки.
- Ждём завершения сканирования и проверяем, перестал ли процесс Microsoft Compatibility Telemetry нагружать компьютер.
Сканируем системы с помощью инструмента SFC
Если после перезагрузки системы и проверки файлов нагрузка на процессор всё равно остаётся высокой, то придётся отключить службу Microsoft Compatibility Telemetry. Функциональность Windows 10 от этого не пострадает — система просто перестанет собирать и отправлять диагностические данные. При этом апдейты вы будете получать исправно — всю необходимую информацию для совершенствования продуктов компания может собирать и с других пользователей.
С помощью списка служб
Microsoft Compatibility Telemetry — это служба, и потому её можно отключить через приложение для управления системными компонентами.
- С помощью поиска Windows 10 находим классическое приложение «Службы».
- Ищем в списке компонент «Служба диагностического отслеживания» (старая версия) или «Функциональные возможности для подключенных пользователей и телеметрия» (новая версия).
Эта служба отвечает за работу телеметрии
- Открываем свойства службы двойным кликом левой кнопкой.
- Нажимаем «Остановить», а в поле «Тип запуска» указываем состояние «Отключена» или «Вручную».
- Сохраняем конфигурацию с помощью кнопки «Применить» или «Ок».
После отключения службы необходимо вернуться в «Диспетчер задач» и посмотреть, снизилась ли нагрузка на процессор. См. также: отключаем службы в Windows 10.
Через параметры
Управлять службой телеметрии можно также через «Параметры Windows 10», в которых есть раздел «Конфиденциальность».
Отключаем отправку данных на серверы Microsoft
Нам нужны две вкладки: «Диагностика и отзывы» и «Журнал действий». По очереди заходим в каждую из них и отключаем все функции, связанные со сбором и передачей данных в Microsoft. Такая настройка не отключает службу совсем, но заметно снижает количество ресурсов, которое требуется для её работы. Соответственно, нагрузка на процессор тоже станет приемлемой.
Через системный реестр
Обычно я стараюсь обходиться без редактирования реестра, так как неосторожное действие в нём может привести к появлению критических ошибок в работе системы, исправление которых занимает очень много времени. Но в случае с настройкой телеметрии опасности нет — мы просто поменяем значение одного параметра.
- Нажимаем сочетание Win+R для вызова окна «Выполнить».
- Вводим команду regedit и нажимаем Enter.
Самый быстрый способ открыть редактор реестра
- Проходим в раздел HKEY_LOCAL_MACHINE\SOFTWARE\Policies\Microsoft\Windows\DataCollection
- В правой части окна кликаем правой кнопкой мыши по свободному пространству и выбираем создание параметра DWORD (32 бита).
- Даём новому параметру имя AllowTelemetry и присваиваем значение 0 (ноль).
Этот параметр запретит службе телеметрии собирать и отправлять данные
Чтобы изменения в реестре вступили в силу, перезагружаем компьютер. После запуска системы нужно проверить, снизилась ли нагрузка на процессор со стороны службы Microsoft Compatibility Telemetry. Такого процесса вообще не должно остаться в «Диспетчере задач», так как мы его вырубили через редактор реестра.
С помощью редактора групповых политик
Если на компьютере установлена профессиональная или корпоративная редакция Windows 10, то отключить Microsoft Compatibility Telemetry можно также с помощью редактора групповых политик. В домашней версии такой возможности нет.
- Щелкаем правой кнопкой по меню «Пуск» и выбираем пункт «Управление компьютером».
- Переходим по пути «Служебные программы» — «Планировщик заданий» — «Библиотека планировщика заданий» — Microsoft — Windows — ApplicationExperience.
- Видим в правой части окна три файла: Microsoft Compatibility Appraiser, ProgramDataUpdater и StartupAppTask. Щелкаем по каждому из них правой кнопкой мыши и выбираем опцию «Отключить».
Отключаем задания по сбору телеметрии
После деактивации трёх задач в библиотеке планировщика необходимо снова проверить состояние центрального процессора в «Диспетчере задач». Нагрузка должна быть в пределах нормы.
С помощью сторонних программ
Отключение телеметрии — это один из способов оптимизации системы и борьбы с функциями слежения. Поэтому такую возможность предоставляют программы от сторонних разработчиков, которые обещают защитить вас от сбора данных со стороны Microsoft. Я такими приложениями предпочитаю не пользоваться — кто знает, кому вы отдаёте информацию, пытаясь защититься от функций слежения? Но быть в курсе функциональности подобных утилит полезно. Вдруг когда-нибудь преимущества от использования перевесят возможные проблемы.
Одна из распространённых программ для отключения функций слежения Windows 10 называется ShutUp10. Скачать её можно бесплатно. После загрузки в главном окне программы вы увидите раздел Security, а внутри него — три пункта, относящиеся к телеметрии. Вам нужно деактивировать их все.
Отключаем эти три пункты для отказа от телеметрии
В принципе, программа делает то же самое, что и мы в редакторе групповой политики. И это как раз смущает — это значит, что ShutUp10 имеет доступ к системным компонентам. Мне это не нравится, хотя признаю, что отключение телеметрии действительно реализовано удобно.
Загрузка …
Post Views: 28 395
Как отключить телеметрию в Windows 11
Не любите отправлять данные об использовании в Microsoft? Вот как отключить телеметрию в Windows 10 и 11.
Конфиденциальность данных — огромная проблема в цифровом мире. Когда вы пользуетесь Интернетом, вы теряете данные на каждом этапе, если только вы не задумываетесь об этом, и даже Microsoft может просмотреть ваши данные.
Microsoft собирает данные через свою систему телеметрии, которая была представлена в Windows 10. Microsoft собирает данные для улучшения вашего взаимодействия с пользователем и, помимо прочего, отслеживает ваши настройки Windows, используемые вами приложения и системные настройки.
Но вот что хорошо: вы можете отключить систему телеметрии, если не хотите, чтобы Microsoft регистрировала ваши данные.
Как ограничить то, что Microsoft регистрирует с помощью телеметрии
Если вы не хотите полностью отключать телеметрию, вы можете разрешить Microsoft собирать только самые важные данные. Если вы используете домашнюю версию Windows 10 или 11, это ваш единственный вариант, потому что Microsoft не позволяет отключать телеметрию для пользователей домашней версии. Только пользователи, использующие выпуски Windows 10 или 11 Enterprise, Education или Professional, либо пользователи Windows Server 2016 или более поздней версии, могут полностью отключить телеметрию.
Чтобы ограничить сбор данных в Windows, вам необходимо изменить настройки, чтобы Microsoft прекратила сбор «необязательных данных».
Начните с нажатия Win + I и перейдите в раздел Конфиденциальность и безопасность > Диагностика и обратная связь . Отключите кнопку рядом с Отправлять дополнительные диагностические данные .
Как только вы это сделаете, Microsoft будет собирать данные только о вашем оборудовании, настройках системы и о том, правильно ли работает ваша система. С другой стороны, если вы разрешите Microsoft собирать дополнительные данные, она будет собирать все диагностические данные. Сюда входят используемые вами приложения, веб-сайты, к которым вы обращаетесь, и другие данные, необходимые для устранения неполадок.
Как отключить телеметрию с помощью программы
WPD — небольшой, но мощный портативный инструмент, работающий через Windows API. Данная утилита наиболее удобный и правильный способ настройки параметров, связанных с конфиденциальностью в ОС Windows.
Privacy dashboard for Windows, WPD 1.5
Статья по теме: Как скрыть свои данные от Windows 10?
Как отключить телеметрию с помощью редактора групповой политики
Хотя есть несколько других способов отключить телеметрию, это самый простой. Конечно, этот метод работает только в том случае, если вы используете Windows 10/11 Enterprise, Education или Professional, либо Windows Server 2016 и более поздние версии.
Чтобы запустить редактор групповой политики, нажмите Win + R , введите gpedit.msc и нажмите Enter . Используйте левую боковую панель, чтобы перейти к Конфигурация компьютера> Административные шаблоны> Компоненты Windows> Сбор данных и предварительные сборки .
Переключитесь на правую панель и дважды щелкните Разрешить диагностические данные . Обратите внимание, что если вы используете Windows 10 (а не Windows 11), вы увидите параметр « Разрешить телеметрию» в списке вместо параметра « Разрешить диагностические данные» .
После двойного щелчка должно появиться окно. По умолчанию установлено значение « Не настроено» . Вместо этого выберите Disabled и нажмите OK .
Как отключить телеметрию с помощью редактора реестра
Вы также можете использовать реестр Windows, чтобы отключить телеметрию. Однако всегда делайте резервную копию реестра, прежде чем вносить какие-либо изменения. Исправить ошибки реестра обычно несложно, но некоторые ошибки могут сделать ваш компьютер непригодным для использования.
Обратите внимание, что, как и предыдущие методы, этот метод не отключает телеметрию в выпусках Windows 10 и 11 Домашняя.
Чтобы запустить редактор реестра, нажмите Win + R , введите regedit и нажмите Enter . Перейдите в HKEY_LOCAL_MACHINE \ SOFTWARE \ Policies \ Microsoft \ Windows \ DataCollection . Затем щелкните правой кнопкой мыши пробел на правой панели и выберите « Создать» > « Значение DWORD (32-разрядное)» .
Назовите значение Разрешить телеметрию . Дважды щелкните новое значение, вставьте данные значения как 0 и нажмите OK .
Как только вы закончите, выйдите из редактора реестра, перезагрузите компьютер.
Как отключить телеметрию, отключив ее службу
Функция телеметрии полагается на службу Windows, которая запускается автоматически каждый раз, когда вы включаете компьютер. Когда вы отключите службу, вы, по сути, отключите и телеметрию.
Чтобы запустить консоль служб, нажмите Win + R , введите services.msc и нажмите Enter . Найдите службу Connected User Experience and Telemetry . Дважды щелкните службу, чтобы открыть ее свойства.
Оставайтесь на вкладке « Общие » и измените « Тип запуска» на « Отключено» .
Щелкните ОК . Затем найдите другую службу с именем Служба маршрутизации push-сообщений протокола беспроводных приложений (WAP) управления устройствами . Выключите его таким же образом. Перезагрузите компьютер, и все готово.
Вы также можете использовать командную строку для отключения этих служб, если не хотите тратить время на их поиск. Нажмите Win + R , введите cmd и нажмите Ctrl + Shift + Enter, чтобы запустить командную строку от имени администратора.
Затем выполните одну за другой следующие команды:
- sc config DiagTrack start= disabled
- sc config dmwappushservice start= disabled
Когда вы закончите, перезагрузите компьютер, и вы отключите сбор данных на своем компьютере.
Как отключить телеметрию с помощью планировщика задач
Другой способ отключить телеметрию — через планировщик заданий. Все, что вам нужно сделать, это отключить несколько задач в планировщике задач , и вы фактически отключите телеметрию.
Найдите в меню «Пуск» планировщик задач и откройте «Лучшее совпадение».
На левой боковой панели перейдите в Библиотека планировщика заданий > Microsoft > Windows > Программа улучшения качества программного обеспечения . Отключите задачу Consolidator . Повторите процесс для всех других задач в этом месте.
После того, как вы отключили обе задачи, перезагрузите компьютер.
Безопасно ли отключать телеметрию?
Да, отключение телеметрии не сопряжено с определенными рисками. Корпорация Майкрософт использует телеметрию для сбора данных от пользователей с целью повышения удобства работы пользователей с будущими обновлениями. Система телеметрии до сих пор считалась законным способом улучшения работы с Windows.
Однако он собирает данные. Если вам не нравится какой-либо тип сбора данных, отключение телеметрии никоим образом не повлияет на ваш опыт. Вы будете продолжать получать обновления, как обычно. Конечно, в некоторых случаях отключение телеметрии невозможно.
Например, если вы используете Windows 10 или 11 Home Edition, вы все равно можете отключить сбор дополнительных данных, что означает, что Microsoft будет собирать только те данные, которые необходимы для поддержания работы операционной системы.
Отключение телеметрии в Windows 10 и 11
В эту новую цифровую эпоху важно сохранять конфиденциальность ваших данных, но это трудно сделать, когда даже наши операционные системы передают информацию домой. Теперь вы знаете, как отключить телеметрию в Windows 10 и 11. Кроме того, в Windows 11 есть множество других настроек конфиденциальности, на которые вам следует обратить внимание, если вы хотите полную конфиденциальность.
Источник: https://www.makeuseof.com/windows-10-11-disable-telemetry/
ОС Windows 10 от компании Microsoft оснащена системой сбора данных – телеметрией. В последней версии опция претерпела серьезные изменения, при этом у владельцев ПК появилась возможность редактирования ее параметров. Данные, которые собирает компания, используются для проведения аналитики, улучшения функционала Виндовса. Но большинство юзеров предпочитают отключать «слежку». Как выполнить отключение телеметрии в ОС Windows 10, рассмотрим далее.
Что это такое и для чего нужно ее отключать?
Представляет собой автоматизированный процесс, который включает способы сбора информации о действиях пользователя. Данные собираются в удаленных местах и отправляются в компанию «Майкрософт». Собранный материал используется для анализа, улучшения услуг.
Корпорация занимается сбором двух типов информации – основным и полным. В первом случае поступают данные о работе устройства, операционной системы, совместимости программ.
В полный сбор информации входят данные о скачанных утилитах, сервисах, посещаемых веб-сайтах и просматриваемом контенте. Сюда же входит информация набора текста, ввода запросов в поисковиках, данные о покупке лицензий. В общем, компания «Майкрософт» получает полные данные о действиях клиента.
По заверениям разработчиков, MCT создана для хороших целей, которые направлены на улучшение сервиса. Но многие предприятия и обычные пользователи отключают телеметрию, чтобы сохранить конфиденциальность. Но даже ограничение ее работы полностью не заблокирует функцию.
Отключение слежки в Windows 10 во время установки
Некоторые компоненты можно отключить еще на этапе установки Винды. На начальном этапе пользователь увидит 4 основных экрана, на каждом из которых будет открываться соответствующее меню настроек.
Начальный экран настроек
После установки операционки на экране отобразится окно, в котором будет предложено использовать стандартные параметры. Нажимая на эту кнопку, юзер добровольно соглашается на передачу личных данных, что влечет нарушение конфиденциальности. Поэтому эту кнопку необходимо игнорировать. В нижнем левом углу экрана юзеру нужно выбрать пункт «Настройка параметров».
Настройка параметров
В следующем окне будет отображен список параметров, которые по умолчанию будут включены. Именно эти опции открывают доступ к данным владельца гаджета. Пользователю нужно переместить ползунки в положение «Выключено».
Окончательный этап настройки
После нажатия кнопки «Далее» откроется новое окно. В этом меню также необходимо отключить все опции, кроме одного – «SmartScreen». Эта функция защищает компьютер от проникновения вредоносных программ. Отключив опции, пользователь навсегда заблокирует официальный шпионаж за своими действиями.
По завершению настроек останется кликнуть кнопку «Далее».
Создание локального профиля
Здесь пользователю будет предложено создать учетную запись Microsoft. Если пользователь создаст профиль, данные и настройки будут к нему привязаны. Если хакеры взломают систему, то вся личная информация попадет к ним в руки. Поэтому этот пункт лучше пропустить.
Как отключить телеметрию в Виндовс 10
Если не удалось отключить опцию слежения на этапе установки операционки, можно сделать это после.
Изменение параметров конфиденциальности
Настройки выполняются в разделе «Конфиденциальность». Чтобы установить параметры, нужно следовать инструкции:
- Зайти в Пуск.
- Нажать значок шестеренки.
- Выбрать пункт «Конфиденциальность».
- Зайти во вкладку «Общие».
- Перетащить ползунок в положение «Выключено».
- Зайти в раздел «Расположения».
- Убрать определение местоположения, разрешить использовать для других приложений.
- В разделе «Речь, рукописный ввод…» выбрать «Остановить изучение».
- В «Отзывы и диагностика» выставить слово «Никогда».
- В «Отправке данных» выбрать значение «Базовые знания».
Выполнить отключение разрешений в остальных вкладках по усмотрению.
Отключение телеметрии в Редакторе реестра
Такой способ обычно использую опытные пользователи. Перед выполнением процедуры рекомендуется сделать резервное копирование данных. Чтобы воспользоваться Редактором, нужно:
- Открыть утилиту.
- Перейти: HKEY_LOCAL_MACHINE\SOFTWARE\Policies\Microsoft\Windows\DataCollection.
- Задать параметр: AllowTelemetry.
- Присвоить значение «0».
После выполнения всех действий нужно перезагрузить устройство, чтобы изменения вступили в силу.
Отключение служб телеметрии
Этот метод позволяет отключить службы, которые отвечают за сбор и отправку данных:
- DiagTrack;
- dmwappushservice.
Изменение параметров происходит через «Службы» или в «Управлении компьютером». Пользователю необходимо в строке «Тип запуска» установить параметр «Отключено». Затем подтвердить действие. Можно эти службы не только отключить, но и удалить полностью.
Настройка групповой политики
Настроить работу таким способом возможно в любой Виндовс, кроме Домашней версии. Для работы с редактором потребуется:
- Открыть утилиту нажатием: «Win + R».
- Ввести команду: gpedit.msc.
- Перейти в раздел двойным нажатием ЛКМ «Сборки данных…».
- В правой части найти и тапнуть дважды «Разрешить телеметрию».
- Нажать блок «Параметры», выбрать значение «0 – Безопасность».
- Подтвердить действие.
По завершению изменения настроек перезапустить систему.
Сторонние программы
Во всемирной паутине можно найти множество программ, которые помогают отключить «слежку». Наиболее популярная среди пользователей – утилита Destroy Windows 10 Spying (DWS).
Пошаговая инструкция:
- Скачать и запустить софт.
- Зайти во вкладку «Настройки».
- Включить «Профессиональный режим».
Запустится автоматический процесс отключения режима слежения. По завершению сеанса потребуется перезагрузить устройство.
Результаты отключения MCT
Отключение опции Microsoft Telemetry приведет к снижению нагрузки на операционную систему, корпорация «Майкрософт» перестанет получать сведения о личных данных юзера. Повысив уровень конфиденциальности, пользователь скроет от компании полезные сведения, которые пригодились бы разработчикам для улучшения качества сервиса. Уберечь таким способом личную информацию от мошенников вряд ли удастся.
Управление настройками телеметрии можно выполнить одним из предложенных способов. Блокирование службы выполняют в случае возникновения сбоев в ее работе или сохранения конфиденциальности. Пользователь самостоятельно выбирает метод блокировки – встроенными инструментами или сторонними утилитами.