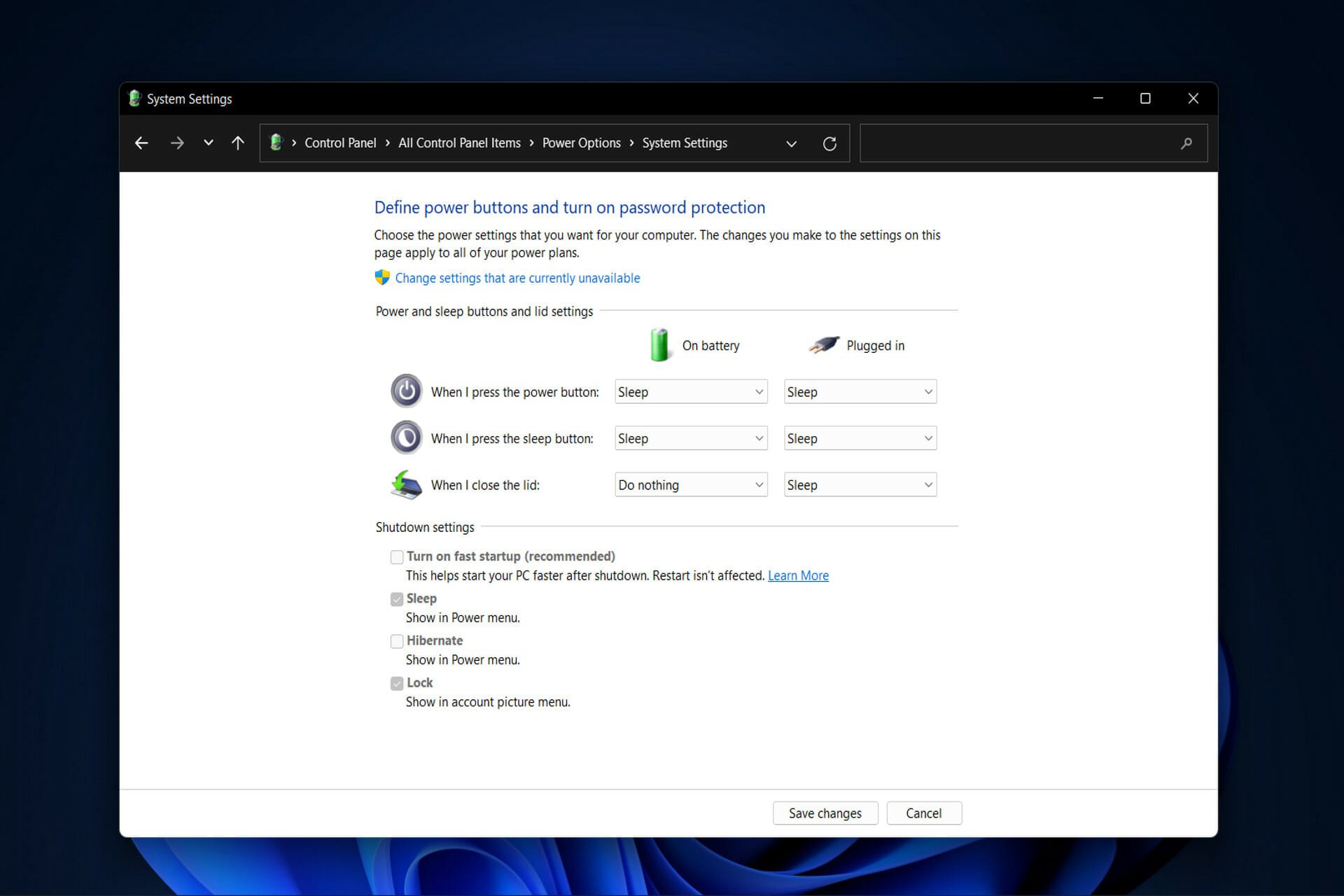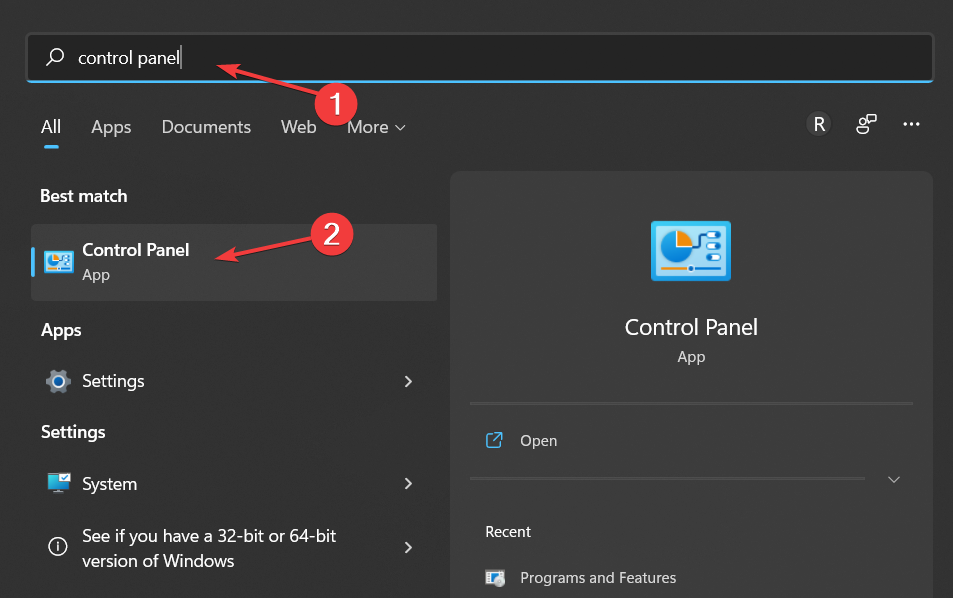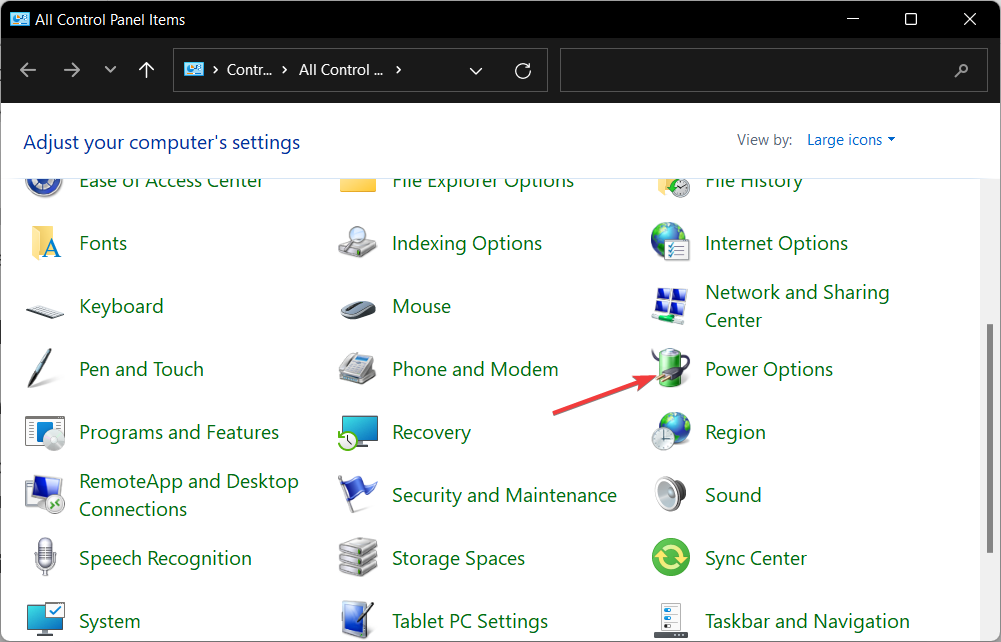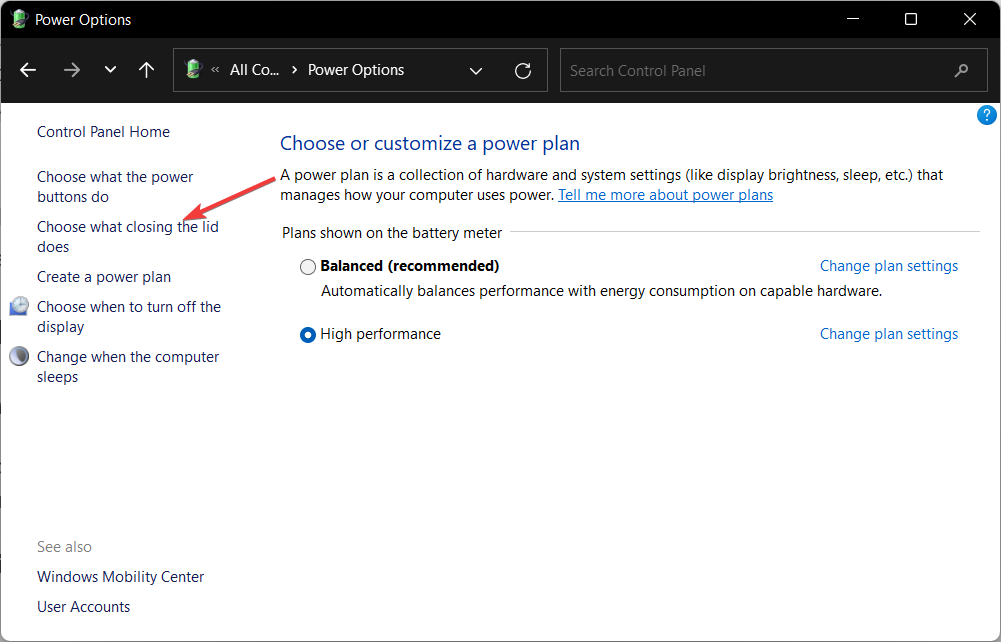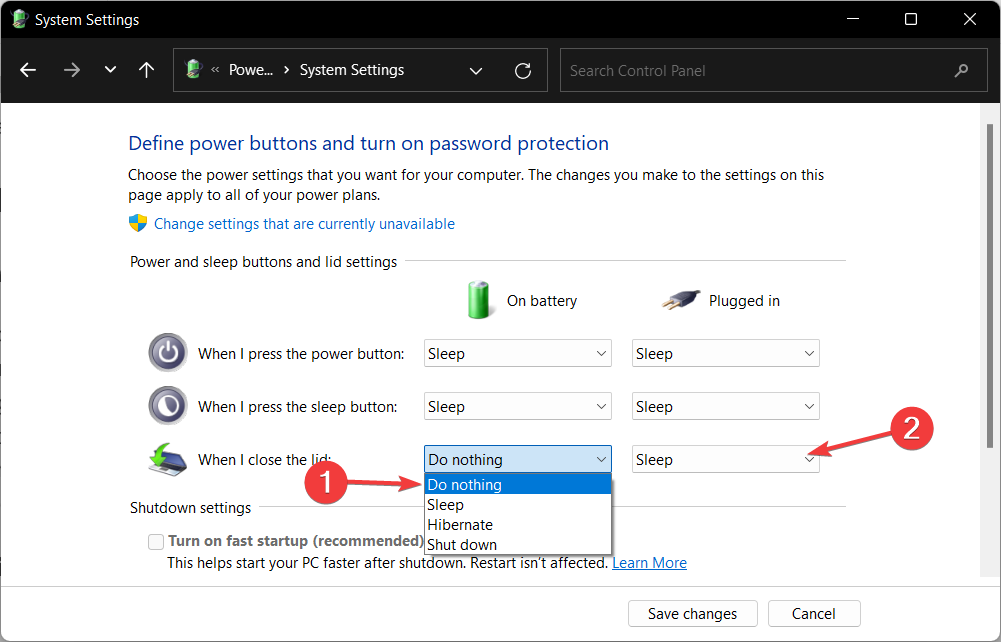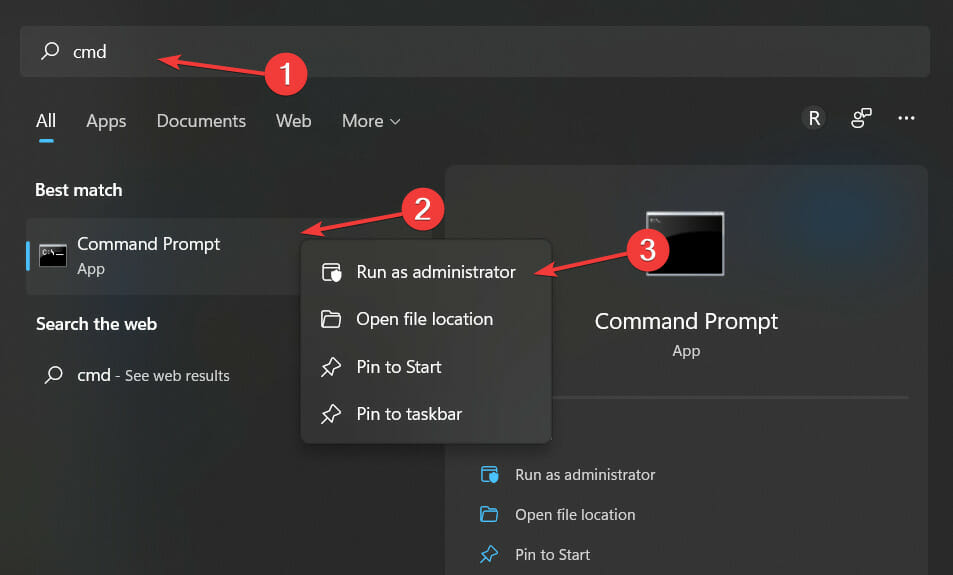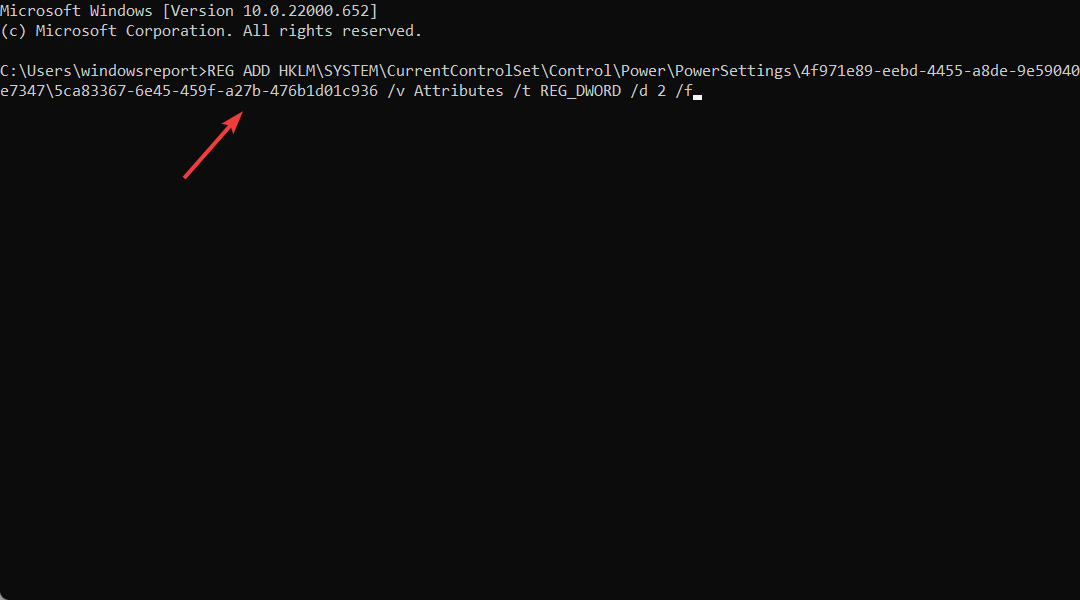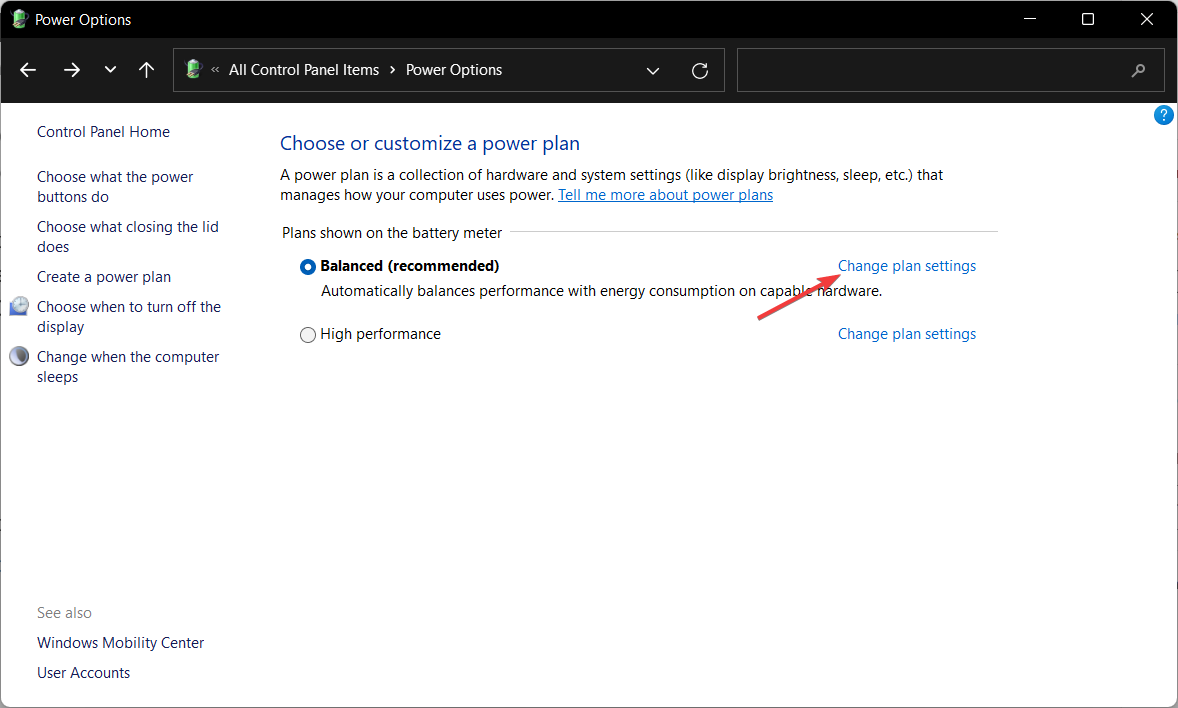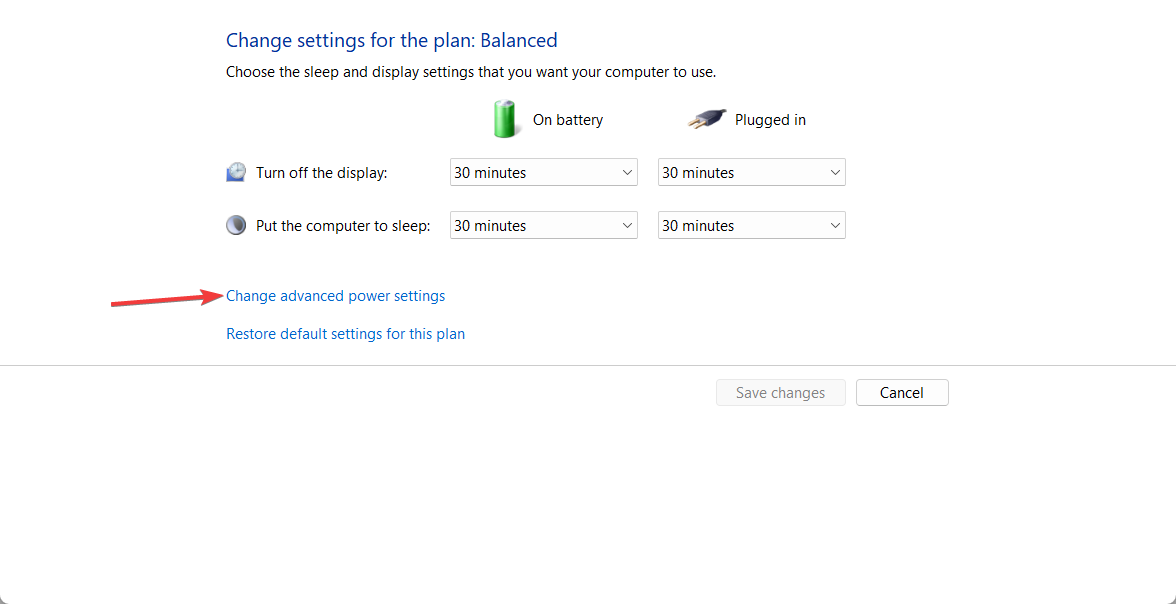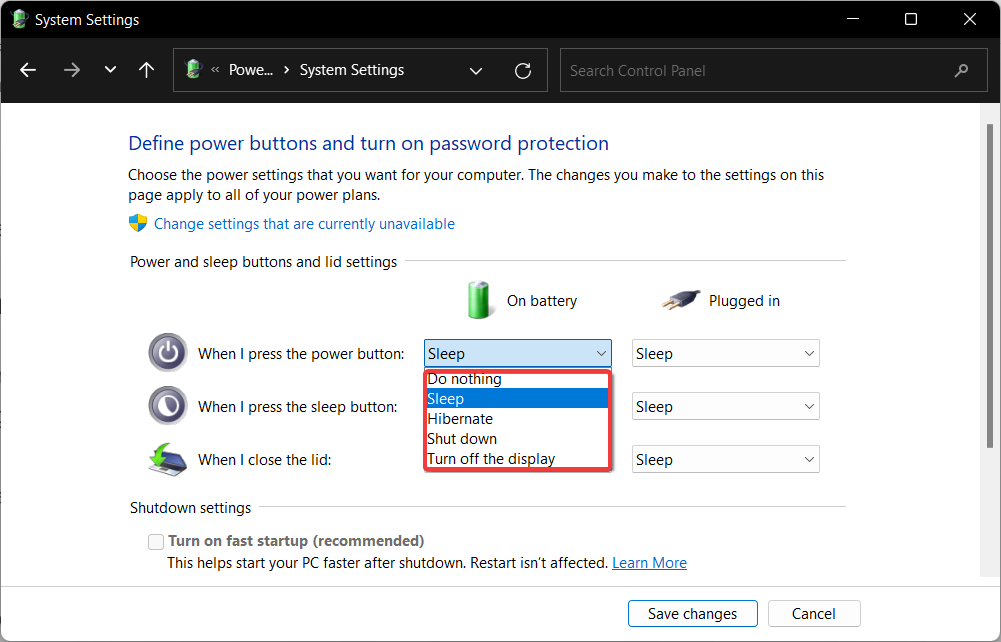Find out about clamshell mode on your PC
by Loredana Harsana
Loredana is a passionate writer with a keen interest in PC software and technology. She started off writing about mobile phones back when Samsung Galaxy S II was… read more
Updated on
- Users have been looking for ways to keep their laptops running with the lid closing on Windows 11.
- You can easily modify this from the Control Panel.
- We have also included a solution if the action center is missing and you don’t know what to do.
- Don’t miss out on our section about the difference between sleep and hibernate modes.
No other device can match the portability and convenience of a laptop computer. If you wish to buy and use a laptop for work purposes or if you like to consume some information on a screen larger than your laptop from time to time, you may wish to connect it to an external display.
This is where the issue arises since you will most likely want to keep the monitor on when the laptop is closed on Windows 11. By default, the Windows 11 lid close action is set to put your laptop to sleep when you close the lid.
As you might imagine, having an open laptop lid sitting on your desk while connected to a newly bought external monitor is not an ideal situation, nor is it a comfortable one to be exposed to. Thus we will show you how to customize the Windows 11 lid close action in order to fix this issue.
You don’t have to put up with this cruel condition, and you can close the lid of your laptop without putting it to sleep or interfering with its operation. Let’s see how you can achieve this, right after we understand what hibernate and sleep modes are.
How do I keep the monitor on when the laptop is closed on Windows 11?
- How do I keep the monitor on when the laptop is closed on Windows 11?
- What can I do if lid customization settings are missing?
- Are hibernate and sleep mode the same thing?
1. Press the Windows key on your keyboard to open the Windows Search function.
2. Type Control Panel in the search box and click to open the topmost result.
How we test, review and rate?
We have worked for the past 6 months on building a new review system on how we produce content. Using it, we have subsequently redone most of our articles to provide actual hands-on expertise on the guides we made.
For more details you can read how we test, review, and rate at WindowsReport.
3. Navigate to Power Options.
4. Next, select the Choose what closing the lid does option to edit the Windows 11 lid close action when opening your laptop.
5. Here, you can select the Do nothing option under the On battery section and Plugged in one, in order to keep your monitor on when the laptop lid is closed.
For more information on the other options, check out Microsoft’s page on those actions.
In order to do nothing when the laptop lid is closed in Windows 11, you need to tweak your PC’s Power Settings.
When your laptop is linked to an external monitor, you may now close the lid and continue working without having to worry about it going to sleep or hibernating.
Note that this mode of operation is called the clamshell mode and refers to a working laptop that has the lid shut off.
- FIX: Laptop not locking when the lid is closed
- 4 easy tips to change the lid close action on Windows 11
- Can I close my laptop lid while Windows is updating?
- Here’s how to get the best power efficiency in Windows 11
- 5 best hard drives for Windows 11 [Price & Capacity]
What can I do if lid customization settings are missing?
- Note that this solution also works for the lid close action missing in Windows 10 error. Open your Command Prompt app by typing cmd inside the Windows Search function.
- Next, type or copy-paste the following command and press Enter in order to fix the lid close action missing in Windows 11 / 10:
REG ADD HKLM\SYSTEM\CurrentControlSet\Control\Power\PowerSettings\4f971e89-eebd-4455-a8de-9e59040e7347\5ca83367-6e45-459f-a27b-476b1d01c936 /v Attributes /t REG_DWORD /d 2 /f - If you wish to also add the missing Windows 11 lid open action type or paste the following command and press Enter:
REG ADD HKLM\SYSTEM\CurrentControlSet\Control\Power\PowerSettings\4f971e89-eebd-4455-a8de-9e59040e7347\99ff10e7-23b1-4c07-a9d1-5c3206d741b4 /v Attributes /t REG_DWORD /d 2 /f - In order to customize the lid open action, go to the Power Options section inside Control Panel and choose Change plan settings next to your current plan.
- Next, click on Change advanced power settings and expand the Power buttons and lid option in order to tweak the configuration.
Now you should be able to change the Windows 11 lid close action when starting settings as we have shown in the first solution, as well as tweak the lid open action configuration.
Are hibernate and sleep mode the same thing?
Two computer modes that must be distinguished are sleep and hibernate modes, which are frequently used interchangeably but are not the same thing in reality.
Sleep mode is a power-saving one that allows activities to restart once the device is ultimately charged again.
Hibernate mode, is intended to conserve power, but it differs from sleep mode in terms of what happens to your data. The documents and files that you are now working on are stored in the RAM, requiring only a minimal bit of power in the process.
The former effectively accomplishes the same thing as hibernate mode, except it stores the information on your hard disk, allowing you to power off your computer and saving all of the energy it would have consumed.
When you turn your computer back on, the hard drive allows you to pick up precisely where you left off with your work. Hibernate is primarily intended for laptops, and it is most effective when you are not planning to use your device for an extended time.
Moreover, if you encounter troubles when connecting a second monitor, check out our guide on what to do when your laptop doesn’t detect the second monitor.
Alternatively, take a look at our post on how to fix random external monitor behavior, such as turning off or disconnecting.
Don’t hesitate to tell us what you think in the comments section below as well as if you have more solutions in mind. Thanks for reading!
Ноутбук является неизменным спутником многих людей в повседневной жизни. Иногда требуется закрыть ноутбук, но не хотелось бы, чтобы операционная система ноутбука выключилась. В Windows 11 можно изменить настройки, чтобы закрытие крышки не влияло на статус работы ноутбука, и в этой статье мы поделимся профессиональными советами по настройке Windows 11.
- Настройка автоматической работы при закрытии крышки
- Работа в закрытом виде
- Отключение автоматического включения при открытии крышки
- Полезные советы и выводы
Настройка автоматической работы при закрытии крышки
- Откройте меню «Параметры», нажав на значок в виде шестеренки в левом нижнем углу экрана.
- Выберите пункт «Учетные записи» в левой части окна.
- Кликните на вкладку «Варианты входа».
- Найдите настройку «В случае вашего отсутствия через какое время Windows должна потребовать выполнить повторный вход» и выберите «Никогда» вместо «Время выхода компьютера из спящего режима».
Теперь ноутбук не будет выключаться при закрытии крышки.
Работа в закрытом виде
- Откройте меню «Параметры», нажав на значок в виде шестеренки в левом нижнем углу экрана.
- Выберите пункт «Система» в левой части окна.
- Кликните на вкладку «Электропитание».
- Нажмите на ссылку «Настройка функций кнопок питания».
- Выберите «Изменить параметры, которые сейчас недоступны».
- Спуститесь в раздел «Сон» и выберите «При закрытии крышки» в столбце «От батареи».
Теперь при закрытии крышки ноутбук будет продолжать работу в спящем режиме.
Отключение автоматического включения при открытии крышки
Иногда, открывая крышку ноутбука, вы замечаете, что устройство автоматически включается. Если вы хотите отключить эту функцию, выполните следующие действия:
- Перезагрузите компьютер и зайдите в БИОС нажатием клавиши F2 или Delete. Управление БИОС-ом может отличаться в зависимости от производителя.
- Откройте вкладку «Configuration».
- Найдите пункт «Flip to Boot» и выберите опцию «Disable».
- Сохраните изменения нажатием клавиши F10.
Теперь ваш ноутбук не будет автоматически включаться, когда вы открываете его крышку.
Полезные советы и выводы
Настройка работы закрытого ноутбука может быть полезной во многих ситуациях, когда вы хотите продолжать слушать музыку, загружать файлы, выполнять другие задачи и не хотите, чтобы они останавливались при закрытии крышки ноутбука. Но помните, что работа в закрытом режиме может повлечь за собой увеличенное потребление энергии, что сократит время работы ноутбука без подзарядки. Поэтому советуем настроить наиболее подходящие параметры для вашей ситуации и регулярно проверять уровень заряда батареи, чтобы избежать нежелательных перерывов в работе.
Как изменить время на экране блокировки на IOS 16
Если вы хотите изменить время на экране блокировки на IOS 16, вам нужно зажать экран блокировки, затем перейти в раздел «Настройки» и выбрать пункт «Заблокированный экран». Далее следует тапнуть на часы и выбрать желаемый шрифт, цвет и стиль. После того, как вы выбрали все необходимые настройки, нажмите кнопку сохранить, чтобы изменения вступили в силу. Теперь на экране блокировки вы будете видеть время в том формате, который вам больше нравится. Это очень простой способ изменить настройки экрана блокировки на IOS 16. Сделав это, вы сможете улучшить внешний вид своего устройства и сделать его более удобным в использовании.
Как изменить время на главном экране Самсунг
Если вы хотите изменить время на главном экране вашего устройства Samsung, то это очень просто. Вам нужно нажать и удерживать часы на главном экране пару секунд, затем отпустить. Вокруг виджета появятся белые маркеры, которыми можно регулировать размер часов. Чтобы изменить размер, необходимо перемещать маркеры. Это полезно, так как вы можете установить размер часов на экране устройства таким образом, чтобы они лучше соответствовали вашим потребностям и предпочтениям. Если вы хотите, чтобы время на главном экране вашего Samsung было всегда точным, установите автоматическую настройку времени в меню настроек устройства.
Как поменять время в телеграмме
В телеграме очень просто поменять время отправки сообщения. Сначала нужно зайти в нужный чат и написать сообщение. Затем нужно зажать кнопку отправки сообщения (она находится справа от текстовой строки) и выбрать пункт «Отправить позже». После этого можно настроить нужную дату и время отправки сообщения. Более того, можно включить функцию «Когда будет в Сети», чтобы быть уверенным, что сообщение точно дойдет до адресата в нужное время. Это очень удобно и позволяет запланировать отправку сообщения заранее, если, например, нужно напомнить о чем-то в определенное время или просто не хочется напоминать человеку о себе ночью.
Как изменить Серверное время
Для изменения серверного времени следует выполнить несколько простых действий. В первую очередь нужно зайти в учетную запись. Затем перейти в меню настроек сервера. Среди пунктов настроек выбрать серверное время и далее выбрать необходимый пояс из выпадающего списка. После этого нажать на кнопку «Change TimeZone» для изменения пояса. Эта операция установит нужное время на сервере и пользователи смогут работать с сервером в соответствии с этим временем. Изменение серверного времени может быть полезно в различных ситуациях, например, при переходе на летнее или зимнее время. Важно не забывать, что изменение времени на сервере может повлиять на работу других программ и приложений, поэтому следует быть аккуратными и внимательными.
В Windows 11 есть возможность настраивать реакцию операционной системы на закрытие крышки ноутбука. Это может быть полезно, если вы хотите сохранить активность приложений или продолжить загрузку файлов, даже когда вы закрываете ноутбук.
По умолчанию в Windows 11 закрытие крышки приводит к переходу ноутбука в спящий режим. Однако есть возможность изменить это поведение и настроить отключение ноутбука при закрытии крышки. Это может быть полезно, например, если вы используете ноутбук как сервер или хотите оставить его включенным во время загрузки больших файлов.
Для настройки отключения ноутбука при закрытии крышки в Windows 11 нужно выполнить несколько простых шагов. Сначала откройте «Параметры» (Settings), затем выберите раздел «Система» (System) и перейдите во вкладку «Питание и сон» (Power & sleep). В этой вкладке найдите раздел «Защита от закрытия крышки» (Lid close action) и выберите «Отключить» (Shutdown) из списка доступных опций.
Содержание
- Настройка отключения ноутбука в Windows 11
- Шаг 1: Откройте «Параметры системы»
- Шаг 2: Выберите «Питание и спящий режим»
- Шаг 3: Настройте действие при закрытии крышки
- Шаг 4: Сохраните изменения и закройте «Параметры системы»
Настройка отключения ноутбука в Windows 11
Windows 11 предоставляет возможность настроить действие, которое будет выполняться при закрытии крышки ноутбука. Эта функция позволяет пользователям выбрать, что произойдет с ноутбуком при закрытии крышки: он может продолжить работать, отправить его в режим сна или отключиться полностью.
Чтобы настроить отключение ноутбука, следуйте этим простым шагам:
- Нажмите правой кнопкой мыши на кнопке «Пуск» и выберите «Параметры».
- На открывшейся странице параметров выберите «Система» и затем «Питание и сон».
- В разделе «Действия при закрытии крышки» выберите желаемую опцию.
Есть три варианта действий, которые можно выбрать:
Не делать ничего — ноутбук будет продолжать работать, когда вы закрываете крышку. Это наиболее удобный вариант, если вы часто используете внешний монитор или клавиатуру.
Поместить ноутбук в режим сна — ноутбук будет переходить в режим сна, когда вы закрываете крышку. В режиме сна ноутбук потребляет меньше энергии, и вы можете продолжить работу, когда откроете крышку.
Отключить ноутбук — когда вы закрываете крышку, ноутбук полностью отключится. Это может быть полезно для сохранения энергии или сохранения состояния ноутбука на более длительное время.
После выбора желаемого действия для закрытия крышки ноутбука нажмите кнопку «Сохранить». Теперь ваш ноутбук будет действовать согласно выбранным настройкам при закрытии крышки.
Шаг 1: Откройте «Параметры системы»
Для этого можно выполнить следующие действия:
- Нажмите на кнопку «Пуск» в нижнем левом углу экрана.
- В открывшемся меню выберите вариант «Параметры».
- В окне «Параметры» выберите вкладку «Система».
После выполнения этих действий вы попадете в раздел «Параметры системы», где можно настроить различные опции, связанные с работой вашего ноутбука.
Примечание: Если ваша операционная система Windows 11 имеет другой язык, то названия элементов интерфейса могут незначительно отличаться, но общий принцип работы останется таким же.
Шаг 2: Выберите «Питание и спящий режим»
Чтобы настроить отключение ноутбука при закрытии крышки в Windows 11, выполните следующие действия:
- Нажмите на кнопку «Пуск» в левом нижнем углу экрана, чтобы открыть меню «Пуск».
- В меню «Пуск» найдите и выберите иконку «Настройки» (значок шестеренки) для открытия приложения «Настройки».
- В приложении «Настройки» выберите «Система», чтобы открыть настройки системы.
- На странице настроек системы перейдите к разделу «Питание и спящий режим».
Вы находитесь в разделе «Питание и спящий режим». Теперь вы готовы приступить к следующему шагу.
Шаг 3: Настройте действие при закрытии крышки
1. Нажмите правой кнопкой мыши на панели задач и выберите «Параметры питания».
2. В открывшемся окне «Параметры питания и спящего режима» выберите «Дополнительные параметры питания».
3. В новом окне «План электропитания» выберите раздел «Изменение параметров плана».
4. В списке параметров найдите «Действие при закрытии крышки» и нажмите на него.
5. В выпадающем меню выберите желаемое действие: «Не делать ничего», «Спящий режим» или «Выключить ноутбук».
6. После выбора действия нажмите кнопку «Сохранить изменения».
Примечание: Если необходимо настроить действие при закрытии крышки для разных режимов питания, повторите шаги 3-6 для каждого режима.
Теперь настройка действия при закрытии крышки для вашего ноутбука в Windows 11 завершена. Повторите процедуру для всех необходимых режимов питания.
Шаг 4: Сохраните изменения и закройте «Параметры системы»
Когда вы закончили настройку действия при закрытии крышки ноутбука, убедитесь, что сохраните внесенные изменения. Чтобы это сделать, нажмите кнопку «Применить» внизу окна «Параметры системы». После этого закройте окно, нажав кнопку «ОК».

В ряде случаев требуется чтобы ноутбук (при закрытии крышки) не переходил в сон (как это бывает по умолчанию), а продолжил работу (например). Это весьма удобно, скажем, при подключении внешнего монитора.
Для такой точечной настройки — нам понадобиться немного изменить настройки электропитания. И судя по неск. вопросам за последнее время — не все сходу могут найти эту заветную опцию (а у некоторых там просто «пустые» строки и обычным способом ничего изменить не удается).
Что же, рассмотрю ниже, что можно сделать в тех или иных случаях. 👌
Превью к записи / настраиваем «тонко» электропитание ноутбука
*
👉 Также в помощь!
Как настроить ноутбук на максимальную производительность — 10 важных заметок
*
Содержание статьи📎
- 1 Выбор действия ноутбука при закрытии крышки
- 1.1 Настройка параметров
- 1.2 Можно ли вышеприведенные параметры электропитания поменять через командную строку
- 1.3 Что делать, если в настройках электропитания не удается изменить вышеприведенные параметры
→ Задать вопрос | дополнить
Выбор действия ноутбука при закрытии крышки
Настройка параметров
И так, для начала нам потребуется открыть настройки электропитания Windows. Сделать это можно несколькими путями:
- использовать сочетание клавиш WIN+R, в появившееся окно «Выполнить» ввести команду powercfg.cpl и нажать Enter (это универсальный способ для любых* версий Windows);
powercfg.cpl — открыть настройки электропитания
- зайти 👉 в панель управления Windows и перейти в раздел «Оборудование и звук / электропитание»;
- в Windows 10 можно открыть меню ПУСК/параметры, перейти в раздел «Система / питание и спящий режим» и открыть доп. настройки (👇).
Система — питание и спящий режим — доп. параметры
*
Далее в боковом меню открыть ссылку «Действие при закрытии крышки» («Действия кнопок питания» — если первого не будет).
Оборудование и звук — электропитание
Обратите внимание, что вы можете задать работу ноутбука от сети и от батареи отдельно:
- при закрытии крышки;
- при нажатии кнопки сна;
- при нажатии кнопки питания.
Настройка кнопок питания
После изменения оных параметров — рекомендую перезагрузить ноутбук и только затем проверить работу устройства… 👀
*
Можно ли вышеприведенные параметры электропитания поменять через командную строку
Можно, и это весьма полезно, если через панель управления (👆) у вас что-то не работает.
Однако, не могу не отметить, что в некоторых версиях ОС Windows 10, предложенный мной способ ниже, не срабатывает. Впрочем, попытка — не пытка… 👌
*
Что делать:
1) запустить 👉 командную строку от имени админа;
2) ввести одну из двух команд ниже и нажать Enter.
От батареи:
powercfg -setdcvalueindex SCHEME_CURRENT 4f971e89-eebd-4455-a8de-9e59040e7347 5ca83367-6e45-459f-a27b-476b1d01c936 Действие
От сети:
powercfg -setacvalueindex SCHEME_CURRENT 4f971e89-eebd-4455-a8de-9e59040e7347 5ca83367-6e45-459f-a27b-476b1d01c936 Действие
Вместо «Действие» нужно поставить определенную цифру:
- 0 — означает, что «Действие не требуется»;
- 1 — задействовать при закрытии крышки режим «Сон»;
- 2 — «Гибернация»;
- 3 — «Завершение работы».
Пример использования
Для сохранения параметров, в конце введите команду powercfg -SetActive SCHEME_CURRENT и нажмите Enter.
Важно: не забудьте перезагрузить устройство перед тестированием.
*
Что делать, если в настройках электропитания не удается изменить вышеприведенные параметры
Происходить это может по разным причинам: у некоторых, например, просто часть строк не активна, либо просто-напросто нельзя выбрать ничего, кроме «пустоты»…
Что посоветую:
- для начала попробуйте настроить эти параметры через командную строку (а после перепроверьте не параметры электропитания, а непосредственно работу самого ноутбука);
- проверьте, «сидите» ли вы под учетной записью администратора (если нет — попробуйте войти и настроить электропитание именно под ней);
- обратите внимание на драйвера: 👉 обновлены ли они, стоят ли драйвера от производителя вашего ноутбука (многие забывают обновить их после переустановки Windows 10);
- если у вас нет пункта «Гибернация» — возможно, что она отключена в настройках системы. Перепроверьте этот момент, если вам нужен этот режим;
- уточните, не стоят ли у вас какие-нибудь ограничения в спец. центре управления питанием ноутбука (примечание: такие центры встречаются у некоторых производителей: Lenovo, Sony и пр. Ставятся они, обычно, вместе с драйверами!).
Питание — ноутбук LENOVO
*
Если у вас есть иное решение — поделитесь в комментариях! Заранее благодарю.
На сим пока всё, успехов!
👋


При работе с ноутбуком может возникнуть необходимость сохранить работающие приложения в подвешенном состоянии при закрытии крышки ноутбука. К счастью, в Windows 11 есть несколько параметров, которые можно настроить для того, чтобы при закрытии крышки ноутбук не выключался.
- Настройка спящего режима в Windows 11
- Настройка функций кнопок питания
- Как оставить ноутбук включенным, когда крышка закрыта
- Почему ноутбук не спит, когда закрыта крышка
- Полезные советы и выводы
Настройка спящего режима в Windows 11
- Нажмите правой кнопкой мыши на кнопку «Пуск» и выберите «Управление электропитанием».
- В разделе «Настройки плана» выберите параметры спящего режима для батареи и для сети.
- В обоих случаях выберите значение «Сон», чтобы ноутбук переходил в спящий режим при закрытии крышки.
Настройка функций кнопок питания
Чтобы настроить, как должен работать ноутбук при закрытии крышки, нужно изменить функции кнопок питания.
- Нажмите правой кнопкой мыши на кнопку «Пуск» и выберите «Параметры».
- Перейдите в раздел «Система» и затем в «Электропитание».
- В разделе «Настройка функций кнопок питания» нажмите на ссылку «Изменение параметров, которые сейчас недоступны».
- Раскройте список опций «При закрытии крышки» и выберите значение «Сон» для ноутбука, работающего от батареи и от сети.
Как оставить ноутбук включенным, когда крышка закрыта
Если вам нужно, чтобы ноутбук продолжал работать, когда крышка закрыта, то нужно изменить поведение системы при закрытии крышки.
- Откройте Панель управления
- В поисковой строке введите «крышка» и выберите «Выберите, что делает закрытие крышки».
- В открывшемся окне выберите значение «Ничего не делать» для обоих режимов работы.
Почему ноутбук не спит, когда закрыта крышка
Если ноутбук не переходит в спящий режим при закрытии крышки, возможно, настройки электропитания не корректны. Ноутбуки с новыми версиями Windows, такими как Windows 11, используют режим гибернации вместо традиционного режима сна, что может быть причиной ошибки.
Полезные советы и выводы
- Если настройки электропитания не работают, проверьте, есть ли обновления для драйверов Вашего компьютера на сайте производителя.
- Если ноутбук перезагружается после закрытия крышки, возможно, настройки электропитания были изменены в BIOS.
- Кроме того, некоторые программы могут вызывать ошибки при попытке перевести ноутбук в спящий режим. Проверьте, нет ли запущенных процессов, когда вы закрываете крышку ноутбука.
- Не рекомендуется оставлять ноутбук в работающем состоянии при закрытой крышке в течение долгого времени, так как это может привести к перегреву и повреждению компонентов.
Как выключить автоматический спящий режим
Чтобы отключить автоматический спящий режим на компьютере с Windows 10, нужно выполнить несколько шагов. Сначала нужно щелкнуть правой кнопкой мыши на значке «Пуск» или будь то тачпад и выбрать в контекстном меню опцию «Параметры». Затем следует перейти в раздел «Система» и перейти по ссылке «Питание и спящий режим». В этом разделе нужно найти опции, связанные с «Экран» и «Спящим режимом». Затем следует выбрать «Никогда» из списка опций, чтобы отключить автоматический спящий режим. Этот шаг поможет вам сохранить активность на экране и избавиться от необходимости каждый раз вводить пароль при возобновлении работы на компьютере.
Как отключить автоматический режим сна на айфоне
Чтобы отключить автоматический режим сна на Айфоне, нужно выполнить несколько простых действий. Сначала нажмите на кнопку «Обзор» в правом нижнем углу экрана, а затем выберите «Сон». Прокрутите страницу вниз до «Ваше расписание» и коснитесь «Полное расписание и параметры». Нажмите на переключатель «Расписание сна» вверху экрана, чтобы выключить его. Если вам потребуется, можно включить расписание обратно в любой момент. Это простое действие поможет сохранить заряд батареи и избежать автоматического перехода в режим сна. Это особенно полезно, если вы работаете на Айфоне длительное время и часто используете его в качестве инструмента для работы. Таким образом, отключение автоматического режима сна помогает сохранить производительность и эффективность устройства.
Как отключить Яндекс в фоновом режиме
Чтобы перестать допускать работу Яндекса в фоновом режиме, следует выполнить несколько действий на странице настроек. Сначала нажать на значок Браузера, после чего выбрать пункт меню «Настройки» и перейти в раздел «Системные». В этом разделе находится опция «Автозапуск и фоновый режим», необходимо выключить ее, чтобы Яндекс перестал работать в фоновом режиме. После этого при закрытии Браузера Яндекс также будет остановлен, и не будет больше потреблять системные ресурсы. Это может быть полезно, если на компьютере недостаточно мощности для работы нескольких приложений одновременно, а также если нужно сэкономить заряд аккумулятора устройства.
Как отключить переход в спящий режим
Чтобы отключить переход в спящий режим на компьютере с операционной системой Windows 10, нужно выполнить несколько простых действий. Во-первых, щелкните правой кнопкой мыши на кнопке «Пуск» или на тачпаде. Затем выберите в контекстном меню пункт «Параметры» и перейдите на вкладку «Система». Далее кликните по ссылке «Питание и спящий режим». В этом разделе вы увидите две группы настроек: «Экран» и «Спящий режим». В каждой из этих групп выберите опцию «Никогда». После этого ваш компьютер не будет переходить в спящий режим. Эта инструкция поможет вам сохранить работу на экране вашего компьютера и не беспокоиться о том, что он может выключиться внезапно.