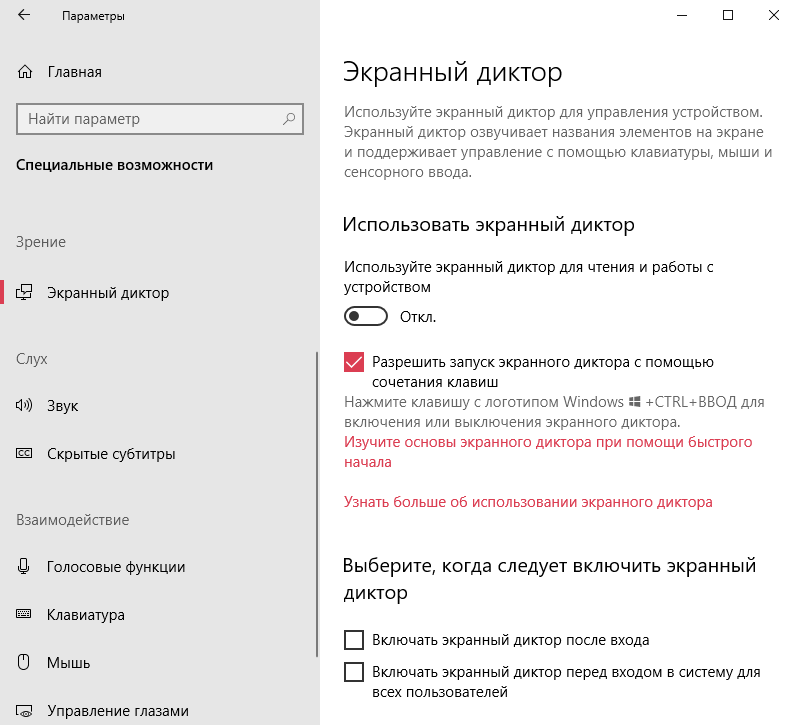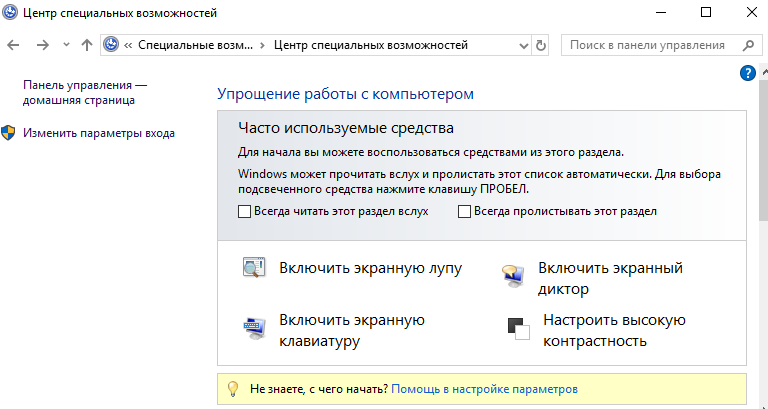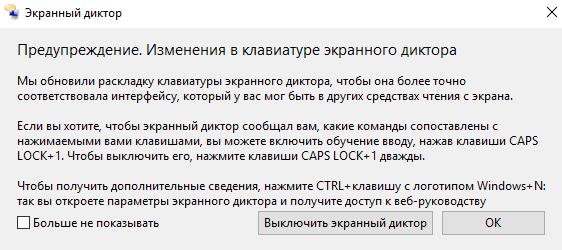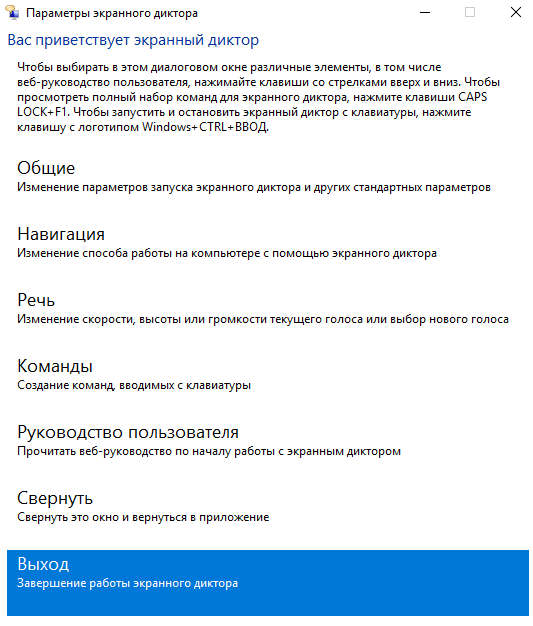Экранный диктор позволяет использовать компьютер без мыши для выполнения распространенных задач незрячими людьми или людьми со слабым зрением. Программа озвучивает содержимое на экране, такое как текст и кнопки, и взаимодействует с ним. Используйте экранный диктор для чтения и написания сообщений электронной почты, просмотра веб-страниц и работы с документами.
Определенные команды позволяют перемещаться Windows, веб-приложениях и приложениях. При этом можно переходить по заголовкам, ссылкам, ориентирам и т.д. Вы можете читать текст (включая знаки препинания) по страницам, абзацам, строкам, предложениям, словам и символам, а также узнавать характеристики текста, такие как шрифт и цвет текста. Программу можно использовать для просмотра таблиц путем перемещения между строками и столбцами.
Экранный диктор также поддерживает режим навигации и чтения, о котором вы подробнее узнаете в Главе 3. Использование режима сканирования. Используйте его, чтобы обойти Windows 11 используя только стрелки вверх и вниз на клавиатуре. Также можно использовать экран Брайля для навигации по компьютеру и чтения текста. Об этом вы подробнее узнаете в Главе 8. Использование экранного диктора с экраном Брайля.
Вы также можете настраивать скорость, высоту тона и громкость речи, воспроизводимой экранным диктором, а также устанавливать другие голоса для преобразования текста в речь.
Главная страница экранного диктора
При каждом включении экранного диктора вы будете переходить на его главную страницу, с которой можно получить доступ к любым возможностям, будь то изменение параметров экранного диктора или изучение основ работы с ним в кратком руководстве. На главной странице экранного диктора содержатся ссылки на краткое руководство, руководство пользователя экранного диктора в Интернете, на раздел описания новых возможностей, а также разделы параметров и отправки отзывов. Вы также можете настроить открытие главной страницы экранного диктора при его запуске в разделе параметров или с помощью флажка на главной странице.
Два способа запуска и отключения экранного диктора
-
Нажмите клавишу с логотипом Windows + CTRL + ВВОД вместе, чтобы запустить экранный диктор. Нажмите эти клавиши еще раз, чтобы отключить экранный диктор. На многих клавиатурах клавиша с логотипом Windows расположена в нижнем ряду клавиш, слева или справа от клавиши ALT.
-
Нажмите клавишу с логотипом Windows +CTRL+N, чтобы открыть параметры экранного диктора, а затем включите переключатель в разделе Использование экранного диктора.
Примечание. При входе в систему или доступе к некоторым меню в правом нижнем углу экрана появится значок Специальные возможности . При выборе значка Специальные возможности открывается меню с переключателем, который можно использовать для включения или выключения экранного диктора. Экранный диктор будет выключен после входа в систему или выхода из экрана.
Автоматический запуск экранного диктора до или после входа в компьютер
-
Нажмите клавишу с логотипом Windows + CTRL + N, чтобы открыть параметры экранного диктора.
-
Разверните кнопку Показать все параметры рядом с переключателем экранного диктора , чтобы отобразить дополнительные параметры.
-
Чтобы автоматически запустить экранный диктор после входа, установите флажок рядом с кнопкой Запустить экранный диктор после входа.
-
Чтобы автоматически запустить экранный диктор перед вхоздом для всех пользователей, установите флажок рядом с кнопкой Запустить экранный диктор перед входом.
Далее: Глава 2. Основы работы с экранным диктором
Вернуться к содержанию
Экранный диктор позволяет использовать компьютер без мыши для выполнения распространенных задач незрячими людьми или людьми со слабым зрением. Программа озвучивает содержимое на экране, такое как текст и кнопки, и взаимодействует с ним. Используйте экранный диктор для чтения и написания сообщений электронной почты, просмотра веб-страниц и работы с документами.
Определенные команды позволяют перемещаться Windows, веб-приложениях и приложениях. При этом можно переходить по заголовкам, ссылкам, ориентирам и т.д. Вы можете читать текст (включая знаки препинания) по страницам, абзацам, строкам, предложениям, словам и символам, а также узнавать характеристики текста, такие как шрифт и цвет текста. Программу можно использовать для просмотра таблиц путем перемещения между строками и столбцами.
Экранный диктор также поддерживает режим навигации и чтения, о котором вы подробнее узнаете в Главе 3. Использование режима сканирования. Используйте его, чтобы обойти Windows 10 используя только стрелки вверх и вниз на клавиатуре. Также можно использовать экран Брайля для навигации по компьютеру и чтения текста. Об этом вы подробнее узнаете в Главе 8. Использование экранного диктора с экраном Брайля.
Вы также можете настраивать скорость, высоту тона и громкость речи, воспроизводимой экранным диктором, а также устанавливать другие голоса для преобразования текста в речь.
Главная страница экранного диктора
При каждом включении экранного диктора вы будете переходить на его главную страницу, с которой можно получить доступ к любым возможностям, будь то изменение параметров экранного диктора или изучение основ работы с ним в кратком руководстве. На главной странице экранного диктора содержатся ссылки на краткое руководство, руководство пользователя экранного диктора в Интернете, на раздел описания новых возможностей, а также разделы параметров и отправки отзывов. Вы также можете настроить открытие главной страницы экранного диктора при его запуске в разделе параметров или с помощью флажка на главной странице.
Два способа запуска и отключения экранного диктора
-
Нажмите клавишу с логотипом Windows + CTRL + ВВОД вместе, чтобы запустить экранный диктор. Нажмите эти клавиши еще раз, чтобы отключить экранный диктор. (В более старых версиях Windows команда была клавишей с логотипом Windows. + Введите.) На многих клавиатурах клавиша Windows находится в нижней строке клавиш слева или справа от клавиши ALT.
-
Нажмите клавишу с логотипом Windows +CTRL+N, чтобы открыть параметры экранного диктора, а затем включите переключатель в разделе Использование экранного диктора.
Примечание. При входе в систему или доступе к некоторым меню в правом нижнем углу экрана появится значок специальных возможностей. Если нажать значок специальных возможностей, откроется меню с переключателем, который можно использовать для включения или выключения экранного диктора. Экранный диктор будет выключен после входа в систему или выхода из экрана.
Автоматический запуск экранного диктора до или после входа в компьютер
-
Нажмите клавишу с логотипом Windows + CTRL + N, чтобы открыть параметры экранного диктора.
-
Чтобы автоматически запустить экранный диктор после входа, установите флажок Рядом с кнопкой Запустить экранный диктор после входа для меня.
-
Чтобы автоматически запустить экранный диктор перед вхоздом для всех пользователей, установите флажок рядом с кнопкой Запустить экранный диктор перед входом для всех пользователей.
Далее: Глава 2. Основы работы с экранным диктором
Вернуться к содержанию
Нужна дополнительная помощь?
Нужны дополнительные параметры?
Изучите преимущества подписки, просмотрите учебные курсы, узнайте, как защитить свое устройство и т. д.
В сообществах можно задавать вопросы и отвечать на них, отправлять отзывы и консультироваться с экспертами разных профилей.
Найдите решения распространенных проблем или получите помощь от агента поддержки.
Иногда требуется знать,как отключить экранный диктор в Windows 10. По умолчанию эта функция отключена, однако по некоторым причинам она может включиться. Голосовой помощник представляет собой озвучивание информации об открытых окнах, а также подсказок об иконках, на которые наведен курсор. Эта функция бывает полезной в редких ситуациях, поэтому многие пользователи, увидев экранный диктор Windows 10, как пользоваться им не знают.
Голосовой помощник полезен пользователям со слабым зрением. Она может быть дополнением к графическим утилитам, например, лупе, или самостоятельно справляться с задачами. В остальных ситуациях, следует знать, как отключить экранный диктор в Windows 10.
Включить экранного диктора на Виндовс 10 можно несколькими способами:
- Используя сочетание клавиш «Win+Ctrl+Enter». Данное сочетание клавиш включает и выключает диктора. Также, в настройках можно выключить это сочетание, но это этом позже;
- Окно «Выполнить». Для этого необходимо нажать сочетание клавиш Win+R. Откроется соответствующее окно, где следует ввести narrator без кавычек. После нажать Enter на клавиатуре или «ОК» в окне.
- Функция поиска. Нажав на иконку лупы, необходимо ввести «narrator» или «экранный диктор». На экране появится соответствующее приложение. Запустив его, будет активирован желаемую функцию.
- Командная строка. Нажав правой кнопкой на иконке «Пуск» выберите пункт запуска командной строки. В ней необходимо ввести «narrator» и нажать Enter. Вместо командной строки можно использовать Windows PowerShell.
- Меню «Пуск». Откройте «Пуск», затем «Все приложения» и «Спец. Возможности». В этой папке будет находиться нужное приложение – запустите его. Также включить утилиту можно через «Пуск», «Параметры», «Специальные возможности», где и располагается нужная вкладка.
- Панель управления. В элементах этого окна следует найти «Центр специальных возможностей». Открыв его, появится окно, где вы можете включить нужную функцию. Также здесь присутствуют другие возможности для пользователей со слабым зрением.
Это достаточно легкие и быстрые способы как включить экранный диктор Windows 10. Эта функция востребована пользователям с плохим зрением. С помощью нее можно заметно упросить использование компьютера, если есть такая необходимость.
Как отключить голосового помощника
По каким-либо причинам, эта функция может включится тогда, когда она не нужна. В этом случае можно легко отключить голосовой диктор на Windows 10. Если ее требуется отключить на один сеанс, то можно прибегнуть к любому из 3 способов:
- Используйте, чтобы закрыть экранный диктор Windows 10 горячие клавиши – Caps Lock+Esc.
- На нижней панели нажмите правой кнопкой мыши на иконку приложения и выберите «Закрыть окно».
Этими способами можно разово отключить голосовой диктор на Windows 10. Если он запускается автоматически, то таким способом можно при каждом сеансе деактивировать голосового помощника. Однако не всегда удобно после запуска производить удаление экранного диктора Windows 10.
Если эта функция не востребована и запускается при каждом включении компьютера, то следует деактивировать автоматическое включение. Чтобы навсегда отключить экранного диктора Wondows 10, необходимо:
- Открыть окно «Параметры Windows». Для этого нажмите сочетание клавиш Win+I, выбрать параметры в контекстном меню «Пуск» или с помощью иконки в области уведомлений.
- В новом окне необходимо выбрать «Специальные возможности».
- Выберите соответствующую вкладку. В ней можно как разово отключить эту функцию, так и убрать автоматическое включение при запуске устройства.
В этом окне можно убрать экранного диктора в Windows 10, а также управлять функцией голосового помощника. Таким образом, можно менять тон звука, скорость чтения, назначить озвучивание вводимых символов и другие параметры, которые сделают использование приложения удобнее.
Убрать автоматический запуск – это самый простой способ как выключить экранный диктор Windows 10. Также в этом вопросе может помочь стороннее программное обеспечение. При необходимости можно легко вернуть этот параметр или активировать голосового помощника на один сеанс.
Итог
Зная, как удалить экранный диктор в Windows 10, вы можете легко управлять этой функцией. Она является одной из специальных возможностей для пользователей с плохим зрением, поэтому полезна в редких ситуациях. Голосовой помощник, в котором нет необходимости, будет только раздражать. Если эта функция активировалась каким-либо образом, то существует простое отключение экранного диктора Windows 10 сочетанием клавиш, благодаря которому можно избавиться от него меньше, чем за минуту.
Надеемся, что данная статья была вам полезна и решила проблему.
Отличного Вам дня!
Экранный диктор — встроенный инструмент операционной системы Windows, предназначенный для озвучивания голосом текста с экрана устройства. Довольно много пользователей не знают о существовании этой функции в ОС.
Экранный диктор Windows — компонент операционной системы, предназначенный в первую очередь для людей с ограниченными возможностями, например, имеющих проблемы со зрением. В этом случае, голос экранного диктора поможет ознакомиться с содержимым текста или понять детали интерфейса программ и системы.
Содержание:
- Как включить экранный диктор Windows — 7 способов
- Настройки экранного диктора в Windows 10
- Горячие клавиши экранного диктора
- Как отключить экранный диктор Windows 10 — 7 способов
- Выводы статьи
Программа «Экранный диктор» читает голосом текст на экране, озвучивает названия деталей интерфейса программного обеспечения при наведении на объект курсора мыши. Эти функции очень помогают слабовидящим или незрячим людям при работе на компьютере.
Пользователи без проблем со здоровьем также могут использовать функции экранного диктора, когда у них нет времени что-то прочитать, потому что сейчас они заняты другими делами. Пользователь может воспользоваться услугами экранного диктора в различных ситуациях, когда необходимо прочитать голосом электронное письмо, текстовый документ или статью на веб-сайте в интернете.
В работе инструмента «Экранный диктор» используется технология преобразования текста в речь (TTS) встроенными средствами Microsoft Windows. Программа читает текст на экране или на веб-страницах автоматически сверху вниз.
В этой статье мы рассмотрим несколько вопросов: включение экранного диктора, как отключить экранный диктор, настройки приложения, использование «горячих» клавиш для управления инструментом. Инструкции из этого руководства написаны на примере использования данной функции в операционной системе Windows 10.
Как включить экранный диктор Windows — 7 способов
Сначала разберем, как включить экранный диктор на компьютере. В операционной системе Windows 10 нужно выполнить необходимые действия по активации приложения, которые можно сделать разными способами.
1 способ:
- Войдите в меню «Пуск», чтобы запустить приложение «Параметры».
- Из окна «Параметры» перейдите в «Специальные возможности».
- Откройте вкладку «Экранный диктор».
- В разделе «Использовать экранный диктор», в опции «Включить экранный диктор» передвиньте ползунок переключателя в положение «Включено».
2 способ:
- Нажмите на клавиши клавиатуры «Win» + «Ctrl» + «Enter».
- Откроется окно «Экранный диктор» с предупреждением об изменениях в клавиатуре для управления приложением.
- Нажмите на кнопку «ОК».
Во время чтения, озвучиваемый текст или интерфейс обводится рамкой синего цвета. Чтобы не открывать это предупреждение каждый раз, поставьте флажок в пункте «Больше не показывать».
- В открывшемся окне «Экранный диктор» можно ознакомиться с параметрами и функциями приложения.
Далее вы можете использовать экранный диктор Windows 10 по своему предназначению.
3 способ:
- Нажмите на клавиши «Win» + «R».
- В диалоговом окне «Выполнить» нужно ввести команду — «narrator» (без кавычек).
- Нажмите на кнопку «ОК».
После этого, на ПК включается экранный диктор.
4 способ:
- Войдите в меню «Пуск».
- Откройте папку «Специальные возможности».
- Щелкните по приложению «Экранный диктор».
5 способ:
- Запустите командную строку Windows.
- В окне интерпретатора командной строки введите команду: «narrator», а затем нажмите на клавишу «Enter».
6 способ:
- Запустите Windows PowerShell.
- В окне оболочки PowerShell выполните команду: «narrator».
7 способ:
- Откройте Панель управления.
- В окне «Все элементы панели управления» (на этом изображении представление просмотра — мелкие значки) нажмите на «Центр специальных возможностей».
- В разделе «Упрощение работы с компьютером», в опции «Часто используемые средства» кликните по параметру «Включить экранный диктор».
Настройки экранного диктора в Windows 10
В Windows 10 у пользователя имеются два варианта настроить приложение под свои потребности. Сделать это можно из приложения «Параметры» или из окна настроек «Экранный диктор».
В параметрах ОС Windows выберите подходящие настройки для работы программы на компьютере. Вы можете поменять параметры экранного диктора по своему усмотрению, изменив их на более удобные или эффективные лично для вас.
В опции «Параметры запуска» укажите предпочитаемые варианты запуска приложения.
Раздел «Настроить голос экранного диктора» позволяет выбрать подходящий голос, добавить новый голос, отрегулировать тон, громкость или скорость речи. Для русского языка доступны следующие голоса: «Microsoft Irina» («Ирина») и «Microsoft Pavel» («Павел»).
В разделе «Изменение сведений, озвучиваемых при чтении и взаимодействии» находятся параметры, регулирующие взаимодействие пользователя с диктором при возникновении определенных ситуаций на компьютере: что именно читать, изменять ли голос, контекст и тому подобное.
Раздел «Изменение сведений, озвучиваемых при вводе текста» регулирует порядок озвучивания в разных ситуациях.
В разделе «Выберите параметры клавиатуры» находятся опции для настройки использования клавиш клавиатуры.
В разделе «Использовать курсор экранного диктора» устанавливаются предпочтительные параметры для фокуса экранного диктора.
В разделах «Использовать шрифт Брайля», «Управление данными и службами» и «Читайте быстрее в режиме сканирования» находятся другие настройки приложения, которые могут полезны в некоторых ситуациях.
Горячие клавиши экранного диктора
Компонент «Экранный диктор» использует в своей работе «горячие» клавиши, с помощью которых пользователь может удобно управлять функциями приложения. С полным набором «горячих» клавиш можно ознакомиться на странице официального сайта Майкрософт по этой ссылке.
Как отключить экранный диктор Windows 10 — 7 способов
В некоторых случаях функция озвучивания текста или интерфейса программного обеспечения не нужна, поэтому для пользователей будет актуальна информация о том, как выключить экранный диктор.
1 способ, как отключить экранный диктор в Windows:
После запуска экранного диктора нужно нажать на клавиши «Win» + «Ctrl» + «Enter». Повторное нажатие на эти клавиши останавливает работу приложения.
2 способ:
Нажатие на клавиши «Caps Lock» + «Esc» завершает работу программы на ПК.
3 способ:
Просто закройте окно экранного диктора, открытое на Рабочем столе Windows.
4 способ, как выключить экранный диктор Windows 10:
- Войдите в параметры Windows.
- Откройте «Специальные возможности».
- Во вкладке «Экранный диктор», в опции «Использовать экранный диктор» установите ползунок переключателя в положение «Отключено».
5 способ:
- Щелкните правой кнопкой мыши по значку приложения «Экранный диктор» на Панели задач.
- В контекстном меню выберите пункт «Закрыть окно».
6 способ:
- Щелкните правой кнопкой мыши по значку программы в области уведомлений.
- В открывшемся меню нажмите на «Выключить экранный диктор».
7 способ, как выключить экранный диктор Windows:
Если по каким-либо причинам отключить программу «Экранный диктор» предложенными способами у вас не получается, вы можете воспользоваться услугами Диспетчера задач.
В окне «Диспетчер задач», во вкладке «Процессы» найдите «Средство чтения с экрана». Щелкните по нему правой кнопкой мыши, а в контекстном меню выберите «Снять задачу».
В результате выполнения этой операции, происходит отключение экранного диктора Windows 10.
Выводы статьи
В Windows встроено средство «Экранный диктор», предназначенное для чтения вслух текста и озвучивание параметров интерфейса операционной системы и программ. В первую очередь эти функции необходимы людям с ограниченными возможностями, в частности имеющими проблемы со зрением. Программой «Экранный диктор» могут воспользоваться любые пользователи Windows 10, чтобы прочитать вслух любой текст с экрана компьютера, например, когда они заняты другими делами.
Похожие публикации:
- Как сделать скриншот на компьютере в Windows
- Как отключить компонент Hyper-V в Windows 10 — 4 способа
- Как поменять курсор мыши на Windows
- Как открыть параметры папок в Windows — 10 способов
- Провести собрание Windows 10: что это и как отключить
Короче, отрубил и на заблокированном экране!
Для этого удалил системную папку c:\Windows\Speech\Engines — этого оказалось достаточно.
(Как ее удалить — см., напр., здесь: vindavoz.ru/windows7/admin7/433-kak-udalit-papku-w…
Ранний мой ответ был:
Сам зашел поискать ответ на этот вопрос. Не порадую. Физическое удаление файла narrator.exe из system32 (у меня 32-битная версия win на планшете) помогает только для ситуации, когда был осуществлен вход в Windows. На экране же блокировки при активации функции спец. возможностей (мне бывает нужна наэкранная клавиатура) все равно активируется и читает дурным голосом. Пока думаю или еще где в системе завалялся этот файл (напр., в дефолтном профиле), и его оттуда тоже надо удалить, или найти (создать) голос для диктора, содежащий только тишину…
Не доводилось раньше удалять встроенные компоненты ОС, но полагаю, можно попробовать такие варианты:
1. Поискать в службах — посмотреть, какая из них включается и выключается при вкл/выкл экранного диктора, и выключить её принудительно, насовсем. Но службы бывают многофункциональны, и есть риск прихватить попутно что-то полезное.
2. Поискать в процессах с помощью Диспетчера задач, глядя на % загрузки опять-таки при вкл/выкл Экранного диктора. Далее, зная его имя, искать его в реестре и встреченные там ключи переводить в противоположное состояние. Но это может поломать больше, чем починить.
3. Найти в Интернете имя встроенной утилиты Экранного диктора (т.е. исполняемого файла) и опять же либо отключить его в реестре, либо удалить (удаление может не получиться, поскольку Win10 стоит на страже своей сохранности).
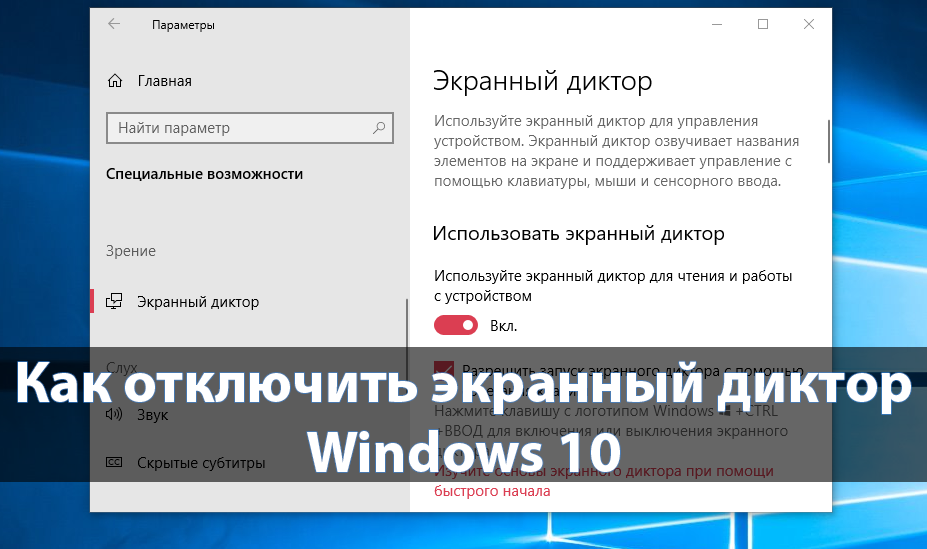
Экранный диктор озвучивает названия элементов на экране и поддерживает управление с помощью клавиатуры, мыши и сенсорного ввода. Он озвучивает то, что отображается на экране, чтобы Вы могли использовать эти сведения для работы за компьютером. После правильной настройки экранный диктор действительно помогает пользователям в работе за компьютером.
Данная статья расскажет как выключить экранный диктор в Windows 10. Пользователи предпочитают просто его отключить, вместо того чтобы разобраться как его использовать, настроить под себя и действительно облегчить жизнь. Но большинству он попросту не нужен, поэтому пользователи ищут как навсегда отключить экранного диктора в Windows 10.
Параметры системы
Сейчас параметры системы включают в себя классическую панель управления и обновленные параметры. Разработчики потихоньку выполняют перенос всех доступных настроек со стандартной панели управления в обновленную. Процесс переноса действительно не простой, поэтому часто в параметрах можно увидеть ссылку на сопутствующие параметры.
- Перейдите в раздел Параметры > Специальные возможности > Экранный диктор.
- Ползунок пункта Используйте экранный диктор для чтения и работы с устройством перетяните в положение Отключено.
Дополнительно выберите, когда следует включить экранный диктор. Для его отключения нужно снять отметки с пунктов Включать экранный диктор после входа и Включать экранный диктор перед входом в систему для всех пользователей.
В стандартной панели управления по-прежнему можно ещё настроить специальные возможности. Расположение специальных возможностей в сравнении с предыдущими версиями операционной системы не изменилось. Пользователю достаточно знать как найти панель управления в Windows 10.
- Перейдите в Панель управления > Специальные возможности > Центр специальных возможностей.
- Дальше откройте приложение диктора нажав кнопку Включить экранный диктор.
Теперь в интерфейсе экранного диктора собственно и будем выключать экранный диктор. Если же появилось предупреждение изменения в клавиатуре экранного диктора, тогда можно без перехода в интерфейс приложения сразу же нажать кнопку Выключить экранный диктор.
В окне параметров диктора можно посмотреть полный набор команд, изменить способы работы на компьютере, изменить параметры запуска или настроить речь. Нам же необходимо выполнить завершение работы экранного диктора, для чего достаточно нажать кнопку Выход.
Сочетание клавиш
По умолчанию в актуальной версии операционной системы используется сочетание клавиш Win+Ctrl+Enter для включения и отключения экранного диктора. Это значит, что если же Вы случайно активировали диктор, его можно мгновенно отключить. После повторного нажатия вышеуказанного сочетания экранный диктор будет полностью отключен, а его приложение закрыто.
А также чтобы он не включался самостоятельно рекомендуем снять отметку с пункта Разрешить запуск экранного диктора с помощью сочетания клавиш. Так как в большинстве случаев экранный диктор запускается после случайного нажатия горячих клавиш. Дополнительно можете ознакомиться с инструкцией как принудительно закрыть любую программу в Windows 10.
Заключение
Возможность использования экранного диктора была перенесена с предыдущих версий операционной системы. Однозначно он требует обновления и доработки, но даже сейчас может помочь пользователям в работе за компьютером. Рекомендуем включать, отключать или настраивать экранный диктор исключительно с обновленных параметров системы.
(1 оценок, среднее: 5,00 из 5)
Администратор и основатель проекта Windd.pro. Интересуюсь всеми новыми технологиями. Знаю толк в правильной сборке ПК. Участник программы предварительной оценки Windows Insider Preview. Могу с лёгкостью подобрать комплектующие с учётом соотношения цены — качества. Мой Компьютер: AMD Ryzen 5 3600 | MSI B450 Gaming Plus MAX | ASUS STRIX RX580 8GB GAMING | V-COLOR 16GB Skywalker PRISM RGB (2х8GB).