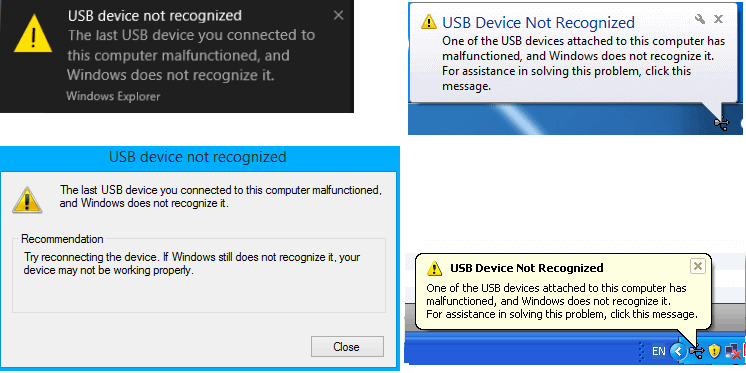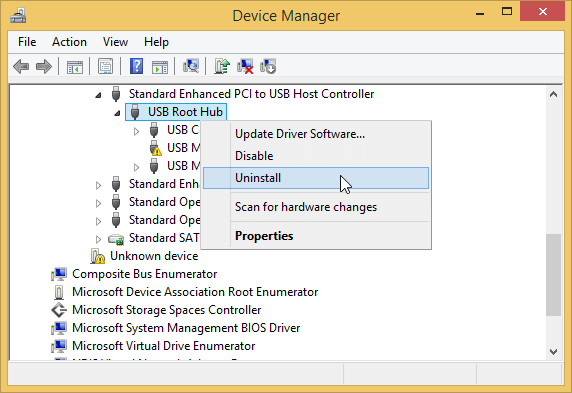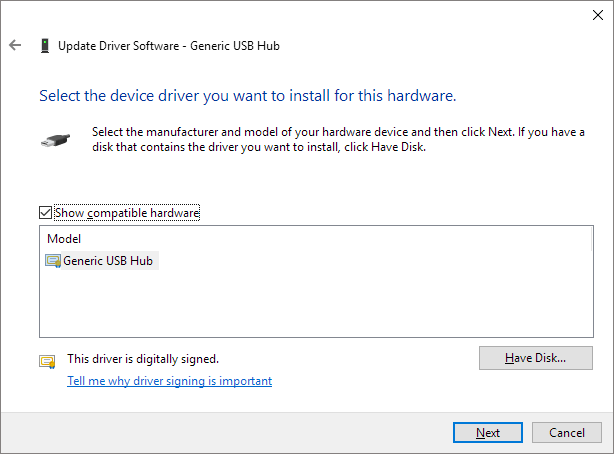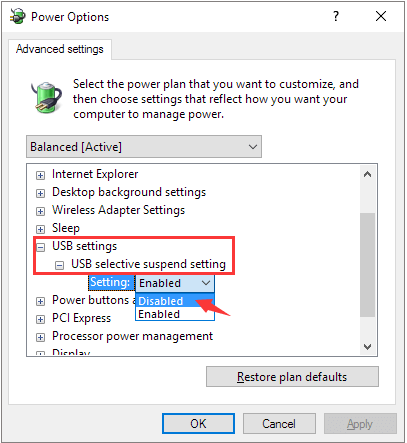6 Исправлений | USB-устройство Неисправно и Не распознано
Рассмотрим возможные решения проблемы, когда USB-устройство неисправно и не распознаётся. Ничего страшного, если у вас появилась эта ошибка. Воспользуйтесь приведенными ниже методами, чтобы ваш USB снова распознавался и стал пригодным для использования.
| Рабочие Способы | Пошаговое Руководство |
|---|---|
| Способ 1. Отключите Компьютер от питания | Выключите компьютер > Отключите кабель питания …Все шаги |
| Способ 2. Замените USB-кабель/порт | Проверьте все доступные USB-кабели и порты …Все шаги |
| Способ 3. Удалите драйвер устройства | Перейдите на вкладку Драйвер, выберите Удалить …Все шаги |
| Способ 4. Обновите драйвер устройства | Выберите Обновить Драйвер Устройства в Диспетчере Устройств …Все шаги |
| Дополнительные способы и Восстановление Данных с USB | Измените настройки USB и переустановите драйвер USB …Все шаги |
«USB-устройство не распознано» — это ошибка, которая обычно возникает на компьютерах с ОС Windows, при подключении USB-устройства. Если Windows выдает такую ошибку, то USB не отображается на компьютере, и вы не можете получить доступ к своим данным. В разных ситуациях могут показываться разные сообщения об ошибках:
«Последнее устройство USB, подключенное к этому компьютеру, вышло из строя, и Windows не может его распознать».
«Одно из USB-устройств, подключенных к этому компьютеру, неисправно, и Windows не может его распознать. Чтобы получить помощь в решении этой проблемы, нажмите на это сообщение».
Как исправить ошибку с USB-устройством, которое не распознаётся в Windows
Если ваше устройство не распознается на компьютере, то чтобы оно снова заработало попробуйте один из шести вариантов решения проблемы, рассмотренных ниже. Мы настоятельно рекомендуем вам поочерёдно применять наши советы. Поскольку существует множество причин, по которым Windows не может определить USB-устройство, и какой способ применить, будет зависеть от конкретной ситуации.
Способ 1. Отключите Компьютер От Источника Питания.
Это кажется чем-то неправдоподобным и простым, но способ работает! Большинство неопознанных USB-устройств обычно начинают работать. Простая перезагрузка компьютера может решить проблему. Во время перезапуска компьютера, перезагружается материнская плата, к которой подключено все компьютерное оборудование, включая порты USB. Перезагрузка материнской платы обычно помогает устранить временный недостаток питания периферийных устройств.
Шаг 1. Отключите питание компьютера так, чтобы он остался обесточенным от розетки
Шаг 2. Оставьте компьютер отключенным от сети на несколько минут, а затем снова включите его в розетку.
Шаг 3. Убедитесь, что компьютер определяет USB-устройство и назначает ему букву диска.
Если эти действия не помогли, то рано расстраиваться. Попробуйте другие способы решения проблемы.
Способ 2. Смените Порт USB
USB-порт вашего компьютера не работает нормально? Тогда по очереди проверьте другие USB-порты и определите, проблема появилась из-за компьютера или из-за самого устройства. Если смена порта решило проблему, значит, с предыдущим портом что-то не так. Можете больше не пользоваться неисправным портом или сдать свой компьютер в ремонт.
Способ 3. Удалите Драйвер USB-устройства, Чтобы USB Снова Распознавалось
Если драйверы USB глючат или повреждены, тогда с помощью этого способа мы удалим эти драйвера. Но помните, что из-за удаления драйверов, все USB-порты могут перестать работать.
Шаг 1. Щелкните правой кнопкой мыши логотип Windows и выберите «Диспетчер устройств».
Шаг 2. Найдите и разверните Контроллеры USB, щелкните правой кнопкой мыши любой из драйверов USB и выберите «Удалить устройство». Повторите это по очереди для всех драйверов USB.
Шаг 3. Перезагрузите компьютер. Драйверы USB автоматически переустановятся и проблема с ошибками USB-устройств должна разрешиться.
Способ 4. Обновление/Откат Драйвера Устройства
Во многих видеороликах на YouTube и ИТ-форумах советуют использовать Диспетчер устройств для устранения неполадок с нераспознаваемыми USB-устройствами. Попробуйте сами и посмотрите, работает ли это в вашем случае.
Шаг 1. Щелкните правой кнопкой мыши логотип Windows и выберите «Диспетчер устройств».
Шаг 2. Разверните «Контроллеры USB», там будет пункт «Универсальный USB-концентратор». Щелкните правой кнопкой мыши первый Универсальный USB-концентратор и выберите «Свойства».
Шаг 3. Перейдите на вкладку «Драйвер» и выберите «Обновить драйвер«.
Шаг 4. Когда появится вопрос, где вы хотите искать новый драйвер, будет два варианта.
1. Автоматический поиск обновлений драйвера.
В этом случае используется автоматическое обновление Windows. Когда обновление будет завершено, все, что вам нужно сделать, это отключить USB-устройство, перезагрузить компьютер и снова подключить USB-устройство. Windows установит для последнюю версию драйвера.
2. Найти драйверы на этом компьютере.
Если вы выберете этот вариант, то далее появится всплывающее окно «выбрать драйвер из списка доступных драйверов на компьютере».
В списке выберите Generic USB hub, который обычно является единственным выбором. Нажмите «Далее», и Windows установит этот драйвер.
- На заметку
- Если обновление драйвера не помогает решить проблему с USB-устройством, попробуйте обновить каждый Универсальный USB-концентратор, пока не обновите их все.
Таким же способом, как и в случае с обновлением драйвера, можно откатиться до предыдущей версии драйвера, при котором не было ошибок. Вместо того, чтобы выбрать «Обновить драйвер» на вкладке «Драйвер», в этот раз выберите «Откатить драйвер».
Эти манипуляции с драйверами и питанием компьютера должны помочь, и ошибок с USB-устройствами больше быть не должно. Если это не так, то попробуйте по очереди три других способа.
Способ 5. Измените Параметр Временной Отключения USB-порта
Другой возможной причиной неисправности USB является то, что драйвер концентратора автоматически приостанавливает работу USB. В этом случае может помочь изменение параметр временного отключения USB.
Шаг 1. Щелкните правой кнопкой мыши значок Windows и выберите «Электропитание».
Шаг 2. В окне «Выбор или настройка схемы управления питанием» кликните «Настройка схемы электропитания».
Шаг 3. В окне «Изменение параметров схемы» нажмите «Изменить дополнительные параметры питания».
Шаг 4. В окне «Параметры электропитания» найдите и разверните «Параметры USB», разверните «Параметр временного отключения USB-порта», и выберите «Запретить» для вариантов питания от Батареи и от Сети.
Шаг 5. Нажмите Применить, а затем ОК, чтобы сохранить настройки.
Способ 6. Решение проблемы с корневым USB-концентратором
Корневой концентратор USB — это драйвер, который позволяет подключать к компьютеру несколько периферийных устройств USB. Большинство компьютеров имеют несколько корневых концентраторов, поэтому возможно совместное использование шины данных несколькими устройствами. Итак, если компьютер не может распознать ваш USB-накопитель, попробуйте исправить корневой концентратор USB.
Шаг 1. Откройте Диспетчер Устройств, найдите и кликните «Контроллеры USB», чтобы развернуть их.
Шаг 2. Найдите в этом разделе «Корневой USB-концентратор», щелкните его правой кнопкой мыши и выберите «Свойства».
Шаг 3. Перейдите на вкладку «Управление питанием» и снимите флажок «Разрешить компьютеру выключать это устройство для экономии энергии». Затем нажмите ОК, чтобы сохранить изменения.
Дальнейшее устранение неполадок: восстановление данных с USB-накопителя
Шесть описанных выше способов — это все возможные способы исправить ошибку «USB-устройство неисправно и не распознано».
Если одно из предложенных решений сработало, то вы сможете получить доступ к своему USB-накопителю и снова пользоваться сохраненными на нем данными.
Если вы устранили проблему, но обнаружили, что на USB-накопителе отсутствуют данные, вам потребуется стороннее программное обеспечение для их восстановления. Например, EaseUS для восстановления данных на диске поможет, если ваше USB-устройство не отображается на компьютере, но отображается в разделе «Управление дисками». Программа очень хорошо работает в Windows 11/10/8/7/XP и предыдущих версиях.
Программа Для Восстановления Данных с Жесткого Диска EaseUS
- Восстановление данные с SD-карт, очищенной корзины, карт памяти, флэш-накопителей, цифровых камер и видеокамер
- Восстановление данных после случайного удаления, форматирования, повреждения жесткого диска, вирусной атаки, сбоя системы в различных ситуациях
- Восстановление поврежденных файлов на USB-накопителе, включая поврежденные фотографии, видео и документы
1. Загрузите и установите на свой компьютер EaseUS Data Recovery Wizard.
2. Используйте установленную программу для поиска и восстановления потерянных данных. Выберите раздел диска или папку, из которой «пропали» ваши данные. Затем нажмите кнопку «Сканировать».
3. Когда сканирование будет завершено, найдите в списке результатов нужные вам файлы и папки.
Выберите их и нажмите кнопку «Восстановить». При выборе места для сохранения восстановленных данных не следует использовать тот же диск, который вы сканировали!
При извлечении данных с USB-устройств рекомендуется сохранять извлеченные файлы в безопасном месте, чтобы избежать дальнейших проблем.
Бонус: Форматирование USB в NTFS/FAT32 и Пересоздание Разделов на USB-диске
Некоторые люди неоднократно сталкивались с этой проблемой. Они говорят, что одно и то же USB-устройство снова начинало глючить вскоре после ремонта. В этом случае может помочь форматирование и пересоздание нового раздела.
- Подключите USB к ПК, щелкните правой кнопкой мыши «Этот компьютер/Мой компьютер» и выберите «Управление».
- Войдите в Диспетчер устройств, выберите Управление дисками, найдите и щелкните правой кнопкой мыши проблемный USB-накопитель и выберите Форматировать том …
- Выберите файловую систему NTFS или FAT32 и закончите форматирование
Проверьте, отображается ли теперь USB на компьютере или нет. Если нет, выполните следующие действия:
- Откройте «Управление дисками», щелкните правой кнопкой мыши ваш USB-диск, выберите «Удалить том».
- Теперь USB-диск будет отображаться как нераспределенный, щелкните его правой кнопкой мыши, выберите «Новый простой том», установите букву диска, выберите для него файловую систему (NTFS/FAT32) и завершите процесс.
После проделанных шагов вы получите доступ к USB-накопителю на вашем ПК и снова сможете сохранять на нем данные.
Видеоурок: Как Сделать Чтобы USB-диск Распознавался Самостоятельно
В этом видео собраны 4 надежных способа, из описанных выше, с помощью которых вы сможете самостоятельно решить проблему нераспознаваемого USB-устройства.
Бывает, что при подключении USB 3.0 устройства, оно работает в режиме USB 2.0. Этим грешат, в частности, некоторые WiFi адаптеры с интерфейсом USB. Как решить данную проблему и заставить коварный гаджет перейти в скоростной режим USB 3.0, путем внесения изменений системный в реестр, я подробно написал здесь, поэтому повторяться не буду. Единственное, что могу добавить, если в роли «тормоза» выступает не сетевой адаптер, а внешний USB 3.0 диск, идентифицируемый как скази (SCSI) накопитель, попробуйте поковырять его настройки в этой ветке реестра: HKEY_LOCAL_MACHINE\SYSTEM\CurrentControlSet\Control\Class{4d36e97b-e325-11ce-bfc1-08002be10318}\00xx.
Казалось бы, ну разве может быть что-нибудь еще хуже, чем замедленная работа устройства на порту USB? Еще как может! Новехонькое устройство, воткнутое в USB порт, может не заработать вообще.
Самое удивительное, что на самом деле, это вовсе не страшно. Я как раз на днях столкнулся с подобным случаем, поэтому поделюсь впечатлениями…
Итак, воткнув только что купленный USB гаджет в свободный USB порт своего компьютера, пользователь может получить на экране сообщение:
Это сообщение свидетельствует о неработоспособности подключенного USB-устройства.
Вынув это устройство, и вставив в тот же USB-порт другое, заведомо исправное USB-устройство (мышь там, или флэшку) – пользователь получает на экран точно такое же сообщение об ошибке, а исправное устройство на порту также не работает.
Через некоторое время вышеприведенное сообщение об ошибке с рабочего стола исчезает, но в диспетчере устройств системы можно лицезреть неприглядную картину:
Некоторые пользователи, столкнувшись с такой проблемой, склонны впадать в панику, решив, что подключаемое USB устройство неисправно, и его нужно возвращать/менять по гарантии/ремонтировать, плюс «по пути» этот зловредный гаджет еще и «унес на тот свет» как минимум USB-порт на материнской плате, к которому его подключали… На самом деле нет! Все не так грустно, как кажется, и торопиться с выводами тут не стоит.
Справедливости ради уточню, что в очень редких случаях подключаемый USВ девайс действительно может оказаться неисправен. Но вероятность этого крайне низка.
С очень высокой вероятностью и само подключаемое USB устройство, и USB порт на плате исправны и абсолютно рабочие. Так почему же возникла ошибка, целенаправленно убивающая нервные клетки и добавляющая пользователям седых волос?
Причина появления данной ошибки в том, что при быстром последовательном подключении/отключении USB устройства несколько раз подряд в системе происходит сбой USB контроллера. Причина череды подключений/отключений гаджета может быть разной: вы намеренно подключили/отключили устройство несколько раз подряд; у вас просто «дрогнула рука» и при подключении в «расшатанный» порт устройство само быстро переподключилось непроизвольно; наконец вы могли совать штекер USB-кабеля в сильно запыленный USB-порт и скопившаяся в порту грязь (а также возможная коррозия на контактах разъема) привела к быстрому повторному переподключению USB-устройства. В любом случае USB контроллер воспринял этот процесс неадекватно и произошел сбой в его функционировании. Только и всего. Чтобы устранить возникшую проблему зачастую (хотя не всегда) достаточно реинициализировать (отключить и снова включить) соответствующий контроллер в диспетчере задач Windows.
Но! Обычный пользователь не всегда знает, какой именно контролер нужно реинициализировать. Скажу больше, многие даже не знают, где этот контроллер искать вообще. Поэтому побороть данную проблему лучше универсальным и наиболее надежным методом: нужно перезагрузить компьютер, чтобы произошла аппаратная реинициализация USB контроллера. А лучше выключите компьютер, выньте устройство/шнур из USB порта, очистите штекер и сам разъем USB от грязи, снова плотно вставьте USB устройство или шнур от него в порт на материнской плате и затем включите компьютер.
Все должно заработать, как надо.
рекомендации
4070 MSI по старой цене дешевле Palit
13900K в Регарде дешевле чем при курсе 60
Ищем PHP-программиста для апгрейда конфы
Удачи, и берегите ваши нервы!
Когда вы в очередной раз будете подключать, скажем, USB-флешку к своему компьютеру или какое-то устройство с USB-интерфейсом, на вашем экране, вместо желаемого результата, может появиться ошибка «Устройство USB не опознано».
Ошибка эта представляется в виде сообщения, которое появляется в правой части Панели задач Пуск и говорится в нем следующая информация:
Одно из подключенных к этому компьютеру USB-устройств работает неправильно, и Windows не удается опознать его. Чтобы получить помощь в устранении этой проблемы, щелкните на это сообщение.
Данное сообщение появляется сразу же после подключения USB-устройства к вашему компьютеру. Эта проблема является достаточно серьезным случаем, так как многие устройства в настоящее время используют USB-интерфейс.
В большинстве случаев, ошибка «Устройство USB не опознано» появляется из-за следующих причин:
- Некорректно работающий USB-порт.
- В операционной системе Windows недостает определенных драйверов, из-за чего и происходит конфликт между ОС.
- Нестабильный USB-контроллер.
- USB вошло во временное отключение.
- Устаревшие драйверы.
Чтобы проверить работоспособность устройства с USB-интерфейсом, его достаточно просто подключить к другому ПК. Если оно нормально будет там функционировать и никакой ошибки «Устройство USB не опознано» появляться не будет, то проблема определенно заключается в вашем компьютере и его настройках.
Решаем ошибку «Устройство USB не опознано» для Windows 7, 8, 8.1, 10
Если ваш компьютер на различает USB-устройство, но спокойно подключается к другим компьютерам, то проблема в виде ошибки «Устройство USB не опознано» заключается в вашем ПК. В этом случае, попробуйте выполнить следующие шаги:
Метод №1 Удалить драйвер USB через Диспетчер устройств
- Нажмите правой кнопкой мыши на «Пуск» и выберите «Диспетчер устройств».
- Расширьте категорию «Контроллеры USB» и найдите тот USB, который не может быть определен вашей Windows.
- Нажмите на него правой кнопкой мыши и выберите «Удалить».
- Перезагрузите ваш ПК и попробуйте подсоединить USB-устройство.
Метод №2 Обновление USB-драйвера
Для этой цели, вы можете использовать либо стороннее программное обеспечение, которое обновит ваш драйвер в автоматическом режиме, либо перейти на сайт производителя вашего устройства и скачать нужные драйвера оттуда, либо просто обновить драйвера через Диспетчер устройств, что мы сейчас и рассмотрим:
- Проделайте весь путь к неопределяющемуся USB в Диспетчере задач, как это было показано в предыдущем методе.
- Нажмите на него правой кнопкой мыши и выберите «Обновить драйверы».
- Подождите, пока система определит потребность в обновлении. Если таковая возникнет, то дождитесь окончания процесса обновления, а затем снова попробуйте подключить USB-устройство в порт и посмотрите, появится ли ошибка «Устройство USB не опознано».
Метод №3 Изменение настройки для USB
- Нажмите правой кнопкой мыши на «Пуск» и выберите «Панель управления».
- Выберите «Электропитание», а затем выберите план «Высокая производительность».
- Нажмите на кнопку «Настройка схемы электропитания» рядом с вашей схемой питания.
- Далее кликните на «Изменить дополнительные параметры питания».
- Расширьте каталог «Параметры USB».
- Вставьте в нем следующие параметры:
- От батареи: Запрещено
- От сети: Запрещено
- Нажмите «Применить» и перезагрузите свой компьютер.
Мы надеемся, что вышеописанные методы помогли вам справиться с ошибкой «Устройство USB не опознано».