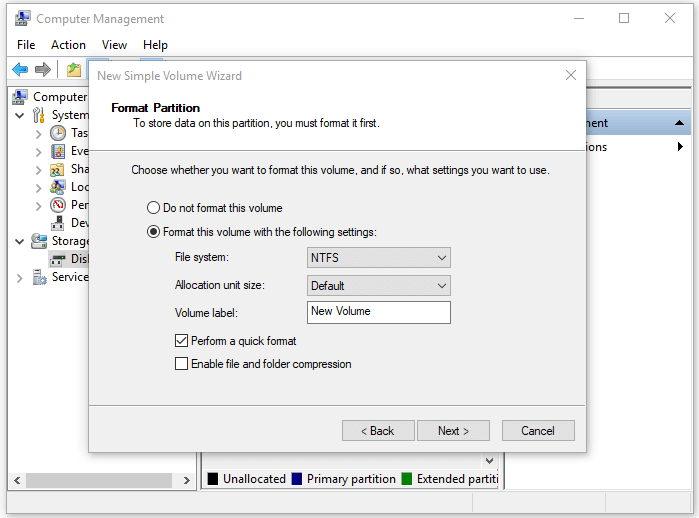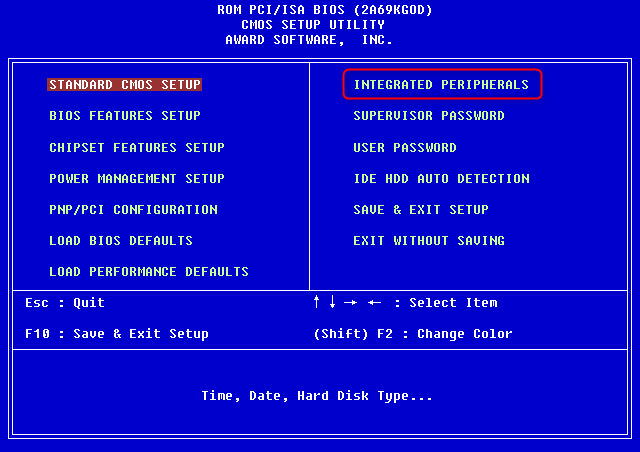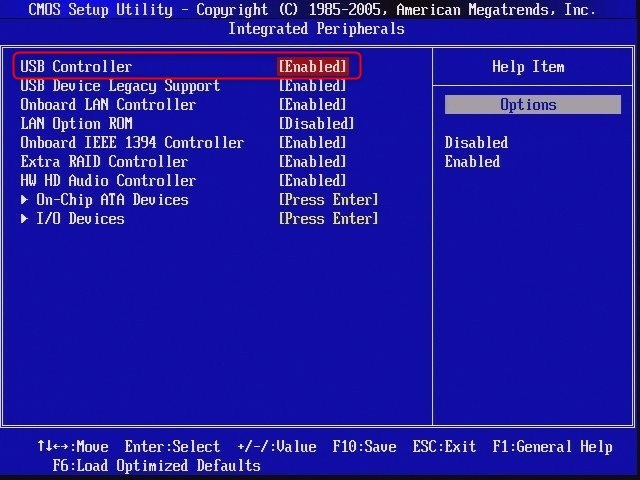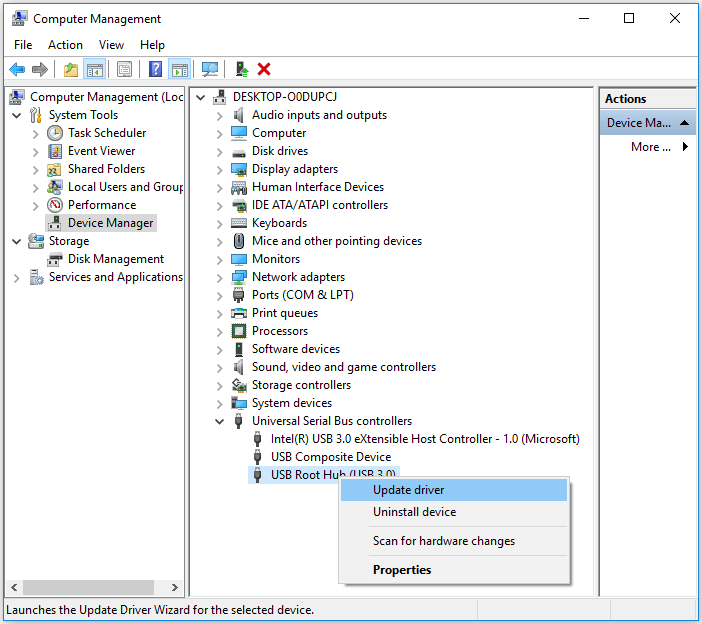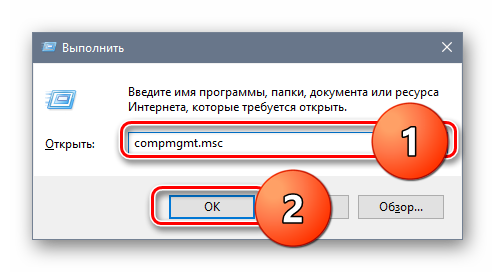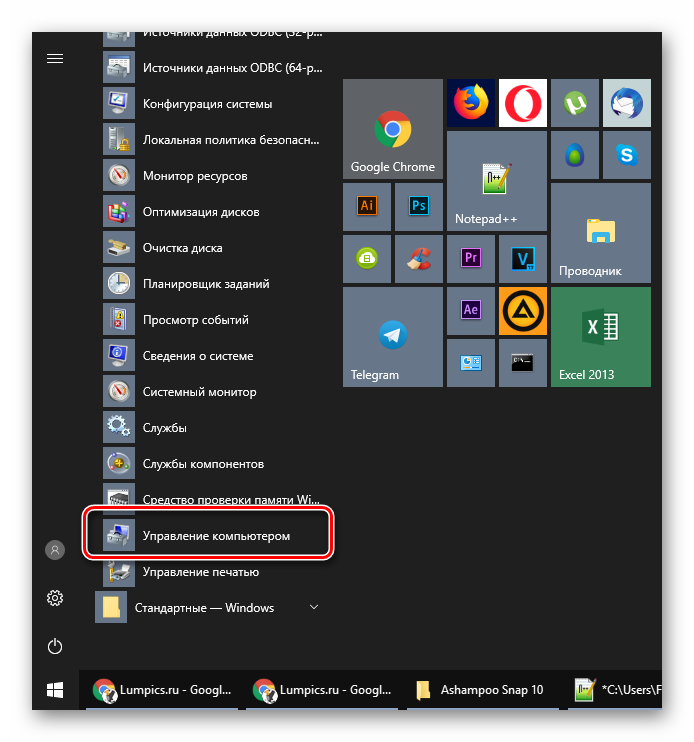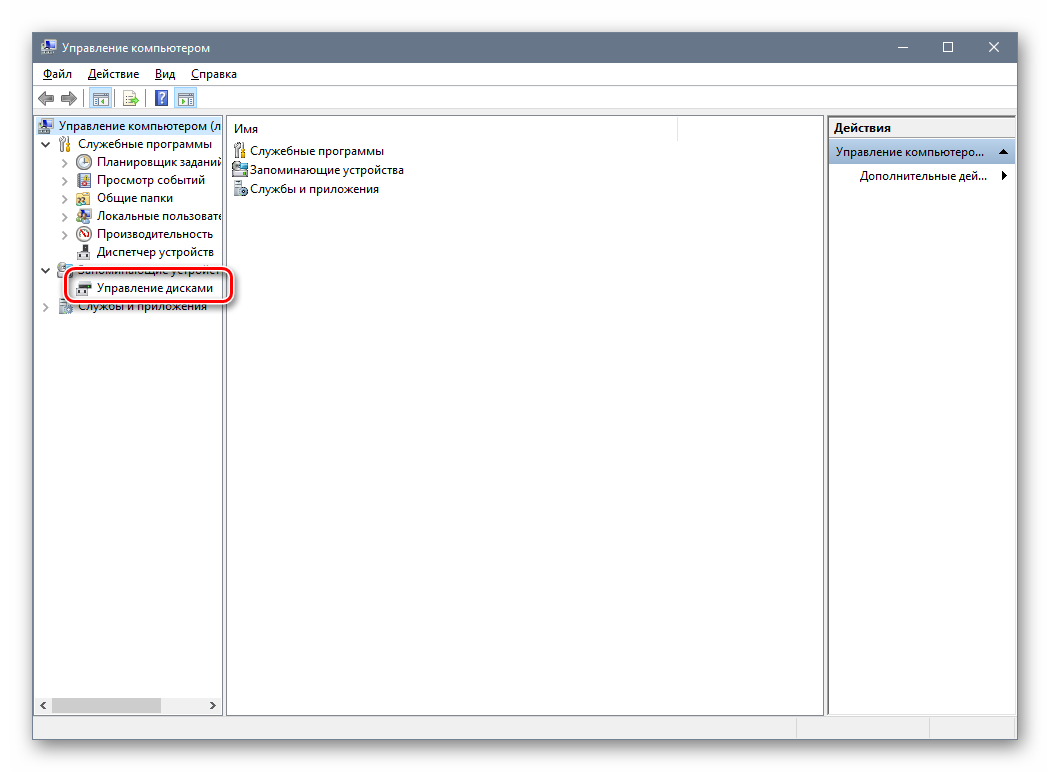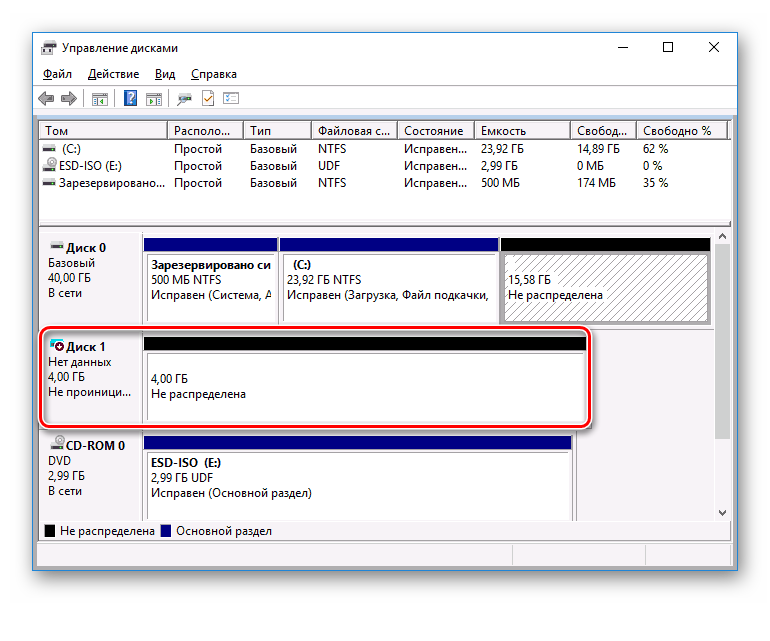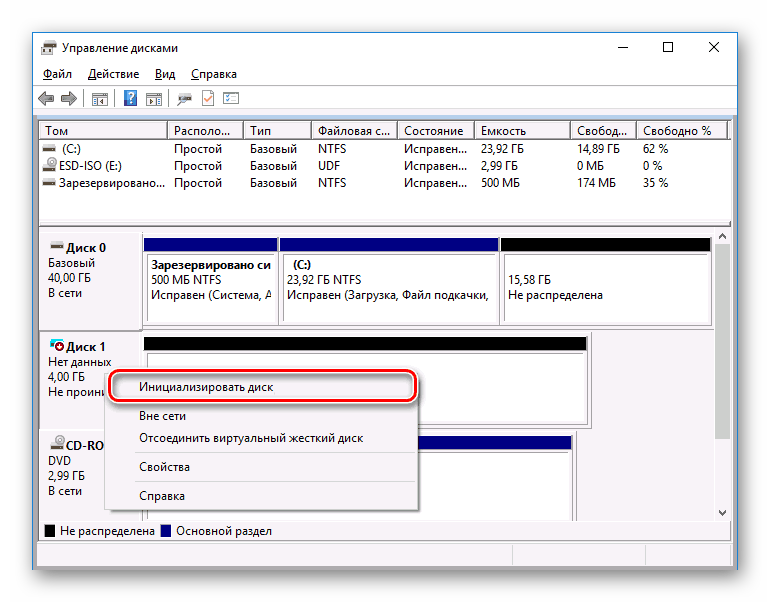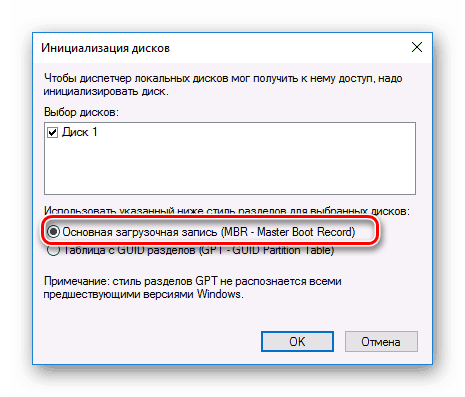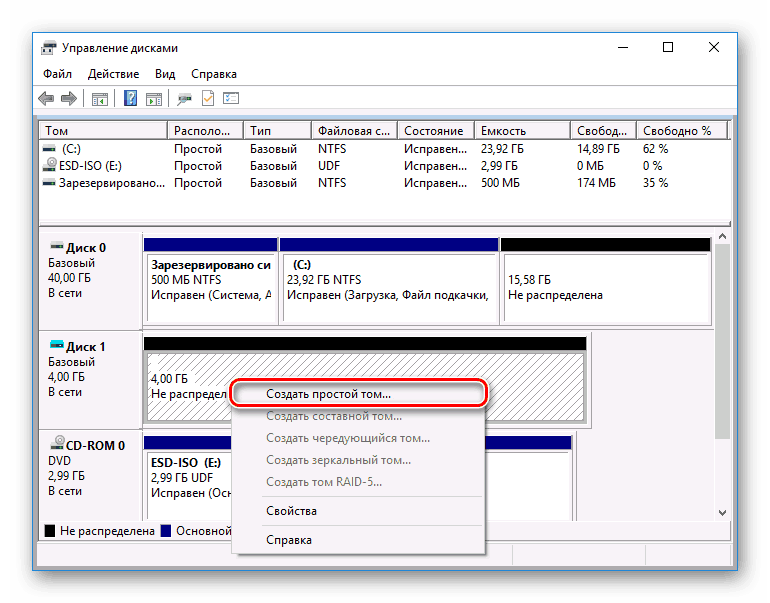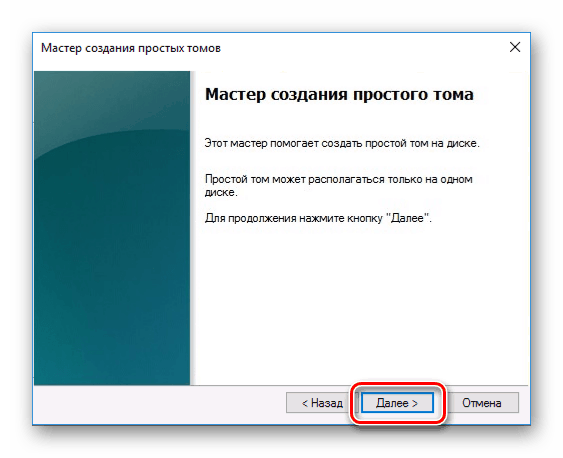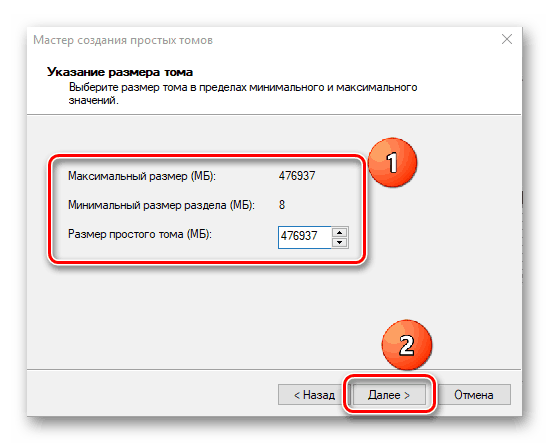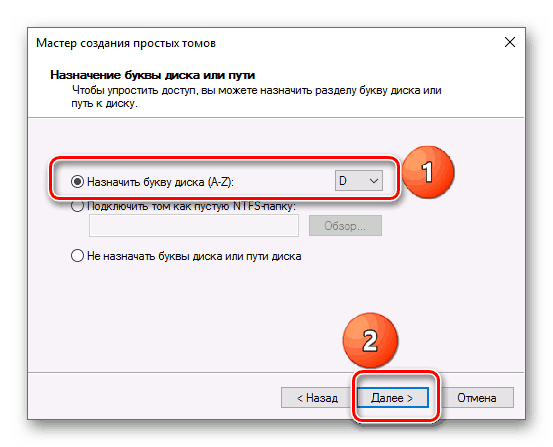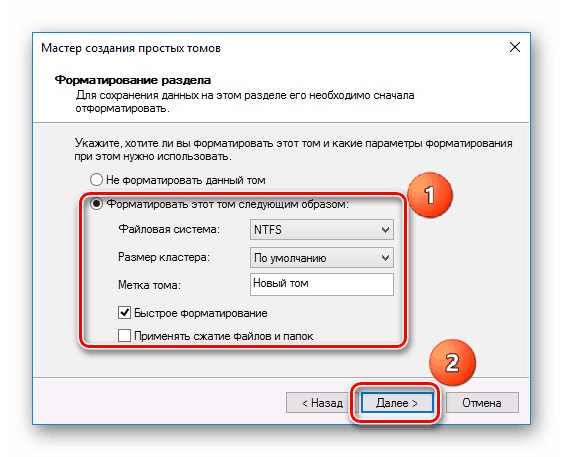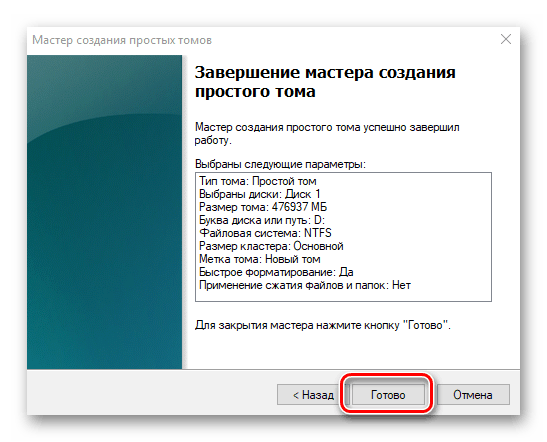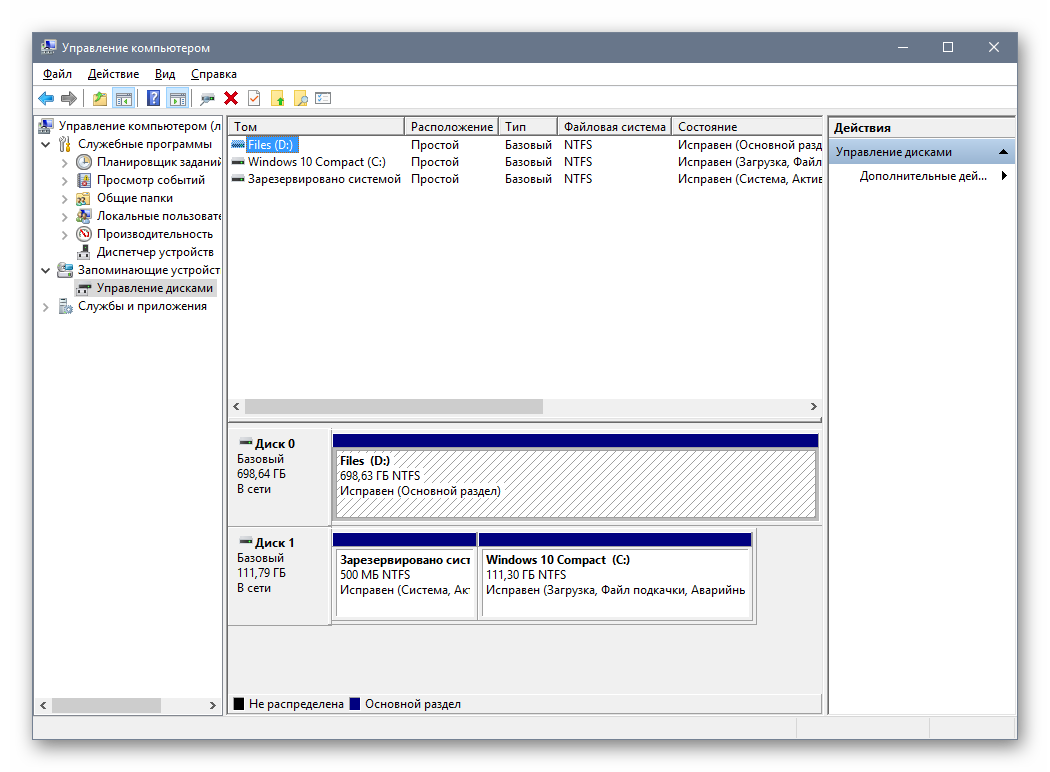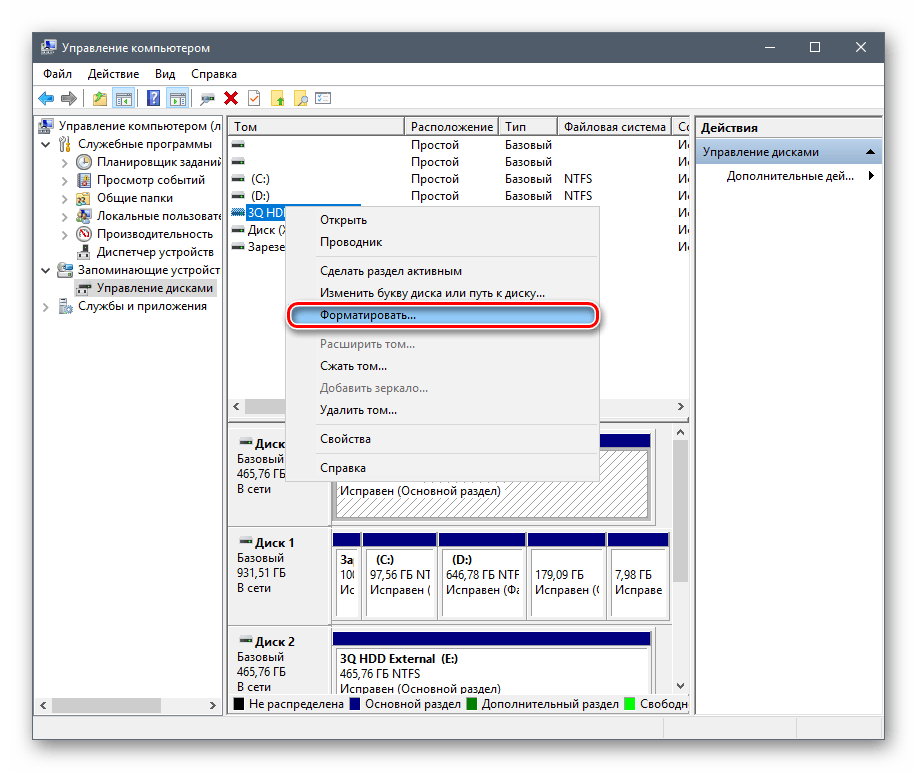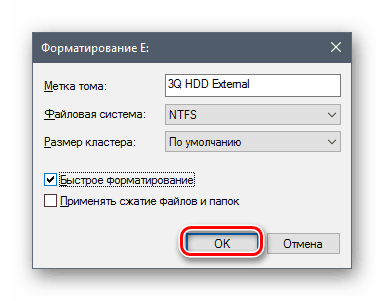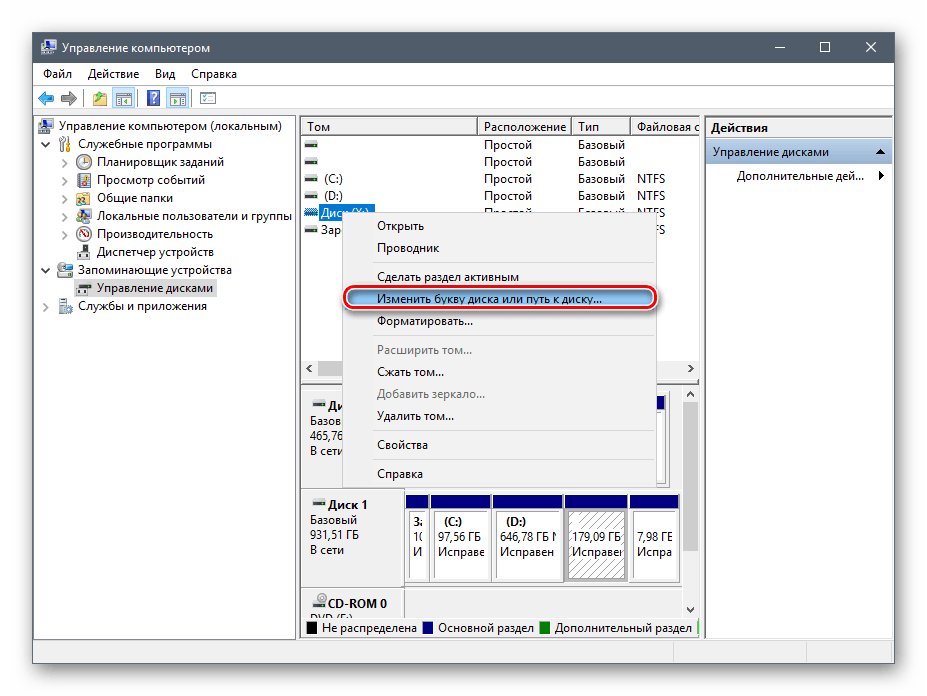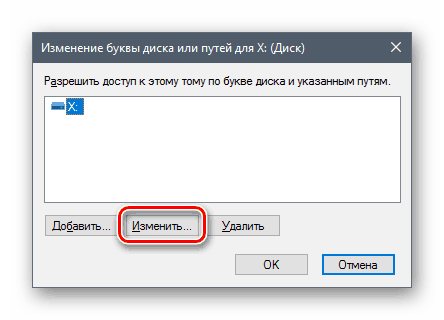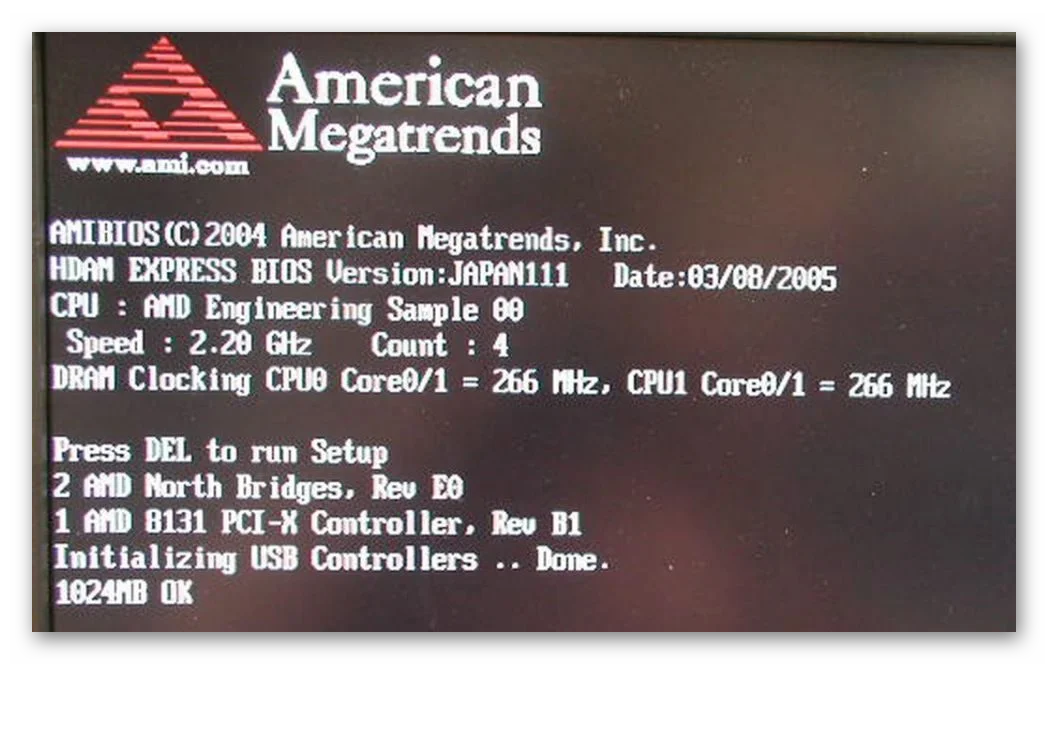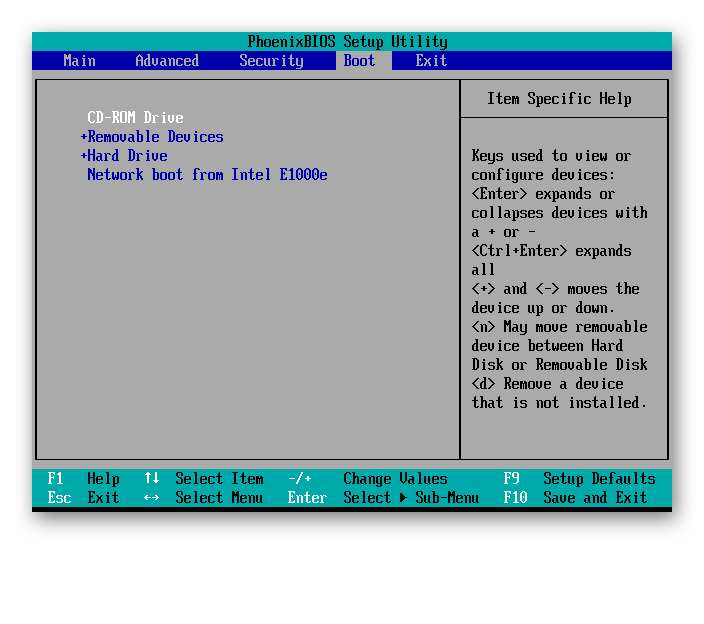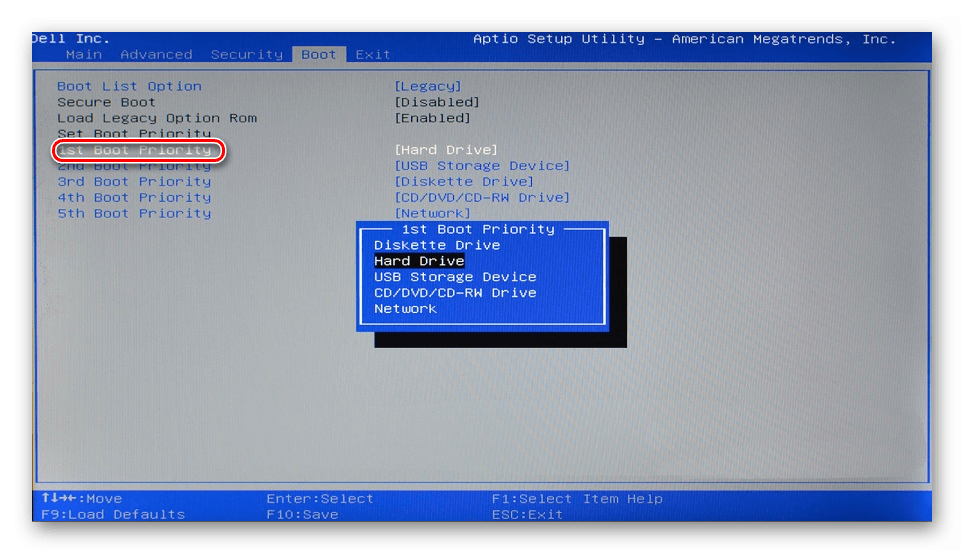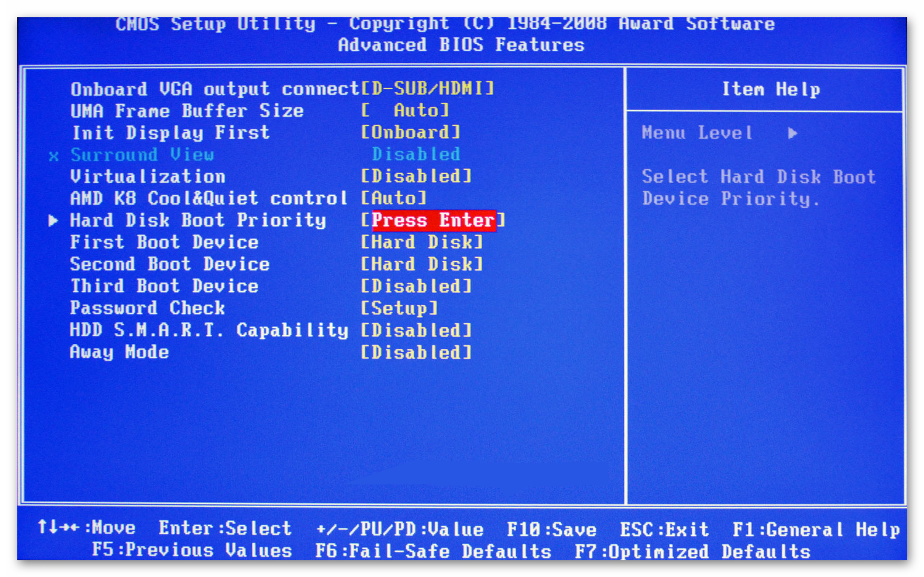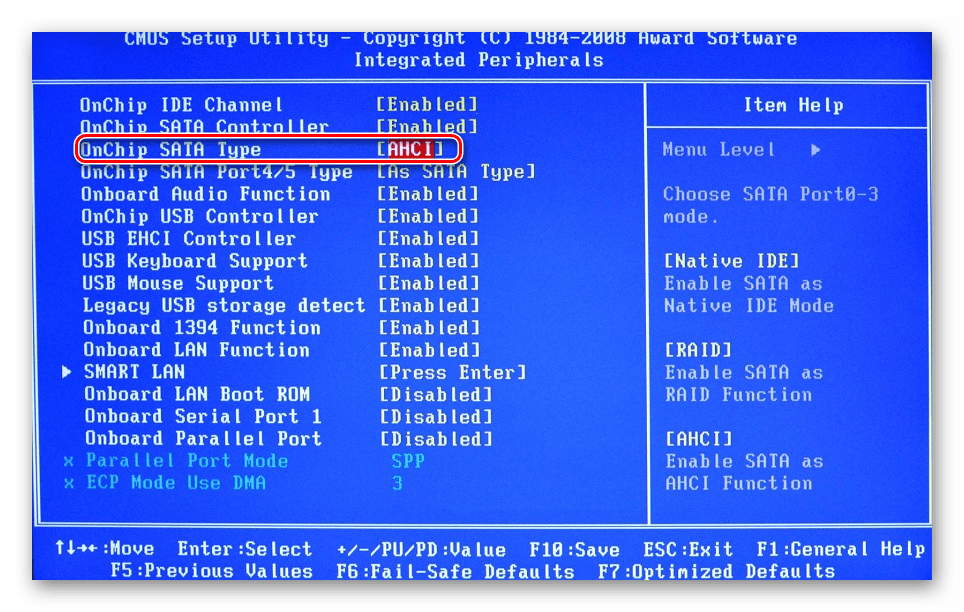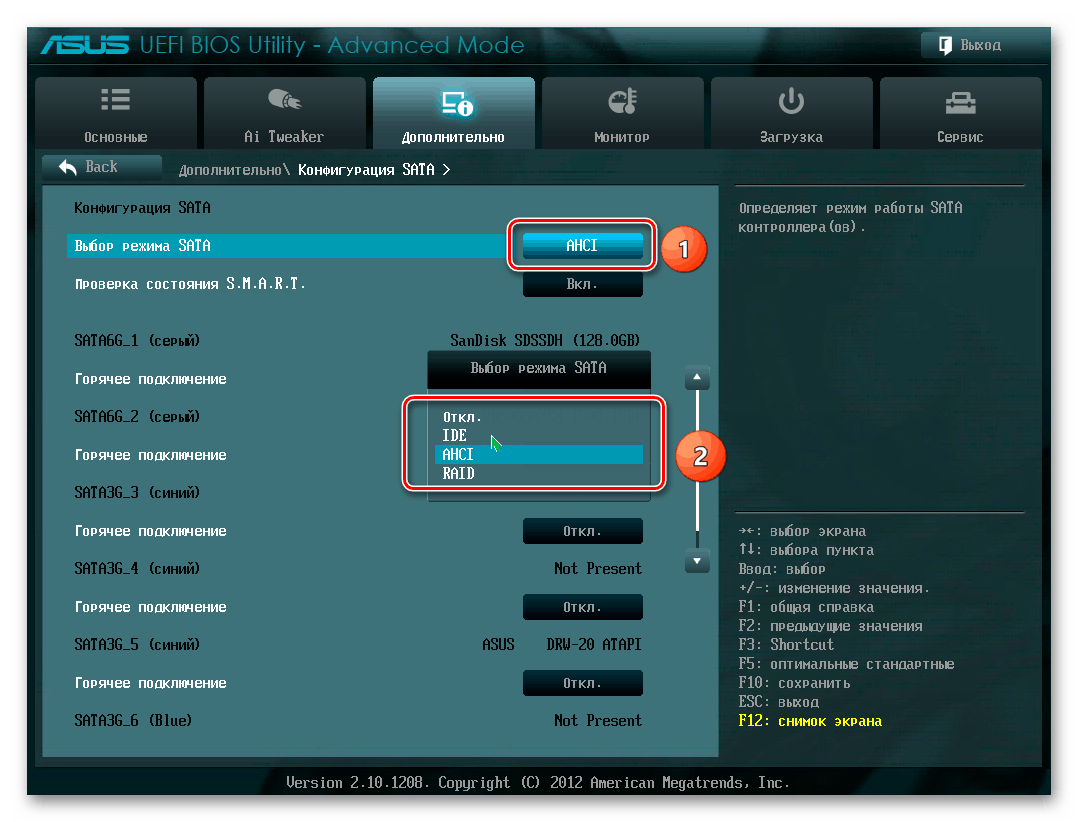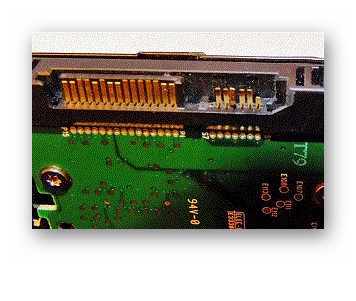Ситуация, когда компьютер не определяет установленный жесткий диск — не редкость. Это случается не только с новыми накопителями. Иногда после разборки и чистки компьютера система отказывается видеть уже ранее стоявший в системе диск. В данном случае мы говорим про SATA HDD и SSD накопители. В материале мы расскажем о причинах и возможных решениях проблемы.
Проверяем настройки BIOS
Для начала нужно понять, является проблема программной или физической. Обычно это делается через BIOS (в нашем случае — уже UEFI). Это первый и самый простой шаг в ходе диагностики проблемы.
После включения компьютера и появления надписи производителя материнской платы нажмите ключевую кнопку. Как правило, это Del или F2, но возможны варианты с F9 и F11. Подсказка обычно появляется на экране.
Как только вы попадете в BIOS, найдите список всех подключенных накопителей. Выясните, есть ли там ваш диск.
На некоторых материнских платах, например, Asus и Gigabyte, информация о дисках выводится сразу же, в стартовом окне. Можно сразу же посмотреть, какие SATA-порты заняты — и чем конкретно.
На других платах (скажем, MSI) потребуется зайти в раздел Storage или System Information. Там будут показаны все SATA и даже M.2 порты, а также подключенные устройства.
Нужную информацию также можно получить из разделов SMART дисков и Boot Priority.

Перед какими-либо манипуляциями обязательно убедитесь, что SATA-контроллер и сами порты включены (Enabled). Если проблема с внешним USB-диском, убедитесь в работоспособности контроллера USB.

Не бойтесь перемещаться по вкладкам BIOS. Даже если вы измените какой-то параметр, система спросит при выходе, надо ли сохранить изменения. В случае чего всегда можно нажать «нет».
Если в списке подключенных SATA-устройств нет нужного диска, скорее всего, проблема — аппаратная. Если BIOS корректно распознает жесткий диск (HDD или SSD), возможно, потребуются некоторые программные настройки.
Проблемы физического подключения накопителей
Начнем с самого худшего варианта — подключенный диск никак не распознается материнской платой. Причины этого могут быть следующие:
- плохой контакт на разъемах SATA;
- перегибы и внутренние разрывы;
- окисление;
- износ и разбалтывание разъемов;
- нехватка питания.
Список внушительный, но все проблемы — вполне решаемые. Разберем основные способы.
Обязательно обесточьте компьютер при подключении диска. Не просто выключите его, а выдерните шнур питания из розетки!
Переподключение
Не стоит недооценивать такой, казалось бы, очевидный шаг. Плохой контакт подчас приводит к проблеме исчезнувшего диска. Для начала необходимо снять крышку системного блока и отключить от HDD/SSD кабели SATA и питания. Обратите внимание, что провода SATA имеют небольшую защелку. Нажмите на нее, и только потом тяните на себя. Аналогичным образом отключите кабель от разъема на материнской плате.

Осмотрите кабель на наличие повреждений. Убедитесь, что все контакты целые, отсутствуют сильное запыление или грязь. Обратите внимание, что со временем пластиковый коннектор может деформироваться. В итоге контакт ухудшается (в том числе, по питанию).

Если с кабелем все в порядке — выполните обратное подключение. После этого можно выполнить запуск компьютера и снова проверить в BIOS наличие диска.
Использование другого SATA-порта
В современных материнских платах M.2 слоты могут делить одну линию с SATA. Например, в инструкциях указывается подобная информация:
The M.2_1 socket shares SATA_1 port when use M.2 SATA mode device. Adjust BIOS settings to use a SATA device.
The M.2_2 socket shares SATA_56 ports when use M.2 PCIE mode device in X4mode. Adjust BIOS settings to use M.2 PCIE devices in X4 mode
На этом примере можно увидеть, что при подключении M.2 SSD в режиме SATA в слот 1 отключается первый SATA-разъем на материнской плате. При подключении во второй слот M.2 SSD в режиме PCIE становятся недоступны сразу два SATA-разъема — пятый и шестой. Следовательно, подключать к ним диск не нужно — система его не увидит.

При использовании накопителей M.2 в паре с другими SATA-устройствами изучите руководство к материнской плате.
Впрочем, даже при отсутствии M.2 стоит попробовать другие SATA-порты на материнской плате. Так вы наверняка исключите этот пункт.
Замена SATA-кабеля
Если это не помогло, подключите диск другим кабелем SATA. Нужен заведомо рабочий кабель — купите новый или возьмите у знакомых.
Провод питания также возьмите другой. Желательно, чтобы разъем питания SATA располагался как можно ближе к блоку питания. Если используется переходник Molex-SATA, подключите диск без него. Такие переходники часто становятся источниками проблем для жестких дисков.

Если не определяется внешний жесткий диск с USB, попробуйте подключить его в разъемы USB на задней панели — непосредственно к материнской плате. Проверьте, все ли провода вы подключили (иногда у таких дисков есть дополнительный USB для питания).

Использование другого диска
Проблема может быть не только в разъемах и кабеле. Вполне возможно, что вы пытаетесь подключить критически поврежденный диск.

Если видимых повреждений нет, то варианта два. Первый — подключите к вашему ПК заведомо рабочий диск. Так можно выяснить, все ли в порядке с вашей системой. Второй — подключить сомнительный диск к другому ПК. Так можно выявить проблему именно в накопителе.
Если на потенциально нерабочем диске имеются важные данные, лучше сразу же отнести его в специализированный сервисный центр.
Сброс/обновление BIOS
Сбросить BIOS можно путем отключения встроенной батарейки. Делайте это, если вы уверены, что отсутствуют проблемы с портами, кабелями и самим диском. Дополнительно на материнской плате может быть перемычка с надписью CLR_CMOS. Если переставить ее в другое положение или замкнуть контакты, можно сбросить BIOS без отключения батарейки.
Обновление BIOS — это крайний вариант. Учтите, что он сопряжен с определенной опасностью: если в ходе процесса исчезнет питание, материнская плата может «окирпичиться». Подробно про обновление BIOS мы рассказали в отдельном материале.
Настройка диска в Windows
Если диск корректно распознается в BIOS, аппаратные проблемы можно сразу исключить. Чаще всего диск не распознается в самой Windows. В первую очередь нужно заглянуть в раздел «Управление дисками».
В поиске или через Win+R введите compmgmt.msc и нажмите «Ок/Enter». В Windows 10 запустить эту утилиту еще проще. Достаточно щелкнуть правой кнопкой мыши по меню «Пуск» и выбрать в открывшемся меню «Управление дисками».

Итак, утилита запущена. Обращаться с ней нужно очень аккуратно, тщательно проверяя диски, с которыми мы будем работать. Неверный выбор диска может уничтожить всю имеющуюся на нем информацию!
В худшем случае диск будет находиться в состоянии «Не в сети». Проделывать с ним какие-либо манипуляции бесполезно, поэтому его нужно включить. Правой кнопкой мыши по диску — и далее «В сети».

Диск должен перейти в активное состояние — но вся область будет помечена черным цветом. Как правило, это касается новых свежеустановленных дисков.

Следующий шаг — инициализация. Кликаем правой кнопкой мыши по диску и выбираем соответствующий пункт.

Откроется окно с выбором типа разделов. Доступны два типа разделов: MBR и GPT. Выберите MBR для накопителя менее 2 ТБ, GPT — для диска объемом более 2 ТБ.

Затем новый накопитель нужно отформатировать. Нажмите на черное пространство правой кнопкой и выберите «Создать простой том».

Мастер настройки предложит выбрать:
- объем задействованного пространства (оставляем без изменений, если нужно использовать весь объем);
- букву диска;
- файловую систему (NTFS).

После форматирования пространство диска должно стать синего цвета, появится надпись «Исправен». После этого диск должен появиться и в проводнике.

Но что если Windows не видит ранее установленный диск? Здесь проблема может быть как в отсутствии инициализации, так и конфликте буквы диска. Например, система элементарно не дала диску букву: видно лишь его объем и исправное состояние. Это можно исправить вручную — кликаем ПКМ по распределенному пространству, выбираем пункт «Изменить букву диска».

Остается выбрать незанятую букву для диска. После этого он должен отображаться в проводнике.

Что делать, если в управлении дисками ваш HDD/SSD так и не появился? Дело может быть в драйвере. Перейдите в диспетчер устройств и посмотрите, нормально ли работает накопитель.
Попробуйте удалить проблемный диск из диспетчера, а после — «Обновить конфигурацию оборудования» (или перезапустите ПК). Эта процедура заставит Windows переустановить драйвер.

Если проблема осталась, скачайте драйвер для вашей материнской платы и установите вручную — это может быть Intel(R) AHCI/RAID Driver, SATA Driver или Chipset Driver.
Другой вариант — выполнить низкоуровневое форматирование. Для этого подойдет HDD Low Level Format Tool. Достаточно выбрать диск и нажать кнопку форматирования. Учтите, что все данные будут потеряны.

Частные случаи
Отключение SMART Self-Test
У некоторых пользователей диски не определяются системой из-за встроенного SMART-теста в материнской плате. Можно попробовать его отключить (Disabled) и проверить доступность накопителя.

Отключение Fast Boot
Этот режим ускоряет загрузку операционной системы путем пропуска инициализации некоторых устройств. Однако в некоторых настройках BIOS прямо говорится, что при его включении нельзя загрузиться с USB. Имейте это ввиду, если у вас внешний USB жесткий диск.

Ошибка CRC
При попытке выполнить какие-либо манипуляции в разделе «Управление дисками» пользователи могут столкнуться с такой проблемой.

Причинами могут быть:
- проблемы с подключением накопителя;
- повреждения файловой системы диска;
- аппаратные неисправности накопителя, контроллера;
- проблемы с ОЗУ.
Здесь стоит проверить качество подключения и кабели, а также протестировать работу диска в другом компьютере. Если на компьютере имеется рабочая ОС, зайдите в безопасный режим и попробуйте выполнить проверку на ошибки. А затем — инициализацию/форматирование диска.
Включение/отключение External SATA/eSATA
Этот пункт связан с горячей заменой SATA-накопителей. Немногие знают, что в eSATA используются другие рамки напряжений:
- Минимальная амплитуда передачи данных: диапазон составляет 500—600 мВ вместо 400—600 мВ.
- Минимальная амплитуда приема данных: диапазон составляет 240—600 мВ вместо 325—600 мВ.

Из-за таких рамок у пользователей могут быть проблемы с работой подключенных дисков. Поэтому стоит попробовать включение/отключение eSATA и Hot Plug для нужных портов.
Перед изменением любых настроек BIOS стоит дополнительно изучить информацию, в том числе в руководстве к материнской плате. Это в особенности касается «русифицированных» меню. Из-за некорректного перевода нередко теряется смысл отдельных настроек.
Материал обновлен автором MrUsmith
Читайте как исправить внешний жесткий диск, который не распознаётся Windows. Причины и способы решения проблемы нераспознавания диска.
В этом руководстве мы постараемся описать проблему не распознавания внешнего диска в операционной системе «Windows 10» и представим возможные способы ее устранения.

Содержание
- Внешний жесткий диск и данные пользователя?
- Отображается ли диск в приложении «Управление дисками»?
- Возможные причины и способы решения проблемы не распознавания диска
- Разметка и форматирование диска
- Вопросы и ответы
- Комментарии
Внешний жесткий диск и данные пользователя?
Персональные компьютеры играют большую роль в повседневной жизни каждого человека. Они используются нами для работы и развлечений, общения с друзьями и коммуникации. Помимо персональных компьютеров разработаны дополнительно другие компьютерные устройства, дополняющие и расширяющие возможности применения компьютерных технологий для каждого. Они значительно упрощают любой производственный процесс, позволяют создавать, управлять, редактировать и обмениваться любыми проектами, документами, таблицами, презентациями и т.д. Также компьютеры позволяют получать и отправлять корреспонденцию посредством электронной почты; обрабатывать, просматривать или прослушивать разнообразные изображения, видео потоки или музыку; загружать, скачивать или обмениваться любой информацией через сеть; получать свежие новости и общаться с друзьями в социальных сетях и многое другое.
Огромный объем информации постоянно хранится на персональных компьютерах и используется нами постоянно при необходимости. Для сохранения данных используются различные запоминающие устройства: жесткие диски и твердотельные накопители, внешние диски, карты памяти и т.д. Дополнительно, пользователи компьютеров могут хранить свою информацию удаленно в сети Интернет на различных облачных хранилищах, скачивать, загружать и обмениваться ей по желанию в любое время. Так же для обмена можно использовать различные онлайн-сервисы и приложения.
Однако, как бы не были доступны такие способы хранения и обмена информацией, пользователи продолжают использовать внешние диски и накопители. Благодаря им пользователь всегда имеет у себя нужную ему информацию и может воспользоваться ей в любое время.
Внешние диски – «USB-накопители» или внешние жесткие диски – очень удобны и довольно просты в использовании. Но, как это часто бывает, в определенный момент, может произойти непредвиденное. В некоторых случаях вы можете подключить свой диск к персональному компьютеру с операционной системой «Windows» или другому устройству с помощью «USB-порта» и обнаружить, что жесткий диск не распознается. Эта проблема может быть вызвана проблемами разделов на вашем внешнем диске, неправильной файловой системой, испорченными портами «USB», проблемами с драйверами в «Windows» или другими вариантами неполадок. В худшем случае сам диск может просто быть окончательно испорчен.
Перейти к просмотру
Как исправить флешку: не видит компьютер, неправильный размер, система RAW, вставьте диск 🛠️👨💻🤔
Следующие описанные шаги будут одинаковыми для обоих флеш-накопителей «USB» и больших внешних жестких дисков, которые работают аналогичным образом.
Дополнительно, вы можете просмотреть наше видео: «Windows 10, 8, 7 не видит жесткий диск или SSD – Как подключить!». Оно поможет вам, если после переустановки «Windows» один из разделов жесткого диска перестал отображаться в «Проводнике», либо новый жесткий диск, установленный в ваш компьютер, также не отображается, хотя при этом виден в настройках «BIOS».
Отображается ли диск в приложении «Управление дисками»?
Во-первых, вам необходимо проверить, обнаруживает ли операционная система «Windows» ваш диск при его подключении. Подключите ваш съемный диск к компьютеру. Если это внешний жесткий диск, вам может потребоваться перевести переключатель питания на жестком диске в положение «Вкл.», чтобы активировать его. Некоторые сверхмощные съемные жесткие диски, возможно, даже придется подключать с помощью отдельного силового кабеля, прежде чем они будут работать.
Затем откройте инструмент управления дисками, представленный в стандартном наборе приложений операционной системы «Windows». Данный инструмент позволяет вам осуществлять полное управление всеми дисками и разделами, расположенными на вашем компьютере, внутренними и внешними, подключенными в настоящий момент. «Управление дисками» можно открыть различными способами, но мы покажем вам только некоторые из них. Выберите любой способ по своему усмотрению для дальнейшего применения.
-
Способ первый: Нажмите вместе сочетание клавиш «Windows + R» и откройте диалоговое окно «Выполнить». В поле запроса «Открыть» введите команду «diskmgmt.msc», затем нажмите кнопку «ОК» или клавишу «Ввод» на клавиатуре. Приложение «Управление дисками» будет открыто.
-
Способ второй: На рабочем столе найдите ярлык проводника файлов «Этот компьютер» и щелкните по нему правой кнопкой мыши. В открывшемся меню выберите из списка доступных действий раздел «Управление».
Откроется приложение «Управление компьютером», в котором представлены все главные элементы контроля и настройки параметров компьютера. В левой панели окна выберите раздел «Управление дисками», расположенный по следующему адресу: «Управление компьютером (локальным)» – «Запоминающие устройства» – «Управление дисками».
-
Способ третий: Щелкните правой кнопкой мыши по кнопке «Пуск», расположенной на «Панели задач» в нижнем левом углу рабочего стола, или нажмите вместе сочетание клавиш «Windows + X», и откройте всплывающее меню. В списке доступных приложений выберите раздел «Управление дисками».
Вы должны увидеть свой внешний диск в окне «Управление дисками». И даже если он не отображается в проводнике файлов вашего компьютера, потому что не содержит каких-либо разделов, он должен отображаться здесь.
Если вы видите здесь свой диск, то вы можете сразу перейти к последнему разделу нашего руководства, в котором мы покажем, как правильно его отформатировать, чтобы операционная система «Windows» или другие устройства могли получить к нему доступ и распознать его.
Если в приложении «Управление дисками» ваш диск не отображается, то перейдите к следующему разделу руководства, где мы попытаемся определить причину, почему ваш диск не распознается.
Возможные причины и способы решения проблемы не распознавания диска
Если система «Windows» вообще не видит ваш диск, то возможно, возникла проблема с аппаратным обеспечением «USB-порта» вашего компьютера, проблема с драйвером или у вас может быть просто испорченный диск.
Сначала отключите диск от «USB-порта» и попробуйте подключить его к другому «USB-порту» вашего компьютера. Если он работает в одном «USB-порту», но не работает в другом, то, вероятно, ваш «USB-порт» испорчен. Если вы подключили накопитель через «USB-концентратор» (устройство, которое позволяет увеличивать количество «USB-портов» и предоставляет возможность их одновременного использования), то попробуйте подключить накопитель к компьютеру напрямую. Некоторые «USB- концентраторы» могут не обеспечивать достаточную мощность для работы внешнего накопителя.
Если диск не отображается в окне «Управление дисками» даже после того, как вы убрали «USB- концентратор» и подключили диск к другому «USB-порту» на своем компьютере, трудно точно определить, плох ли ваш накопитель или, возможно, сам компьютер испытывает определенные проблемы. Если у вас есть другой компьютер поблизости, попробуйте подключить диск туда, чтобы проверить, будет ли он обнаружен там. Если диск не работает на любом компьютере, к которому вы его подключаете, то, вероятно, он полностью испорчен и его необходимо будет заменить.
Если диск определяется и работает на других компьютерах, то есть большая вероятность, что в операционной системе «Windows» возникли проблемы с драйверами для вашего диска. Вы можете это проверить, используя приложение «Диспетчер устройств», которое можно открыть различными способами. Список способов доступа к приложению достаточно большой, но мы опишем только три из них.
-
Способ первый: Щелкните правой кнопкой мыши по кнопке «Пуск», расположенной на «Панели задач» или нажмите вместе сочетание клавиш «Windows + X» и откройте всплывающее меню. Выберите из списка доступных приложений раздел «Диспетчер устройств».
-
Способ второй: Откройте диалоговое окно «Выполнить», например, нажав вместе сочетание клавиш «Windows + R». В поле запроса «Открыть» введите команду «devmgmt.msc» и нажмите клавишу «Ввод» или кнопку «ОК».
-
Способ третий: Откройте окно приложения «Управление компьютером» способом, описанным нами ранее в этом руководстве. В левой панели окна перейдите по следующему адресу: «Управление компьютером (локальным)» – «Служебные программы» – «Диспетчер устройств».
Найдите раздел «Дисковые устройства» и проверьте наличие в нем любого устройства с желтым восклицательным знаком, расположенного рядом с ним. Такая маркировка дискового устройства означает, что в операционной системе «Windows» возникли определенные проблемы с драйвером этого устройства. Щелкните правой кнопкой мыши устройство с желтым восклицательным знаком, выберите раздел «Свойства» и посмотрите сообщение об ошибке. Это сообщение может помочь вам устранить проблему – вы можете выполнить поиск решения для указанной ошибки в сети Интернет, и устранить неполадку.
Однако не все проблемы легко устранить, и они могут быть достаточно сложными для исправления. Если проблема возникла недавно, возможно, вы захотите запустить процесс восстановления системы в исходное состояние, используя внутренние инструменты операционной системы «Windows». Либо в окне свойств проблемного диска перейдите на вкладку «Драйвер». Затем вы можете использовать кнопку «Обновить драйвер» для установки новой обновленной версии драйвера для вашего устройства. Или использовать кнопку «Откатить», чтобы отменить любые изменения и вернуть прежний драйвер. Либо использовать кнопку «Удалить устройство», чтобы удалить его из вашей системы, и дать возможность операционной системе «Windows» самостоятельно переустановить драйвер, и правильно его настроить при повторном подключении накопителя.
Не забудьте нажать кнопку «ОК» или клавишу «Ввод» на клавиатуре для сохранения внесенных изменений.
Разметка и форматирование диска
Вы можете использовать стандартное приложение «Windows» «Управление дисками» для исправления проблем раздела и файловой системы накопителя. Если вы видите, что выбранный диск не разделен на разделы и отмечен отметкой «Не распределена», то вам придется создать на нем новый раздел. Это позволит устройствам, на базе «Windows» или других операционных систем, использовать его.
Перейти к просмотру
NTFS, FAT32 или ExFAT для флешки, внешнего USB диска, как отформатировать без потери данных
Воспользуйтесь любым описанным выше способом и откройте приложение «Управление дисками». Затем щелкните правой кнопкой мыши внутри нераспределенного пространства подключенного устройства и выберите «Создать простой том».

Будет запущен «Мастер создания простых томов», в котором вам будет предложена помощь по созданию тома на диске. Нажмите кнопку «Далее» для продолжения.

Затем выберите размер тома в пределах минимального и максимального значений. Обычно, мастер устанавливает значение размера простого тома по умолчанию, исходя из характеристик вашего диска. Нажмите кнопку «Далее» для перехода на следующую страницу помощника.

Назначьте букву для диска и нажмите кнопку «Далее».

Выберите, желаете ли вы форматировать этот том и какие параметры форматирования при этом нужно использовать, или не форматировать его, установив отметку в соответствующей ячейке. По умолчанию, вам будет предложено форматировать том, только необходимо выбрать, какую файловую систему вы будете использовать. Нажмите кнопку «Далее» и перейдите на последнюю страницу.

Здесь в главном окне вы увидите все ваши выбранные параметры, нажмите кнопку «Готово» и завершите процесс создания простого тома. Если вы хотите что-либо изменить, то используйте кнопку «Назад» для перехода на нужную страницу «Мастера создания простого тома» и внесения требуемых изменений.

Если ваш диск разделен на разделы, но вы все еще не видите его в проводнике файлов, то убедитесь, что вы присвоили ему букву диска, чтобы получить доступ к нему в операционной системе «Windows». Как мы описали выше, это происходит автоматически, но если вы вручную отменили букву диска, то диск может не отображаться и быть недоступным в системе «Windows».
Для присвоения буквы диску щелкните правой кнопкой мыши раздел съемного диска, выберите «Изменить букву диска или путь к диску…».

Нажмите кнопку «Добавить», а затем назначьте новую букву диска, выбрав свой вариант или используя вариант по умолчанию. Например, присвойте диску букву «D» и он будет отражен в проводнике файлов под указанной буквой. Затем нажмите кнопки «ОК» для сохранения изменений.

В отдельных случаях, диск может быть разделён на разделы, однако может иметь неправильную файловую систему. Например, вы можете отформатировать диск под файловую систему «ext4» из «Linux» или файловую систему «HFS Plus» из «Mac». Операционная система «Windows» не может прочитать такие файловые системы. Поэтому переформатируйте диск на более новую файловую систему «NTFS» или более старую версию файловой системы «FAT32», чтобы «Windows» смогла ее распознать.
Чтобы переформатировать раздел, щелкните на нем правой кнопкой мыши, выберите раздел «Форматировать…» и укажите нужную файловую систему.
Обратите внимание, что процесс форматирования приведет к стиранию всех файлов на вашем диске. Поэтому, если вы хотите сохранить все важные файлы, то подключите диск к той файловой системе, на которой вы производили форматирование диска ранее (например, если вы форматировали диск на компьютере с «Linux» или «Mac», то подключите его на компьютер с соответствующим управлением), и скопируйте свои важные файлы, прежде чем продолжить.

Если вы не можете получить доступ к диску с другого устройства, например, «DVD-плеера», «SMART» телевизора, игровой консоли или медиацентра, то возможно, диск отформатирован под файловую систему «NTFS». Многие устройства, даже собственные «Xbox 360» от корпорации «Microsoft», не могут читать «NTFS» от «Windows». Они могут обращаться только к дискам, отформатированным в старой файловой системе «FAT32». Чтобы устранить эту проблему, просто переформатируйте раздел «NTFS» заново в систему «FAT32». Теперь диск будет распознаваться при подключении к таким устройствам.
Перейти к просмотру
Как записать музыку в машину на USB, CD, DVD, телефон (MP3, FLACC, Аудио и Видео CD, DVD) 🎵 🚗 💽
Обратите внимание, что этот процесс удалит файлы на вашем внешнем диске. Поэтому, в случае необходимости, скопируйте файлы с диска на другое устройство.

Нажмите кнопку «ОК» или клавишу «Ввод» для запуска процесса переформатирования.
Следуя этим действиям, вы сможете решить большинство проблем с распознаванием дисков, с которыми вы можете столкнуться. Если диск не распознается любым компьютером, к которому он подключен, и никогда не появляется в окне приложения «Управление дисками», то, возможно, он окончательно испорчен, и вам необходимо просто его заменить.
Перейти к просмотру
Как снять защиту от записи с USB флешки, карты памяти SD, Micro SD или диска 👨💻🛠️🖥️
Приходилось ли вам когда-нибудь выполнять какие-либо действия, призванные исправить неполадки с распознаванием дисков? Сообщите нам об этом или оставьте под статьей свои комментарии, какие способы помогли именно вам.
Содержание
- Часты проблемы мешающие работе ЖД
- Решения частых проблем с отображением
- В BIOS или файловой системе не видно жесткий диск
- ЖД не настроен в системе
- Физические проблемы с подключением
Жесткие диски (ЖД) — внутренние запоминающие устройства компьютеров и другого электронного оборудования, они являются обычными компонентами во всех ПК. Однако в некоторых случаях ЖД не работает. Это может произойти как в случае нового жесткого диска, так и когда он уже используется. Многие пользователи сталкиваются с этой проблемой, поэтому мы специально подготовили инструкции для решения ошибок, связанных с запуском носителя информации.
В этой статье мы разберем возможные ситуации, мешающие нормальной работе жестких накопителей, и найдем способы их решения.
Часты проблемы мешающие работе ЖД
Когда ПК или ОС не видит жесткий диск, это означает, что накопитель недоступен и требует немедленного решения проблем связанных с ним. Ситуации, в которых ЖД не может нормально функционировать, можно сформировать в следующий список:
- В BIOS или файловой системе не видно жесткий диск;
- ЖД не настроен в системе;
- Физические проблемы с подключением.
Решения частых проблем с отображением
Как это не странно, но проблемы с отображением накопителя довольно просто классифицируются, а гипотезы по причине ошибки легко проверяются.
В BIOS или файловой системе не видно жесткий диск
Иногда бывает так, что жесткий диск не отображается в файловой системе. Поэтому специально для пользователей, столкнувшихся с вышеуказанной проблемой, мы предоставим инструкции для проверки отображения носителя.
- Во первых, откройте в файловой системе (проводнике Windows) «Этот компьютер».
- Посмотрите в поле «Устройство и диски» подключённый накопитель.

Второе, что необходимо проверить, отображается ли ЖД в загрузчике BIOS или UEFI. Если нет, то необходимо произвести манипуляции по отключению и проверке кабелей и разъёмов.
- Чтобы открыть BIOS, при перезагрузке ПК нажмите «DEL или F2».
- Листайте в БИОСе страницы, не бойтесь (при выходе загрузчик спросит, нужно ли сохранять изменения или нет).
- Вам нужно найти CMOS, Main или Storage.



- Откройте вкладки, указанные в пункте 3 с помощью «Enter».
- Найдите имя модели своего ЖД в открывшемся списке.
Если не нашли, то проблема в аппаратной части нужно проверить диск на другом ПК, или заменить слот, провод или сам диск.
Если нашли подключенное устройство, то сразу можете переходить к разделу ЖД не настроен в системе.
Кроме того, если диск виден в БИОСе, но в системе его нет, то постарайтесь найти «SATA Configuration» (или очень похожее) и установить значение «Compatible» или «Enabled», часто бывает, что сразу можно выбрать только режим работы «IDE» или «AHCI», без совместного и просто включенного режимов.

ЖД не настроен в системе
Допустим, что условный диск D не отображаются в проводнике и операционной системе, при этом сам диск виден в BIOS.
- Нажмите на клавиатуре клавиши «Win+R».
- Введите команду «diskmgmt.msc» в окно «Выполнить» и нажмите «ОК».
- Запустится утилита управления дисками.

Обратите внимание, если у вас пропал раздел на одном жестком диске, то есть какие-то нераспределенные области. Возможно, блок будет исправен, но при этом будет без буквы. Вы должны увидеть диск, помеченный черной полоской. Если вы его увидели, то это и есть диск, который не виден в системе.
В таком случае:
- Нажмите ПКМ по названию нужного диска.
- Кликните «Инициализировать диск».

- Выбираем стиль разделов (MBR — всегда работает при ЖД менее 2 ТБ, GUID — используют с диском ёмкостью более 2 ТБ).
- Нажмите «ОК».

Диск проинициализирован. Теперь на нем есть нераспределенная область, но пока он не виден в проводнике.

- Кликаем по названию неразмеченного диска правой кнопкой мыши.
- Выбираем пункт «Создать простой том».
- Нажимаем «Далее».

- Задаем размер. По умолчанию он использует весь доступный размер.
- Далее назначаем букву диска.
- Далее отформатировать в NTFS (оптимальный вариант).
- Нажимаем «Далее» и соглашаемся.

Создание тома завершено, вы можете увидеть ЖД с выбранной буквой в проводнике и начать им пользоваться.

Если у вас не отдельный физический диск, а просто раздел.
- Кликаем правой кнопкой по нераспределенной области.
- Нажимаем «Создать простой том».
- Переименуем букву диска.
- Крайним шагом форматируем раздел в NTFS.

В случае если эти области были не распределены, но помечены как NTFS. Они отображались и были без буквы, тогда всего этого не делаем, а просто назначаем букву диска. Чтобы не потерять данные, которые до этого были на данном разделе.


Физические проблемы с подключением
Самые частые проблемы связаны с оборудованием. Внимательно проверьте подключения для работоспособности носителя.

- Проверьте контакты жесткого диска, материнской платы и провода SATA. Очень часто проблема связана с их истиранием, перегибом и просто с плохим контактом поверхностей.
- Крайне редко случается, что при подключении дополнительного ЖД блок питания ПК не справляется.
- Манипуляции с подключением часто помогают, но будьте аккуратны. Отключите ПК от электричества. Найдите, как правильно вставляются Г-образные штекеры. Напоминаем, что SATA кабели достаются и вставляются с нажатым рычагом.
- Попробуйте другой кабель подключения к носителю. Также обратите внимание на кабель питания накопителя, а не только SATA провода.
- Если вы используете переходники, попробуйте подключиться без них.
- Подключите ЖД к другому компьютеру и проверьте определяется ли он там.
- Если все манипуляции с оборудованием не помогли, то стоит поменять жесткий диск.

- Время Чтения: 3-5 минут
- Применимо для: Бывших в использовании и новых жестких дисков, которые не отображаются, внутренних или внешних жестких дисков/SSD, которые не обнаруживаются на ПК с Windows.
Ваши жесткие диски, новые или старые, внутренние или внешние, не отображаются в Проводнике файлов или в средстве Управления Дисками? Следуйте этому руководству, и вы узнаете, почему ваш жесткий диск не отображается и как сделать так, чтобы ваш жесткий диск снова отображался в Windows 11/10/8/7 без потери данных:
| Проблема | Возможные Решения |
|---|---|
| (Новый) Жесткий Диск Не Отображается |
Исправление 1. Проверьте или Измените Тип Подключения Жесткого Диска |
| Внешний Жесткий Диск Не Отображается |
Исправление 1. Замените USB-кабель, USB-порт |
Почему Мой Жесткий Диск Не Отображается в Windows
Замечание: Если ваш жесткий диск физически поврежден или сломан, отправьте его в местный ремонтный центр или его производителю для ремонта. Исправления, показанные ниже, работают только для исправления логических ошибок, которые не позволяют диску отображаться на компьютерах.
Если ваш жесткий диск не обнаруживается или не отображается в Управлении Дисками, то это может быть по одной из следующих причин: проблема с подключением, проблема с драйвером, неправильные настройки BIOS или что-то еще, как показано ниже:
| Признаки Отсутствия Диска | Причины, по которым жесткий диск не отображается |
|---|---|
|
|
Все эти ошибки можно исправить, просто следуйте решениям в следующих 2 частях, чтобы ваш внутренний или внешний жесткий диск снова отображался в Windows.
Часть 1. Исправление (Старых/Новых) Жестких Дисков Которые Не Отображаются в Windows 10
Применимо для: Внутреннего или нового жесткого диска, которые не отображаются, не распознаны или не обнаружены в Windows 11/10/8/7.
В этой части мы собрали для вас 6 способов. Выберите подходящий метод в соответствии с текущим состоянием вашего жесткого диска и следуйте инструкциям, чтобы ваш диск снова отображался:
- #Исправление 1. Проверка Подключения Диска
- #Исправление 2. Форматирование Жесткого Диска в NTFS
- #Исправление 3. Восстановление Данных и Создание Нового Раздела
- #Исправление 4. Изменение Буквы Жесткого Диска
- #Исправление 5. Обновление Драйвера Жесткого Диска
- #Исправление 6. Инициализация Диска, Создание Тома и Включение Диска в BIOS
Для бывшего в использовании жесткого диска обязательно попробуйте исправления 1, 2, 3, 4 и 5. Если же не отображается новый жесткий диск, тогда попробуйте исправления 3 и 6.
Давайте же начнем самостоятельно устранять ошибку ‘жесткий диск не отображается’:
Исправление 1. Проверьте Подключение Диска — Помогает Когда Жесткий Диск Не Отображается в Проводнике
Применимо для: Внутренних жестких дисков или нового жесткого диска, которые не отображаются в Проводнике файлов или оснастке Управление дисками.
Проблемы с подключением обычно возникают из-за проблем с кабелем или хлипкого соединения. Вот как исправить подключение к жесткому диску и сделать так, чтобы он отображался на компьютере:
Шаг 1. Проверьте кабели. Если кабель питания или SATA сломан, то замените кабель на новый.
Шаг 2. Отсоедините и плотно подключите жесткий диск с помощью кабеля SATA и кабеля питания.
Шаг 3. Перезагрузите компьютер, и проверьте, отображается ли теперь жесткий диск.
Исправление 2. Форматирование Жесткого Диска в NTFS — Помогает Когда Не Отображается Жёсткий Диск с RAW или Поврежденной Файловой Системой
Применимо для: Исправления ошибки отсутствия жесткого диска, которая появилась из-за неподдерживаемой, RAW или поврежденной файловой системы.
Если жесткий диск отображается как RAW или ‘*Другие’ в Управлении Дисками, то это означает, что на жестком диске есть ошибка файловой системы.
В этом случае лучшим решением будет форматирование диска в поддерживаемую файловую систему. Вот как это сделать:
Шаг 1. В Windows 10/8 нажмите клавиши Windows + X, выберите ‘Управление Дисками’.
В Windows 7 щелкните правой кнопкой мыши кнопку ‘Пуск’, выберите ‘Поиск’. Наберите управление дисками и кликните по нему.
Шаг 2. Найдите и щелкните правой кнопкой мыши по своему жесткому диску, выберите ‘Форматировать’.
Шаг 3. Установите файловую систему NTFS, отметьте «Выполнить быстрое форматирование» и нажмите «ОК», чтобы начать форматирование диска.
Замечание: Так как форматирование приводит к потере данных, не забудьте использовать программу для восстановления данных в исправлении 3, чтобы восстановить все данные жесткого диска, когда он появится в системе.
Исправление 3. Восстановление Данных и Создание Нового Раздела — Помогает Когда Не Отображается Нераспределённый Жесткий Диск
Применимо для: жесткого диска, который отсутствует, но отображается как нераспределенный или неизвестный, нового жесткого диска, который отображается как не инициализированный в Управлении Дисками.
Если б/у жесткий диск внезапно стал нераспределенным, это может быть вызвано случайным удалением, вирусной атакой или другими неизвестными причинами, которые приводят к потере раздела на диске.
В этом случае вы должны сначала восстановить данные из нераспределенного пространства. Затем создайте новый том(ы) на диске, чтобы жесткий диск стал отображаться.
# 1. Восстановление Данных с Нераспределенного Жесткого Диска
Профессиональное Программное Обеспечение Для Восстановления Жесткого Диска — EaseUS Data Recovery Wizard может полностью просканировать потерянный раздел и восстановить файлы с нераспределённого места на жестком диске.
Программа Для Восстановления Данных EaseUS
- Восстановление Потерянных Документов Word, Excel, PPT, PDF, фотографий, видео, аудио, музыки и электронных писем
- Восстановление потерянных или удаленных данных из очищенной корзины, карты памяти, флэш-накопителя, цифровой камеры и видеокамер
- Восстановление поврежденных файлов JPEG/PNG, видео и документов в процессе восстановления данных
Программа отмечает нераспределённое пространство на вашем диске как потерянный раздел, поэтому его можно просто выбрать для сканирования и поиска данных.
Шаг 1. Запустите программу восстановления данных с жесткого диска от EaseUS.
Запустите EaseUS Data Recovery Wizard и выберите тот диск, на котором вы потеряли или случайно удалили файлы.
Нажмите «Сканировать», чтобы начать поиск всех потерянных данных и файлов.
Шаг 2. Дождитесь завершения сканирования.
Программа от EaseUS просканирует указанный диск полностью и представит вам всю потерянную информацию (включая скрытые файлы).
Шаг 3. Просмотрите список найденных файлов и восстановите нужные из них.
После предварительного просмотра, выберите нужные вам файлы, которые были потеряны на диске, и нажмите кнопку «»Восстановить»», чтобы сохранить их в безопасном месте на вашем компьютере или другом внешнем запоминающем устройстве.»
Обязательно сохраните восстановленные файлы в другом надёжном месте, прежде чем решать проблему с видимостью жесткого диска, и убедитесь, что хранить данные на этом диске теперь безопасно.
№2. Создайте Новый Раздел Для Отображения Жесткого Диска
После восстановления всех ваших ценных файлов, вы можете создать новый раздел, чтобы ваш жесткий диск появился и его снова можно было использовать на компьютере.
Шаг 1. Щелкните правой кнопкой мыши «Этот компьютер», выберите «Управление» и нажмите «Управление дисками».
Шаг 2. Щелкните правой кнопкой мыши нераспределённое пространство на жестком диске и выберите «Новый Простой Том …».
Шаг 3. В Мастере Создания Простого Тома нажмите «Далее», чтобы продолжить.
Шаг 4. Задайте размер тома, назначьте тому букву диска, установите NTFS в качестве файловой системы и нажмите «Далее».
Шаг 5. Нажмите «Готово», когда в «Управлении Дисками» будет написано, что на вашем жестком диске создан новый том.
Исправление 4. Изменение Буквы Жесткого Диска — Помогает При Отсутствии Диска из-за Конфликта Буквы Диска
Применимо для: Жесткий диск отсутствует в Проводнике из-за конфликта буквы диска, или жёсткому диску вообще не присвоена буква диска.
Если буква диска вашего жесткого диска конфликтует с буквой другого диска на компьютере, то жесткий диск будет отображаться как Новый Том в разделе ‘Управление Дисками’. В результате, он не будет отображаться в Проводнике.
Следовательно, лучший способ сделать жесткий диск видимым — это изменить его букву диска. Вот как сделать это:
Шаг 1. В средстве Управление Дисками щелкните правой кнопкой мыши жесткий диск, помеченный как Новый Том, или по разделу без буквы диска.
Шаг 2. Выберите ‘Изменить букву диска и пути’. В появившимся окне нажмите ‘Изменить’.
Шаг 3. Назначьте новую букву диска внешнему или внутреннему жесткому диску и нажмите ‘ОК’.
Исправление 5. Обновление Драйверов Диска — Помогает Когда Жесткий диск Отсутствует из-за Устаревших Драйверов Диска
Применимо для: Жесткий диск не отображается в Проводнике, жесткий диск с желтым восклицательным знаком в Управлении Дисками.
Если на вашем жестком диске в разделе ‘Управление Дисками’ в разделе ‘Драйвер Диска’ стоит желтый восклицательный знак, это означает, что драйвер диска устарел. В результате, жесткий диск не будет отображаться ни в Проводнике Windows, ни в Управлении Дисками.
Единственный выход — обновить драйвер устройства, и вот инструкция как это сделать:
Шаг 1. Щелкните правой кнопкой мыши ‘Этот компьютер’ и выберите ‘Управление’.
Шаг 2. Нажмите ‘Диспетчер Устройств’, затем разверните ‘Дисковые устройства’.
Шаг 3. Найдите и щелкните правой кнопкой мыши проблемный внешний или внутренний диск и выберите ‘Обновить драйвер’.
Шаг 4. Нажмите ‘Автоматический поиск программного обеспечения драйвера в интернете’.
Дождитесь обновления драйвера, затем перезагрузите компьютер. Теперь проверьте, появился жесткий диск или нет.
Исправление 6. Инициализируйте диск, Создайте том и Включите в BIOS — Помогает Когда Новый Жесткий Диск Не Отображается
Применимо для : Проблема с тем, что новый жесткий диск не отображается в Проводнике.
В большинстве случаев, если ваш жесткий диск является совершенно новым, вам нужно сначала его инициализировать. Затем создайте на нём новый раздел и включите его в BIOS. Таким образом, новый жесткий диск будет отображаться в Windows 11/10/8/7.
#1. Инициализация Диска и Создание Тома на Новом Жестком Диске
Шаг 1. Щелкните правой кнопкой мыши ‘Этот компьютер’ (в Windows 10) и выберите ‘Управление’.
Шаг 2. Перейдите в раздел ‘Управление дисками’, щелкните правой кнопкой мыши по новому жесткому диску и выберите ‘Инициализировать диск’.
Шаг 3. Выберите диск и тип раздела MBR или GPT, нажмите ‘ОК’, чтобы начать.
Шаг 4. Щелкните правой кнопкой мыши на нераспределенном пространстве на новом жестком диске и выберите ‘Новый простой том…’.
Шаг 5. Установите размер тома, букву диска и файловую систему в формате NTFS для нового жесткого диска.
Шаг 6. Нажмите ‘Готово’, когда процесс завершится.
#2. Включите Жесткий Диск в BIOS
Если жесткий диск отключен в BIOS, ОС не сможет его обнаружить, в результате он не будет отображаться в Windows. Следовательно, необходимо проверить, отключен ли ваш жесткий диск в BIOS.
Шаг 1. Перезагрузите компьютер и нажимайте F2 или Del, пока не войдете в BIOS.
Шаг 2. С помощью стрелок на клавиатуре выберите ‘Integrated Peripherals’ и нажмите ‘Ввод’.
Шаг 3. Используйте клавиши со стрелками, чтобы выбрать ‘USB-контроллер’.
Если он отключен, измените параметр на ‘Включен’.
Шаг 4. Сохраните изменения и выйдите из BIOS.
После этого перезагрузите компьютер и проверьте, обнаруживается ли теперь жесткий диск.
Часть 2. Исправление Отсутствующего Внешнего Жесткого Диска — 4 Варианта
Работает для: Внешнего жесткого диска, который не отображается или не обнаружен на ПК с Windows.
Обычно, когда ваш внешний жесткий диск не отображается в Windows 11/10/8/7, сначала нужно правильно подключить новый жесткий диск к компьютеру.
Затем выберите подходящее решение, чтобы ваш внешний жесткий диск отображался на ПК и снова работал нормально:
- #Исправление 1. Замените USB-Кабель/USB-порт и Повторно Подключите Внешний Жесткий Диск
- #Исправление 2. Отформатируйте Внешний Жесткий Диск в NTFS/exFAT
- #Исправление 3. Переустановите Драйвер Внешнего Жесткого Диска.
- #Исправление 4. Обновите Драйверы Universal BUS Controller
Итак, теперь способы исправления достаточно ясны. Просто следуйте подходящему методу, чтобы ваш новый жесткий диск обнаружился и снова появился на вашем компьютере.
Исправление 1. Замените USB-Кабель, USB-Порт и Повторно Подключите Внешний Жесткий Диск
Проверьте соединение между внешним жестким диском и компьютером, так можно добиться того, чтобы внешний диск появился.
Шаг 1. Если старый диск поврежден, замените его новым USB-накопителем и подключите его к ПК.
Шаг 2. Попробуйте другой USB-порт, если внешний жесткий диск не отображается, и снова подключите диск к ПК.
Шаг 3. Подключите внешний жесткий диск к другому компьютеру.
Если ничего так и не отображается, значит у вашего компьютера есть проблема с обнаружением внешних жёстких дисков. Попробуйте выполнить следующие 3 исправления чтобы диск стал отображаться в системе.
Исправление 2. Форматирование внешнего жесткого диска в NTFS/exFAT
Если внешний жесткий диск отображается как RAW или ‘*Другой’, он будет отображаться неправильно на вашем компьютере.
Шаг 1. Оставьте внешний жесткий диск подключенным к ПК.
Шаг 2. Откройте Управление Дисками и щелкните правой кнопкой мыши по внешнему жесткому диску с RAW или неизвестной файловой системой.
Шаг 3. Выберите ‘Формат’ и установите ‘NTFS’ или ‘exFAT’ для внешнего жесткого диска.
Шаг 4. Нажмите ‘ОК’, чтобы завершить форматирование.
Если вы потеряли файлы после форматирования внешнего жесткого диска, обратитесь за помощью к Мастеру Восстановления Данных EaseUS. Он просканирует и найдет все ваши потерянные файлы.
Исправление 3. Переустановите Драйверы Диска — Подходит Когда Внешний Жесткий Диск Не Отображается и с Желтым Восклицательным Знаком
Применимо для: Внешнего жесткого диска, который не отображается и отмечен желтым восклицательным знаком в Управлении Дисками.
Если внешний жесткий диск имеет устаревший драйвер, то он не будет отображаться в Проводнике Файлов. Он будет с желтым восклицательным знаком в разделе Драйвера диска.
Единственное решение-обновить драйвер устройства, и вот инструкция как это сделать:
Шаг 1. Щелкните правой кнопкой мыши по кнопке Пуск и выберите ‘Диспетчер Устройств’.
Шаг 2. Разверните раздел ‘Дисковые устройства’ и найдите свой внешний жесткий диск.
Шаг 3. Щелкните правой кнопкой мыши по проблемному внешнему диску и выберите ‘Удалить устройство’.
Шаг 4. Нажмите ‘ОК’ для подтверждения. Перезагрузите компьютер и повторно подключите внешний жесткий диск к компьютеру.
Исправление 4. Обновите Устаревшие Драйверы Контроллера Шины на Внешнем Жестком Диске
Применимо для: Внешнего жесткого диска, который не отображается или не обнаружен на ПК с Windows.
Если вы заметили, что внешний жесткий диск работает с одним компьютером, но не может быть обнаружен другим, вы можете попытаться обновить драйвер USB-контроллера компьютера, на котором жесткий диск не отображается.
Шаг 1. Щелкните правой кнопкой мыши ‘Этот компьютер’ и выберите ‘Управление’.
Шаг 2. Нажмите ‘Диспетчер устройств’, затем разверните ‘Контроллеры универсальной последовательной шины’.
Шаг 3. Щелкните правой кнопкой мыши ‘Корневой концентратор USB (USB3.0)’ и выберите ‘Обновить драйвер’.
Шаг 4. Выберите ‘Автоматический поиск обновленного программного обеспечения драйвера’ и перезагрузите компьютер.
Часть 3. Бонусные Советы По Решению Проблемы — На Жестком Диске Не Отображаются Файлы
Иногда на жестком диске могут не отображаться файлы, хотя они существуют. Обратите внимание, что файлы, отсутствующие на жестком диске, все еще можно восстановить. Пропажа файлов может быть связана со следующими причинами:
- Файлы скрыты вредоносными программами или вирусом
- Файлы были удалены случайно
- Компьютер не распознает файловую систему жесткого диска
Чтобы устранить эти проблемы, выполните следующие действия:
Шаг 1. Восстановление скрытых или удаленных файлов с жесткого диска.
Надежный Мастер Восстановления Данных EaseUS поможет восстановить все файлы на жестком диске всего за 3 шага, как показано в Исправление 3 Часть 1.
Шаг 2. Запустите антивирус или программу удаления вредоносного ПО, чтобы удалить все вирусы и вредоносные программы.
Шаг 3. Отформатируйте жесткий диск, чтобы восстановить его полную емкость, и установите NTFS в качестве файловой системы.
Теперь вы можете использовать этот диск и снова сохранять на нем файлы. Для получения более подробной информации ознакомьтесь со статьей о на флешке не отображаются файлы для дополнительной помощи.
Заключение
В этом руководстве мы объяснили вам, почему ваш жесткий диск или внешний жесткий диск не отображается на ПК с Windows. Мы также предоставили решения и исправления, которые помогут вам сделать использованный внешний или внутренний жесткий диск, а также новые жесткие диски снова видимыми без потери каких-либо данных.
Иногда вы можете столкнуться с той же проблемой на USB-накопителе, SD-карте и т.д. Приведённые исправления применимы для устранения этой ошибки на USB, SD-картах и других устройствах.
Часто Задаваемые Вопросы по Теме Жесткий Диск Не Отображается
В дополнение к тому, что новый или использованный жесткий диск не отображается в Проводнике или Управлении Дисками, мы постараемся ответить на некоторые из ваших наиболее часто задаваемых вопросов об этих проблемах.
Если у вас есть какие-либо вопросы, ниже вы можете найти ответы:
1. Что мне делать, если мой внутренний жесткий диск не обнаруживается?
Как описано на этой странице, существует множество способов, которыми вы можете воспользоваться, чтобы устранить проблему с не обнаруженным внутренним жестким диском.
Для нового жесткого диска сначала инициализируйте диск, а затем создайте разделы на нем.
Для б/у жесткого диска попробуйте воспользоваться советами, приведенными на этой странице в Части 1:
- 1). Измените букву жесткого диска;
- 2). Восстановите данные с потерянных разделов и создайте новые разделы;
- 3). Обновите драйвер жесткого диска;
- 4). Проверьте подключение жесткого диска, включите его в BIOS.
2. Как мне заставить Windows 10 распознать новый жесткий диск?
Аналогично уже представленным решениям на этой странице, если новый жесткий диск не обнаружен или не распознан в Windows 10, обычно нужно следовать советам:
Проверьте подключение к новому жесткому диску > Инициализируйте новый жесткий диск и создайте раздел > Обновите букву диска > Включите диск в BIOS.
3. Почему мой жесткий диск не отображается на Mac?
Ваш жесткий диск может не отображаться на Mac по тем же самым причинам, по которым жесткий диск не отображается на компьютере с Windows.
Вот список причин, по которым жесткий диск не отображается на Mac:
- Ошибка подключения жесткого диска
- Настройки Рабочего Стола, Finder
- Проблема с USB-портом
- Поврежден жесткий диск
- macOS и прошивка устарели
- …
Для пошагового руководства вы можете открыть Флэш-накопитель Не отображается на Mac для устранения неполадок с жестким диском, если он не обнаруживается на Mac, и сделать так, чтобы диск снова стал обнаруживаться.
Ситуация, когда компьютер не видит накопитель, встречается довольно часто. Она может появиться как у уже используемого, так и у абсолютно нового устройства. Такая проблема далеко не всегда свидетельствует о выходе HDD из строя. У нее могут быть простые программные причины, которые под силу устранить обычному пользователю.
Содержание
- Причины, по которым ПК не видит жесткий диск
- Причина 1: Не проведена инициализация диска
- Причина 2: Неверное форматирование
- Причина 3: Не присвоена буква диска
- Причина 4: Некорректные параметры HDD и драйверы
- Причина 5: Некорректные параметры BIOS
- Причина 6: Проблемы с подключением
- Причина 7: Выход HDD из строя
Причины, по которым ПК не видит жесткий диск
Существует ряд вероятных причин того, почему дисковый накопитель не обнаруживается компьютером. Они могут быть как аппаратными, так и программными, и делятся на следующие категории:
- не распределен на тома;
- неправильно отформатирован;
- неверная буква;
- сбой драйверов и параметров устройства;
- сбой параметров BIOS;
- проблемы с подключением;
- аппаратная поломка.
Далее подробнее рассматриваются эти проблемы, а также способы восстановить нормальное функционирование дискового устройства.
Причина 1: Не проведена инициализация диска
Если подключить новый, только что приобретенный жесткий диск к ПК, Windows его не увидит. На новых устройствах отсутствует какая-либо информация, они чистые — без томов локальных дисков, загрузочных записей и файловых систем. Иногда тома удаляют и вручную, например, при переустановке операционной системы. Поэтому новый HDD нужно прежде всего инициализировать и разбить на логические разделы.
- Откройте набор системных утилит «Управление компьютером». Для этого сочетанием клавиш Win + R вызовите окно «Выполнить», где введите
compmgmt.mscи нажмите клавишу Enter. - В левом меню зайдите в «Управление дисками»
- Внизу окна будет отображена диаграмма устройств, пространство которых может быть разделено на один или несколько томов. Новый винчестер будет подписан как неинициализированный
- Нажмите ПКМ на устройстве и перейдите в пункт «Инициализировать диск».
- Откроется окно, предлагая выбрать стиль разделов для диска. Выберете вариант «MBR» и щелкните «ОК».
- Оборудование успешно инициализировано, но на нем отсутствуют разделы и им еще нельзя полноценно пользоваться. Еще раз нажмите ПКМ на устройстве и выберите «Создать простой том».
- Откроется окно мастера создание раздела. Нажмите «Далее».
- Затем задайте размер создаваемого раздела. Если хотите, чтоб на винчестере был один раздел на весь объем диска, просто оставьте максимальный размер. Если же хотите разбить накопитель на несколько локальных разделов, то введите размер одного из них в мегабайтах. Для других локальных дисков эту процедуру нужно будет повторить, начиная с пункта 6. Переходите «Далее».
- Укажите букву диска из предложенного списка и нажмите «Далее».
- Windows попросит отформатировать новый раздел. Укажите файловую систему «NTFS», размер кластера — «По умолчанию». В поле «Метка тома» введите его название, например «System» или «Фильмы». Поставьте галочку около опции «Быстрое форматирование» и нажмите «Далее».
- Отобразится список применяемых параметров. Кликните кнопку «Готово». После недолгого ожидания раздел будет создан, отформатирован и готов к работе.
Туда также можно попасть через меню «Пуск», перейдя по пути «Средства администрирования» — «Управление компьютером».
Утилита «Управление дисками» является самым простым и доступным инструментом для настройки разделов на накопителе данных. С ее помощью можно удалить и перераспределить их размеры под разные нужды, например, создав несколько локальных разделов под игры, фильмы и прочие файлы. Важно помнить, что при удалении раздела с него удаляется вся информация, поэтому настраивать уже распределенные тома жесткого диска рекомендуется только тем, кто точно уверен в том, что делает.
Причина 2: Неверное форматирование
В мире есть много разных ОС — Windows, Mac OS, множество разновидностей Linux и т. д. Одно из существенных различий ОС — разные файловые системы. Из-за их особенностей возникают проблемы с совместимостью, когда работавший под ОС Linux накопитель данных не виден в Windows. Для исправления следует произвести форматирование.
- Перейдите в утилиту «Управление дисками», следуя действиям, описанным выше.
- Нажмите ПКМ на нужный раздел и выберите пункт «Форматировать».
- В параметрах отметьте «NTFS» и «Быстрое форматирование»
- Щелкните на «ОК». После форматирования раздел отобразится и станет доступен.
Важно помнить, что форматирование уничтожит все данные в выбранном разделе, поэтому нужно заранее позаботиться об их сохранении.
Причина 3: Не присвоена буква диска
У раздела на накопителе есть такой параметр как буква диска. В системе диски могут одинаково называться, то есть иметь одну и ту же метку тома, но не могут быть с одинаковыми буквами. Обычно ОС при возникновении конфликта автоматически меняет букву нового тома на одну из свободных. Но иногда этого не происходит, и локальный том не отображается в системе. Чтобы исправить возникшую неполадку, нужно поменять букву вручную.
- Перейдите в окно управления дисками способом, описанным в пунктах 1-2 Причины 1.
- Кликните ПКМ по нужному разделу и выберите «Изменить букву диска или путь к диску…».
- В следующем окне щелкните по «Изменить».
- Выберите букву из предложенного списка. В нем отсутствуют уже занятые варианты. Нажмите «ОК». Диск с новой буквой должен отобразиться в системе.

Этот способ примечателен тем, что не требует форматирования раздела накопителя и информация на нем сохранится. Раньше некоторые буквы резервировались ОС для разных устройств, например, A и B для флоппи-дисководов. Однако современные операционные системы позволяют назначать любую букву для любого раздела накопителя.
Причина 4: Некорректные параметры HDD и драйверы
В некоторых ситуациях винчестер может отсутствовать даже в «Управлении дисками», но быть исправным. В таком случае следует прежде всего проверить параметры подключенного винчестера.
- Вызовите «Диспетчер устройств» нажав сочетание клавиш Win + R, введя в поле
devmgmt.mscи нажав «ОК». - Найдите в списке оборудования вкладку «Дисковые устройства» и раскройте ее.
- Отыщите свой дисковый накопитель. Если его нет, попробуйте обновить список, нажав ПКМ на любом из устройств и выбрав «Обновить конфигурацию оборудования».
- Устройство может быть отключено, при этом под ним отобразится соответствующий значок со стрелочкой. Нажмите ПКМ на дисковом накопителе, и если там есть пункт «Задействовать» — воспользуйтесь им.
- Возможно, при подключении диска система не смогла найти для него драйверы самостоятельно. Такое бывает, если подключить винчестер к компьютеру, предварительно не выключив его. В этом случае HDD также может отображаться как «Неизвестное устройство». Нажмите ПКМ на оборудовании и выберите «Обновить драйверы».
- Щелкните на «Автоматический поиск обновленных драйверов». Система попытается найти драйверы на компьютере или в интернете. В случае успеха она установит новое ПО, и оборудование начнет функционировать.
- Иногда Windows не может найти драйверы для оборудования автоматически и может потребоваться их ручная установка. Программное обеспечение для оборудования обычно можно найти на официальных сайтах производителей в разделе «Поддержка». Можно также воспользоваться универсальными сборниками драйверов, например, Driver Pack Solution.
- Проблемы с драйверами у HDD в современных ОС встречаются очень редко. Весьма вероятной причиной является вредоносное воздействие вирусных программ. Выполните сканирование ПК антивирусом и включите экраны защиты системы.
Попасть в него можно и через контекстное меню значка «Мой компьютер», выбрав пункт «Свойства»
В окне свойств щелкните на ссылку «Диспетчер устройств».
Читайте также: Как обновить драйверы на компьютере
Причина 5: Некорректные параметры BIOS
BIOS является управляющим ПО материнской платы. Он загружается даже при отсутствии ОС и хранит в себе настройки оборудования. У разных поколений HDD, материнских плат, ОС и версий BIOS могут наблюдаться проблемы с совместимостью. Тогда нужно настроить параметры вручную.
Для начала перейдем в BIOS. При включении компьютера обычно первым отображается экран самосканирования, внизу которого есть строка наподобие «Press Del to run Setup». Нажмите клавишу Delete, пока экран не сменился, для перехода в БИОС. Иногда вместо Del нажимать нужно другую клавишу, или такой строки вообще нет. Попробуйте нажимать функциональные клавиши F1-F5 или клавишу Escape.
Читайте также: Как попасть в BIOS на компьютере
Для начала определим приоритет загрузки.
- Найдите на экране BIOS вкладку «Boot» и перейдите в него с помощью стрелок на клавиатуре и клавиши Enter.
- Зайдите в раздел «Boot device priority». В пункте «First boot device» укажите вариант, носящий название жесткого диска, например, Toshiba, Hitachi или Western Digital.
- В некоторых версиях БИОС может содержаться пункт «Hard disk boot priority». При проблемах с загрузкой системы поставьте в этом окне приоритетным для загрузки накопитель, на котором установлена ОС.
- Чтобы выйти из BIOS, перейдите на вкладку «Exit» и выберите пункт «Exit saving changes» либо нажмите клавишу F10 и клавишу Y для подтверждения выхода с сохранением изменений.
Дополнительно может потребоваться выставить режим работы SATA совместимый с IDE.
- Найдите во вкладках BIOS параметр, связанный с SATA. Обычно он называется «SATA Operation», «OnChip SATA Type» или «Configure SATA As».
- Выставите в этих параметрах режимы «IDE» или «Native IDE».
- Выйдите из БИОС, применив изменения как описано в пункте 4 инструкции выше.
- Если это не помогает, попробуйте применить другие параметры конфигурации SATA.

Проблемы с видимостью оборудования ПК могут быть связаны со сбоями в работе BIOS. Обычно это возникает из-за неверно выставленных настроек. Можно попробовать сбросить их на заводские.
- Перейдите в BIOS. Зайдите в меню «Exit» и выберите пункт «Restore Defaults» или «Load Setup Defaults». Подтвердите сброс настроек.
- Поскольку память CMOS энергозависима, более надежный способ сброса настроек — достать батарейку. Для этого выключите и полностью обесточьте ПК, вынув провод из блока питания. Отыщите на материнской плате батарейку и аккуратно ее извлеките. Через 10-15 минут вставьте ее обратно, подключите к БП и запустите компьютер.
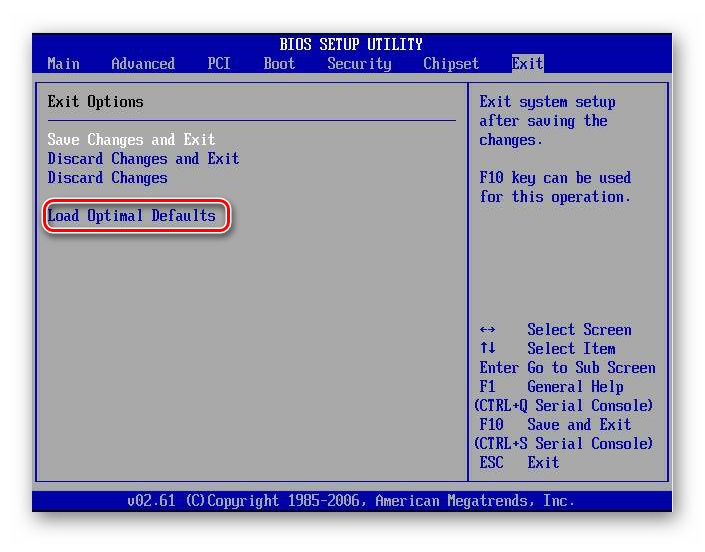

Причина 6: Проблемы с подключением
Если программные методы не помогли компьютеру увидеть HDD — значит, скорее всего, неполадка носит аппаратный характер. Одна из самых вероятных — проблема подключения диска к ПК. К примеру, неправильное подключение, отсутствие питания, а также повреждение кабеля или разъема. У современных девайсов для хранения информации много разных интерфейсов подключения. Подробнее о них можно прочесть в соответствующей статье по ссылке ниже.
Читайте также: Как подключить жесткий диск к компьютеру
Для диагностики проблем с подключением устройств следуйте рекомендациям:
- Проверьте подключение. Иногда бывает, что оборудование подключено неправильно, не подключен кабель передачи данных, не подключено или неверно подключено питание либо просто отошел контакт. Проверьте положение перемычек на приводах с подключением IDE.
- Проверьте разъемы подключения на устройстве и материнской плате. Осмотрите их визуально — они могут быть забиты грязью и пылью, ножки контактов могут оказаться погнуты. Очистите разъемы при необходимости, а также попробуйте подключить девайс к другому разъему — обычно на материнской плате несколько портов SATA или IDE.
- Возможно, поврежден кабель питания или передачи данных. Возьмите для проверки кабель с другого рабочего винчестера с тем же интерфейсом подключения или проверьте потенциально нерабочий кабель на рабочем HDD, чтобы удостовериться в неисправности.
- Проверьте питание. Иногда проблема заключается в слишком слабом блоке питания, мощности которого не хватает для дополнительного питания HDD. Чтобы удостовериться в этом, попробуйте отключить от питания несколько потребителей — CD-привод, сетевую карту, звуковую карту. Отключите видеокарту, при наличии на материнской плате встроенной, и переключите монитор на нее.
- Идеально будет проверить нерабочий диск на другом компьютере, заменив им такой же рабочий. Это позволит точно локализовать проблему и понять, в чем причина сбоя — в подключении или самом устройстве.
Причина 7: Выход HDD из строя
Винчестерам, как и любой технике, свойственно ломаться. Причинами могут быть скачки напряжения, механические повреждения, выход из строя электронных компонентов, дисков или магнитных головок накопителя, а также разъема подключения винчестера, например, отломанная ножка контакта. В таком случаях для ремонта придется искать сервисный центр. HDD обычно плохо поддаются ремонту, и это удача, если ломается управляющая плата — обычно ее можно заменить, чтобы девайс снова нормально функционировал.
Чаще всего у накопителей ломаются сами «блины» и магнитные головки, считывающие с них информацию. В таком случае вернуть работоспособность устройства практически невозможно или слишком дорого, и остается надеяться лишь на восстановление информации с накопителя.
Это были основные причины того, почему компьютер не находит жесткий диск. Технология HDD накопителей постепенно устаревает из-за относительно низкой надежности и риска потери данных. На смену ей приходят твердотельные накопители, которые гораздо более производительны. Многие проблемы с подключением HDD характерны и для SSD, но в целом качественные флеш-накопители более просты в эксплуатации.
Читайте также: Различия HDD и SSD
Большую популярность набирают и технологии облачного хранения данных. Многие сервисы предоставляют в аренду дисковое пространство на своих серверах бесплатно или за умеренную плату. Скорость работы облачных хранилищ напрямую зависит от интернет-соединения пользователя, а надежность хранения информации обеспечена распределенной структурой серверов и резервным копированием. Поэтому облачное хранение — самый надежный на сегодняшний день способ сохранить важные данные при поломках HDD.
Как вам статья?