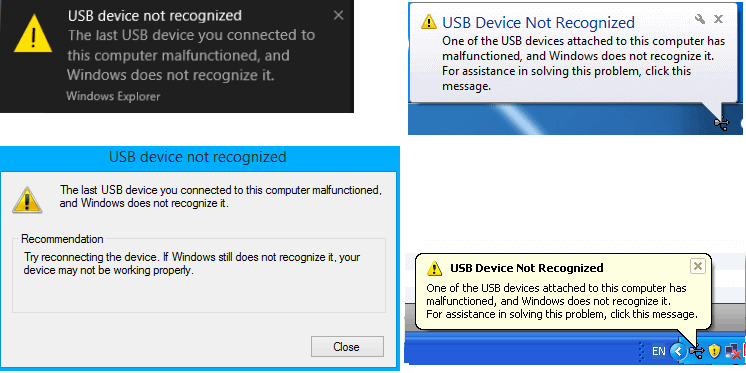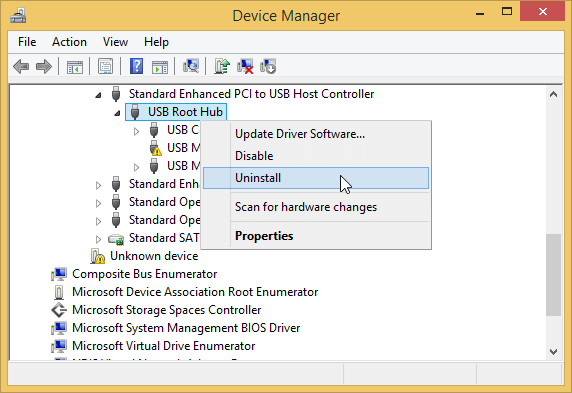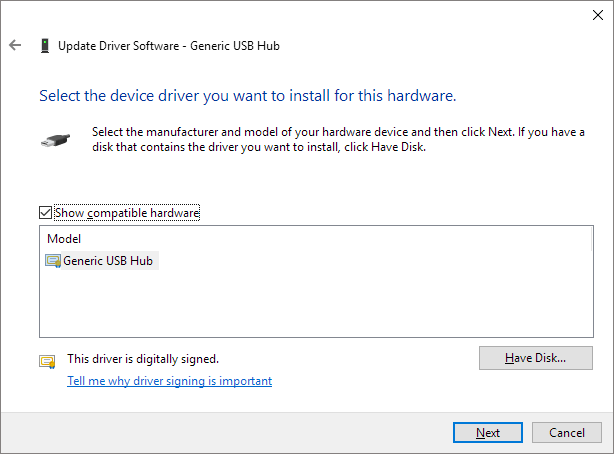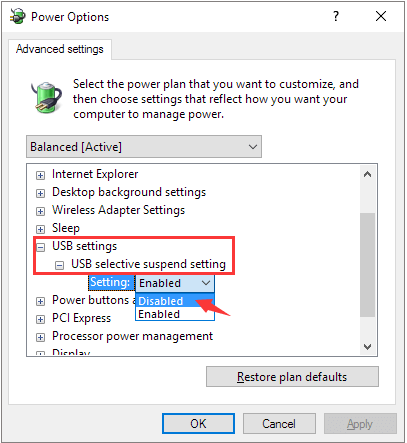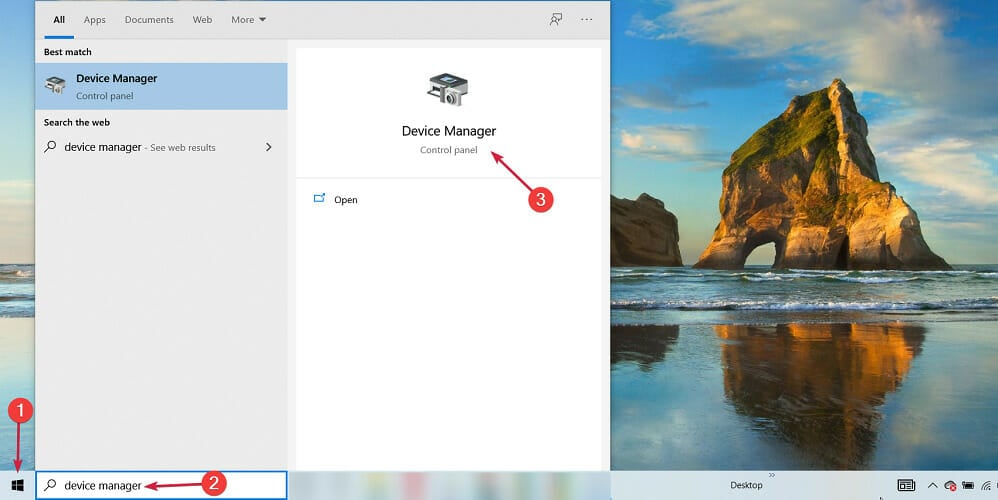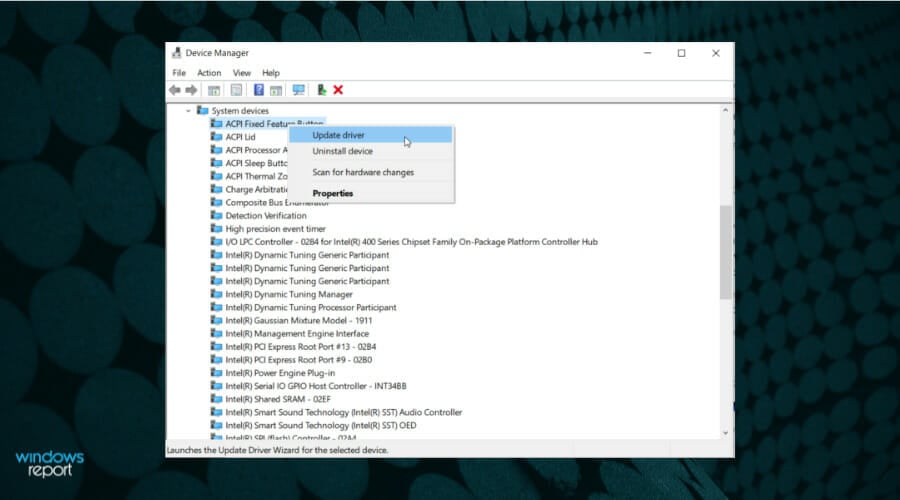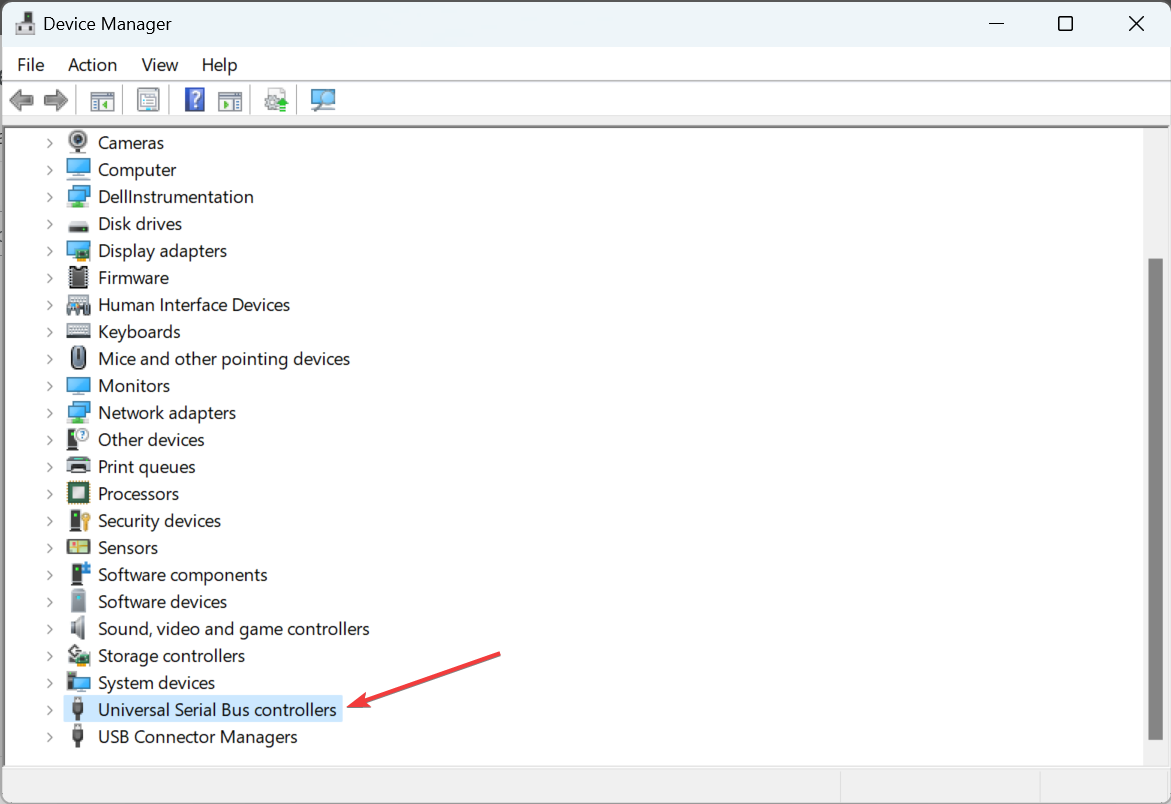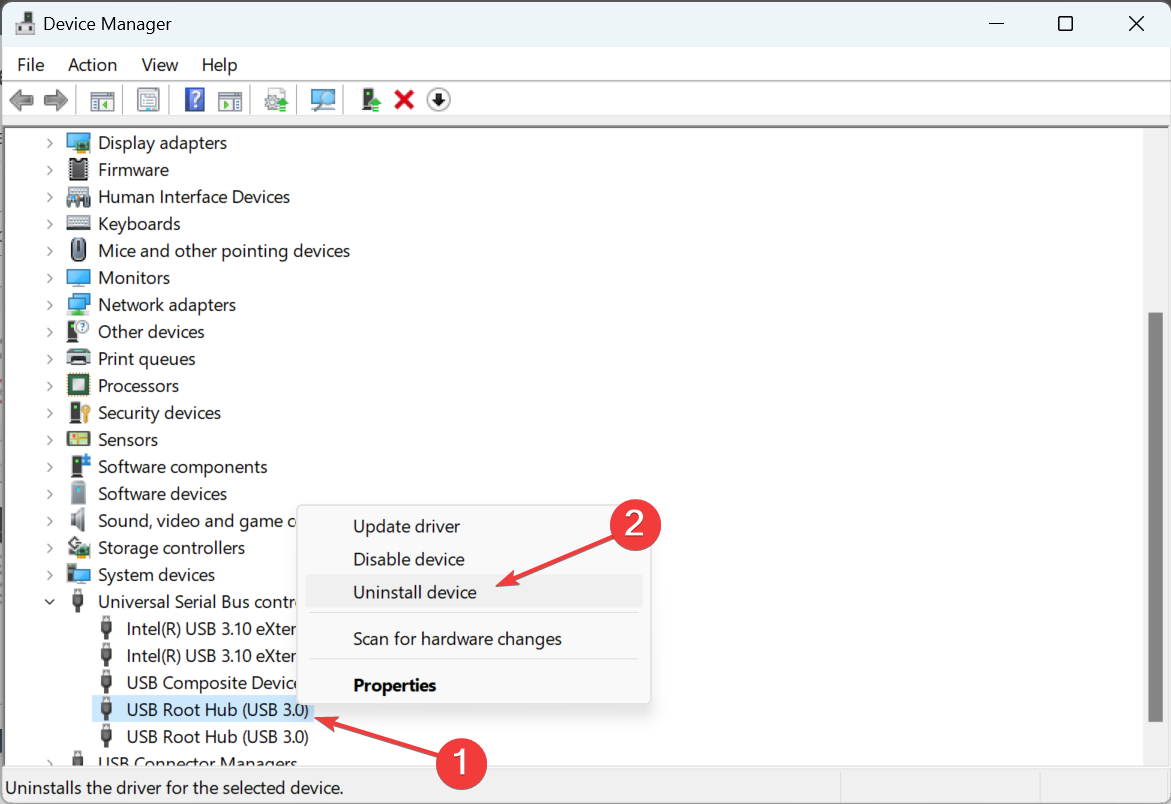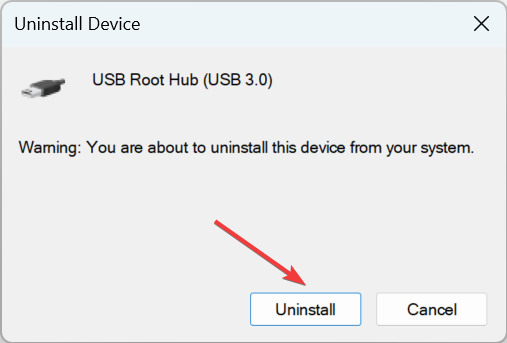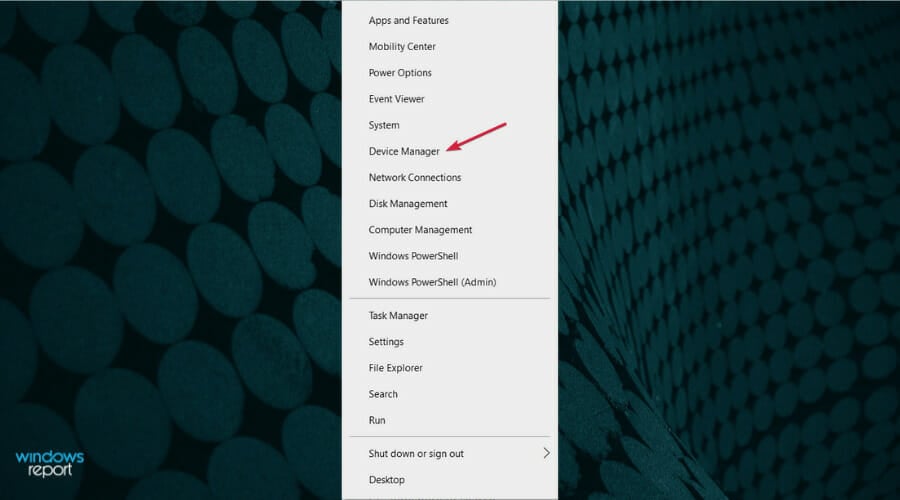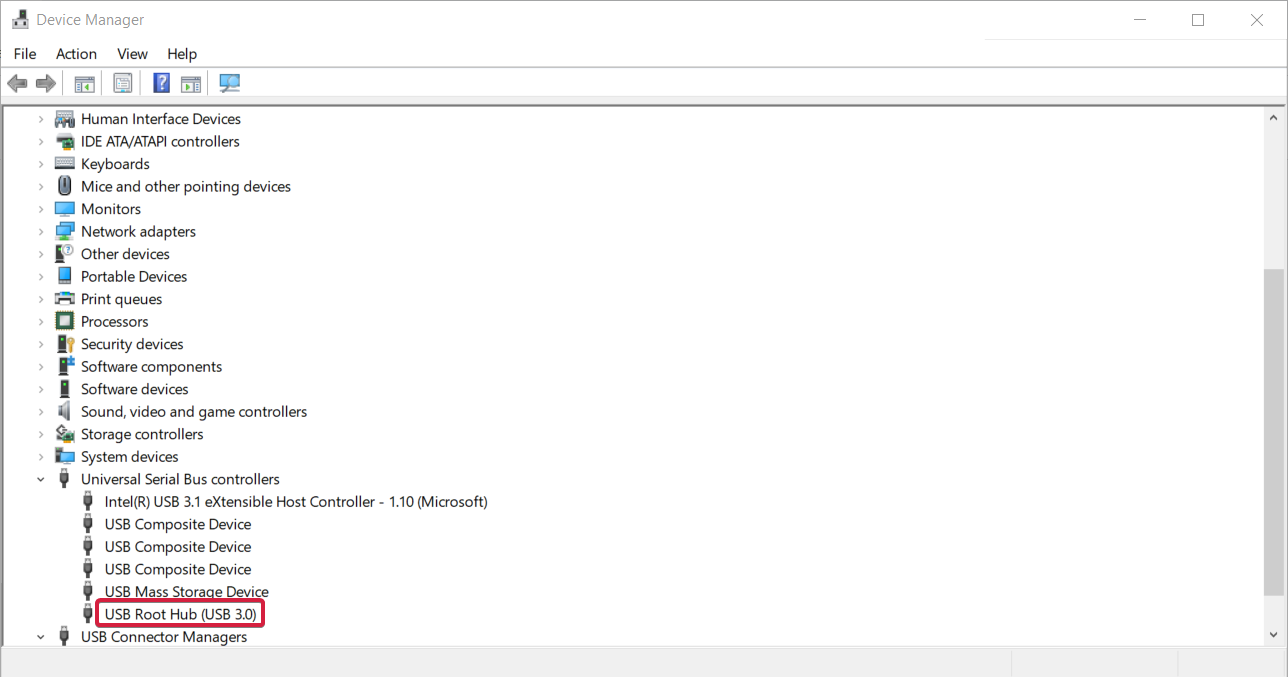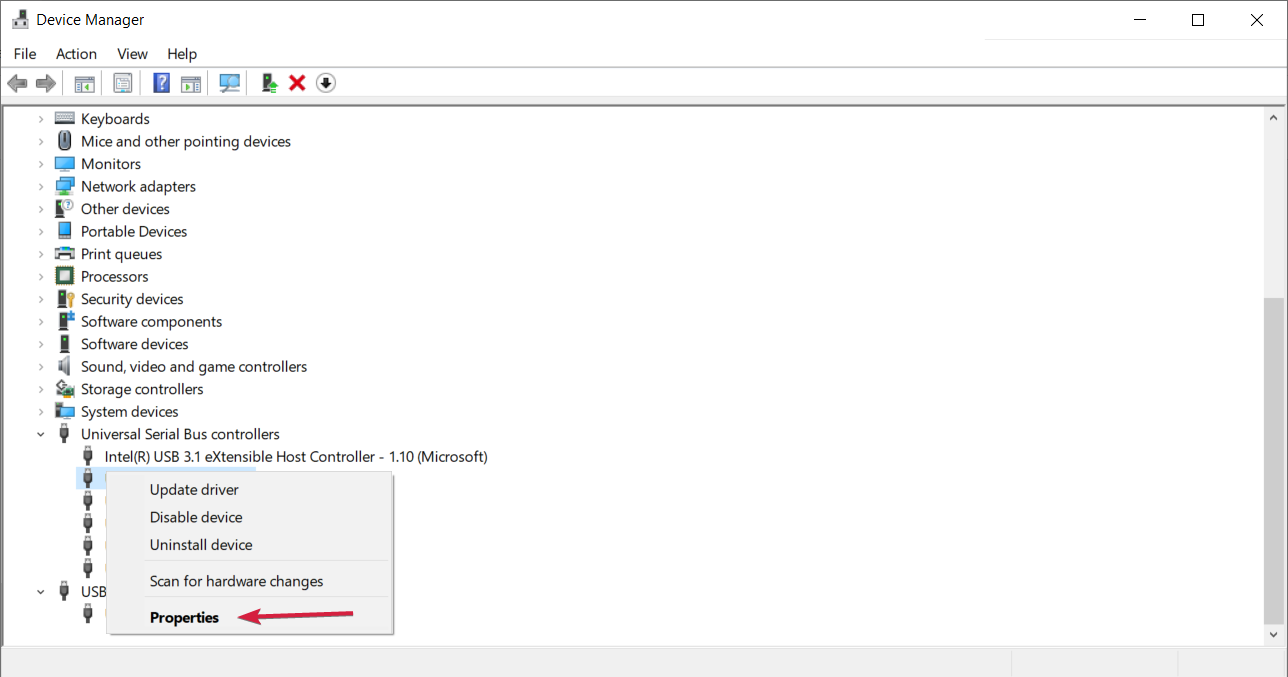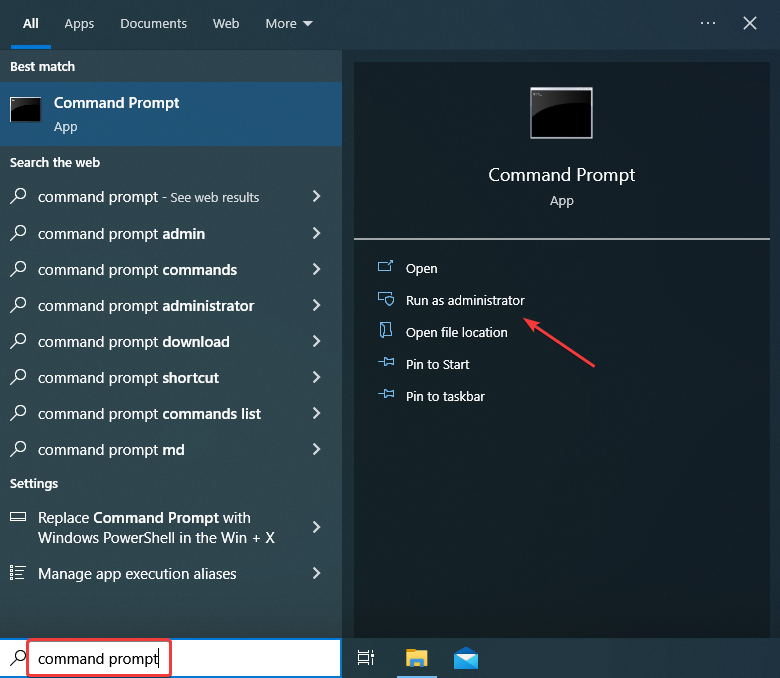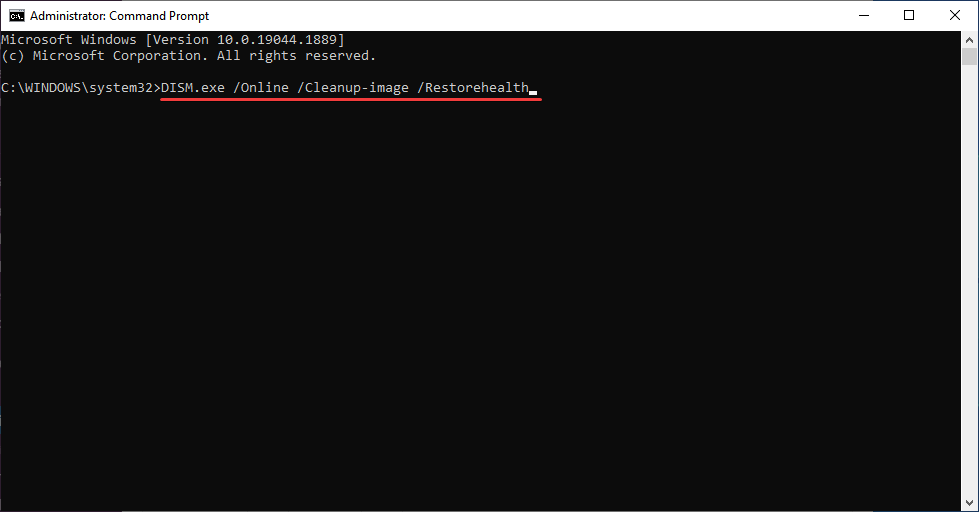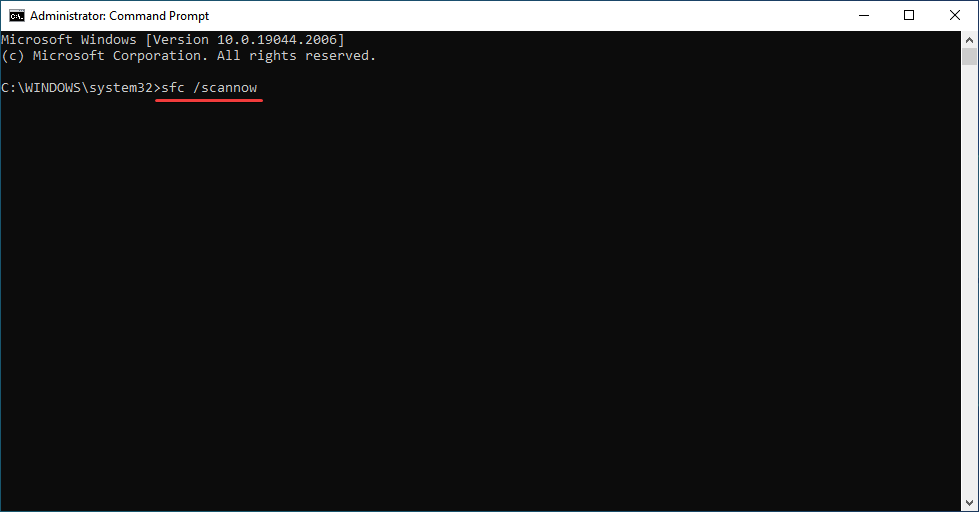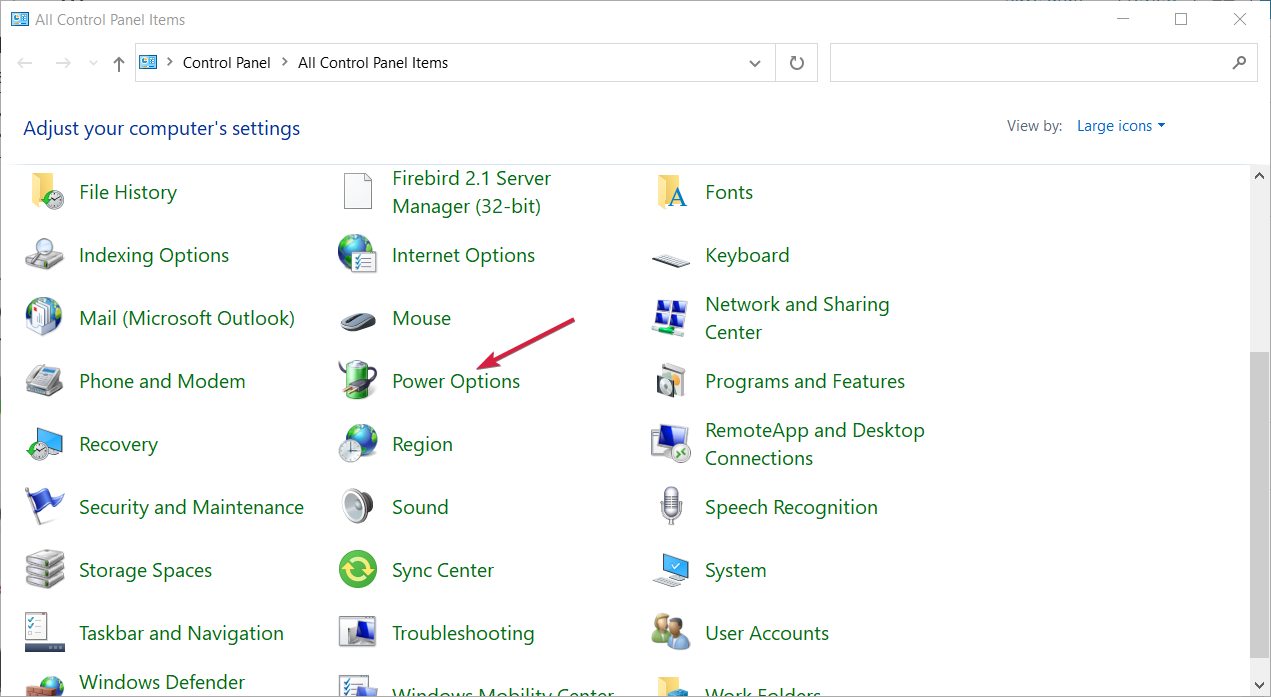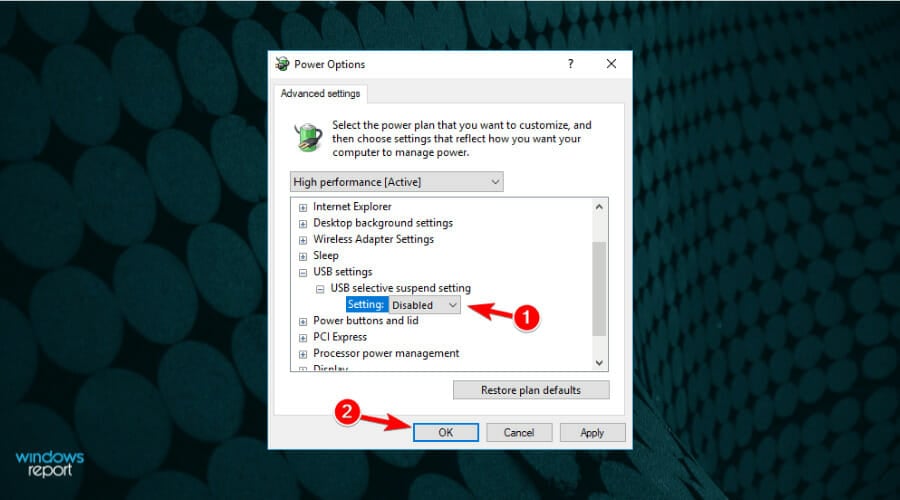Если при подключении флешки, внешнего жесткого диска или другого USB устройства в Windows 10 у вас появляется ошибка «USB устройство не опознано», то советы, собранные в этой статье должны помочь вам исправить проблему. Отметим, что данная ошибка может возникать как с устройствами USB 3.0, так и с USB 2.0.
Причины, по которым Windows не корректно распознает USB-устройства, могут быть совершенно разными, и, в общем-то, способы решения проблемы тоже бывают различными. Так что одни советы из это статьи будут работать у одних, и не будут работать у других пользователи. Я постараюсь разобрать большинство распространенных причин появления проблем с USB устройствами.
[contens h2]
Итак, как выглядит проблема. Пользователь подключает к компьютеру новое USB устройство (это может быть флешка, клавиатура, мышь или что-то еще) и неожиданно в трее появляется всплывающее уведомление.
USB устройство не опознано
Последнее USB-устройство, подключенное к этому компьютеру, работает неправильно, и Windows не удается опознать его.
Проверка на наличие аппаратных проблем
Прежде всего вам нужно убедиться, что проблема не связана с неисправностью самого подключаемого USB устройства или аппаратными проблемами (это существенно сэкономит ваше время). Что нужно проверить:
- Попробуйте подключить проблемное устройство к другому компьютеру и проверить работает ли оно там. Если нет – скорее всего неисправно само устройство, подключаемое по USB (или USB кабель) и советы из статьи вам не помогут.
- Затем, попытайтесь подключить устройство в другой USB порт (как на лицевой, так и на обратной стороне компьютера).
- Попробуйте отключить USB устройство и выключить компьютер. Вытащите вилку компьютера из розетки. Зажмите кнопку питания
- компьютера не несколько секунд – это уберет остаточное напряжение с материнской платы. Также извлеките на несколько минут батарейку BIOS (+ 3В).
- В том случае, если к компьютеру подключено множество оборудования (особенно через передние USB порты ПК или через USB хаб), попробуйте временно отключить часть оборудования.
- Проверьте, что вы не превысили максимальную мощность, выдаваемую USB концентратором. Проверить потребляемую и доступную мощность можно в свойствах USB хаба в диспетчере оборудования. (Диспетчер устройств-> Контроллеры USB -> Корневой USB концентратор -> Свойства -> Питание).
Если один из данных советов помог, дальше читать статью не имеет смысла.
Драйвера USB устройств
Откройте консоль диспетчера устройств Device Manager (Win+R -> devmgmt.msc). Проверьте, нет ли неопознанных устройств в следующих секциях консоли:
- Контроллеры USB (Universal serial Bus controllers)
- Другие устройства
Щелкните ПКИ по неопознанному устройству и выберите пункт Обновить драйверы -> Автоматический поиск обновленных драйверов (Update Driver Software> Search automatically for update driver software).
В том случае, если компьютер подключен к интернету, Windows попытается найти и установить наиболее подходящий драйвер автоматически.
В том случае, если неизвестное USB устройство с восклицательным значком присутствует в списке USB контроллеров, попробуйте следующие решения:
- Щелкните ПКМ по устройству и откройте его свойства. Затем на вкладке Драйвер нажмите на кнопку Откатить драйвер (если она доступна), или кнопку Удалить для удаления драйвера. Затем в консоли диспетчера устройств выберите пункт Действия -> Обновить конфигурацию оборудования. Проверьте, идентифицировалось ли устройство.
- Откройте по очереди свойства всех устройств с именами Generic USB Hub (Универсальный USB-концентратор), USB-root hub (корневой USB концентратор) или USB Root Controller (корневой USB контроллер) и затем на вкладку Управление электропитанием снимите галку у пункта Разрешить отключение этого устройства для экономии энергии
Другой способ, который может помочь, когда система отображает в описании проблемы код ошибки USB устройства 43: для всех перечисленных в предыдущих разделах устройств, попробуйте выполнить следующие действия: щелкните ПКМ -> Обновить драйверы -> Выполнить поиск драйверов на этом компьютере -> Выбрать драйвер из списка уже установленных драйверов. В списке вы увидите совместимый драйвер (в нашем случае он уже установлен).
Выберите драйвер и нажмите Далее. После переустановки драйвера USB контроллера, через который подключено неизвестное устройство, оно должно распознаться корректно.
Устройства USB 3.0 (USB флешки и жесткие диски) не распознаются в Windows 10
На ноутбуках с Windows 10 ошибка «USB устройство не распознано» довольно часто возникает при подключении внешних жестких дисков и флешек порт USB 3.0.
Чтобы решить эту проблему, вы должны изменить настройки схемы питания для ноутбука. Перейдите в панель управления Windows -> Электропитание, выберите используемую схему питания, затем нажмите Настройка схемы электропитания -> Изменить дополнительные параметры питания. Затем в параметрах USB -> Параметр временного отключения USB ->Смените на Запрещено .
Надеюсь, что описанные мной методики помогут вам решить проблему с ошибкой невозможности распознать USB-устройства в Windows 10.
6 Исправлений | USB-устройство Неисправно и Не распознано
Рассмотрим возможные решения проблемы, когда USB-устройство неисправно и не распознаётся. Ничего страшного, если у вас появилась эта ошибка. Воспользуйтесь приведенными ниже методами, чтобы ваш USB снова распознавался и стал пригодным для использования.
| Рабочие Способы | Пошаговое Руководство |
|---|---|
| Способ 1. Отключите Компьютер от питания | Выключите компьютер > Отключите кабель питания …Все шаги |
| Способ 2. Замените USB-кабель/порт | Проверьте все доступные USB-кабели и порты …Все шаги |
| Способ 3. Удалите драйвер устройства | Перейдите на вкладку Драйвер, выберите Удалить …Все шаги |
| Способ 4. Обновите драйвер устройства | Выберите Обновить Драйвер Устройства в Диспетчере Устройств …Все шаги |
| Дополнительные способы и Восстановление Данных с USB | Измените настройки USB и переустановите драйвер USB …Все шаги |
«USB-устройство не распознано» — это ошибка, которая обычно возникает на компьютерах с ОС Windows, при подключении USB-устройства. Если Windows выдает такую ошибку, то USB не отображается на компьютере, и вы не можете получить доступ к своим данным. В разных ситуациях могут показываться разные сообщения об ошибках:
«Последнее устройство USB, подключенное к этому компьютеру, вышло из строя, и Windows не может его распознать».
«Одно из USB-устройств, подключенных к этому компьютеру, неисправно, и Windows не может его распознать. Чтобы получить помощь в решении этой проблемы, нажмите на это сообщение».
Как исправить ошибку с USB-устройством, которое не распознаётся в Windows
Если ваше устройство не распознается на компьютере, то чтобы оно снова заработало попробуйте один из шести вариантов решения проблемы, рассмотренных ниже. Мы настоятельно рекомендуем вам поочерёдно применять наши советы. Поскольку существует множество причин, по которым Windows не может определить USB-устройство, и какой способ применить, будет зависеть от конкретной ситуации.
Способ 1. Отключите Компьютер От Источника Питания.
Это кажется чем-то неправдоподобным и простым, но способ работает! Большинство неопознанных USB-устройств обычно начинают работать. Простая перезагрузка компьютера может решить проблему. Во время перезапуска компьютера, перезагружается материнская плата, к которой подключено все компьютерное оборудование, включая порты USB. Перезагрузка материнской платы обычно помогает устранить временный недостаток питания периферийных устройств.
Шаг 1. Отключите питание компьютера так, чтобы он остался обесточенным от розетки
Шаг 2. Оставьте компьютер отключенным от сети на несколько минут, а затем снова включите его в розетку.
Шаг 3. Убедитесь, что компьютер определяет USB-устройство и назначает ему букву диска.
Если эти действия не помогли, то рано расстраиваться. Попробуйте другие способы решения проблемы.
Способ 2. Смените Порт USB
USB-порт вашего компьютера не работает нормально? Тогда по очереди проверьте другие USB-порты и определите, проблема появилась из-за компьютера или из-за самого устройства. Если смена порта решило проблему, значит, с предыдущим портом что-то не так. Можете больше не пользоваться неисправным портом или сдать свой компьютер в ремонт.
Способ 3. Удалите Драйвер USB-устройства, Чтобы USB Снова Распознавалось
Если драйверы USB глючат или повреждены, тогда с помощью этого способа мы удалим эти драйвера. Но помните, что из-за удаления драйверов, все USB-порты могут перестать работать.
Шаг 1. Щелкните правой кнопкой мыши логотип Windows и выберите «Диспетчер устройств».
Шаг 2. Найдите и разверните Контроллеры USB, щелкните правой кнопкой мыши любой из драйверов USB и выберите «Удалить устройство». Повторите это по очереди для всех драйверов USB.
Шаг 3. Перезагрузите компьютер. Драйверы USB автоматически переустановятся и проблема с ошибками USB-устройств должна разрешиться.
Способ 4. Обновление/Откат Драйвера Устройства
Во многих видеороликах на YouTube и ИТ-форумах советуют использовать Диспетчер устройств для устранения неполадок с нераспознаваемыми USB-устройствами. Попробуйте сами и посмотрите, работает ли это в вашем случае.
Шаг 1. Щелкните правой кнопкой мыши логотип Windows и выберите «Диспетчер устройств».
Шаг 2. Разверните «Контроллеры USB», там будет пункт «Универсальный USB-концентратор». Щелкните правой кнопкой мыши первый Универсальный USB-концентратор и выберите «Свойства».
Шаг 3. Перейдите на вкладку «Драйвер» и выберите «Обновить драйвер«.
Шаг 4. Когда появится вопрос, где вы хотите искать новый драйвер, будет два варианта.
1. Автоматический поиск обновлений драйвера.
В этом случае используется автоматическое обновление Windows. Когда обновление будет завершено, все, что вам нужно сделать, это отключить USB-устройство, перезагрузить компьютер и снова подключить USB-устройство. Windows установит для последнюю версию драйвера.
2. Найти драйверы на этом компьютере.
Если вы выберете этот вариант, то далее появится всплывающее окно «выбрать драйвер из списка доступных драйверов на компьютере».
В списке выберите Generic USB hub, который обычно является единственным выбором. Нажмите «Далее», и Windows установит этот драйвер.
- На заметку
- Если обновление драйвера не помогает решить проблему с USB-устройством, попробуйте обновить каждый Универсальный USB-концентратор, пока не обновите их все.
Таким же способом, как и в случае с обновлением драйвера, можно откатиться до предыдущей версии драйвера, при котором не было ошибок. Вместо того, чтобы выбрать «Обновить драйвер» на вкладке «Драйвер», в этот раз выберите «Откатить драйвер».
Эти манипуляции с драйверами и питанием компьютера должны помочь, и ошибок с USB-устройствами больше быть не должно. Если это не так, то попробуйте по очереди три других способа.
Способ 5. Измените Параметр Временной Отключения USB-порта
Другой возможной причиной неисправности USB является то, что драйвер концентратора автоматически приостанавливает работу USB. В этом случае может помочь изменение параметр временного отключения USB.
Шаг 1. Щелкните правой кнопкой мыши значок Windows и выберите «Электропитание».
Шаг 2. В окне «Выбор или настройка схемы управления питанием» кликните «Настройка схемы электропитания».
Шаг 3. В окне «Изменение параметров схемы» нажмите «Изменить дополнительные параметры питания».
Шаг 4. В окне «Параметры электропитания» найдите и разверните «Параметры USB», разверните «Параметр временного отключения USB-порта», и выберите «Запретить» для вариантов питания от Батареи и от Сети.
Шаг 5. Нажмите Применить, а затем ОК, чтобы сохранить настройки.
Способ 6. Решение проблемы с корневым USB-концентратором
Корневой концентратор USB — это драйвер, который позволяет подключать к компьютеру несколько периферийных устройств USB. Большинство компьютеров имеют несколько корневых концентраторов, поэтому возможно совместное использование шины данных несколькими устройствами. Итак, если компьютер не может распознать ваш USB-накопитель, попробуйте исправить корневой концентратор USB.
Шаг 1. Откройте Диспетчер Устройств, найдите и кликните «Контроллеры USB», чтобы развернуть их.
Шаг 2. Найдите в этом разделе «Корневой USB-концентратор», щелкните его правой кнопкой мыши и выберите «Свойства».
Шаг 3. Перейдите на вкладку «Управление питанием» и снимите флажок «Разрешить компьютеру выключать это устройство для экономии энергии». Затем нажмите ОК, чтобы сохранить изменения.
Дальнейшее устранение неполадок: восстановление данных с USB-накопителя
Шесть описанных выше способов — это все возможные способы исправить ошибку «USB-устройство неисправно и не распознано».
Если одно из предложенных решений сработало, то вы сможете получить доступ к своему USB-накопителю и снова пользоваться сохраненными на нем данными.
Если вы устранили проблему, но обнаружили, что на USB-накопителе отсутствуют данные, вам потребуется стороннее программное обеспечение для их восстановления. Например, EaseUS для восстановления данных на диске поможет, если ваше USB-устройство не отображается на компьютере, но отображается в разделе «Управление дисками». Программа очень хорошо работает в Windows 11/10/8/7/XP и предыдущих версиях.
Программа Для Восстановления Данных с Жесткого Диска EaseUS
- Восстановление данные с SD-карт, очищенной корзины, карт памяти, флэш-накопителей, цифровых камер и видеокамер
- Восстановление данных после случайного удаления, форматирования, повреждения жесткого диска, вирусной атаки, сбоя системы в различных ситуациях
- Восстановление поврежденных файлов на USB-накопителе, включая поврежденные фотографии, видео и документы
1. Загрузите и установите на свой компьютер EaseUS Data Recovery Wizard.
2. Используйте установленную программу для поиска и восстановления потерянных данных. Выберите раздел диска или папку, из которой «пропали» ваши данные. Затем нажмите кнопку «Сканировать».
3. Когда сканирование будет завершено, найдите в списке результатов нужные вам файлы и папки.
Выберите их и нажмите кнопку «Восстановить». При выборе места для сохранения восстановленных данных не следует использовать тот же диск, который вы сканировали!
При извлечении данных с USB-устройств рекомендуется сохранять извлеченные файлы в безопасном месте, чтобы избежать дальнейших проблем.
Бонус: Форматирование USB в NTFS/FAT32 и Пересоздание Разделов на USB-диске
Некоторые люди неоднократно сталкивались с этой проблемой. Они говорят, что одно и то же USB-устройство снова начинало глючить вскоре после ремонта. В этом случае может помочь форматирование и пересоздание нового раздела.
- Подключите USB к ПК, щелкните правой кнопкой мыши «Этот компьютер/Мой компьютер» и выберите «Управление».
- Войдите в Диспетчер устройств, выберите Управление дисками, найдите и щелкните правой кнопкой мыши проблемный USB-накопитель и выберите Форматировать том …
- Выберите файловую систему NTFS или FAT32 и закончите форматирование
Проверьте, отображается ли теперь USB на компьютере или нет. Если нет, выполните следующие действия:
- Откройте «Управление дисками», щелкните правой кнопкой мыши ваш USB-диск, выберите «Удалить том».
- Теперь USB-диск будет отображаться как нераспределенный, щелкните его правой кнопкой мыши, выберите «Новый простой том», установите букву диска, выберите для него файловую систему (NTFS/FAT32) и завершите процесс.
После проделанных шагов вы получите доступ к USB-накопителю на вашем ПК и снова сможете сохранять на нем данные.
Видеоурок: Как Сделать Чтобы USB-диск Распознавался Самостоятельно
В этом видео собраны 4 надежных способа, из описанных выше, с помощью которых вы сможете самостоятельно решить проблему нераспознаваемого USB-устройства.
Когда вы в очередной раз будете подключать, скажем, USB-флешку к своему компьютеру или какое-то устройство с USB-интерфейсом, на вашем экране, вместо желаемого результата, может появиться ошибка «Устройство USB не опознано».
Ошибка эта представляется в виде сообщения, которое появляется в правой части Панели задач Пуск и говорится в нем следующая информация:
Одно из подключенных к этому компьютеру USB-устройств работает неправильно, и Windows не удается опознать его. Чтобы получить помощь в устранении этой проблемы, щелкните на это сообщение.
Данное сообщение появляется сразу же после подключения USB-устройства к вашему компьютеру. Эта проблема является достаточно серьезным случаем, так как многие устройства в настоящее время используют USB-интерфейс.
В большинстве случаев, ошибка «Устройство USB не опознано» появляется из-за следующих причин:
- Некорректно работающий USB-порт.
- В операционной системе Windows недостает определенных драйверов, из-за чего и происходит конфликт между ОС.
- Нестабильный USB-контроллер.
- USB вошло во временное отключение.
- Устаревшие драйверы.
Чтобы проверить работоспособность устройства с USB-интерфейсом, его достаточно просто подключить к другому ПК. Если оно нормально будет там функционировать и никакой ошибки «Устройство USB не опознано» появляться не будет, то проблема определенно заключается в вашем компьютере и его настройках.
Решаем ошибку «Устройство USB не опознано» для Windows 7, 8, 8.1, 10
Если ваш компьютер на различает USB-устройство, но спокойно подключается к другим компьютерам, то проблема в виде ошибки «Устройство USB не опознано» заключается в вашем ПК. В этом случае, попробуйте выполнить следующие шаги:
Метод №1 Удалить драйвер USB через Диспетчер устройств
- Нажмите правой кнопкой мыши на «Пуск» и выберите «Диспетчер устройств».
- Расширьте категорию «Контроллеры USB» и найдите тот USB, который не может быть определен вашей Windows.
- Нажмите на него правой кнопкой мыши и выберите «Удалить».
- Перезагрузите ваш ПК и попробуйте подсоединить USB-устройство.
Метод №2 Обновление USB-драйвера
Для этой цели, вы можете использовать либо стороннее программное обеспечение, которое обновит ваш драйвер в автоматическом режиме, либо перейти на сайт производителя вашего устройства и скачать нужные драйвера оттуда, либо просто обновить драйвера через Диспетчер устройств, что мы сейчас и рассмотрим:
- Проделайте весь путь к неопределяющемуся USB в Диспетчере задач, как это было показано в предыдущем методе.
- Нажмите на него правой кнопкой мыши и выберите «Обновить драйверы».
- Подождите, пока система определит потребность в обновлении. Если таковая возникнет, то дождитесь окончания процесса обновления, а затем снова попробуйте подключить USB-устройство в порт и посмотрите, появится ли ошибка «Устройство USB не опознано».
Метод №3 Изменение настройки для USB
- Нажмите правой кнопкой мыши на «Пуск» и выберите «Панель управления».
- Выберите «Электропитание», а затем выберите план «Высокая производительность».
- Нажмите на кнопку «Настройка схемы электропитания» рядом с вашей схемой питания.
- Далее кликните на «Изменить дополнительные параметры питания».
- Расширьте каталог «Параметры USB».
- Вставьте в нем следующие параметры:
- От батареи: Запрещено
- От сети: Запрещено
- Нажмите «Применить» и перезагрузите свой компьютер.
Мы надеемся, что вышеописанные методы помогли вам справиться с ошибкой «Устройство USB не опознано».
If your usb device is not recognized, the cause might be your drivers
by Milan Stanojevic
Milan has been enthusiastic about technology ever since his childhood days, and this led him to take interest in all PC-related technologies. He’s a PC enthusiast and he… read more
Updated on
Reviewed by
Vlad Turiceanu
Passionate about technology, Windows, and everything that has a power button, he spent most of his time developing new skills and learning more about the tech world. Coming… read more
- Your USB device might not be recognized in Windows 10 due to driver or hardware issues.
- First, make sure to update the driver for the affected device.
- Other fixes include, disabling fast startup, changing the power settings, and reconfiguring the BIOS.
XINSTALL BY CLICKING THE DOWNLOAD
FILE
We use USB devices on a daily basis, but some of our readers have reported that the USB device is not recognized in Windows 10. This isn’t a new issue, and previous OSs also had trouble recognizing USB devices.
Sometimes, the error message states that The last USB device you connected to this computer has malfunctioned and Windows does not recognize it. So, let’s find out all about the problem and the solutions that worked for other users.
Why won’t my USB show up when I plug it in?
Here are the common reasons why your USB device is not recognized in Windows 10:
- Problems with the USB device – Here, the USB device itself could be malfunctioning. If the problem lies with a storage drive, we recommend you back up the data.
- Issues with the USB port – A failing port could also be the reason your USB device is not recognized in Windows 10.
- Corrupt, outdated, or incompatible drivers – If there is an issue with the drivers, you are likely to receive errors. The best option here is to update the drivers.
- Misconfigured power settings – There are several power settings that dictate how a port or the connected device works and problems here could lead to an issue.
- Corrupt system files – Many reported that it was the corrupt system files behind their USB device not being recognized in Windows 10.
The list of devices affected by this error grows longer every day, and we have tried to include some here:
- PS4 controller USB device not recognized in Windows 10 – If you have trouble connecting the PS4 controller to a PC or the PS4 controller not recognized in Windows, the problematic drivers are to blame here.
- Keyboard USB device not recognized in Windows 10 – Oftentimes, Windows doesn’t detect the keyboard, and updating the drivers does the trick.
- Mouse USB device not recognized in Windows 10 – The problem likely lies with the connections or installed drivers if the mouse works on other devices.
- Android phone USB device not recognized in Windows 10 – Many users reported that their Android phone is not recognized by Windows.
- Docking station USB device not recognized in Windows 10 – In a few instances, the docking station was not recognized which led to all connected devices ceasing to work.
How can I fix USB device not recognized?
- Why won’t my USB show up when I plug it in?
- How can I fix USB device not recognized?
- 1. Update the chipset drivers
- 2. Reinstall USB Root Hub
- 3. Check Power Management for USB Root Hub
- 4. Run the DISM tool and SFC scan
- 5. Change USB selective suspend settings
- 6. Install Logitech SetPoint
- 7. Disable USB3 support from BIOS
Before we head to the slightly complex solutions, let’s try a few quick ones:
- Restart the computer and check if the problem disappears.
- If you are using a desktop that has multiple ports, both at the front and the back, switch between these. For instance, if the device is currently connected to a port on the front, connect it to the backport.
- Remove the affected device and connect it to another computer. If the problem arises there as well, it could be an issue with the device itself, and you should get it checked for hardware damage.
- Disable any third-party antivirus or security software installed on the computer. If that works, switch to a reliable antivirus solution that doesn’t conflict with the OS.
- Disable fast startup and check if that fixes the problem.
If none of this works, go with the solutions listed next.
1. Update the chipset drivers
- Click the Start button, type Device Manager, and open the app from the results.
- Locate the drivers, right-click on each of them, and select Update driver.
You should always keep your drivers up to date to stay away from any errors generated by outdated drivers or incompatible ones. Sometimes, Windows will automatically install them.
How we test, review and rate?
We have worked for the past 6 months on building a new review system on how we produce content. Using it, we have subsequently redone most of our articles to provide actual hands-on expertise on the guides we made.
For more details you can read how we test, review, and rate at WindowsReport.
Most of the time, you have to download drivers manually. But the process carries risk, and if you install the wrong driver, it may lead to serious malfunctions.
If the USB driver is not recognized on Windows 10, we suggest using a specialized tool like Outbyte Driver Updater that scans your computer hardware and automatically finds the correct drivers.
⇒ Get Outbyte Driver Updater
2. Reinstall USB Root Hub
If the USB device malfunctions and is not recognized in Windows 10, you can always reinstall it along with the relevant drivers.
1. Press Windows + R to open Run, type devmgmt.msc in the text field, and hit Enter.
2. Double-click on the Univeral Serial Bus controllers entry.
3. Now, right-click on every device that reads USB Root Hub, and select Uninstall device.
4. Finally, click Uninstall in the confirmation prompt.
3. Check Power Management for USB Root Hub
- Right-click on the Start button and select Device Manager.
- Go to the Universal Serial Bus controllers section and find USB Root Hub.
- If you have multiple USB Root Hubs you’ll have to repeat this step for each one of them.
- Right-click USB Root Hub and choose Properties.
- Go to Power Management section and make sure that Allow the computer to turn off this device to save power is unchecked.
- Save the changes and repeat the steps for all USB Root Hubs that you have in Device Manager.
If the last USB device you connected threw the USB device not recognized error in Windows 10, check its Power Management settings.
4. Run the DISM tool and SFC scan
- Type Command Prompt in the Search bar, and click on Run as administrator.
- Click Yes in the UAC prompt.
- Now, paste the following and hit Enter after each to run the DISM tool:
DISM.exe /Online /Cleanup-image /Restorehealth - Once done, execute the following command to run the SFC scan:
sfc /scannow
If the USB device not recognized in Windows 10 message keeps popping up, it could be the corrupt system files to blame. And running the DISM tool and SFC scan should fix things in this case.
5. Change USB selective suspend settings
- Type Control Panel in the Search tab and select the app from the results.
- Open Control Panel and choose Power Options.
- Find your currently selected plan and click Change plan settings.
- Click Change advanced power settings.
- Find USB Settings, then click on USB selective suspend setting, change it to Disabled for all entries, and then click OK to save the changes.
6. Install Logitech SetPoint
This solution might work for owners of a Logitech keyboard, so if you own such a device, download and install Logitech SetPoint software.

Some users have reported that Windows 10 has successfully recognized their USB keyboard after installing this tool, so make sure that you try that out.
We don’t know if this solution will work with other brands of keyboards, but it won’t hurt if you try it out.
7. Disable USB3 support from BIOS
- While your computer boots, press F2, F8, or Del to enter BIOS. The key might be different on your computer, so you might need to repeat this step a few times.
- When BIOS opens, go to Advanced Settings and select USB Configuration.
- Disable USB3 support and save the changes.
If your laptop is new, chances are that it came with USB 3.0 ports. Most of the peripherals do not support this new standard for USB. So, you can try to disable it and see if the issue disappears.
The solutions here should fix things for you if a USB device is not recognized in Windows 10, as it did for others.
In case the problem lies with the USB port, there’s always the option to use a reliable USB hub, and connect as many devices.
In case you have any other suggestions or solutions that we should add here, please write us a comment below.
На чтение 15 мин. Просмотров 5.9k. Опубликовано
Мы используем USB-устройства ежедневно, но некоторые пользователи Windows 10 сообщают, что Windows 10 не распознает их USB-устройства. Это может создать всевозможные проблемы, но, к счастью, есть способ это исправить.
Содержание
- Windows 10 не распознает USB, что делать?
- Исправлено – Windows 10 не распознает жесткий диск USB/USB-накопитель
- Исправлено – Windows 10 не распознает USB-клавиатуру
- Исправлено – Windows 10 не распознает USB-принтер
- Исправлено – Windows 10 не распознает порты USB
Windows 10 не распознает USB, что делать?
Проблемы с USB относительно распространены, и многие пользователи сообщили, что Windows 10 не распознает USB. Говоря о проблемах USB, пользователи также сообщили о следующих проблемах:
- USB не обнаружен, не отображается Windows 10 . Это довольно распространенная проблема, и если ваш USB не обнаружен или не отображается, вы сможете решить эту проблему с помощью одного из наших решения.
- На USB-накопителе не отображается Windows 10 . Многие пользователи сообщают, что их USB-накопитель не отображается после подключения к ПК. Если у вас есть эта проблема, мы настоятельно рекомендуем вам попробовать решения из этой статьи.
- Внешний жесткий диск не распознается Windows 10 . Эта проблема может касаться как флэш-накопителей, так и внешних жестких дисков. Тем не менее, решения одинаковы для флэш-памяти и внешних жестких дисков.
- Windows USB не работает . Если USB не работает в Windows, возможно, проблема в драйверах, поэтому обязательно обновите их и проверьте, решает ли это проблему.
- USB-порты Windows не работают . Пользователи сообщили, что USB-порты не работают на ПК с Windows. Если у вас есть эта проблема, обязательно попробуйте одно из решений из этой статьи.
Ранее мы много писали о проблемах с USB. Добавьте эту страницу в закладки, если она понадобится вам позже.
Исправлено – Windows 10 не распознает жесткий диск USB/USB-накопитель
Решение 1. Отключите быстрый запуск .
Иногда, из-за функции быстрого запуска, ваш жесткий диск USB может не распознаваться Windows 10. Это может создать всевозможные проблемы, особенно если вы используете USB-накопитель для хранения важных данных.
К счастью, вы можете легко исправить это, выполнив следующие действия:
-
Войдите в панель управления на панели поиска и выберите Панель управления в списке результатов.
-
Когда откроется Панель управления , перейдите в раздел Оборудование и звук> Параметры электропитания .
-
Когда откроется Электропитание , нажмите Выберите, что делает кнопка питания .
-
Нажмите Изменить настройки, которые в данный момент недоступны .
-
Найдите параметр Быстрый запуск и отключите его.
- Сохраните изменения и перезагрузите компьютер.
После отключения быстрого запуска Windows 10 может начать работать немного медленнее, но все жесткие диски USB должны быть правильно распознаны.
Решение 2. Обновите драйверы/установите драйвер по умолчанию
Иногда Windows 10 не распознает жесткий диск USB из-за проблем с драйверами, и в этом случае вы можете перейти на веб-сайт производителя вашего жесткого диска и загрузить драйверы latest для жесткого диска USB. ,
Если это не сработает, вы можете удалить установленный драйвер и позволить Windows 10 установить драйвер по умолчанию. Для этого выполните следующие действия:
- Отключите жесткий диск USB.
-
Откройте Диспетчер устройств , нажав Ключ Windows + X и выберите Диспетчер устройств из списка.
-
Когда откроется Диспетчер устройств , перейдите в раздел Дисководы , щелкните правой кнопкой мыши жесткий диск USB и выберите Удалить устройство .
- После удаления драйвера перезагрузите компьютер.
- Когда Windows 10 запустится, подключите жесткий диск USB, и на этот раз он должен быть распознан Windows 10.
Узнайте все, что нужно знать об обновлении драйверов в Windows 10, с помощью нашего полного руководства!
Обновлять драйверы автоматически
Если у вас нет необходимых навыков работы с компьютером для обновления драйверов вручную, мы настоятельно рекомендуем сделать это автоматически с помощью специального инструмента: DriverFix .
Этот инструмент предназначен для Windows 10, одобрен Microsoft и Norton Antivirus для обновления вашего ПК с правильными драйверами Windows. Вот краткое руководство о том, как это сделать.
-
Загрузите и установите DriverFix
-
После установки программа быстро выполнит сканирование и определит устаревшие или отсутствующие драйверы Windows.
DriverFix сравнивает ваш компьютер с базой данных Cloud, содержащей 18 миллионов драйверов Windows, и рекомендует соответствующие обновления. Все, что вам нужно сделать, это дождаться завершения сканирования.
-
По завершении сканирования вы получите полный отчет об устаревших драйверах, найденных на вашем ПК. Просмотрите список и посмотрите, хотите ли вы обновить каждый драйвер по отдельности или все сразу. Чтобы обновить один драйвер за раз, нажмите ссылку «Обновить» рядом с именем драйвера. Или просто нажмите кнопку «Обновить все», чтобы автоматически установить все рекомендуемые обновления.
Примечание. Некоторые драйверы необходимо устанавливать в несколько этапов, поэтому вам придется нажимать кнопку «Обновить» несколько раз, пока не будут установлены все его компоненты.
Отказ от ответственности : некоторые функции этого инструмента не являются бесплатными.
Или попробуйте один из инструментов обновления драйверов из нашего нового списка. Все они великолепны!
Решение 3. Разбейте USB-накопитель и присвойте ему письмо .
Прежде чем Windows 10 сможет распознать ваш жесткий диск USB или USB-накопитель, ваш USB-накопитель должен быть разбит на разделы и ему должна быть назначена буква. Для этого выполните следующие действия:
-
Нажмите Windows Key + S , введите Управление компьютером и выберите Управление компьютером из списка.
-
Когда Управление компьютером запустится, нажмите Управление дисками .
-
Теперь вам нужно найти свой жесткий диск USB. Самый простой способ сделать это – проверить размер дисков в Управление дисками .
- Если ваш жесткий диск USB не разделен, вы должны увидеть диск с нераспределенным пространством . Нажмите его правой кнопкой мыши и выберите Новый простой том . Следуйте инструкциям, чтобы разделить ваш жесткий диск.
Если ваш USB-накопитель разбит на разделы, но все еще не распознается в Windows 10, вы должны убедиться, что ему назначена буква. Для этого выполните следующие действия:
- Откройте Управление компьютером и перейдите в Управление дисками .
- Найдите свой жесткий диск USB и щелкните по нему правой кнопкой мыши.
-
Выберите Изменить букву диска и пути .
- Нажмите Добавить и назначьте букву этому разделу.
Следует отметить, что Windows 10 может работать только с файловыми системами NTFS и FAT32, поэтому при разбиении жесткого диска обязательно используйте файловую систему NTFS.
Если вы находите этот процесс слишком запутанным, вы можете легко разбить диск с помощью стороннего приложения, такого как Paragon Partition Manager .
Решение 4. Удалите скрытые устройства из диспетчера устройств .
Иногда устройства, которые не распознаются, могут быть скрыты в диспетчере устройств, поэтому давайте посмотрим, как их показывать и удалять. Для этого выполните следующие инструкции:
-
Нажмите Windows Key + R и введите cmd . Нажмите Enter или нажмите ОК .
-
Когда Командная строка запускается, вставьте следующие строки и нажмите Enter после каждой строки, чтобы запустить ее:
- set devmgr_show_nonpresent_devices = 1
- кд
- cd windowssystem32
-
запустите devmgmt.msc
-
Диспетчер устройств должен запуститься. Нажмите Просмотреть и выберите Показать скрытые устройства .
- Теперь вам нужно развернуть все разделы и удалить все выделенные серым цветом записи.
- После этого перезагрузите компьютер и снова подключите жесткий диск USB.
Решение 5. Удалите нераспознанное устройство из диспетчера устройств и назначьте другую букву жесткому диску USB
- Откройте Диспетчер устройств и перейдите на Контроллеры универсальной последовательной шины .
- Откройте раздел Контроллеры универсальной последовательной шины и найдите Нераспознанное устройство . Щелкните правой кнопкой мыши и выберите Удалить устройство .
-
Нажмите кнопку Сканировать на наличие изменений оборудования . Windows не будет устанавливать отсутствующие драйверы.
- Закройте Диспетчер устройств .
- Нажмите Windows Key + S и введите Управление компьютером .Выберите Управление компьютером и перейдите в Управление дисками .
- Найдите свое USB-накопитель, нажмите его правой кнопкой мыши и выберите Изменить букву диска и пути .
- Нажмите Изменить и назначьте новую букву жесткому диску USB.
Если вы не можете найти нераспознанное устройство в диспетчере устройств, просто пропустите этот шаг и попробуйте изменить назначенную букву.
Используйте инструмент для удаления драйверов, чтобы облегчить свою жизнь и убедиться, что все удаляется!
Решение 6. Подключите жесткий диск USB к USB-портам на задней панели .
Пользователи сообщали о некоторых проблемах с жестким диском Seagate, и, согласно им, жесткий диск USB не распознается, если он подключен к портам USB на передней панели компьютера.
Даже если вы не используете жесткий диск Seagate, попробуйте подключить жесткий диск USB к порту на задней панели вашего компьютера, чтобы проверить, работает ли он.
По словам пользователей, иногда порты на передней панели не вырабатывают достаточно энергии, поэтому лучше использовать порты USB на задней панели. Кроме того, если у вас есть USB-концентратор, не используйте его и подключите USB-накопитель напрямую к компьютеру.
Решение 7. Замените букву жесткого диска с помощью инструмента Diskpart .
-
Нажмите Windows Key + R и введите diskpart в диалоговом окне Запустить . Нажмите Enter или нажмите ОК , чтобы запустить его.
- Командная строка откроется. Введите список томов и нажмите Enter , чтобы запустить команду.
- Найдите свой USB-накопитель в списке. Ему не должна быть назначена буква диска.
- Введите выберите том 2 (в нашем примере мы использовали том 2, но вам нужно использовать номер тома, соответствующий вашему USB-накопителю) и нажмите Enter .
-
Теперь введите назначить букву Z (или любую другую букву, которая не используется) и нажмите Enter .
- Закройте Командную строку и проверьте, распознан ли ваш USB-накопитель.
Решение 8. Используйте инструмент USBOblivion
Если Windows 10 не распознает ваш USB-накопитель, вы можете использовать инструмент под названием USBOblivion. Этот инструмент удаляет все следы USB-накопителей с вашего компьютера путем очистки реестра.
Отключите жесткий диск USB, загрузите этот инструмент и запустите его. Теперь снова подключите жесткий диск USB и подождите, пока Windows 10 снова установит драйверы.
Исправлено – Windows 10 не распознает USB-клавиатуру
Решение 1. Используйте клавиатуру PS/2 .
Иногда USB-клавиатуры не работают с некоторыми материнскими платами, и в этом случае вы можете переключиться на клавиатуру PS/2 или использовать USB для PS/2 адаптер, пока вам не удастся решить эту проблему.
Решение 2. Удалите ненужные драйверы клавиатуры из диспетчера устройств.
Если Windows 10 не распознает клавиатуру USB, вам может потребоваться удалить ее драйверы из диспетчера устройств.
Пользователи сообщают, что у них установлено несколько драйверов клавиатуры, и если у вас возникла та же проблема, рекомендуется удалить ненужные драйверы клавиатуры. Для этого выполните следующие инструкции:
- Откройте Диспетчер устройств .
- Найдите драйверы клавиатуры. У вас может быть несколько доступных вместо одного.
- Удалите их все, щелкнув правой кнопкой мыши по драйверу и выбрав в меню Удалить .
- После удаления всех драйверов перезагрузите компьютер и клавиатура должна снова начать работать.
Решение 3 – установите Logitech SetPoint
Это решение может работать для владельцев клавиатуры Logitech, поэтому, если у вас есть устройство Logitech, загрузите и установите программное обеспечение Logitech SetPoint.
Некоторые пользователи сообщают, что Windows 10 успешно распознала их USB-клавиатуру после установки этого инструмента, поэтому обязательно попробуйте это.
Мы не знаем, будет ли это решение работать с клавиатурами других марок, но это не помешает, если вы попробуете его.
Решение 4. Убедитесь, что клавиатура включена .
Пользователи сообщают, что иногда USB-контроллер может быть отключен, и это главная причина, почему Windows 10 не распознает USB-клавиатуру.
Чтобы устранить эту проблему, необходимо открыть Диспетчер устройств , найти отключенный контроллер USB, щелкнуть его правой кнопкой мыши и выбрать Включить .
Решение 5. Перезагрузите компьютер/извлеките аккумулятор .
Пользователи сообщают, что иногда перезагрузка компьютера несколько раз устраняет проблемы с USB-клавиатурами. Кроме того, некоторые пользователи советуют отключить компьютер и вынуть его аккумулятор на несколько минут.
Мы должны предупредить вас, что вы нарушите свою гарантию, если вы извлечете батарею из своего компьютера, поэтому, возможно, лучше всего отнести ее в ремонтную мастерскую и попросить специалиста сделать это за вас.
Решение 6. Повторно подключите клавиатуру USB .
Иногда, чтобы исправить проблемы с клавиатурой USB, вам необходимо отключить ее и подключить снова, когда ваш компьютер работает.
Некоторые пользователи предлагают выключить компьютер, отсоединить клавиатуру и снова подключить клавиатуру при запуске Windows 10.
Решение 7. Проверьте настройки управления питанием клавиатуры .
- Откройте Диспетчер устройств и найдите клавиатуру. Он может находиться в разделе Контроллеры универсальной последовательной шины или в разделе Устройства интерфейса пользователя .
-
Найдя клавиатуру, нажмите ее правой кнопкой мыши и выберите Свойства .
-
Перейдите на вкладку Управление питанием и убедитесь, что Разрешить компьютеру выключать устройство для экономии энергии : не отмечен.
- Сохраните изменения и перезагрузите компьютер.
Может быть, пришло время перемен! Выберите лучшую клавиатуру на рынке из нашего свежего списка!
Решение 8. Отключите поддержку USB3 в BIOS .
- Во время загрузки компьютера нажмите F2, F8 или Del , чтобы войти в BIOS. Ключ может быть другим на вашем компьютере, поэтому вам может потребоваться повторить этот шаг несколько раз.
- Когда BIOS откроется, перейдите в Расширенные настройки> Конфигурация USB .
- Отключите Поддержка USB3 и сохраните изменения.
- Если ваша клавиатура по-прежнему не распознается, попробуйте подключить ее к другому USB-порту. Возможно, вам придется попробовать это несколько раз.
- Если проблема не устранена, перейдите в раздел Диспетчер устройств> USB-контроллеры .
- Если есть контроллер с восклицательным знаком, щелкните его правой кнопкой мыши и выберите Отключить . Снова нажмите на тот же контроллер правой кнопкой мыши и выберите Включить .
Решение 9. Удалите антивирус AiCharger + и Kaspersky перед обновлением до Windows 10 .
Сообщалось, что некоторые программы, такие как AiCharger + , могут вызывать проблемы с вашей клавиатурой USB, поэтому перед обновлением до Windows 10 убедитесь, что это программное обеспечение удалено.
Следует отметить, что эта проблема также может быть вызвана вашим антивирусом, поэтому, если вы используете антивирус Касперского, обязательно удалите его перед обновлением до Windows 10.
Если у вас все еще есть проблемы с антивирусом, вы можете переключиться на другое антивирусное решение для решения этой проблемы.
В настоящее время лучшими антивирусными инструментами на рынке являются Bitdefender и Bullguard , поэтому обязательно попробуйте их.
Решение 10. Обновите драйверы чипсета
Иногда Windows 10 не распознает USB-клавиатуру или USB-порты из-за драйверов чипсета, поэтому в этом случае перейдите на веб-сайт производителя материнской платы и загрузите последние версии драйверов для вашего чипсета.
После установки драйверов чипсета ваша USB-клавиатура должна начать работать.
Обновление драйверов вручную очень раздражает, поэтому мы рекомендуем вам загрузить этот инструмент обновления драйверов, чтобы сделать это автоматически. Таким образом, вы предотвратите потерю файлов и даже необратимое повреждение вашего компьютера.
Решение 11. Отключите быстрый запуск .
Сообщалось, что быстрый запуск может иногда вызывать проблемы с USB-клавиатурами, и в этом случае рекомендуется отключить быстрый запуск.
В этой статье мы уже рассмотрели, как отключить быстрый запуск, поэтому обязательно проверьте его.
Не можете отключить быстрый запуск? Решите проблему как эксперт с нашим полным руководством!
Исправлено – Windows 10 не распознает USB-принтер
Решение 1. Загрузите и запустите средство устранения неполадок принтера .
Microsoft выпустила официальное средство устранения неполадок с принтером, поэтому, если ваш принтер не распознается Windows 10, загрузите этот инструмент и запустите его на своем компьютере.
Решение 2. Добавьте принтер вручную
Если Windows 10 не распознает ваш USB-принтер, возможно, вам придется добавить его вручную. Для этого выполните следующие действия:
-
Откройте Панель управления и выберите Устройства и принтеры .
-
Выберите Добавить принтер .
-
Нажмите Нужного принтера нет в списке .
-
Выберите Добавить локальный принтер или сетевой принтер с ручными настройками и нажмите кнопку Далее .
- Выберите Использовать существующий порт: USB0001 и нажмите Далее .
-
Теперь выберите производителя и модель принтера. Нажмите Далее .
- Выберите Использовать драйвер, который установлен в данный момент (рекомендуется) , и введите имя для вашего принтера.
Мы много писали о проблемах с принтером. Ознакомьтесь с этим руководством для получения дополнительной информации.
Решение 3. Загрузите последние версии драйверов для вашего принтера
Ваш принтер может быть не распознан, если у вас нет последних версий драйверов для него, и для решения этой проблемы вам необходимо посетить веб-сайт производителя вашего принтера и загрузить последние версии драйверов для него.
После установки последних версий драйверов ваш принтер должен распознаваться Windows 10.
Исправлено – Windows 10 не распознает порты USB
Решение 1. Проверьте управление питанием для корневого концентратора USB .
Если Windows 10 не распознает USB-порты на вашем компьютере, вы можете проверить настройки управления питанием для USB Root Hub.
- Откройте Диспетчер устройств , перейдите в раздел Контроллеры универсальной последовательной шины и найдите Корневой концентратор USB . Если у вас несколько корневых концентраторов USB, вам придется повторить этот шаг для каждого из них.
-
Нажмите правой кнопкой мыши USB Root Hub и выберите Свойства .
-
Перейдите в раздел Управление питанием и убедитесь, что Разрешить компьютеру выключать это устройство для экономии энергии не проверено .
- Сохраните изменения и повторите шаги для всех корневых концентраторов USB , которые есть в Диспетчере устройств .
Решение 2. Установите драйверы для универсального USB-концентратора .
-
Откройте Диспетчер устройств и найдите Общий USB-концентратор . Нажмите его правой кнопкой мыши и выберите Обновить драйвер .
-
Выберите Просмотреть мой компьютер для поиска драйверов .
-
Нажмите Разрешить мне выбирать из списка драйверов устройств на моем компьютере .
-
Выберите Общий USB-концентратор и нажмите Далее .
Некоторые пользователи также предлагают выполнить аналогичные шаги для всех контроллеров универсальной последовательной шины в диспетчере устройств, поэтому вы можете попробовать это сделать.
Windows не распознает ваш порт USB 3.0? Исправьте проблему, как настоящий эксперт, с помощью этого руководства!
Решение 3. Изменение настроек выборочной приостановки USB
-
Откройте Панель управления и выберите Параметры питания.
-
Найдите выбранный в настоящее время план и нажмите Изменить настройки плана .
-
Нажмите Изменить дополнительные параметры питания.
-
Найдите Настройки USB> Параметр выборочной приостановки USB и измените его на Отключено для всех записей. Нажмите Применить и ОК , чтобы сохранить изменения.
Поскольку мы говорим о параметрах электропитания, отметим, что некоторые пользователи сообщали, что проблемы с портами устранены после отключения быстрого запуска, поэтому вы можете попробовать это сделать.
Решение 4. Повторно подключите USB-устройства .
Если у вас возникли проблемы с USB-портами, возможно, вы захотите переподключить USB-устройства.
По словам пользователей, порты USB иногда необходимо перерегистрировать, и для этого просто отключите USB-устройство, подождите несколько секунд, а затем снова подключите USB-устройство к тому же USB-порту.
Как вы можете видеть, во многих случаях Windows 10 не распознает USB, и если у вас есть проблемы с USB-устройствами в Windows 10, мы надеемся, что наши решения могут быть вам полезны.
Примечание редактора . Этот пост был первоначально опубликован в марте 2016 года и с тех пор был полностью переработан и обновлен для обеспечения свежести, точности и полноты.