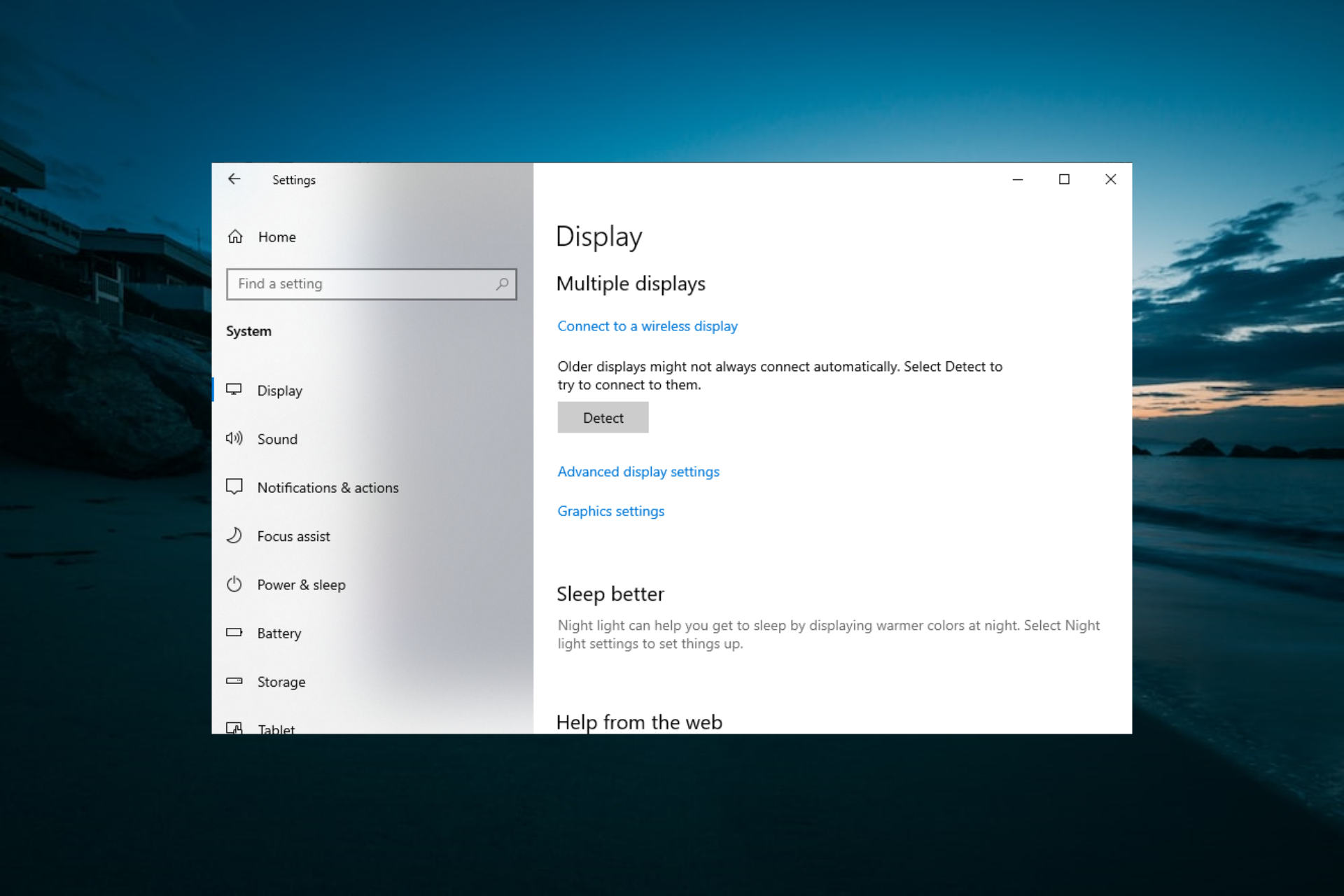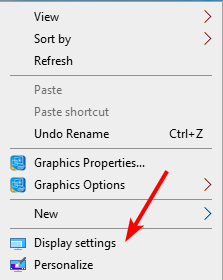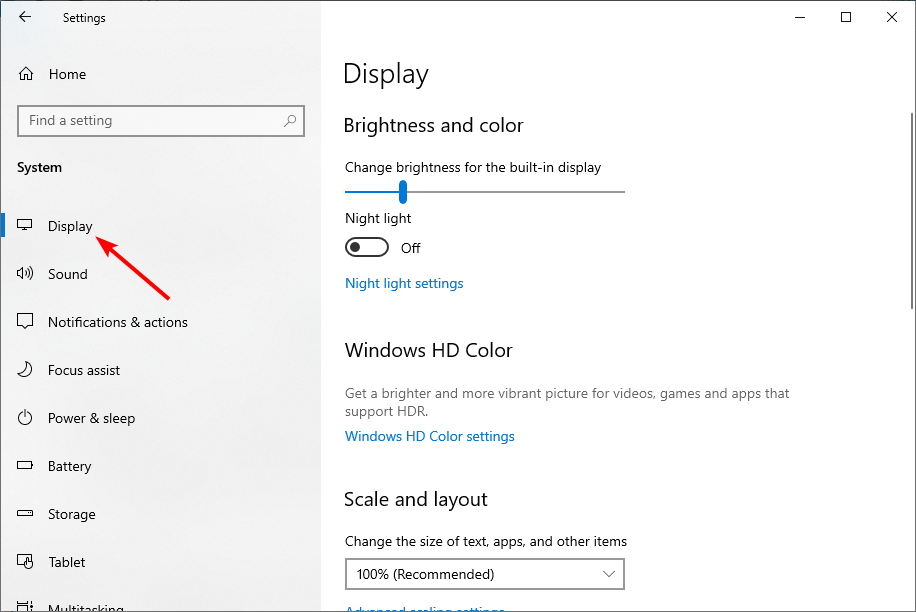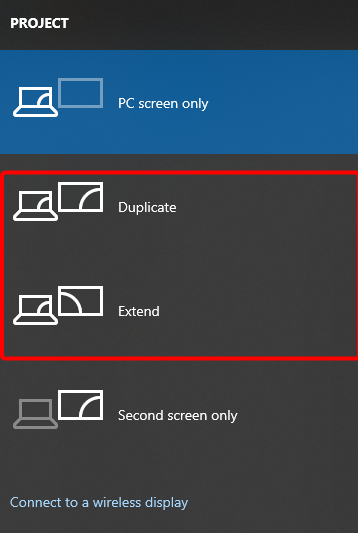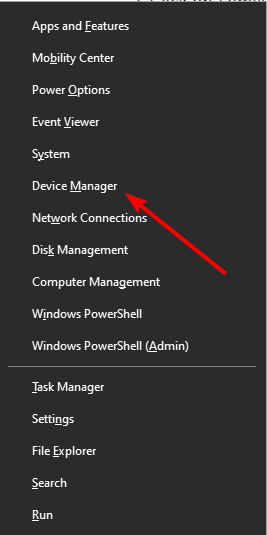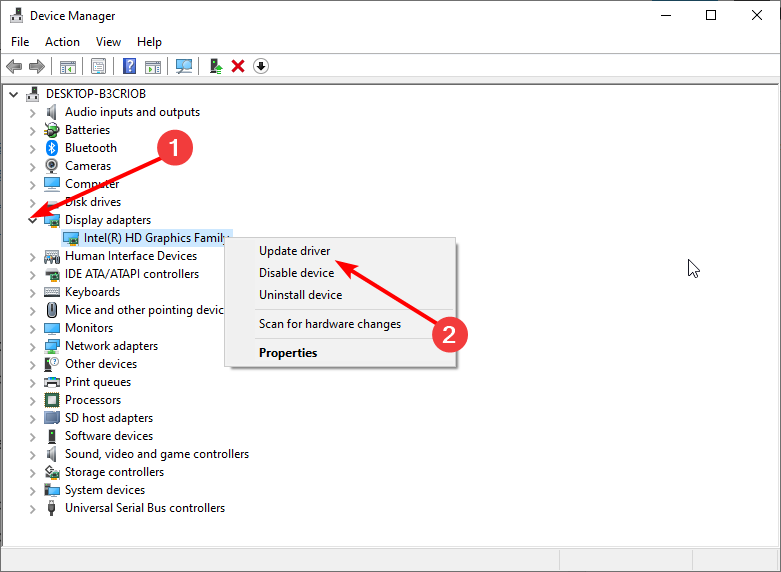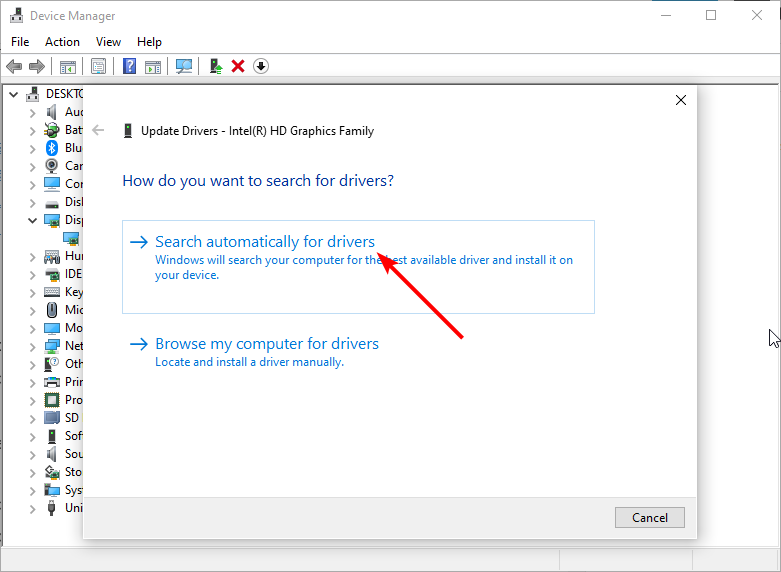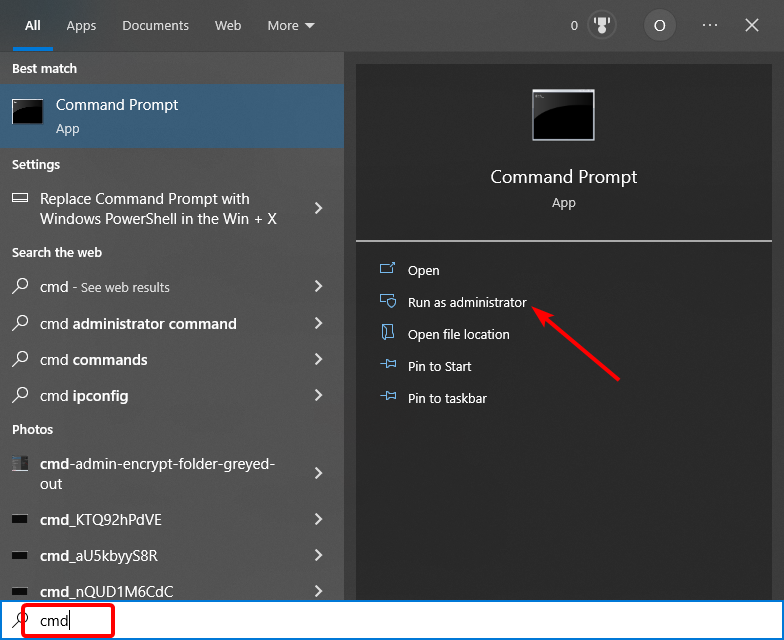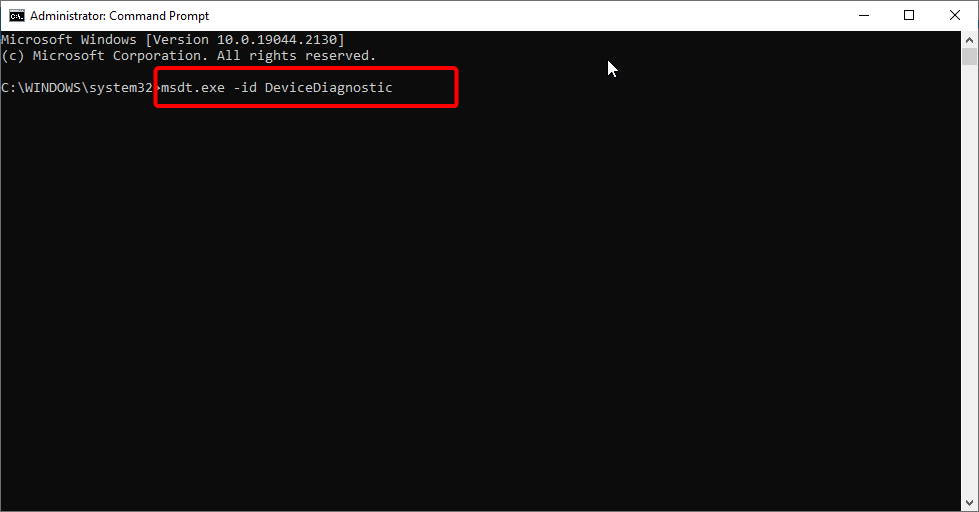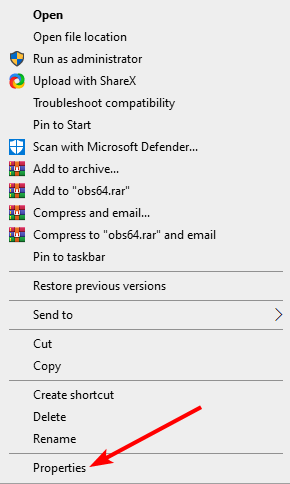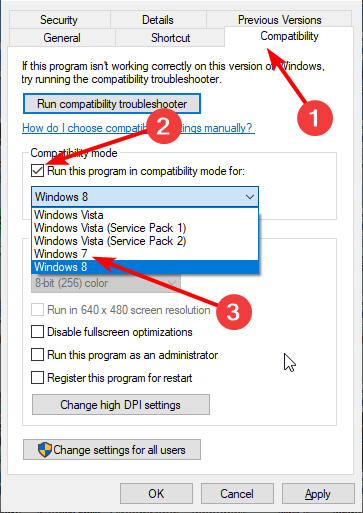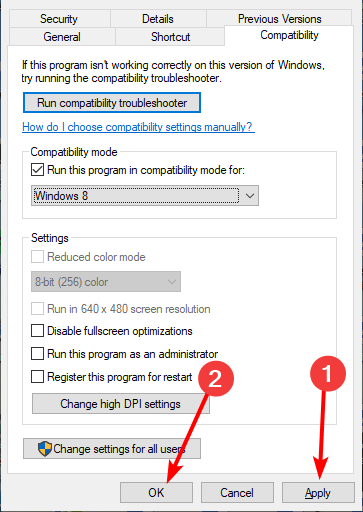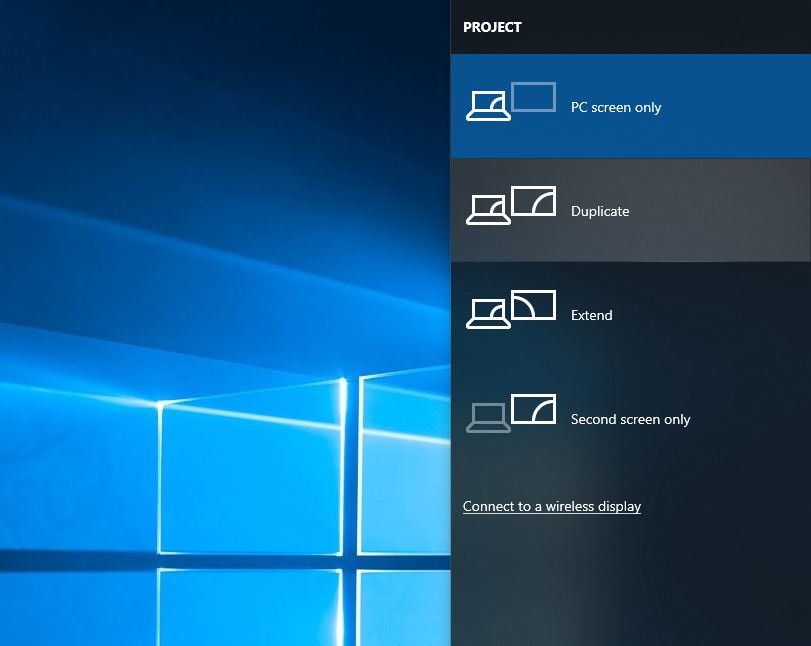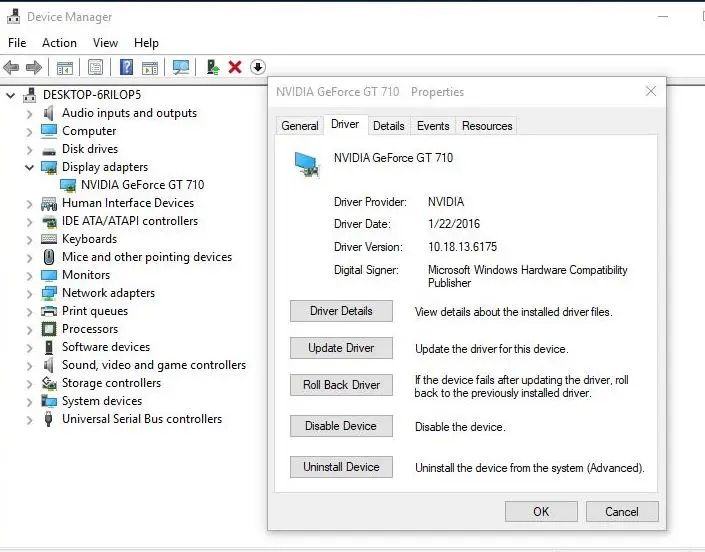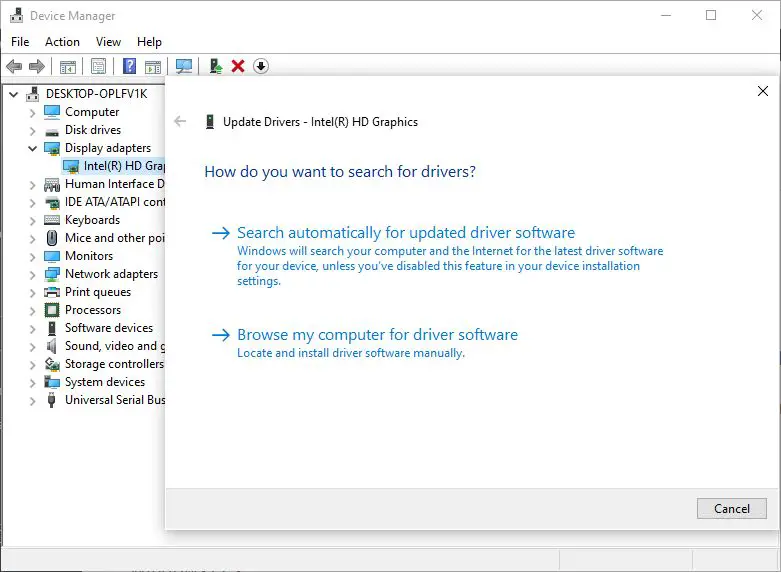Everything you need to successfully connect your TV to PC
by Ivan Jenic
Passionate about all elements related to Windows and combined with his innate curiosity, Ivan has delved deep into understanding this operating system, with a specialization in drivers and… read more
Updated on
Reviewed by
Alex Serban
After moving away from the corporate work-style, Alex has found rewards in a lifestyle of constant analysis, team coordination and pestering his colleagues. Holding an MCSA Windows Server… read more
- Many Windows 10 users encountered that their laptops won’t connect to the TV via HDMI.
- The problem may be with the HDMI cable itself; ensure it’s not damaged.
- You can also fix this issue by updating your display driver to the latest version.
Users tend to connect a TV to their PC, and while this usually works, many have reported that their Windows 10 laptop won’t connect to the TV via HDMI.
This is usually a hardware issue but could also be due to some problems with your software too. This guide will show you the easy ways to fix this effectively.
Why won’t my TV detect my laptop HDMI?
Several reasons your Windows 10 laptop cannot connect to the TV via HDMI. Below are some of them:
- Outdated display driver: Outdated display driver could be why your HDMI works on the monitor but not with a TV. The quick way around this is to update your driver with one of the best driver updaters.
- Wrong display output setting: You need to extend or duplicate your display to use your TV to Windows 10 via HDMI. You need to change the settings to fix this.
- Hardware issues: Sometimes, you might get no HDMI signal on TV because the cable or ports are faulty. Sometimes, it might also be down to glitches with your PC. You need to check all the components and run the Hardware and Devices troubleshooter to ensure everything works well.
What can I do if Windows 10 laptop won’t connect to the TV via HDMI?
Before proceeding to the detailed fixes in this section, perform the following prerequisite checks:
- Connect the TV to another PC
- Clean the ports
- Try another HDMI cable
If the following checks did not fix the issue, you could now proceed to the solutions below:
1. Reset display output
- Connect your PC to your TV using an HDMI cable.
- On your PC’s desktop window, right-click and select Display settings.
- Select Display. This should show you the connected TV (as a second monitor).
- If you can’t detect the TV, proceed.
- Press the Windows key + P and select Duplicate or Extend.
If the display output on your computer is not appropriately set, your laptop won’t connect to TV HDMI on Windows 10. The steps above should help you rectify this.
How we test, review and rate?
We have worked for the past 6 months on building a new review system on how we produce content. Using it, we have subsequently redone most of our articles to provide actual hands-on expertise on the guides we made.
For more details you can read how we test, review, and rate at WindowsReport.
2. Update the display driver
- Press the Windows key + X and select Device Manager.
- Expand the Display adapters option and right-click on the device there.
- Click on Update driver.
- Choose the Search automatically for drivers option and install any available update.
If the Windows 10 Laptop to TV connection via HDMI shows no signal, it might be due to your display driver. Updating it would fix the error, and your PC can detect the connected TV.
Alternatively, you can update all your drivers automatically with just a couple of clicks using third-party tools.
We strongly recommend the Outbyte Driver Updater tool to update your drivers to avoid damage to your PC by manually downloading the wrong driver versions.
To keep your PC, including hardware components, safe and efficient, the latest drivers should permanently be installed, like a display driver.
This great tool was developed, so you do not have to manually download and install your drivers.
⇒ Get Outbyte Driver Updater
3. Run the Hardware and Devices troubleshooter
- Press the Windows key, type cmd, and choose Run as administrator under Command Prompt.
- Type the following command and hit Enter:
msdt.exe -id DeviceDiagnostic - Once the troubleshooter displays, follow the on-screen instructions to complete the process.
If your laptop is not connecting to the TV via HDMI on Windows 10, you might need to run the Hardware and Devices troubleshooter to diagnose the possible causes of the issue.
The good thing about this troubleshooter is that it will recommend the fixes you need to apply.
- Fix: Background Apps are Grayed Out on Windows 10
- Security Settings Blocked Self-signed Application [Fix]
- Disk at 99% in Windows 10? You Can Fix It in 8 Steps
4. Install drivers in compatibility mode
- Navigate to the official download site of your PC manufacturer, and download the driver from there.
- Right-click on the driver installation file and select Properties.
- Locate and click the Compatibility tab and check the Run this program in compatibility mode for box.
- Now, choose Windows 8 from the dropdown menu.
- Click Apply, followed by OK to complete the installation.
- Finally, run the installer and follow the on-screen instructions to complete the installation.
If you have tried all the fixes above and none of them are fixed, the Windows 10 laptop won’t connect to the TV via HDMI issue; you might need to run the display driver in compatibility mode with an older version of the OS.
This has proved effective for many users, and you should try it too.
We have come to the end of this detailed guide. If you still can’t fix the laptop that won’t connect to the TV via HDMI on Windows 10 issue after applying these fixes, you might need to consider seeing an expert to check your hardware.
If you want to know how to fit the laptop screen on TV over HDMI, check our guide for the following steps.
Feel free to let us know the solutions that helped you fix this issue in the comments below.
Пользователи нередко подключают компьютер к телевизору. Как правило, для настройки соединения используется HDMI-кабель. Он позволяет моментально передавать изображение с одного устройство на другое, сохраняя стопроцентное качество. Но иногда компьютер не видит телевизор через кабель HDMI на Windows 10, из-за чего на экране ТВ-приемника высвечивается надпись «Нет сигнала». Попробуем решить проблему, проанализировав причины ее возникновения.
Почему компьютер не видит телевизор через HDMI
Так как проводной метод подключения является очень популярным, и им пользуются миллионы людей, за все время существования HDMI удалось выделить несколько факторов, влияющих на возникновение проблемы:
- повреждение провода, штекера или разъема;
- неправильные настройки соединения на ПК или ТВ;
- сбой в работе видеокарты;
- воздействие вирусов.
Несмотря на довольно широкий круг причин, неполадки может ликвидировать любой человек, даже не обращаясь к помощи специалистов. Но предварительно рекомендуется изучить инструкцию, в которой рассматриваются все факторы возникновения проблемы.
Решение проблемы
Исправление ошибки осуществляется путем проверки всех причин, которые потенциально могли повлиять на возникновение проблемы. Поскольку частота проявления тех или иных факторов бывает разной, сначала рекомендуется рассмотреть наиболее частые из них. Так вы сэкономите время в процессе устранения неполадок.
Важно. Первым делом проверьте состояние HDMI-кабеля и всех портов, участвующих в подключении. Только после этого есть смысл приступать к исправлению программных ошибок, связанных с настройкой соединения ТВ и ПК.
Настройка компьютера или телевизора
Отбросим в сторону возможные неполадки видеокарты и потенциальное воздействие вирусов, чтобы сосредоточиться на настройке оборудования. Как показывает практика, пользователи нередко допускают ошибки на этом этапе, в связи с чем телевизор не подключается к ПК. Вернее, на экране ТВ не высвечивается интерфейс компьютера.
Правильность настроек мы будем проверять как на ПК, так и на ТВ. Подключив компьютер к телевизору, сделайте следующее:
- Нажмите на кнопку «Source» пульта дистанционного управления ТВ. Если найти клавишу не удается, откройте настройки подключения телевизора.
- Выберите задействованный HDMI-разъем.
- Нажмите на кнопку «ОК» для подтверждения выбора.
Итак, в случае с телевизором главной настройкой является правильный выбор порта. Если на экране продолжает высвечиваться «Нет сигнала» или какое-либо другое сообщение об ошибке, есть смысл проанализировать настройки ПК:
- Кликните ПКМ по свободной области рабочего стола.
- Перейдите в «Параметры экрана».
- Кликните ЛКМ по надписи «Обнаружить» («Найти»).
- В открывшемся «Менеджере дисплеев» нужно убедиться, что компьютер обнаружил телевизор.
- Далее выберите интересующий тип отображения второго экрана и нажмите на кнопку «Применить».
Как правило, пользователями выбирается тип отображения «Дублировать», в рамках которого изображение с экрана монитора копируется на ТВ. Но при необходимости вы можете остановиться на любом другом режиме.
Чистка от вредоносных программ
Если надпись «Нет сигнала» сохраняется, хотя кабель исправен, и настройки выставлены верно, следует перейти к рассмотрению следующей причины возникновения проблемы. В частности, существует вероятность того, что ошибка появляется из-за воздействия вирусов.
Установите на компьютер продвинутый антивирус вроде Kaspersky Internet Security или Avast, после чего запустите глубокую проверку компьютера. Если у вас нет возможности использования платного ПО, стоит обратиться к помощи встроенного защитника Windows. Он тоже способен выполнить проверку, выявив, в конечном итоге, вирус и ликвидировав его.
Обновление драйверов
Отсутствие вирусов заставляет задуматься над проверкой оборудования. Не исключено, что неполадки связаны с устаревшими драйверами видеокарты. Их необходимо обновить:
- Щелкните ПКМ по иконке «Пуск».
- Перейдите в «Диспетчер устройств».
- Раскройте вкладку «Видеоадаптеры».
- Кликните ПКМ по названию своего графического адаптера.
- Нажмите на кнопку «Обновить драйверы».
Совет. Если стандартным способом обновить драйверы не получится, попробуйте установить апдейт вручную, скачав дистрибутив с официального сайта производителя видеокарты.
Обратите внимание, что на ноутбуке или десктопном компьютере может быть сразу два видеоадаптера. Обновлять нужно каждый из них. После этого необходимо вновь проверить правильность настроек подключения. Скорее всего, проблема больше не даст о себе знать.
На чтение 4 мин. Просмотров 28.4k. Опубликовано
Многие пользователи, как правило, подключают телевизор к своему ПК, и хотя обычно это работает, многие сообщают, что Windows 10 не распознает их телевизор. Это может быть досадной проблемой, но в сегодняшней статье мы покажем вам, как это исправить раз и навсегда.
Смотрите также: где купить прокси для Авито – рейтинг поставщиков.
Содержание
- Что делать, если Windows 10 HDMI на ТВ не работает?
- 1. Сбросить вывод на дисплей
- 2. Устранение неполадок оборудования и устройств
- 3. Обновите драйвер дисплея через диспетчер устройств
- 4. Установите драйверы в режиме совместимости
Что делать, если Windows 10 HDMI на ТВ не работает?
- Сбросить настройки отображения
- Устранение неполадок оборудования и устройств
- Обновить драйвер дисплея через диспетчер устройств
- Установка драйверов в режиме совместимости
Обычно компьютеры подключаются к телевизорам Smart TV с помощью кабеля HDMI. И в случае возникновения этой проблемы возможно, что кабель поврежден. Следовательно, рекомендуется проверить кабель, чтобы убедиться, что он в хорошем состоянии. Если это так, то вы можете попробовать некоторые из исправлений, приведенных в этом руководстве.
1. Сбросить вывод на дисплей
Если вывод изображения на вашем компьютере не настроен надлежащим образом, ваш компьютер не сможет обнаружить/распознать телевизор, к которому он подключен.
Чтобы сбросить вывод на дисплей, выполните следующие действия:
- Подключите компьютер к телевизору с помощью кабеля HDMI.
- В окне рабочего стола вашего ПК нажмите правой кнопкой мыши и выберите Персонализация в списке параметров.
- Выберите Показать . Это должно показать вам подключенный телевизор (как второй монитор). Если вы не можете обнаружить телевизор, продолжайте.
- Нажмите клавиши Windows Key + P .
- В следующем окне выберите Дублировать или Расширить .
После этой процедуры ваш ПК должен теперь распознать совместимый Smart TV, который подключен к нему.
- ЧИТАЙТЕ ТАКЖЕ . Не удается найти веб-камеру в диспетчере устройств? Используйте это быстрое решение
2. Устранение неполадок оборудования и устройств
Запустите это средство устранения неполадок, чтобы проверить, все ли необходимое оборудование в хорошем состоянии. Чтобы запустить это средство устранения неполадок в Windows 10, следуйте пошаговой инструкции ниже:
- Нажмите на кнопку Пуск .
- Введите устранение неполадок в поле поиска и выберите Устранение неполадок .
- В открывшемся окне найдите и выберите Показать все (в верхнем левом углу экрана).
- Найдите и выберите Оборудование и устройства .
- Завершите процесс, следуя командам на экране.
- Выйти из программы.
После запуска этого средства устранения неполадок снова подключите телевизор и проверьте, может ли ваш ПК теперь обнаружить телевизор.
Если проблема не устранена, вы можете попробовать следующее решение.
3. Обновите драйвер дисплея через диспетчер устройств
В случае, если предыдущие решения не могли решить проблему, и ваш ПК с Windows 10 по-прежнему не может распознать телевизор, вам, возможно, придется обновить драйвер дисплея вручную через диспетчер устройств вашего ПК.
Чтобы вручную обновить драйвер дисплея через диспетчер устройств, вы можете выполнить следующие действия:
- Нажмите Windows Key + X , чтобы открыть меню Win + X.
- Выберите Диспетчер устройств и найдите Адаптеры дисплея .
- Разверните Адаптер дисплея , чтобы отобразить основные параметры.
- Найдите и щелкните правой кнопкой мыши на видео драйвер.
- Нажмите Обновить драйвер .
- Подождите, пока обновление завершится.
- Перезапустить компьютер.
В случае, если ошибка связана с драйвером дисплея, его обновление исправит ошибку, и теперь ваш ПК сможет обнаружить подключенный телевизор.
При желании вы также можете автоматически обновить драйверы с помощью стороннего инструмента, такого как TweakBit Driver Updater . Это приложение будет сканировать вашу систему и автоматически обновлять все устаревшие драйверы.
Кроме того, вы можете автоматически обновить все ваши драйверы всего за пару кликов, используя сторонние инструменты, такие как TweakBit Driver Updater .
– Загрузите средство обновления драйверов Tweakbit
- ЧИТАЙТЕ ТАКЖЕ : как исправить video_tdr_failure (nvlddmkm.sys) в Windows 10
4. Установите драйверы в режиме совместимости
Если предыдущее решение не помогло вам и вы не смогли установить драйверы, вы можете попробовать установить их в режиме совместимости. Для этого выполните следующие действия:
- Перейдите на официальный сайт загрузки производителя вашего ПК и загрузите драйвер оттуда.
- Найдите установочный файл драйвера и щелкните его правой кнопкой мыши. Нажмите Свойства .
- Найдите и нажмите вкладку Совместимость . Найдите флажок Запустить эту программу в режиме совместимости для и установите его.
- В раскрывающемся меню выберите Windows 8/8.1 .
- Следуйте инструкциям на экране для завершения установки.
- Перезапустить компьютер.
Эта процедура при правильном выполнении должна исправить ошибку.
Если проблема не устранена, вы можете запустить Средство устранения неполадок Центра обновления Windows и проверить, может ли оно решить проблему.
Вот некоторые потенциальные решения, которые вы можете попробовать, если Windows 10 не сможет распознать или обнаружить ваш телевизор. Однако следует отметить, что в случае физического повреждения кабеля HDMI эти решения практически бесполезны. В таких случаях вам, возможно, придется заменить кабель.
HDMI — очень популярный метод подключения устройств вывода к ПК, но иногда вы можетеПолучены некоторые ошибки в видео или аудио части ПК.
если выНайдено после недавнего обновления Windows или драйверовHDMI TV не определяется Windows 10, Вы получаете сообщение об отсутствии сигнала при подключении телевизора к ПК через порт HDMI?Не беспокойтесь, что многие пользователи Windows 10 уже сообщали об этой проблеме.
Windows 10 не может распознать кабель HDMI, вставленный в мою видеокарту.Теперь это не проблема с видеокартой, потому что моя вторичная видеокарта работает правильно и также подключена к порту DVI видеокарты.
Некоторые другие пользователи сообщили:«Я также обновил все драйверы и окна, но в настройках дисплея он определяет только мой главный компьютерный монитор.Телевизор распознает вход HDMI, но отображает «Нет сигнала».
Windows 10 не может обнаружить второй монитор или телевизор HDMI. Обычно это вызвано установкой устаревшего графического драйвера и несовместимостью с текущей версией Windows. Вам необходимо обновить или переустановить графический драйвер до последней версии. Решите эту проблему.
ПК с Windows 10 не обнаруживает второй монитор, Вот несколько решений, которые помогут вам решить эту проблему.Однако наиболее частой причиной этой проблемы является наиболее вероятный графический драйвер.И используйте последнюю версию для обновления или переустановки графического драйвера, чтобы решить проблему.
在 繼續 之前
- Убедитесь, что кабели HDMI на обоих концах правильно подключены (порт HDMI видеокарты ПК и порт HDMI телевизора).
- Кроме того, просто отсоедините кабель HDMI от телевизора, а затем снова подключите его.
- Попробуйте использовать другой новый кабель HDMI, чтобы убедиться, что ваш кабель HDMI неисправен.
- После подключения компьютера к телевизору с помощью кабеля HDMI просто убедитесь, что на пульте ДУ телевизора выбран правильный порт HDMI.(Поскольку большинство телевизоров имеют несколько портов HDMI с именами HDMI1, HDMI2 и т. Д.)
- Одновременно на клавиатуре нажмитеОкна 徽標鍵和Pв то же время.
- Щелкните Копировать.
- Если копирование не работает, попробуйте переключиться на расширения.
- После этого проверьте, может ли Windows обнаружить ваш телевизор.
Запустите средства устранения неполадок оборудования и устройств
- Откройте «Панель управления» и нажмите « Система и безопасность».
- Введите «устранение неполадок» в поле поиска в верхнем левом углу и нажмите Устранение неполадок.
- Нажмите » Оборудование и звук».
- Нажмите на Оборудование и оборудование , Затем щелкните Следующий шаг.
- Это найдет все проблемы, связанные с неработающим портом HDMI, а затем исправит их автоматически.
Откатить графический драйвер
Как упоминалось ранее, эта проблема в основном вызвана проблемами с графическим драйвером.Если проблема возникла после последнего обновления драйверов, мы рекомендуемВернитесь к драйверу видеокарты и проверьте, помогает ли он подключить телевизор через HDMI.
Откат видеокарты
- Печать + X, нажмите «Диспетчер устройств».
- Дважды щелкните адаптер дисплея и выберите графическое устройство, указанное под ним.
- Щелкните правой кнопкой мыши на графическом устройстве и выберите «Свойства».
- Выберите вкладку Драйвер, а затем выберите Откатить драйвер.
- Следуйте инструкциям на экране, чтобы завершить процесс отката.
Примечание:Если вы недавно обновили драйвер видеокарты до последней версии, доступна только опция «Откатить драйвер».
После выполнения вышеуказанных шагов перезапустите окно, попробуйте подключиться к телевизору и проверьте, помогает ли это.
Обновите или переустановите драйвер дисплея (графики)
Если параметр «Откатить драйвер» недоступен, выполните следующие действия, чтобы обновить драйвер дисплея до последней версии.Сделай это
- Нажмите Windows + R, введитеdevmgmt.msc,затемНажмите наКонечно.
- Это откроет диспетчер устройств и перечислит все установленные драйверы.
- Дважды щелкните, чтобы отобразить сушилку, выберите ниже список的 Графическое устройство.
- 右鍵 單擊 Графическое устройствоИ выберите Обновить драйвер
- На следующем экране выберите «Автоматический поиск обновленного программного обеспечения драйвера».
- Windows проверяет наличие последней доступной версии драйвера дисплея.
- Если они найдены, Windows автоматически загрузит и установит их для вас.
- После перезапуска Windows и попытки подключить телевизор HDMI, надеюсь, это поможет.
Переустановите графический драйвер
Если Центр обновления Windows не устанавливает никаких драйверов, рекомендуется вручную переустановить последнюю версию драйвера дисплея.Для этого откройте Диспетчер устройств, щелкните правой кнопкой мыши установленный графический драйвер и выберите «Удалить».
Перезагрузите Windows, чтобы полностью удалить программный драйвер из системы.Теперь загрузите драйверы видеокарты с веб-сайта производителя графики, а затем установите их.Сообщите нам об этой помощи или вам нужна дополнительная помощь?
Также прочтите
- Исправить ошибку недоступного загрузочного устройства в Windows 10 (проверка ошибки 0x0000007b)
- Как исправить APC_INDEX_MISMATCH BSOD в Windows 10 / 8.1 и 7
- Решение: Windows 10 не обнаруживает второй монитор после обновления Windows 10
- Решение: «Устройство вывода звука не установлено» Windows 10 версии 20H2
- Как изменить место загрузки Netflix Video в Windows 10 / Android
Причины, по которым компьютер не видит ТВ через кабель HDMI
Сегодня почти к любой телевизионной панели можно подключить персональный компьютер или ноутбук. Соединение техники происходит, через HDMI разъем. Но часто пользователи сталкиваются с такой проблемой, что комп не видит телевизор через вход HDMI или нет звука. Причин, почему возникают такие неполадки несколько, поэтому выявлять проблему необходимо последовательно.Читайте также, какой кабель выбрать для подключения телевизора.
Способы соединения устройств
Подключение компьютера или ноутбука к ТВ может происходить разными способами:
- Кабель VGA или D-Sud. Такой разъем есть практически у всех мониторов, ПК и ТВ. Это аналоговое соединение, которое не лучшим образом передаст все нюансы видеофайлов.
- DVI. Более современный вариант. Может работать с аналоговыми и цифровыми устройствами. Имеет свои подклассы.
- S-Video. Помимо него придется приобрести переходник.
- RCA или тюльпаны. Соединение ноутбука и телевизора таким методом редко встречается.
- Scart. Популярный способ, так как такой разъем есть в современных моделях ТВ.
- HDMI кабель. Хороший вариант для подключения компьютера.
Разъем HDMI на телевизоре обычно располагается сзади или сбоку. Компьютер практически сразу после соединения начинает видеть другое устройство, но могут возникнуть проблемы, что нет изображения или другие ошибки. При этом это самый проверенный и распространенный способ подключения ноутбука к телевизору. Читайте также, способы подключения Xbox к телевизору.
Распространенные причины неисправности соединения
Если телевизор не видит ноутбук, а соединение выполнено, то причины могут быть следующие:
- Неверно подключен кабель или он неисправен.
- Ошибка настроек монитора.
- Некорректная работа видеокарты ноутбука или ПК.
- Не настроены параметры на самом ТВ или любой другой марки.
Разберем более подробно, почему телевизор не видит HDMI и второе устройство через него.
Этапы проверки оборудования
- В первую очередь необходимо проверить качество подключения проводов и состояние разъемов.
- Далее нужно проверить правильность компьютерных настроек.
- Затем проверяется обновление драйверов и настройки видеокарты.
- Запуск антивирусной программы для сканирования вредоносных программ.
- Проверка порта. Рекомендуется выполнить подключение к другому устройству.
Проверка кабеля
Если вдруг перестал работать ТВ, подключенный к ПК, а до этого момента все было настроено исправно, значит, отошел кабель или его перебили. Первый вариант более распространен, так как можно зацепить переходник, просто проходя мимо. А вот второй реже, так как оптимальная длина кабеля HDMI не настолько большая, чтобы лежать на полу и попасть под чью-то тяжелую ногу.
В любом случае, если нет изображения, в первую очередь проверить, вставлены ли разъемы в оба устройства полностью. И нет ли посторонних предметов на самом переходнике. А также можно попробовать поставить другой кабель, чтобы убедиться в отсутствие данной ошибки. Читайте также, почему телевизор не подключается Wi-Fi.
Настройки ТВ
Когда телевизор не видит ноутбук через HDMI сразу же после соединения оборудования, скорее всего, неверно выбрать источник сигнала на самом ТВ.
Если нет сигнала от компьютера, то на пульте от ТВ следует найти кнопку «вход», «источник» или «Imput», может быть сразу на ТВ от LG написано «HDMI». Заходите в открывшееся окно и там, в перечне активных входов, выбираете нужный. Подтвердить действие нажатием на «ОК».
Если оборудование все равно не подключается после проделанных операций, проводим диагностику дальше.
Настройки монитора
Убедившись, что от телевизора сигнал идет по верному пути, переходим к диагностике экрана ноутбука или ПК, а точнее, к настройкам. Их провести может любой пользователь с базовым знанием своего компьютера:
- Навести мышкой на любое свободное пространство экрана и нажать на правую кнопку.
- В появившемся перечне выбрать «Разрешение экрана» или «Графические характеристики» в зависимости от типа ОС.
- Выбрать подходящий вариант для отображения картинки на ТВ. В паспорте устройств прописано допустимое разрешение, придерживаться его.
На ноуте проделать все легче. Зажать одновременно кнопку «Fm» и F4, держать до тех пор, пока не подберется оптимальный вариант. После этого ноутбук к телевизору подключится корректно и ошибка, что нет изображения, уйдет.
Ошибка видеокарты
Еще одна причина, почему не работает соединение устройств – некорректное функционирование видеокарты ПК. В таком случае ноутбук не видит другое устройство или не выводит на него изображение.
Для устранения нужно попробовать поставить новые драйвера, которые есть в глобальной сети для каждой модели устройства. Иногда может потребоваться полная переустановка или замена элемента.
Немного советов
Последнее, в чем может быть причина, что на телевизор не идет изображение через HDMI – поломка порта. Для диагностики проверьте работоспособность, используя другие переходники. Если устройства станут видными, ошибка крылась именно в этом.
Проверка сигнала
Если все манипуляции не принесли должного результата, то рекомендуется проверить сигнал при помощи других вариантов подключения.
Проверка выполняется следующим образом:
- Отключить технику от сети.
- Подсоединить компьютеру и экрану НDMI провод.
- Включить ТВ и нажать клавишу «Sourse».
- В появившейся графе выбрать режим работы НDMI , нажать «Ок».
- Включить компьютер: вовремя загрузки ОС, если все выполнено, экран ТВ и монитор будут транслировать идентичную информацию.
- В том случае, если сигнал не появился, то нужно зайти в «Диспетчер устройств», есть ли еще доступные разъемы для подключения.
7. Например, если доступен VGA, то нужно выполнить тот же алгоритм действий, только в настройках устанавливать соответствующий режим.
Если и после этих действий оборудование не начало работать, то скорее всего проблема во внутренней поломке.
Таким образом, комп может не видеть телевизор через кабель HDMI по разным причинам, которые можно диагностировать и устранить в домашних условиях без специальных знаний в области современной техники. Читайте также, как из монитора компьютера сделать телевизор.
Источник
Порядок подключения телевизора к компу и ноутбуку через HDMI. Почему не видит изображение и что делать?
Сегодня любой пользователь при помощи HDMI кабеля может подсоединить ноутбук, а также стационарный компьютер к жидкокристаллическому телевизору с плоским экраном, а затем наслаждаться расширенным изображением. Такое подключение не всегда проходит успешно: например, может отсутствовать звук. Но бывают случаи, когда комп вообще не видит телевизор, подключенный через HDMI, хотя провод был только что приобретен в магазине. Причин некорректной работы кабеля много, а поиск истинной проблемы необходимо делать последовательно.
Проводим диагностику
Что надо сделать, если телевизор не видит ноутбук через HDMI? Видеокарты всех современных изделий поддерживают такое соединение: HDMI на телевизоре устанавливается практически на каждой модели. Если подсоединение ноутбука было выполнено по всем правилам, но все равно нет изображения, то подключаем ноутбук к телевизору, при этом последовательно проверяем все возможные неполадки.
Проверка кабеля
Ни одно изделие, даже самый надежный бренд, не застрахован от заводского брака, особенно при ручной сборке. При покупке проверяется качество изображения, звук, но никогда на телевизоре не проверяют специфические разъемы и гнезда подключения — в лучшем случае удостоверяются в их наличии, да и то далеко не все покупатели. Часто бывает, что не работает сам кабель, хотя его используют не столь продолжительное время. Необходимо подключить этот же кабель, но к другому устройству, если он функционирует нормально — значит, причина того, что компьютер не видит телевизор, кроется в последнем. Надо проводить диагностику телевизора на предмет распознавания аналогичных сигналов.
Проверяем источник сигнала
На дистанционном пульте управления (ДУ) нажимаем кнопку, чтобы выбрать вариант внешнего входа. От конкретной модели изделия зависит, какую кнопку на ДУ от телевизора надо нажимать: «источник» (source), «вход» (input) или «HDMI» (LG, Sony или Samsung). После нажатия на экране появляется меню с подробным перечнем активных входов. Выбираем и подтверждаем, нажимая OK или Enter, именно нужный вход, в который ранее подключили кабель, идущий от ноутбука.
Неисправность порта подключения
Любой разъем может иметь механические повреждения или подгореть при скачке напряжения, которые в наших электрических сетях не редкость. Опытные мастера советуют проводить подключение провода HDMI при отключенных от сети устройствах, даже антенный кабель рекомендуется отключить на это время.
Встречается и такая весьма редкая причина, почему телевизор не видит HDMI: у него просто нет дополнительного питания на видеокарте, а без этого подсоединение работать не будет.










Проверка исправности компонентов
Наиболее очевидная причина того, почему телевизор не видит ноутбук через HDMI – неисправные разъемы либо провода. Проверить их работоспособность легко.
- На телевизоре следует попробовать другие входы HDMI.
- Чтобы проверить выход ноутбука, можно подсоединить его к другой технике.
- Не стоит пренебрегать заменой кабеля, даже если он новый и только что куплен.

Важный момент, который касается шнуров HDMI. Бытует мнение, что они двусторонние, то есть, без разницы, какой стороной подключать. Это справедливое утверждение, но если кабель очень дешевый, то он может быть односторонним.
В этом случае его следует осмотреть: как правило, на штекере, который должен быть вставлен в источник сигнала, есть стрелка. Если никаких стрелок нет, то можно попробовать подключить обоими концами по очереди.
Настройки вывода изображения в Windows
Если шнур для подключения и интерфейсы работают, но системный блок все равно не выводит картинку на экран ТВ, то проблема кроется в настройках операционной системы. Как правильно настроить системник для разных версий ОС, рассказано ниже.
- На рабочем столе нужно открыть меню задач и найти пункт «разрешение экрана».
- Выбираем пункт «подключение к проектору» и жмем дублировать, чтобы изображение оставалось на каждом мониторе. Если нужно полностью перевести картинку на ТВ, то кликаем по «только проектор».
- Войдя в панель управления, следует выбрать подменю «оформление и персонализация».
- В разделе «экран» находим «несколько дисплеев» и выбираем «дублировать» или «расширить стол только на второй дисплей».
- В параметрах экрана выбираем «дисплей» и листаем до «несколько дисплеев».
- Если все подключения выполнены верно, то второй экран будет сразу отображен, останется лишь указать как именно его использовать – дублируя или в качестве основного.
Советы мастеров
Есть несколько правил и нюансов при соединении техники посредством HDMI.
- Опытные специалисты советуют подключать технику кабелем HDMI в выключенном состоянии. Согласно их утверждениям, при этом следует даже телевизионный кабель на время отсоединить от антенного гнезда.
- Внешний осмотр кабеля подразумевает проверку на наличие сломанных, заржавевших, окислившихся контактов, переломов, перегибов провода, присутствие пыли или мусора внутри. В разъемах также не должно быть нарушенных контактов, грязи, сам порт не должен болтаться. Все эти нарушения влияют на работу кабеля и препятствуют передаче сигнала.
- При обновлении драйверов видеокарты следует скачивать актуальную версию с официальной страницы производителя. Только в этом случае гарантирована установка последней рабочей версии драйверов.
- Для подключения телевизора к компьютеру стоит приобретать хороший качественный кабель HDMI. Дешевые провода значительно ухудшают качество сигнала и не отличаются надежной и стабильной работой.
Итак, если при подключении ПК к телевизору посредством HDMI на экран панели не выводится изображение, причин этому может быть множество. Некоторые из них связаны с банальной невнимательностью пользователя и могут быть устранены сразу же своими силами. Иногда ситуация гораздо более серьезная и требует замены кабеля. В редких случаях придется нести в ремонт одно из устройств. Чтобы выяснить, какой из вариантов привел к отсутствию картинки на экране телевизионной панели, необходимо провести тщательную диагностику соединения и техники. Это позволит понять, что дальше делать для устранения проблемы.
Настройка разрешения и частоты
Иногда после выполнения перечисленных выше рекомендаций картинка все равно не транслируется. В этом случае причина может заключаться в том, что ТВ и системный блок не совместимы по своим параметрам. Например, для старого SD или HD телевизора разрешение FHD, установленное на видеокарте ПК, слишком высокое. В этом случае стоит войти в настройки экранов по приведенным выше алгоритмам и, выбрав второй дисплей (телевизор), понизить для него разрешение.
Вторая причина, которая может повлиять на изображение – частота. По умолчанию видеокарта ПК настроена на частоту 60 Гц. Для ТВ стоит попробовать постепенно уменьшать значение.
Важно помнить! У некоторых производителей ТВ предусмотрено подключение к ПК, и есть специальный режим для этого. Он может быть совмещен с настройкой изображения или выделен отдельно. Через него можно выбрать подходящее разрешение для ПК.
У некоторых телевизоров Samsung встречалась проблема, при которой появлялось окно с текстом «не поддерживается HDMI режим». На форумах было много рекомендаций по борьбе с этим, но оказалось, что это проблема заводской прошивки, а чтобы устранить дефект, необходимо обратиться в сервисный центр производителя, где устанавливается новый софт. У современных телевизоров Самсунг таких нюансов нет.





Соединяем кабелем телевизор и компьютер
Профи говорят: возможно горячее подключение телевизора и компьютера по HDMI. Избегайте рисковать дорогой аппаратурой, произведите процедуры в отсутствии питания. Первым нужно включать телевизор. В нормальном режиме устройства видят друг друга. Неполадки означают наличие поломки. Возможно или нет горячее подключение?
Вот страница Википедии https://en.wikipedia.org/wiki/HDMI, в характеристиках стандарта присутствует фраза Hot Pluggable: Yes. Переводя на русский, видим стыковку коннекторов при включенном питании. Хотите перестраховаться? Россия – место, где дилеры, производители исполняют предписания выборочно. Жалко аппаратуру – перестрахуйтесь.
Каким концом начинать подключение кабеля? Нет разницы.
Как обновить ПО на видеокарте
Если сложности с подключением после рекомендаций выше никуда не делись, то может помочь обновление программного обеспечения для ПК, связанного с выводом изображения. Драйвер мог устареть, быть поврежден, или он просто отсутствует. В такой ситуации следует открыть диспетчер устройств и посмотреть на вкладку «видеоадаптеры». Для этого нужно на иконке «мой компьютер» выбрать в меню «управление», который открывается кликом по правой клавише мышки.
Если рядом с адаптером горит красный или желтый значок, то есть проблема в работе этого узла. Для обновления можно тут же открыть его свойства и выбрать автоматическое обновление драйвера, но более эффективно скачать его с сайта производителя.
Совет! Обновление можно найти с помощью утилиты DriverPack Solution. Ее удобство в том, что она сама сканирует систему и ищет все необходимые драйвера.
Не выводится изображение на телевизор через HDMI — причины и решение
Если после подключения персонального компьютера к телевизору посредством HDMI ничего не произошло, то необходимо ещё раз проверить правильность соблюдения всех этапов рассмотренной ранее инструкции.
В том случае, когда пользователь уверен, что он всё сделал правильно, а сигнал от ПК не передаётся к телевизору, то стоит проверить устройства и подключение на наличие неисправностей.
Проблемы бывают трёх типов:
- Неправильная настройка подключения.
- Повреждения или неполадки связанные с HDMI-кабелем.
- Проблемы, скрытые в устройствах: компьютере или телевизоре.
Каждый тип неполадок заключает в себе конкретные случаи, которые требуют частного решения. Поэтому их следует разобрать отдельно.
Неисправен кабель
Прежде всего, нужно осмотреть HDMI-кабель на наличие физических повреждений. Проверять внешнюю оболочку необходимо по всей деляне провода, однако некоторым участкам следует уделить особое внимание.
Первым делом стоит проверить места сгибов кабеля. Там больше всего вероятность получения обрыва. Затем необходимо осмотреть участки, которые соприкасаются с углами тумбочек, подставок и другой мебели. Риск обнаружения обрыва в этих местах также велик.
Крайне часто HDMI-кабели грызут домашние животные, в основном, кошки. Увидеть повреждения от такого вредительства крайне трудно. Всё что остаётся на кабеле маленькие следы от клыков. Однако подобные укусы можно нащупать.
Если никаких физических повреждений по всей длине не наблюдается, то внимание следует уделить портам кабеля. Это место соединения провода с компьютером или телевизором. Обязательно следует проверить, чтобы порты не были изогнуты.
Неисправность кабеля можно доказать его заменой. Если при смене HDMI-провода на другой проблема вывода изображения решилась, то, скорее всего, дело были именно в поломке кабеля.
Пытаться самостоятельно запаять место обрыва провода не стоит, так как HDMI-кабель «привередлив» к подобным вмешательствам.
Не настроен телевизор
При включении HDMI-кабеля к телевизору, многие пользователи сталкиваются с экраном, на которого написано «Сигнал не обнаружен» или «Нет сигнала». Большинство владельцев телевизоров считают, что подключили кабель неправильно, однако основная проблема подобных надписей на дисплее является отсутствие наипростейших настроек устройства.
Также настройки телевизора понадобятся, если при включение HDMI-кабеля, дисплей всё равно показывает изображение от другого сигнала: кабельного ТВ или VGA-провод.
Чтобы перевести телевизор в режим просмотра изображения, поступаемого через HDMI, необходимо:
- Нажимаем на кнопку «SOURCES». Обычно данная клавиша находится в правом верхнем углу пульта и представляет собой квадрат, в который входит стрелка.
- На дисплее телевизора откроется перечень всех возможных источников приёма сигнала.
- Нужно выбрать именно тот HDMI-источник, по которому идёт сигнал. Обычно они подписаны теми же цифрами, что и на внешнем разъеме, на корпусе телевизора.
- Выбираем нужный источник стрелками на пульте, а также подтверждаем выбор кнопкой «ОК».
Если всё выполнено правильно, то ТВ переключиться на HDMI-сигнал.
В некоторых моделях телевизоров кнопка «SOURCES» имеет другое название. Чаще всего это «Источники» или «INPUT».
Неправильно настроен ноутбук или ПК
Стационарный компьютер или ноутбук также должен быть правильно настроен, чтобы передавать HDMI-сигнал в телевизор. Прежде всего, необходимо удостовериться, что компьютер может передавать сигнал со своего рабочего стола на проектор, а соответственно и на дополнительные мониторы, к которым и относится телевизор.
Для этого необходимо:
- Нажать правой кнопкой мыши на любом свободном месте рабочего стола персонального компьютера.
- Открыть подраздел «Разрешение экрана».
- В открывшемся окне выбрать вкладку «Подключение к проектору».
- В настройках должен быть активирован любой режим за исключением «Только компьютер».
Выполнив все этапы инструкции верно, пользователь получит персональный компьютер, подключенный к телевизору по средствам HDMI.
Случай, когда функция «Подключение к проектору» не может сменить режим работы, свидетельствует о том, что подключение между устройствами не установлено. Пользователю следует проверить цельность кабеля, а также портов ПК и телевизора.
Помимо долгой пошаговой инструкции можно воспользоваться сочетанием быстрых клавиш Windows(кнопка с нарисованным на ней флагом) + P. Это сочетание вызовет смену режима в функции «Подключение к проектору».
Проблема с видеокартой
В случае со стационарными компьютерами сигнал изображения к телевизору идёт не от всей системы ПК, как это устроено у ноутбуков, а исключительно от видеокарты или видеоадаптера устройства. А эта деталь системы компьютера имеет привычку часто ломаться из-за большого перегруза, возникающего во время работы.
Проблема в работе видеокарты возникает из-за устаревших драйверов, которые обслуживают данную деталь системы ПК. Обновить программное обеспечение видеоадаптеров можно самостоятельно, скачав установщик с официального сайта производителя, или автоматически, запустив обновление системы.
У видеокарт компании nVidia есть специализированная программа, которая сканирует систему компьютера, проверяя наличие последнего обновления и запуская его на устройстве. Скачать данное программное обеспечение можно на сайте разработчика.
Чтобы запустить автоматическое обновление системы нужно:
- Запустить командную строку Windows, нажав горячие клавиши «Win» + «R».
- В открывшемся окне следует ввести значение «devmgmt.msc».
- Перед пользователем появится диспетчер устройств. В нём необходимо открыть вкладку «Видеоадаптеры», в котором нужно найти интересующую видеокарту.
- Нажимаем правой кнопкой мыши на пункте интересующего устройства.
- Выбираем вкладку «Обновить драйверы…».
- Следует инструкция помощника-Windows.
После обновления драйверов видеокарты обязательно нужно перезагрузить операционную систему компьютера.
Нерабочий порт подключения
Если все вышеописанные примеры не имеют отношение к случившейся неполадке, а сигнал от ПК так и не поступает на телевизор, то, скорее всего, неполадка сокрыта в нерабочем порту подключения одного из устройств.
При подключении кабеля к стационарному компьютеру, нужно использовать разъём, которые относятся именно к видеокарте, а не к материнской плате ПК. В противном случае передача сигнала может работать некорректно.
К счастью, у большинства устройств имеется сразу несколько портов для подключения HDMI-провода, поэтому пользователь может просто заменить вход с нерабочего на другой.
Вирусы на компьютере
Вирусы и вредоносные программы также могут блокировать передачу сигнала от персонального компьютера к телевизору посредством HDMI-кабеля. В основном, это делается для получения денег от пострадавшего, так как злоумышленники за разблокировку системы просят перевести деньги на их счёт.
Решением рассматриваемой проблемы должна стать профилактика. На любом стационарном компьютерt или ноутбуке обязательно должна быть установлена антивирусная программа, а запускать проверку файлов на вирусы нужно минимум один раз в неделю.
Если пользователь всё-таки где-то «поймал» вирус блокировки, то решением проблемы станет только полная переустановка операционной системы Windows.
Как настроить звук
При подключении ТВ к ПК может случиться так, что изображение есть, а звук отсутствует. Значит использованы неправильные переходники/кабели, или компьютер неправильно настроен.
- В трее нужно кликнуть по иконке настройки звука и выбрать «устройства воспроизведения» для 7-й и 8-й Виндовс или открыть «параметры звука» для 10-й версии ОС.
- Видим список доступных динамиков, среди них должен быть телевизор – переключаемся на него и при необходимости жмем «использовать по умолчанию».
Если звук все равно не появился, то стоит проверить громкость на обоих устройствах, а также обновить программное обеспечение звуковой карты.
Возможно, вина состоит в том, что оперативная система была заражена вирусами, или произошло несанкционированное проникновение вредоносных программ. При помощи мощного антивирусника (программа для защиты компьютера), способного находить всех шпионов любого уровня, сканируем тщательно свой компьютер и повторите подсоединение.
Некоторые специалисты настоятельно советуют проверить версию для вашего TV платформы Smart: иногда ноутбук при помощи HDMI не подключается именно по этой причине. Обновите прошивку Смарт ТВ и, возможно, проблема пропадет.
Если техника так и не начала совместную работу, причина кроется во внутренней поломке, которую может диагностировать и устранить только мастер. Конечно, если вы обладаете познаниями в области электронной начинки устройств, можно попытаться отремонтировать телевизор своими руками.
Что надо проверять?
Пойдем от самого легкого, что можно сделать по невнимательности. И дойдем до выявления возможных поломок, в частности.
Здесь вы найдете инструкцию по подключению дополнительного экрана к ноутбуку по HDMI.
Включен ли сам монитор?
Банально, но может монитор по факту не включен? Проверьте питание (штекер в розетке), кнопку включения на передней панели. Некоторые модели оснащаются кнопкой (тумблером) вкл/выкл питания сзади, поэтому проверьте и ее. Горящая или мигающая индикация на передней панели будет свидетельствовать тому, что дисплей включен.
Ещё обратите внимание, плотно ли вставлен силовой кабель в разъём для питания дисплея. На нем не должно быть никаких повреждений.
Работает ли монитор?
Выключите питание компьютера и двух мониторов. Отключите первый и подключите второй вместо него. Если для соединения обоих экранов используете одинаковые кабели, то попробуйте ещё через него.
Если компьютер не видит второй монитор, подключенный по HDMI, попробуйте соединить через патч-корд с другим коннектором (DVI, VGA). Все также нет? Подключите дисплей к другому ПК или ноутбуку. Если не работает, вероятно, что сам монитор не исправен.
Как подключаете к ПК?
Важно, чтобы подключение двух мониторов было к одной видеокарте. Если один подключен к внешней видеокарте, а второй к интегрированной, без специальных настроек и поддержки соответствующего режима материнской платы данный способ не заработает.
Дополнительно, убедитесь в надёжности крепления коннектора в порте монитора и ПК. Если подключаете кабелем VGA или DVI, убедитесь, что коннектор плотно вставлен в разъём, а фиксаторы закручены так, что нельзя расшатать.
Если подключаете современный дисплей по USB-C, нужно чтобы кабель поддерживал передачу медиа сигнала. Это можно узнать в характеристиках к этому патч-корду. Компьютер тоже должен поддерживать технологию передачи видеосигнала по USB-C. Применяя обычные переходники USB-3.0 на USB-C, картинку экран не выведет.
Проверьте порты видеокарты с помощью рабочего монитора и патч-корда. Проверьте пины коннектора, чтобы они не были изогнуты. Визуально осмотрите разъемы как видеокарты, так и компьютера. Убедитесь, что кабель полностью целый.
Поддерживает ли внешняя карта работу с двумя мониторами?
Старые или дешёвые графические платы могут не поддерживать параллельную работу двух и более одновременно работающих мониторов. Для многих видеокарт поддержка трёх дисплеев становится проблемой.
Также есть случаи, что дисплеи могут работать, если подключены только по цифровым HDMI, или только по аналоговым VGA портам. Одновременное подключение по разным выходам не увенчались успехом.
Используете ли вы переходник?
Есть качественные переходники и китайские дешевки. Если за использование первых до сих пор ведутся споры насчёт возможных потерь и качества передачи картинки, то вторые могут просто отказаться работать. Если переход с цифрового сигнала на аналоговый, кабель должен оснащаться конвертером.
Также видеокарта должна поддерживать цифро-аналоговую конвертацию.
Небольшие хитрости
Еще пара советов, если вдруг второй монитор не видит ноутбук. При подключенном дополнительном дисплее закройте ноут. Теперь другой монитор станет основным. Открывайте ноутбук – теперь должно все работать.
Другой вариант – ввести лэптоп в спящий режим. Картинка появилась на втором мониторе? Пробуйте вывести ноут из режима сна.
Метод №6 Откат драйвера для видеокарты до предыдущей версии
Возможно, проблема с обнаружением второго монитора заключается в драйвере для видеокарты, который в данный момент установлен у вас в системе. Чтобы решить эту проблему, можно попробовать выполнить откат видеодрайвера к предыдущей версии. Делается это, опять-таки, через Диспетчер устройств.
- Пройдите в Диспетчер устройств, перейдите в раздел Видеоадаптеров и найдите свою видеокарту.
- Нажмите на нее правой кнопкой мыши и выберите «Свойства».
- Перейдите во вкладку «Драйвер».
- Нажмите на кнопку «Откатить».
Как только произойдет откат драйвера для вашего компьютера, снова попытайтесь подключить к нему два монитора. Если на этот раз все прошло отлично и вы таки совершили задуманное, то дело определенно заключалось в драйвере для видеокарты.
Метод №4 Переподключение видеоадаптера(видеокарты)
Некоторые пользователи утверждают, что им решить проблему с не отображением второго монитора помогло простое переподключение видеокарты через системную утилиту «Диспетчер устройств».
Делается это очень просто и сейчас мы покажем вам, как это сделать:
- Нажмите правой кнопкой мыши на Пуск и выберите «Диспетчер устройств».
- Перед вами откроется список оборудования, которое установлено и работает в вашей системе. Найдите раздел «Видеоадаптеры».
- Найдите в списке название вашей видеокарты и нажмите на нее правой кнопкой мыши.
- Выберите «Отключить устройство».
- Затем снова нажмите правой кнопкой мыши на драйвер от своей видеокарты и выберите «Включить устройство».
- Снова протестируйте свой второй монитор.
Возможно, ваш второй монитор усердно не обнаруживался из-за того, что драйвер для вашей видеокарты начать, по какой-то причине, работать со сбоями. Такая простая процедура повторной активации устройства может зачастую исправить ситуацию.
Метод №5 Переустановка мониторов
Ок, если перевключение вашего видеоадаптера не помогло исправить ситуацию, то давайте попробуем переустановить сами мониторы, которые сейчас подключены к вашей системе. Снова пройдите в системную утилиту Диспетчер задач и проследуйте следующим шагам:
- Находясь перед списком установленного оборудования, найдите раздел «Мониторы».
- Откройте этот раздел и найдите в списке свой монитор. Нажмите на него правой кнопкой мыши и выберите «Удалить устройство».
- После того, как ваш монитор погаснет, перезагрузите компьютер и подключите к нему второй монитор, если он еще не был подключен к системному блоку, а затем главный монитор.
- Затем проверьте, отображается ли ваш второй монитор в связке с главным.
HDMI пропал сигнал
Почему пропал сигнал hdmi на телевизоре?
Одной из частых проблем бывает ситуация, когда изображение показывалось на телевизоре через hdmi и ни с того ни с сего пропало. Что делать, если на телевизоре hdmi пропал сигнал
и почему это произошло?
Решение проблемы очень простое. В большинстве случаев по тем или иным причинам виновата настройка отображения экранов, которая находится все там же в Разрешениях экрана в строке Несколько экранов.
Возможно выбрали Отобразить рабочий стол только на 1
или Отобразить рабочий стол только на 2. Поэтому
изображение показывается только на одном из устройств
. Если необходимо показывать на обоих устройствах, выберите
Дублировать эти экраны
.
Синхронизация телевизора и компьютера позволяет существенно расширить функциональные возможности техники. Пользователь сможет запускать на большом экране видеоигры, смотреть фильмы, сериалы и телепередачи. Существует несколько способов подключения, но именно HDMI остается приоритетным вариантом. В некоторых ситуациях компьютер не видит телевизор через HDMI. Что становится причиной этой проблемы? Есть несколько вариантов. Сейчас рассмотрим каждый из них, а также предоставим полезные рекомендации по восстановлению подключения.
Аббревиатура HDMI расшифровывается как мультимедийный интерфейс высокой четкости. Это современный разъем, который одновременно передает аудио и видео. Практически вся техника оборудована этим интерфейсом. «Тюльпан» и другие популярные в прошлом кабели, предназначены для передачи аналогового сигнала. Шнур HDMI транслирует контент в цифровом контенте с разрешением Full HD или 4К (в зависимости от модификации).
Поэтому если вам нужно подсоединить к экрану телевизора компьютер, тогда лучше всего использовать именно этот интерфейс. Разъем обеспечивает передачу данных в высочайшем качестве и с минимальной задержкой. В отличие от других проводов, HDMI одновременно передает на ТВ звук и изображение.
Интерфейс HDMI был представлен еще в 2002 году. С того времени разработчики выпустили множество различных модификаций. Они постепенно увеличивают пропускную способность шнура. Разработчики стараются своевременно добавлять поддержку популярных форматов и многие другие полезные функции.
Версии HDMI старше 1.4 поддерживают передачу интернет-сигнала, 3D и разрешение 4К. Интернет-соединение через HDMI отличается от беспроводной технологии Wi-Fi увеличенной скоростью передачи данных, а также более стабильным и надежным сигналом. Самые популярные форм-факторы HDMI:
Последние два типа предназначены для подключения мобильных телефонов, фотоаппаратов и других портативных устройств. Что становится причиной поломки проводов? Преимущественно короткие замыкания и механические повреждения.
Источник