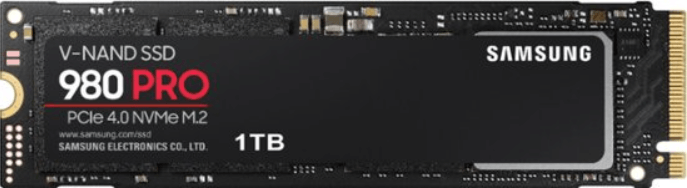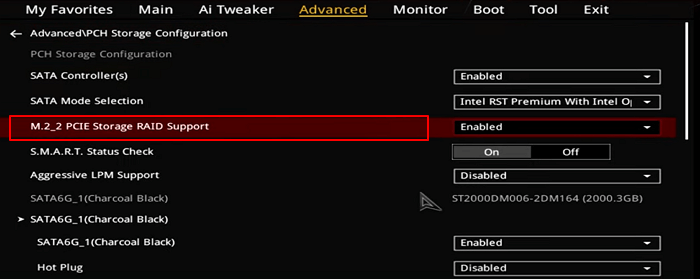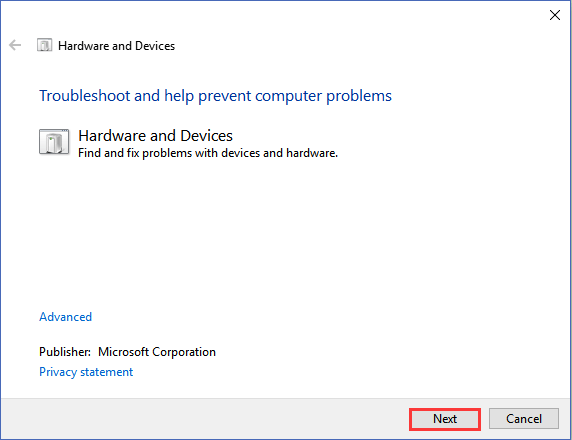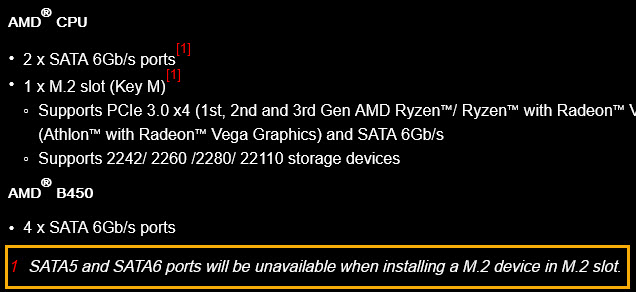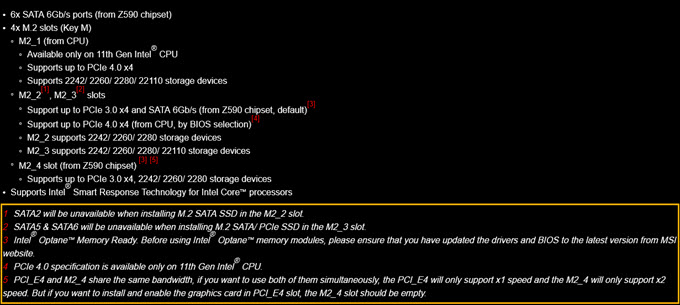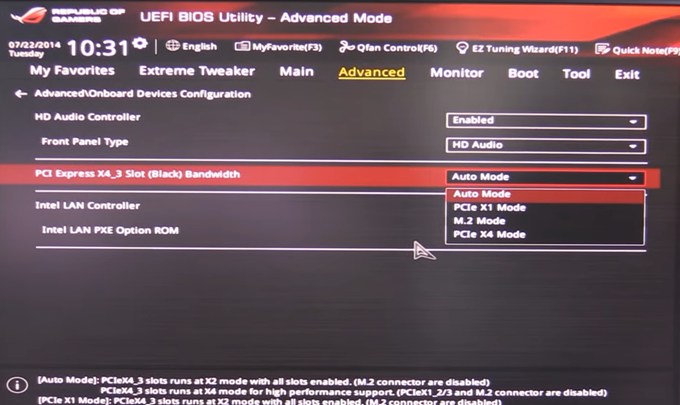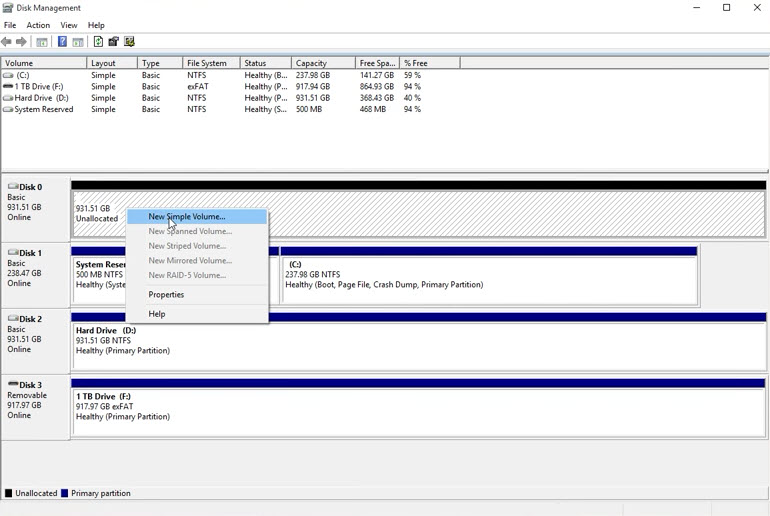Практически во всех современных материнских платах имеется слот под M.2 SSD. Туда можно поставить как SATA, так и NVMe-накопители. Однако зачастую свежеприобретенный диск не распознается компьютером. Что делать в таких ситуациях? Ответ — в нашем материале.
Настройки BIOS и аппаратные проблемы
Для начала нужно выяснить, видит ли диск непосредственно материнская плата. Для этого вам необходимо зайти в BIOS (в нашем случае — уже UEFI). Если вы уже знаете, что накопитель распознается системой, проблема может быть непосредственно в операционной системе.
Включите компьютер. После появления надписи производителя материнской платы нажмите ключевую кнопку. Как правило, это Del или F2, но возможны варианты с F9 и F11. Подсказка обычно появляется на экране.
Попав в BIOS, найдите список всех подключенных накопителей. Выясните, есть ли там ваш диск. Информация обычно выводится на стартовом экране или в разделе Storage. В блоке занятых SATA-портов должны отображаться и слоты M.2. Если напротив них ничего не указано, значит плата не распознает диск.

Переподключение диска
Самый первый и простой метод, которым не стоит пренебрегать. Несмотря на отсутствие каких-либо кабелей, проблемы с плохим подключением все еще встречаются.
Лучше всего выполнять любые действия с комплектующими ПК после полного отключения системного блока от питания
Достаньте SSD M.2, убедитесь в целостности контактов на диске и в слоте материнской платы. Установите диск в слот, закрепив соответствующим крепежом. Накопитель должен стоять ровно, без перекосов. Подробнее про установку SSD можно почитать в нашем материале.

Несовместимость интерфейсов
Накопители форм-фактора M.2 бывают двух видов — SATA и NVMe (PCIe). Информацию о типе диска указывают на наклейке, упаковке и в технических характеристиках.

О виде SSD также может сказать используемый ключ — расположение пинов. Есть диски с ключами «В» и «М», некоторые модели используют оба ключа. Например, если у платы только B-ключ, то это точно SATA-накопитель.

Если SSD M.2 не определяется, это может говорить о несовместимости интерфейсов. Например, в достаточно старых материнских платах имеется поддержка только SATA M.2. Установить в их слот NVME-накопитель нельзя. Наоборот, если у слота заявлена поддержка только NVME, то вы не сможете поставить в него SATA M.2.
Проблемы чаще всего возникают, когда у пользователя материнская плата с несколькими слотами M.2. Обычно один из них универсальный — он поддерживает как SATA, так и NVME-накопители. Остальные имеют поддержку лишь одного интерфейса — только SATA или только NVMe. Если пользователь бездумно добавляет в систему второй SSD M.2, начинаются проблемы.

Вообще, избежать их довольно легко — достаточно почитать инструкцию. Так вы гарантированно установите накопитель в слот с правильным интерфейсом. Обязательно обращайте внимание на нумерацию слотов (M2_1, M2_2…) и сверяйте данные с инструкцией к материнской плате.

Что делать, если слот один, и вы ошиблись с выбором интерфейса? Скажем, плата только с поддержкой SATA, а вы купили NVMe-диск. Здесь может пригодиться плата-переходник. Она позволит задействовать PCIe-интерфейс.
Выбран некорректный режим работы слота
Универсальные слоты M.2 поддерживают работу SATA и NVMe-накопителей. Но иногда в UEFI выставлен некорректный режим работы. Вам необходимо найти соответствующее меню (обычно в разделе Advanced) и поставить слоту правильный режим — SATA Mode для SATA M.2 или PCIe Mode для NVMe.

Обязательно проверьте поколение PCIe — раздел «Конфигурация PCIe». Это меню обычно можно найти в блоке «Конфигурация PCH».

Значение PCIe Speed должно соответствовать аналогичному у накопителя. Например, параметр Gen3 соответствует накопителям PCIe 3.0. Последние модели M.2 MVMe уже обозначаются как Gen4.

Если режим Auto не дает результатов, попробуйте указать нужные параметры точно
Конфликт с SATA-портами
Отдельные слоты M.2 обычно совмещены с одним или несколькими SATA-портами. Если конкретные SATA до установки M.2 были заняты (например, жестким диском), материнская плата не распознает накопитель.
Например, в инструкции можно встретить следующее:
The M.2_1 socket shares SATA_1 port when use M.2 SATA mode device. Adjust BIOS settings to use a SATA device.
The M.2_2 socket shares SATA_56 ports when use M.2 PCIE mode device in X4mode. Adjust BIOS settings to use M.2 PCIE devices in X4 mode
Это значит, что если у вас занят SATA_1, первый слот M.2 не будет поддерживать накопители SATA M.2. Во втором случае, если заняты SATA_5 и SATA_6, у вас не заработает второй слот M.2.

Возможны и другие конфигурации. Обязательно изучите инструкцию к материнской плате и убедитесь в отсутствии конфликтов.

В некоторых мануалах встречаются таблицы, которые помогут понять, какие слоты SATA и M.2 связаны. На отдельных платах один слот M.2 может конфликтовать сразу с четырьмя SATA.

Конфликт с PCIe
Проблема нечастая, но все же встречается. Может возникнуть у тех, кто использует дополнительные платы расширения (звуковую/сетевую карту) или вторую видеокарту. Один из слотов M.2 может конфликтовать с PCIe-портом, если они делят общую линию.

Как правило, это редко используемые PCIe x4 или x1. Если они чем-то заняты, стоит изучить спецификацию вашей материнской платы. Соответствующие таблицы помогут понять, какие M.2 порты влияют на слоты PCIe.

Конфликт с процессором
Касается материнских плат, которые имеют поддержку двух поколений процессоров. Старое поколение может задействовать меньше PCIe-линий. В итоге слот M.2 будет работать в другом режиме. Например, для платы MSI Z490 A-PRO явно указано в спецификации:

Если на плате установлен процессор десятого поколения, слот M.2 будет работать в режиме PCIe 3.0 без поддержки 4.0. Это не должно вызывать проблем с диском — накопитель всего лишь будет работать на меньшей скорости. Но если он не отображается, стоит поменять слот и дополнительно проверить конфликты с SATA.
У других материнских плат при использовании процессоров более старого поколения слот M.2 может вовсе не работать. Например, для платы MAG B560 TORPEDO лишь установка процессоров Intel 11-го поколения гарантирует работу всех слотов M.2.

Сброс/обновление BIOS
Сбросить BIOS можно путем отключения встроенной батарейки. Делайте это, если вы уверены, что отсутствуют проблемы с портами и самим диском. Также на материнской плате может иметься перемычка с надписью CLR_CMOS. Если переставить ее в другое положение или замкнуть контакты, можно сбросить BIOS без отключения батарейки.
Обновление BIOS — это крайний вариант, но иногда только он может помочь. Проблема в том, что по мере выхода новых ревизий производитель расширяет поддержку NVMe-накопителей. Если относительно старая плата не видит новый SSD М.2, свежая версия BIOS может решить эту проблему.

Учтите, что обновление сопряжено с определенной опасностью: если в ходе процесса исчезнет питание, материнская плата может «окирпичиться». Подробно про обновление BIOS мы рассказали в отдельном материале.
Брак и поломка
Что, если все вышеописанные манипуляции не дают результата? Скорее всего, накопитель сломался или изначально был бракованным. Это не такая уж редкая проблема. Согласно данным компании Puget Systems за 2019-2021 годы процент брака некоторых фирм достигал почти 1%. Сбой возможен и в ходе гарантийного срока. Так что если SSD резко пропал из системы и BIOS, стоит сходить в сервисный центр.
Настройки Windows
Если диск корректно распознается в BIOS, аппаратные проблемы можно сразу исключить. Чаще всего диск не распознается в самой Windows.
Раздел «Управление дисками»
В поиске или через Win+R введите compmgmt.msc и нажмите «Ок/Enter». В Windows 10 запустить эту утилиту еще проще. Достаточно щелкнуть правой кнопкой мыши по меню «Пуск» и выбрать в открывшемся меню «Управление дисками».

Обращайте внимание на название и объемы дисков. При наличии других накопителей и неправильном выборе вы можете удалить ценную информацию!
В худшем случае диск будет находиться в состоянии «Не в сети» — никаких действий вы с ним сделать не сможете. Чтобы продолжить работу с накопителем, нужно его включить. Правой кнопкой мыши щелкаем по диску, далее выбираем «В сети».

Диск должен перейти в активное состояние — но вся область будет помечена черным цветом. Как правило, это касается новых свежеустановленных накопителей.

Следующий шаг — инициализация. Кликаем правой кнопкой мыши по диску и выбираем соответствующий пункт.

Откроется окно с выбором типа разделов. Доступны два типа разделов: MBR и GPT. Выберите MBR для накопителя менее 2 ТБ, GPT — для диска объемом более 2 ТБ.

Затем новый накопитель нужно отформатировать. Нажмите на черное пространство правой кнопкой и выберите «Создать простой том».

Мастер настройки предложит выбрать:
- объем задействованного пространства (оставляем без изменений, если нужно использовать весь объем);
- букву диска;
- файловую систему (NTFS).

После форматирования пространство диска должно стать синего цвета, появится надпись «Исправен». После этого диск должен появиться и в проводнике.

Что, если Windows не видит ранее установленный диск? Здесь проблема может быть как в отсутствии инициализации, так и конфликте буквы диска. Например, система элементарно не дала диску букву: видно лишь его объем и исправное состояние. Это можно исправить вручную — кликаем ПКМ по распределенному пространству, выбираем пункт «Изменить букву диска».

Остается выбрать незанятую букву. После этого накопитель должен отображаться в проводнике.

Низкоуровневое форматирование
Другой вариант — выполнить низкоуровневое форматирование. Для этого подойдет HDD Low Level Format Tool. Достаточно выбрать диск и нажать кнопку форматирования. Учтите, что все данные будут потеряны.

Драйвер устройства
Перейдите в диспетчер устройств и посмотрите, нормально ли работает накопитель. Попробуйте удалить проблемный диск из диспетчера, а после — «Обновить конфигурацию оборудования» (или перезапустите ПК). Эта процедура заставит Windows переустановить драйвер.

Если проблема осталась, скачайте драйвер для вашей материнской платы и установите вручную — это может быть Intel(R) AHCI/RAID and NVMe Drivers, SATA Driver, Chipset Driver.
Иногда стандартный поиск Windows по драйверам ничего не находит, тогда вы можете заглянуть на сайт производителя. Например, Samsung предлагает собственный NVMe Driver. После распаковки пакета и инсталляции в диспетчере устройств появится соответствующий пункт.

Если установщик драйвера не определяет подключенный SSD M.2, можно указать ему файлы вручную. Однако для этого из установочного пакета.exe вам придется извлечь соответствующие файлы — пригодится распаковщик дистрибутивов WiX Toolset. Подробнее о процедуре можно почитать здесь.
Получив нужные файлы, добавьте драйвер в систему. Делается это в диспетчере устройств.

Далее уже по знакомой схеме — выбираем «обновить драйвер» для нужного устройства, «найти на этом компьютере», потом снимаем галочку с «только совместимые устройства». И, наконец, находим наш NVME-Controller.

Что еще может помочь?
Обновление прошивки контроллера SSD
В новых прошивках разработчики устраняют различные недоработки — иногда обновление способно сделать диск видимым в BIOS или Windows. Процесс можно выполнить двумя способами.
- Фирменный софт из-под рабочей системы. Подойдет в том случае, если SSD M.2 не хочет распознаваться именно с вашей материнской платой. При этом он корректно виден в другой системе.
- Загрузочная флешка. У каждого бренда индивидуальная инструкция. У Samsung, например, нужно скачать ISO-образ и сделать с ним загрузочную флешку. Загрузившись с нее, остается лишь несколько раз подтвердить действия.

Обновление прошивки сопряжено с рисками, особенно при отключении питания.
Явное указание режима работа PCIe
На некоторых материнских платах, где слоты PCIe делят линию с M.2, можно задать режим, в котором будет работать переключатель. Если Auto не помогает, попробуйте выставить M.2.

Ошибка CRC
При попытке выполнить какие-либо манипуляции в разделе «Управление дисками» пользователи могут столкнуться с такой проблемой.

Причинами могут быть:
- проблемы с подключением накопителя;
- повреждения файловой системы диска;
- аппаратные неисправности накопителя, контроллера;
- проблемы с ОЗУ.
Стоит проверить качество подключения SSD, «перевтыкнуть» планки ОЗУ, протестировать работу диска в другом компьютере. Попробуйте зайти в безопасный режим и выполнить проверку диска на ошибки. А затем сделайте инициализацию/форматирование.
Не виден SSD.M2 при установке Windows, но в BIOS он есть
Для начала отключите все второстепенное — HDD, SATA SSD и DVD-приводы (если есть). Оставьте в системе лишь накопитель M.2.
Убедитесь, что у вас отключен Compatibility Support Module (CSM) в BIOS. Он нужен для работы с Legacy BIOS, но в случае с Windows 10/11 функция может создать проблемы.

В блоке Boot\Secure Boot попробуйте сменить параметр OS Type — например, на Other OS.

В ходе установки Windows в разделе выбора диска попробуйте вручную указать драйвер. Предварительно файлы нужно скинуть на USB-носитель с установщиком.

В случае установки Windows 7 обязательно потребуется драйвер на NVMe, а также драйвер для USB 3.0. Порты USB 2.0 еще встречаются, но управляются чаще контроллерами версии 3.0. Это значит, что без интеграции драйверов в дистрибутив Windows 7 установку не выполнить.
Помните простое правило. Чаще всего, отсутствующий в системе SSD M.2 — это проблема некомпетентности пользователя. Всегда подробно изучайте спецификации к материнской плате и проверяйте доступность M.2-слота. Так вы почти наверняка избежите любых проблем.
текст обновлен автором MrUsmith
Use efficient solutions to fix NVME SSD not detected problem without data loss:
| Workable Solutions | Step-by-step Troubleshooting |
|---|---|
| Fix NVME SSD Not Detected in BIOS | Fix NVME SSD not detected in BIOS in 3 ways: Enable PCIE support and reinstall the NVME SSDs…Full steps |
| Fix NVME SSD Not Detected in Disk Management | Change NVME SSD drive letter; update NVME SSD drive letter; connect the NVME SSD to another PC; run Hardware and Device Troubleshooter…Full steps |
| Recover Data from NVME SSD in Windows 10 | If you fail to make NVME SSD detectable, you can at least try to retrieve data from the NVME SSD with EaseUS Data Recovery Wizard. It can scan your NVME drive fully and restore lost files…Full steps |
«Hello, I bought a Kingston a2000 NVME SSD, but my motherboard does not recognize SSD. I try all settings but no different. My BIOS version is the last version F15B.»
What Is NVME SSD
NVMe, Non-Volatile Memory Express, is a high-performance transport protocol for SSDs. It delivers the highest throughput and fastest response times for all enterprise workloads. It communicates between the storage interface and the System CPU using high-speed PCIe sockets. It supports tens of thousands of parallel command queues faster than traditional hard disks. NVMe is becoming the new standard for servers in the data center and client devices like laptops, desktop PCs, and more.
Why Does NVME SSD Not Detecting
Many reasons could lead to NVME SSD not detecting, and the reasons are listed as below:
- NVME SSD is not enabled
- NVME SSD is not properly connected to the computer
- The NVME SSD driver needs to update
- Your drive letter is missing
How to fix NVME SSD not detecting errors? Since you have learned the reasons, you can fix NVME SSD not detected error with the solutions below.
If your NVME SSD is not detected by the BIOS, you can try the solutions below to make your NVME SSD detectable.
Solution 1 — Enable PCIE Support
Step 1. Restart PC and press F2/Delete to access BIOS.
Step 2. Go to «Advanced > M.2_2 PCIE Storage RAID Support»
Make sure it’s enabled, and save the changes.
Solution 2 — Reinstall the NVME SSDs
Step 1. Disconnect Your PC’s power supply and open the computer.
Step 2. You can see a horizontal slot labeled SATA or PCIE
Step 3. Remove the mounting screw opposite the slot, and reinstall the NVME SSD. (Restart your PC and follow the onscreen instruction.)
Solution 3. Turn to SSD Recovery/Repair Services
It may be physically damaged when the BIOS does not detect your NVME SSD. You should turn to manual SSD repair services to get help. EaseUS provides data recovery services and hard drive repair tips. It can repair hard drives and SSDs without losing data. If your NVME SSD is not detected, contact the experts to get help.
Consult with EaseUS data recovery experts for one-on-one manual recovery service. We could offer the following services after a FREE diagnosis
- Repair corrupted RAID structure, unbootable Windows OS, and corrupted virtual disk file
- Recover/repair lost partition and re-partitioned drive
- Unformat the hard drive and repair the RAW drive(Bitlocker encrypted drive)
- Fix disks that become GPT-protected partitions
NVME SSD Not Detected in Disk Management
If your BIOS can detect your drive but Windows does not, you can follow these solutions below to troubleshoot NVME SSD not detecting error.
Method 1. Change NVME SSD Drive Letter
Step 1. Right-click «This PC» and select «Manage».
Step 2. Open Disk Management.
Step 3. Right-click your SSD and choose «Change Drive Letter and Paths…»
Method 2.Update NVME SSD Drive Letter
Step 1. Press Windows + X and click «Device Manager».
Step 2. Expand Disk Drives.
Step 3. Right-click the NVME SSD and choose «Update Driver Software».
Step 4. In the update driver software window, choose «Search automatically for updated driver software».
Method 3. Connect the NVME SSD to Another PC
When your NVME SSD neither shows up in File Explorer nor Disk Management, you can try to change the cable or PC to see if the drive can be recognized or not.
Method 4. Run Hardware and Device Troubleshooter
If the NVME SSD is still not detected, try to fix the problem with the hardware and devices troubleshooter.
Step 1. Type Hardware and Devices in the search box and click it to start.
Step 2. Click «Next» and wait for the scanning.
Step 3. It will find what problem you need to fix if your computer has.
How to Recover Data from NVME SSD in Windows 10
If you fail to make NVME SSD detectable, you can at least try to retrieve data from the NVME SSD. EaseUS Data Recovery Wizard is a robust hard disk data recovery tool that can get your data back from NVME SSD.
EaseUS Data Recovery Wizard
- Restore lost or deleted files, documents, photos, audio, music, emails effectively
- Recover files from SD card, emptied recycle bin, memory card, flash drive, digital camera, and camcorders
- Support data recovery for sudden deletion, formatting, hard drive corruption, virus attack, system crash under different situations
Step 1. Scan the SSD
Open EaseUS Data Recovery Wizard, select the SSD where you lost data, and click the «Scan» button.
Step 2. View the results
When the scanning finishes, find lost SSD data by using the «Filter» and «Search» options after checking the «Deleted Files» and «Other Lost Files» folders.
Step 3. Recover SSD files
Select desired data and click the «Recover» button to get back lost SSD files.
Conclusion
In this post, we explained why NVME SSD not showing up or detecting on Windows PC and provided practical fixes for you. If you lose data during the process, you can turn to EaseUS Data Recovery Wizard which enables you to get back data in three steps.
Что делать если диск M.2 не отображается?
«Вчера приобрел совершенно новый твердотельный накопитель M.2. Подключил его к своему компьютеру, но мой компьютер отказывается распознавать диск. Что я делаю не так, как это исправить?»
Запоминающие устройства — это рабочие лошадки вашего ПК. От хранения данных до поддержание работы ПК они работают без остановки. Поэтому, когда устройство хранения отказывается отображаться на вашем ПК, это причина для беспокойства. Речь идет о проблеме, с которой сталкиваются многие SSD M.2. Проблема в том, что диск M.2 не отображает на их устройствах. Диск SSD M. 2 — это новая форма хранения. Он обещает быть более быстрым, занимать меньше места и обладать большим количеством функций. Поэтому если вы покупаете один и он отказывается признавать ваше устройство, это становится большой причиной для беспокойства. Но, к счастью для вас, сегодня в этой статье мы рассмотрим эту проблему. В этой статье будет все, что вам нужно, — от причин до исправлений. Так что прекратите все, что вы делаете, и приготовьтесь кое-что исправить.
- Часть 1: Почему мой SSD M.2 не отображается?
- Часть 2: Как восстановить данные с нераспознанного диска M.2?HOT
-
Часть 3: Как исправить, что диск M.2 не отображается в BIOS>
- Решение 1: Настройте свой SSD M 2
- Решение 2: Переустановите дисковод
- Решение 3: Отключите безопасную загрузку
- Решение 4: Обновление BIOS
- Решение 5: Проверьте настройки M.2 в BIOS
- Решение 6: Измените приоритет загрузки на M.2
-
Часть 4: Как исправить, что на диске M.2 не отображается управление дисками
- Решение 1: Обновите драйвер SSD M.2
- Решение 2: Запустите средство устранения неполадок оборудования и устройств
- Решение 3: Назначьте новую букву диска
-
Часто задаваемые вопросы о твердотельном накопителе M.2
- 1. Почему мой диск M.2 не отображается в системе управления дисками?
- 2. Почему мой диск M.2 не отображается в BIOS?
- 3. Как инициализировать SSD-накопитель M.2
- 4. Как включить SSD-накопитель M.2 в BIOS?
Часть 1: Почему мой диск M2 не отображается?
Накопители — штука сложная. Для их беспрерывной работы требуется многое. Даже малейшие недостатки могут привести к их неправильной работе. В случае, если диск M.2 не отображается, мотивом может быть целый ряд причин, в том числе,
- Диск M.2 не включен в BIOS.
- Накопитель неправильно подключен к компьютеру.
- Неправильные настройки BIOS, связанные с диском M.2.
- Имеющиеся драйверы дисков M.2 устарели.
- Отсутствующие или противоречивые номера дисков.
- Диск M.2 является новым и не инициализирован.
- Система Windows несовместима с файловой системой диска.
Работа с устройством хранения данных всегда сопряжена с риском. Всегда существует вероятность потери данных. В таких ситуациях рекомендуется восстановить данные с вашего недоступного диска M.2, прежде чем пытаться их исправить. Так что даже если что-то пойдет не так, ваши данные будут в безопасности. Но где вы найдете программное обеспечение, которое делает это эффективно и без особых усилий? Что ж, ответ прямо перед нами — программное обеспечение для восстановления данных Tenorshare 4DDiG. Вы спросите почему 4DDiG, что ж, позвольте нам рассказать вам.
- Восстановите данные с дисков M.2.
- Восстанавливайте данные с флэш-накопителей Windows / Mac / USB, карт micro SD, внешних накопителей, вышедших из строя компьютеров, опустошенных корзин и т.д.
- Современные алгоритмы дают вам точные и быстрые результаты сканирования.
- С помощью 4DDiG возможно восстановление более 1000 типов файлов
- Никаких вирусов, вредоносных программ, рекламного ПО или всплывающих окон.
- Поддержка ОС Mac и Windows.
Чтобы восстановить данные с недоступного диска M.2, выполните следующие действия,
- Откройте приложение 4DDiG и выберите SSD-накопитель M.2 в начальном окне. Нажмите на кнопку «Сканировать» и в следующем окне выберите все типы файлов, которые вы хотите восстановить, и нажмите «ОК».
- Теперь начнется сканирование, и оно постепенно начнет перечислять все удаленные файлы на вашем диске.
- Как только процесс сканирования завершится, просмотрите найденные файлы и выберите те, которые вы хотите сохранить. Вы можете сохранить эти файлы на своем компьютере, нажав на кнопку «Восстановить».
Часть 3: Как исправить, что диск M.2 не отображается в BIOS
Решение 1: Настройте свой твердотельный накопитель M.2
Первое, что вы должны сделать, чтобы исправить ошибку, из-за которой SSD M.2 не отображается, — это настроить ваш SSD M.2.
Шаг 1: Перезагрузите компьютер и войдите в BIOS вашего компьютера. Вы можете сделать это разными способами, наиболее распространенным из которых является длительное нажатие клавиши F2 / Del при запуске.
Шаг 2: Оказавшись в BIOS, перейдите в раздел «Конфигурация SATA» и выберите «Конфигурация SATA как IDE». Сохраните эти изменения, нажав клавишу F8, и выйдите из BIOS.
Решение 2: Переустановите дисковод
Повторное выполнение того, что не сработало в первый раз, исправляет многое, и ошибка диск m.2 не отображается ничем не отличается.
Шаг 1: Для этого метода вам нужно будет отключить ваш ноутбук / ПК от всех подключений и снять корпус ноутбука / центрального процессора.
Шаг 2: В вашем ноутбуке отсоедините накопитель и снова вставьте его. На материнской плате вашего КОМПЬЮТЕРА найдите гнездо для накопителя «SATA» или «PCIe», открутите крепежный винт и вставьте в него твердотельный накопитель m.2. Соберите процессор обратно и перезагрузите компьютер.
Решение 3: Отключите безопасную загрузку
Помимо обычных исправлений BIOS, даже отключение безопасной загрузки является эффективным решением для устранения того, что m2 не отображается, вот как.
Шаг 1: Перезагрузите компьютер и войдите в BIOS, нажав клавишу F8/Del.
Шаг 2: Перейдите на экран «Безопасность» и выберите опцию «Безопасная загрузка».
Шаг 3: Найдите опцию «Управление безопасной загрузкой» и отключите ее.
Решение 4: Обновление BIOS
Если сам BIOS неисправен, независимо от того, что вы делаете, вы всегда будете получать сообщение об ошибке m.2 не отображается. Единственным решением в этом случае является обновление вашего BIOS.
Шаг 1: Найдите официальный сайт производителя вашей материнской платы и найдите любые обновления для вашего BIOS. Скачайте обновления, если таковые имеются.
Шаг 2: Загрузите все файлы обновлений на флэш-накопитель. Перезагрузите свой компьютер.
Шаг 3: Вставьте флэш-накопитель во время перезагрузки и войдите в BIOS. В BIOS выберите опцию Обновить BIOS с диска, затем выберите файл обновления BIOS на флэш-накопителе USB. Подтвердите обновление и дождитесь завершения процесса.
Решение 5: Проверьте настройки M.2 в BIOS
Современные материнские платы и все ноутбуки имеют слоты SSD M.2 для твердотельных накопителей. Иногда, из-за определенных настроек в BIOS, возникают такие ошибки, как отсутствие ssd-накопителя m2. Поэтому важно проверить эти настройки в BIOS, чтобы убедиться, что все идет гладко.
Шаг 1: Перезагрузите компьютер и войдите в BIOS, нажав соответствующие клавиши. Перейдите в раздел «Дополнительные настройки» > «Конфигурация встроенных устройств».
Шаг 2: Далее нажмите на меню «Пропускная способность слота PCI Express X4_3 (черный)» и перейдите в «Режим M.2».
Шаг 3: Сохраните эти изменения и перезагрузите компьютер.
Решение 6: Измените приоритет загрузки на M.2
Даже если ваш M.2 подключен правильно, неправильный порядок загрузки может помешать Windows обнаружить его и загрузить программное обеспечение. Простое решение этой проблемы заключается в изменении приоритета загрузки M.2 в BIOS.
Шаг 1: Войдите в BIOS, как указано в предыдущих шагах.
Шаг 2: Оказавшись в BIOS, перейдите на вкладку «Загрузка» с помощью клавиатуры и найдите порядок приоритета загрузки.
Шаг 3: Измените приоритет загрузки твердотельного накопителя M2 на номер 1. Нажмите клавишу F7, чтобы сохранить эти настройки и перезагрузить компьютер.
Часть 4: Как исправить, что на диске M.2 не отображается управление дисками
Решение 1: Обновите драйвер SSD M.2
Устаревшие драйверы — одна из основных причин, по которой ваш диск m2 не отображается. Чтобы исправить это, вам нужно будет проверить наличие устаревших драйверов и обновить их.
Шаг 1: Нажмите на кнопку Windows «Пуск» и перейдите в «Диспетчер устройств».
Шаг 2: Найдите раздел «Дисководы» и выберите его. В этом разделе найдите твердотельный накопитель M.2, щелкните по нему правой кнопкой мыши и выберите «Обновить драйвер».
Шаг 3: Выберите «Автоматический поиск обновленного программного обеспечения драйвера» в появившемся всплывающем окне. Диспетчер дисков автоматически выполнит поиск обновлений и сообщит вам, если таковые имеются. Как только вы его найдете, нажмите на кнопку «Обновить» и дайте процессу завершиться. Перезагрузите компьютер, чтобы посмотреть, отображается ли ваш SSD-накопитель.
Решение 2: Запустите средство устранения неполадок оборудования и устройств
Если вы не знаете, что делать, чтобы устранить проблему, из-за которой диск m.2 не отображается в Windows 10, использование средства устранения неполадок оборудования и устройств может оказаться не такой уж плохой идеей.
Шаг 1: Откройте настройки Windows и перейдите на вкладку «Обновление и безопасность». В этом окне выберите вкладку «Устранение неполадок» с левой стороны.
Шаг 2: Теперь выберите «Оборудование и устройства» на правой панели, а затем запустите средство устранения неполадок.
Решение 3: Назначьте новую букву диска
Отсутствующая или несовместимая буква диска — большая проблема с новыми дисками. M.2 ничем не отличается, и отсутствующая буква диска может привести к тому, что диск m.2 не будет отображаться в системе управления дисками. Вот как изменить это и назначить вашему твердотельному накопителю новую букву диска.
Шаг 1: Откройте окно «Управление дисками» и найдите раздел, в котором отсутствует буква диска. Щелкните по нему правой кнопкой мыши и выберите «Изменить букву диска и пути».
Шаг 2: В появившемся окне выберите опцию «Добавить». Теперь нажмите «Назначить следующую букву диска», выберите номер диска из списка и нажмите «ОК».
Шаг 3: Перезагрузите компьютер и посмотрите, отображается ли теперь диск m.2 и обнаруживается ли он.
Часто задаваемые вопросы о диске M.2
1. Почему мой диск M.2 не отображается в системе управления дисками?
Возможно, система управления дисками не отображает ваш диск M.2 из-за того,
- что имеющиеся драйверы дисков M.2 устарели.
- Отсутствующие или противоречивые номера дисков.
- Диск M.2 является новым и не инициализирован.
- Система Windows несовместима с файловой системой диска.
2. Почему мой диск M.2 не отображается в BIOS?
Диски M.2 могут не отображаться в вашем BIOS по следующим причинам.
- Диск M.2 не включен в BIOS.
- Накопитель неправильно подключен к компьютеру.
- Неправильные настройки BIOS, связанные с диском M.2
3. Как инициализировать SSD-накопитель M.2
Чтобы инициализировать новый твердотельный накопитель M.2, откройте окно «Управление дисками» на вашем ПК. Найдите диск M.2 и щелкните по нему правой кнопкой мыши. В списке опций выберите «Инициализировать диск». В следующем окне выберите между MBR или GPT, в зависимости от размера диска, и нажмите «ОК». Как только процесс инициализации будет завершен, щелкните правой кнопкой мыши на нераспределенном пространстве на твердотельном накопителе M.2 и выберите «Создать простой том». Ознакомьтесь с различными настройками нового накопителя и примените эти изменения.
4. Как мне включить SSD M.2 в BIOS?
Чтобы включить SSD M.2 в BIOS, вам нужно будет войти в BIOS, перейти к «Конфигурация SATA» и изменить статус «Настроить SATA» на IDE и сохранить изменения. Перезагрузите компьютер.
Вывод
Это все знания, которые вам понадобятся о том, как исправить отсутствие диска m.2. Теперь вам остается внимательно прочитать эту статью и быстро устранить эту проблему. И не забудьте восстановить свои данные с помощью Tenorshare 4DDiG recovery, прежде чем приступать к исправлению, потому что вы не столкнетесь с проблемой потери данных одновременно с проблемой с накопителем.
M.2 SSD not getting detected is one of the most common SSD problems faced by many PC or laptop users. This problem mainly occurs when installing an NVMe SSD but can also happen with an M.2 SATA solid-state drive too. In some cases, the M.2 drive is not detected in the BIOS while in others, it is detected in the BIOS but not by the Windows operating system. Most of the time the problem arises because of compatibility and configuration issues. Other causes of this problem are because of the driver, operating system support and very rarely it is because of a bad solid-state drive. So, to help you out on this issue, I am going to list the various causes of this problem along with their solutions.
M.2 SSD not Detected [Causes & Solutions]
Here are the various causes of M.2 SATA or NVMe SSD not being detected along with their fixes or solutions.
M.2 SSD not Detected in BIOS
The M.2 SSD not detected BIOS is the most common issue. It mainly occurs with NVMe SSDs but can occur with M.2 SATA drive too. When your M.2 SSD is not detected in the BIOS then most probably it won’t be recognized in Windows either. Below are the main causes of this issue along with their proper fixes.
Check Physical Installation
The first thing to check when your M.2 SSD is not getting detected is that whether the M.2 SSD is installed properly or not in the M.2 slot. The M.2 SSD should be inserted properly in the M.2 slot with the label side facing towards you and the M.2 screw should be properly tightened. To be frank, it is very uncommon to get the physical installation wrong but it may happen with some users especially the ones installing the M.2 SSD for the first time. Sometimes the M.2 SSD may not make proper contact in the M.2 slot which is one of the major issues faced on the installation side. So, make sure that the M.2 SSD is installed correctly in the M.2 slot.
M.2 Slot SSD Compatibility
Check the SSD compatibility for the M.2 slot on your motherboard because some M.2 slots support only M.2 SATA SSDs, some only NVMe, and some can support both NVMe PCIe and M.2 SATA solid-state drives. So, if you insert an NVMe SSD in an M.2 slot that only supports M.2 SATA SSD then the SSD will not be detected. You can check the M.2 SSD compatibility for your motherboard in the motherboard’s manual or on the motherboard manufacturer’s website by going to the specification section of your motherboard’s model page.
M.2 Slot Shares Bandwidth with other Ports
In most motherboards, M.2 slot or slots can share bandwidth with some of the SATA ports or PCIe slots. In some motherboards with a single M.2 slot, SATA 5 and SATA 6 ports share bandwidth with the M.2 slot which means if you insert an M.2 SSD in the M.2 slot then SATA 5 and SATA 6 ports will be disabled. It is also true inversely which means if you have a storage drive connected to SATA 5 or SATA 6 port then M.2 slot will not work and your M.2 SSD will not get detected in the BIOS during such a scenario.
In some motherboards with multiple M.2 slots and PCI-Express slots, PCIe slots may share bandwidth with an M.2 slot. So, you need to refer to your motherboard manual to check whether any other device is not sharing bandwidth with the M.2 slot having an M.2 SSD plugged in it. If you have misplaced your motherboard’s manual then you can also check this info on the motherboard’s manufacturer website by selecting your motherboard model and then going to the specifications section.
Check M.2 setting in BIOS
You may have to check your M.2 or PCI-Express slot setting in the BIOS to make sure it is configured to M.2 mode. Generally, it is set to the Auto mode by default but in some cases, you may have to manually set it to M.2 mode to get the M.2 drive detected. For example, in some motherboards, there is a setting in BIOS “M.2 and SATA Express Mode Configuration” which you have to switch to M2 to get the M.2 SSD detected. Well, the M.2 SSD configuration-related setting varies from one motherboard model to another and you may have to consult your motherboard’s manual for that. Below is another example of a different motherboard and here, you have to go to Advanced settings-> Onboard Devices Configuration and for the PCI Express X4_3 Slot Bandwidth section, and set the option to “M.2 Mode”.
Disable Secure boot
Disabling the secure boot option in the BIOS may help in recognizing a newly installed M.2 drive in your computer.
Disable CSM (for NVMe)
If you are installing a new NVMe M.2 SSD and want to boot from it then you may want to disable the Compatibility Support Module (CSM) in the BIOS and make sure that the UEFI option is enabled for modern operating systems like Windows 10. Here you have to note that a UEFI system can boot only from a GPT disk, not MBR so if your older boot drive or disk is using an MBR partition then you will not be able to boot with UEFI.
Try different M.2 slot
If your motherboard has more than one M.2 slot then you can try inserting your M.2 SSD in a different M.2 slot to check whether the issue is with a particular M.2 slot or not.
Reset BIOS
You can also try resetting BIOS to default settings by removing the CMOS battery if you have tried all the things mentioned above. Sometimes, it can help in the M.2 drive being detected if the BIOS settings are messed up or there is some unknown issue with the BIOS settings which is causing the changes not to be applied.
Update BIOS
Updating the BIOS may help in some cases especially the ones involving older motherboards. Updating BIOS is a pretty simple procedure and can be done without risks in modern motherboards. You just have to refer to your motherboard manual on how to perform it as it is different for every motherboard.
Remove other Drives
You can also try removing all the other drives and boot only with the M.2 SATA or NVMe drive. This technique can help to recognize the M.2 SSD in some cases.
Faulty M.2 SSD
A faulty drive is less likely but it can happen. In such cases, you have to cross-check your M.2 drive by installing it on other PCs. If the drive is not getting detected in other computers too then most likely the drive is faulty and you have to replace it under warranty.
Pro Tip: Make sure that the AHCI mode is enabled in BIOS for SATA SSD (M.2 or 2.5-inch) for modern operating systems (Windows 7 and higher). The AHCI mode avoids potential conflicts and also provides better performance than the IDE mode.
M.2 SSD not Detected in Windows
If your M.2 SSD (NVMe or SATA) is detected in the BIOS but is not appearing in Windows then the issue is related to the operating system side only. Below are the various causes of this problem with their solutions.
Windows NVMe SSD Driver Missing
If you are installing a PCIe NVMe M.2 SSD on an older operating system like Windows 7 or Windows 8 then the M.2 SSD will not get detected because these older operation systems do not have NVMe driver built into them. For such older operating systems, you have to download and install the NVMe driver additionally and then the drive will get detected. Newer operating systems like Windows 10 natively support NVMe drivers and you don’t have to install NVMe drivers on them.
Format the SSD
New solid-state drives come unformatted without any partition and file system. So, if you are installing a new M.2 SSD as a non-boot drive in Windows then you have to format it for the operating system to recognize it. You can format the drive using the Windows built-in Disk Management utility. To Format the SSD go to the Control Panel->Administrative Tools->Computer Management->Storage->Disk Management. Here, the Disk with Unknown or Unallocated Space is your newly installed drive, which here is the M.2 SSD. First Right-click the drive marked as “Unknown” and “Not Initialized” and select the Initialize Disk option. Select the partition style MBR (Master Boot Record) or GPT (GUID Partition Table) and click Ok. Now, right-click on that Disk that shows Unallocated space, click on New Simple Volume->Specify Volume Size->Assign Drive Letter-> Format (Perform a quick format). After this, you will be able to see the new drive in My Computer.
Tip: Select GPT partition style if your SSD is 2TB or larger in capacity and using a modern operating system like Windows 10.
Don’t have an M.2 Slot?
If your motherboard doesn’t have an M.2 but you want to use an NVMe SSD then you can use M.2 PCIe adapters that plug into the PCIe x16 or PCIe x4 slots on your motherboard.
Check out: Best M.2 PCIe adapters for NVMe SSDs
See also:
- How to check SSD Health [Top Free Software for SSD Health Check]
Need Help?
If you are facing issues regarding M.2 SSD not being detected then you can ask me your queries in the comment below, clearly stating your hardware specs and ongoing problem.
(*This post may contain affiliate links, which means I may receive a small commission if you choose to purchase through the links I provide (at no extra cost to you). Thank you for supporting the work I put into this site!)
|
0 / 0 / 0 Регистрация: 19.04.2016 Сообщений: 3 |
|
|
1 |
|
|
18.01.2020, 22:10. Показов 10343. Ответов 4
Добрый день. Дома имеется такой конфиг: Кликните здесь для просмотра всего текста
Мат. плата: GIGABYTE Z390 GAMING X (BIOS версии F10c — свежий и актуальный для данной модели) На замену Samsung 850 EVO [MZ-75E120BW] был куплен ADATA XPG SX8200 Pro 1TB. С помощью USB с заранее записанным на нее Acronis True Image установленная на SSD Samsung операционная система Windows 10 PRO была успешно клонирована на ADATA. Конфиг в таком виде проработал час, во время которого было запущено несколько игр и программ, а также скопировано несколько файлов на NVME для того, чтобы убедиться в работоспособности последнего, по истечении часа системный блок выключил, SSD Samsung из системного блока вытащил, затем системный блок снова собрал и попробовал включить. Вот тут началось самое интересное: система отказалась загружать операционную систему из-за того, что не нашла ее ни на каком из подключенных накопителей, NVME пропал отовсюду (не только из раздела BOOT, но и в принципе из списка подключенных к материнской плате NVME-накопителей). Больше NVME на этом конфиге распознать не удалось. На текущий момент перепробовал все, что смог найти за два дня в интернете (из-за чего и создаю тему): Есть ли у кого какие-нибудь идеи на тему того, что могло произойти и как заставить систему увидеть NVME? Из друзей и знакомых ни у кого нет возможности подключить NVME и проверить накопитель на работоспособность.
0 |
|
4886 / 2505 / 506 Регистрация: 09.09.2017 Сообщений: 9,298 |
|
|
19.01.2020, 00:37 |
2 |
|
Martin_Cake, Попробуйте увидеть SSD ADATA с ОС на SSD Samsung с учетом этой информации из мануала: Кликните здесь для просмотра всего текста
Разъем M2A разделяет пропускную способность с SATA3 1.
1 |
|
0 / 0 / 0 Регистрация: 19.04.2016 Сообщений: 3 |
|
|
19.01.2020, 11:13 [ТС] |
3 |
|
ibarg, благодарю за совет, про эту информацию в мануале ранее читал, но, руководствуясь ей, просто пробовал отключать другие накопители. После вашего совета решил попробовать переподключить SATA HDD и SATA SSD в разъемы 2 и 3 вместо ранее использованных 4 и 5. На первое время ваш совет помогал распознать NVME SSD, но после 3-4 перезагрузки/выключения компьютера NVME снова исчезает, причем для «исчезновения» NVME SSD не требуется даже ничего подключать/отключать к портам на плате — NVME SSD просто исчезает и все. В итоге, перепробовав множество комбинаций с подключением SATA HDD и SATA SSD (0 и 1, 2 и 3, 4 и 5, 1 и 2, 3 и 4 и т.д.), на данный момент NVME SSD больше не определяется нигде ни при какой из комбинации подключенных накопителей. Сейчас есть желание просто отнести ADATA по гарантии в магазин и вернуть деньги либо как за исправный товар, который не подошел, либо как за неисправный товар в зависимости от заключения сервиса. Или же проблема может быть в материнской плате? Что думаете?
0 |
|
4886 / 2505 / 506 Регистрация: 09.09.2017 Сообщений: 9,298 |
|
|
19.01.2020, 15:02 |
4 |
|
Сейчас есть желание просто отнести ADATA по гарантии в магазин и вернуть деньги либо как за исправный товар, который не подошел, либо как за неисправный товар в зависимости от заключения сервиса. Можно и так.
Или же проблема может быть в материнской плате? Трудно сказать, если подменить нечем.
1 |
|
0 / 0 / 0 Регистрация: 19.04.2016 Сообщений: 3 |
|
|
19.01.2020, 15:21 [ТС] |
5 |
|
ibarg, отнес ADATA в магазин, те плечами пожали и сказали, что без проблем вернут деньги (или оформят замену на другую модель), но все же попросили сначала заглянуть в сервис, чтобы те им ответили — рабочий ли накопитель или же нет. Предварительно планирую брать, скорее всего, Samsung 970 EVO Plus [M.2 NVME, 1 TB], хоть он и стоит в 1,5 раза дороже. Однако не покидает чувство, что и он тоже может быть не принят системой.
SSD или мат. плата в районе SSD не греются? По накопителю и мат. плате данные при использовании NVME SSD ADATA отслеживал по датчикам, руками не прощупывал — по показаниям датчиков все было в порядке. Во всяком случае накопитель во время копирования файла на 40 гигабайт не нагревался выше 55 градусов.
0 |