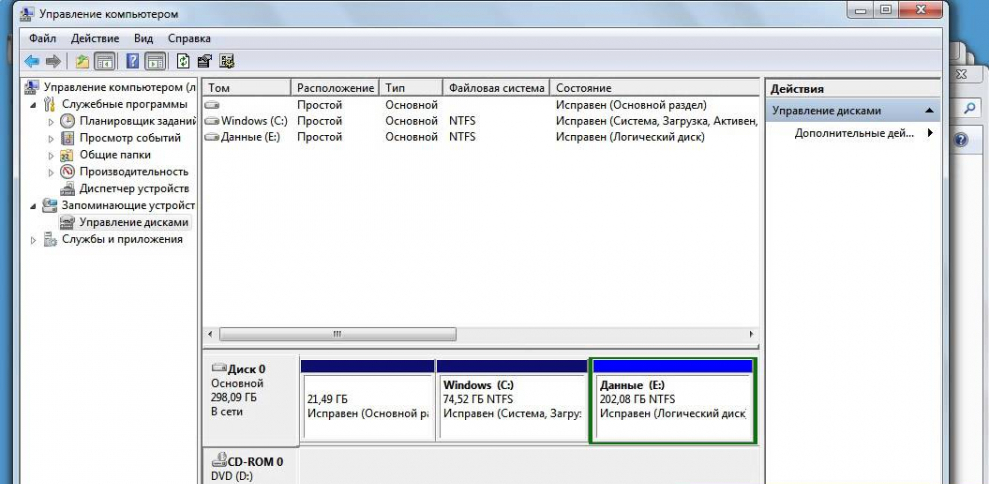На чтение 5 мин. Просмотров 22.2k. Опубликовано
Ситуация, когда компьютер не видит картридер, возникает по нескольким причинам: произошел сбой файловой системы, конфликт букв диска, неправильное подключение, несовместимость картридера и карты памяти. Чтобы решить проблему, нужно воспользоваться специальной утилитой, отформатировать флешку, подключить к другому устройству или сбросить настройки БИОС. Карта может быть повреждена, поэтому при подключении к ноутбуку пользователь не сможет открыть файлы, находящиеся на этом носителе. В старых моделях ноутбука имеется встроенный картридер, который не может прочитать современные sd-карты. Решение проблемы — приобретение нового картридера, который имеет USB-разъем. Можно открыть флешку через фотоаппарат или телефон, подключив устройство через USB-кабель к компьютеру, чтобы скопировать нужные файлы, хранящиеся на этом носителе.
Проверка драйверов картридера
Сначала пользователь должен убедиться, что вставляет sd-карту правильной стороной. На устройстве должно быть изображено, как нужно ее вставлять.
Если на компьютер не были установлены соответствующие драйвера, sd-карта не будет работать. Флешку в таком случае нельзя найти в «Управлении дисками». Чтобы сделать проверку драйверов картридера, нужно зайти в «Диспетчер устройств» и посмотреть есть ли вопросительный знак напротив нужного устройства.
Войти в «Диспетчер устройств» можно двумя способами:
- В Windows 7 и 10 вход осуществляется через «Панель управления.
- Вызвать сочетанием клавиш Win+R меню «Выполнить» и ввести в поле текст «devmgmt.msc». Затем следует нажать «Ок».
Если нет проблемы с драйверами, во вкладке «Контроллеры USB» возле устройства не будет высвечиваться никаких значков. В случае отсутствия картридера в этом списке нужно установить или обновить драйвера на него. Чтобы найти нужные программы, можно воспользоваться автоматическим поиском. Если в комплекте с устройством при покупке шел компакт-диск, следует загрузить записанные на нем программы.
Если автоматический поиск не дал результата и у вас нет диска, нужно зайти на официальный сайт производителя и поискать драйвера там. Пользователь может в «Диспетчере устройств» нажать кнопку «Обновить конфигурацию» (см. изображение ниже).
Программы для устранения неполадок
Если ноутбук при запуске флешки предлагает провести форматирование, он видит устройство, но не может распознать его файловую систему. В таком случае высвечивается сообщение, как показано на рисунке:
Такое происходит из-за ошибки в файловой системе карты или ОС не может прочитать систему, которая ей незнакома. Эта проблема возникает после подключения флеш-карты к телевизору. Проверка устройства средством устранения неполадок поможет решить эту ситуацию. Можно воспользоваться встроенной в Windows утилитой «chkdsk». Для ее вызова нужно запустить командную строку и ввести в поле «cmd». Затем нажать кнопку «Enter» и ввести такой текст: chkdsk g:/f (буква f обозначает диск sd-карты) и нажать кнопку ввода.
Если проблема была в системном сбое, после окончания процедуры карта вновь станет читаемой. Если утилита не помогла и вновь возникает сообщение о форматировании, нужно восстановить файлы, находящиеся на этом устройстве (если они представляют какую-либо ценность для владельца). Сделать это можно с помощью бесплатных программ: «Recuva», «Pandora Recovery», «R.saver». При возобновлении информации данные нужно устанавливать на жесткий диск.
Конфликт в названии раздела
Проверка буквы диска в «Управлении дисками» устранит ошибку, если произошел конфликт символов ( ОС присвоила флешке букву, которая уже есть в системе). Порядок действий:
- Открыть командную строку и ввести в поле «diskmgmt.msc». Затем нужно нажать клавишу ввода.
- Найти в списке флеш-карту, которая при запуске не отображается, и нажать на нее правой кнопкой мыши.
- В контекстном меню выбрать «Изменить букву».
Если причина кроется не в конфликте букв, то искомой карты не будет в списке. Если указана файловая система RAW, sd-карту придется отформатировать.
Сброс настроек в БИОС
Нужно проверить, включен ли соответствующий слот в настройках БИОС. Если нет, то следует выбрать в разделе с портами нужное устройство и поставить возле него галочку.
Сброс настроек BIOS можно произвести после перезагрузки компьютера. Следует нажать F2, когда появится черный экран с цифрами. У некоторых производителей для выхода в БИОС используется клавиша «Delete». Каждое устройство имеет свой собственный BIOS, который отличается от остальных. Название раздела с устройствами — «Miscellaneous Devices», обозначение sd-карты — «SD Reader» или “Media Card Reader”.
Механические повреждения
Проверка на механические повреждения контактов с большой вероятностью поможет решить проблему невидимости карты памяти на ноутбуке. Чтобы убедиться в работоспособности карты, необходимо попробовать открыть ее на другом компьютере или ноутбуке. В случае неудачи рекомендуется заменить флешку, так как она нерабочая. Если другое устройство смогло распознать съемный носитель, но он работает со сбоями, проблема в механических повреждениях или в загрязненных коннекторах.
Нужно взять ватную палочку и смочить ее спиртом, а затем протереть контакты на обратной стороне флешки. Нельзя лить жидкость на карту памяти и вставлять ее в порт, пока она до конца не просохла. Если после процедуры очистки контактов карта памяти заработала на другом ноутбуке, а на компьютере по-прежнему не хочет запускаться, нужно почистить слот для флешек специальной насадкой со сжатым воздухом.
Проблема может крыться и в картридере, который не поддерживает определенные типы sd-карт. Информацию о совместимости устройства можно найти на его упаковке или на официальном сайте производителя.
Если ни один из методов не принес желаемого результата, нужно проверить компьютер на вирусы. Некоторые вредоносные программы блокируют доступ к съемным носителям и делают их невидимыми. Можно воспользоваться встроенной программой диагностики Windows, чтобы ОС сама нашла неполадку и устранила ее.
- Автор: Наталья
- Распечатать
Оцените статью:
- 5
- 4
- 3
- 2
- 1
(16 голосов, среднее: 3.8 из 5)
Поделитесь с друзьями!
Картридер — это устройство, которое позволяет считывать информацию с карт памяти, таких как SD-карты, MicroSD-карты и другие. Однако, иногда пользователи сталкиваются с проблемой, когда компьютер не может определить картридер в операционной системе Windows 10. Это может быть очень раздражающе, особенно если вам необходимо получить доступ к данным на карте памяти или передать их на компьютер.
Существует несколько причин, по которым компьютер может не определять картридер в Windows 10. Одной из возможных причин является отсутствие драйверов для картридера. Драйверы — это программное обеспечение, которое позволяет операционной системе общаться с аппаратной частью компьютера. Если драйверы не установлены или несовместимы с операционной системой, компьютер не сможет определить и работать с картридером.
Еще одной возможной причиной проблемы может быть неисправность самого картридера или его окружающих элементов, таких как кабели или порты USB. Если вы подключаете картридер через USB, попробуйте сменить кабель или порт USB, чтобы исключить возможность физической неисправности.
Существуют также некоторые программные настройки, которые могут помешать компьютеру определить картридер. Например, некорректные настройки безопасности могут блокировать доступ к картридеру или портам USB. В таком случае, вам может потребоваться изменить настройки безопасности или выполнять определенные действия для разблокировки доступа к картридеру.
Важно помнить, что проблема с определением картридера в Windows 10 может быть вызвана разными причинами, и решение проблемы может потребовать нескольких шагов. Если вы не уверены в своих навыках компьютерной диагностики и ремонта, рекомендуется обратиться к специалисту или технической поддержке, чтобы избежать возможного ухудшения ситуации.
Содержание
- Причины отсутствия определения картридера в Windows 10
- Проблемы с программным обеспечением
- Неполадки с драйверами
- Некорректная установка аппаратного обеспечения
Причины отсутствия определения картридера в Windows 10
Проблема с отсутствием определения картридера в Windows 10 может быть вызвана несколькими причинами. Ниже приведены некоторые из наиболее распространенных:
1. Драйверы: Отсутствие или устаревшие драйверы для картридера могут быть причиной его неработоспособности. В таком случае, операционная система не сможет правильно идентифицировать и взаимодействовать с устройством.
2. Конфликтное устройство: Иногда другое устройство, такое как внешний жесткий диск или USB-устройство, может конфликтовать с картридером, что приводит к его неправильной работе или невозможности его обнаружения.
3. Поврежденные или неправильные настройки устройства: В результате неправильных настроек или повреждений файлов конфигурации, устройство может быть недоступным для операционной системы Windows 10.
4. Проблемы с аппаратной частью: Картридер может быть поврежден физически, что приводит к его неработоспособности или невозможности обнаружения системой.
5. Проблемы с обновлениями: Возможна ситуация, когда недостаточно обновленная или неправильная версия операционной системы Windows 10 не распознает картридер как совместимое устройство.
6. Вирусные атаки: Вредоносное программное обеспечение или вирусы могут повредить файлы и настройки, связанные с работой картридера в Windows 10, что создает проблемы с его определением и функционированием.
7. Неполадки в службах Windows: Некоторые службы операционной системы, которые отвечают за работу с устройствами, могут быть повреждены или недоступны, что влияет на определение картридера в Windows 10.
Причины отсутствия определения картридера в Windows 10 могут быть разнообразными, но понимание этих причин поможет вам установить правильную диагностику и выбрать соответствующие способы решения проблемы.
Проблемы с программным обеспечением
Отключен сервис управления устройствами. Если на вашем компьютере отключен сервис «Управление устройствами», это может привести к неправильной работе картридера. Чтобы исправить это, откройте «Службы» в меню «Пуск», найдите сервис «Управление устройствами» и установите для него режим «Автоматическое» или запустите его вручную.
Вирусы или вредоносные программы. Некоторые вирусы или вредоносные программы могут блокировать работу картридера. Проверьте свой компьютер на наличие вредоносного ПО с помощью антивирусного программного обеспечения и выполните необходимые действия для удаления обнаруженных угроз.
Конфликтные программы. Иногда различные программы могут конфликтовать друг с другом и приводить к неправильной работе картридера. Попробуйте выяснить, есть ли у вас на компьютере несколько программ, которые могут влиять на работу картридера, и временно отключите их для проверки.
Проблемы с файловой системой. Также возможны проблемы с файловой системой, которые могут препятствовать определению картридера. Вы можете попробовать восстановить целостность системных файлов с помощью команды SFC /scannow в командной строке.
Неправильные настройки питания. Если у вас настроены неправильные параметры энергопотребления, это может привести к неправильной работе картридера. В Панели управления найдите раздел «Параметры питания» и внесите необходимые изменения для предотвращения отключения картридера во время работы компьютера.
Если вы столкнулись с проблемой, когда ваш компьютер не определяет картридер в Windows 10, приведенные выше методы могут помочь вам решить проблему. Если проблема не решается, рекомендуется обратиться за помощью к специалистам или технической поддержке.
Неполадки с драйверами
Чтобы исправить неполадки с драйверами, вам нужно проверить и обновить драйверы вашего картридера. Есть несколько способов сделать это:
- Автоматическое обновление через Диспетчер устройств: Вы можете воспользоваться встроенным в операционную систему инструментом для обновления драйверов. Для этого откройте «Диспетчер устройств», найдите ваш картридер в списке устройств, щелкните правой кнопкой мыши и выберите «Обновить драйвер». Выберите опцию «Автоматический поиск обновленного программного обеспечения драйверов» и следуйте инструкциям на экране.
- Скачивание драйверов с официального сайта производителя: Вы также можете посетить официальный сайт производителя вашего картридера и скачать последние версии драйверов. Обычно на сайте можно найти раздел «Поддержка» или «Драйверы и загрузки», где вы сможете найти подходящие драйверы для вашей модели картридера. После загрузки драйверов установите их, следуя инструкциям на сайте или вместе с драйверами.
- Использование специализированных программ для обновления драйверов: Существуют различные программы, которые могут автоматически проверить вашу систему и обновить устаревшие или поврежденные драйверы. Некоторые популярные программы включают Driver Booster, Driver Easy и Auslogics Driver Updater. Скачайте и установите такую программу, запустите ее и выполните поиск обновлений драйверов.
После обновления драйверов перезагрузите компьютер и проверьте, определяется ли теперь ваш картридер. Если проблема остается нерешенной, возможно, проблема не связана с драйверами, и вам следует обратиться к специалисту или службе поддержки для получения дополнительной помощи.
Некорректная установка аппаратного обеспечения
Также компьютер может не определить картридер из-за некорректной установки аппаратного обеспечения. Это может произойти, если картридер был неправильно подключен или если драйверы аппаратного обеспечения не были правильно установлены. В этом случае, следует проверить следующие вопросы:
1. Проверьте, что картридер был правильно подключен к компьютеру. Убедитесь, что кабель подключен к соответствующему порту и не поврежден.
2. Проверьте, что драйверы для картридера были правильно установлены. При отсутствии драйверов, компьютер не сможет распознать устройство. Вы можете проверить состояние драйверов в менеджере устройств и обновить их, если необходимо.
3. Если у вас была недавняя переустановка операционной системы или обновление Windows, возможно, что драйверы аппаратного обеспечения несовместимы с новой версией ОС. В таком случае, требуется загрузить и установить новые драйверы, совместимые с вашей операционной системой.
Если проблема с определением картридера на компьютере все еще не решена, обратитесь к документации вашего аппаратного обеспечения или поставщику услуг для получения дополнительной поддержки.
Почему компьютер не видит картридер — причины и варианты решения проблемы
Ситуация, когда компьютер не видит картридер, возникает по нескольким причинам: произошел сбой файловой системы, конфликт букв диска, неправильное подключение, несовместимость картридера и карты памяти. Чтобы решить проблему, нужно воспользоваться специальной утилитой, отформатировать флешку, подключить к другому устройству или сбросить настройки БИОС. Карта может быть повреждена, поэтому при подключении к ноутбуку пользователь не сможет открыть файлы, находящиеся на этом носителе. В старых моделях ноутбука имеется встроенный картридер, который не может прочитать современные sd-карты. Решение проблемы — приобретение нового картридера, который имеет USB-разъем. Можно открыть флешку через фотоаппарат или телефон, подключив устройство через USB-кабель к компьютеру, чтобы скопировать нужные файлы, хранящиеся на этом носителе.
Проверка драйверов картридера
Сначала пользователь должен убедиться, что вставляет sd-карту правильной стороной. На устройстве должно быть изображено, как нужно ее вставлять.
Если на компьютер не были установлены соответствующие драйвера, sd-карта не будет работать. Флешку в таком случае нельзя найти в «Управлении дисками». Чтобы сделать проверку драйверов картридера, нужно зайти в «Диспетчер устройств» и посмотреть есть ли вопросительный знак напротив нужного устройства.
Войти в «Диспетчер устройств» можно двумя способами:
- В Windows 7 и 10 вход осуществляется через «Панель управления.
- Вызвать сочетанием клавиш Win+R меню «Выполнить» и ввести в поле текст «devmgmt.msc». Затем следует нажать «Ок».
Если нет проблемы с драйверами, во вкладке «Контроллеры USB» возле устройства не будет высвечиваться никаких значков. В случае отсутствия картридера в этом списке нужно установить или обновить драйвера на него. Чтобы найти нужные программы, можно воспользоваться автоматическим поиском. Если в комплекте с устройством при покупке шел компакт-диск, следует загрузить записанные на нем программы.
Если автоматический поиск не дал результата и у вас нет диска, нужно зайти на официальный сайт производителя и поискать драйвера там. Пользователь может в «Диспетчере устройств» нажать кнопку «Обновить конфигурацию» (см. изображение ниже).
Программы для устранения неполадок
Если ноутбук при запуске флешки предлагает провести форматирование, он видит устройство, но не может распознать его файловую систему. В таком случае высвечивается сообщение, как показано на рисунке:
Такое происходит из-за ошибки в файловой системе карты или ОС не может прочитать систему, которая ей незнакома. Эта проблема возникает после подключения флеш-карты к телевизору. Проверка устройства средством устранения неполадок поможет решить эту ситуацию. Можно воспользоваться встроенной в Windows утилитой «chkdsk». Для ее вызова нужно запустить командную строку и ввести в поле «cmd». Затем нажать кнопку «Enter» и ввести такой текст: chkdsk g:/f (буква f обозначает диск sd-карты) и нажать кнопку ввода.
Если проблема была в системном сбое, после окончания процедуры карта вновь станет читаемой. Если утилита не помогла и вновь возникает сообщение о форматировании, нужно восстановить файлы, находящиеся на этом устройстве (если они представляют какую-либо ценность для владельца). Сделать это можно с помощью бесплатных программ: «Recuva», «Pandora Recovery», «R.saver». При возобновлении информации данные нужно устанавливать на жесткий диск.
Конфликт в названии раздела
Проверка буквы диска в «Управлении дисками» устранит ошибку, если произошел конфликт символов ( ОС присвоила флешке букву, которая уже есть в системе). Порядок действий:
- Открыть командную строку и ввести в поле «diskmgmt.msc». Затем нужно нажать клавишу ввода.
- Найти в списке флеш-карту, которая при запуске не отображается, и нажать на нее правой кнопкой мыши.
- В контекстном меню выбрать «Изменить букву».
Если причина кроется не в конфликте букв, то искомой карты не будет в списке. Если указана файловая система RAW, sd-карту придется отформатировать.
Сброс настроек в БИОС
Нужно проверить, включен ли соответствующий слот в настройках БИОС. Если нет, то следует выбрать в разделе с портами нужное устройство и поставить возле него галочку.
Сброс настроек BIOS можно произвести после перезагрузки компьютера. Следует нажать F2, когда появится черный экран с цифрами. У некоторых производителей для выхода в БИОС используется клавиша «Delete». Каждое устройство имеет свой собственный BIOS, который отличается от остальных. Название раздела с устройствами — «Miscellaneous Devices», обозначение sd-карты — «SD Reader» или “Media Card Reader”.
Механические повреждения
Проверка на механические повреждения контактов с большой вероятностью поможет решить проблему невидимости карты памяти на ноутбуке. Чтобы убедиться в работоспособности карты, необходимо попробовать открыть ее на другом компьютере или ноутбуке. В случае неудачи рекомендуется заменить флешку, так как она нерабочая. Если другое устройство смогло распознать съемный носитель, но он работает со сбоями, проблема в механических повреждениях или в загрязненных коннекторах.
Нужно взять ватную палочку и смочить ее спиртом, а затем протереть контакты на обратной стороне флешки. Нельзя лить жидкость на карту памяти и вставлять ее в порт, пока она до конца не просохла. Если после процедуры очистки контактов карта памяти заработала на другом ноутбуке, а на компьютере по-прежнему не хочет запускаться, нужно почистить слот для флешек специальной насадкой со сжатым воздухом.
Проблема может крыться и в картридере, который не поддерживает определенные типы sd-карт. Информацию о совместимости устройства можно найти на его упаковке или на официальном сайте производителя.
Если ни один из методов не принес желаемого результата, нужно проверить компьютер на вирусы. Некоторые вредоносные программы блокируют доступ к съемным носителям и делают их невидимыми. Можно воспользоваться встроенной программой диагностики Windows, чтобы ОС сама нашла неполадку и устранила ее.
Источник
Windows 10 не видит флэшку, карту памяти или USB-диск. Простой способ это исправить
Ваш комп под управлением Windows 10 не видит какой-то определенный накопитель? Не исключено, что вы уже сочли, что флэшка, карта памяти или съемный жесткий диск неисправны. Не спешите выбрасывать вещь, которая еще может оказаться вам полезной. Ведь на самом деле очень вероятно, что это лишь логическая проблема, которая возникла в результате повреждения данных или других сбоев.
Чаще всего это исправимо
Она легко исправима, но сразу уточню, о чем пойдет речь. Вам предстоит полностью стереть с накопителя все данные и отформатировать его заново. Рассматриваемый метод подходит для тех случаев, когда на флэшке или карте памяти нет ничего ценного и вам нужно только восстановить ее работоспособность.
Бывает так, что долгое время флэшка просто лежала и в ней не было необходимости. Но вы вспомнили о ней и, оказывается, что с Windows 10 она «дружить» не желает. Вы полностью уверены, что на ней нет ничего важного и ставите перед собой только одну задачу — сделать возможным ее дальнейшее использование. Получится или нет? Ответ на этот вопрос вы узнаете через несколько минут, после применения ряда простых команд.
Прежде всего отключите все внешние накопители: флэшки, телефоны, карты памяти и жесткие диски, подключаемые к разъему USB. Сделать это необходимо во избежание вероятности выбора не того раздела. Ведь, как я уже отметил выше, вся информация будет безвозвратно потеряна.
Зайдите в главное меню и найдите там командную строку. Самый простой способ — введите cmd в поле «Выполнить» и подтвердите ввод нажатием Enter. Этой клавишей подтверждайте все вводимые в окне командной строки команды.
Чтобы восстановить работоспособность ставшей «невидимой» флэшки или карты памяти, вам не понадобится никакой сторонний софт.
Очистка
Для того, чтобы начать работу системного программного инструмента DiskPart, примените команду:
Источник
3 эффективных способа восстановить видимость SD-карты
Всем нам знакома ситуация при которой SD-карта или Flash-накопитель перестают работать или теряют способность быть распознанными на различных устройствах. Причин тому может быть несколько: устаревший или поврежденный драйвер, наличие вредоносного программного обеспечение, RAW-формат накопителя и ошибка форматирования.
Вне зависимости от неполадки, которая вызвала данную ошибку, исправить ее для вас не составит никаких трудностей. В этой статье мы рассмотрим 3 эффективных способа восстановить видимость SD-карты на компьютере, телефоне или цифровой фотокамере.
Если вы беспокоитесь о потере важных файлов или фотографий, в конце мы расскажем ценную информацию о том как можно восстановить документ любого расширения с отформатированного накопителя, в том числе и SD-карты.
Способ №1. Обновите драйвер SD-карты
Первое в чем необходимо удостовериться — актуальность установленного драйвера. Он является важным звеном в функционировании каждого устройства на вашем компьютере, поэтому если он устаревший или поврежденный, это может повлечь за собой некоторые негативные последствия.
1. Подключите SD-карту к компьютеру.
2. Откройте Диспетчер устройств . Самый простой способ открыть его — перейдите в Свойства иконки Мой компьютер и выберите параметр Диспетчер устройств , расположенный в левом меню.
3. В появившемся списке найдите Дисковые устройства и разверните меню. Найдите свой диск. В нашем случае это SDHC Card.
4. Щелкните правой кнопкой мыши по имени SD-карты и нажмите клавишу Удалить устройство .
Предупреждение! Не пугайтесь того, что наименование устройства пропадет из списка дисков. Так и должно быть. Это говорит о том, что вы удалили существующий драйвер.
5. Щелкните по параметру Дисковые устройства правой кнопкой мыши и выберите пункт Обновить конфигурацию оборудования .
6. По завершению процесса, ваш диск снова появится в списке устройств и будет пригоден для дальнейшего использования.
Если данный способ вам не помог, перейдите к следующему.
Способ №2. Управление дисками
Этот метод решения вопроса не предлагает сложных путей с необходимостью обновлять ПО или вводить длинный список непонятных команд. Тем не менее он прост и эффективен в использовании.
1. Подключите SD-карту к компьютеру.
2. Откройте утилиту Выполнить при помощи горячих клавиш Win + R и введите команду diskmgmt.msc .
3. Перед вами появится окно приложения Управление дисками , которое в принудительном порядке заставит вашу SD-карту отобразиться в списке установленных устройств.
В этом же окне, при желании, вы можете Открыть содержимое карты всего лишь щелкнув по ее букве правой кнопкой мыши.
В случае если что-то пошло не так и ваша SD-карта по прежнему не видна для компьютера, попробуйте третий способ.
Способ №3. Удалите вредоносное ПО
Нередко причиной большинства зол на наших устройствах становятся вирусы, способные с легкостью заблокировать их функционал. Чтобы исправить неполадку при которой SD-карта по прежнему не хочет “выходить на свет”, в этом методе мы рассмотрим как удалить вызывающий ее вирус.
1. Подключите SD-карту к компьютеру.
2. Откройте меню Пуск и запустите командную строку от имени администратора.
3. В открывшемся окне введите команду attrib -h -r -s /s /d F:\*.*
Вместо F: укажите букву своего диска. Она может быть G: или любой другой, не забудьте проверить в проводнике.
Восстановление данных и форматирование SD-карты
В редких случаях приведенные выше способы могут оказаться неспособными решить возникшую неполадку. Единственным возможным выходом из сложившейся ситуации остается форматирование устройства. Но как же быть с данными?
Если на вашей SD-карте лежат ценные файлы, которые вы не можете себе позволить потерять, воспользуйтесь приложением Starus FAT Recovery. Оно быстро и эффективно восстановит документ любого расширения с устройства FAT-формата и даже сможет вас порадовать находкой старого файла, о котором вы, возможно, уже успели забыть.
1. Подключите SD-карту к компьютеру и запустите программу Starus FAT Recovery . Вас поприветствует Мастер восстановления , автозапуск которого в дальнейшем можно отключить. Нажмите Далее .
2. В этом окне перед вами появится список всех найденных дисков. Выберите устройство, которое нужно просканировать и нажмите Далее .
3. Выберите тип сканирования:
Быстрое сканирование — проводит молниеносную проверку HDD и выявление последних, установленных на него файлов.
Полный анализ — глубокое сканирование устройства, позволяющее обнаружить даже самые старые документы. Такая проверка может занять существенно больше времени, чем быстрое.
Рекомендуем проводить Полный анализ , чтобы получить более полную информацию.
4. Удобная функция предпросмотра позволяет изучить файл любого формата перед тем как приступить к его восстановлению. С помощью Starus FAT Recovery вы можете посмотреть изображения, видео и прочесть любой текстовый файл.
5. Выделите файлы, которые вы хотите вернуть, щелкните по любому из них правой кнопкой мыши и нажмите клавишу Восстановить .
Оценить все шансы «вернуть утраченное» Вы можете до момента регистрации инструмента Starus FAT Recovery . Загрузите программу для восстановления данных SD-карты и опробуйте совершенно бесплатно. В пробной версии доступны все функции, включая пред-просмотр восстановленных файлов.
Источник
Многие пользователи после обновления своего опыта с Windows 8.1 до Windows 10 жаловались на то, что их SD-карты не распознавались. Когда они вставляют SD-карту в соответствующий слот, аппарат просто не может ее обнаружить, и SD-карта памяти больше не работает в Windows 10. Это одна из распространенных ошибок обновления и установки Windows 10, с которыми встречаются , Мы рассмотрим некоторые решения, которые могут помочь вам решить проблему в Windows 10/8/7.

Содержание
- SD Card Reader не работает
- 1] Запустите утилиту устранения неполадок оборудования Windows
- 2] Обновите необходимые драйверы
- 3] Изменить букву диска
SD Card Reader не работает
1] Запустите утилиту устранения неполадок оборудования Windows
Доступный вариант, прежде чем пользователь исправит проблему, запускает средство устранения неполадок. Для этого введите Устранение неполадок в поле поиска и выберите Устранение неполадок в разделе «Настройки».
Теперь введите Устранение неполадок оборудования в параметре поиска.
Нажмите на Устранение неполадок оборудования, чтобы запустить устранение неполадок. Вы также можете запустить USB Устранение неполадок.
Если какие-либо ошибки обнаружены, это решит проблему для вас автоматически.
2] Обновите необходимые драйверы
Установите дополнительные обновления и проверьте. Для этого нажмите кнопку «Пуск», выберите «Настройки» и в разделе настроек выберите «Центр обновления Windows». Нажмите «Проверить наличие обновлений» в верхнем левом углу, чтобы получить новый список обновлений. Если доступны обновления, загрузите драйверы, если таковые имеются, и установите их.
Или же вручную обновите драйверы Realtek, Chipset и т. Д. Загрузите драйверы Windows 10 с веб-сайта производителя и, при необходимости, установите их – в режиме совместимости .
После загрузки драйвера щелкните правой кнопкой мыши и выберите Извлечь все из контекстного меню. Затем нажмите на распакованную папку, найдите и запустите файл setup.exe.
Вы можете щелкнуть правой кнопкой мыши файл установки драйвера и выбрать «Свойства»> Выбрать вкладку «Совместимость». Отметьте пустое поле рядом с «Запустить эту программу в« режиме совместимости »» и выберите предыдущую версию Windows, поддерживаемую программным обеспечением, из раскрывающегося списка.
Затем нажмите «Применить» и «ОК».
Затем установите драйвер. Перезагрузите компьютер и проверьте, работает ли метод.
3] Изменить букву диска
Из меню WinX откройте Управление дисками. Здесь вы увидите свой RD Card Reader. В меню «Действие»> «Все задачи» выберите «Изменить букву диска и путь». Если буква диска не назначена, добавьте букву диска и путь. Теперь посмотрим, помогло ли это.
Дайте нам знать, если что-то сработало для вас, или вы нашли другой способ решения вашей проблемы.
Всех приветствую на портале WiFiGiD.RU. Сегодня мы разбираем очередную проблему, когда компьютер или ноутбук по какой-то причине, не видит (или отказывается читать) SD или microSD карту. Проблема может возникать как со стороны операционной системы, так и со стороны карточки. В статье ниже я описал все возможные варианты, которые должны вам помочь. Причем неважно какая версия операционной системы Windows (10, 11, 7, у вас установлена – рекомендации помогут всем.
Содержание
- Проверка
- Буква диска
- Проблема с ОС
- Проблема с драйверами
- Настройки BIOS
- Дополнительные советы
- Задать вопрос автору статьи
Проверка
В первую очередь, что мы должны сделать, так это понять, а с какой стороны возникла проблема – со стороны компьютера или самой карты. Если у вас есть другой ПК или ноутбук, попробуйте подключить карту там. Если есть другая подобная карточка, попробуйте подключить её к этому компьютеру. Далее все очень просто:
- Если карта отлично читается на втором ПК, значит проблема в картридере на первом компе. Или есть траблы с драйверами и операционной системой.
- Если же вы попробовали подключить другую карту, и она читается – возможно проблема в карте.
Первое, что я бы советовал вам сделать, так это вытащить саму карту. Очень часто контакты окисляются или покрываются грязью и пылью. В таком случае карточка просто не читается. Наша задача эти контакты немного почистить. При очистке той же оперативной памяти обычно используют стирательную резинку – можно попробовать её. С microSD очистка пройдет быстро, а вот с большой SD картой нужно будет постараться.
ПРИМЕЧАНИЕ! Если у вас нет под рукой обычной канцелярской резинки, можно использовать скрепку, иголку или что-то тонкое и металлическое. Наша задача очень легонько пошкрябать по всей поверхности каждого контакта. Таким образом мы уберем верхний окисленный слой.
После этого вставляем карту в картридер и пробуем выполнить чтение.
Буква диска
Итак, картридер все равно не видит SD карту в Windows. При подключении карты памяти к компьютеру, система автоматом должна присвоить носителю определенную букву тома. Иногда, при сбоях буква определяется неправильно, а значит в проводнике или «Компьютере» носитель не отображается.
- На клавиатуре одновременно зажмите две клавиши:
+ R
- Примените команду:
compmgmt.msc
- Перейдите в раздел «Управление дисками».
- Теперь посмотрите – отображается ли здесь ваш носитель. Если компьютер или ноут все равно не видит СД-карту, то переходим к следующей главе. Если же она тут отображается – кликните по ней правой кнопкой и выберите команду «Изменить букву диска или путь к диску».
- Жмем «Изменить…» и выбираем свободную букву. После этого жмем «ОК».
- Попробуйте посмотреть теперь в проводнике.
Проблема с ОС
Возможно, произошел какой-то сбой в операционной системе – побиты системные файлы, службы или даже драйвера. Это может происходить из-за вирусов или работы других программ. Не забываем и про конфликты программного обеспечения. Дабы не гадать, что не так – мы можем просто выполнить откат системы до прошлой точки восстановления.
Читаем – как выполнить восстановление системы.
Проблема с драйверами
Итак, прошлые способы не дали никакого результата, а компьютер все равно не видит SD-карту через картридер. С системой, скорее всего, все в порядке, но могут быть проблемы со стороны драйверов. И тут мы сталкиваемся с первым вопросом – а с каким именно драйвером у нас проблема? – их может быть несколько:
- Драйвер работающий с картридером.
- Если у вас внешний картридер, подключенный к USB – то проблема может быть как с USB портами, так и дровами всей материнской платы.
В свое время мне принесли ноутбук с подобной ошибкой. Я долго не мог понять, почему он не хочет читать ни SD-карты, ни даже флешки. Оказалось, все достаточно банально – для ноутбука на официальном сайте были драйвера только для Windows 8 и 10, а на ноуте стояла семерка. Владелец посчитал, что так будет лучше.
В первую очередь нам нужно попробовать переустановить драйвера для вашего картридера:
- Жмем:
+ R
- Используем:
devmgmt.msc
- Открываем раздел «Контроллеры USB».
- Находим там наш «Card Reader», жмем по нему правой кнопкой, заходим в «Свойства».
- На вкладке «Драйвер» нажмите по кнопке «Удалить устройство».
- Подтверждаем действие по удалению
- После этого нажмите по кнопке обновления оборудования (в этот момент вы должны быть подключены к интернету). Если картридер не появился – отключите его от компа (если такое возможно) и перезагрузите систему.
Если это не поможет, нужно будет вручную скачать драйвера для картридера с интернета – возможно, те драйвера, которые скачивает система, просто не подходят (такое часто бывает). Также обязательно полностью обновите драйвера для вашей материнской платы. Более детальную инструкцию смотрите ниже:
Читаем – как правильно обновить драйвера на компьютере.
СОВЕТ! Если у вас внешний картридер – попробуйте использовать поиск и установку драйвера по ID. С этим способом вы также можете ознакомиться в статье по ссылке выше. Все драйвера, которые вы будете переустанавливать – скачиваем с официального сайта производителя железа. Не используем «Диспетчер задач».
Настройки BIOS
Возможно, проблема стоит в настройках BIOS или UEFI. Если вы до этого перепрошивали, обновляли или делали какие-то изменения настроек BIOS – верните конфигурацию обратно. Заходим в BIOS, далее находим сам Cart Reader и включаем его в состояние «Enabled». Но само устройство будет отображаться в БИОС только в том случае, если ридер встроен в материнскую плату, как на ноутбуках. Внешний Card Reader, подключенный к USB, отображаться тут не будет. При выходе не забудьте сохранить настройки.
Дополнительные советы
В первую очередь я бы на вашем месте попробовал подключить карту к другому компьютеру или ноутбуку. Если у вас внешний картридер, то пробуем использовать его. Нужно исключить поломку самой карты. Если карточка не читается ни на одном компьютере, можно попробовать её отформатировать с помощью специальных программ. Можете использовать любую из этих утилит.
Если карточка читается и с картридером все в порядке вот ряд советов:
- Проверьте компьютер на наличие вирусов.
- Попробуйте очистить комп от различного рода мусора и лишнего.
- Восстановите целостность системных файлов.
На этом все, дорогие друзья. Надеюсь, вам удалось решить свою проблему. В любом случае можете смело обращаться за помощью в комментариях в самом низу этой статьи.