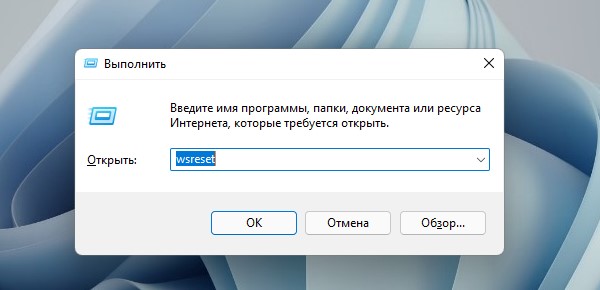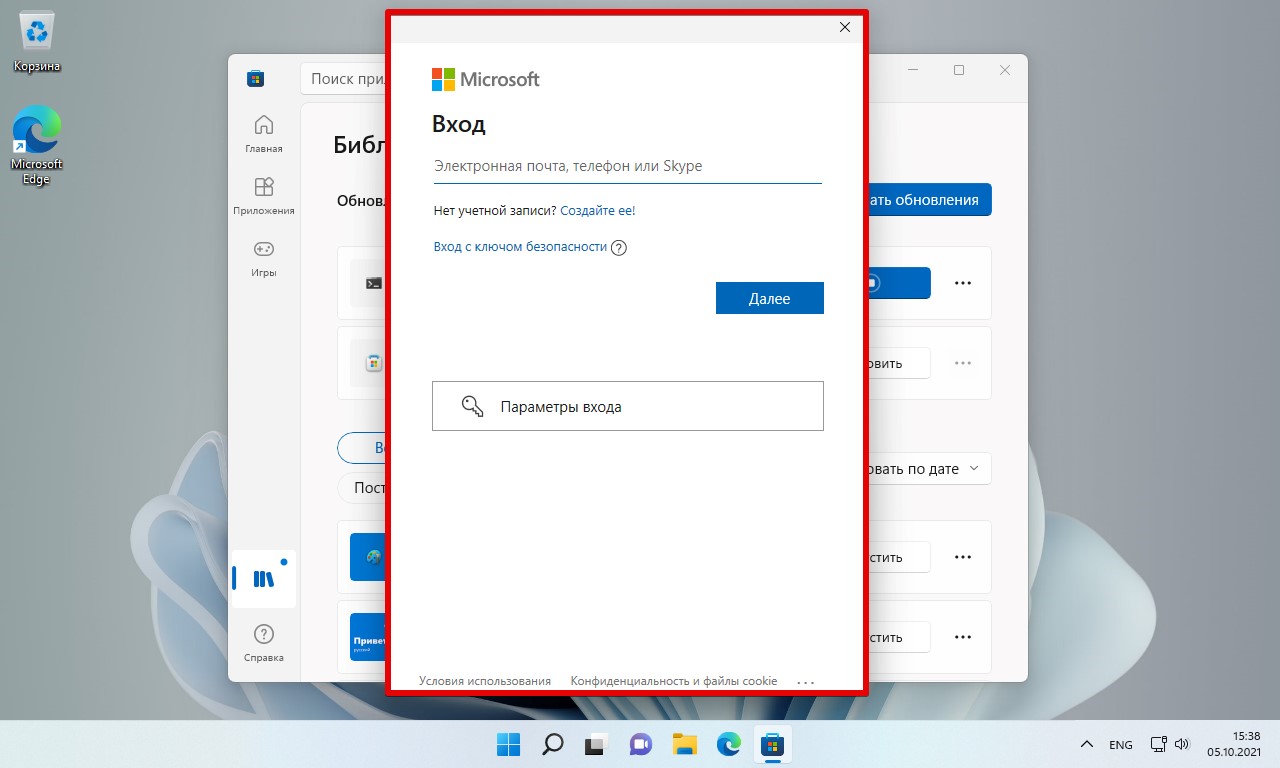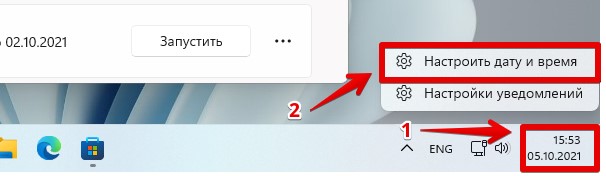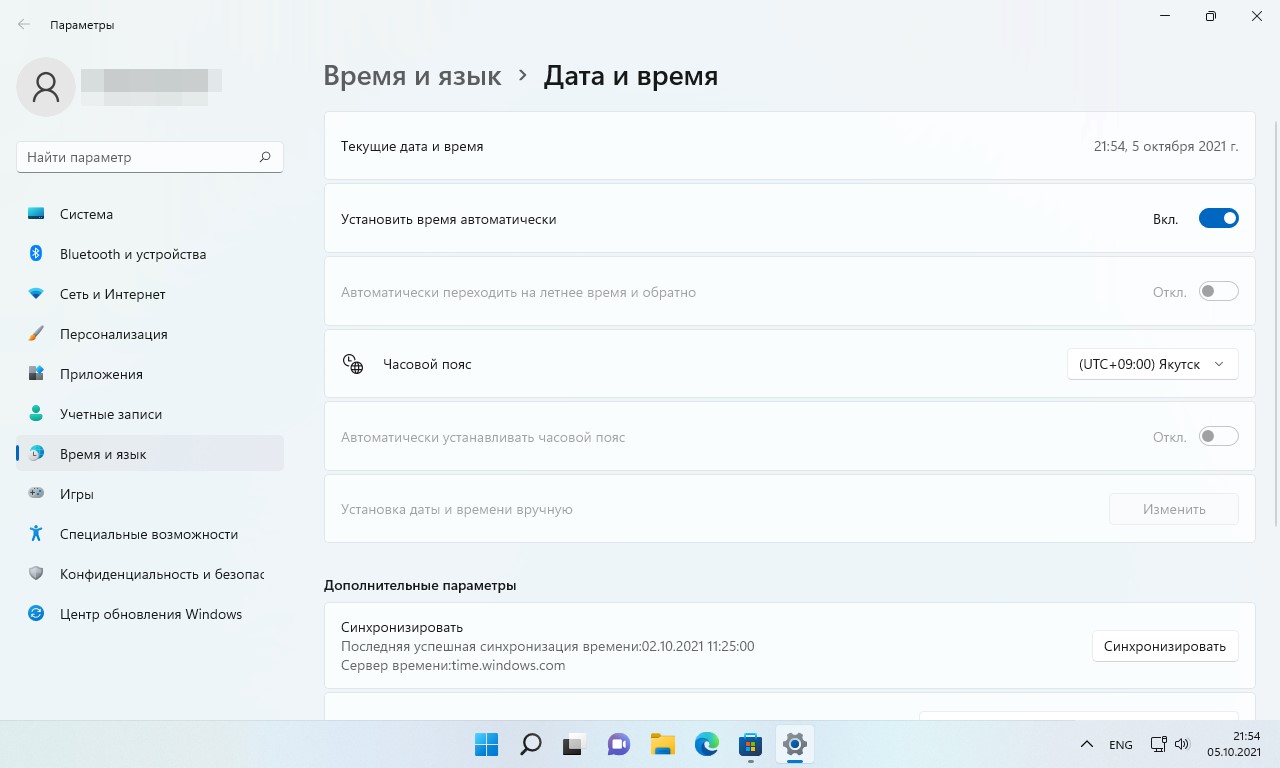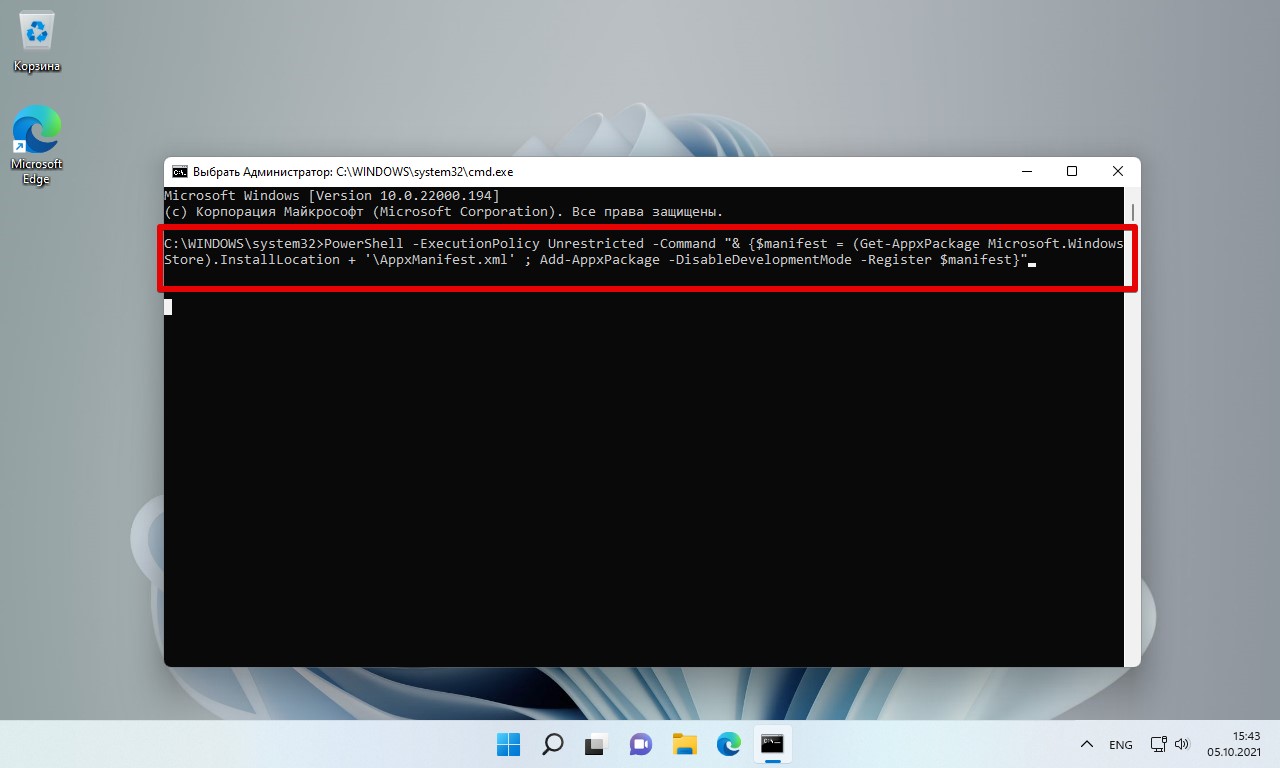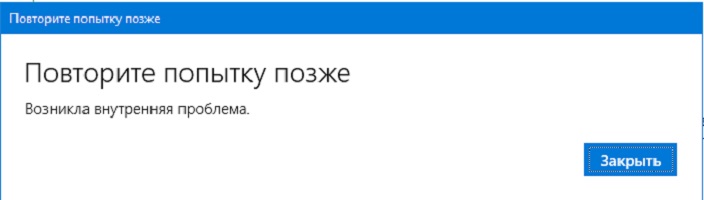Если в Windows 11 у вас возникли проблемы с приложением из Microsoft Store, воспользуйтесь следующими обновлениями и исправлениями.
Сначала войте в свою учетную запись Майкрософт. Затем используйте следующие решения в указанном порядке.
-
Убедитесь, что система Windows обновлена
Нажмите кнопку Пуск > Параметры > Центр обновления Windows > Проверить наличие обновлений. Если есть доступное обновление, выберите Установить сейчас. -
Убедитесь, что ваше приложение совместимо с Windows 11.
Дополнительные сведения см. в статье Ваше приложение несовместимо с Windows. -
Обновите Microsoft Store
Нажмите кнопку Пуск, затем в списке приложений выберите Microsoft Store. В Microsoft Store выберите Библиотека > Получить обновления. Если доступно обновление для Microsoft Store, автоматически запустится процесс установки. -
Устранение неполадок с играми
Если при установке игры возникли проблемы, см. статью Устранение неполадок при установке игр в Windows. -
Восстановление или сброс приложений
См. Восстановление или удаление программ в Windows. -
Переустановка приложений
В Microsoft Store выберите Библиотека. Выберите приложение, которое нужно переустановить, затем выберите Установить.
Вот дополнительная справка
-
Если вы не можете найти Microsoft Store, см. статью Не удается найти приложение Microsoft Store в Windows.
-
Если у вас возникли проблемы при открытии Microsoft Store, см. статью Microsoft Store не запускается.
-
Если вы можете запустить Microsoft Store, но не получается найти или установить приложение, см. статью Не удается найти или установить приложение из Microsoft Store.
Если у вас возникли проблемы с приложением из Microsoft Store в Windows 10, воспользуйтесь следующими обновлениями и исправлениями.
Сначала войте в свою учетную запись Майкрософт. Затем используйте следующие решения в указанном порядке.
-
Убедитесь, что в Windows установлены последние обновления: выберите Проверить наличие обновлений сейчас, затем выберите Проверить наличие обновлений. Также можно нажать кнопку Пуск и выбрать Параметры > Обновление и безопасность > Центр обновления Windows > Проверить наличие обновлений. Если есть доступное обновление, выберите Установить сейчас.
-
Убедитесь, что ваше приложение работает с Windows 10. Дополнительные сведения см. в статье Ваше приложение несовместимо с Windows 10.
-
Обновите Microsoft Store: нажмите кнопку Пуск и в списке приложений выберите Microsoft Store. В Microsoft Store выберите Подробнее > Загружаемые компоненты и обновления > Получить обновления. Если доступно обновление для Microsoft Store, автоматически запустится процесс установки.
-
Устранение неполадок с играми: если при установке игры возникли проблемы, см. статью Устранение неполадок при установке игр в Windows 10.
-
Восстановление или сброс приложений: см. Восстановление или удаление программ в Windows 10.
-
Переустановите приложения: в Microsoft Store выберите Подробнее > Моя библиотека. Выберите приложение, которое нужно переустановить, а затем выберите Установить.
-
Запустите средство устранения неполадок. Нажмите кнопку Пуск , выберите Параметры > Обновление и безопасность > Устранение неполадок, затем в списке выберите Приложения Магазина Windows > Запустить средство устранения неполадок.
Вот дополнительная справка
-
Если вам удается найти Microsoft Store, см. статью Не удается найти Microsoft Store в Windows 10.
-
Если у вас возникают проблемы при запуске Microsoft Store, см. статью Microsoft Store не запускается.
-
Если вы можете запустить Microsoft Store, но не получается найти или установить приложение, см. статью Не удается найти или установить приложение из Microsoft Store.
Нужна дополнительная помощь?
Нужны дополнительные параметры?
Изучите преимущества подписки, просмотрите учебные курсы, узнайте, как защитить свое устройство и т. д.
В сообществах можно задавать вопросы и отвечать на них, отправлять отзывы и консультироваться с экспертами разных профилей.
Найдите решения распространенных проблем или получите помощь от агента поддержки.
Перестали загружаться приложения из официального магазина Microsoft Store, как исправить?
Начнем с простых решений:
1. Сбрасываем магазин
Закрываем Microsoft Store, а затем нажимаем клавиши «Win+R». В диалоговом окне «Выполнить» набираем команду «wsreset» и нажимаем «Enter».
2. Выходим из учетной записи и авторизуемся повторно
Чтобы приложение начало скачиваться, иногда помогает повторный вход в учетную запись. Для этого нажимаем на значок профиля, который находится рядом с поисковой строкой (справа от нее). Появится меню, в котором нажимаем на ссылку «Выход».
Затем снова нажимаем на значок профиля и в появившемся меню выбираем «Войти».
Появится окно авторизации Microsoft. Здесь все просто — вводим свою учетную запись и пароль.
3. Проверяем дату и время
Microsoft Store может неправильно работать из-за некорректной даты и времени в системе Windows 11. Щелкаем правой кнопкой мыши по системному значку даты, который по умолчанию находится справа на панели задач. В появившемся меню выбираем «Настроить дату и время» (или нажимаем клавиши «Win+I» и переходим в раздел «Время и язык»)
В параметрах «Дата и время» убеждаемся, что настройка «Установить время автоматически» включена, а так же нажимаем кнопку «Синхронизировать». Или выбираем свой часовой пояс в параметрах «Часовой пояс».
Перезапускаем магазин и проверяем, скачивается ли сейчас приложение.
4. Выполняем сброс центр обновлений
Для сброса центра обновлений запускаем командную строку («Win+R» — «cmd» — «OK»), после чего вводим по очереди следующие три команды:
net stop wuauserv move c:\Windows\SoftwareDistribution c:\Windows\SoftwareDistribution.bak net start wuauserv
Далее перезагружаем свой компьютер и открываем магазин, смотрим загрузку приложений.
Запускаем командную строку нажав клавиши «Win+R», вводим «cmd» и нажимаем «OK», зажав клавиши «Ctrl+Shift» (для запуска cmd от имени администратора). Затем вводим команду:
PowerShell -ExecutionPolicy Unrestricted -Command "& {$manifest = (Get-AppxPackage Microsoft.WindowsStore).InstallLocation + '\AppxManifest.xml' ; Add-AppxPackage -DisableDevelopmentMode -Register $manifest}"
Нажимаем клавишу «Enter».
Если описанные способы выше не помогли, то проверяем соединение Интернет, либо ждем некоторое время, бывает, что недоступен источник, откуда должно скачаться приложение.
Download Windows Speedup Tool to fix errors and make PC run faster
Microsoft offers settings that can automatically update apps. It makes sure you are always on the latest version with fewer bugs. However, at times you may get into a problem when Microsoft Store apps do not update automatically. In this post, we will share how you can fix the problem, and always stay updated.
Follow these methods to resolve Microsoft Store’s inability to find, download, and install app updates automatically.
- Ensure setting is Enabled in Microsoft Store
- Clear Microsoft Store cache
- Windows Store Apps Troubleshooter
- Reset Microsoft Store via Settings
- Reinstall Microsoft Store App
- Repair Upgrade using Windows ISO
Throughout the troubleshooting, make sure not to check manually for the updates. If you do, it will be difficult to find out if any of the fixes worked.
1] Ensure setting is Enabled in Microsoft Store
If for any reason, the automatic update in Microsoft Store Settings is turned off, you will not get the updates. So that’s the first thing you should check.
- Open Microsoft Store, and click on the three-dot menu.
- Click on Settings, and locate Update apps automatically.
- Toggle it on.
- Click on the menu again, and this time click on Download and Updates menu
In Windows 11, you will see the Get updates button here:
Click on Check for Update button, and you should see the new update, or you can leave it as is, and see if there is update pushed to verify the settings
2] Clear Microsoft Store cache
You can clear the Microsoft Store cache using a commandlet. You can either Run CMD as an administrator, type WSReset.exe and hit the Enter key or search for wsreset.exe in the start menu, and follow the reset wizard. It will clear off anything which might be blocking the updates.
3] Microsoft Store App Troubleshooter
Windows offers built-in troubleshooters for Microsoft Store like other things in Windows. It can do all sorts of things to get things normal; it is probably the best shot to fix it.
- Open Settings and navigate to Update and Security > Troubleshoot > Windows Store Apps
- Select and then click on the Run the troubleshooter button
- Follow the wizard and wait for the store to detect the update automatically.
In Windows 11, you will get the Troubleshooter here:
Note: If the problem is one single app, it would be best to reset the app.
4] Reset Microsoft Store
You could reset the Microsoft Store app via Settings.
- Open Windows 10 Settings and navigate to Apps
- Find Microsoft Store in the app list, tap on it, and click on Advanced Options
- Locate Reset and then click on Reset button
Close the store if it’s open, and relaunch it. If the problem is fixed, you should see the new updates in the list.
In Windows 11, you will get the option to Repair or Reset the Microsoft Store here:
5] Reinstall Microsoft Store App
Lastly, if nothing else works, then it is best to reinstall the Microsoft Store app, but you will need admin permission. Open PowerShell with admin privileges, and then execute the below-mentioned command
Get-AppXPackage *WindowsStore* -AllUsers | Foreach {Add-AppxPackage -DisableDevelopmentMode -Register "$($_.InstallLocation)\AppXManifest.xml"}
If you heard about this for the first time, you should also know that it is possible to reinstall all the system apps. You will need to run the Get-AppxPackage PackageFullName | Remove-AppxPackage command.
6] Repair Upgrade using Windows 10 ISO
A repair upgrade is a process of installing Windows 11/10 over the existing installation of Windows 11/10. It fixes most of the system problems and any kind of file corruption.
- Download Windows 11/10 ISO and extract the setup file
- Run the Setup file, and follow the installation process
- It will take you through the OOB experience as well once the setup is complete.
Sign in back to your account, and check if Microsoft Store is now able to find the updates.
I hope the post helps you get the updates automatically instead of manually checking it from time to time.
Anand Khanse is the Admin of TheWindowsClub.com, a 10-year Microsoft MVP (2006-16) & a Windows Insider MVP (2016-2022). Please read the entire post & the comments first, create a System Restore Point before making any changes to your system & be careful about any 3rd-party offers while installing freeware.
- Несколько пользователей сообщили, что для них Microsoft Store на их ПК с Windows 11 не загружает никаких приложений.
- Даже после установки последнего обновления Windows 11 проблема по-прежнему беспокоит пользователей.
- Вы можете следовать этому руководству и применять решения одно за другим, чтобы решить проблему.
ИксУСТАНОВИТЕ, НАЖИМАЯ НА СКАЧАТЬ ФАЙЛ
Исправьте ошибки ОС Windows 11 с помощью Restoro PC Repair Tool:Это программное обеспечение исправляет распространенные компьютерные ошибки, заменяя проблемные системные файлы первоначальными рабочими версиями. Это также защищает вас от критической потери файлов, сбоев оборудования и устраняет повреждения, нанесенные вредоносными программами и вирусами. Исправьте проблемы с ПК и удалите вирусы прямо сейчас, выполнив 3 простых шага:
- Скачать инструмент восстановления ПК Restoro который поставляется с запатентованными технологиями (патент доступен здесь).
- Нажмите Начать сканирование чтобы найти проблемы Windows 11, которые могут вызывать проблемы с ПК.
- Нажмите Починить все для устранения проблем, влияющих на безопасность и производительность вашего компьютера.
- Restoro был скачан пользователем 0 читателей в этом месяце.
Microsoft Store очень важен часть ОС Windows. Это место, где вы можете скачать официальные приложения и игры Microsoft.
То, как вы используете Магазин Google Play на Android или App Store на устройствах Apple, Microsoft Store имеет такое же значение для ОС Windows.
Обратите внимание, что вы также можете загружать официальное программное обеспечение или игры из других официальных или сторонних источников.
Хотя Microsoft Store имеет отличный интерфейс и работает безупречно, есть несколько проблем, с которыми вы можете столкнуться при использовании приложения.
Иногда приложение Microsoft Store неожиданно закрывается, а иногда постоянно вылетает на Windows 11. Кроме того, есть пользователи, для которых магазин Windows 11 просто не устанавливает приложения.
Если вы один из тех пользователей, которые сталкиваются с тем, что магазин Windows 11 не устанавливает приложения, и ищете решения, чтобы исправить это, то вы попали в нужное место.
Это руководство включает в себя некоторые из лучших решений, которые вы можете применить и, возможно, устранить проблему с магазином Windows 11, не устанавливающим приложения. Давайте приступим к делу.
Каковы некоторые из новых функций Магазина Windows 11 Microsoft?
С каждой новой версией ОС Windows Microsoft добавляет в нее некоторые дополнительные функции. Преимущества этого можно увидеть и во всех нативных приложениях.
Microsoft Store также был переработан с Windows 11 и получил множество интересных новых функций.
- Тонны развлекательных приложений: в магазине Windows 11 Microsoft Store есть огромная коллекция развлекательных приложений, включая Disney+, Amazon Prime Video, Netflix, Hulu и т. д. Это также включает в себя большой набор приложений для социальных сетей, приложений для творческих умов, приложений, связанных с работой, и приложений для настройки ПК.
- Добавляет разнообразие игр: Вы можете загружать казуальные игры, такие как Candy Crush Soda Saga, Microsoft Solitaire Collection, Minecraft, на ПК. такие игры, как Microsoft Flight Simulator, Sea of Thieves, Age of Empires IV, Forza Horizon 5 и Halo Infinite.
- Обновленный пользовательский интерфейс: наряду с множеством новых приложений и игр Microsoft Store также получает обновленный пользовательский интерфейс. Приложение теперь открывается на 35% быстрее и упрощает навигацию между страницами.
- Включает развлекательный виджет: Microsoft Store для Windows 11 поставляется с новым развлекательным виджетом, который будет держать вас в курсе последних событий в индустрии медиа и развлечений.
Есть некоторые другие недавно добавленные функции, такие как новый поиск, улучшенная оптимизация приложений Disney +, новый всплывающий магазин, который поможет вам устанавливать приложения прямо с веб-сайта и т. д.
Все эти новые функции было бы приятно использовать только в том случае, если бы Microsoft Store работал правильно. Давайте рассмотрим решения, которые вы можете применить, чтобы исправить проблему с установкой приложений в Магазине Windows 11.
Как исправить, что Магазин Windows 11 не устанавливает приложения?
1. Перезагрузите компьютер
- Открой Начинать меню.
- Ударь Сила кнопка.
- Выбирать Запустить снова.
Ваш первый шаг к решению проблемы с неработающим магазином Windows 11 — просто перезагрузить компьютер. Хотя это может показаться простым, перезагрузка компьютера может помочь решить множество проблем.
Перезагрузка ПК позволяет загрузить все файлы с нуля. Есть вероятность, что некоторые важные файлы, связанные с Microsoft Store, не удалось загрузить во время предыдущего сеанса.
Следуйте инструкциям выше и перезагрузите компьютер. Откройте Microsoft Store на ПК с Windows 11 и проверьте, установлены ли приложения без проблем.
2. Повторный вход в Microsoft Store
- Открой Магазин Майкрософт приложение.
- Нажми на профиль значок.
- Выберите выход вариант.
- Снова откройте Магазин Microsoft.
- Выберите Войти вариант.
- Введите учетные данные своей учетной записи Microsoft.
- Нажмите Продолжать и приступайте к повторному подключению вашей учетной записи.
Из-за отсутствия некоторой информации в вашей учетной записи Майкрософт, есть вероятность, что Microsoft Store не устанавливает приложения. Чтобы решить эту проблему, снова подключитесь к своей учетной записи Microsoft и проверьте, устраняет ли это проблему или нет.
3. Проверьте интернет-соединение
Для бесперебойной работы Microsoft Store требуется стабильное и быстрое подключение к Интернету. Если ваше интернет-соединение часто прерывается или оно нестабильно, вы столкнетесь с проблемой, когда магазин Windows 11 не устанавливает приложения.
Также невозможно не только использовать Microsoft Store на ПК с Windows 11, но и загружать приложения из него без подключения к Интернету.
Мы предлагаем вам использовать веб-сайты, такие как Быстро или же Тест скорости чтобы проверить скорость интернета. Кроме того, вы также можете переключиться на другое соединение Wi-Fi и посмотреть, решит ли это проблему или нет.
4. Запустите средство проверки системных файлов
- Ищи Командная строка в меню «Пуск».
- Запустите его от имени администратора.
- Введите приведенную ниже команду и нажмите Enter:
sfc/scannow
Совет эксперта: Некоторые проблемы с ПК трудно решить, особенно когда речь идет о поврежденных репозиториях или отсутствующих файлах Windows. Если у вас возникли проблемы с исправлением ошибки, возможно, ваша система частично сломана. Мы рекомендуем установить Restoro, инструмент, который просканирует вашу машину и определит, в чем проблема.
кликните сюда скачать и начать ремонт.
Теперь ваша система будет проверена на наличие поврежденных файлов, и если она обнаружит отсутствующие или поврежденные файлы, она автоматически восстановит их.
После завершения процесса просто перезагрузите компьютер и посмотрите, устранит ли это проблему, связанную с тем, что Магазин Windows 11 не устанавливает приложения.
Вы также можете использовать надежное стороннее программное обеспечение под названием Ресторан. Этот инструмент поможет вам решить проблемы, вызванные поврежденными системными файлами.
Если системные файлы повреждены, они могут помешать нормальной работе ПК. В таком случае вы либо переустанавливаете операционную систему, либо восстанавливаете ее. И для этого вы можете попробовать Restoro и посмотреть, решит ли он вашу проблему или нет.
5. Отключить активный VPN
- нажмите Победить+ якнопки вместе, чтобы открыть Настройки.
- На левой боковой панели выберите Сеть и Интернет.
- Нажмите на вкладку «Прокси» справа.
- В разделе «Ручная настройка прокси» нажмите кнопку «Настроить» рядом с Используйте прокси-сервер вариант.
- Выключить Используйте прокси-сервер вариант.
- Нажми на Сохранять кнопку и выйти.
Использование приложения VPN позволяет вам получать доступ к веб-сайтам или контенту, которые ограничены вашим регионом. Однако это может вызвать конфликт с приложениями Microsoft Store, а также привести к тому, что приложения не будут установлены.
Выполните описанные выше шаги и отключите службу VPN на ПК с Windows 11 и посмотрите, поможет ли это.
Подробнее об этой теме
- Как исправить Path of Exile, если он не распознает вашу видеокарту
- Steam Chat не удалось загрузить и отправить изображение: 8 способов исправить это
- Bootrec не распознается в Windows 11? Примените это простое исправление
- 4 лучших портативных браузера для Chromebook в 2022 году
- Как автоматически включить Ctfmon.exe в Windows 11
6. Очистить кеш Магазина Microsoft
- Открой Начинать меню.
- Ищи Терминал Windows и откройте его от имени администратора.
- Введите приведенную ниже команду и нажмите Войти:
wsreset
Эта команда сбросит файлы кеша Microsoft Store на вашем ПК с Windows 11. Если вы продолжаете использовать приложения на своем ПК, файлы кеша накапливаются, и если их не удалить, они могут вызвать различные проблемы.
Используя приведенную выше простую команду, вы можете очистить кеш Магазина Microsoft и, возможно, решить проблему с магазином Windows 11, не устанавливающим приложения.
7. Сбросить Магазин Майкрософт
- нажмите Победить + якнопки, чтобы открыть Настройки.
- Нажмите на Программы с левой стороны.
- Выбирать Приложения и функции.
- Ищи Магазин Майкрософт под Список приложений панель поиска.
- Нажми на 3 точки значок меню и выберите Расширенные опции.
- Нажми на Перезагрузить кнопка.
После вышеуказанных шагов данные Microsoft Store будут сброшены. Хорошо, что все приложения, которые вы установили на ПК с Windows 11, будут работать.
8. Запустите средство устранения неполадок
- Открой Начинать меню.
- Ищи Устранение неполадок с настройками и откройте его.
- Выберите Другие средства устранения неполадок вариант.
- Прокрутите вниз и нажмите на Бежать кнопка рядом с Приложения Магазина Windows.
- Средство устранения неполадок обнаружит проблемы с Microsoft Store и попытается исправить их по пути.
9. Установите последнее обновление
Обновление приложений — не единственное, что вам нужно сделать, чтобы магазин Microsoft Store работал правильно на вашем ПК с Windows 11.
Вы также должны поддерживать Microsoft Store в актуальном состоянии. Microsoft не выпускает много многофункциональных обновлений, но они в основном сосредоточены на решении проблем, которые могут возникнуть у вас, включая проблемы с установкой приложений магазина Windows 11.
Откройте Магазин Microsoft, перейдите в библиотеку и проверьте, доступно ли новое обновление для Магазина. Обновление для Microsoft Store будет указано вместе с обновлениями для приложений.
Как отключить автовоспроизведение в Магазине Windows 11 Microsoft?
- Открытым Магазин Майкрософт на вашем ПК с Windows 11.
- Нажми на профиль значок и выберите Настройки приложения.
- Отключите переключатель для Автовоспроизведение видео.
В Microsoft Store все хорошо, но может раздражать, когда видео приложения или игры начинает воспроизводиться автоматически, когда вы открываете страницу его описания.
Просто выполните описанные выше шаги, чтобы отключить опцию автозапуска видео, и это не только избавит вас от раздражения, но и сэкономит интернет-данные, если у вас ограниченный тарифный план.
Что ж, пользователи Windows 11 сталкиваются не только с этой конкретной проблемой Windows 11 Microsoft Store, которая не устанавливает приложение. Несколько других распространенных проблем беспокоят пользователей уже довольно давно.
Например, Microsoft Store продолжает падать на ПК с Windows 11, что, вероятно, является одной из самых распространенных ошибок, с которыми вы столкнетесь. Если вы один из этих пользователей, вы можете ознакомиться с нашим специальным руководством по как исправить сбой Microsoft Store в Windows 11.
Тогда у нас также есть специальное руководство по как исправить ошибки получения лицензии Microsoft Store. Следуйте этому руководству, и вы, возможно, сможете решить еще одну досадную, но распространенную проблему с Microsoft Store на вашем ПК с Windows 11.
Сообщите нам в комментариях ниже, какое из вышеупомянутых решений помогло вам решить проблему с Windows 11 Microsoft Store, в которой не устанавливаются приложения.

- Загрузите этот инструмент для восстановления ПК получил рейтинг «Отлично» на TrustPilot.com (загрузка начинается на этой странице).
- Нажмите Начать сканирование чтобы найти проблемы Windows, которые могут вызывать проблемы с ПК.
- Нажмите Починить все для устранения проблем с запатентованными технологиями (Эксклюзивная скидка для наших читателей).
Restoro был скачан пользователем 0 читателей в этом месяце.
Решение «Возникла внутренняя проблема» в Microsoft Store на Windows 10/11?
Ошибка «Возникла внутренняя проблема» появляется при загрузке, установке или обновлении уже скачанных приложений Microsoft Store (Windows Store по-старому). В большинстве случаев, проблема решается крайне быстро, в несколько кликов. Тем не менее в редких случаях пользователям приходится полностью переустанавливать приложение фирменного магазина.
В сегодняшней статье мы расскажем, как устранить внутреннюю проблему магазина Майкрософт и вернуть его в работоспособное состояние.
Решение ошибки «Возникла внутренняя проблема»
Корректировка параметров службы установки Microsoft Store
Дабы магазин Майкрософт мог нормально загружать/устанавливать/обновлять приложения, на компьютере пользователя должна работать служба установки Microsoft Store. А если точнее, у этой службы должны быть заданы соответствующие параметры.
- Нажмите WIN+R для вызова диалогового окошка «Выполнить»;
- пропишите в пустой строке services.msc и нажмите ENTER;
- найдите в общем списке «Служба установки Microsoft Store», нажмите на нее ПКМ и выберите «Свойства»;
- в строке типа запуске выставьте значение «Вручную», если там стоит что-то другое;
- кликните на кнопки «Остановить» и «Запустить», чтобы перезапустить службу;
- сохраните внесенные изменения, нажав «Применить» и «OK».
Служба установки Microsoft Store была успешно перезапущена. Пора открыть приложение Магазина и проверить наличие ошибки.
Запуск средства устранения неполадок приложений из Магазина Майкрософт
Встроенное средство устранения неполадок — это еще один способ решения ошибки «Возникла внутренняя проблема»; автоматизированная утилита, которая способна чинить самые разные аспекты Windows. Инструкция написана для Windows 11, однако ее можно использовать также для Windows 10. Различия будут минимальны.
- Нажмите WIN+I для вызова окошка «Параметры»;
- перейдите по пути «Система»→«Устранение неполадок»→«Другие средства устранения неполадок»→«Приложения из Магазина Windows»;
- кликните на кнопку «Запуск» и следуйте инструкциям на экране;
- ознакомьтесь с результатами работы утилиты и проверьте наличие ошибки.
Сброс Магазина Майкрософт спецпрограммой
В Windows 10 и Windows 11 есть особая утилита, функция которой — это сброс приложения Microsoft Store. Собственно, это понятно по исполняющему файлу самой утилиты. Чтобы запустить последнюю, нужно сделать следующее:
- Нажмите WIN+R для вызова диалогового окошка «Выполнить»;
- пропишите в пустой строке wsreset.exe и нажмите ENTER;
- подождите появления командной строки и открытия приложения магазина;
- если вышеуказанные шаги не помогли, нажмите WIN+I и перейдите по пути «Приложения»→«Приложения и возможности»;
- найдите и выберите ЛКМ приложение Microsoft Store;
- кликните на значок в виде ••• (трех точек) и выберите пункт «Дополнительные параметры»;
- нажмите на «Исправить» и «Сброс» в текущем окошке.
После полного удаления всех данных приложения откройте Магазин Майкрософт и проверьте наличие ошибки «Возникла внутренняя проблема».
Полная переустановка приложения Microsoft Store
Все было испробовано, но ничего не работает — что делать? На самом деле, в такой ситуации остается только прибегнуть к полной переустановке Microsoft Store. Звучит как что-то сложное, но на самом деле процесс выполняется всего-навсего одной командой:
- Нажмите WIN+R для вызова диалогового окошка «Выполнить»;
- пропишите в пустой строке CMD и нажмите CTRL+SHIFT+ENTER;
- вставьте в консоль команду Get-AppxPackage -allusers Microsoft.WindowsStore | Foreach {Add-AppxPackage -DisableDevelopmentMode -Register «$($_.InstallLocation)\\AppXManifest.xml»} и нажмите ENTER;
- закройте командную строку и перезагрузите ПК.
Что делать, если ошибка «Возникла внутренняя проблема» так и не исчезла?
Как правило, такая радикальная мера, как полная переустановка приложения магазина помогает решить рассматриваемую ошибку. Однако если и это не сработало, то можно попробовать еще кое-что:
- откорректируйте настройки даты и времени в системе согласно местоположению, особенно если вы совсем недавно их меняли;
- удалите недавно установленное ПО либо воспользуйтесь точкой восстановления Windows;
- если у вас на ПК установлен VPN — деактивируйте его, а если VPN нет — установите любую более менее надежную программу и зайдите через нее в магазин Майкрософт;
- вызовите Командную строку (от админа), как это было показано выше, и выполните в ней команду sfc /scannow для сканирования и восстановления поврежденных системных файлов.
Рассмотренные методы протестированы множеством пользователей Windows 10 и Windows 11. Один из них несомненно поможет вам в решении ошибки «Возникла внутренняя проблема» в Microsoft Store.