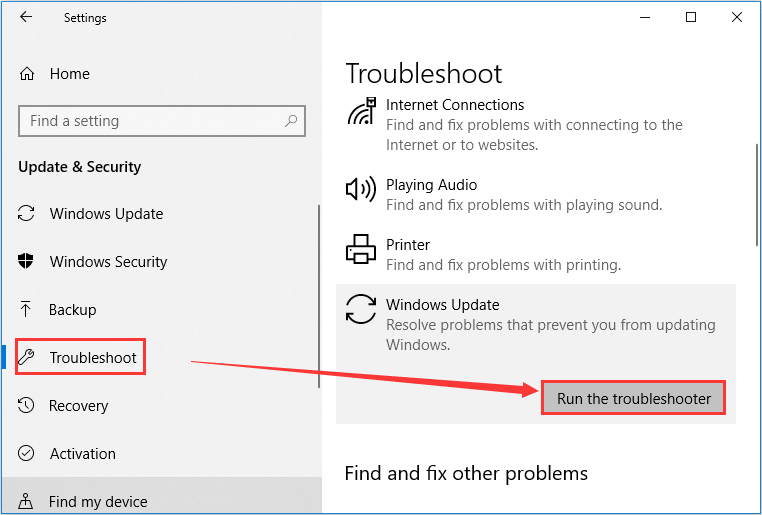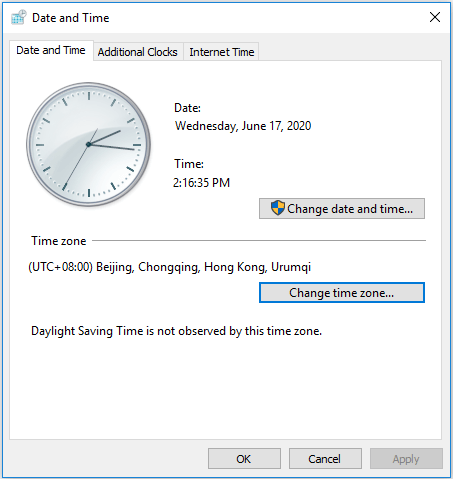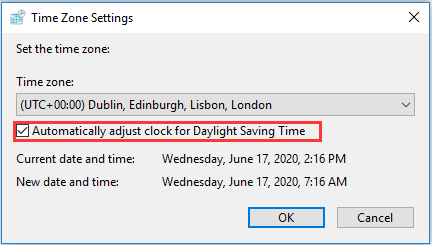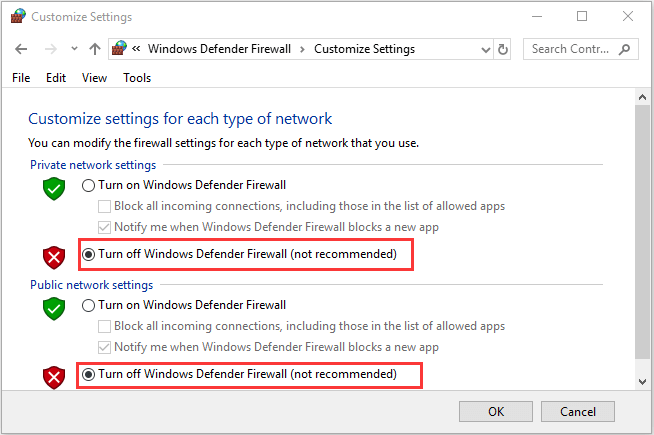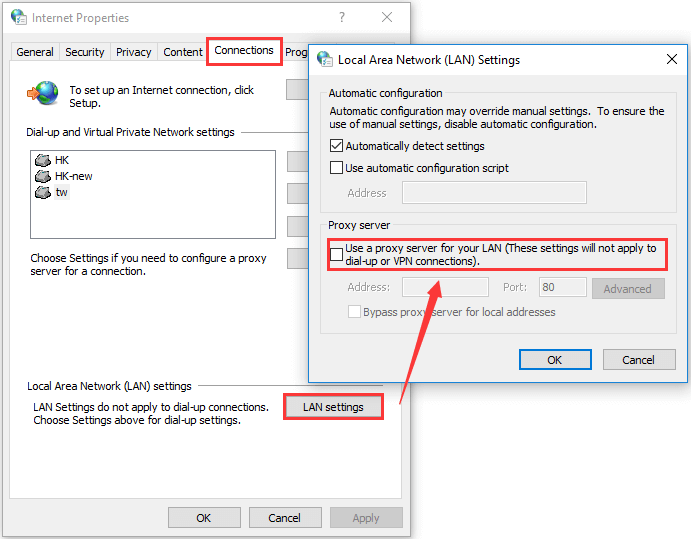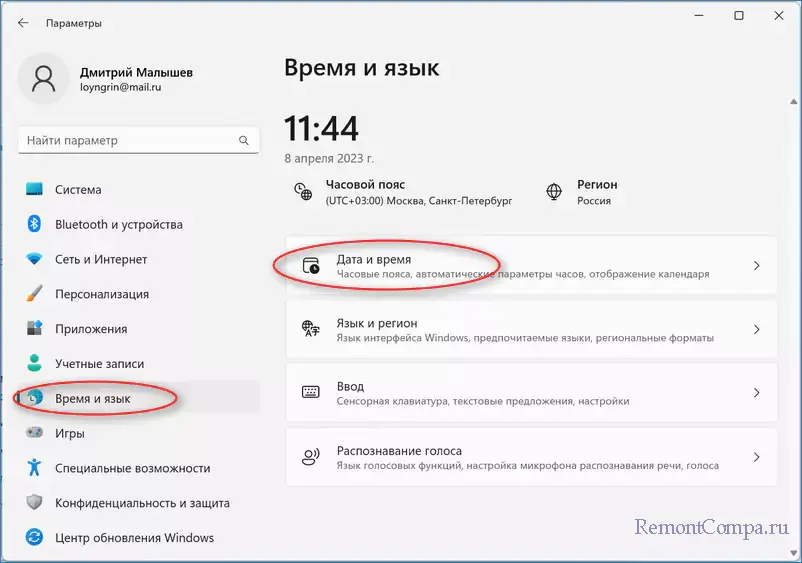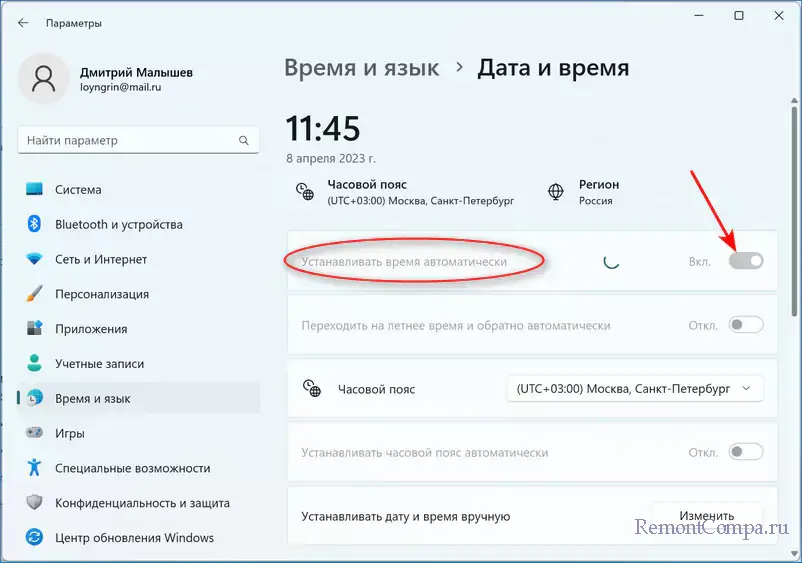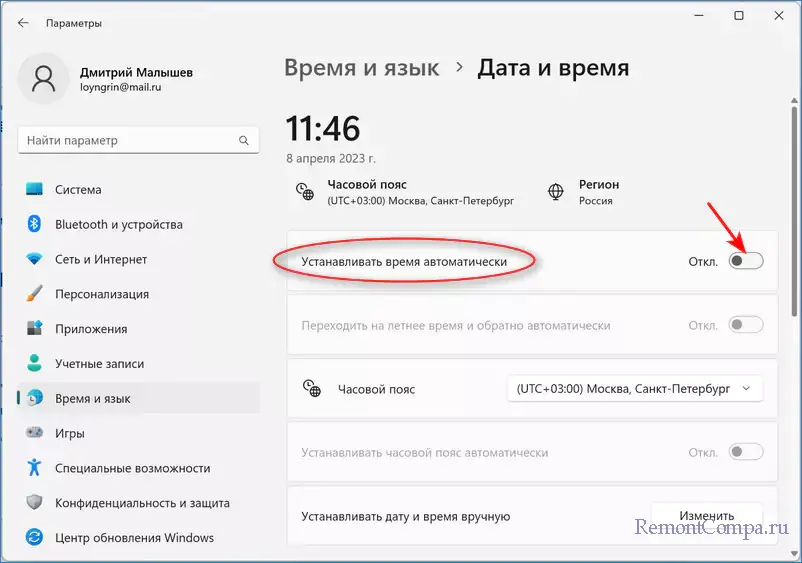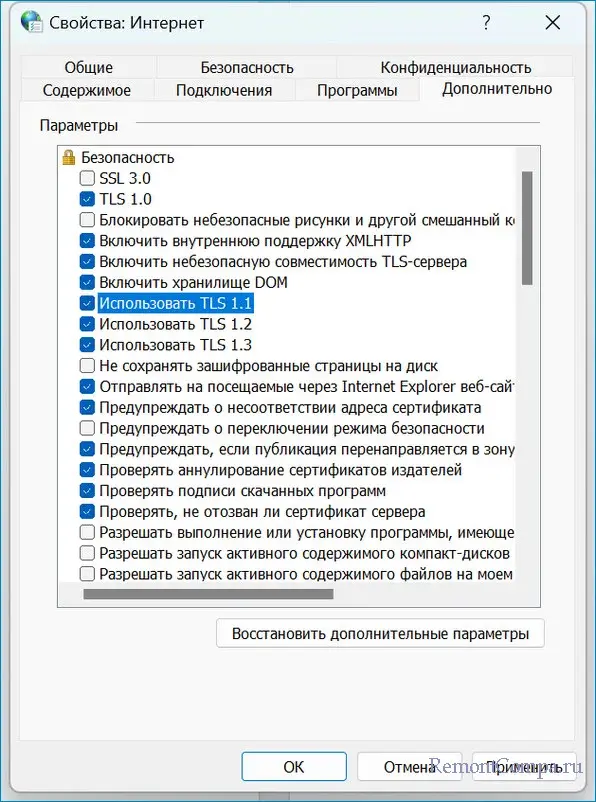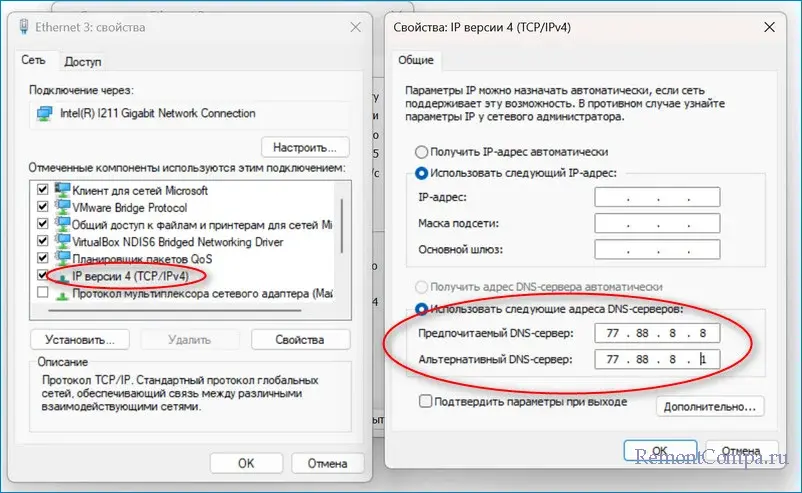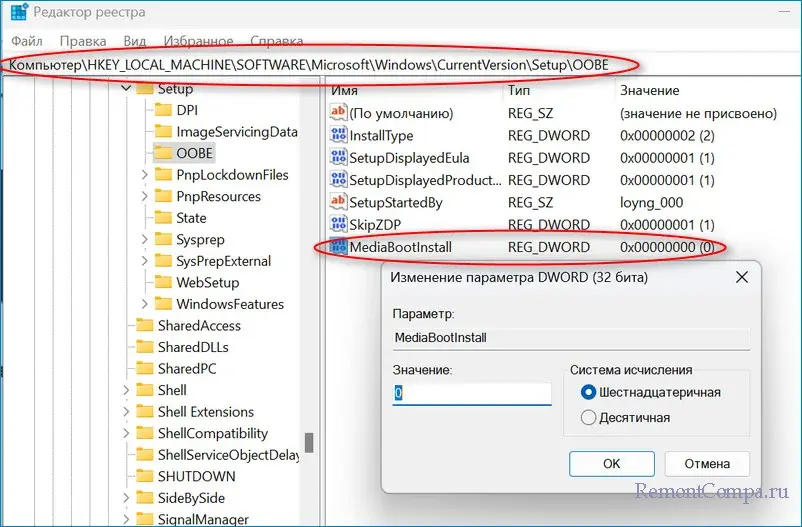Содержание
- Причины возникновения
- Несовпадение с временем сервера
- Настройки Интернет-подключения
- Сброс сети
- Произвести сброс параметров сети
- Осуществить смену DNS сети
- Исправить протоколы безопасности
- Произвести изменение записей в реестре
- Отключение автозагрузки программ и сторонних служб
- Осуществить очистку журнала обновлений
Уведомление с кодом ошибки 0x80072f8f встречается при обновлении Windows. Причем не важно, как вы обновляете систему: будь это способ с загрузочной флешкой или вариант при использовании утилиты Media Creation Tool. Часто пользователи не могут самостоятельно справиться с проблемой, поэтому на данной странице мы рассмотрим решение данной проблемы.
Потратьте немного своего времени для совершения уже определенных алгоритмов. Вы сможете избавиться от назойливого уведомления связанного с 0x80072f8f и решить проблему работы приложения или ОС.

Причины возникновения
Рассматриваемая проблема опирается на зависимость настроек вашего компьютера и интернет соединения. В связи с параметрами ОС, обычно находится два источника возникновения трудностей:

- Некорректные настройки времени и даты;
- Неправильные свойства Интернет-соединения и его настройки.
Из-за того, что сертификаты безопасности синхронизируют информацию всех хостов с сервером для получения доступов, важно, чтобы она совпадала по всем параметрам, один из которых является время и дата.
Корень ошибки также может лежать в соединении, которое не имеет стандартной защиты, поэтому вы не можете обмениваться пакетами информации с сервером.
Несовпадение с временем сервера
Программа помощника по обновлению сверяет все характеристики системы и проверяет — подходит система для обновления или нет. Одним из ключевых параметров является время. Измените его на точное, указанное в интернете и сохраните.
Решение
Откройте щелчком левой клавиши мыши скриншоты, чтобы наглядно увидеть порядок действий инструкции ниже.

- Переместите своё внимание на правую нижнюю часть экрана. В конце Панели задач вы увидите часы вашего компьютера.
- Нажмите правой кнопкой мыши на старых ОС или левой клавишей на новых для открытия «Параметров времени и даты».
- В новых ОС обратите особое внимание на пункты «Установить время автоматически» и «Синхронизация часов». Они должны быть активны. Кроме того второй указанный пункт связывает часы с сервером time.windows.com, который является эталоном.
- В старых же Windows кликнув по часам в правом нижнем углу экрана левой кнопкой мыши:
- Совершите переход в «Изменение настроек времени и даты».
- После чего перейдите во вкладку «Время по Интернету».
- И «Измените параметры» сервера на «time.windows.com».
- Не забудьте поставить галочку рядом с «Синхронизировать с сервером времени в Интернете».
- Сохранитесь.
- В старых же Windows кликнув по часам в правом нижнем углу экрана левой кнопкой мыши:
- Инной способ предполагает ручное изменение значения на те, что указаны в интернете. Например на этом сайте: Время.
- Введите название города в форме заполнения.
- Нивелируйте расхождения ваших локальных часов ПК и Интернет времени.

Настройки Интернет-подключения
Когда синхронизированные тайминга с эталонными серверами не помогает, на помощь могут прийти более сложные способы по изменению характеристик сетевого соединения. Не пугайтесь, в нашей инструкции приведены подробные алгоритмы действий, которые созданы для того, чтобы справляться с конкретной ошибкой 0x80072f8f. Просто следуйте подсказкам и вы добьетесь успеха.
Сброс сети
Давайте выполним самые примитивные манипуляции для базовых настроек подключения интернет соединения. Перейдите в состояние сети и сбросьте её функциональные характеристики с помощью инструкции ниже.
Решение
- Кликните левой кнопкой мыши по конвертику в правой нижней части экрана.
- После чего перейдите с помощью той же клавиши во «Все параметры».
- Выберите раздел «Сеть и Интернет» и кликните по нему.
- Откроется окно, в котором должна быть выбрана шторка «Состояние».
- Внутри найдите кнопку «Сброс сети» и клацните по ней.
- После чего не надо ждать и 5 минут, как следует перезагрузить ПК.

Произвести сброс параметров сети
Кроме всех прочих случаев ошибка 0x80072f8f часто появляется в связи с измененными настройками сети. В этой ситуации ваша ОС не способна связаться с серверами для проверки ключей при их активации. Это и вызывает нарушения работы.
Для того чтобы выйти победителем из этого случая, мы рекомендуем произвести полный сброс сетевых настроек к нулевому состоянию свежеустановленной ОС.
Это не сложно, просто следуйте специально составленной для вас инструкции, которая представлена ниже.
Решение
- Зажмите одновременно сочетание клавиш на клавиатуре«Win+R» — это откроет маленькое окно выполнить в левом нижнем углу экрана.
- Введите «cmd» в поле и нажмите «Ctrl+Shift+Enter» — это запустит Командную строку от имени администратора.
- Выполните следующие команды поочередно, нажимая «Enter» после каждого ввода строк:
- netsh winsock reset
- netsh int ip reset all
- netsh winhttp reset proxy
- ipconfig /flushdns

- Эти же действия еще выполняются способом, который мы описывали в заголовке нашей статьи «Сброс сети» перейдите, чтобы вспомнить, что в новых ОС произведенные манипуляции можно выполнить с помощью одной кнопки.
- Перезагрузите ваш ПК. После чего вы должны увидеть как связь с интернетом восстановилась.
Следующим действием после сброса сети рекомендуют производить замену DNS-серверов, потому что именно со стороны провайдера запросы могут обрабатываться ошибочно, что и вызывает ошибку 0x80072f8f.
Вашему вниманию представлены несколько DNS для решения проблемы:
Yandex -77.88.8.8 и 77.88.8.1
Google — 8.8.8.8 и 8.8.4.4
OpenDNS — 208.67.222.222 и 208.67.220.220
Level3DNS — 4.2.2.1 и 4.2.2.2
Cloudflare — 1.1.1.1 и 1.0.0.1
Comodo Secure DNS — 8.26.56.26 и 8.20.247.20
Quad9 DNS — 9.9.9.9 и 149.112.112.112
Adguard DNS 94.140.14.14 и 94.140.15.15
Используйте любой из них для исключения неисправностей со стороны DNS-сервера. Чтобы изменить ДНС на своем ПК используйте порядок действий описанный ниже.
Решение
- Кликните левой кнопкой мыши по конвертику в правой нижней части экрана.
- После чего перейдите с помощью той же клавиши во «Все параметры» операционной системы Windows.
- Выберите раздел «Сеть и Интернет» из вертикального списка классифицированных настроек и кликните по нему чтобы открыть.
- Перед вами появится окошко, в котором вы должны выбрать шторку «Состояние». Это позволит просмотреть параметры сети.
- Внутри вы увидите раздел с дополнительными настройками, среди которых выберете пункт «Настройка параметров адаптера» и клацните по нему для перехода в окно, где отображаются все настроенные вами подключения.
- Windows продемонстрирует окошко, имя которого звучит как «Сетевые подключения». В нем вам необходимо выбрать то, через что система позволяет вам выходить в Интернет.
- Вам необходимо нажать правой кнопкой мыши по соединению созданному в вашем ПК и выбрать пункт «Свойства» в самом низу открывающегося меню.
- Выберите компонент с названием «IP версии 4 (TCP/IPv4)», который использует ваше интернет- подключение и снова перейдите во вкладку «Свойства» по кнопке в правом нижнем углу внутренней области параметров сети.
- Поставьте точку (флажок) рядом с пунктом «Использовать следующие адреса DNS-серверов» во втором блоке окна свойств и пропишите любой адрес DNS из списка, который мы приводили ранее. Например, от Гугла или Яндекса.
- Согласитесь с выбранными настройками кликнув ОК в самом низу окошка.

- После того как DNS сервера поменяны нажмите на клавиатуре сочетание клавиш «Win+R» — это откроет маленькое окно выполнить в левом нижнем углу экрана.
- Введите «cmd» в поле и зажмите «Ctrl+Shift+Enter»- это запустит Командную строку от имени администратора, что позволит выполнять операции с высокой способностью разрешений.
- Выполните следующие команды поочередно, вписав каждую из операций и нажимая «Enter» всякий раз для ее выполнения:
- ipconfig /flushdns
- netsh winsock reset

- Перезапустите свой ПК, теперь подключения по локальной сети и соединения с интернетом должны заработать.
Исправить протоколы безопасности
Сейчас Windows поддерживает только новые версии TLS, которые отключены по умолчанию. Чтобы исправить ситуацию, делаем следующее.
Решение
- Зажмите клавиши «Win + R» для открытия окна, позволяющего выполнить различные действия с помощью названия команд. Оно появляется в левом нижнем углу экрана.
- Введите команду «regedit», которая позволит пользователю манипулировать параметрами и их значениями с помощью редактора.
- Нажав Enter, откройте окно библиотек параметров реестра.
- Открываем путь к параметрам с помощью строки в верхней части окно реестра «HKEY_LOCAL_MACHINE\SYSTEM\CurrentControlSet\Control\SecurityProviders\SCHANNEL\Protocols\TLS 1.1\Client».
- Создаем новый или изменяем DWORD с названием «DisabledByDefault». Внимательно просмотрите директории перед тем как создать новый файл, чтобы не было конфликта интересов.
- Задаем параметр «0», открыв созданный «DWORD» двойным кликом левой кнопки мыши и сохраняем как показано на картинке ниже в самом правом столбике с названием «Data».
- По аналогии заходим в директорию по пути в кавычках «HKEY_LOCAL_MACHINE\SYSTEM\CurrentControlSet\Control\SecurityProviders\SCHANNEL\Protocols\TLS 1.2\Client».
- Таким же образом создаем новый или изменяем «DWORD» с названием «DisabledByDefault».
- Задаем параметр «0», как уже не раз делали.

Тоже самое можно сделать из панели управления Windows. Если вы боитесь залазить в реестр ОС, то:
- В поиске Windows (лупа в левом нижнем углу экрана) найдите «Панель управления» — это приложение с грубым значком с диаграммами .
- Далее, для изменения дополнительных параметров
- Либо зайдите в свойства обозревателя напрямую, изменив размер значков на мелкие в правом верхнем углу окна.
- Или в режиме просмотра категорий войдите в «Сеть и Интернет», после чего выберите «Свойства браузера».
- Данные действия откроют перед вами окно со свойствами со многими вкладками, однако нам нужна только одна.
- Перейдите во вкладку «Дополнительно» и снимите галочки возле обоих SSL, как показано на правой картинке ниже.
- Сохранитесь и перезагрузите компьютер.
После перезапуска машины, снова заходим в блок настроек Интернета и возвращаем параметры как были. Это должно вернуть подключение к интернету.
Произвести изменение записей в реестре
При условии, что Windows до сих пор выводит уведомление о ошибке 0x80072f8f, заставляет нас изменить параметры в реестре. Будьте осторожны и следуйте прописанной специально для вас инструкции.
Решение
- Зажмите одновременно сочетание клавиш на клавиатуре «Win + R» для открытия окна выполнения в левом нижнем углу экрана.
- Введите команду «regedit» в поле посередине, что перенаправит вас в классифицированный пул параметрических значений.
- Нажав Enter, откройте окно библиотек параметров реестра для изменения разрешений работы некоторых из них.

- Откройте путь к нужному регистрационному файлу с помощью строки поиска вверху окна редактора «HKEY_LOCAL_MACHINE/Software/Microsoft/Windows/CurrentVersion/Setup/OOBE».
- В правой части окошка находим и открываем параметр «MediaBootInstall» двойным щелчком мыши и придаем ему значение «0» как это показано на картинке ниже.
- Щелкаем ОК для согласия внесенных вами изменений.

- Нажмите одновременно на клавиатуре сочетание клавиш на клавиатуре «Win+R» — это откроет маленькое окно выполнить в левом нижнем углу экрана.
- Введите «cmd» в поле и нажмите «Ctrl+Shift+Enter» — это запустит Командную строку от имени администратора.
- Введите «slmgr / rearm» и нажмите «Enter» для управления лицензированными приоритетами системы.

Отключение автозагрузки программ и сторонних служб
Бывает так, что некоторые программы установленные пользователями вызывают конфликт с стандартными настройками Windows. Чтобы избежать возникновение подобных ситуаций, необходимо проделать действия направленные на освобождение ОС от служебных обязанностей и приоритета автозагрузки.
Решение
- Нажав одновременно клавиши «Win + R» откройте окно выполнения, в которое наберите «msconfig».
- После того как вы зашли в «Конфигурации системы», перейдите в шторку «Службы»;
- Поставьте галочку в левом нижнем углу окна рядом с «Не отображать службы Майкрософт», что уберет из списка важные компонент во избежание их повреждения;
- Отключите всё оставшиеся в отображаемом списке. Это поможет убрать конфликты в работе приложений и наладить приоритет их работы.

- В этом же окне перейдите во вкладку «Автозагрузка», внутри которого по гиперссылке зайдите в «Диспетчер задач»;
- Отключите все приложения, включающиеся вместе с Виндовс, с помощью кнопки снизу, предварительно выделив необходимую строчку.

Осуществить очистку журнала обновлений
Для решения ошибок связанных с «Центром обновления Windows» необходимо проделать ряд действий направленных на удаление временных файлов.
Решение
Кроме прочего, попробуйте уничтожить все файлы, которые хранятся в директории C:\Windows\SoftwareDistribution. Однако, если некоторые документы не удалятся, то отключите службу «Центр обновления Windows», а в «Командной строке» от имени администратора пропишите wuauclt.exe /updatenow. После всего перезагрузите ПК.

Код ошибки 0x80072f8f — это ошибка Центра обновления Windows, которая обычно возникает, когда часы устройства установлены на неправильную дату или время.
Вот шаги, чтобы исправить это:
Нажмите клавишу Windows + X и выберите «Панель управления».
Нажмите «Дата и время», затем нажмите «Изменить дату и время».
Установите правильную дату и время, затем нажмите OK.
Перезагрузите устройство и попробуйте обновить Windows еще раз.
Если проблема не устранена, попробуйте следующее:
Откройте командную строку от имени администратора
Запустите команду: net stop wuaauserv
Запустите команду: net stop cryptSvc
Запустите команду: net stop bits
Запустите команду: net stop msserver
Выполните команду: ren C:\Windows\SoftwareDistribution SoftwareDistribution.old
Выполните команду: ren C:\Windows\System32\catroot2 catroot2.old
Запустите команду: net start wuauserv
Запустите команду: net start cryptSvc
Запустите команду: net start bits
Запустите команду: net start msserver
Теперь попробуйте снова обновить Windows, ошибка 0x80072f8f должна быть устранена.
Второй вариант как исправить системное время Виндовс
Чтобы исправить неправильное системное время в Windows, вы можете сделать следующее:
- Откройте Панель управления.
- Выберите пункт “Дата и время”.
- Выберите вкладку “Часы и регион”.
- Щелкните по кнопке “Изменить дату и время”.
- Установите правильное системное время и дату.
- Нажмите кнопку “OK” для сохранения изменений.
Если вы все еще испытываете проблемы с установкой системного времени, вы можете попытаться синхронизировать его с Интернетом, выбрав пункт “Автоматически синхронизировать время с Интернетом” в меню “Часы и регион”
Еще одным способом является выполнение следующих действий:
- Нажмите правую кнопку мыши на значок часов в панели задач в правом нижнем углу экрана.
- Выберите пункт “Настройка даты и времени”.
- Выберите вкладку “Интернет-время”.
- Щелкните по кнопке “Изменить настройки”.
- Выберите сервер времени, с которым вы хотите синхронизироваться, и нажмите кнопку “Изменить”.
- Выберите опцию “Автоматически синхронизировать время в Интернете” и нажмите кнопку “Применить”.
- Нажмите кнопку “OK” для сохранения изменений.
Если у вас есть проблемы с синхронизацией системного времени с Интернетом, вы можете попробовать сделать это вручную, выполнив действия, описанные выше для изменения системного времени.
Ошибка 0x80072f8f возникает в Windows, когда система не может проверить целостность сертификата или установить соединение с сервером. Чтобы исправить эту ошибку, вы можете попробовать следующие шаги:
- Обновите время и дату на компьютере.
- Отключите и включите соединение с Интернетом.
- Очистите кэш и куки браузера.
- Удалите и переустановите сертификаты.
- Отключите антивирусные и фаерволлы программы.
Если эти шаги не помогли, вы можете попробовать найти дополнительную помощь в сообществе Microsoft или обратиться к технической поддержке.
Хит!
990,0 ₽
Хит!
790,0 ₽
Хит!
2590,0 ₽
Хит!
2390,0 ₽
Хит!
1790,0 ₽
Хит!
650,0 ₽
Хит!
690,0 ₽
Скидка -72%
1450,0 ₽
Также стоит проверить наличие обновлений – только для Windows 7
Установка обновлений для Windows 7 несколько отличается от того, как это делается в более новых версиях операционной системы Windows. Вот пошаговая инструкция:
- Откройте меню “Пуск” и выберите “Панель управления”.
- В панели управления выберите “Центр обновления Windows”.
- Нажмите на ссылку “Проверить наличие обновлений”.
- Windows начнет проверять наличие доступных обновлений для вашей системы.
- Когда Windows найдет обновления, вы увидите список доступных обновлений.
- Нажмите на кнопку “Установить обновления”, чтобы начать процесс установки.
- Windows начнет загружать и устанавливать обновления. Это может занять некоторое время, в зависимости от количества и размера обновлений.
- Когда процесс установки завершен, вам может потребоваться перезапустить компьютер, чтобы изменения вступили в силу.
Важно отметить, что Microsoft прекратила поддержку Windows 7 с начала 2020 года. Это означает, что больше нет обновлений безопасности и исправлений ошибок для этой операционной системы. Если вы используете Windows 7, рекомендуется обновиться на более новую версию Windows, чтобы получить все необходимые обновления.
Установка обновлений Windows 7
Ошибка 0x80072f8f в Windows 7 возникает зачастую от отсутствия следующих обновлений, скачайте и установите их в ручную с сайта Microsoft:
Скачать dotnetfx35.exe (.NET Framework 3.5)
Скачать KB3033929 для x32
Скачать KB3033929 для x64
Скачать dxwebsetup.exe
Далее обновления для Windows 7 х32
Скачать KB2839894-x86.msu
Скачать KB2862152-x86.msu
Скачать KB2868626-x86.msu
Доброго здравия!
Сегодня хочу остановиться на одной довольно «типичной» ошибке (с кодом: 0x80072f8f), возникающей при попытке обновить или активировать ОС Windows 7/10 (иногда также при запуске помощника Media Creation Tool). Скрин с примером ошибки привел ниже. 👇
Как правило, возникает она из-за того, что в ОС отсутствует поддержка протоколов безопасности TLS (например, в Windows 7 есть поддержка верс. 1.0, в то время как сейчас требуется 1.2). Благо, что это относительно легко можно устранить. 👌
*
Пример ошибки с кодом 0x80072f8f при активации системы // Windows 7 (10)
*
Что можно порекомендовать для исправления
- 👉 Первый совет банален: отключите сторонний антивирус, VPN (если они есть) и проверьте в 📌настройках Windows текущее время, часовой пояс, дату — правильные ли они? После их корректировки — перезагрузите ПК!
Время, часовой пояс, дата
- 👉 затем попробуйте сделать сброс сетевых настроек в ОС (если не знаете как — вот эта заметка в помощь: 📌https://ocomp.info/kak-sbrosit-nastroyki-seti.html);
Windows 11 — доп. сетевые параметры — сброс сети
- 👉 проверьте, включены ли у вас протоколы TLS 1.2, 1.3 (на время диагностики также можно задействовать TLS 1.0, 1.1). Чтобы это проверить: нажмите Win+R, в строку «Выполнить» вставьте команду inetcpl.cpl — откроется окно свойств Интернета: во вкладке «Дополнительно» — есть нужные нам настройки безопасности… Важный нюанс: после изменений настроек — перезагрузите ПК!
Свойства — Интернет — TLS
📌 Важно!
На сайте Microsoft есть спец. фикс. пак MicrosoftEasyFix51044.msi, позволяющий в два клика мышки включить протоколы TLS 1.1 и TLS 1.2 в качестве безопасных протоколов по умолчанию (что может исправить текущую ошибку). - 👉 в Windows есть спец. папка Distribution — она содержит временные и старые файлы обновлений (которые иногда «смешиваются» с текущими файлами обновлений, что приводит к путанице и ошибкам). Рекомендуется ее очистить! Как это сделать: открыть каталог C:\Windows\SoftwareDistribution\Download и удалить всё, что в нем есть! Затем в 📌командной строке (под админом) запустить обновление командой: wuauclt.exe /updatenow;
wuauclt.exe /updatenow
- 👉 проверьте, работает ли служба «Центр обновления Windows». Чтобы это сделать: нажмите Win+R, введите команду services.msc, в открывшемся списке найдите одноименную службу. Нужно проверить, чтобы она была запущена и был выбран автоматический тип запуска!
Свойства — центр обновления Windows
- 👉 если проблема возникла с Media Creation Tool — попробуйте удалить текущую версию помощника и загрузить его заново (ссылка на SoftPortal || ссылка на Microsoft). Затем запустите файл от имени администратора (для этого на нем необходимо сделать правый клик мышки…).
Запуск от имени администратора Media Creation Tool
- 👉 если все предыдущие шаги не увенчались успехом — как вариант, можно попробовать установить 📌вторую чистую копию ОС Windows (не удаляя первую, основную // т.е. не теряя данные). Тем более это актуально, если вы используете не офиц. версию Windows (часто некоторые загружают вообще «неизвестно что и от кого» с первого попавшегося же торрент-трекера, что в последствии и приводит к всевозможным ошибкам…).
*
Если вам удалось решить проблему иным способом — оставьте пожалуйста пару слов в комментариях. Заранее благодарю!
Удачи!
👋


-
Home
-
Partition Manager
- 4 Methods to Fix Windows Update Error 80072F8F
By Amanda |
Last Updated
Various issues might come up during the process of updating Windows, and 80072F8F is one of them. You are at the right place if you are looking for solutions to Windows update error 80072F8F. Here, MiniTool Partition Wizard summaries 4 methods and displays them with detailed steps for you.
The code 80072F8F is a common error triggered by Windows Update. You might receive the error code in the error log after you fail to update your Windows. Commonly, this error has something to do with the SSL (Secure Sockets Layer) connection between Windows Update and the Microsoft Server.
This error is usually associate with the error message “Your computer’s date and time appear to be out of sync with an update certificate”. So, one of the reasons for the issue is incorrect date and time settings. Surely, there are some other potential factors.
Without further ado, let’s see how to solve Windows update error 80072F8F in detail.
Method 1: Use Windows Update Troubleshooter
The easiest and most direct way to fix errors with Windows update is to run Windows Update troubleshooter, a built-in tool in your Windows. Here’s how to use this tool:
Step 1: Press Windows + I to open Windows Settings.
Step 2: Go to Update & Security > Troubleshoot.
Step 3: In the right pane, choose Windows Update and click Run the troubleshooter button.
Then, this tool will start detecting problems that prevent you from updating Windows. If there are any available fixes, just click Apply this fix to continue. After that, try updating your Windows again to check if the code 80072F8F disappears. If no problems are found, move on to the next method.
Method 2: Configure Time and Date Settings
As mentioned before, incorrect time and date could also lead to Windows update error 80072F8F. So, you might need to configure your time and date settings following the steps below.
Step 1: Press Windows + R, input timedate.cpl and click OK to open Date and Time window.
Step 2: Click Change date and time, set the correct date and make sure the time is accurate in the pop-up window. Click OK to save changes.
Step 3: Click Change time zone, select the right UTC for your area and check Automatically adjust clock for Daylight Saving Time. Click OK.
Step 4: When you back to Date and Time window again, switch to Internet Time tab and click Change settings. Check Synchronize with an Internet time server, choose time.windows.com server, and click Update now button. Once the process is done, click OK to save changes.
Now, restart your computer and check if the Windows update error 80072F8F is fixed.
Method 3: Disable Firewall
If you are using Windows Firewall and third-party firewall software on your computer at the same time, you might also receive the error code 80072F8F. In this case, you just need to disable one of them. If you prefer to using third-party firewall, you’d better disable the built-in Windows firewall. The detailed steps are listed below.
Step 1: Press Windows + R, input firewall.cpl and click OK to open Windows Defender Firewall settings in Control Panel.
Step 2: Click Turn Windows Defender Firewall on or off.
Step 3: Check Turn off Windows Defender Firewall option for both private and public network. Click OK to apply changes.
Method 4: Disable Proxy
The error code 80072F8F could also be caused by invalid proxy settings. If you receive the error while using a proxy server, you can try disabling it. If you don’t know how to do that, just follow the steps below.
Step 1: Press Windows + R, input inetcpl.cpl and press Enter to open Internet Properties.
Step 2: Switch to Connections tab and click LAN settings button.
Step 3: In the pop-up window, uncheck Use a proxy server for your LAN and click OK button.
After disabling proxy settings, you should restart your computer. Hopefully, the Windows update error 80072F8F is fixed successfully.
About The Author
Position: Columnist
Amanda has been working as English editor for the MiniTool team since she was graduated from university. She enjoys sharing effective solutions and her own experience to help readers fix various issues with computers, dedicated to make their tech life easier and more enjoyable.
Amanda has published many articles, covering fields of data recovery, partition management, disk backup, and etc. In order to provide more useful tips and information, she is still committed to expand her technical knowledge.
Когда обновляешь систему, причем неважно каким способом, можно встретиться с сообщением об ошибке 0x80072f8f. Такое же сообщение может всплыть когда систему активируешь. В данном материале мы рассмотрим как решить данную проблему.
Первое, что необходимо проверить, это дату и время. В случае когда они не верные, то вероятнее всего вы встретитесь с данной ошибкой, так как время одно из требований для установки соединения с сервером.
Установить необходимые настройки можно так:
1. Жмем Win+I и выбираем пункт «Язык и время» — «Дата и время».
2. Рекомендуется поставить галочку «Установить время автоматически».
3. При условии, что время все равно неправильное, надо прибегнуть к настройке вручную.
1. Win+R и прописываем «inetcpl.cpl». Щелкаем Enter.
2. Проходим в «Дополнительно» и ставим чекбокс напротив всех видов TLS.
3. Щелкаем «Ок».
1. Жмем Win+R, прописываем «ncpa.cpl» и нажимаем Enter.
2. ПКМ кликаем на наше соединение и выбираем его свойства.
3. Жмем на «(TCP/IPv4)» и выбираем «Свойства».
4. Устанавливаем чекбокс напротив надписи «Использовать следующие адреса DNS-серверов» и прописываем, например такое 77.88.8.8 и 77.88.8.1
5. Нажимаем «Ок».
6. Win+R и вводим «cmd». Заходим и набираем ipconfig /flushdns.
1. Win+R, набираем «regedit» и щелкаем Enter.
2. Переходим по маршруту
HKEY_LOCAL_MACHINE\SOFTWARE\Microsoft\Windows\CurrentVersion\Setup\OOBE
3. ЛКМ заходим в MediaBootInstall задаем величину равную «0».
4. Соглашаемся с изменениями.
5. Win+R, набираем «cmd» и кликаем Enter.
6. Прописываем
slmgr / rearm и нажимаем Enter.
Также решить проблему можно с помощью апдейта. В данном случае нам понадобится обновление с названием KB3033929. Скачать его можно по данным ссылкам.
X64 — https://www.microsoft.com/ru-RU/download/confirmation.aspx?id=46148
X32 — https://www.microsoft.com/ru-RU/download/confirmation.aspx?id=46078
Во время всех этих действий рекомендуется отключить временно VPN, файервол и антивирус, если таковые имеются.