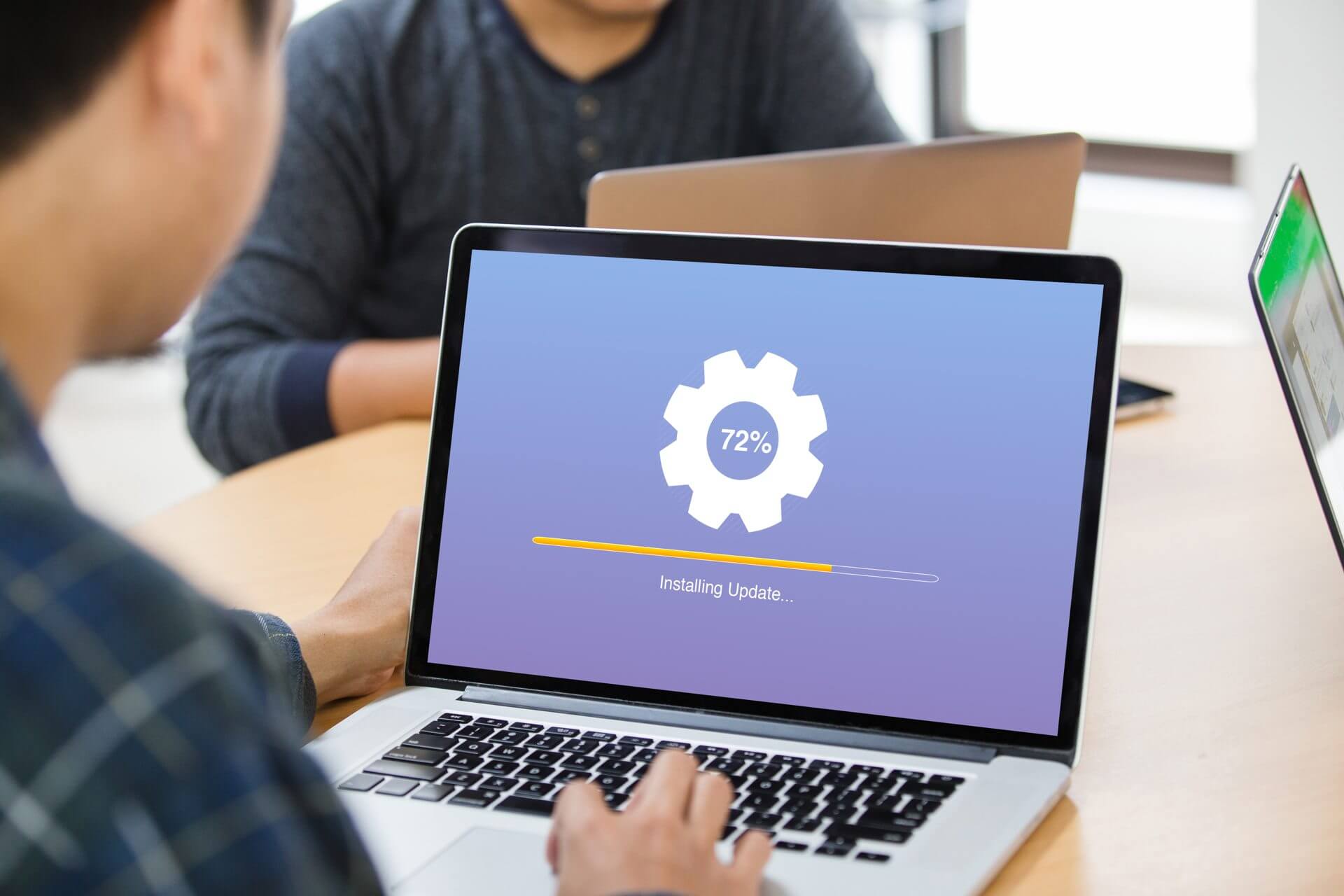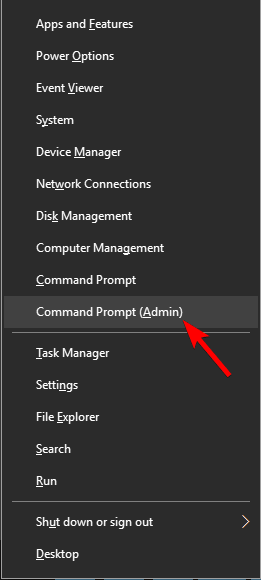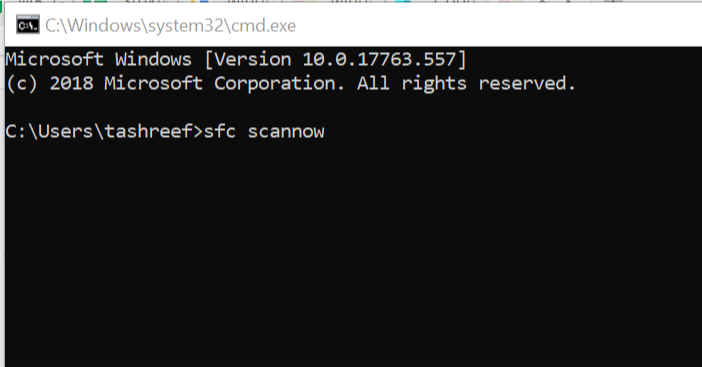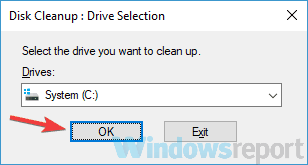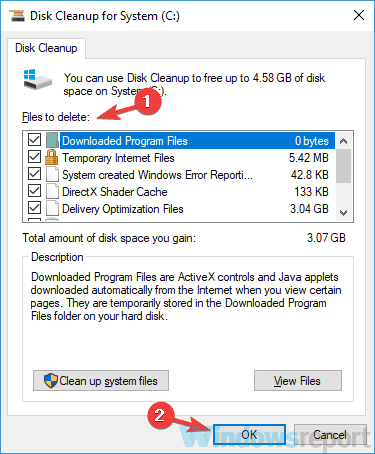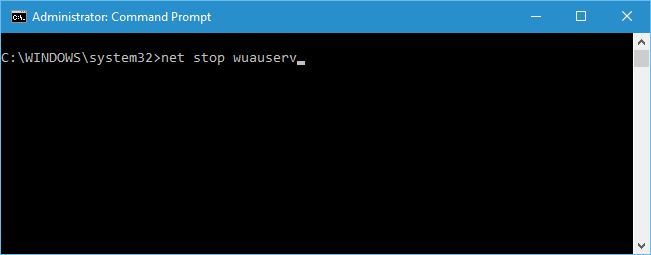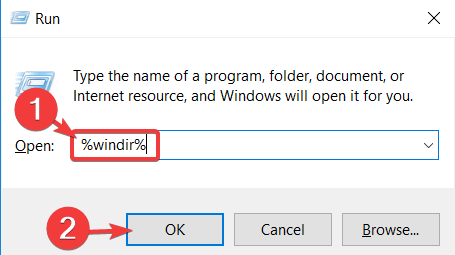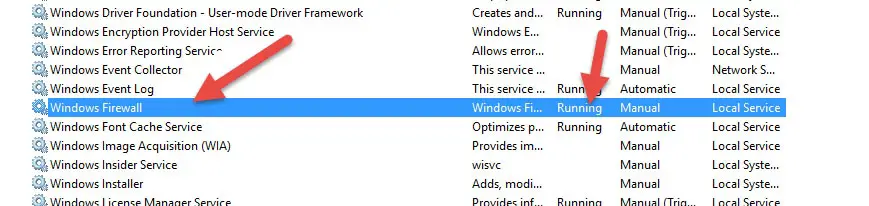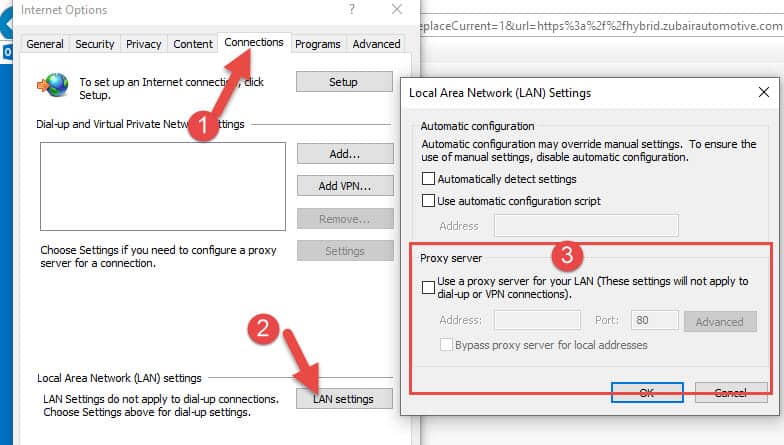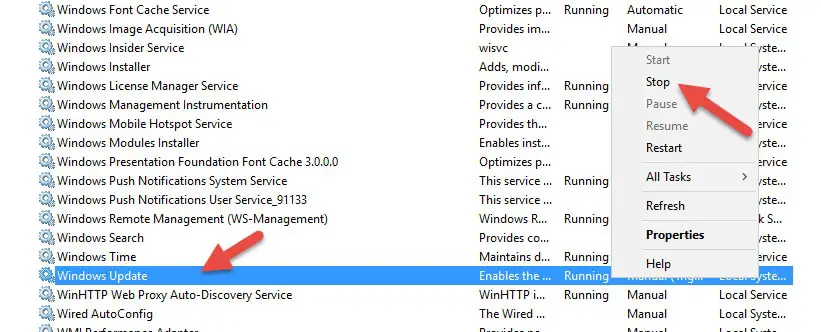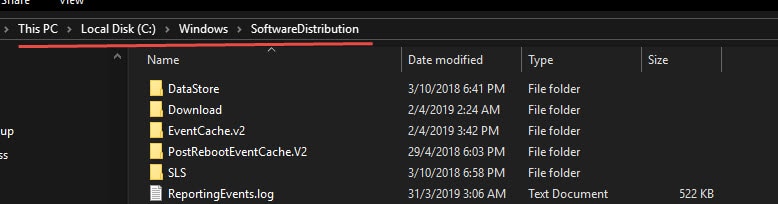- Remove From My Forums
-
Вопрос
-
Добрый день!
Не обновляется Windows Server Standard 2019 с 1809 до 1903
— система установлена с нуля и при помощи дистрибутива, полученного с сайта Microsoft
— Система активирована
— Доступ в интернет прямой и без прокси (это подтверждается выводом команды netsh winhttp show proxy)
— установлен актуальный SSU 4512577
— по нажатию проверить обновления показывает, что система актуальна, однако сборка 1809подскажите, или как обновить систему или как получить дистрибутив с 1903 сразу
Ответы
-
Привет,
Вы не можете обновить сервер 1809 на 1903:
Windows Server servicing channels: LTSC and SAC
The current Semi-Annual Channel release is Windows Server, version 1903. If you want to put servers in this channel, you should install Windows Server, version 1903, which can be installed in Server Core mode or as Nano Server
run in a container. In-place upgrades from a long-term servicing channel release aren’t supported because they are in
different release channels. Semi-Annual Channel releases aren’t updates – it’s the next Windows Server release in the Semi-Annual Channel.
Мнения, высказанные здесь, являются отражением моих личных взглядов, а не позиции корпорации Microsoft. Вся информация предоставляется «как есть» без каких-либо гарантий. Не забывайте помечать сообщения как ответы и полезные,
если они Вам помогли.-
Предложено в качестве ответа
23 сентября 2019 г. 12:31
-
Помечено в качестве ответа
Anton Zhitarev
24 сентября 2019 г. 6:41
-
Предложено в качестве ответа
@Solaris17 @silentbogo Ok, here’s the detailed info I promised.
I initially started the 12 month free tier AWS t2.micro VPS instance for the server, which is a single core with a tiny 1GB RAM, 30GB EBS and Server 2019 worked surprisingly well with it. Chrome wasn’t happy, sucking up what little RAM was left, but it sort of worked. However, Firefox was fine with it so I used that instead. There’s no Edge installed on build 1809 and I didn’t bother installing it.
For troubleshooting the Windows Update issue and give it some breathing room, I cleared out enough SSD space (11.something GB) and upgraded the VPS to t2.medium which has two cores and 4GB RAM. This is costing me money now every time I run it. Of course, it made no difference, hence we’re here.
Also, I tried to reinstall PHP with the bigger instance, but it made no difference.
The weird thing, is that on trying to go back to t2.micro now, nothing works. Firefox and Chrome both crash, as does Task Manager. Even IIS starts up funny. Clearly it must be the lack of RAM, but why it worked with it before and not after it saw more RAM, I dunno without investigating it. Anyway, I put it back to t2.medium now so that I could get the screenshots below.
Type of server installed:
Missing PHP Manager even though PHP is supposedly registered:
Note that I didn’t bother with WebPI, as it doesn’t offer the latest PHP.
PHP supposedly installed according to this, even though the PHP Manager doesn’t show:
PHP PATH system variable properly set:
MySQL 8.0 installed:
XenForo system requirements test fails.
Note that the PHP failure is reasonably expected, since the PHP Manager doesn’t show, despite PHP showing as registered.
However, the MySQL error makes no sense, since it’s clearly installed and the right version too.
Note that the requirements failure still appears with the upgraded 2 core, 4GB RAM VPS. Re-registering PHP made no difference and Chrome shows the same error as Firefox.
As I said previously, I think that upgrading to 20H2 would be likely to resolve this, if only it was available to me, although you disagree. I don’t know how to get it working on Server 2019 as it is. Do you know how to fix it? At least I could evaluate running my site on it if I could get it to work.
Also, any idea how to get it to work with the smaller VPS again so that I’m not wasting money? It would cost a lot of money over a year, when the original one is free for a year, so this has become another critical requirement. If not, I’d have to scrap the VPS and create a new one, starting everything from scratch, which I’d really rather not do.
As you can see, my whole experience with this server instance is a basket case and likely one I’ll have to abandon if these problems can’t be fixed. Everything just worked on my home PC with Windows 10 as it should and that’s got all the latest updates.
by Milan Stanojevic
Milan has been enthusiastic about technology ever since his childhood days, and this led him to take interest in all PC-related technologies. He’s a PC enthusiast and he… read more
Updated on
XINSTALL BY CLICKING THE DOWNLOAD
FILE
Usually, you can install updates on Windows Server without any issue. However, quite a few users encountered problems when trying to update Windows Server.
A user reported the following on the official Microsoft forum:
I have Windows Server 2019. A 2019-03 Cumulative Update became available. Windows Server 2019 started to download it, and it got stuck at “Downloading updates 95%”. I rebooted the server, and tried again. Same thing. Stuck at 95%. Then the 2019-04 Cumulative Update became available, and it is doing the same thing, “Downloading updates 95%”.
So, the OP tried to install two Cumulative Updates on Windows Server 2019 but with no avail. Even after rebooting the server, the user encountered the same problem: downloading was stuck at 95%.
Also, the user ran Windows Troubleshoot, but the response was “Troubleshooting could not identify the problem”.
Being unable to install updates on Windows Server could bring major security issues. Today, we will show you what to do if Windows Server won’t update.
Windows Server won’t install updates? Here’s what to do
1. Run an SFC scan
- Click Start.
- Type CMD in the search box.
- Right-click on Command Prompt (Admin).
- Type sfc/scannow and press Enter.
2. Use Disk Cleanup
Disk Cleanup will clear your temporary files that could this issue.
- Press Windows Key + S and enter “disk cleanup”. Select Disk Cleanup from the menu.
- Make sure that your System drive, by default C, is selected and click OK.
- Wait while your PC scans the C drive.
- Select the files you want to remove and then click OK.
3. Use Command Prompt
- Open Command Prompt like in the first solution.
- Type the command below. Each line must end by pressing Enter:
- net stop wuauserv
- ren c:/windows/SoftwareDistribution softwaredistribution.old
- net start wuauserv
Need more info on working in Command Prompt? Check out our detailed guide!
4. Clear WindowsUpdate.log
If the solutions above didn’t work, try this one.
- Press Win + R to open RUN.
- Type “%windir%” and press Enter.
- Find WindowsUpdate.log and delete it.
Conclusion
As we said at the beginning of the article, being unable to install the latest updates for Windows Server could bring some serious issues. The major concern here is the security problem of an outdated Windows Server.
Therefore, it is important to find a quick and efficient solution and we offered just that.
Did you find our solutions helpful? Do let us know in the comments section below!
RELATED ARTICLES YOU NEED TO CHECK OUT:
- How to install a Virtual Private Network on Windows Server 2019
- How to dual boot Windows 10 and Windows Server
- 5 best backup software for Windows servers
Sometimes the Windows update is a nightmare, especially on the business/work network. If you have direct internet without any proxy or WSUS servers, it is going to work without any issues most of the time. That is how it works on personal computers at home. But when there is a complicated setup in place with the different versions of servers, multiple Internet gateways, and proxy servers, then you will face random issues with Windows update. Recently I had a problem with Windows 2016 server where the Windows update stuck at 0% and did not move further.
In my case, it detected the available updates, but when it started downloading, it stuck at 0%. I thought that something was wrong with the Internet connectivity, but the Internet browsing worked fine on the same server. After finding several solutions online, only one worked for me. In this post, I’m going to share how to fix the Windows update stuck at 0% issue on Windows 2016 server. By the way, it is a virtual machine running on Hyper-V.
The below steps are applicable for Windows 2019 and 2022 server Operating Systems also if you face similar issues.
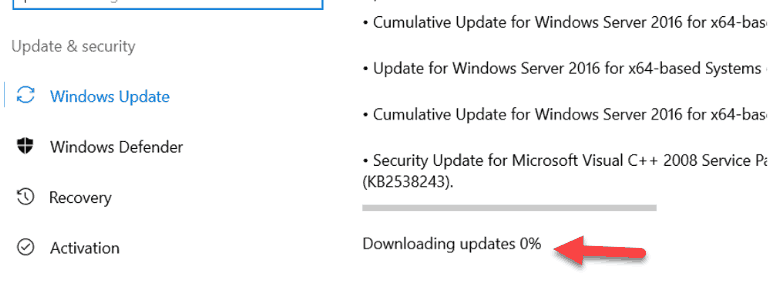
Let me add the solution first which worked for me after trying several steps. If this doesn’t work for you or your scenario is different, then proceed to other steps.
1) Check the Windows Firewall Service/status
In Windows 2016 (or 2019/2022 servers), the Windows firewall should be on and active to make Microsoft Updates work. In my case, I disabled the Windows firewall for some other purpose earlier. So, the update stuck at 0% without any progress.
Visit the Services under server manager, make sure that the Windows firewall service is running.
Once I started the service, the Windows update started downloading automatically.
If this step doesn’t fix the issue, go to the next steps.
2) Check the Internet Proxy Settings
In most cases, Windows update can’t download the packages via the web proxy (though it depends on the authentication and security policy of the web proxy).
Check and confirm that there is no proxy setup on the web browser.
You should remove the proxy settings and provide direct internet to Windows servers to download Windows updates.
You can check the current and active proxy settings in the command prompt by the below input.
netsh winhttp show proxy3) Clean the Update Catalog Folder
There could be a reason that Windows update content folder/file/catalog is corrupted so the download is stuck at 0%. Cleaning up the folder may help to resume Windows updates successfully.
We need to stop the service before doing the cleanup,
Go to the Services and locate the Windows update service. Stop the service.
Once the service stopped successfully, navigate to the following folder location and delete all content (files and folders).
C:\Windows\SoftwareDistribution
This is the place where Windows OS downloads the updates. Cleaning up these files/folders and starting the service may help.
After deleting the files, start the same Windows Update service you stopped initially. This will restart the update service and download the updates that stuck at 0% on Windows 2016/2019 server earlier.
I tried steps 2 and 3 first, but it did not help in my case. My server never had a proxy server for Internet access. Deleting the content from the particular location and restarting the Windows Update service did not help either. Enabling the Windows firewall worked for me in the end. You can try these steps and share the outcome on which method helped to download the Windows updates from Windows 2016/2019 servers that stuck at 0%.
Добрый день, товарищи. Подскажите, есть Windows Server 2019, активирован ключом (есть наклейка на корпусе), на этом сервере сейчас «Версия 1809 (Сборка ОС 17763.1879)», так написано в winver. Вопрос в том, а обновляется ли серверная ОС так же, как и пользовательская ветка ОС Windows 10, как понимаю, сейчас последний релиз у них 2009 (он же 20H2). В настоящий момент если и прилетают обновы, то только исправления и обновы встроенного защитника Windows (из последних KB5001342 и KB890830, соответственно).
-
Вопрос задан
-
1807 просмотров