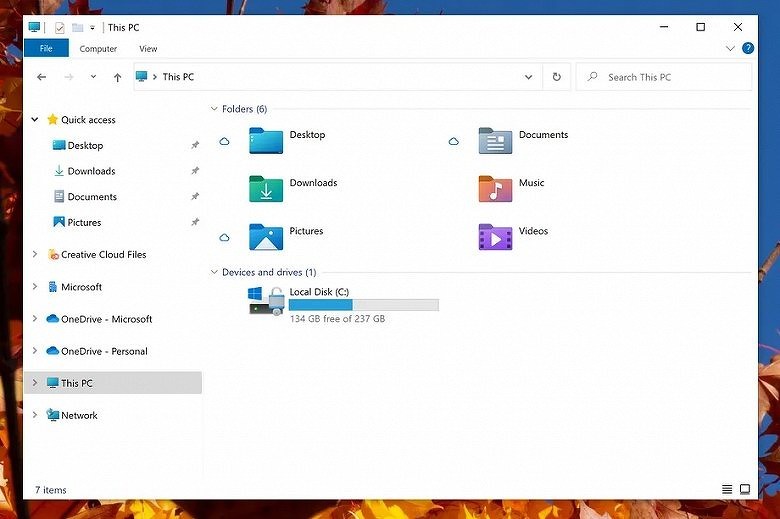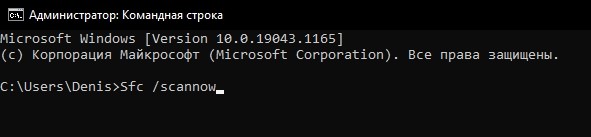когда я создаю новую папку на рабочем столе и даю ей имя, новое имя не вступает в силу, пока я вручную не обновлю рабочий стол. То же самое происходит, когда я пытаюсь удалить его.
это поведение относится и к new .txt файлы, документы Word, электронные таблицы Excel и т. д.
вот GIF этого происходит с папкой:
12
5 ответов
попробуйте это:
Настройки — > Персонализация — > Темы — > изменить иконки на рабочем столе — >восстановить по умолчанию
Если он не может решить вашу проблему, пожалуйста, попробуйте сбросить вид папок:
кроме того, также попробуйте зайти в
раздел HKEY_CLASSES_ROOT\идентификатором CLSID{BDEADE7F-C265-11D0-сайт bced-00A0C90AB50F}\экземпляр
обратите внимание на значение DWORD с именем «DontRefresh«, который расположен на «1 » (on). Измените значение на «0» (выкл).
2
отвечен Waka 2022-12-27 14:53
Настройки -> Персонализация -> Темы-> изменить значки рабочего стола -> восстановить значения по умолчанию. Затем снимите флажок «Разрешить темы для изменения значков рабочего стола» и применить и ОК. Если это не работает, восстановите по умолчанию > проверьте «разрешить» снова > применить > OK. Затем вернитесь и восстановите значение по умолчанию > снимите флажок «Разрешить» снова > применить > OK. Не знаю, почему мне приходилось делать это не один раз, но сейчас работает.
1
отвечен Joan 2022-12-27 17:10
не пробовал это решение для вашей конкретной проблемы, но я бы подумал, что стоит попробовать, если я столкнулся с вашим набором симптомов:
Сохранить как .bat-файла:
ie4uinit.exe -show
taskkill /F /IM explorer.exe
cd /d %userprofile%\AppData\Local\Microsoft\Windows\Explorer
attrib -h iconcache_*.db
DEL /A /Q "%localappdata%\IconCache.db"
DEL /A /F /Q "%localappdata%\Microsoft\Windows\Explorer\iconcache*"
start explorer
сохранить и закрыть все файлы и программы, а затем запустить (это не требует администратора).
после завершения перезагрузки компьютера.
этот сценарий предназначен для сброса проблем значок на рабочем столе в Windows 10. Любые ярлыки на рабочем столе должны вернуться к значению по умолчанию расположите в левом верхнем углу основного экрана.
1
отвечен music2myear 2022-12-27 19:27
та же проблема произошла с моим ноутбуки desktop я также запустить Windows 10, единственное, что я должен был сделать, это питание моего ноутбука выключен, а затем снова, а затем он обновляется при перемещении/переименование/удаление файлов и папок. Я надеюсь, что это поможет вам тоже.
0
отвечен Neji 2022-12-27 21:44
мне потребовалась вечность, чтобы найти решение этой проблемы. Я был соблазн просто сбросить весь свой компьютер. Единственное, что меня останавливало-медленная связь. Спасибо Джоан за ваш ответ, которые дают мне представление о том, как это исправить. Вот как я, наконец, получил его.
после того, как я вошел в Мои настройки Windows > Персонализация > Темы> и пошел, чтобы нажать кнопку «Настройки значка рабочего стола» я получил сообщение, говоря что-то вроде «у вас нет разрешения на доступ к этому файлу», и файл name («rundll32.ехе») был указан в верхней строке.
поэтому я пошел к C:\Windows\System32\, нашел файл » rundll32.exe» и следовать этой процедуре:
- щелкните правой кнопкой мыши и выберите «Свойства».
- Далее перейдите на вкладку » Безопасность «и нажмите»Дополнительно».
- отсюда нажмите кнопку «Изменить» рядом со строкой «владелец» текста. Изменить свое имя пользователя.
- после этого нажмите кнопку «Применить», принять все, и нажмите кнопку «ОК», чтобы закрыть все безопасности и вкладка свойств.
- далее, щелкните правой кнопкой мыши » rundll32.exe «и снова выберите «Свойства», нажмите» Безопасность», затем»дополнительно». Теперь выберем «включить наследование».
- нажмите «Применить», затем примите все и нажмите» OK», пока вы не выйдете из вкладок «безопасность и свойства», затем закройте окно Проводника.
- Теперь перезагрузите компьютер.
при перезагрузке автообновление должно снова работать!
0
отвечен KiLL3Rw0lF 2022-12-28 00:01
Постоянная ссылка на данную страницу: [ Скопировать ссылку | Сгенерировать QR-код ]
На рабочем столе компьютера хранятся самые важные файлы пользователя. Бывает, когда человек меняет название папки, расположенной на главном экране, или пытается закинуть новые файлы, актуальная информация не отображается. Получается, что не обновляется рабочий стол операционной системы Windows 10, из-за чего пользователь не видит изменений. Подобная проблема также свойственна «Проводнику», а для ее решения требуется разобраться в причинах ошибки.
Почему «Проводник» не обновляется автоматически в Windows 10
Проблема, когда не обновляется «Проводник» или рабочий стол, носит массовый характер.
На такие неполадки жалуются многие пользователи, и во всех случаях способ исправления ошибки необходимо искать в следующих причинах:
- кратковременный сбой ОС;
- повреждение системных файлов;
- активирована функция запрета на обновление.
Наиболее частой причиной становится последняя. Как правило, ошибки, связанные со сбоем Windows 10 или повреждением файлов системы, проявляются иначе и никак не влияют на работу рассматриваемых интерфейсов. Но, в любом случае, для комплексного решения проблемы необходимо рассмотреть все варианты, чтобы в конечном итоге исправить ошибку.
Как исправить проблему?
Устранение неполадок главного экрана и «Проводника» выполняется в два этапа. Их можно условно назвать «подготовительным» и «основным».
В первом случае предлагается выполнить несколько простых действий, направленных на решение проблемы в случае возникновения системного сбоя:
- Перезагрузка. Часто неполадки исчезают после выключения и повторного включения компьютера. Попробуйте это сделать.
- Проверка на вирусы. Запустите любой антивирус или Windows Defender, чтобы просканировать Windows 10 на наличие вредоносных программ.
- Восстановление системных файлов. Откройте Командную строку с правами Администратора и введите запрос «Sfc /scannow». Нажмите на клавишу «Enter».
Если проблема останется, то переходите к основному этапу:
- Откройте окно «Выполнить» («Win» + «R»).
- Обработайте запрос «regedit».
- Перейдите по пути HKEY_CLASSES_ROOT\CLSID\{9203C2CB-1DC1-482D-967E-597AFF270F0D}\TypeLib.
- Двойным кликом ЛКМ откройте настройки параметра «DontRefresh».
- Установите для него значение «0».
В числе дополнительных моментов важно отметить действия, когда не удается найти параметр в указанной директории. В таком случае необходимо воспользоваться функцией поиска. Если его все равно нет, то создайте параметр DWORD (32 бита) вручную, присвоив ему имя «DontRefresh» и значение «0».
Вам помогло? Поделитесь с друзьями — помогите и нам!
На чтение 3 мин Опубликовано Обновлено
При удалении файла в операционной системе Windows 10 иногда возникает проблема, когда рабочий стол не обновляется. Это может быть вызвано различными причинами, от ошибок в системе до неправильных настроек. В таком случае, пользователь может испытывать неудобства, так как удаленный файл по-прежнему отображается на экране рабочего стола, несмотря на его фактическое отсутствие.
Одной из возможных причин такой проблемы может быть нарушение обновления кэша иконок рабочего стола. Когда файл удаляется с помощью стандартных средств ОС, иконки обычно автоматически обновляются на экране. Однако иногда процесс обновления может быть нарушен, и это и приводит к ситуации, когда иконка удаленного файла продолжает отображаться.
Еще одной причиной может быть наличие поврежденных или устаревших системных файлов. Повреждения могут произойти из-за ошибок в процессе установки обновлений или неисправности жесткого диска. Устаревшие файлы также могут привести к проблеме, поскольку они могут быть несовместимы с текущей версией операционной системы.
Важно отметить, что проблема с необновляемым рабочим столом может иметь и другие причины, такие как наличие вредоносных программ или конфликты между установленными программами. Поэтому, перед принятием каких-либо решений, рекомендуется проверить компьютер на наличие вирусов и консультироваться с специалистом.
Причины необновления рабочего стола после удаления файла в Windows 10
Необновление рабочего стола после удаления файла в операционной системе Windows 10 может быть вызвано несколькими причинами:
- Кэш значков: Windows хранит кэш значков файлов и папок на рабочем столе, чтобы ускорить отображение. Если этот кэш поврежден или содержит устаревшие данные, рабочий стол не будет обновляться после удаления файла. Для решения этой проблемы можно очистить кэш значков или перезапустить службу кэша значков.
- Проблемы с обновлением: иногда Windows может иметь проблемы с обновлением элементов рабочего стола, особенно при использовании сторонних программ или наличии ошибок в системе. В этом случае, проблему можно решить путем перезапуска проводника Windows или выполнения команды обновления рабочего стола через командную строку.
- Некорректные настройки: некоторые настройки пользовательского интерфейса могут препятствовать обновлению рабочего стола после удаления файла. Например, если в Windows включена опция «Скрытие значков» или «Автосортировка», они могут привести к отсутствию обновления рабочего стола. Для исправления этой проблемы необходимо изменить соответствующие настройки.
- Вирусы или вредоносные программы: наличие вредоносных программ на компьютере может вызвать различные проблемы, включая необновление рабочего стола после удаления файла. В этом случае рекомендуется выполнить полное сканирование системы антивирусной программой и удалить обнаруженные угрозы.
Итак, если рабочий стол не обновляется после удаления файла в Windows 10, следует проверить указанные выше причины и применить соответствующие решения. Это поможет вернуть нормальное функционирование рабочего стола и избежать возможных проблем в будущем.
Неправильное обновление файловой системы
При удалении файла операционная система должна автоматически обновиться и обновить содержимое рабочего стола. Однако иногда могут возникать ошибки, которые мешают этому процессу.
Для исправления проблемы с неправильным обновлением файловой системы вам может потребоваться выполнить следующие действия:
- Перезагрузите компьютер. В некоторых случаях перезагрузка может помочь исправить ошибку и обновить содержимое рабочего стола.
- Выполните проверку на наличие ошибок диска. Чтобы выполнить эту операцию, найдите раздел «Диспетчер файлов» в меню «Пуск», щелкните правой кнопкой мыши на диск C: и выберите «Свойства». Затем перейдите на вкладку «Сервис» и нажмите кнопку «Проверить».
- Обновите операционную систему. Иногда проблему можно решить, установив последние обновления Windows 10. Для этого откройте настройки Windows, перейдите в раздел «Обновление и безопасность» и нажмите кнопку «Проверить наличие обновлений».
Если ни одно из предложенных решений не помогло, вам может потребоваться обратиться к специалисту или поискать дополнительную информацию в Интернете.
Windows 10 является одной из наиболее популярных операционных систем, используемых пользователями по всему миру. Однако иногда при удалении определенных файлов пользователи столкнуться с проблемами обновления рабочего стола, что может вызывать серьезные неудобства и ограничения в использовании компьютера.
Проблемы с обновлением рабочего стола могут включать различные симптомы, такие как отсутствие возможности изменить фоновое изображение рабочего стола, невозможность добавления ярлыков или изменения расположения иконок на рабочем столе, а также ошибки при попытке открыть или использовать определенные приложения.
Одной из наиболее распространенных причин проблем с обновлением рабочего стола является удаление системного файла, отвечающего за эти функции. Несмотря на то, что в Windows 10 существует механизм защиты от удаления важных системных файлов, некоторым пользователям все равно удается удалить или повреждить эти файлы, что приводит к проблемам с обновлением рабочего стола.
Если вы столкнулись с проблемами обновления рабочего стола после удаления файла, не отчаивайтесь. В этой статье мы расскажем о нескольких методах решения данной проблемы, которые помогут вам вернуть нормальное функционирование рабочего стола в Windows 10 и избежать дальнейших неудобств.
Содержание
- Возможные причины и последствия удаления файла на рабочем столе в Windows 10
- Как определить, что проблема связана с удалением файла с рабочего стола в Windows 10?
- Варианты решения проблемы с обновлением рабочего стола после удаления файла в Windows 10
- Шаги для восстановления системы после удаления файла на рабочем столе в Windows 10
- Использование специальных утилит для восстановления удаленных файлов на рабочем столе в Windows 10
- Важные советы по предотвращению проблем с обновлением рабочего стола в Windows 10 после удаления файла
Возможные причины и последствия удаления файла на рабочем столе в Windows 10
Удаление файла на рабочем столе в Windows 10 может произойти по ошибке или намеренно. В обоих случаях это может вызвать проблемы с обновлением рабочего стола и оказать негативное влияние на работу операционной системы.
| Возможные причины удаления файла: | Возможные последствия удаления файла: |
| 1. Ошибочное нажатие на кнопку «Удалить» | 1. Потеря важных данных |
| 2. Удаление вредоносного файла | 2. Отсутствие доступа к некоторым программам или функциям системы |
| 3. Намеренное удаление неиспользуемого файла | 3. Сбой в работе программы или системы |
| 4. Системная ошибка или сбой | 4. Изменение отображения рабочего стола и его функций |
| 5. Действие вредоносного программного обеспечения | 5. Ухудшение производительности системы |
В случае удаления файла на рабочем столе, пользователь может столкнуться с потерей важных данных или недоступностью программ и функций системы, которые ранее были связаны с этим файлом. Также удаление файла может привести к сбоям в работе программ и операционной системы, а также к изменению отображения рабочего стола и его функций.
При удалении вредоносного файла, пользователь может избавиться от угрозы для системы, однако это может привести к сбоям в работе программ или ухудшению производительности.
В целом, удаление файла на рабочем столе в Windows 10 может вызвать различные проблемы и негативные последствия для операционной системы. Поэтому перед удалением файла необходимо тщательно оценить его важность и возможные последствия для работы системы.
Как определить, что проблема связана с удалением файла с рабочего стола в Windows 10?
- Проверьте, был ли удален важный системный файл из рабочего стола. Если вы случайно удалили какой-то важный файл, убедитесь, что он необходим для нормальной работы системы.
- Просмотрите журналы событий Windows 10, чтобы найти записи о возникновении ошибок после удаления файла с рабочего стола. Журналы событий могут содержать ценную информацию о причинах возникновения проблем.
- Попробуйте восстановить удаленный файл с использованием программы для восстановления данных. Существует множество программ, которые могут помочь вам восстановить удаленные файлы, даже если они уже были удалены из корзины.
- Используйте антивирусное ПО, чтобы проверить систему на наличие вредоносных программ. Некоторые вредоносные программы могут выполняться с рабочего стола и могут вызывать проблемы при обновлении системы.
Если все эти действия не помогли решить проблему, рекомендуется обратиться к специалисту или технической поддержке Windows 10 для получения дополнительной помощи и консультации.
Варианты решения проблемы с обновлением рабочего стола после удаления файла в Windows 10
Если вы столкнулись с проблемой обновления рабочего стола после удаления файла в Windows 10, есть несколько вариантов решения этой проблемы. Попробуйте следующие методы:
1. Перезагрузка системы: Простая перезагрузка компьютера может решить проблему. Попробуйте выключить и включить компьютер снова и проверить, изменилась ли ситуация.
2. Восстановление удаленного файла из Корзины: Восстановление удаленного файла из Корзины может вернуть его на рабочий стол и решить проблему. Откройте Корзину, найдите удаленный файл, щелкните правой кнопкой мыши на него и выберите опцию «Восстановить».
3. Восстановление системы: Восстановление системы до предыдущего работающего состояния может помочь исправить проблему. Откройте «Панель управления», выберите «Система и безопасность», затем «Система» и выберите «Восстановление системы». Следуйте инструкциям мастера восстановления системы, чтобы вернуть систему к предыдущей точке восстановления.
4. Использование командной строки: Восстановление рабочего стола с помощью командной строки может быть полезным. Откройте командную строку, введите «sfc /scannow» и нажмите Enter. Это запустит проверку целостности системных файлов и попытается исправить какие-либо обнаруженные проблемы.
5. Переустановка операционной системы: Если все остальные методы не привели к решению проблемы, вам может потребоваться переустановить операционную систему. Перед этим необходимо создать резервную копию важных данных, так как переустановка операционной системы может привести к потере данных.
Не забывайте, что каждая проблема может иметь свое решение, и эти методы не гарантируют полного решения проблемы с обновлением рабочего стола после удаления файла в Windows 10. Если ни один из этих методов не работает, рекомендуется обратиться за помощью к специалисту или к сообществу пользователей Windows.
Шаги для восстановления системы после удаления файла на рабочем столе в Windows 10
Если вы случайно удалили файл с рабочего стола в Windows 10 и ваш рабочий стол перестал обновляться, не паникуйте. Существует несколько шагов, которые вы можете предпринять, чтобы восстановить систему и вернуть все в норму.
- Осуществите поиск удаленного файла в корзине вашей системы. Вам нужно открыть корзину, щелкнув на ее значке на рабочем столе, а затем выполнить поиск удаленного файла в списке файлов в корзине. Если файл найден, щелкните на нем правой кнопкой мыши и выберите опцию «Восстановить», чтобы вернуть его на рабочий стол.
- Если вы не нашли удаленный файл в корзине, вы можете воспользоваться системной функцией «Восстановление системы». Чтобы восстановить систему, вам нужно открыть панель управления, выбрать категорию «Система и безопасность» или «Система», а затем выбрать опцию «Восстановление системы». Далее следуйте инструкциям мастера восстановления системы, чтобы вернуть систему к предыдущему состоянию.
- Если вам не удалось восстановить систему с помощью предыдущего шага, можно попробовать воспользоваться командной строкой. Выполните следующие шаги:
- Откройте командную строку, щелкнув правой кнопкой мыши по кнопке «Пуск» и выбрав опцию «Командная строка (администратор)».
- В командной строке введите следующую команду:
sfc /scannowи нажмите клавишу Enter. Эта команда проверит целостность системных файлов и автоматически исправит их, если возникнут ошибки.
- Если ни один из предыдущих шагов не помог восстановить систему, можно попробовать выполнить обновление Windows 10. Для этого вам нужно открыть панель управления, выбрать категорию «Обновление и безопасность», а затем выбрать опцию «Проверить наличие обновлений». Если доступно какое-либо обновление системы, установите его и перезагрузите компьютер.
Если ни один из этих шагов не помог восстановить ваш рабочий стол после удаления файла, возможно, вам потребуется обратиться за помощью к опытному специалисту или технической поддержке Windows для решения этой проблемы.
Использование специальных утилит для восстановления удаленных файлов на рабочем столе в Windows 10
При удалении файлов с рабочего стола в Windows 10 они обычно перемещаются в корзину. Однако, в некоторых случаях файлы могут быть окончательно удалены, не попав в корзину. В таких ситуациях можно использовать специальные утилиты для восстановления удаленных файлов.
| Утилита | Описание |
|---|---|
| Recuva | Recuva — это бесплатная утилита, разработанная компанией Piriform. Она позволяет восстанавливать удаленные файлы с различных носителей, включая жесткие диски, флеш-накопители и SD-карты. Для восстановления файлов с рабочего стола в Windows 10, необходимо запустить Recuva и выполнить поиск удаленных файлов в указанной директории. |
| PhotoRec | PhotoRec — это бесплатная кросс-платформенная утилита, предоставляющая возможность восстановления удаленных файлов с различных типов носителей, включая жесткие диски, флеш-накопители и цифровые камеры. Утилита способна восстанавливать различные форматы файлов, включая изображения, документы и архивы. Для восстановления файлов с рабочего стола в Windows 10, необходимо запустить PhotoRec и указать путь к рабочему столу в качестве директории для поиска. |
| Undelete Plus | Undelete Plus — это платная утилита, предоставляющая возможность восстановления удаленных файлов с различных носителей, включая жесткие диски, флеш-накопители и SD-карты. Утилита обладает простым и интуитивно понятным интерфейсом, который позволяет легко выбрать рабочий стол в качестве директории для поиска удаленных файлов. |
При использовании указанных утилит следует учитывать, что восстановление удаленных файлов может быть успешным только в том случае, если удаление произошло недавно и операционная система не перезаписала освободившееся место на диске новыми данными. Поэтому важно не откладывать процесс восстановления файлов и не создавать новые файлы на диске, где было удаление.
Важные советы по предотвращению проблем с обновлением рабочего стола в Windows 10 после удаления файла
Обновление рабочего стола в Windows 10 может вызвать проблемы, особенно если в процессе обновления был удален важный файл. Чтобы предотвратить подобные ситуации, рекомендуется следовать нескольким важным советам:
1. Регулярное создание резервных копий
Перед любым обновлением или важными изменениями на рабочем столе, делайте резервные копии всех важных файлов. Это поможет вам восстановить удаленные файлы в случае непредвиденных проблем.
2. Осуществлять удаление файлов с осторожностью
Перед удалением какого-либо файла, убедитесь, что он действительно больше не нужен. Переносите важные файлы в специально созданную папку для хранения резервных копий или на внешний накопитель, чтобы иметь возможность восстановить их при необходимости.
3. Использование функции «Отмена»
Если вы случайно удалили важный файл, сразу же нажмите «Отмена» в окне удаления. В большинстве случаев файл вернется на свое место, и его можно будет использовать без проблем.
4. Установка антивирусного программного обеспечения
Установите надежное антивирусное программное обеспечение, чтобы предотвратить возможные инциденты с удалением важных файлов в результате действия вредоносных программ или ошибок системы.
5. Восстановление системы
Если все же возникли проблемы с обновлением рабочего стола после удаления файла, попробуйте восстановить систему до предыдущего состояния. Для этого откройте «Панель управления», выберите «Система и безопасность» и затем «Восстановление системы». Следуйте указаниям на экране, чтобы восстановить рабочий стол к предыдущему рабочему состоянию.
Соблюдение этих советов поможет вам избежать проблем с обновлением рабочего стола в Windows 10 после удаления файла и сохранить важные данные на вашем компьютере.
Когда пользователи операционной системы Windows 10 удаляют файл с рабочего стола, иногда возникают проблемы с его обновлением. Это может быть очень раздражающе и приводить к неудобствам при работе.
Одной из причин такой проблемы может быть нарушение связи между операционной системой и рабочим столом. При удалении файла, который ранее использовался на рабочем столе, операционная система может сохранять ссылки на этот файл в различных настройках и кэше. Если эти ссылки не обновляются правильно, может возникнуть проблема.
Другой причиной может быть нарушение целостности рабочего стола. Если файл, который был удален, не был полностью удален или удален некорректно, то рабочий стол может пытаться обновить его, отсюда и возникают проблемы. Третьей причиной может быть наличие вирусов или вредоносных программ на компьютере. Они могут вмешиваться в обновление рабочего стола и приводить к различным проблемам.
Решение проблемы не обновляющегося рабочего стола после удаления файла может быть разным, в зависимости от причины. Первым шагом следует проверить настройки операционной системы, включая параметры рабочего стола и кэш. Если это не решает проблему, можно попробовать восстановить системные файлы или выполнить проверку на наличие вирусов. Если все вышеперечисленное не помогло, возможно, придется обратиться к специалистам или обратиться в службу поддержки Microsoft для получения дальнейшей помощи.
Содержание
- Появляется проблема при обновлении рабочего стола Windows 10
- Причины и решения этого неприятного события
- Что делать, если рабочий стол не обновляется после удаления файла?
- Возможные причины, по которым рабочий стол не обновляется
- Почему удаление файла могло вызвать проблему с обновлением рабочего стола?
Появляется проблема при обновлении рабочего стола Windows 10
Windows 10 предлагает возможность настроить свой рабочий стол в соответствии с последними требованиями и предпочтениями пользователя. Однако, иногда при удалении файла, рабочий стол может перестать обновляться, что вызывает некоторое неудобство.
Существует несколько причин, по которым может возникнуть данная проблема. Одна из них заключается в нарушении связи между операционной системой и рабочим столом. Это может произойти, когда удаляется или перемещается файл, который был связан с фоном рабочего стола.
Также, проблема может возникнуть из-за наличия ошибок в основных системных файлах Windows 10. Если неисправные файлы затрагивают компоненты, отвечающие за обновление рабочего стола, то возможно появление данной проблемы.
Для решения проблемы с обновлением рабочего стола Windows 10 после удаления файла можно воспользоваться несколькими методами. Во-первых, можно попробовать выполнить перезапуск компьютера. Иногда это помогает восстановить связь между операционной системой и рабочим столом.
Если перезапуск не решил проблему, можно попробовать выполнить восстановление системы Windows 10 с использованием резервной копии. Это позволит вернуть рабочий стол в состояние до удаления файла и восстановить настройки.
Если восстановление системы не помогло, можно попробовать выполнить проверку целостности системных файлов Windows 10 с помощью команды SFC (System File Checker). Это позволяет обнаружить и исправить ошибки в основных системных файлах, которые могут затрагивать обновление рабочего стола.
В случае, если ни один из этих методов не помог решить проблему, рекомендуется обратиться за помощью к технической поддержке Windows или специалисту по компьютерам. Они смогут провести более глубокий анализ проблемы и предложить наиболее эффективное решение.
Причины и решения этого неприятного события
Необновление рабочего стола в Windows 10 после удаления файла может быть вызвано несколькими причинами:
|
1. Кэширование файла: В операционной системе Windows 10 некоторые файлы кэшируются для повышения быстродействия. Если файл, который необходимо удалить, кэширован системой, то удаление файла не приведет к обновлению рабочего стола. Решение: Очистка кэша операционной системы с помощью системных утилит, таких как «Диспетчер задач» или «Очистка диска». После очистки кэша рабочий стол должен обновиться. |
|
2. Сбой в работе оболочки: Иногда в Windows 10 возникают сбои в работе оболочки, которые могут привести к неправильной отрисовке рабочего стола. Поэтому, даже после удаления файла, рабочий стол может не обновиться. Решение: Перезагрузка системы или перезапуск процесса «explorer.exe» может помочь в таком случае. Для перезапуска процесса «explorer.exe» нужно открыть диспетчер задач (нажмите Ctrl + Shift + Esc), найти процесс «explorer.exe», щелкнуть на нем правой кнопкой мыши и выбрать опцию «Перезапуск». После перезапуска процесса рабочий стол должен обновиться. |
|
3. Несоответствие настроек: В некоторых случаях проблема с обновлением рабочего стола может быть вызвана несоответствием настроек отображения. Если настройки отображения рабочего стола заданы неправильно, то удаление файла не приведет к его обновлению. Решение: Проверьте настройки отображения рабочего стола в настройках операционной системы Windows 10. Убедитесь, что выбран корректный фон рабочего стола и настройки отображения икон работают правильно. |
Что делать, если рабочий стол не обновляется после удаления файла?
Если вы столкнулись с проблемой, когда рабочий стол Windows 10 не обновляется после удаления файла, существует несколько действий, которые могут помочь решить эту проблему:
|
1. Перезагрузите компьютер Начните с простого — попробуйте перезагрузить компьютер. Это может помочь восстановить обновление и обновить рабочий стол. |
|
2. Очистите кэш изображений рабочего стола Временные файлы и кэш изображений могут вызывать проблемы с обновлением рабочего стола. Чтобы очистить кэш, следуйте этим шагам:
После удаления кэша перезагрузите компьютер, чтобы изменения вступили в силу. |
|
3. Используйте командную строку для перезагрузки ресурсов рабочего стола Если предыдущие действия не помогли, вы можете воспользоваться командной строкой для перезагрузки ресурсов рабочего стола. Для этого выполните следующие шаги:
Данная команда принудительно закрывает процесс проводника Windows (explorer.exe) и затем запускает его заново. После выполнения команды проверьте, обновился ли рабочий стол. |
Если ни одно из приведенных выше решений не помогло, возможно, проблема кроется в других настройках вашей операционной системы. В этом случае рекомендуется обратиться к специалисту-технику или посетить форумы поддержки Microsoft для получения дополнительной помощи.
Возможные причины, по которым рабочий стол не обновляется
1. Нарушение целостности системных файлов: Возможно, при удалении файла, который влияет на отображение рабочего стола, были повреждены системные файлы операционной системы Windows 10. Это может привести к некорректной работе и отсутствию возможности обновления рабочего стола.
2. Неисправность видеодрайвера: В случае, если видеодрайвер, ответственный за отображение графического интерфейса рабочего стола, не работает должным образом или устарел, это может вызвать проблемы при обновлении рабочего стола.
3. Наличие вредоносного программного обеспечения: Если на компьютере присутствует вредоносное программное обеспечение, оно может повлиять на работу системных файлов и привести к некорректной работе рабочего стола Windows 10.
4. Неправильные настройки системы: Некорректные настройки операционной системы могут привести к проблемам с обновлением рабочего стола. Например, неправильно заданные настройки отображения или настройки программ, автоматически запускающихся при включении компьютера, могут вызывать конфликты и проблемы с обновлением рабочего стола.
5. Недостаточный объем оперативной памяти или свободного места на жестком диске: Если на компьютере недостаточно оперативной памяти или свободного места на жестком диске, это может вызвать проблемы с отображением рабочего стола и его обновлением.
Для решения проблемы с неработающим или необновляющимся рабочим столом в Windows 10, рекомендуется проверить каждую из указанных причин и предпринять соответствующие меры: восстановить целостность системных файлов, обновить или переустановить видеодрайвер, провести проверку наличия вредоносного программного обеспечения, скорректировать настройки системы и освободить место на жестком диске или расширить объем оперативной памяти при необходимости.
Почему удаление файла могло вызвать проблему с обновлением рабочего стола?
При удалении файла на компьютере могут возникать различные проблемы, включая те, которые влияют на обновление рабочего стола в операционной системе Windows 10. Это может быть вызвано несколькими причинами:
1. Некорректные записи в системном реестре. Удаление файла, особенно если это был системный файл или файл, связанный с настройками рабочего стола, может привести к появлению некорректных записей в системном реестре. Это может привести к проблемам с обновлением рабочего стола, так как операционная система не сможет правильно идентифицировать настройки и файлы, связанные с рабочим столом.
2. Повреждение системных файлов. При удалении некоторых файлов на компьютере могут повреждаться системные файлы, которые отвечают за обновление рабочего стола. Если эти файлы повреждены или отсутствуют, то операционная система не сможет корректно обновить рабочий стол.
3. Конфликт с программным обеспечением сторонних разработчиков. В некоторых случаях, удаление файла может вызвать конфликт с программным обеспечением сторонних разработчиков, которое управляет настройками рабочего стола. Это может привести к неполадкам с обновлением рабочего стола.
4. Несовместимость с текущей версией операционной системы. Если удаленный файл был предназначен для более старой версии операционной системы Windows 10, то его удаление может вызвать сбои в обновлении рабочего стола. Некоторые функции и настройки могут быть несовместимы с текущей версией операционной системы, что приводит к проблемам с обновлением рабочего стола.
В любом случае, если после удаления файла возникли проблемы с обновлением рабочего стола, рекомендуется выполнить проверку системных файлов, восстановить систему до предыдущего состояния или обратиться к специалистам для более подробной диагностики и решения проблемы.