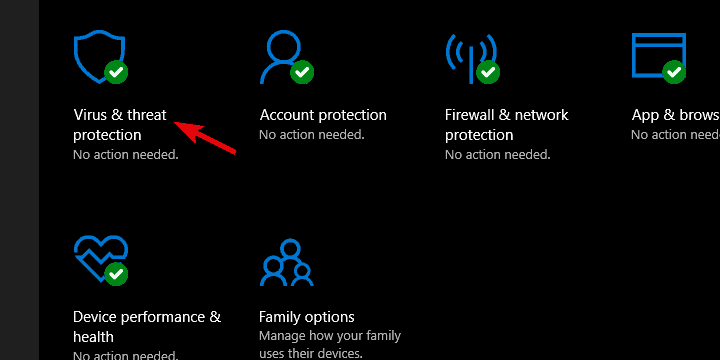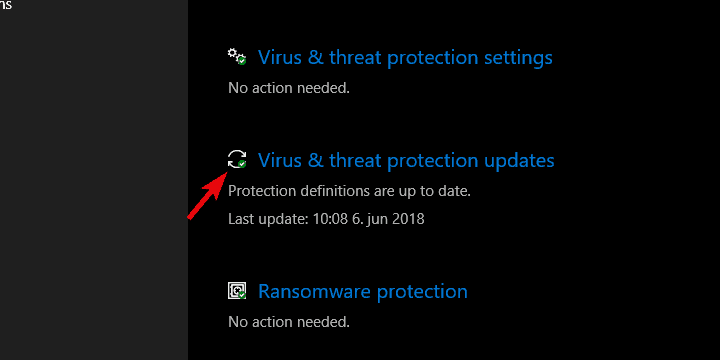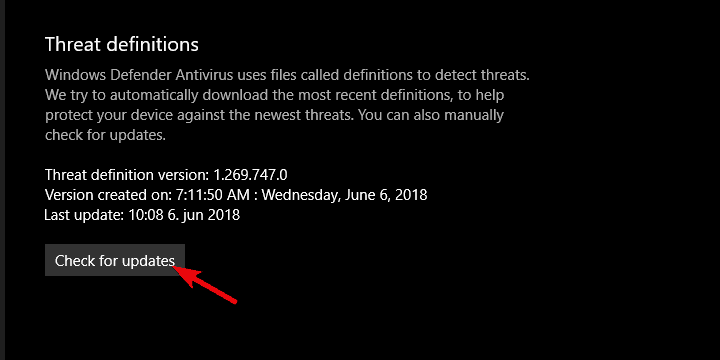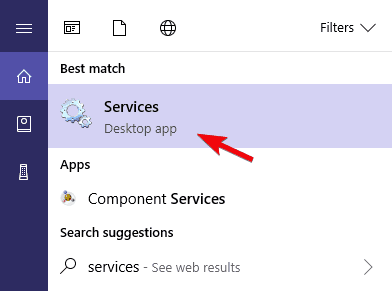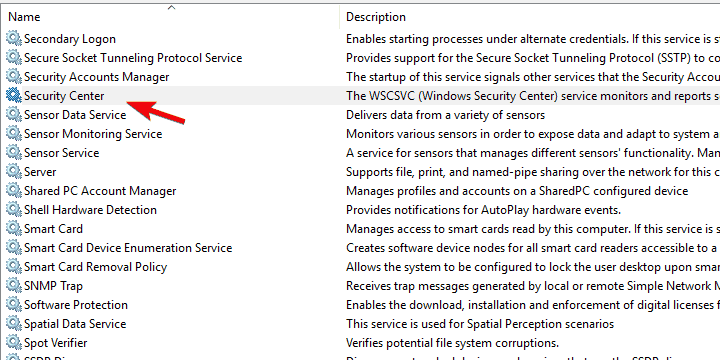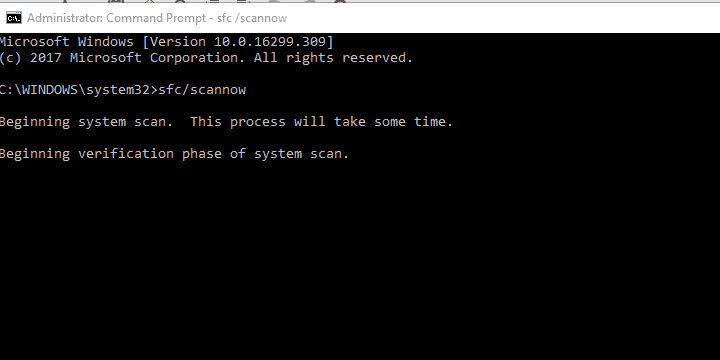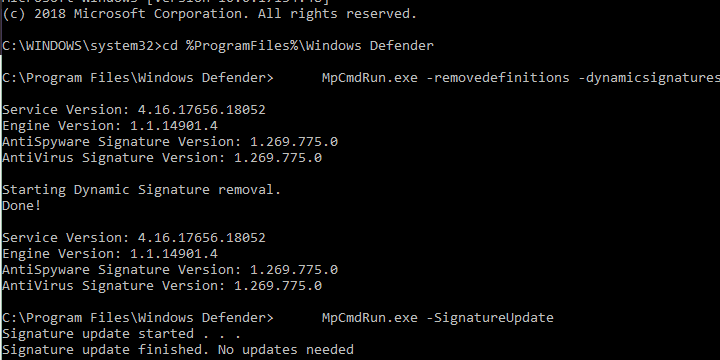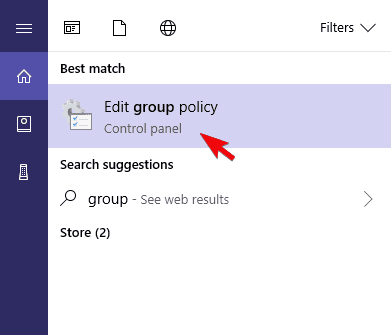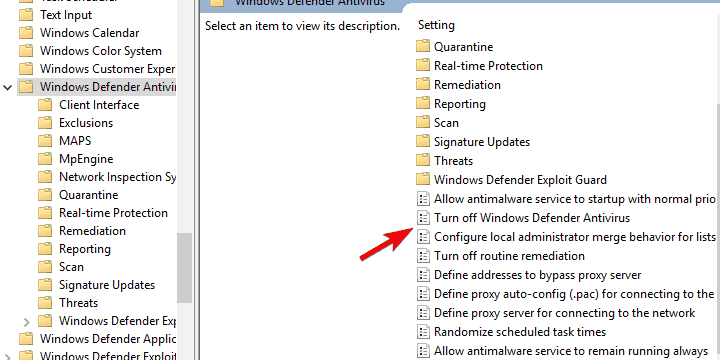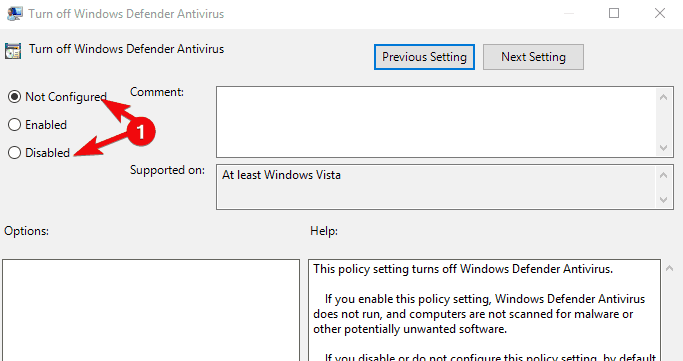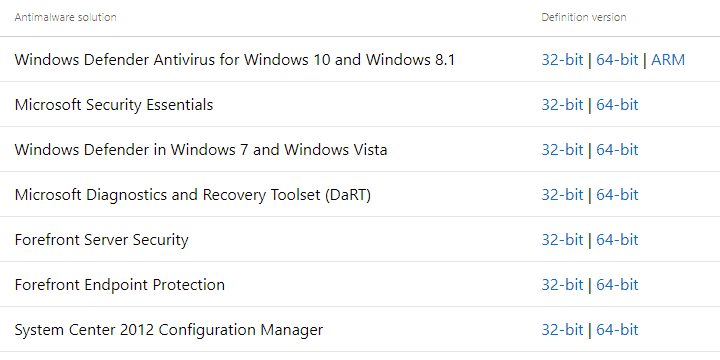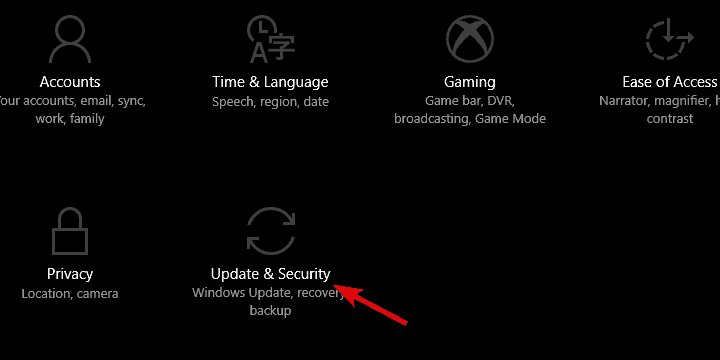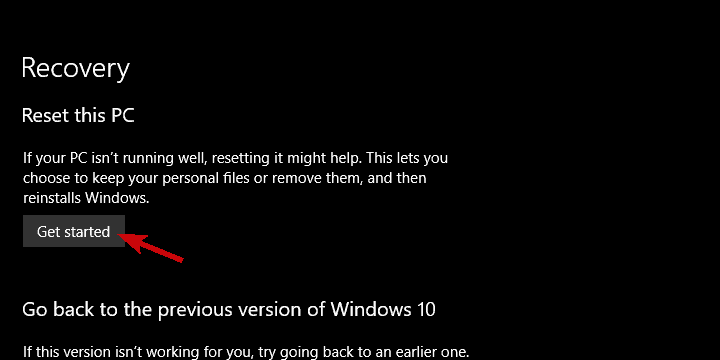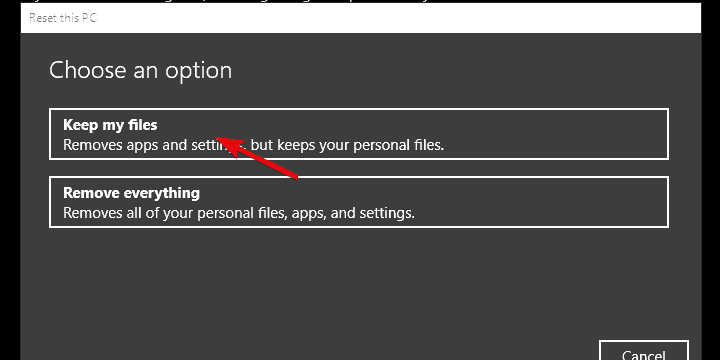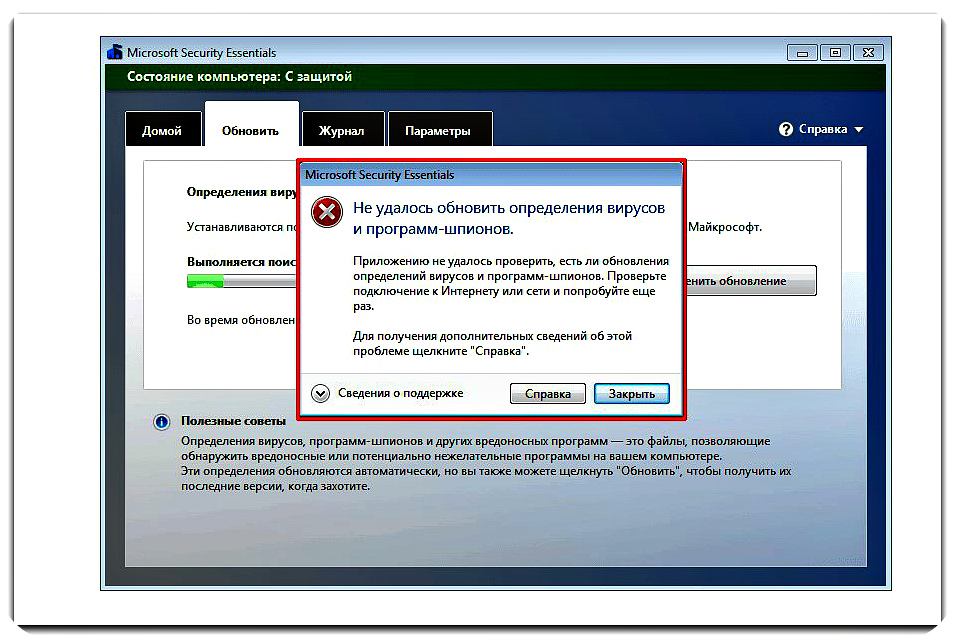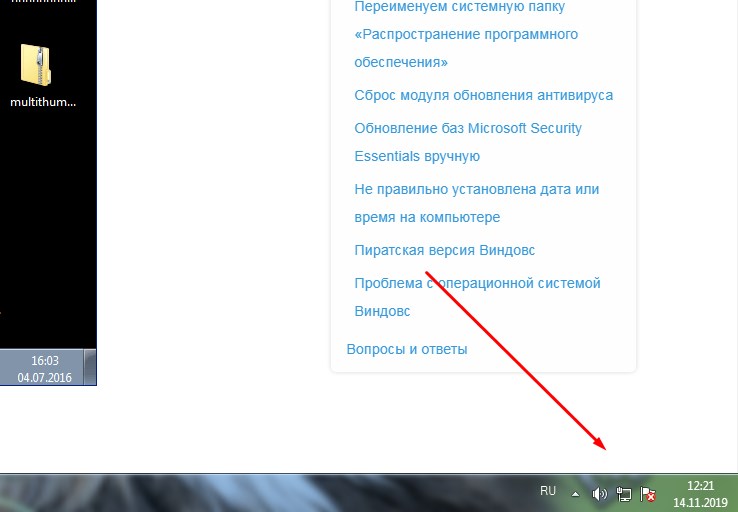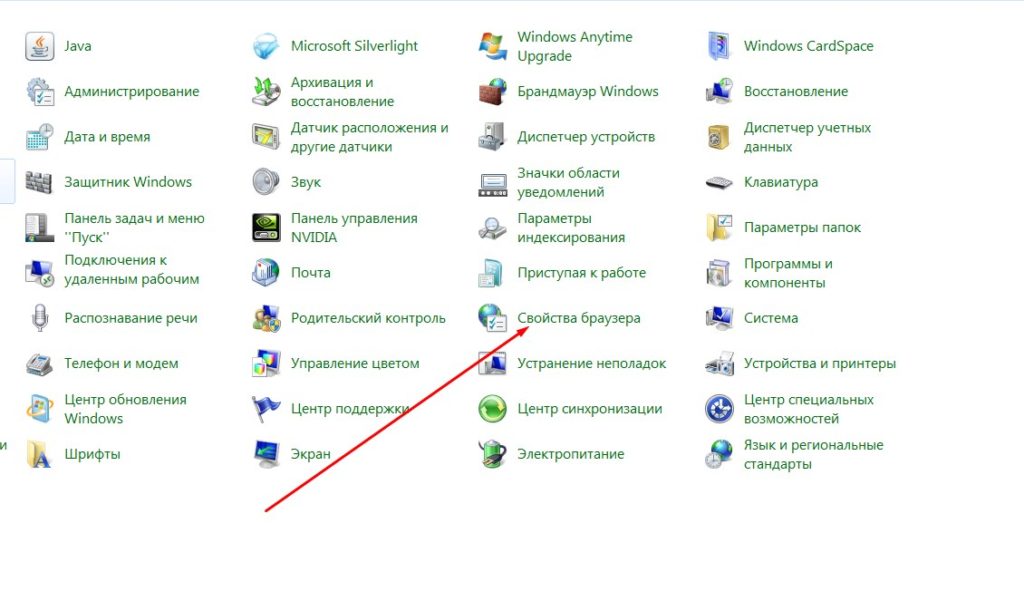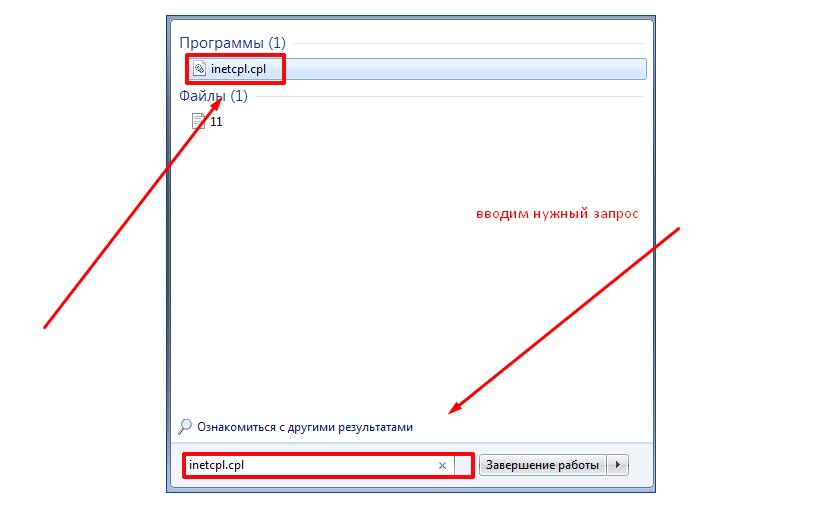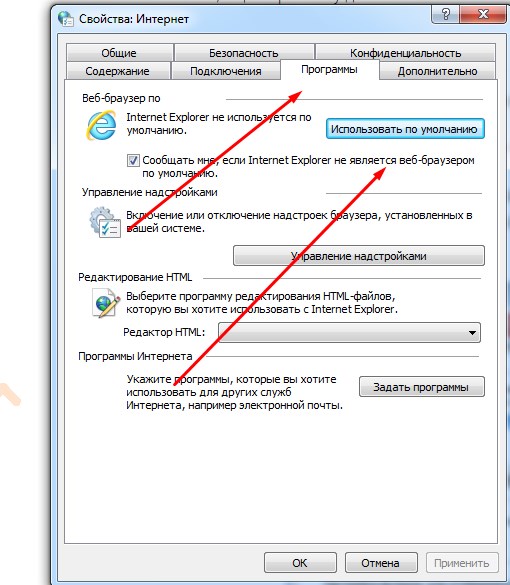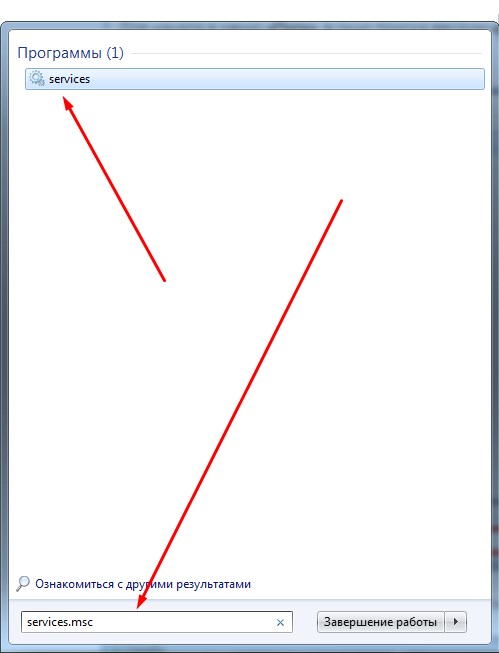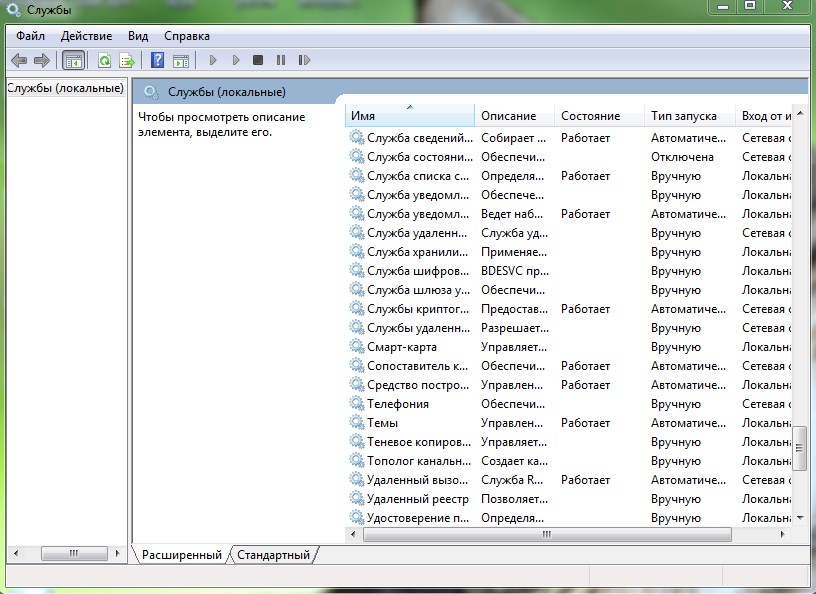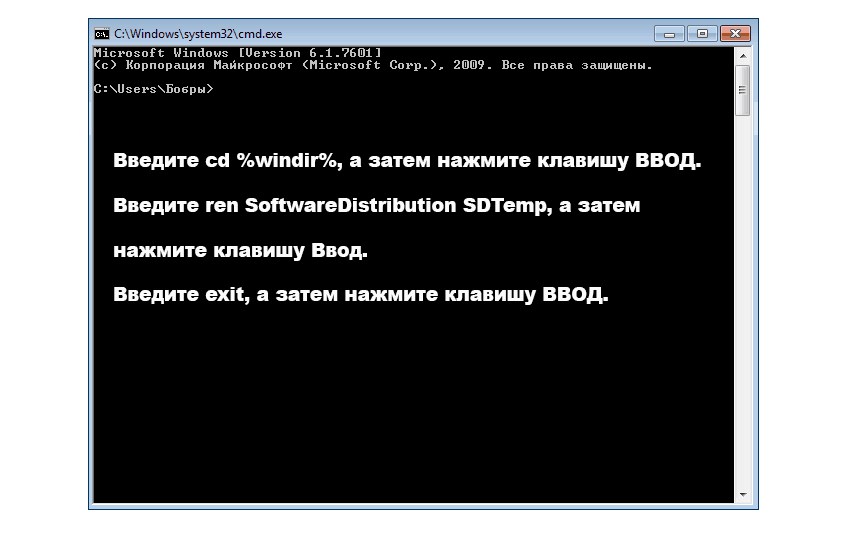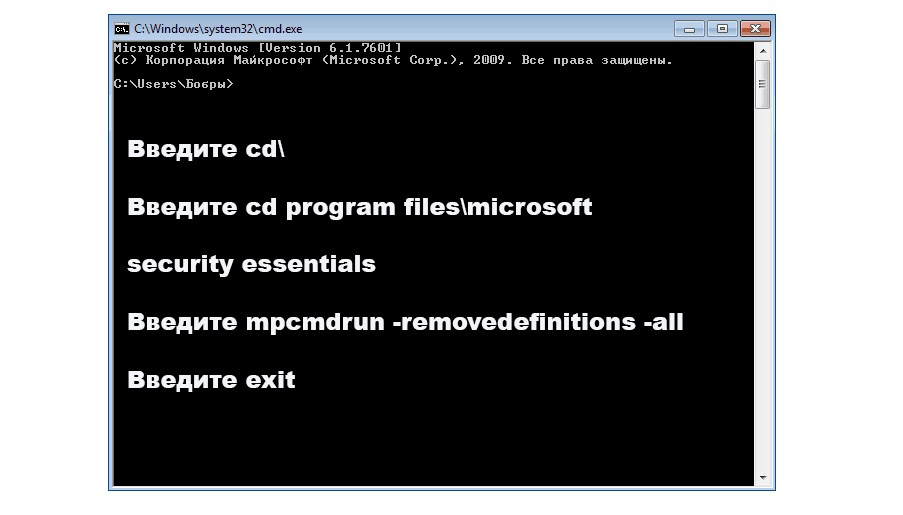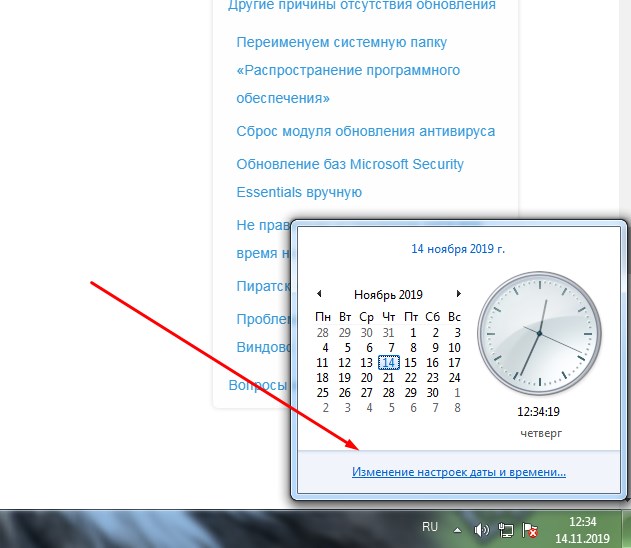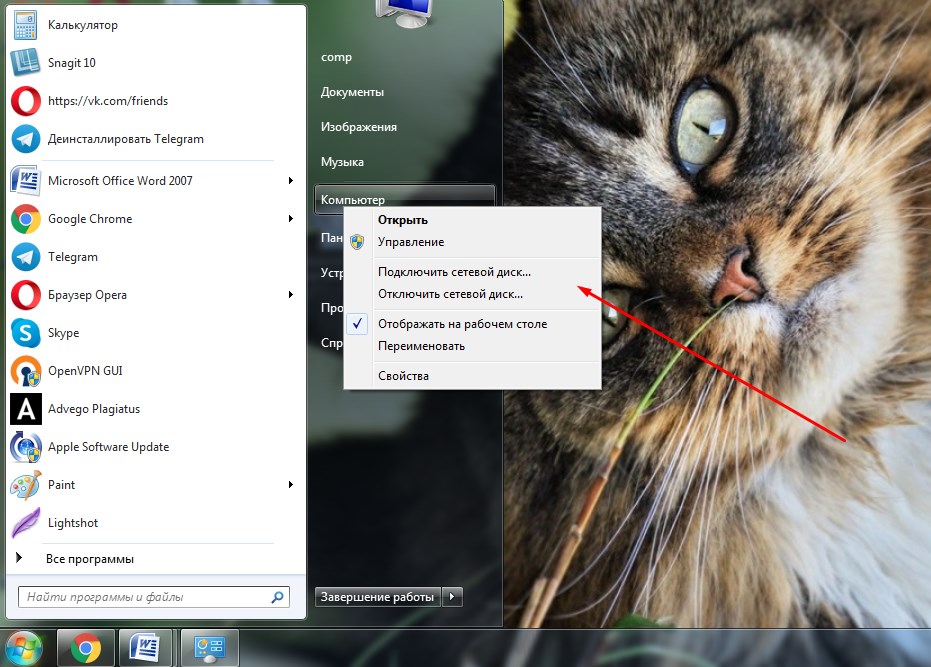Поддержка Windows 7 закончилась 14 января 2020 года.
Чтобы продолжить получать обновления системы безопасности от Майкрософт, мы рекомендуем перейти на Windows 11.
Подробнее
Microsoft Security Essentials автоматически работает с Центром обновления Майкрософт, чтобы обеспечить актуальность ваших определений вирусов и шпионских программ.
Проблема
Вот некоторые распространенные проблемы с автоматическими обновлениями:
-
Отображаются сообщения о том, что не удалось выполнить обновления.
-
При проверке наличия обновлений отображается сообщение об ошибке, в котором говорится, что не удается проверить наличие определений вирусов и программ-шпионов или скачать и установить их.
-
Несмотря на то, что ваш компьютер подключен к Интернету, не удается выполнить обновления.
-
Обновления не устанавливаются автоматически, как запланировано.
Причина
Самые распространенные причины проблем при обновлениях — это проблемы с подключением к Интернету. Если вы находитесь в сети, проблема может быть вызвана конфликтами с вашими настройками в Windows Internet Explorer.
Решение
Примечание: Чтобы выполнить эти действия, вам придется выйти из Internet Explorer. Поэтому распечатайте или запишите их либо скопируйте в другой файл, а затем поместите данную страницу в закладки, чтобы потом можно было легко найти ее.
Действие 1. Сбросьте параметры Internet Explorer.
-
Закройте все работающие программы, включая Internet Explorer.
Примечание: При сбросе этих параметров в Internet Explorer будут удалены временные файлы, файлы cookie, журнал браузера и ваши пароли в Интернете. Тем не менее избранные элементы не будут удалены.
-
Нажмите кнопку Пуск, в поле Начать поиск введите inetcpl.cpl, а затем нажмите клавишу ВВОД.
-
В диалоговом окнеСвойства: Интернет откройте вкладку Дополнительно.
-
В разделе Сброс параметров настройки Internet Explorer нажмите кнопку Сброс, а затем еще раз нажмите кнопку Сброс.
-
Подождите, пока Internet Explorer завершит сброс параметров, а затем нажмите кнопку ОК.
-
Откройте Internet Explorer.
-
Откройте Microsoft Security Essentials, перейдите на вкладку Обновление, а затем щелкните Обновить. Если ошибка повторится, перейдите к следующему действию.
Действие 2. Назначьте Internet Explorer браузером, используемым по умолчанию.
-
Закройте все работающие программы, включая Internet Explorer.
-
Нажмите кнопку Пуск, в поле Начать поиск введите inetcpl.cpl, а затем нажмите клавишу ВВОД.
-
В диалоговом окне Свойства: Интернет откройте вкладку Программы.
-
В разделе Веб-браузер по умолчанию щелкните Использовать по умолчанию. Нажмите кнопку ОК.
-
Откройте Microsoft Security Essentials. Откройте вкладку Обновление и выберите Обновить. Если ошибка повторится, перейдите к следующему действию.
Действие 3. Убедитесь, что на компьютере правильно настроены дата и время.
-
Откройте Microsoft Security Essentials.
-
Если в отобразившемся сообщении об ошибке есть код 0x80072f8f, то проблема скорее всего вызвана неправильной датой или временем на компьютере.
-
Чтобы сбросить параметры даты и времени на компьютере, выполните действия, описанные в статье Устранение поврежденных сочетаний клавиш и общих задач обслуживания системы.
Действие 4. Измените имя папки «Распространение программного обеспечения» на компьютере.
-
Останов службы автоматического обновления
-
Нажмите кнопку Пуск, щелкните Выполнить, введите services.msc, а затем нажмите кнопку ОК.
-
Щелкните правой кнопкой мыши службу Автоматическое обновление и выберите Остановить.
-
Сверните оснастку «Службы».
-
-
Если в отобразившемся сообщении об ошибке есть код 0x80072f8f, то проблема скорее всего вызвана неправильной датой или временем на компьютере.
-
Переименуйте каталог SoftwareDistribution указанным ниже образом.
-
Нажмите кнопку Пуск, щелкните Выполнить, введите cmd, а затем нажмите кнопку ОК.
-
Введите cd %windir%, а затем нажмите клавишу ВВОД.
-
Введите ren SoftwareDistribution SDTemp, а затем нажмите клавишу Ввод.
-
Введите Exitи нажмите клавишу Ввод.
-
-
Запустите службу автоматического обновления указанным ниже образом.
-
Разверните оснастку «Службы».
-
Щелкните правой кнопкой мыши службу Автоматическое обновление и выберите Запустить.
-
Закройте окно оснастки «Службы».
-
Действие 5. Сбросьте модуль обновления антивирусной программы Майкрософт на компьютере.
-
Нажмите кнопку Пуск, последовательно щелкните Все программы и Стандартные, правой кнопкой мыши щелкните Командная строка, а затем выберите Запуск от имени администратора.
-
В окне Командная строка введите указанные ниже команды, нажимая клавишу ВВОД после каждой команды.
-
cd\
-
cd program files\microsoft security essentials
-
mpcmdrun -removedefinitions -all
-
Выход
-
-
Перезапустите компьютер.
-
Откройте Microsoft Security Essentials, перейдите на вкладку Обновление, а затем щелкните Обновить. Если ошибка повторится, перейдите к следующему действию.
Действие 6. Вручную установите обновления определений вирусов и программ-шпионов
-
Если вы используете 32-разрядную операционную систему Windows, скачайте последние обновления вручную по адресу http://go.Microsoft.com/fwlink/?LinkId=87342.
-
Если вы используете 64-разрядную операционную систему Windows, скачайте последние обновления вручную по адресу http://go.Microsoft.com/fwlink/?LinkId=87341.
Щелкните Запустить. Последние обновления будут установлены на вашем компьютере.
Действие 7. Обращение в службу поддержки.
Если указанные выше действия не помогли, обратитесь в службу поддержки. Дополнительные сведения можно найти в разделе Служба поддержки клиентов.
Нужна дополнительная помощь?
Нужны дополнительные параметры?
Изучите преимущества подписки, просмотрите учебные курсы, узнайте, как защитить свое устройство и т. д.
В сообществах можно задавать вопросы и отвечать на них, отправлять отзывы и консультироваться с экспертами разных профилей.
Найдите решения распространенных проблем или получите помощь от агента поддержки.
by Aleksandar Ognjanovic
Aleksandar’s main passion is technology. With a solid writing background, he is determined to bring the bleeding edge to the common user. With a keen eye, he always… read more
Updated on
XINSTALL BY CLICKING THE DOWNLOAD
FILE
Having everything up-to-date is paramount. One could justify moving from Windows 7 to Windows 8 or Windows 10 by up-to-date protection updates which subdue virus and spyware threats. However, even the most distinctive advantage sometimes fall short. Namely, a moderate number of users wasn’t receiving any Windows Defender update on Windows 10 or Windows 8/8.1, respectively.
In order to address this, we provided the list of the most viable solutions. If you’re not seeing any definition updates for Windows Defender, move gradually through the list.
What to do if Windows 10 won’t update virus and spyware protection?
- Check for updates
- Make sure there’s no a third-party antivirus installed
- Restart services
- Run SFC
- Use CMD to enforce the updates
- Check Group Policy
- Download updates manually
- Reset PC to factory values
1. Check for updates
All chances are that you already tried this. As you already know, the Defender’s updates for virus and spyware protection come via Windows Update. However, as we already saw so many times before, these updates tend to misbehave. In order to surpass the automatic distribution (which is obviously failing in this case), you can navigate to Windows Defender Security Center and check for updates by hand.
- READ ALSO: Windows Defender blocks all threats in real-world AV-Comparatives tests
Follow these steps to update Windows Defender via Security Center:
- Open Windows Defender Security Center from the Notification area.
- Choose Virus & threat protection.
- Open Virus & threat protection updates.
- Click on the Check for updates button.
If the error is persistent, follow the additional steps we provided below.
2. Make sure there’s no a third-party antivirus installed
Now, you already know that there’s no place for two antimalware solutions on Windows 10. Or any Windows iteration, for that matter. If you decide to place your trust in a third-party antivirus, Windows Defender will be disabled automatically. Now, if you, in the meantime, decide to use Windows Defender instead, it’s really important to delete all traces of the third-party antivirus which preceded it.
- READ ALSO: Best Antivirus software to use in 2018 for your Windows 10 PC
So, a thorough clean up is necessary in order for Windows Defender to work without any issues. You can navigate around and clean the associated files on your own, or use a third-party tool which will do it for you. There’s a huge list of available Uninstallers and Cleaners, so we recommend checking our list of the best available tools.
How we test, review and rate?
We have worked for the past 6 months on building a new review system on how we produce content. Using it, we have subsequently redone most of our articles to provide actual hands-on expertise on the guides we made.
For more details you can read how we test, review, and rate at WindowsReport.
These tools will clear all remaining files and, after a restart, Windows Defender should work fine. However, if that’s not the case, there are a few more things you can do.
3. Restart services
Restarting the dedicated service for Security Center might help, as well. If Windows Defender is active, this service should automatically start with the system. However, due to a minor bug, certain system services tend to stop. Also, by restarting the service at hand, you’ll restart the system application, and this just might get Windows Defender going.
- READ ALSO: Full Fix: Windows Update error code 0x80070020
Here’s where to find the service and how to restart it:
- Type services in the Windows Search bar, and open Services from the list of results.
- Navigate to “Security Center” service and make sure it’s running.
- If it isn’t running, right-click on it and click Start.
4. Run SFC
When the built-in system resources start failing, the troubleshooting steps we commonly use on third-party applications are out of the reach. What we can do instead is employing the built-in tools. One commonly-used tool for addressing system errors is System File Checker also known as SFC. This tool runs through a command line and it verifies the integrity of system files.
- READ ALSO: Full Fix: ‘Working on updates’ stuck on Windows 10, 8.1, 7
Here’s how to run SFC in Windows 10:
- In the Windows Search bar, type cmd, right-click on the Command Prompt and run it as admin.
- In the command-line, type sfc/scannow and press Enter.
- Wait until the procedure ends and restart your PC.
- Try updating Windows Defender’s virus and spyware definition again.
5. Use CMD to enforce the updates
Command Prompt comes into play in the scenarios when you need to take complete control of your system. Clearing updates with caused stuck and restarting the update process can be easily done with a few commands. Once you’ve done it, the update cycle should continue working as intended — without errors and on time.
- READ ALSO: Full Fix: Update error 0x8000ffff on Windows 10, 8.1, 7
Follow these steps to enforce Windows Defender updates with Command Prompt:
- In the Windows Search bar, type cmd, right-click on the Command Prompt and run it as admin.
- In the command-line, copy-paste the following lines and press Enter:
- cd %ProgramFiles%Windows Defender
MpCmdRun.exe -removedefinitions -dynamicsignatures
MpCmdRun.exe -SignatureUpdate
- cd %ProgramFiles%Windows Defender
- After that, press Enter again to update signatures and restart your PC.
6. Check Group Policy
As we already said, when you install a third-party antivirus, Windows Defender automatically disables. The system will see to it. However, if you’ve changed your mind, getting back to Windows Defender can, for some users, be quite a chore. Namely, in order to re-establish Windows Defender, you’ll need to confirm that the feature is enabled in the Group Policy Editor.
- READ ALSO: Full Fix: Windows Defender is deactivated by Group Policy
Here’s what you’ll need to do:
- Type group policy in Windows Search, and open “Edit group policy“.
- Navigate to: Computer Configuration/Administrative Templates/Windows Components/Windows Defender Antivirus.
- Make sure the “Turn off Windows Defender Antivirus” is disabled or not configured.
If you can’t access the GPE, there’s still a way to re-enable Windows Defender. You can navigate to Registry Editor and make some needed changes. However, please do be careful, as these are the risky grounds and a misuse can lead to critical system damage.
Follow these steps to tweak Defender-related Registry settings:
- Type regedit in Windows Search, right-click on Regedit and open it as an administrator.
- Navigate to: HKEY_LOCAL_MACHINESOFTWAREPoliciesMicrosoftWindows Defender.
- If there’s an entry DisableAntiSpyware, right-click on it and open Properties.
- Change its value to 0 (zero) and exit Registry Editor.
7. Download updates manually
If the issue is persistent and Windows just won’t comply, you can try to update the virus and spyware database manually. Namely, all latest definitions are stored online, on a dedicated website. You can navigate there and download fitting definition updates, depending on your OS version (Windows 10 or Windows 8/8.1) and the system architecture.
- READ ALSO: Fix: “Protection definition update failed” Windows Defender error
Follow these steps to install updates for Windows Defender manually:
- Navigate to the official site with definition updates, here.
- Scroll down and download the proper version suiting your system’s version and architecture.
- Install it like any other application and restart your PC.
8. Reset PC to factory values
Finally, if you’re still unable to resolve the issue at hand after all previous steps, we suggest restoring Windows to its default values. This is much better than the reinstallation, as you get to keep your files. This is more of a refresh for the system and it’s a viable last resort if system features are giving you a hard time.
- READ ALSO: Download the Windows Defender Chrome extension, it’s 99% efficient
Follow these steps to reset your PC to factory settings:
- Press Windows key + I to open Settings.
- Choose Update & Security.
- Select Recovery.
- Click ”Get started” under Reset this PC.
- Choose to keep the files and continue with the resetting procedure.
That’s it. We hope this was an informative read and that you’re now able to update Windows Defender without issues. You need that definition up-to-date at all the times, so it’s quite dangerous to neglect it.
Also, don’t forget to speak your mind about this issue and provide alternative solutions. The comments section is just below.
RELATED STORIES YOU SHOULD CHECK OUT:
- Fix: Windows Defender causes “appleiedav.exe” errors
- Full Fix: Windows Defender ‘An unexpected problem occurred’ error
- Full Fix: Windows Defender won’t turn on Windows 10, 8.1, 7
- Windows Defender Firewall supports Windows Subsystem for Linux
На чтение 7 мин. Просмотров 4.7k. Опубликовано
Наличие всего актуального имеет первостепенное значение. Можно было бы оправдать переход с Windows 7 на Windows 8 или Windows 10 с помощью новейших обновлений защиты, которые устраняют угрозы вирусов и шпионских программ. Тем не менее, даже самые отличительные преимущества иногда терпят неудачу. А именно, умеренное количество пользователей не получало никаких обновлений Защитника Windows в Windows 10 или Windows 8/8.1, соответственно.
Для решения этой проблемы мы предоставили список наиболее жизнеспособных решений. Если вы не видите обновлений определений для Защитника Windows, постепенно перемещайтесь по списку.
Содержание
- Windows 10/8 не будет обновлять защиту от вирусов и шпионских программ? Вот несколько жизнеспособных решений
- 1: проверить наличие обновлений
- 2. Убедитесь, что не установлен сторонний антивирус
- 3: перезапустить сервисы
- 4: Запустить SFC
- 5: используйте CMD для обеспечения обновления
- 6: Проверьте групповую политику
- 7. Скачать обновления вручную
- 8: Сброс ПК до заводских значений
Windows 10/8 не будет обновлять защиту от вирусов и шпионских программ? Вот несколько жизнеспособных решений
- Проверьте наличие обновлений
- Убедитесь, что не установлен сторонний антивирус
- Перезапустите сервисы
- Запустить SFC
- Используйте CMD для обеспечения обновления
- Проверьте групповую политику
- Скачать обновления вручную
- Сброс ПК до заводских значений
1: проверить наличие обновлений
Скорее всего, вы уже попробовали это. Как вы уже знаете, обновления Защитника для защиты от вирусов и шпионских программ поставляются через Центр обновления Windows. Однако, как мы уже видели много раз ранее, эти обновления, как правило, ведут себя неправильно. Чтобы превзойти автоматическое распространение (что в данном случае явно не работает), вы можете перейти к Центру безопасности Защитника Windows и проверить наличие обновлений вручную.
- ЧИТАЙТЕ ТАКЖЕ: Защитник Windows блокирует все угрозы в реальных тестах AV-Comparatives
Выполните следующие действия для обновления Защитника Windows через Центр безопасности:
- Откройте Центр безопасности Защитника Windows в области уведомлений.
-
Выберите Защита от вирусов и угроз .
-
Откройте обновления защиты от вирусов и угроз .
-
Нажмите кнопку Проверить обновления .
Если ошибка не устранена, выполните дополнительные действия, которые мы предоставили ниже.
2. Убедитесь, что не установлен сторонний антивирус
Теперь вы уже знаете, что в Windows 10 нет места для двух решений для защиты от вредоносных программ. В любом случае, для любой итерации Windows. Если вы решите доверять стороннему антивирусу, Защитник Windows будет автоматически отключен. Теперь, если вы тем временем решите использовать Защитника Windows, очень важно удалить все следы стороннего антивируса, которые предшествовали ему.
- ЧИТАЙТЕ ТАКЖЕ: лучшее антивирусное программное обеспечение, которое можно использовать в 2018 году для ПК с Windows 10
Поэтому для того, чтобы Защитник Windows работал без проблем, необходима тщательная очистка. Вы можете перемещаться и очищать связанные файлы самостоятельно или использовать сторонний инструмент, который сделает это за вас. Существует огромный список доступных Деинсталляторов и Очистителей, поэтому мы рекомендуем проверить наш список лучших доступных инструментов.
Эти инструменты очистят все оставшиеся файлы, и после перезагрузки Защитник Windows должен работать нормально. Однако, если это не так, вы можете сделать еще несколько вещей.
3: перезапустить сервисы
Перезапуск выделенного сервиса для Центра безопасности также может помочь. Если Защитник Windows активен, эта служба должна автоматически запускаться вместе с системой. Однако из-за небольшой ошибки некоторые системные службы имеют тенденцию останавливаться. Кроме того, перезапуская службу под рукой, вы перезапускаете системное приложение, и это может привести к срабатыванию Защитника Windows.
- ЧИТАЙТЕ ТАКЖЕ: полное исправление: код ошибки Центра обновления Windows 0x80070020
Вот где найти сервис и как его перезапустить:
-
Введите сервисы в строке поиска Windows и откройте Сервисы из списка результатов.
-
Перейдите к службе « Центр безопасности » и убедитесь, что она работает.
- Если он не запущен, нажмите на него правой кнопкой мыши и выберите Пуск .
4: Запустить SFC
Когда встроенные системные ресурсы начинают выходить из строя, шаги по устранению неполадок, которые мы обычно используем в сторонних приложениях, недоступны. Вместо этого мы можем использовать встроенные инструменты. Одним из часто используемых инструментов для устранения системных ошибок является средство проверки системных файлов, также известное как SFC. Этот инструмент запускается через командную строку и проверяет целостность системных файлов.
- ЧИТАЙТЕ ТАКЖЕ: полное исправление: «Работа над обновлениями» зависла в Windows 10, 8.1, 7
Вот как запустить SFC в Windows 10:
- В строке поиска Windows введите cmd , щелкните правой кнопкой мыши командную строку и запустите ее от имени администратора .
-
В командной строке введите sfc/scannow и нажмите Enter.
- Дождитесь окончания процедуры и перезагрузите компьютер.
- Попробуйте обновить определение вирусов и шпионских программ Защитника Windows еще раз.
5: используйте CMD для обеспечения обновления
Командная строка вступает в игру в тех случаях, когда вам нужно полностью контролировать свою систему. Очистка обновлений с причиной зависания и перезапуск процесса обновления могут быть легко выполнены с помощью нескольких команд. После того, как вы это сделаете, цикл обновления должен продолжать работать как задумано – без ошибок и вовремя.
- Читайте также: полное исправление: ошибка обновления 0x8000ffff в Windows 10, 8.1, 7
Выполните следующие действия, чтобы принудительно установить обновления Защитника Windows с помощью командной строки:
-
- В строке поиска Windows введите cmd , щелкните правой кнопкой мыши командную строку и запустите ее от имени администратора .
-
В командной строке скопируйте и вставьте следующие строки и нажмите Enter:
-
cd% ProgramFiles% Защитник Windows
MpCmdRun.exe -removedefinitions -dynamicsignatures
MpCmdRun.exe -SignatureUpdate
-
cd% ProgramFiles% Защитник Windows
- После этого нажмите Enter еще раз, чтобы обновить подписи и перезагрузить компьютер.
6: Проверьте групповую политику
Как мы уже говорили, при установке стороннего антивируса Защитник Windows автоматически отключается. Система позаботится об этом. Однако, если вы передумали, возвращение к Защитнику Windows для некоторых пользователей может быть довольно сложной задачей. А именно, чтобы восстановить Защитник Windows, необходимо подтвердить, что эта функция включена в редакторе групповой политики.
- ЧИТАЙТЕ ТАКЖЕ: полное исправление: Защитник Windows отключен групповой политикой
Вот что вам нужно сделать:
-
Введите групповую политику в поиске Windows и откройте « Изменить групповую политику ».
-
Перейдите по адресу: Конфигурация компьютера/Административные шаблоны/Компоненты Windows/Антивирус Защитника Windows .
-
Убедитесь, что « Отключить антивирус Защитника Windows» отключен или не настроен.
Если вы не можете получить доступ к GPE, есть способ повторно включить Защитник Windows. Вы можете перейти к редактору реестра и внести необходимые изменения. Однако, пожалуйста, будьте осторожны, так как это опасные основания, и неправильное использование может привести к критическому повреждению системы.
Выполните следующие действия, чтобы настроить параметры реестра, связанные с Защитником:
- Введите regedit в поиске Windows, щелкните правой кнопкой мыши Regedit и откройте его как администратор.
- Перейдите к: HKEY_LOCAL_MACHINESOFTWAREPoliciesMicrosoftWindows Defender.
- Если есть запись DisableAntiSpyware , щелкните ее правой кнопкой мыши и откройте Свойства.
- Измените его значение на 0 (ноль) и выйдите из редактора реестра.
7. Скачать обновления вручную
Если проблема не устранена и Windows просто не соответствует требованиям, вы можете попробовать обновить базу данных вирусов и шпионских программ вручную. А именно, все последние определения хранятся в Интернете, на специальном веб-сайте. Вы можете перемещаться по нему и загружать соответствующие обновления определений, в зависимости от вашей версии ОС (Windows 10 или Windows 8/8.1) и архитектуры системы.
- ЧИТАЙТЕ ТАКЖЕ: Исправлено: «Ошибка обновления определения защиты» Ошибка Защитника Windows
Выполните следующие шаги, чтобы установить обновления для Защитника Windows вручную:
-
Перейдите на официальный сайт с обновлениями определений, здесь.
- Прокрутите вниз и загрузите нужную версию, подходящую для версии и вашей системы .
- Установите его как любое другое приложение и перезагрузите компьютер.
8: Сброс ПК до заводских значений
Наконец, если вы все еще не можете решить проблему после всех предыдущих шагов, мы предлагаем восстановить Windows по умолчанию. Это намного лучше, чем переустановка, поскольку вы сохраняете свои файлы. Это скорее обновление для системы и жизнеспособное последнее средство, если системные функции доставляют вам неудобства.
- ЧИТАЙТЕ ТАКЖЕ: загрузите расширение Windows Defender Chrome, оно на 99% эффективнее
Выполните следующие действия, чтобы восстановить заводские настройки вашего компьютера:
- Нажмите клавишу Windows + I, чтобы открыть Настройки .
-
Выберите Обновление и безопасность .
- Выберите Восстановление .
-
Нажмите « Начало работы » в разделе Сбросить настройки этого компьютера .
-
Выберите сохранить файлы и продолжить процедуру сброса.
Это оно. Мы надеемся, что это было информативное чтение, и теперь вы можете без проблем обновить Защитник Windows. Это определение нужно всегда обновлять, поэтому пренебрегать им довольно опасно.
Кроме того, не забудьте высказать свое мнение об этой проблеме и предложить альтернативные решения. Раздел комментариев чуть ниже.
Microsoft Security Essentials, установленный на вашем компьютере, не обновляет определения вирусов и шпионского ПО, выпущенные Microsoft, автоматически, показывая ошибки? Попробуйте эти методы, и мы надеемся, что хотя бы один из них может сработать. Установка последних определений вирусов и шпионского ПО для MSE важна, так как она обнаруживает новые угрозы на вашем компьютере и защищает вас. Но MSE постоянно обновляет свои определения, работая с Центром обновления Майкрософт.
Читайте: Microsoft выпускает Security Essentials 4.3.216.0 Final
Устранение проблем с обновлением Microsoft Security Essentials
Методы, которые мы предлагаем ниже, применимы при следующих условиях
- Вы получаете сообщения об ошибках при обновлении
- После проверки обновлений вы получите сообщение об ошибке, в котором говорится, что обновления определений вирусов и шпионского ПО не могут быть загружены или установлены.
- Обновления не будут выполнены, даже если вы подключены к Интернету.
- Обновления не будут устанавливаться автоматически по расписанию.
Читайте: Microsoft Fix It Tool для MSE удаляет Microsoft Security Essentials с вашего компьютера
Если вы уже подключены к Интернету и обновления для MSE не устанавливаются автоматически, следуйте приведенным ниже решениям.
I. Сбросить настройки Internet Explorer
1. Закройте все открытые программы, включая Internet Explorer, и откройте его параметры, введя inetcpl.cpl в поле «Выполнить».
2. Когда откроется диалоговое окно «Свойства обозревателя», перейдите на вкладку «Дополнительно» и нажмите кнопку «Сброс» внизу.
Теперь откройте MSE, нажмите вкладку «Обновить» и нажмите кнопку «Обновить», если проблема существует, перейдите к следующему шагу.
II. Установите Internet Explorer в качестве браузера по умолчанию
1. Откройте команду «Выполнить» с помощью Win + R и введите inetcpl.cpl.
2. Щелкните вкладку «Программы» и нажмите кнопку «Использовать по умолчанию».
Теперь попробуйте обновить MSE, и если это не поможет, переходите к следующему шагу.
III. Убедитесь, что дата и время вашего ПК установлены правильно
Неправильная дата и время влияют на работу некоторых программ в Windows. Если вы столкнулись с ошибкой обновления Windows 0x80072F8F, то убедитесь, что ваши часы Windows показывают правильную дату и время. Для этого вы можете использовать Fix it Tool for System Maintenance, предлагаемый Microsoft.
Теперь проверьте обновления для MSE, если проблема не решена, перейдите к следующему шагу.
IV. Остановить и запустить службу автоматического обновления, переименовать папку распространения программного обеспечения
Откройте сервисную консоль, набрав services.msc в команде «Выполнить» и нажав клавишу ВВОД.
Найдите службу автоматического обновления, дважды щелкните ее, чтобы открыть ее свойства, нажмите кнопку «Стоп».
Переименование папки распространения программного обеспечения:
Откройте командную строку с помощью cmd в диалоговом окне «Выполнить» и нажмите клавишу ВВОД.
Введите cd% windir% и нажмите Enter.
Введите ren SoftwareDistribution SoftwareDistributionTemp и нажмите клавишу ВВОД.
Теперь откройте консоль служб и снова запустите службу автоматического обновления.
Сбросьте модуль обновления антивируса Microsoft на вашем ПК
1. Откройте командную строку от имени администратора и выполните следующие команды одну за другой.
- CD\
- Программные файлы на компакт-диске \ Основы безопасности Майкрософт
- Mpcmdrun –removedefinitions –all
Теперь, чтобы попытаться обновить MSE еще раз, если проблема не исчезнет, нет другого способа, кроме установки определений вручную.
Прямые ссылки для скачивания обновлений определений вирусов и шпионского ПО для Microsoft Security Essentials
Если приведенные выше решения не помогли вам, попробуйте загрузить определения MSE из следующих прямых загрузок
Определения Microsoft Security Essentials (32-разрядная версия)
Определения Microsoft Security Essentials (64-разрядная версия)
Читайте: Как обновить Microsoft Security Essentials в автономном режиме

Время от времени пользователи Microsoft Security Essentials сталкиваются с проблемами. Причины могут быть самые разные. В данной статье мы рассмотрим самые распространенные проблемы и способы их решения.
Самые популярные ошибки обновления Секьюрити Эссенциале
- Не происходит обновления базы в авторежиме.
- В момент проверки софта, выпрыгивает сообщение, что обновления невозможно установить.
- При наличии интернета не получается провести загрузку обновлений.
- Программа антивируса выводит оповещение о том, что невозможно осуществить обновление.
Чаще всего, одной из самых основных проблем в подобной ситуации является интернет-соединение, его отсутствие, или же просто проблемы в настройках самого браузера.
Окно с ошибкой
Способы решения проблем связанных с интернетом
Изначально нужно проверить есть ли соединение. Для этого внизу в правом углу размещена иконка подключения по сети или сеть Wi-Fi. Если интернет подсоединен, тогда приступаем к следующему этапу.
Проверка интернет-соединения
Сброс настроек браузера
Для этого нужно действовать следующим образом:
- Открываем «Панель управления», затем нужно отыскать «Свойства браузера». На экране откроется окно.
- После чего нужно кликнуть на «Сброс», и подтвердить действие.
Свойства браузера
- Открываем «Свойства: Интернет» используя поиск, введя cpl. Двойным нажатием открываем нужный файл, затем перед вами откроется окно с настройками свойств сети.
Вводим в поиск inetcpl.cpl.
- Теперь нужно открыть Эксплорер и Эсентиале, и обновляем базы.
Если же данные действия не сработали, действуем дальше.
Меняем браузер по умолчанию
- Обязательно закрываем окна всех программ.
- Переходим в диалоговое окно, с целью отредактировать свойства сети.
- Открываем программы, затем выбираем «Использовать по умолчанию».
- Только после снова открываем браузеры, обновляем базы.
Выставляем по умолчанию
Другие причины отсутствия обновления
Теперь рассмотрим, как переименовать папку в системе «Распространение программного обеспечения»
- Открываем пуск, затем вписываем «services.msc». Переходим в окно служб компьютера.
Вводим services.msc
- Теперь из представленного перечня нужно отыскать службу автообновления и деактивировать ее.
Центр обновления
- Снова в поиске указываем «cmd». Переходим в командную строку.И вводим команды указанные на картинке.
Командная строка
- Снова открываем службы, где нужно отыскать автообновления и активировать их.
Приступаем к обновлению базы, если это не помогло, действуем дальше.
Сбрасываем модуль обновления антивируса
- Открываем, командную строчку, как ранее.
- Вводим команды описанные ниже на скриншоте.
Команды для ввода
- Перезагружаем систему.
- Обновляемся.
- В случае если, как и ранее нет автообновления, тогда приступаем к ручной настройке.
- Итак, скачиваем по ссылке.
- После загрузки, открываем программу.
- Находим наличие обновлений в антивирусе, открыв его и посмотрев дату самого последнего обновления.
Дата или время на ПК выставлены не правильно
Еще одна очень часто встречаемая программа, когда данные не совпадают с реальными. Поэтому нужно проверить дату и время.
- Чтобы изменить дату и время, потребуется нажать один раз в правом нижнем углу на дату. Затем выбрать изменение настроек.
- Проверяем обновления.
Вписываем правильную дату и время.
Пиратская версия Windows
Когда у пользователя стоит не лицензированная версия, есть вероятность, что обновления не смогут быть установлены. Поскольку система автоматически блокирует скачивание каких-либо обновлений.
Кликаем на пуск, после чего выбираем «Компьютер», далее смотрим на наличие лицензии. Внизу должен располагаться ключ, соответствующий наклейке в комплекте с установленным диском. Когда ключ отсутствует, обновить антивирус не получится.
Проверяем версию антивируса
Проблема с ОС Windows
Если же ранее представленные варианты решения проблемы не помогли, может быть что ситуация связана с ОС, которая повредилась в процессе каких-то действий, например чистки реестра. Или как вариант это результат влияния вредоносных программ. Чаще всего самым ключевым симптомом являются оповещения об ошибке. Предстоит заново установить Microsoft Security Essentials.
Заключение
В данной статье мы рассмотрели, почему не обновляется Microsoft Security Essentials, какие самые распространенные причины такой проблемы. Если ранее описанные варианты для решения ошибки не помогли, обратитесь в техническую службу поддержки или же переустановите Essentials.
Оценка статьи:
Загрузка…