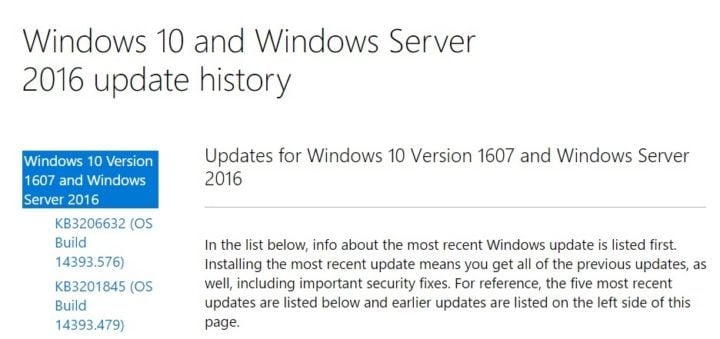Получать обновления операционной системы Windows 10 всегда приятно, особенно когда они включают важные и значимые изменения. С их поступлением, как правило, проблем ни у кого не возникает, но установить актуальные обновления получается далеко не у каждого. Нередко бывает, что пользователи сталкиваются с различными рода ошибками, которые блокируют загрузку и инсталляцию свежей версии системы.
О том, как со всем этим бороться и не угробить систему, поговорим в сегодняшней статье.
Исправляем проблему загрузки обновления Windows 10
Что делать, если обновления не загружаются
Если вы получили набор обновлений в Центре обновлений Windows 10, но они просто висят и не могут загрузиться по какой-то причине, то попробуйте воспользоваться следующими способами:
- полностью отключите антивирусное средство и VPN/Proxy-клиент;
- попробуйте самостоятельно загрузить и установить обновления через специальное средство Update Assistant;
- проверьте интернет-соединение – может быть, проблема просто в нем.
Если обновление начинает загружаться, но в результате вы видите непредвиденную ошибку, то исправить это можно через встроенное средство устранения неполадок от Windows 10. Для этого следует выполнить следующие действия:
- Зажимаем на клавиатуре комбинацию клавиш «Win+I», где Win – клавиша с логотипом Windows, расположенная в нижней левой части клавиатуры. Таким образом мы попадаем в параметры системы – оттуда переходим в раздел «Обновление и безопасность».
- Переходим в подраздел «Устранение неполадок» и в правой части находим кнопку «Запустить средство устранения неполадок». Если такой кнопки нет, то значит, Windows нечего вам предложить.
Как исправить зависание загрузки
Есть еще один способ, который часто помогает, когда загрузка начинает зависать в диапазоне от 5% до 95%. Чаще всего такая проблема возникает из-за некорректной загрузки файлов. Исправить это можно ручным удалением загруженных обновлений. Для этого открываем любую папку и в строку запроса вводим путь C:\Windows\SoftwareDistribution\Download. Просто удаляем оттуда все файлы – используем комбинацию клавиш «CTRL+A» и жмем на клавишу DELETE. После этого Центр обновления попробует заново загрузить свежие апдейты.
Ошибка службы оптимизации доставки
В некоторых случаях обновления могут не загружаться из-за службы «Оптимизация доставки». Исправить это можно следующим образом:
- Открываем в нижнем левом углу меню «Пуск» и вводим запрос «Службы». В отобразившемся окне открываем первый запрос.
- Находим нужную нам службу и кликаем по ней двойным щелчком мыши. Выбираем тип запуска «Вручную» и жмем «ОК».
После этой процедуры потребуется перезагрузить компьютер и попробовать заново скачать обновления. Если это не помогло, то попробуйте выбрать тип запуска «Автоматически (отложенный запуск)».
Остановка службы центр обновлений
Еще один способ – попробовать перезапустить центр обновлений. Иногда бывает, что он попросту зависает по каким-либо причинам. Для этого снова переходим в службы и находим там нужный нам компонент – кликаем по нему двойным щелчком мыши и жмем на кнопку «Остановить». В нашем случае кнопка серая, так как служба отключена.
После остановки службы пробуем активировать ее заново – для этого предназначена кнопка «Запустить».
Если и такие манипуляции не помогли, то следуем дальше.
Комьюнити теперь в Телеграм
Подпишитесь и будьте в курсе последних IT-новостей
Подписаться
Утилита Reset Windows Update Tool
Существует специальная утилита от Microsoft под названием Reset Windows Update Tool, которая выполняет полный набор действий для исправления различных моментов, способных помешать скачиванию и установке обновлений. Перед тем как использовать данный способ, рекомендую создать точку восстановления системы – для этого перейдите в меню Пуск, введите запрос «Восстановление», затем откройте первый запрос и в отобразившемся окне выберите «Создание диска восстановления».
Когда точка восстановления будет создана, можно вернуться к сохраненным данным, если во время исправления ошибок что-то пойдет не так.
Итак, используем утилиту следующим образом:
- Переходим на официальный сайт и загружаем последнюю версию.
- Устанавливаем Reset Windows Update Tool и запускаем ее от имени администратора – для этого кликаем правой кнопкой мыши по ярлыку и находим необходимую опцию. В отобразившемся окне выбираем английский язык – просто вводим цифру 0 и жмем «Enter».
- После этого перед нами отобразится информация о том, что гарантии исправной работы утилита не дает – соглашаемся с этим клавишей Y. В результате мы увидим окно с доступными опциями. Рекомендую поочередно воспользоваться следующими опциями: 2, 3, 6, 11, 12, 14.
Актуальный список доступных функций утилиты:
- Открывает параметры защиты системы.
- Сбрасывает компоненты Центра обновлений Windows.
- Удаляет временные файлы.
- Открывает настройки Internet Explorer.
- Проверяет диск на наличие ошибок.
- Проверяет целостность файлов системы.
- Проверяет целостность хранилища компонентов.
- Проверяет образ на наличие отметки «поврежденный».
- Автоматически восстановливает хранилища компонентов с помощью dism.exe
- Очищает устаревшие компоненты.
- Очищает записи реестра с ошибками.
- Сбрасывает и корректирует параметры Winsock.
- Сбрасывает данные Microsoft Windows Store.
- Принудительно обновляет локальные групповые политики.
- Включает поиск обновлений Windows.
- Ищет ключ продукта Windows.
- Открывает устранение неполадок Windows.
- Открывает справку на сайте Майкрософт в браузере, чтобы найти дополнительные решения проблемы онлайн.
- Перезапускает компьютер.
Сброс центра обновлений Windows для исправления ошибок
Мы также можем сбросить все параметры Центра обновлений Windows до исходных – такой способ иногда позволяет решить все проблемы. Сделать это можно автоматически с помощью bat-файла, который мы создадим самостоятельно. В этом нет ничего сложного, просто следуйте инструкции, и все получится.
Итак, приступим. Для начала давайте убедимся, что у нас включена возможность изменять расширение файла. Это необходимо, чтобы простой документ преобразовался в bat-файл. Для этого открываем любую папку и переходим в раздел «Вид». Там убеждаемся, что отмечен пункт «Расширения имен файлов».
Теперь можем переходить к основным этапам: создаем на рабочем столе блокнот и добавляем в него следующий код:
@ECHO OFF echo Sbros Windows Update echo. PAUSE echo. attrib -h -r -s %windir%\system32\catroot2 attrib -h -r -s %windir%\system32\catroot2\*.* net stop wuauserv net stop CryptSvc net stop BITS ren %windir%\system32\catroot2 catroot2.old ren %windir%\SoftwareDistribution SoftwareDistribution.old ren "%ALLUSERSPROFILE%\application data\Microsoft\Network\downloader" downloader.old net Start BITS net start CryptSvc net start wuauserv echo. echo Finish echo. PAUSE
Сохраняем блокнот – переходим для этого в меню «Файл» и выбираем «Сохранить как…».
Даем ему название, например «Исправление ошибки обновления», и в конце обязательно указываем расширение .bat. В завершение жмем «Сохранить».
Теперь потребуется запустить файл от имени администратора. Кликаем по нему правой кнопкой мыши и выбираем «Запуск от имени администратора».
В результате увидим следующее:
Обязательно перезагружаем компьютер и проверяем, была ли исправлена неполадка с обновлением системы.
Исправляем проблему установки обновления Windows 10
Довольно неприятная ситуация, когда во время установки обновлений компьютер замирает с надписью «Подготовка к настройке Windows. Не выключайте компьютер».
Если вы наблюдаете эту запись крайне долгое время, например несколько часов, то, скорее всего, уже никакого результата не будет. В таких случаях остается только перезагрузить компьютер, но в результате этого может произойти несколько сценариев:
- Компьютер успешно перезагрузится, обновление начнется заново.
- Произойдет сбой системы, и компьютер начнет автоматическое исправление ошибок.
- Произойдет сбой системы, и вы не сможете в нее войти из-за поврежденных файлов.
Последний сценарий, конечно, самый плачевный, и исправить его довольно проблематично. Потребуется восстановить систему, прежде чем в нее войти. Сделать это можно через запуск в безопасном режиме, через флешку с образом системы либо встроенными средствами Windows 10. Часто бывает, что ОС сама предлагает запустить восстановление системы, когда возникают различные неполадки. Это окно появляется после неудачного запуска:
Восстановив систему, попробуйте заново ее обновить. Если же восстановление не удалось, то потребуется помощь специалиста либо ручная переустановка системы.
Синий экран после обновления Windows 10
Если после обновления системы у вас стал появляться синий экран смерти, информирующий о том, что пошло что-то не так, то можно пойти следующими путями:
- Используйте мастер восстановления системы. Если система недавно начала испытывать сбои, используйте функцию восстановления системы, чтобы вернуть систему в предыдущее стабильное состояние. Если это поможет, то, скорее всего, проблема была вызвана ошибками программного обеспечения.
- Выполните загрузку в безопасном режиме. Если ваш компьютер постоянно выдает сбои с синим экраном, то попытайтесь загрузиться в безопасном режиме. В безопасном режиме Windows загружает только основные драйверы, поэтому критические ошибки будут опущены. В таком случае мы можем либо откатить систему, либо удалить ранее установленные обновления.
- Переустановите Windows. Крайне радикальный метод, но иногда без него совсем никуда. Если вы не умеете переустанавливать систему, то лучше вызвать специалиста, который не просто переустановит ОС, а попытается восстановить исходную.
Другие проблемы с обновлением Windows 10
Обновление Windows 10 может показаться удачным, но со временем могут появиться некоторые проблемы, например ошибки подключения к интернету. Решить такую проблему можно через командную строку.
Давайте запустим ее и введем некоторые команды:
- Открываем меню «Пуск» и вводим запрос «Командная строка». Кликаем по ней правой кнопкой мыши и выбираем «Запуск от имени администратора».
- В отобразившемся окне поочередно вводим команды: netsh winsock reset catalog и netsh int ipv4 reset reset.log.
Если такой способ не помог, то попробуйте в командной строке ввести запрос ipconfig /renew. В таком случае будет обновлен IP-адрес компьютера, и, возможно, проблема решится.
Команды DISM для проверки проблем с Windows 10
DISM используется для просмотра, установки, удаления и настройки компонентов в образах Windows формата WIM (Windows IMaging Format). С ее помощью мы можем восстановить образ системы и исправить любую проблему с обновлениями. Чтобы обезопасить себя, предварительно рекомендуется создать точку восстановления системы – для этого перейдите в меню Пуск, введите запрос «Восстановление», затем откройте первый запрос и в отобразившемся окне выберите «Создание диска восстановления».
Команда CheckHealth
CheckHealth позволяет обнаружить потенциальные повреждения. Данная команда используется для поиска повреждений, но не исправляет их. Чтобы ее запустить, открываем командную строку от имени администратора, как мы делали это выше, и вводим команду:
DISM /Online /Cleanup-Image /CheckHealth
Команда ScanHealth
Данная опция позволяет сканировать образ Windows на предмет каких-либо повреждений. В отличие от предыдущей команды, проверка может занимать до 10 минут. Ее запуск выполняется также через командную строку с помощью следующей команды:
DISM /Online /Cleanup-Image /ScanHealth
Команда RestoreHealth
RestoreHealth позволяет автоматически проводить процедуру восстановления поврежденных образов Windows. Она запускается с помощью следующей команды:
DISM /Online /Cleanup-Image /RestoreHealth
Обратите внимание на то, что во время запуска команд /RestoreHealth или /ScanHealth может наблюдаться зависание процесса между 20% и 30% – в этом нет ничего страшного. Просто подождите, дальше все пойдет нормально.
Отключение обновления Windows 10 и драйверов
Если вы окончательно намучились с обновлениями и хотите отключить их загрузку и установку, то сделать это вполне реально. Начиная с Windows 10 1903 в Центре обновления Windows стала доступна функция «Приостановить обновление на 7 дн.», позволяющая откладывать все поступающие обновления. Пользователи Windows 10 Home могут активировать ее 5 раз подряд.
Для этого необходимо перейти в параметры компьютера (комбинация клавиш WIN+I), открыть раздел «Обновление и безопасность» и в подразделе «Центр обновление Windows» воспользоваться функцией «Приостановить обновление на 7 дн.».
В случае с обновлением драйверов все немного иначе – потребуется загрузить специальную утилиту, чтобы отключить их автообновление.
Другие возможные причины ошибок при обновлении и способы их исправления
Если вам до сих пор не удалось исправить ошибки с обновлением Windows 10, то вот еще несколько рекомендаций, которые могут вам помочь:
- Если ранее вы использовали стороннюю программу для отключения обновлений, то попробуйте с ее помощью снова запустить обновления.
- Если вы использовали утилиты для отключения слежки Windows 10, то они могли заблокировать доступ к серверам Майкрософт в файле hosts и брандмауэре. Удалите системные адреса из списка блокировок.
- Попробуйте установить DNS 8.8.8.8 и 8.8.4.4 в параметрах интернет-соединения.
- Возможно, что у вас просто отсутствует свободное место на компьютере, поэтому обновления не устанавливаются. Очистите диск и попробуйте снова.
- Проверьте, запущены ли у вас службы обновления Windows.
- Выполните поиск ошибки в интернете по сообщаемому коду, чтобы узнать о возможных причинах ее появления.
Надеюсь, что вы смогли исправить ошибку обновления Windows 10 без радикальных мер. Спасибо за внимание!
Установка накопительных обновлений является важной составляющей поддержки операционной системы Windows 10 и обеспечивает безопасность и стабильность работы компьютера. Однако, иногда пользователи сталкиваются с проблемой, когда обновления не удается установить. В этой статье рассмотрим несколько возможных решений этой проблемы.
Первым и наиболее простым решением может быть перезапуск компьютера. Иногда некорректно установленное обновление может блокировать установку последующих обновлений. Завершите все открытые программы, сохраните свою работу и перезагрузите компьютер. Это может помочь в некоторых случаях, когда обновление не устанавливается.
Если перезагрузка не помогла, можно попробовать использовать инструмент Troubleshooter для обнаружения и исправления проблем. Troubleshooter — это встроенный инструмент в Windows 10, предназначенный для выявления и устранения различных проблем связанных с обновлениями и другими компонентами операционной системы. Чтобы запустить Troubleshooter, перейдите в меню «Параметры»->»Обновление и безопасность»->»Требуется помощь?» и выберите «Использовать Troubleshooter». Далее следуйте инструкциям на экране.
Важно: перед запуском Troubleshooter рекомендуется создать точку восстановления или сделать резервную копию системы, на случай если будут вноситься изменения в операционную систему.
Если перезагрузка и Troubleshooter не решили вашу проблему, можно воспользоваться инструментом DISM (Deployment Image Servicing and Management). DISM позволяет проверить и восстановить системные файлы, которые могут быть повреждены или отсутствовать. Чтобы запустить DISM, откройте командную строку с правами администратора и введите следующую команду: dism /online /cleanup-image /restorehealth. После завершения операции, попробуйте установить обновление снова.
Если ничего из вышеперечисленного не помогло, возможно, проблема связана с конфликтом программного обеспечения или коррумпированной файловой системой. В этом случае, рекомендуется обратиться в службу поддержки Microsoft для получения дальнейшей помощи и решения проблемы.
Содержание
- Почему не устанавливается накопительное обновление для Windows 10?
- Возможные причины проблем с установкой обновления
- Как проверить наличие ошибок при установке обновления?
- Как исправить ошибку установки накопительного обновления в Windows 10
- Метод №1: Проверьте подключение к интернету
- Метод №2: Очистите временные файлы и папку загрузок
- Метод №3: Отключите антивирусные программы
- Метод №4: Воспользуйтесь инструментом Windows Update Troubleshooter
Почему не устанавливается накопительное обновление для Windows 10?
Существует несколько причин, по которым накопительное обновление может не устанавливаться на компьютере с операционной системой Windows 10:
1. Недостаток свободного места на жестком диске
Перед установкой накопительного обновления необходимо убедиться, что на жестком диске достаточно свободного места. Если на диске осталось мало места, то обновление может не устанавливаться. Рекомендуется освободить некоторое пространство на диске, например, удалить ненужные файлы или программы.
2. Наличие конфликтующего программного обеспечения
Некоторые приложения или драйверы могут быть несовместимы с накопительным обновлением и вызывать его блокировку. Чтобы устранить эту проблему, рекомендуется обновить все программы и драйверы до последних версий или временно отключить их перед установкой обновления.
3. Нарушение файловой системы или повреждение системных файлов
Повреждение файловой системы или системных файлов может препятствовать установке накопительного обновления. Для проверки и восстановления целостности системных файлов можно воспользоваться инструментом «Системный файловый контроль» (SFC). Откройте командную строку с правами администратора и выполните команду «sfc /scannow».
4. Низкое качество интернет-соединения
Некачественное или нестабильное интернет-соединение может привести к ошибкам при скачивании и установке накопительного обновления. Рекомендуется проверить скорость соединения и использовать более стабильное подключение, например, через кабель Ethernet.
5. Проблемы с Windows Update
Windows Update может вызывать проблемы при установке обновлений. Чтобы устранить эту проблему, можно попробовать перезапустить сервис Windows Update или выполнить очистку кэша Windows Update. Для этого откройте командную строку с правами администратора и выполните команды «net stop wuauserv» и «net start wuauserv» для перезапуска службы Windows Update, а также команду «net stop bits» и «net start bits» для перезапуска службы Background Intelligent Transfer Service.
Если ни одно из вышеперечисленных решений не помогло, то возможно, проблема связана с другими факторами или требует более глубокого анализа. В этом случае рекомендуется обратиться за помощью к специалистам технической поддержки Windows или на официальный форум сообщества пользователей Windows.
Возможные причины проблем с установкой обновления
Несколько факторов могут привести к трудностям при установке накопительных обновлений для операционной системы Windows 10. Рассмотрим некоторые из них:
1. Проблемы с подключением к интернету:
Для успешной загрузки и установки обновлений необходим стабильный и надежный доступ к Интернету. Если у вас возникают проблемы с подключением, обновления могут не загружаться или устанавливаться некорректно.
Решение:
Проверьте соединение с Интернетом и убедитесь, что у вас достаточно высокая скорость загрузки. Попробуйте перезагрузить роутер или проверьте настройки сетевого подключения.
2. Недостаточно места на жестком диске:
Для установки обновлений требуется определенное количество свободного места на жестком диске. Если его недостаточно, то обновление не удастся установить.
Решение:
Удалите ненужные файлы, программы или переместите их на другой диск, чтобы освободить пространство на жестком диске. Также можно воспользоваться специальными программами для очистки диска.
3. Конфликты с другими программами или антивирусом:
Некоторые программы или антивирусы могут мешать нормальной установке обновлений, так как они считают их потенциально опасными.
Решение:
Отключите временно антивирусное программное обеспечение перед установкой обновления. Также проверьте список установленных программ на наличие конфликтующих приложений и временно отключите их.
4. Неполадки в системном реестре:
Некорректные или поврежденные записи в системном реестре могут препятствовать установке обновлений.
Решение:
Воспользуйтесь специализированными программами для проверки и исправления ошибок в реестре операционной системы. Также не рекомендуется вносить изменения в реестр вручную, если вы не являетесь опытным пользователем.
Учитывая эти возможные причины, вы можете приступить к решению проблемы с установкой накопительного обновления для Windows 10.
Как проверить наличие ошибок при установке обновления?
Если вы столкнулись с проблемой установки накопительного обновления для Windows 10, первым шагом будет проверка наличия ошибок при установке. Вот несколько методов, которые помогут вам выяснить, почему обновление не устанавливается:
1. Проверьте код ошибки: Когда обновление не устанавливается, система часто выдает код ошибки. Это поможет вам понять, с какой проблемой вы столкнулись и найти соответствующее решение. Чтобы проверить код ошибки, выполните следующие действия:
- Откройте «Параметры» (нажмите сочетание клавиш Win + I).
- Выберите «Обновление и безопасность».
- Перейдите к разделу «Windows Update».
- Нажмите на ссылку «Просмотреть историю обновлений».
- Найдите последнее обновление, которое не удалось установить, и записывайте код ошибки.
2. Проверьте журнал ошибок: Windows также сохраняет журнал ошибок, который может помочь вам определить причину сбоя при установке обновления. Чтобы проверить журнал ошибок:
- Нажмите сочетание клавиш Win + R на клавиатуре, чтобы открыть «Выполнить».
- Введите %windir%\WindowsUpdate.log и нажмите Enter.
- Откроется журнал ошибок, в котором вы сможете увидеть информацию о неудачных попытках установки обновления.
3. Используйте инструменты для исправления ошибок: Windows предлагает несколько встроенных инструментов для исправления ошибок, которые могут помочь решить проблемы с установкой обновлений. Некоторые из них включают:
- Утилита проверки системных файлов (SFC): команда sfc /scannow поможет проверить системные файлы и восстановить поврежденные.
- Утилита DISM: команда DISM /Online /Cleanup-Image /RestoreHealth поможет восстановить поврежденные компоненты обновления.
- Инструмент Windows Update Troubleshooter: данный инструмент поможет автоматически обнаружить и исправить проблемы с обновлением.
4. Обратитесь за помощью: Если вы не можете самостоятельно решить проблему с установкой обновления, вы всегда можете обратиться в поддержку Microsoft или найти помощь в официальной документации Windows. Специалисты смогут помочь вам найти решение проблемы.
Как исправить ошибку установки накопительного обновления в Windows 10
Проблемы с установкой накопительного обновления в Windows 10 могут возникать по разным причинам. Некорректные настройки системы, конфликты с другими программами или отсутствие необходимого свободного места на диске могут привести к сбою в процессе обновления. В этом разделе представлены несколько шагов, которые могут помочь исправить ошибку установки накопительного обновления.
| Шаг | Описание |
|---|---|
| 1 | Проверьте наличие свободного места на диске. |
| 2 | Отключите антивирусное программное обеспечение. |
| 3 | Выполните проверку и исправление ошибок в системных файлах. |
| 4 | Очистите временные файлы. |
| 5 | Установите обновление в безопасном режиме. |
| 6 | Воспользуйтесь инструментом Windows Update Troubleshooter. |
| 7 | Проверьте настройки служб Windows Update. |
| 8 | Установите обновление вручную. |
Если ни один из этих шагов не помог исправить ошибку установки накопительного обновления в Windows 10, рекомендуется обратиться к службе поддержки Microsoft для получения дополнительной помощи.
Метод №1: Проверьте подключение к интернету
Чтобы убедиться, что подключение к интернету работает исправно, выполните следующие действия:
- Проверьте физическое подключение кабеля Ethernet или Wi-Fi-адаптера и убедитесь, что они надежно подключены.
- Откройте веб-браузер и попробуйте открыть несколько разных веб-сайтов для проверки скорости и стабильности интернет-соединения.
- Если вы используете Wi-Fi, убедитесь, что ваш роутер находится в зоне достаточного покрытия и не перегружен слишком большим количеством устройств.
- Если вы подключены через проводное соединение, убедитесь, что сетевой адаптер корректно работает и нет неисправностей.
- Перезагрузите маршрутизатор и/или модем, чтобы устранить возможные временные проблемы.
Если после выполнения всех этих шагов вы убедились, что подключение к интернету работает исправно, но накопительное обновление по-прежнему не устанавливается, вам следует перейти к другим методам устранения проблемы.
Метод №2: Очистите временные файлы и папку загрузок
Если накопительное обновление для Windows 10 не устанавливается, проблемой может быть наличие временных файлов или поврежденных загрузок на вашем компьютере. Чтобы решить эту проблему, вам следует очистить временные файлы и папку загрузок.
Для начала перейдите в панель управления вашего компьютера и найдите раздел «Система и безопасность». Затем выберите «Администрирование» и найдите «Службы компонентов». В окне «Службы» найдите «Загрузка программных обновлений» и щелкните правой кнопкой мыши на нем. Выберите «Остановить» и подтвердите свое действие.
После этого вернитесь в панель управления и найдите раздел «Устройства и принтеры». Щелкните правой кнопкой мыши на вашем компьютере и выберите «Свойства». В открывшемся окне выберите «Очистка диска».
В следующем окне выберите диск, на котором установлена операционная система (обычно это диск C) и нажмите «ОК». Подождите, пока система проанализирует диск и предоставит вам список файлов для удаления.
Поставьте галочку напротив пункта «Временные файлы», а также просмотрите другие категории и выберите, какие файлы вы хотите удалить. После выбора нажмите «ОК» и подтвердите свое действие.
Когда процесс очистки завершится, перейдите в папку загрузок. Обычно она находится по следующему пути: C:\Users\Ваш_пользовательское_имя\Downloads. Выделите все файлы в этой папке и удалите их.
После очистки временных файлов и папки загрузок попробуйте установить накопительное обновление еще раз. В большинстве случаев после этих действий обновление должно успешно установиться.
Метод №3: Отключите антивирусные программы
Если накопительное обновление для Windows 10 не устанавливается, одной из возможных причин может быть конфликт с антивирусными программами. Некоторые антивирусные программы могут блокировать или задерживать процесс установки обновлений.
Чтобы проверить, влияет ли антивирусная программа на установку обновлений, можно временно отключить ее. Для этого выполните следующие шаги:
- Щелкните правой кнопкой мыши по значку антивирусной программы в системном трее, обычно это значок в виде щита или логотипа программы.
- Выберите пункт меню «Выключить», «Отключить» или аналогичный.
- Подтвердите отключение антивирусной программы, если система запросит подтверждение.
После отключения антивирусной программы попробуйте установить накопительное обновление для Windows 10 еще раз. Если обновление успешно устанавливается, это говорит о том, что антивирусная программа была причиной проблем с установкой обновления.
Если отключение антивирусной программы помогло установить обновление, рекомендуется обратиться к разработчику антивирусной программы для получения дальнейших инструкций о настройке программы, чтобы избежать конфликтов при установке обновлений в будущем.
Метод №4: Воспользуйтесь инструментом Windows Update Troubleshooter
Если накопительное обновление для Windows 10 не устанавливается, вы можете воспользоваться встроенным инструментом Windows Update Troubleshooter. Это специальная программа, которая разработана для автоматического обнаружения и исправления проблем с обновлениями.
Чтобы воспользоваться Windows Update Troubleshooter, выполните следующие шаги:
- Откройте «Параметры» (нажмите клавишу Windows + I) и выберите раздел «Обновление и безопасность».
- В левой панели выберите «Требуемое обновление» и затем перейдите на вкладку «Дополнительные параметры».
- Прокрутите список и найдите раздел «Устранение неполадок».
- Щелкните по ссылке «Запустить устранение неполадок», чтобы запустить инструмент Windows Update Troubleshooter.
- Дождитесь завершения процесса сканирования и исправления проблем.
После завершения работы инструмента Windows Update Troubleshooter перезапустите компьютер и попробуйте установить накопительное обновление еще раз.
Если проблема по-прежнему не решена, вы можете обратиться в службу поддержки Microsoft или попробовать другие методы, которые описаны в данной статье.
by Madalina Dinita
Madalina has been a Windows fan ever since she got her hands on her first Windows XP computer. She is interested in all things technology, especially emerging technologies… read more
Updated on
XINSTALL BY CLICKING THE DOWNLOAD
FILE
Sometimes, installing Windows 10 cumulative updates can be a nightmare. If you’ve been following the activity on Microsoft’s forum, you may have noticed that every time a new update is released, a never-ending list of bugs appear.
Windows 10 users have long complained about Windows Update bugs and have asked Microsoft to offer them more leeway in managing them. The good news is that Redmond heard you: Windows 10 users will soon be able to schedule update downloads, just like they can currently schedule restarts.
Until the company fully implements this feature, here are a few tips on how to make the Cumulative Update installs safer for your Windows 10 computer.
How to avoid Windows 10 Cumulative Update install bugs
- Make sure you have a recent manual restore point before Microsoft rolls out the Patch Tuesday updates.
- Run wushowhide.diagcab on Patch Tuesday day to see if any updates are available.
- Hide the new Cumulative Update. In this manner, the update won’t fail and roll back when installed through Windows Update.
- Check for updates with Windows Update. Install all the updates that don’t require a restart.
- Create a new manual restore point
- Download the new Cumulative Update from the Microsoft Update Catalog website
- Disable the Internet connection to avoid any installation interference via Internet
- Type msconfig > go to System Configuration > go to the Services tab > Hide all Microsoft Services > uncheck all the non-Microsoft Services > click OK > restart
- Run the .msu file downloaded in step 6 > select “Run anyway”> restart > install should be successful
- Run winver to verify if the update succeeded
- Type msconfig > go to System Configuration > go to the Services tab > Hide all Microsoft Services > check all the non-Microsoft Services >click OK > restart
- Enable the Internet connection
- Go to the Device Manager > update your NVIDIA driver. Get the latest driver modified by Microsoft, the driver file details should say UGLY Version 2.1 Build_223. Users report that the Windows 10 drivers downloaded from Nvidia’s website often cause BSoD issues. We also recommend a driver updater tool (100% safe and tested by us) to automatically download all the outdated drivers on your PC.
- Create a new restore point
- Sleep your computer.
If you’ve got other tips and tricks on how to install Windows 10 cumulative updates in a way that avoids bugs, feel free to list them in our comment section below.
RELATED STORIES YOU NEED TO CHECK OUT:
- New KB3205383 update released for Windows 10 version 1507
- KB3205386 update released for Windows 10 version 1511: what’s new
- Microsoft releases Monthly Rollup KB3207752 for Windows 7
Всем привет! Сегодня мы рассмотрим очередную проблему, когда Windows 10 почему-то не хочет обновляться. В таком случае обновления могут вообще не скачиваться, всплывает ошибка. Или обновления скачиваются, но не устанавливаются. Например, зависает полоска процесса и ничего не происходит. В таком случае скорее всего есть проблема с программным модулем центра обновления. Ниже в статье я описал 7 решений, которые должны помочь. Поехали!
Содержание
- Решение 1: Использование официально утилиты
- Решение 2: Удаление файлов кеша обновлений
- Решение 3: Автономное обновление
- Решение 4: Windows Update Minitool
- Решение 5: Отключение антивируса и включение брандмауэра
- Решение 6: Проблема с интернетом и подключением
- Решение 7: Комплексный подход
- Задать вопрос автору статьи
Решение 1: Использование официально утилиты
В первую очередь, если в Windows 10 не устанавливаются обновления – можно попробовать использовать официальную утилиту, которая должна решить проблему.
- Зайдите в «Панель управления». Они почему-то убрали её из быстрого доступа, при нажатии правой кнопкой по меню «Пуск». Поэтому находим её с помощью поиска. Или используем + R и команду:
control
- Установите режим просмотра, как у меня и найдите раздел «Устранение неполадок».
- Внизу в подразделе «Система и безопасность» находим ссылку, которая помогает решить проблему с центром обновления Виндовс, и жмем по ней.
- Запустите системная утилита – жмем «Далее».
- Если утилита найдет неисправность, то вы увидите вот такое вот сообщение. Жмем «Применить это исправление» и ждем, пока программа исправит ошибку.
- Вы можете посмотреть список исправлений, чтобы примерно понимать, что было не так. В конце закрываем окно диагностики.
После этого заходим и проверяем, чтобы обновления скачивались и устанавливались нормально. Если ошибка сохраняется, то зайдите опять в раздел «Устранения неполадок» и нажмите по ссылке слева, чтобы просмотреть все категории.
Запустите восстановление «Фоновой интеллектуальной службы передачи (BITS)» – она тоже может влиять на ошибку, так как работает с системными службами, которые отвечают за скачивание файлов в сети.
Решение 2: Удаление файлов кеша обновлений
Если у вас все равно всплывает фатальная ошибка обновления в Windows 10, то можно вручную очистить весь кэш обнов. Да я понимаю, что утилита «Устранения неполадок», тоже удаляет кеш. Но почему-то она делает это не всегда, а точнее удаляет не весь кеш. В итоге ошибка может возникать из-за этого. Лучше давайте это сделаем в ручном режиме через консоль.
- Отключите компьютер или ноутбук от интернета. Можете выдернуть шнур или отключитесь от Wi-Fi.
- Запустите консоль с правами админа – для этого вводим в поиск название: «Командная строка» (или «cmd») и в блоке справа выбираем «Запуск от имени администратора».
- Сначала нам нужно остановить службу, которая отвечает за кеш обнов:
net stop wuauserv
ПРИМЕЧАНИЕ! Если вы видите сообщение, что нельзя остановить службу, то перезагрузите систему. Если это не поможет, то зайдите в Windows в безопасном режиме.
- Останавливаем фоновую интеллектуальную службу BITS (ту, которую мы останавливали в первом способе):
net stop bits
- Откройте проводник или «Этот компьютер». Зайдите в системный диск «C», далее открываем папку «Windows» и в ней находим «SoftwareDistribution». Полный путь:
C:\Windows\SoftwareDistribution\
- Выделяем все, что там есть (Ctrl + A) и удаляем.
- Далее в консоли поочередно сначала запускаем BITS, а потом вторую службу:
net start bits
net start wuauserv
После этого подключаемся к интернету, открываем центр обновления, и проверяем, чтобы ошибка исчезла.
Решение 3: Автономное обновление
У компании Microsoft есть свой отдельный сайт, который содержит в себе все существующие обновления. То есть вы их можете скачать через браузер и уже потом установить.
- Через поиск Windows найдите Internet Explorer – откройте его. Скопируйте этот адрес и зайдите на него:
https://catalog.update.microsoft.com/
- В правом верхнем углу вводим номер обновления и жмем «Найти».
- Далее вы увидите список обнов – будьте внимательны, так как нужно также учитывать разрядность вашей системы. Посмотреть разрядность можно, нажав правой кнопкой мыши по значку «Этот компьютер» и зайдя в «Свойства». Тут же в первом столбце, если в «Названии» есть указание х64 – то значит это обновление для 64-х битной системы. Если никакого указания нет, то значит оно для 32-х битной ОС. Справа жмем по кнопке «Добавить».
ПРИМЕЧАНИЕ! Можно добавлять сразу несколько обновлений – они все будут заливаться в корзину.
- В конце жмем «Просмотреть корзину» и «Загружаем» все обновы.
- Далее просто их устанавливаем.
Если Виндовс 10 не обновляется через центр обновления, или вам не удалось найти обновы прошлым способом, то можно воспользоваться программой Windows Update Minitool (WUMgr). Утилита хоть и работает на основе стандартного центра обновлений, но имеет куда более широкий функционал. Программа имеет открытый код и размещена на портале Github. Её можно скачать по этой ссылке.
- Установка не требуется, поэтому сразу запускаем прогу.
- Перейдите на вкладку «Windows Update».
- Нажмите по первой кнопке «Search».
- Ждем, когда программа найдет все свежие обновления.
- В правом блоке выберите те обновления, которые вам нужны (или все) и нажмите по кнопке «Install».
Решение 5: Отключение антивируса и включение брандмауэра
Еще полгода назад центр обновления Windows 10 не запускался из-за того, что на компе был выключен встроенный брандмауэр. Он может быть выключен по двум причинам. Первая – возможно вы сами его выключили, или у вас установлена стороння пиратская сборка. Вторая – её обычно выключает любой установленный антивирус. Поэтому попробуйте его просто выключить – для этого находим его в трее, жмем правой кнопкой и выбираем «Отключить защиту». Проверьте после этого, чтобы брандмауэр был включен в системе. Если он все равно выключен, то можно попробовать удалить антивирус.
Второй момент – можно запустить службу брандмауэр вручную:
- Зайдите в «Службы» через поиск.
- Открываем «Брандмауэр Защитника Windows»
- Ставим «Тип запуск» – «Автоматически». Жмем «Применить». Если параметры поменять нельзя, то значит им управляет ваш сторонний антивирусник.
Решение 6: Проблема с интернетом и подключением
Проблема может быть из-за проблемного подключения к интернету. Если быть точнее к серверам Microsoft. При этом вы можете видеть ошибку:
«Ожидание установки обновления Windows 10»
Теперь давайте посмотрим, как её можно запустить в таком случае. Причем в браузере сайты могут открываться нормально, даже онлайн-игрушки будут спокойно летать, но вот центр обновления будет не работать.
Попробуйте использовать альтернативное подключение. Если вы были подключены к Wi-Fi, то подключитесь к проводу (и наоборот). Иногда ошибка возникает при подключении 3G/4G модемов. Попробуйте раздать интернет с телефона.
Если вы используете VPN или подключение через Прокси, то отключите эти программы. Попробуйте обновить драйвера на сетевую карту или Wi-Fi адаптер. Если вы ранее отключили обновления в Виндовс 10, то попробуйте вернуть все как было. Особенно это касается сторонних программ. Если вы делали это недавно, то можно попробовать откатить систему до точки восстановления.
Можно попробовать установить другие DNS:
- Жмем по кнопкам:
+ R
- Откройте сетевые подключения с помощью команды:
ncpa.cpl
- Выберите то подключение, которое вы используете. По проводу (Ethernet). Беспроводным путем (Wi-Fi). Жмем правой кнопкой и заходим в «Свойства».
- Выделяем протокол IPv4, заходим в «Свойства» и ставим ДНС от гугла:
8.8.8.8
8.8.4.4
Решение 7: Комплексный подход
Возможно, некоторые системные файлы на вашем диске просто побиты. В таком случае система может загружаться, работать, но вот с обновлениями могут быть некоторые трудности. Поэтому нам нужно вернуть систему в работоспособное состояние. Вот несколько комплексных мер, которые могут помочь:
- Восстановите целостность системных файлов.
- Почистите компьютер от различного мусора, лишних программ и вирусов.
- Если ничего не помогло из вышеперечисленного, то я вам советую дополнительно проверить жесткий накопитель с помощью программы Victoria SSD/HDD. Также проверьте оперативную память.
- Если с жестаком все в порядке, то можно попробовать выполнить чистую установку Windows 10. ОЧЕНЬ ВАЖНО – когда будете делать установочную флешку (или диск), используйте официальную утилиту «Installation Media Creation Tool». Перед этим перенесите все важные файлы с диска «C\:» на другой том: «D\:», «E\:» и т.д.
- У вас лицензионная винда? – если нет, то советую прикупить ключик. С помощью поиска в Яндекс или Google можно найти недорогие варианты. Если же вы используете программы для обхода лицензии, то возможно проблема связана именно с этим.
Также советую почитать советы по ускорению системы и компьютера.
На этом все, дорогие читатели WiFiGiD.RU. Я постарался указать все возможные причины и решения. Если у вас все равно не обновляется Виндовс 10 через центр обновления – опишите свою ситуацию в комментариях в самом низу. Старайтесь писать как можно подробнее – что вы уже сделали, и после чего появилась ошибка. Не забудьте указать номер сборки.