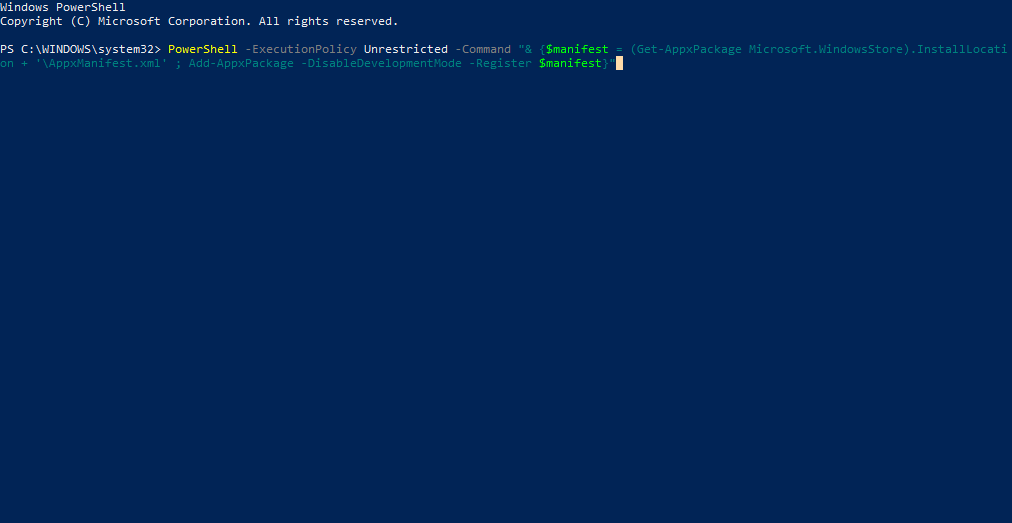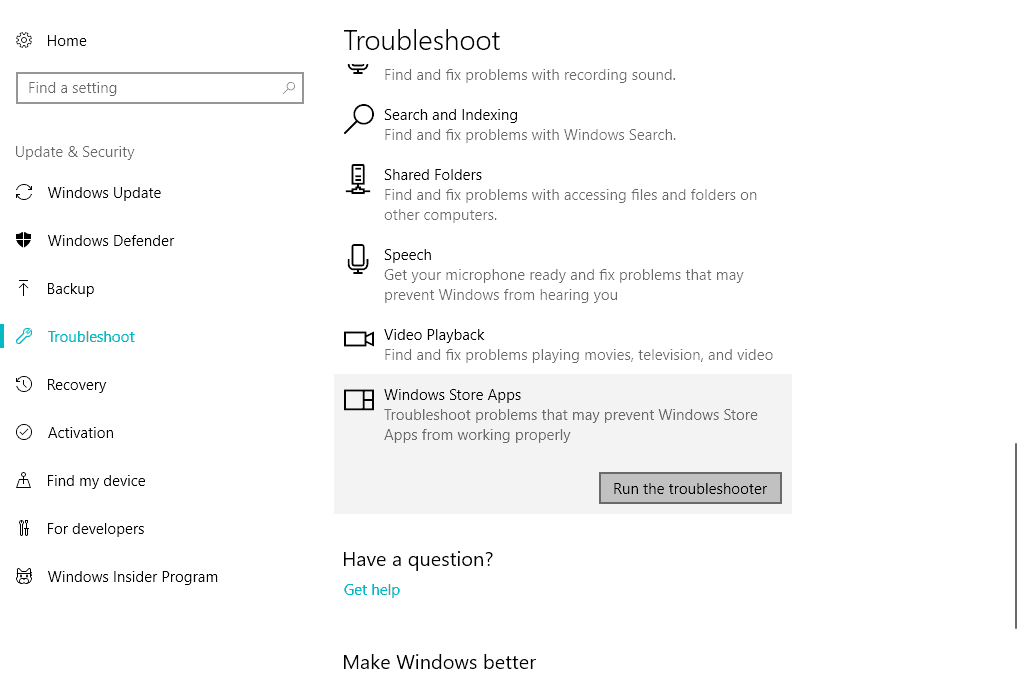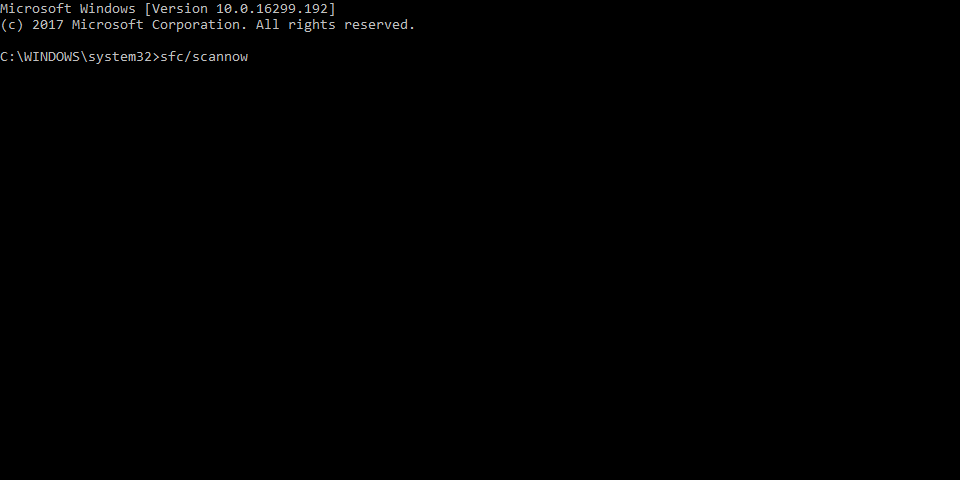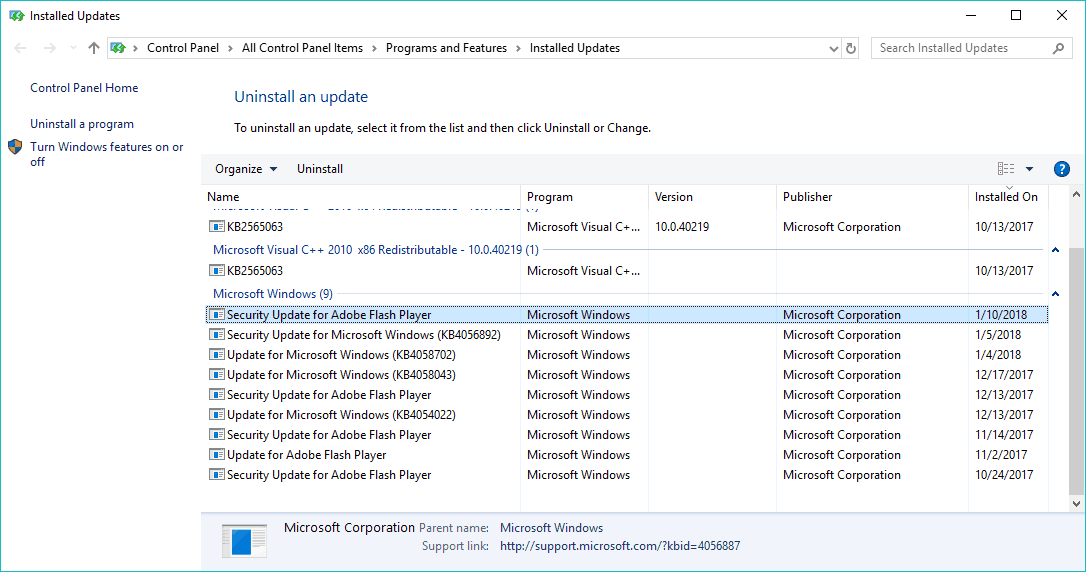Find out how to update the Microsoft Store when it encounters issues
by Ivan Jenic
Passionate about all elements related to Windows and combined with his innate curiosity, Ivan has delved deep into understanding this operating system, with a specialization in drivers and… read more
Updated on
- The Microsoft Store is a digital distribution platform through which users can download plenty of useful apps and games that are perfectly compatible with Windows 10.
- Under normal circumstances, the Microsoft Store app should update itself automatically when you log into your PC.
- However, if you can’t update the Microsoft Store, simply follow the steps from the guide below.
Users report new problems in Windows 10 every day, and a lot of appeals about updating apps or the system itself are reported to Microsoft.
This time, the issue is that the Microsoft Store won’t update, but there are a couple of solutions that could solve the problem.
What can I do if the Microsoft Store won’t update?
- What can I do if the Microsoft Store won’t update?
- 1. Change The Region Settings
- 2. Repair the Microsoft Store App
- 3. Use the Microsoft Store Troubleshooter
- 4. Reset the Store
- 5. Check the date and time
- 6. Reinstall a problematic app
- 7. Perform the SFC scan
- 8. Update Windows / Delete updates
1. Change The Region Settings
- Go to Start Menu and click on Control Panel
- In Control Panel, go to Region, and change your region under Formats drop-down menu
- Reboot your Microsoft Store and try to update it again
Maybe the Microsoft Store is not updating apps because you’re in the unsupported region or your region somehow changed from your actual one.
To solve the problem all you need to do is to change your Region Format in the Control Panel and your Microsoft Store app should be able to update again.
2. Repair the Microsoft Store App
If changing the region didn’t help, you can try with repairing your Store app in the Command Prompt. To do that, follow these steps:
How we test, review and rate?
We have worked for the past 6 months on building a new review system on how we produce content. Using it, we have subsequently redone most of our articles to provide actual hands-on expertise on the guides we made.
For more details you can read how we test, review, and rate at WindowsReport.
- In the Search box, type cmd
- Right click on Command Prompt and choose Run as administrator
- In the command prompt, enter the following command:
- PowerShell -ExecutionPolicy Unrestricted -Command “& {$manifest = (Get-AppxPackage Microsoft.WindowsStore).InstallLocation + ‘AppxManifest.xml’ ; Add-AppxPackage -DisableDevelopmentMode -Register $manifest}”
- PowerShell -ExecutionPolicy Unrestricted -Command “& {$manifest = (Get-AppxPackage Microsoft.WindowsStore).InstallLocation + ‘AppxManifest.xml’ ; Add-AppxPackage -DisableDevelopmentMode -Register $manifest}”
3. Use the Microsoft Store Troubleshooter
The next thing we’re going to try is running the built-in Store troubleshooter to make Microsoft Store update.
- Go to Settings.
- Navigate to Updates & Security > Troubleshoot.
- Click Windows Store Apps and choose Run the troubleshooter.
- Wait for the troubleshooter to finish the process.
- Restart your PC.
4. Reset the Store
- Go to Search and type wsreset.
- Click WSReset.exe
- Wait for the process to finish and restart your computer.
Another widely used troubleshooting tool that’s tightly connected to the Windows Store is the WSReset command. You can use this command to reset the Store, and bring to its previous state, back when it had no issues updating.
5. Check the date and time
Some users reported that you can’t install Windows Store updates or any other updates if your date and time are wrong. So, make sure to get your time and date settings right before trying to update the Windows Store.
6. Reinstall a problematic app
If you have a problem with a certain app, it may block the entire Store and cause it to not update. So, go through all the apps installed on your computer, find and uninstall the troublesome one.
You can find the list of all the installed apps in Settings > Apps > Apps & features.
- Microsoft Store Apps vs Desktop Apps: Which Ones to Use?
- How to Open & Use the Emoji Panel on Windows 10
- Windows Software Development Kit: Everything You Need to Know
- Clipchamp is coming to Windows 10 to replace Video Editor
- How to Fix Microsoft Common Language Runtime Native Compiler High CPU Usage?
7. Perform the SFC scan
- Go to Search, type cmd, right-click Command Prompt, and go to Run as Administrator.
- Enter the following command, and press Enter on your keyboard: sfc/scannow
- Wait for the process to finish.
- Restart your computer.
Another troubleshooting tool designed for dealing with various system errros within Windows, including the Windows Store, is the SFC scan. So, you can try and run this feature to resolve the problem with updating the Microsoft Store.
8. Update Windows / Delete updates
- Press Windows key + I to open the Settings app.
- Select Update & security.
- Click on View installed update history.
- Choose to Uninstall updates.
- Uninstall all recent updates and restart your PC.
Windows updates are crucial for the system’s functioning. So crucial that some updates even determin whether your system will work better, or become broken. Because of that, it takes installing just one Windows update to solve your problem. And that’s what we’re going to do now.
To check for new updates, simply go to Settings > Updates & Security, and check for updates. If a new update is available, the app will install it automatically.
But as I said, a broken update can also cause a handful of issues. So, if installing a new update didn’t sovle the problem, try with uninstalling the most recent update. Maybe you’ll get more lucky.
After you finish trying out all of these solutions, try to see if you can update the Store.
So, here are the solutions for Windows 10 App Store updating problems, but we can’t guarantee that they will work for both apps.
After performing these solutions your Microsoft Store should be able to receive new updates on a regular basis.
If you have any other questions, suggestions, or these workarounds somehow didn’t work for you and Microsoft Store still won’t update, please tell us in the comments section below.
Windows 10 — одна из самых популярных операционных систем в мире, и магазин приложений в ней играет важную роль. Он предлагает огромный выбор программ и игр, которые можно установить на компьютер или планшет. Однако иногда пользователи могут столкнуться с проблемой, когда магазин не обновляется, и это может быть довольно раздражающе.
Проблемы с обновлением магазина в Windows 10 могут быть вызваны различными причинами, включая проблемы с интернет-соединением, неправильные настройки системы или наличие ошибок в самом магазине. Но не стоит паниковать — существует несколько решений, которые могут помочь вам исправить эту проблему и снова наслаждаться обновленным магазином.
Перед тем, как начать действовать, убедитесь, что у вас установлена последняя версия операционной системы Windows 10. Если у вас старая версия системы, то обновление магазина может быть недоступно или привести к ошибкам. Проверьте наличие обновлений в Настройках Windows и установите их перед продолжением.
Содержание
- Проблема с обновлением магазина в Windows 10: лучшие решения
- Решение №1: Проверьте наличие обновлений для Windows 10
- Решение №2: Очистите кэш Windows Store
- Решение №3: Перезагрузите службы, связанные с Windows Store
- Решение №4: Переустановите Windows Store
Проблема с обновлением магазина в Windows 10: лучшие решения
Магазин приложений в Windows 10 позволяет пользователям загружать и обновлять различные программы и игры. Однако иногда возникают проблемы с обновлением магазина, которые могут привести к недоступности новых функций и исправлений.
Вот несколько решений, которые помогут вам исправить проблему с обновлением магазина в Windows 10:
1. Перезагрузите компьютер
Прежде чем пробовать другие решения, попробуйте перезагрузить ваш компьютер. Это может помочь восстановить нормальную работу магазина и устранить проблемы с обновлением.
2. Очистите кэш магазина
Некоторые временные файлы и кэш-данные магазина могут вызывать проблемы с обновлением. Чтобы очистить кэш магазина, выполните следующие действия:
- Нажмите правой кнопкой мыши на значок «Пуск» в левом нижнем углу экрана
- Выберите «Параметры»
- Перейдите на вкладку «Приложения»
- Настройте панель слева на «Приложения и функции»
- Прокрутите вниз и найдите «Microsoft Store» в списке установленных приложений
- Нажмите на «Microsoft Store» и выберите «Дополнительные параметры»
- Прокрутите вниз и нажмите на «Очистить кэш»
3. Проверьте наличие обновлений системы
Проверьте, доступны ли какие-либо обновления для вашей операционной системы Windows 10. Установка последних обновлений может помочь исправить проблемы с магазином, включая проблемы с обновлением.
4. Проверьте наличие вредоносных программ
Вредоносные программы могут привести к различным проблемам, включая проблемы с магазином. Установите и обновите рекомендуемое антивирусное программное обеспечение и выполните полное сканирование вашего компьютера. Если будут обнаружены вредоносные программы, удалите их и повторите попытку обновления магазина.
5. Сбросьте магазин Windows
Если вы все еще сталкиваетесь с проблемами с обновлением магазина, вы можете попробовать сбросить его. Чтобы сбросить магазин Windows, выполните следующие действия:
- Нажмите правой кнопкой мыши на значок «Пуск» в левом нижнем углу экрана
- Выберите «Параметры»
- Перейдите на вкладку «Приложения»
- Настройте панель слева на «Приложения и функции»
- Прокрутите вниз и найдите «Microsoft Store» в списке установленных приложений
- Нажмите на «Microsoft Store» и выберите «Дополнительные параметры»
- Прокрутите вниз и нажмите на «Сбросить»
Надеемся, что эти решения помогут вам исправить проблемы с обновлением магазина в Windows 10. Если проблема не устранена, рекомендуется обратиться в службу поддержки Windows для получения дополнительной помощи.
Решение №1: Проверьте наличие обновлений для Windows 10
Если у вас возникли проблемы с обновлением магазина в Windows 10, первым шагом для их решения будет проверка наличия обновлений для самой операционной системы.
Чтобы проверить наличие обновлений, выполните следующие шаги:
- Нажмите на кнопку «Пуск» в левом нижнем углу экрана.
- Выберите «Настройки».
- В открывшемся меню выберите «Обновление и безопасность».
- Перейдите на вкладку «Windows Update».
- Щелкните на кнопке «Проверить наличие обновлений».
Windows 10 начнет процесс проверки наличия доступных обновлений. Если обнаружатся новые обновления, они будут автоматически загружены и установлены на вашем устройстве. После завершения процесса обновления, рекомендуется перезагрузить компьютер и проверить работу магазина.
Обновление операционной системы может исправить проблемы, связанные с магазином и обеспечить стабильную работу приложений и игр.
Если проблемы с обновлением магазина не исчезли после выполнения данного шага, приступайте к следующему решению в списке.
Решение №2: Очистите кэш Windows Store
Если у вас возникают проблемы с обновлением магазина в Windows 10, одним из возможных решений может быть очистка кэша Windows Store. Кэш магазина может стать поврежденным или заполниться большим количеством временных файлов, что может привести к некорректной работе приложений или невозможности установки обновлений.
Для очистки кэша Windows Store выполните следующие шаги:
| 1. | Нажмите сочетание клавиш Win + R, чтобы открыть окно «Выполнить». |
| 2. | В поле ввода введите «wsreset.exe» (без кавычек) и нажмите Enter. |
| 3. | Дождитесь завершения процесса очистки кэша. Это может занять некоторое время. |
| 4. | Когда процесс завершится, попробуйте снова обновить магазин Windows. |
Очистка кэша Windows Store может помочь исправить проблемы с обновлением и установкой приложений. Если проблема сохраняется, попробуйте также перезагрузить компьютер и повторить указанные выше шаги. Если ничего не помогает, можно обратиться в службу поддержки Microsoft или найти дополнительные решения на официальном сайте Windows.
Решение №3: Перезагрузите службы, связанные с Windows Store
Если проблема с обновлением магазина в Windows 10 все еще не решена после проверки соединения с Интернетом и временной остановки антивирусного программного обеспечения, вы можете попробовать перезагрузить службы, связанные с Windows Store.
1. Нажмите комбинацию клавиш Win + R на клавиатуре, чтобы вызвать окно «Запуск».
2. Введите «services.msc» и нажмите Enter, чтобы открыть окно «Услуги».
3. Прокрутите список служб вниз и найдите все службы, начинающиеся с «Windows Store».
4. Щелкните правой кнопкой мыши на каждой службе «Windows Store» и выберите «Перезапуск».
5. После перезапуска служб закройте окно «Услуги» и попробуйте выполнить обновление магазина снова.
Этот метод может помочь восстановить нормальную работу Windows Store и решить проблему с обновлением магазина в Windows 10.
Примечание: Если после перезагрузки служб проблема не решена, вы также можете попробовать выполнить «Сброс Windows Store». Для этого выполните следующие действия:
- Нажмите правой кнопкой мыши на кнопке «Пуск» и выберите «Windows PowerShell (администратор)».
- Введите команду «wsreset» и нажмите Enter, чтобы выполнить сброс Windows Store.
- После завершения сброса закройте окно PowerShell и попробуйте выполнить обновление магазина снова.
Если ни одно из этих решений не помогло, рекомендуется обратиться за помощью к специалистам или в службу поддержки Microsoft.
Решение №4: Переустановите Windows Store
Если предыдущие методы не помогли решить проблему с обновлением магазина в Windows 10, можно попробовать переустановить сам магазин. Для этого выполните следующие шаги:
- Откройте командную строку от имени администратора. Для этого нажмите на кнопку «Пуск», найдите командную строку, правой кнопкой мыши нажмите на нее и выберите пункт «Запустить от имени администратора».
- В командной строке введите следующую команду:
PowerShell -ExecutionPolicy Unrestricted -Command "& {$manifest = (Get-AppxPackage Microsoft.WindowsStore).InstallLocation + '\AppxManifest.xml' ; Add-AppxPackage -DisableDevelopmentMode -Register $manifest}"- Нажмите клавишу Enter, чтобы выполнить команду. Подождите, пока процесс переустановки магазина завершится.
- После завершения перезапустите компьютер и проверьте, исправилась ли проблема с обновлением магазина.
Если переустановка магазина не помогла решить проблему, возможно, вам потребуется выполнить более глубокую диагностику и ремонт системы. Для этого рекомендуется обратиться к специалистам технической поддержки.
Магазин приложений Windows 10 — это основной способ для пользователей получать новые приложения, игры и обновления в операционной системе Windows 10. Однако, иногда возникают ситуации, когда магазин перестает обновляться, и пользователи не могут получить доступ к новым функциям и исправлениям. Давайте рассмотрим некоторые причины, почему это может происходить, и как их можно решить.
Во-первых, одной из причин может быть проблема соединения с интернетом. Если у вас возникли проблемы с загрузкой страниц в магазине, попробуйте проверить соединение с интернетом. Убедитесь, что вы подключены к сети Wi-Fi или подключены к кабелю Ethernet. Если ваше соединение исправно, но магазин все еще не обновляется, попробуйте перезагрузить компьютер и повторно открыть магазин.
Еще одной возможной причиной проблем с обновлением магазина может быть настроенный антивирус или брандмауэр. Некоторые антивирусные программы и брандмауэры могут блокировать доступ к магазину или его обновлениям, считая их потенциально вредоносными. Рекомендуется проверить настройки антивирусного программного обеспечения и брандмауэра, чтобы убедиться, что магазин не блокируется.
Если обновление магазина все еще не происходит, попробуйте выполнить сброс кеша и настроек магазина. Для этого:
- Зайдите в Параметры Windows, выберите «Приложения».
- Нажмите на «Магазин» в списке установленных приложений.
- Нажмите на кнопку «Сбросить».
Это должно помочь восстановить нормальную работу магазина и обновить его до последней версии.
Наконец, некоторые проблемы с обновлением магазина могут быть связаны с ошибками в самой операционной системе Windows 10. В таких случаях рекомендуется выполнить проверку на наличие обновлений системы и установить все доступные исправления и патчи. Это может помочь устранить проблемы с магазином и обновить его до последней версии.
Содержание
- Почему не обновляется магазин в Windows 10?
- Отключено автоматическое обновление
- Проблемы с подключением к Интернету
Почему не обновляется магазин в Windows 10?
| Возможная причина | Решение |
|---|---|
| Проблемы с подключением к интернету | Проверьте подключение к интернету и попробуйте обновить магазин еще раз. Если проблема сохраняется, попробуйте перезагрузить роутер или свой компьютер. |
| Наличие необходимых обновлений операционной системы | Убедитесь, что ваша операционная система имеет все последние обновления. Для этого откройте «Настройки», выберите «Обновление и безопасность» и нажмите на кнопку «Проверить наличие обновлений». Если доступны какие-то обновления, установите их. |
| Проблемы с учетной записью Microsoft | Если у вас проблемы с учетной записью Microsoft, магазин может не обновляться. Попробуйте выйти из своей учетной записи и снова войти в нее. Если это не помогает, проверьте, есть ли проблемы с вашей учетной записью на веб-сайте Microsoft. |
Если ни одно из решений не помогло решить проблему с обновлением магазина, вы можете обратиться в службу поддержки Microsoft или посетить официальный форум Windows 10, где пользователи делятся своими проблемами и решениями.
Отключено автоматическое обновление
Одной из причин, почему не происходит обновление магазина в операционной системе Windows 10, может быть отключение автоматического обновления.
Windows 10 предлагает возможность настроить автоматическое обновление приложений из Магазина Windows. Если эта опция отключена, то магазин не будет автоматически обновлять приложения. В таком случае пользователю придется вручную проверять наличие обновлений для каждого приложения.
Чтобы включить автоматическое обновление магазина в Windows 10, необходимо выполнить следующие шаги:
| 1. | Кликните правой кнопкой мыши по кнопке «Пуск» в левом нижнем углу экрана и выберите «Параметры». |
| 2. | В открывшемся окне «Параметры» выберите раздел «Обновление и безопасность». |
| 3. | В левой панели выберите «Магазин Windows». |
| 4. | В разделе «Автоматически обновлять приложения» переключите переключатель в положение «Вкл». |
После выполнения этих шагов магазин Windows 10 будет автоматически обновлять приложения, что позволит вам использовать самые новые версии и получать все исправления и новые функции.
Проблемы с подключением к Интернету
| Проблема | Решение |
|---|---|
| Отсутствует Интернет-соединение | Проверьте физическое подключение к компьютеру и маршрутизатору. Перезагрузите роутер и компьютер. Убедитесь, что другие устройства подключены к Интернету. Проверьте наличие сбоев соединения провайдером Интернета. |
| Слабый сигнал Wi-Fi | Приближайтесь к ближайшей точке доступа Wi-Fi, чтобы улучшить сигнал. Убедитесь, что на устройстве Wi-Fi включена функция Wi-Fi. |
| Проблемы с настройкой протокола TCP/IP | Попробуйте сбросить настройки протокола TCP/IP с помощью команды «ipconfig /renew» в командной строке. |
| Блокировка Интернет-трафика между клиентом и сервером | Проверьте настройки брандмауэра и антивирусного программного обеспечения, чтобы убедиться, что они не блокируют Интернет-трафик для приложения Магазин Windows. |
Если после исправления проблем с подключением к Интернету обновление магазина все еще не работает, может понадобиться обратиться к специалисту по технической поддержке.
Многие юзеры «десятки» уже полюбили магазин приложений от Windows за то, что с него можно быстро скачать и установить качественные и интересные программы. Иногда в работе Windows Store могут случаться сбои — он становится полностью или частично неработоспособным. Пользователь сразу лишается доступа к базе приложений. Какие меры принять, чтобы возобновить прежнюю функциональность магазина?
Встроенный магазин приложений Windows Store может выйти из строя по массе причин:
- сбой настроек программы в реестре;
- блокировка со стороны антивируса;
- неправильная работа системной службы WSService, которая отвечает за магазин, или её отключение, выполненное ранее;
- некорректная установка обновлений системы;
- забитый кэш магазина;
- наличие повреждённых файлов системы;
- отсутствие подключения к интернету, проблемы с сервером и прочее.
Магазин может выдавать ошибку, если в настройках системы включен прокси-сервер
Как могут выражаться проблемы с магазином? Например, иконка магазина может вовсе исчезнуть из поля зрения — пользователь не может отыскать её в меню «Пуск». Магазин может отказываться запускать свой интерфейс — после клика ничего не появляется.
После запуска или уже во время работы могут возникать маленькие окна с ошибками, которые идут обычно с определённым кодом: 0x80072efd, 0x80073CF9, 0x80d0000a, 0x80072ee7, 0x80070005, 0x800706d9, 0x8024401c, 0x803f8001 и другие. Программа может при этом завершать досрочно свою работу либо продолжать работать, но уже очень медленно.
Методы решения проблемы
Ниже расскажем о самых популярных и действенных методах решения, которые подходят для различных ошибок, возникших в Windows Store. Однако перед их применением обязательно перезапустите компьютер — возможно, проблема возникла после единичного сбоя в работе системы.
Инструмент для диагностики и устранения неполадок
Не все, но многие проблемы в работе различных программ способно решить встроенное средство «Виндовс» для диагностики. В системе уже предустановлены инструменты для устранения неполадок с различными сервисами — «Центр обновления», «Подключение к интернету», «Магазин Windows Store» и прочие. Приступим к процедуре:
- Зажимаем на «клаве» Windows и R — на дисплее появляется панель «Выполнить». На ней набираем слово control и щёлкаем по кнопке запуска выполнения команды.
Напишите control и нажмите на ОК - На «Панели управления» сразу печатаем поисковой запрос «устранение», чтобы долго не искать нужный раздел. Переходим по первой большой ссылке «Устранение неполадок».
Перейдите по ссылке «Устранение неполадок» - В левой колонке щёлкаем по второй строчке «Просмотр всех категорий».
Откройте все категории, кликнув по второй ссылке слева - Ждём, когда панель найдёт и покажет нам все доступные пакеты для диагностики.
Дождитесь окончания поиска - В перечне выбираем инструмент для диагностики «Приложения из «Магазина Windows».
Запустите программу «Приложения из Магазина Windows» - Его же можно запустить иначе: открываем окно «Параметры Виндовс» (шестерня в меню «Пуск» либо сочетание клавиш Windows + I).
Кликните по шестерне, чтобы открыть «Параметры» - Переходим в плитку «Обновление безопасность».
В «Параметрах» кликните по разделу «Обновление и безопасность» - В четвёртой вкладке «Устранение неполадок» прокручиваем список инструментов до средства, посвящённого магазину. Щёлкаем по нему левой кнопкой мышки.
Щёлкните по плитке «Приложения из магазина» - Кликаем по серой клавише для запуска инструмента.
Запустите средство диагностики - Ждём, когда программа найдёт проблемы, связанные с Windows Store.
Ждём завершение процедуры поиска - Средство может сразу предложить выполнить то или иное действие для устранения найденной неполадки. Соглашаемся на выполнение.
Если средство предлагает решение, применяйте его - После этого инструмент осуществит поиск дополнительных проблем. В результате вы получите отчёт о проведённой работе средства, где будут указаны проблемы и их состояние — исправлено или нет. Если всё исправлено, кликните по «Закрыть» и проверьте работу магазина. Если некоторые неполадки остались нерешёнными, можете попытаться перезапустить средство диагностики.
Ознакомьтесь с отчётом по исправлению найденных ошибок магазина - Таким же образом запустите средство «Центр обновления Windows», так как неполадки в его работе могут косвенно повлиять на функционирование Windows Store.
Восстановление повреждённых файлов
«Виндовс Стор» — часть «операционки», поэтому работа магазина напрямую зависит от целостности системных файлов. Последние могут быть сильно повреждены из-за «разрушительной» деятельности различных вирусов, неправильной деинсталляции программ и прочих причин. Восстановить «здоровье» данных файлов да и вообще проверить наличие повреждений у документов можно следующим образом:
- Раскрываем консоль «Командная строка», но только с правами администратора: в универсальной поисковой строке вашей системы пишем запрос (название либо код cmd).
Введите в строку «Командная строка» либо cmd - Щёлкаем правой кнопкой по нужной строчке в результатах — кликаем по первой опции, в которой упоминается администратор.
В контекстном меню выберите «Запуск от имени администратора» - Если поисковой строки на «Панели задач» у вас нет, не беда — зажимаем R и Windows и пишем команду cmd. Выполняем её через зажатие сразу трёх кнопок: Shift + Ctrl + Enter. Если появилось окно, в котором запрашивается разрешение, кликаем по «Да».
Выполните команду cmd в строке «Открыть» - В редакторе с чёрным фоном вставляем либо вручную набираем несложную команду sfc /scannow — жмём на «Ввод», чтобы запустить её выполнение. Сначала система проведёт проверку на целостность, а затем заменит «разбитые» файлы на новые. Процедура может занять много времени — полчаса и больше. Когда она завершится, перезагружаем ПК и смотрим, была ли решена проблема с магазином.
Вставьте sfc /scannow в редакторе и нажмите на Enter - Если по окончании процедуры вы увидели в отчёте, что не все файлы были вылечены или же если диагностика не принесла положительный результат, откройте снова консоль от имени администратора и выполните другую команду DISM.exe /Online /Cleanup-image /Restorehealth.
Выполните команду DISM.exe /Online /Cleanup-image /Restorehealth в консоли
Видео: как «вылечить» системные файлы Windows
Сброс кэша «Виндовс Стор»
Ни одна программа не способна нормально функционировать, если её кэш переполнен. Магазин приложений «десятки» не является исключением. Если вы ни разу не сбрасывали данные его кэша, возможно, проблема появилась именно по этой причине. Сделайте следующее, чтобы очистить кэш от «мусора»:
- Нажимаем в один момент на Windows и R (при этом не важно, какая раскладка является текущей). На панели в строке «Открыть» пишем либо вставляем код wsreset. Чтобы запустить его от имени администратора, нажимаем одновременно на Shift + Ctrl + Enter.
Вставьте команду wsreset и нажмите на ОК - То же самое можно выполнить через панель «Поиск» (строка поиска либо иконка в виде увеличительного стекла в левой части «Панели задач»). Набираем ту же команду.
Вы можете запустить выполнение wsreset через «Поиск» - Щёлкаем правой кнопке по появившейся строчке в результатах — делаем выбор в пользу выполнения кода от имени администратора.
Запустите wsreset от имени администратора - На «Рабочем столе» откроется консоль «Командная строка» — в её интерфейсе ничего не будет происходить (будет просто мигающий символ подчёркивания). Ждём некоторое время.
Подождите, пока выполнится команда очистки кэша wsreset - Когда сброс будет выполнен, консоль сама завершит свою работу — запустится «Виндовс Стор». Проверяем тут же его на наличие ошибки.
По окончании процедуры очистки запустится магазин
Очистить кэш магазина и удалить другие данные, которые собирались постепенно в процессе его работы можно через меню «Параметры Windows». Данный способ подходит для версий Anniversary Update и выше. Учтите, что с помощью этого метода вы удалите сохранённые данные для авторизации, все изменённые настройки и прочее. Приложения, скачанные ранее, конечно же, сохранятся. Чтобы выполнить более кардинальную очистку, выполните шаги:
- Через сочетание клавиш Windows и I запускаем «Параметры Виндовс», а затем открываем плитку «Приложения». В первой вкладке с возможностями ищем строчку, соответствующую магазину. Для некоторых версий «Виндовс» 10 у приложения будет простое название «Магазин».
Пункт в списке может называться просто «Магазин» - Если такой строчки нет, ищем Microsoft Store.
Отыщите пункт Microsoft Store - Если затрудняетесь найти пункт или не хотите долго прокручивать список, вводим слово store в поисковую строку сверху.
Вы можете быстро найти пункт Microsoft Store через строку в начале страницы - Раскрываем кликом левой кнопки и переходим в меню по ссылке «Дополнительные параметры».
Перейдите по ссылке «Дополнительные параметры» - Прокручиваем колёсиком страницу и жмём на кнопку «Сбросить».
Сбросьте все параметры с помощью соответствующей кнопки - Подтверждаем сброс в маленьком сером оконце.
Подтвердите, что хотите удалить данные - Ждём, когда произойдёт очистка всех данных — некоторое время рядом с кнопкой будет крутиться иконка загрузки.
Подождите, пока закончится сброс - Когда сброс будет успешно завершён, рядом с клавишей появится галочка. Закрываем окно параметров и проверяем магазин на работоспособность.
Когда сброс завершится, появится галочка
Видео: как очистить кэш магазина «Виндовс»
Повторная регистрация Windows Store через PowerShell
Многие ошибки магазина способна устранить его перерегистрация (переустановка) на текущем компьютере. Осуществить её можно через привычную консоль «Командная строка» либо через аналогичную программу для «десятки» PowerShell:
- Раскрыть интерфейс PowerShell от имени администратора девайса: нажать на иконку, открывающую меню «Пуск», на «Панели задач» слева правой клавишей мышки — кликнуть по строчке примерно в середина списка «Windows PowerShell (администратор)». Разрешить консоли изменять параметры в вашей «операционке» в системном окошке.
Кликаем по строке Windows PowerShell - Скопировать, а затем вставить в синее окно редактора команду Get-AppXPackage -AllUsers | Foreach {Add-AppxPackage -DisableDevelopmentMode -Register «$($_.InstallLocation)\AppXManifest.xml»}. Нажать на «Энтер».
Вставьте команду в консоль и нажмите на Enter - В процессе повторной регистрации магазина в интерфейсе будут появляться красные надписи на чёрном фоне. Это те ошибки, которые будут выявлены в Windows Store. Не обращаем на них внимание.
Подождите, пока выполнитеся команда в синей консоли - Когда процесс будет завершён, вы увидите в синем редакторе новую белую строку с system32 в конце, обозначающую, что программа выполнила код и готова запустить другую команду. Закрываем консоль и проверяем, исчезла ли ошибка магазина.
Белая строчка говорит о том, что выполнение предыдущей команды завершено
Добавляем новый аккаунт на ПК
Попробуйте создать новую «учётку» на ПК и зайти в магазин через неё. Если этот способ сработает, удалите впоследствии старый аккаунт и работайте в системе через новый. Создать аккаунт можно через «Командную строку»:
- Запустить консоль от имени администратора, используя подробную инструкцию из раздела «Восстановление повреждённых файлов» в этой статье. Наберите сначала команду Net user «имя_нового_пользователя» /add. Вместо имени нового юзера, напишите придуманное заранее название своего нового профиля. Например, это может быть Net user katherine /add. Нажмите на «Энтер» и дождитесь появления уведомления об успешно проведённой операции.
Выполните команда по типу: Net user «имя_нового_пользователя» /add - Введите теперь с тем же именем следующую формулу Net localgroup Администраторы имя_нового_пользователя /add. В нашем случае это будет Net localgroup Администраторы katherine /add.
Выполните в чёрном редакторе команду по типу: Net localgroup Администраторы имя_нового_пользователя /add - Добавить новую «учётку» можно также через окно «Параметры Виндовс» — в разделе «Семья и другие люди» в блоке «Учётные записи».
Добавьте новый аккаунт во вкладке «Семья и другие люди» - Закройте все окна, выйдите из своей текущей «учётки» и зайдите в новую через меню «Пуск». В новом аккаунте уже откройте Windows Store. Обычно в новых учётных записях иконка магазина располагается уже на «Панели задач», чтобы пользователь имел к нему быстрый доступ.
Выполните вход в новый аккаунт через меню «Пуск»
Видео: как создать новый аккаунт в «Виндовс» 10
Проверка доступа в сеть или выключение прокси-сервера
Если у вас был ранее активирован прокси-сервер и при работе в магазине возникала ошибка с упоминанием сервера, вам необходимо его отключить, так как проблема возникла из-за конфликта. Перед этим, конечно же, проверьте, работает ли в принципе ваш интернет — возможно, причина в отсутствии доступа (откройте любой браузер и какую-то страницу в нём). Если сайт загружается, переходите к отключению:
- В окне «Параметры Виндовс» (вызывается кнопками I и Win, зажатыми одновременно) запустите блок «Сеть и интернет», а в нём перейдите на последнюю вкладку с настройками прокси-сервера.
Переключитесь на вкладку «Прокси-сервер» - Прокрутите страницу вниз до ручной настройки прокси. Если установлено значение «Вкл.», щёлкните по тумблеру, чтобы отключить использование прокси.
Отключите прокси-сервер, если он включен - Когда будет поставлена позиция «Откл.», проверьте соединение в магазине.
Закройте окно параметров и посмотрите, исчезла ли ошибка
Восстановление системы
Если у вас не получается решить проблему с помощью описанных мер, стоит прибегнуть к методу восстановления. Вы можете использовать такие опции «десятки»: «Начать заново», «Восстановление до исходного состояния» либо «Восстановление до точки». Мы рассмотрим последний способ, но его можно использовать только при наличии на ПК хотя бы одной точки восстановления (их обычно создаёт система перед обновлением и другими важными действиями в «операционке»). Ход действий будет следующим:
- Самый оперативный метод запуска нужной системной утилиты по восстановлению до точки — с помощью окна «Выполнить». Зажимаем R и Windows — набираем rstrui.exe и кликаем по ОК.
В строке «Открыть» выполните команду rstrui.exe - Если данный способ не помогает, открываем «Панель управления», а на ней — раздел «Восстановление».
Откройте раздел для восстановления - Щёлкаем по второй ссылке в центре окна для запуска восстановления.
Щёлкните по «Запуск восстановления системы» - Третий способ — кликаем по ярлыку «Этот компьютер» правой клавишей — жмём на строку «Свойства».
Выберите опцию «Свойства» - Переходим в раздел «Защита системы» — ссылка в колонке слева.
В разделе «Система» кликните по «Защита системы» - Кликаем по клавише «Восстановить».
Щёлкните по первой кнопке «Восстановить» - Ставим значение для выбора другой точки и жмём на «Далее».
Выберите второй пункт на начальном экране - В перечне ищем нужную точку (определитесь сначала, примерно в какой период времени с «Виндовс Стор» не возникало проблем), выделяем её левой кнопкой мышки и щёлкаем по «Далее».
Выберите точку для отката системы - Знакомимся со всеми данными касательно восстановления до прежнего состояния системы и кликаем по «Готово».
С помощью кнопки «Готово» запустите откат - Даём знать системе, что действительно хотим запустить откат.
Подтвердите, что хотите сделать откат - Сначала начнётся инициализация восстановления, затем ПК уйдёт в режим загрузки — вы будете видеть на дисплее прогресс отката в процентах. Когда процедура удачно завершится, вы получите соответствующее уведомление при загрузке «Рабочего стола».
Дождитесь завершения процедуры отката — ни на что не нажимайте на ПК
Видео: делаем откат до точки восстановления в «десятке»
При возникновении большинства ошибок в работе «Виндовс Стор» поможет очистка кэша магазина либо удаление вообще всех данных и настроек в «Параметрах», встроенное средство для диагностики, восстановление повреждённых файлов в консоли «Командная строка», перерегистрация Store на текущем ПК, а также вход в магазин через другую — чистую новую «учётку». Если возникла проблема с подключением, деактивируйте прокси-сервер в окне «Параметры». Если неполадка осталась, переходите уже к откату до точки восстановления.
- Распечатать
Оцените статью:
- 5
- 4
- 3
- 2
- 1
(16 голосов, среднее: 4.3 из 5)
Поделитесь с друзьями!
Одна из сравнительно распространённых проблем Windows 10 — ошибки при обновлении и скачивании приложений из магазина Windows 10. Коды ошибок могут быть разными: 0x80072efd, 0x80073cf9, 0x80072ee2, 0x803F7003 и другие.
В этой инструкции — различные способы исправить ситуацию, когда приложения магазина Windows 10 не устанавливаются, не скачиваются или не обновляются. Сначала — более простые способы, мало влияющие на саму ОС (а потому безопасные), а затем, если они не помогут, в большей степени затрагивающие системные параметры и, в теории, способные привести к дополнительным ошибкам, так что будьте осторожны. Перед тем как приступить: если вдруг ошибки при скачивании приложений Windows 10 у вас начались после установки какого-то антивируса, то попробуйте временно отключить его и проверить, решило ли это проблему. Если перед появлением проблем вы отключали «шпионские функции» Windows 10 с помощью сторонних программ, проверьте, чтобы в вашем файле hosts не были запрещены серверы Microsoft (см. Файл hosts Windows 10). Кстати, если вы до сих пор не перезагружали компьютер, сделайте это: возможно, системе нужно обновиться, а после перезагрузки магазин снова заработает. И последнее: проверьте дату и время на компьютере.
Сброс магазина Windows 10, выход из учетной записи
Первое, что следует попробовать — это выполнить сброс магазина Windows 10, а также выйти из своей учетной записи в нем и снова зайти.
- Для этого, предварительно закрыв магазин приложений, наберите в поиске wsreset и выполните команду от имени администратора (см. скриншот). То же самое можно сделать, нажав клавиши Win+R и введя wsreset.
- После успешного завершения работы команды (работа выглядит как открытое, иногда продолжительное время, окно командной строки), автоматически должен будет запуститься магазин приложений Windows
- Если приложения не начали скачиваться после wsreset, выйдите из своей учетной записи в магазине (клик по значку учетки, выбор учетной записи, нажатие по кнопке «Выйти»). Закройте магазин, запустите заново и снова войдите со своей учетной записью.
На самом деле, способ не так часто оказывается рабочим, но начать я рекомендую именно с него.
Устранение неполадок Windows 10
Еще один простой и безопасный способ, который следует попробовать — встроенные средства диагностики и устранения неполадок Windows 10.
- Зайдите в панель управления (см. Как открыть панель управления в Windows 10)
- Выберите пункт «Поиск и исправление проблем» (если в поле «Просмотр» у вас стоит «Категория») или «Устранение неполадок» (если «Значки»).
- Слева нажмите «Просмотр всех категорий».
- Выполните поиск и устранение неполадок для «Центр обновления Windows» и «Приложения из Магазина Windows».
После этого на всякий случай перезагрузите компьютер и снова проверьте, устанавливаются ли приложения из магазина теперь.
Сброс центра обновлений
Следующий способ следует начать с отключения от Интернета. После того, как отключились, выполните следующие шаги:
- Запустите командную строку от имени администратора (через меню правого клика по кнопке «Пуск», после чего по порядку выполните следующие команды.
- net stop wuauserv
- move c:\Windows\SoftwareDistribution c:\Windows\SoftwareDistribution.bak
- net start wuauserv
- Закройте командную строку и перезагрузите компьютер.
Проверьте, стали ли скачиваться приложения из магазина после этих действий.
Переустановка магазина Windows 10
Об том, как это делается я уже писал в инструкции Как установить магазин Windows 10 после удаления, более кратко (но тоже действенно) приведу и здесь.
Для начала, запустите командную строку от имени администратора, после чего введите команду
Нажмите Enter, а по завершении выполнения команды, закройте командную строку и перезагрузите компьютер.
На данный момент времени, это все способы, которые я могу предложить для решения описываемой проблемы. Если появится что-то новое, добавлю в руководство.
А вдруг и это будет интересно:
Почему бы не подписаться?
Рассылка новых, иногда интересных и полезных, материалов сайта remontka.pro. Никакой рекламы и бесплатная компьютерная помощь подписчикам от автора. Другие способы подписки (ВК, Одноклассники, Телеграм, Facebook, Twitter, Youtube, Яндекс.Дзен)
мне помог способ первый с wsreset до этого куча вариантов было но ничего не выходило
Доброго времени суток! Спасибо! Помогло)
а вот второй раз опять начало, но вышел и зашел из учетки пошло всё хорошо , думаю не дойдет до других вариантов
Здравствуйте! Я удалил игру, а потом решил заново установить, но вылезает ошибка 0x80073cf0. Все методы которые описаны выше сделал (кроме переустановки магазина), но ошибка осталась. Подскажите как ещё можно решать данную проблему?
спасибо большое помогло!
Мне помогло только это решение (все остальные ну ни разу не сработали):
Открыть Центр управления сетями — выбрать IP версии 4 (TCP\IPv4) – Свойства – отметить «использовать следующие адреса DNS-серверов
Предпочитаемый вставить 4.2.2.1
Альтернативный вставить 4.2.2.2
Поставить галочку – подтвердить параметры при выходе.
Перезагрузиться и наслаждаться рабочим приложением Магазин.
Максим! ОГРОМНОЕ СПАСИБО!
помог твой способ, спасибо!
Братик, дай бог тебе здоровья, пол дня мучился с этим магазином, если бы не ты так бы и дальше, спасибо огромное!
Только этот способ и помог. Спасибо!
Код: 0x803FB005 Помог выход\вход в учетку. СПАСИБО!
у меня не скачивались, потому что менял переменные среды (папка TEMP)
Этот баг уже с самой первой версии десятки, а оно до сих пор есть!
Мне ничего из этого списка не помогло. Решил проблему с Центром обновления Windows. Было выключено в службе. Поставил тип запуска «вручную» и запустил. Теперь приложения устанавливаются и работают без проблем!
Ничего не помогло из этого. В Службах, как оказалось, была отключена «Служба установки Microsoft Store». Проверьте и у себя.
Точно! Я и забыл, что когда-то отключил ее. Спасибо, что напомнили. И да, проверять эту службу следует в первую очередь.
Только это и помогло, аналогично вырубила службу и забыла ;D теперь работает спс.
Перепробовал все, ничего не помогало. Проблема решилась только чисткой реестра с помощью reg organizer.
Решено: Не работает Microsoft Store в Windows 10
Как стало заметно по отзывам на различных форумах, что к магазину Microsoft Store нет большой любви и это оправдано — это баги, недружелюбный интерфейс. Вся схема UWP на которой основан магазин, кажется жестким способом заставить людей пользоваться им. Каким бы не был магазин Виндовс, в нем есть и доля хорошего — это хорошие бесплатные приложения, мини игры для детей, и что самое главное отсутствие вирусов в приложениях. Эти исправления полезны не только для магазина windows, но и большинство из них могут быть применены к любому приложению UWP. Разберем решения, почему же магазин в windows 10 не работает, как переустановить и восстановить windows store.
Прежде чем приступить к правильным исправлениям, есть небольшой перечень вещей, которые вы должны проверить, прежде чем продолжать:
- Windows обновлена
- UAC (контроль учетных записей пользователей) включен
- Ваши видеокарты / графические драйверы обновлены
Очистка кэша хранилища магазина windows
Самое простое решение заключается в сбросе кэша магазина Windows 10, который со временем может стать загроможденным всякими файлами.
- Нажмите сочетание кнопок Win+R и введите wsreset.
- Откроется командная строка, подождите пока она сама закроется и автоматически запустит магазин windows 10. (Я примерно ждал 2 минуты)
- Откройте свой магазин, чтобы проверить его работоспособность, если магазин windows не работает, то двигаемся дальше.
Переустановить магазин Windows
Радикальный способ с переустановкой самого приложения windows store может помочь исправить различные ошибки с магазином. Вам нужно будет удалить Windows Store через Powershell.
- Запустите PowerShell от имени администратора.
- Далее введите следующую команду в окно get-appxpackage -allusers.
- Найдите теперь в большом списке запись Name: Microsoft.WindowStore и скопируйте информацию в строке «PackageFullName» в буфер обмена, а лучше в текстовый документ.
В новой строке PowerShell введите remove-appxpackage затем пробел и код, который вы скопировали в буфер обмена. У меня получилось примерно так, но у вас может отличаться в зависимости от версии самого приложения. Нажмите Enter и приложение microsoft store исчезнет, после чего перезагрузите компьютер.
После перезагрузке ПК нужно переустановить Магазин Windows. Вам нужно вернуться в Powershell в качестве администратора и ввести следующее:
- Add-AppxPackage -register «C:\Program Files\WindowsApps\Microsoft.WindowsStore_11801.101.4.0_x64__8wekyb3d8bbwe\AppxManifest.xml» -DisableDevelopmentMode
Отключить Прокси-Сервер
Если у вас есть прокси-сервер или VPN, то он может быть виновником не рабочего состояния магазина windows 10, потому что IP-адрес вашего ПК не соответствует данным вашей учетной записи Windows.
- Отключите или удалите VPN и прокси сервер, если имеется установочная программа.
- Проверьте стандартный встроенный прокси. Нажмите кнопку «Пуск» > «Параметры» (значок шестеренки) > «Сеть и интернет» > «Прокси» и отключите.
Сброс магазина windows
Начиная с Anniversary Update, у вас есть возможность сбросить приложение Windows Store, которое очистят кэш и данные, по сути дела сделав их новыми. Это более радикально, чем выше проделанная опция «WS Reset», так как это очистит все ваши предпочтения, данные для входа, настройки и т. д. (Не волнуйтесь, вы все равно сохраните приложение, которое вы установили из магазина).
- Откройте Параметры >Приложения >Приложения и возможности.
- Найдите справа в приложениях «Магазин» и нажмите дополнительные параметры.
- В открывшимся новом окне нажмите Сброс.
Перерегистрировать приложения магазина Windows
Другой способ сброса приложения магазина — это заставить его перерегистрироваться на вашем компьютере, ноутбуке. Запустите командную строку от имени администратора. Введите в «поиске», около пуска cmd и нажмите в соответствиях правой кнопкой мыши и запуск от имени администратора. В командной строке введите следующую команду для перерегистрации приложения магазина и нажмите enter:
Не устанавливаются приложения из магазина Windows 10
Официальный магазин Windows 10 входит в базовую версию ОС. В нём можно приобрести (и даже скачать бесплатно) электронные версии приложений и игр, как в Плей Маркете на Андроид или App Store в iOS. Приложения и игры из магазина Виндоус могут перестать устанавливаться из-за сбоев. Вернуть его в рабочее состояние не трудно, просто воспользуйтесь советами ниже.
Сброс Магазина
Самый очевидный способ — перезапустить магазин. Кликните по иконке лупы рядом с пуском. Введите туда « wsreset » и откройте приложение от имени администратора. Откроется командная строка. Просто подождите пару мгновений (ничего не вводите в строку), магазин автоматически перезапустится. Если « Microsoft Store » все равно работает некорректно и приложения не устанавливаются, попробуйте поискать неполадки в автоматическом режиме.
Автоматическое устранение неполадок магазина
Windows 10 содержит средства автоматической самодиагностики. Система может проверить магазин на наличие ошибок и устранить их без вмешательства пользователя. Зайдите в классическую панель управления через поиск. Достаточно написать « панель… » и в меню появится пиктограмма с панелью управления. В открывшемся окне найдите меню устранения неполадок и перейдите в него.
Отыщите в левом меню ссылку на просмотр всех категорий. Откроется окно с перечнем приложений и служб, которые Windows 10 может проверить на ошибки автоматически. Просканируйте приложения из магазина и центр обновлений. Если система найдёт ошибки, она может исправить их автоматически. После этого все приложения из магазина должны быть доступны для скачивания и установки.
Переустановка магазина
Если перезапуск не дал никаких результатов, а система не находит ошибки, можно поступить более радикально. Переустановка магазина Виндоус доступна только для администратора ПК. Осуществить описанные ниже операции с других аккаунтов не получится.
Откройте командную строку от имени администратора и скопируйте туда следующую команду для переустановки магазина.
Не забудьте перезапустить компьютер перед тестированием магазина.