Установка драйверов монитора является важным шагом при настройке компьютера под операционную систему Windows 10. Однако, иногда возникают ситуации, когда установка драйверов не проходит успешно. В таком случае, монитор может не работать корректно или вообще не распознаваться системой.
Одной из причин проблемы может быть устаревшая версия драйвера. В этом случае, рекомендуется обновить драйвер до последней версии, которая совместима с операционной системой Windows 10. Для этого можно посетить официальный сайт производителя монитора и скачать драйвер оттуда. Обратите внимание, что драйвер должен быть совместим с вашей моделью монитора и версией операционной системы.
Если обновление драйвера не решает проблему, то можно попробовать удалить текущий драйвер и затем переустановить его. Для этого, откройте «Диспетчер устройств» (можно найти через «Панель управления» или набрав в поиске), найдите раздел «Мониторы» и щелкните правой кнопкой мыши по своему монитору. В контекстном меню выберите «Удалить устройство». После этого, перезагрузите компьютер и система обнаружит устройство заново, установив стандартный драйвер для монитора. Если после переустановки монитор все еще не работает, попробуйте повторить процедуру, но на этот раз скачайте драйвер с сайта производителя монитора и установите его вручную.
Если все вышеперечисленные методы не дают результатов, возможно, проблема не в драйвере монитора, а в других компонентах системы. В этом случае, стоит обратиться к специалисту или обратиться в службу поддержки производителя компьютера. Они смогут провести более глубокую диагностику и решить проблему.
Содержание
- Проблема с установкой драйвера монитора в Windows 10
- Почему возникает проблема установки?
- Решение проблемы установки драйвера монитора
- 1. Проверьте подключение монитора
- 2. Поиск и загрузка драйвера
- 3. Обновление драйвера через Диспетчер устройств
- 4. Ручная установка драйвера
- Что делать, если проблема не решается?
Проблема с установкой драйвера монитора в Windows 10
При установке нового монитора или обновлении драйверов монитора в операционной системе Windows 10 иногда возникают проблемы. Эти проблемы могут возникать из-за несовместимости драйверов, ошибок при обновлении или неправильной установки.
Решение данной проблемы может потребовать некоторых действий со стороны пользователя. В этой статье представлены несколько шагов, которые помогут решить проблему.
- Проверьте подключение монитора и кабеля. Убедитесь, что кабель HDMI, VGA или DisplayPort должен быть подключен к компьютеру и монитору надежно.
- Перезагрузите компьютер. Иногда, проблемы с драйверами могут быть решены путем простой перезагрузки компьютера.
- Проверьте наличие обновлений Windows. Убедитесь, что ваша операционная система Windows 10 обновлена до последней версии. Для этого откройте «Настройки» -> «Обновление и безопасность» -> «Windows Update» и нажмите на кнопку «Проверить наличие обновлений».
- Удалите старые драйверы. Если вы уже установили драйвера, попробуйте удалить их перед установкой новых. Для этого зайдите в «Диспетчер устройств», найдите «Мониторы», щелкните правой кнопкой мыши на вашем мониторе и выберите «Удалить устройство».
- Загрузите и установите драйверы с официального веб-сайта производителя. Найдите модель вашего монитора на официальном веб-сайте производителя и загрузите последние драйверы для Windows 10. Установите их, следуя инструкциям на экране.
- Проверьте наличие драйверов вручную. Если установка драйверов с официального веб-сайта не помогла, попробуйте проверить наличие драйверов вручную. Для этого зайдите в «Диспетчер устройств», найдите «Мониторы», щелкните правой кнопкой мыши на вашем мониторе и выберите «Обновить драйвер». Затем выберите «Поиск драйверов на компьютере» и указывайте путь к папке с загруженными драйверами.
Если вы выполнили все вышеперечисленные шаги и проблемы все еще не решены, попробуйте обратиться за помощью к производителю монитора или к специалисту по компьютерам.
Надеемся, что эти рекомендации помогут вам решить проблему с установкой драйвера монитора в Windows 10 и настроить работу вашего монитора без каких-либо проблем.
Почему возникает проблема установки?
Проблема установки драйвера монитора в операционной системе Windows 10 может возникать по нескольким причинам:
- Отсутствие подключения к Интернету: Для установки драйвера монитора в Windows 10 требуется доступ к Интернету. Если у вас нет подключения к сети, то могут возникнуть проблемы с загрузкой и установкой необходимых файлов.
- Ошибки в системе: Наличие ошибок в операционной системе может привести к неправильной установке драйвера монитора или его неработоспособности.
- Неактуальная версия ОС: Если у вас установлена предыдущая версия операционной системы Windows, то некоторые драйвера мониторов могут быть несовместимыми с Windows 10.
- Неправильное распознавание монитора: В некоторых случаях Windows 10 может неправильно распознавать модель или характеристики вашего монитора, что приводит к проблемам при установке драйвера.
Возникновение данных проблем может затруднять установку драйвера монитора в Windows 10. Однако, наиболее распространенной причиной является отсутствие подключения к Интернету. Перед установкой драйвера убедитесь, что у вас есть стабильное подключение к сети.
Решение проблемы установки драйвера монитора
Установка драйвера монитора может иногда вызывать некоторые трудности. В этой статье мы рассмотрим несколько шагов, которые помогут вам решить проблему установки драйвера монитора в операционной системе Windows 10.
1. Проверьте подключение монитора
Перед тем, как начать устанавливать драйвер, убедитесь, что монитор правильно подключен к компьютеру. Проверьте, что все кабели надежно подключены и нет повреждений.
2. Поиск и загрузка драйвера
Перейдите на сайт производителя вашего монитора и найдите страницу с загрузкой драйверов. Изучите список доступных драйверов и найдите соответствующий модели вашего монитора и операционной системе Windows 10.
Примечание: Обратите внимание, что драйверы обычно выпускаются различными версиями для разных операционных систем. Убедитесь, что вы загрузили версию, совместимую с Windows 10.
3. Обновление драйвера через Диспетчер устройств
Если вы уже загрузили драйвер, но не можете его установить, можно попробовать обновить драйвер через Диспетчер устройств. Для этого выполните следующие шаги:
- Нажмите правой кнопкой мыши на кнопку «Пуск» в левом нижнем углу экрана и выберите «Диспетчер устройств».
- Разверните раздел «Мониторы» и найдите ваш монитор в списке.
- Щелкните правой кнопкой мыши на вашем мониторе и выберите «Обновить драйвер».
- Выберите «Автоматический поиск обновленного программного обеспечения драйвера».
Windows 10 будет искать и устанавливать подходящий драйвер для вашего монитора. Если драйвер будет найден и успешно установлен, перезагрузите компьютер и проверьте, работает ли монитор корректно.
4. Ручная установка драйвера
Если автоматическое обновление драйвера не сработало, вы можете попробовать установить драйвер вручную, следуя этим шагам:
- Повторите первые два шага из предыдущего решения для открытия Диспетчера устройств и нахождения монитора.
- Щелкните правой кнопкой мыши на мониторе и выберите «Обновить драйвер».
- Выберите «Обозреватель компьютера на поиск программного обеспечения драйвера».
- На следующем экране выберите «Да, позвольте мне выбрать из списка драйверов на моем компьютере».
- Нажмите на кнопку «Имеющийся диск» и выберите файл драйвера, который вы загрузили ранее.
- Установите драйвер, следуя инструкциям на экране.
После завершения установки перезагрузите компьютер и проверьте, работает ли монитор корректно.
Если ни одно из этих решений не помогло, рекомендуется обратиться в службу поддержки производителя монитора или в службу поддержки Windows для получения более подробной помощи.
Что делать, если проблема не решается?
Если после всех выполненных действий проблема с установкой драйвера монитора в Windows 10 не решается, то есть несколько возможных решений, которые можно попробовать:
- Перезагрузите компьютер и попробуйте повторить процесс установки драйвера. Иногда перезагрузка может помочь в случае, если в системе возникли временные сбои или конфликты.
- Проверьте наличие обновлений для операционной системы Windows 10. Иногда проблемы с установкой драйверов могут быть связаны с устаревшими версиями операционной системы. Установка последних обновлений может помочь решить эти проблемы.
- Обратитесь к производителю монитора или компьютера. Возможно, у вас есть специальные драйверы или инструкции, которые могут помочь с установкой. Некоторые производители предоставляют собственные программы для установки драйверов, которые могут быть эффективнее стандартных средств Windows.
Если ни одно из этих решений не помогло, возможно, проблема связана с аппаратным оборудованием. В этом случае может потребоваться обратиться к специалисту или сервисному центру для профессионального ремонта или замены оборудования.
Если вы не можете установить драйверы монитора с помощью пакета драйверов «Standard Monitor Driver Signed Windows 10 x64», скачанном с вебсайта ViewSonic, выполните указанные инструкции для ручной установки драйвера Win10 x64.
1. Скачайте приложенный ZIP файл, включая драйверы монитора, на свой ПК и разархивируйте.
2. На «Панели управления» откройте «Диспетчер устройств».
3. Найдите монитор, который вы хотите установить/обновить драйвер, в «Диспетчере устройств» и дважды нажмите на иконку.
4. Перейдите на вкладку «Драйвер» и нажмите кнопку «Обновить драйвер».
5. Выберите вторую опцию для ручного определения местоположения программного обеспечения драйвера.
6. Нажмите «Выбрать из списка доступных драйверов на моем компьютере».
7. Нажмите Have Disk…
8. Нажмите «Искать» и перейдите в папку, куда был скачан файл, затем выберите соответствующий файл и нажмите «Открыть».
9. Нажмите «ОК», затем «Далее».
10. После завершения установки появится сообщение с подтверждением:
11. В «Диспетчере устройств» появится выбранная модель.
Драйверы дисплея – это программное обеспечение, которое обеспечивает взаимодействие между операционной системой и видеокартой компьютера. Они играют важную роль в отображении изображений и видео на экране. Однако, со временем драйверы стареют и могут привести к проблемам, таким как медленная работа, артефакты на экране и другие неполадки.
Обновление драйверов дисплея на Windows 10 является важной процедурой, которая может улучшить производительность системы и исправить возможные проблемы. Однако, многие пользователи не знают, как это сделать правильно и часто сталкиваются с трудностями.
В данной статье мы подробно расскажем о том, как обновить драйверы дисплея на Windows 10. Мы рассмотрим несколько способов, включая использование официального сайта производителя видеокарты, Windows Update и специализированных программ. Мы также ответим на наиболее распространенные вопросы и проблемы, которые могут возникнуть в процессе обновления драйверов.
Содержание
- Официальный сайт производителя
- Windows Update
- Важность обновления драйверов дисплея
- Как узнать версию драйвера дисплея
- Где найти и загрузить новые драйверы дисплея
- Как удалить старый драйвер дисплея
- Как установить новый драйвер дисплея
Официальный сайт производителя
Первый способ обновить драйверы дисплея на Windows 10 заключается в посещении официального сайта производителя видеокарты. На сайте вы сможете найти последние версии драйверов для вашей видеокарты и скачать их. Однако, перед установкой нового драйвера рекомендуется удалить старую версию и выполнить чистую установку нового драйвера.
Windows Update
Второй способ – использование функции Windows Update. Windows Update автоматически ищет и устанавливает обновления для различных компонентов системы, включая драйверы дисплея. Для этого необходимо открыть настройки Windows Update, выбрать пункт «Проверить наличие обновлений» и дождаться завершения поиска. Если доступно новое обновление драйвера дисплея, оно будет автоматически загружено и установлено на ваш компьютер.
Важность обновления драйверов дисплея
Драйверы дисплея отвечают за правильное отображение графической информации на экране монитора компьютера. Они управляют разрешением, частотой обновления, цветовой палитрой и другими параметрами изображения.
Обновление драйверов дисплея позволяет исправить ошибки, улучшить производительность, добавить новые функции и повысить совместимость с другими программами и устройствами. Оно также может решить проблемы с отображением, такие как мерцание экрана, искажения изображения или низкое качество цветопередачи.
Microsoft регулярно выпускает обновления для драйверов дисплея, поэтому рекомендуется проверять наличие новых версий и устанавливать их, чтобы улучшить работу компьютера и обеспечить оптимальное качество изображения.
Обновление драйверов дисплея может быть выполнено различными способами, включая автоматическое обновление через Windows Update или ручную загрузку и установку драйвера с официального сайта производителя устройства.
| Преимущества обновления драйверов дисплея | Способы обновления драйверов дисплея |
|---|---|
| Исправление ошибок и проблем с отображением | Автоматическое обновление через Windows Update |
| Улучшение производительности и совместимости | Ручная загрузка и установка с официального сайта производителя |
| Добавление новых функций | |
| Повышение качества изображения |
Важно помнить, что перед обновлением драйверов дисплея рекомендуется создать точку восстановления или резервную копию системы, чтобы можно было вернуться к предыдущей версии драйвера в случае проблем. Также следует следить за регулярным обновлением драйверов и проверять их наличие, чтобы не упустить важные исправления и улучшения для работы дисплея.
Как узнать версию драйвера дисплея
Узнать версию драйвера дисплея на компьютере с операционной системой Windows 10 можно несколькими способами. В этом разделе мы рассмотрим два простых способа, которые помогут вам определить версию драйвера дисплея.
Способ 1: Использование меню «Устройства и принтеры»
- Щелкните правой кнопкой мыши по кнопке «Пуск» в левом нижнем углу экрана.
- Выберите пункт «Устройства и принтеры» в контекстном меню.
- Откроется окно «Устройства и принтеры». Определите раздел «Компьютеры» и найдите свой компьютер в этом разделе.
- Щелкните правой кнопкой мыши по иконке вашего компьютера и выберите пункт «Управление».
- В открывшемся окне «Система» выберите вкладку «Устройства и драйверы».
- В разделе «Устройства» найдите раздел «Дисплеи» и щелкните по нему левой кнопкой мыши.
- В появившемся контекстном меню выберите пункт «Свойства».
- В открывшемся окне «Свойства» перейдите на вкладку «Драйвер».
- В этом окне будет указана версия драйвера дисплея.
Способ 2: Использование диспетчера устройств
- Щелкните правой кнопкой мыши по кнопке «Пуск» в левом нижнем углу экрана.
- Выберите пункт «Диспетчер устройств» в контекстном меню.
- Откроется окно «Диспетчер устройств». Разверните раздел «Дисплеи».
- Найдите ваш дисплей в списке устройств и щелкните правой кнопкой мыши по нему.
- В контекстном меню выберите пункт «Свойства».
- Перейдите на вкладку «Драйвер» в окне «Свойства».
- В этом окне будет указана версия драйвера дисплея.
Теперь, когда вы знаете, как узнать версию драйвера дисплея, вы можете использовать эту информацию для обновления драйвера и повышения производительности вашего компьютера.
Где найти и загрузить новые драйверы дисплея
Существует несколько способов найти и загрузить новые драйверы дисплея для Windows 10.
1. Официальный сайт производителя: многие компании, выпускающие видеокарты, предлагают свои официальные сайты, на которых можно найти и загрузить последние версии драйверов. Например, вашей видеокартой является NVIDIA, можно посетить их сайт по адресу www.nvidia.com и перейти на страницу поддержки, где можно найти драйверы для своей конкретной модели.
2. Панель управления NVIDIA/AMD: если у вас установлена видеокарта NVIDIA или AMD, то вы можете воспользоваться панелью управления, которая поставляется в комплекте с драйверами. В этой панели вы можете проверить наличие обновлений и загрузить их прямо из приложения.
3. Центр обновления Windows: сама операционная система Windows 10 также предоставляет свой инструмент для поиска и установки обновлений, включая драйверы. Для этого откройте меню «Пуск», найдите раздел «Настройки» и перейдите в раздел «Обновление и безопасность». Затем выберите «Обновление Windows» и нажмите на кнопку «Проверить наличие обновлений». Windows автоматически проверит наличие новых драйверов и, если они найдены, предложит загрузить их.
4. Утилиты для обновления драйверов: существуют также сторонние программы, которые помогают найти и обновить драйвера на компьютере. Одним из примеров является Driver Booster, который можно найти на официальном сайте и загрузить с него. Как правило, такие программы сканируют ваш компьютер, определяют установленное оборудование и ищут последние версии драйверов.
Найдя и загрузив новые драйверы дисплея с одного из указанных источников, вам нужно будет выполнить некоторые дополнительные шаги для установки драйверов на вашем компьютере. Для этого следуйте инструкциям, которые обычно предоставляются вместе с драйверами, или обратитесь к документации по процессу установки драйверов для вашей видеокарты и операционной системы.
Как удалить старый драйвер дисплея
Если у вас возникли проблемы с работой драйвера дисплея или вы хотите обновить его до новой версии, может потребоваться удаление старой версии драйвера. Следуйте этим шагам, чтобы удалить старый драйвер дисплея на Windows 10:
| Шаг | Описание |
|---|---|
| 1 | Нажмите правой кнопкой мыши на кнопке «Пуск» в левом нижнем углу экрана и выберите «Устройства и принтеры». |
| 2 | Найдите свой дисплей или графическую карту в списке устройств и щелкните правой кнопкой мыши по его значку. |
| 3 | Выберите «Свойства» из контекстного меню, чтобы открыть окно свойств устройства. |
| 4 | Перейдите на вкладку «Драйверы» и нажмите кнопку «Удалить драйвер». |
| 5 | Подтвердите действие в появившемся диалоговом окне, нажав «Удалить». |
| 6 | После завершения удаления драйвера, перезагрузите компьютер, чтобы изменения вступили в силу. |
После перезагрузки Windows 10 автоматически установит базовый драйвер дисплея. Однако, если вы хотите установить более новую версию драйвера, вы можете скачать ее с сайта производителя вашей графической карты и установить вручную.
Обновление и удаление драйвера дисплея может помочь решить проблемы с совместимостью, улучшить производительность и добавить новые функции к вашей видеокарте. Регулярно проверяйте наличие обновлений и следите за новыми версиями драйверов, чтобы иметь наилучший опыт использования вашей графической карты.
Как установить новый драйвер дисплея
Следуя этим простым шагам, вы сможете установить новый драйвер дисплея на Windows 10:
- Откройте меню «Пуск» и выберите «Настройки».
- В окне «Настройки» выберите раздел «Обновление и безопасность».
- В левой части окна выберите «Windows Update».
- Нажмите на «Проверить наличие обновлений».
- Если система обнаружит доступные обновления драйверов, выберите «Установить обновления».
- Windows 10 начнет загрузку и установку выбранных обновлений драйверов дисплея.
- После завершения процесса установки система может потребовать перезагрузки компьютера. Следуйте инструкциям на экране и перезагрузите компьютер при необходимости.
После перезагрузки ваш новый драйвер дисплея будет установлен и готов к работе. Рекомендуется проверить функциональность дисплея и убедиться, что все работает корректно.
Если ваша система не обнаружила доступных обновлений, вы можете попробовать скачать и установить драйверы дисплея с официального веб-сайта производителя вашего графического адаптера. Перейдите на сайт производителя, найдите любой раздел, посвященный загрузкам и драйверам, и найдите последнюю версию драйвера дисплея, совместимую с вашей операционной системой и графическим адаптером. Загрузите файл драйвера и запустите его для установки.
После завершения установки нового драйвера рекомендуется выполнить вышеописанные шаги для проверки и подтверждения установки драйвера дисплея.
Теперь вы знаете, как установить новый драйвер дисплея на Windows 10. Регулярное обновление драйверов дисплея поможет сохранить хорошую графику и оптимальную производительность вашей системы.
Если вы заядлый геймер, то, возможно, знаете о важности графического драйвера. Неважно, насколько мощная ваша графическая карта; Если вы не используете последний драйвер, у вас точно будут проблемы с играми. Игровые проблемы, такие как задержка игры, падение FPS и т. д., были наиболее распространенными индикаторами устаревших или неисправных графических драйверов.
Итак, если вы хотите получить наилучшие игровые возможности на своем ПК, вам необходимо обновить драйвер дисплея в Windows 10. Даже если на вашем ПК нет выделенного графического чипсета, вы можете обновить встроенный драйвер графического дисплея.
Microsoft предлагает несколько способов обновления драйвера дисплея в Windows 10. Вы можете обновить его через Центр обновлений Windows, страницу диспетчера устройств или с официального сайта производителя дисплея. В этой статье мы расскажем о некоторых из лучших способов обновления драйвера дисплея в Windows 10. Давайте проверим.
1. Используйте Центр обновления Windows
Преимущество Windows 10 в том, что она автоматически устанавливает все необходимые драйверы на ваш компьютер. Самый лучший и простой способ обновить драйвер дисплея — использовать функцию Центра обновления Windows. Во время обновлений Windows операционная система проверяет наличие всех доступных обновлений драйверов. Он автоматически загружает и устанавливает необходимый драйвер в фоновом режиме. Вот как использовать Центр обновления Windows для обновления драйвера дисплея в Windows 10.
Шаг 1. Сначала нажмите кнопку «Пуск», а затем значок шестеренки». Настройки «.

Второй шаг. На странице настроек коснитесь параметра «Обновление и безопасность» .
Шаг 3. На правой панели нажмите Параметры Центр обновления Windows .
Шаг 4. На правой панели нажмите на опцию «Проверить наличие обновлений» .
Шаг 5. Сделав это, нажмите на ссылку «Просмотреть все необязательные обновления».
Шаг 6. На следующей странице Расширять Раздел «Обновления драйверов» и выберите «Драйвер дисплея».
Это! Я закончил. Windows 10 не будет загружать и устанавливать драйвер дисплея на ваш компьютер.
2. Обновите драйвер из диспетчера устройств.
Что ж, вы также можете обновить драйвер дисплея из диспетчера устройств в Windows 10. Для этого вам необходимо выполнить несколько простых шагов, приведенных ниже.
Шаг 1. Сначала откройте поиск Windows и введите «Диспетчер устройств» .
Шаг 2. Откройте Диспетчер устройств из списка параметров.
Шаг 3. На странице диспетчера устройств разверните параметр Видеоадаптеры .
Шаг 4. Щелкните правой кнопкой мыши на мониторе и выберите «Обновить драйвер».
Шаг 5. В следующем окне вам будет предложено два варианта. Нажмите » Автоматический поиск драйверов.
Это! Я все. Windows 10 теперь будет искать последнюю версию драйвера дисплея. Если найдете, то установят сами.
3. Удалите драйвер из Windows 10.
Этот метод заставит Windows 10 установить последнюю версию драйвера дисплея. Итак, выполните несколько простых шагов, приведенных ниже.
Шаг 1. Сначала откройте поиск Windows и введите «Диспетчер устройств» .
Шаг 2. Откройте Диспетчер устройств из списка параметров.
Шаг 3. На странице «Диспетчер устройств» разверните параметр «Видеоадаптеры».
Шаг 4. Щелкните правой кнопкой мыши на мониторе и выберите «Удалить устройство». Это удалит устройство.
Шаг 5. Теперь перезагрузите компьютер. Windows 10 автоматически установит последнюю версию драйвера устройства во время перезагрузки.
Это! Я все. Вот как вы можете переустановить драйвер дисплея на ПК с Windows 10.
4. Загрузите и установите драйвер дисплея с веб-сайта производителя.
В зависимости от используемой графической карты вы можете посетить веб-сайт производителя, чтобы загрузить последнюю версию драйвера дисплея. Если вы используете графику Nvidia, вам необходимо посетить веб-сайт Nvidia. Ниже мы указали официальные сайты Nvidia и Radeon.
- Драйвер AMD и поддержка
- Драйвер Nvidia и поддержка
После загрузки вы можете установить драйвер прямо на свой компьютер, запустив исполняемый файл.
5. Используйте средство обновления драйверов

После установки инструментов просто запустите их в своей системе. Инструменты обновления драйверов автоматически обнаружат старый драйвер и установят новый.
Это пять лучших способов обновить драйвер дисплея на ПК с Windows 1. Надеюсь, эта статья помогла вам! Пожалуйста, поделитесь с друзьями тоже. Если у вас есть какие-либо сомнения по этому поводу, сообщите нам об этом в поле для комментариев ниже.
by Matthew Adams
Matthew is a freelancer who has produced a variety of articles on various topics related to technology. His main focus is the Windows OS and all the things… read more
Updated on
- Installing drivers from DVDs can give you this type of error when you least expect it.
- To avoid the issue, you can install the drivers from an admin account and see the results.
- Another option would be to update your graphic card driver to have an up-to-date version.
- In order to see more practical solutions, the following answers are of great help.
XINSTALL BY CLICKING THE DOWNLOAD
FILE
The “Failed to load hardware monitor driver” error message is one that pops up for some users when trying to install drivers from a DVD. When they insert the DVD, this error message pops up: “Failed to load hardware monitor driver: This program must run as administrator.”
Consequently, the users can’t install the drivers with DVD. Below are a few resolutions that might fix the “load hardware monitor driver” error message in Windows.
Steps to fix ‘Failed to load hardware monitor driver’ errors
- Install the Driver Within an Admin Account
- Turn Off Driver Signature Enforcement
- Update the Graphics Card Driver
- Install the Drivers Without the DVD
1. Install the Driver Within an Admin Account
Note that the error message states, “This program must run as administrator.” Thus, it might be worth trying to install the driver from an admin account if you’re not already. You can activate the built-in Windows admin account as follows.
- Right-click the Start menu button and select Command Prompt (Admin).
- Enter ‘net user administrator /active:yes’ in the Prompt, and press the Return key.
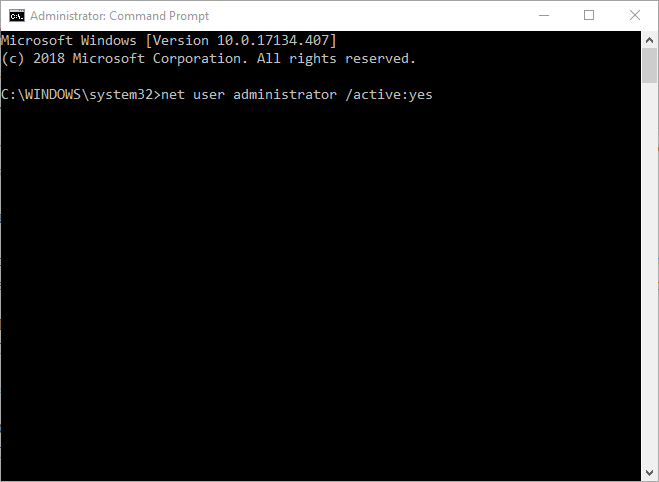
- Close the Command Prompt.
- Thereafter, restart Windows 10. Then you can select to log in to an Administrator account.
2. Turn Off Driver Signature Enforcement
It might be the case that Driver signature enforcement is blocking you from installing the drivers via DVD. Driver signature enforcement is supposed to block the installation of broken or corrupted drivers. However, it will also block drivers that aren’t digitally signed. This is how you can turn off driver signature enforcement.
How we test, review and rate?
We have worked for the past 6 months on building a new review system on how we produce content. Using it, we have subsequently redone most of our articles to provide actual hands-on expertise on the guides we made.
For more details you can read how we test, review, and rate at WindowsReport.
- Press the Windows key + X hotkey to open the menu shown directly below.
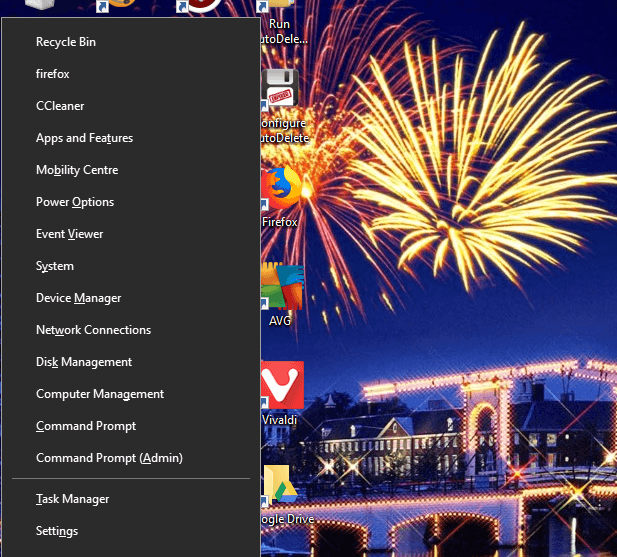
- Select Command Prompt (Admin) to open the Prompt as an administrator.
- Then enter ‘bcdedit.exe /set nointegritychecks on’ in the Command Prompt, and press the Return key. That will turn off the signature enforcement.
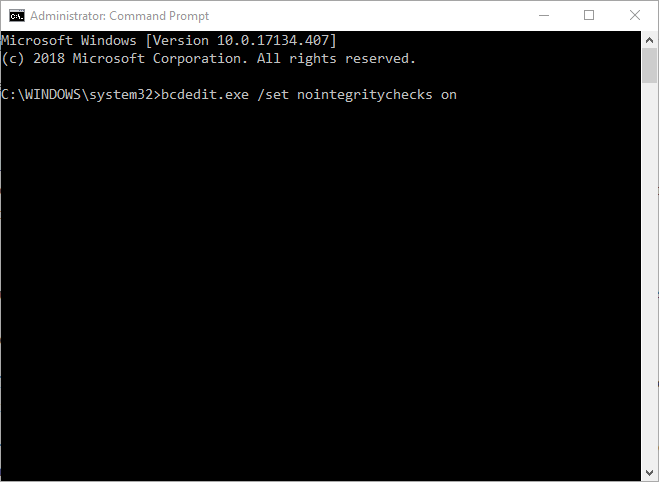
- You can turn Driver signature enforcement back on by entering ‘bcdedit.exe /set nointegritychecks off’ in the Command Prompt.
3. Update the Graphics Card Driver
The “Failed to load hardware monitor driver” error can be due to an outdated graphics card driver. So updating the graphics card driver might fix the issue. There are a few ways you can update a graphics card driver. This is how you can manually update the driver.
- First, you’ll need to note down Windows platform and graphics card details included on the DirectX window. Right-click the Start menu and select Run.
- Enter ‘dxdiag’ in Run and click OK to open the window shown directly below.
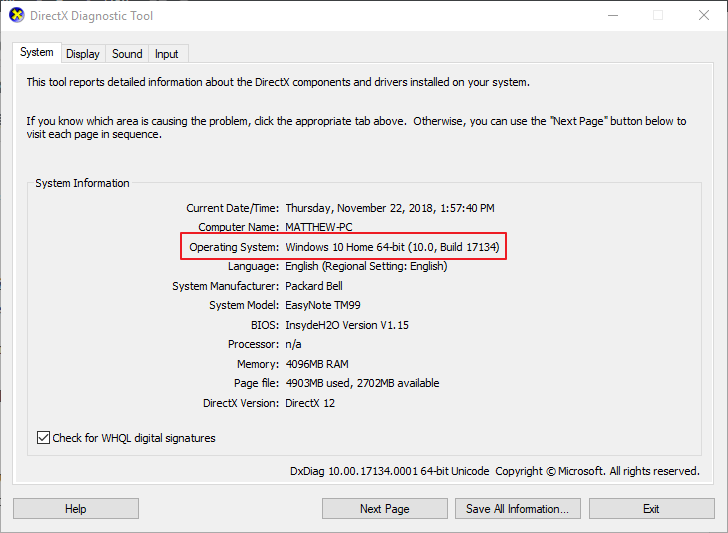
- Note down the OS details included on the System tab.
- Then note down the manufacturer and graphics card model details on the Display tab.
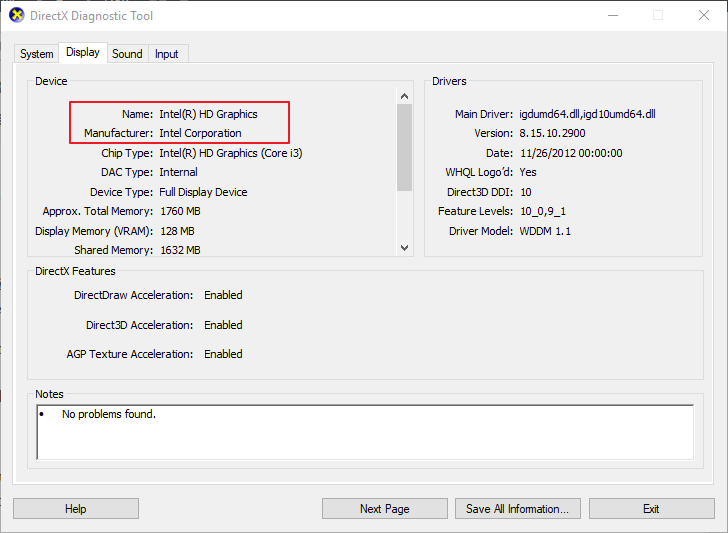
- Open your graphics card manufacturer’s website in a browser, which will probably be NVIDIA, AMD or Intel.
- Then open the driver section of the website.
- Next, select your graphics card model from the site’s menus or lists. You might also need to select your platform.
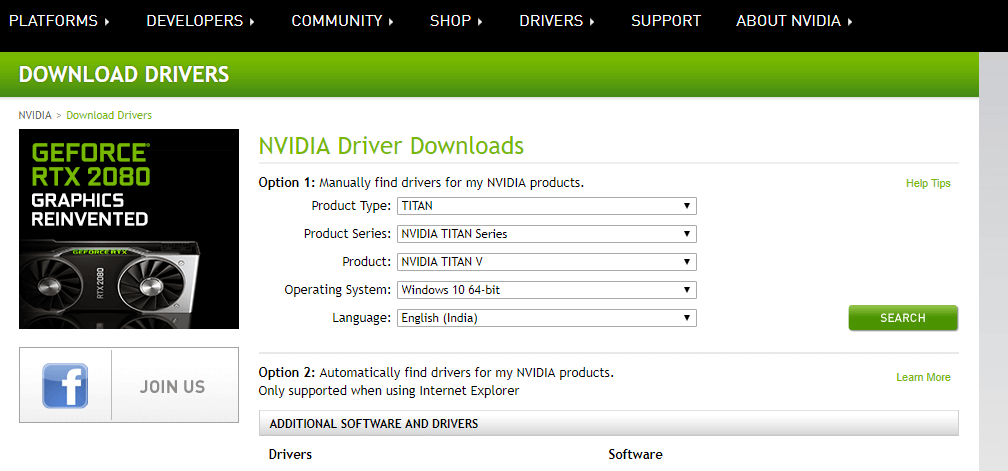
- Then download the most update driver compatible with your platform.
- Open the folder you saved the driver to.
- Open the installer for the driver to install it.
- If the driver is packaged within a ZIP file, you’ll need to extract the file by selecting Extract all in Explorer. Then open the driver file from the extracted folder.
- Follow our further details for updating graphics card drivers.
4. Install the Drivers Without the DVD
So long as you have a net connection, you probably won’t need a DVD to install the required drivers. Most companies include downloadable drivers on their websites. Thus, even if the above resolutions don’t fix the “Failed to load hardware monitor driver” error, you can get the required drivers from the manufacturer’s website instead.
Alternatively, you can update system drivers with third-party software that will scan your system drivers and list those that need updating or replacing. With a simple click, the program will complete this action within minutes.
This software will offer comprehensive services regarding drivers’ operations on your system, and thus you can install or update any driver in no time.
Using its rich driver database, it provides millions of driver versions that can be used to optimize your device at its peak capacity.
⇒ Get Outbyte Driver Updater
So it’s not that essential to fix the “Failed to load hardware monitor driver” error in Windows. However, reinstalling Windows, as outlined in this post, or a factory reset might also fix the issue. I would only suggest those fixes if you can’t get the required drivers from website sources.

















