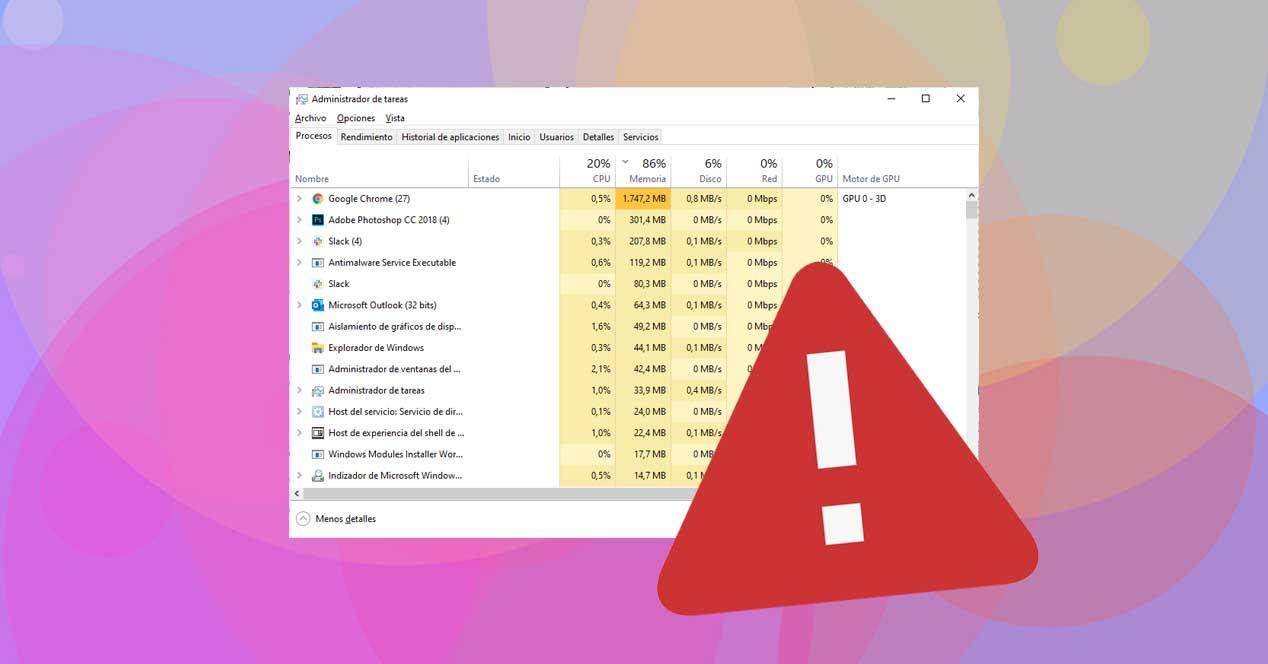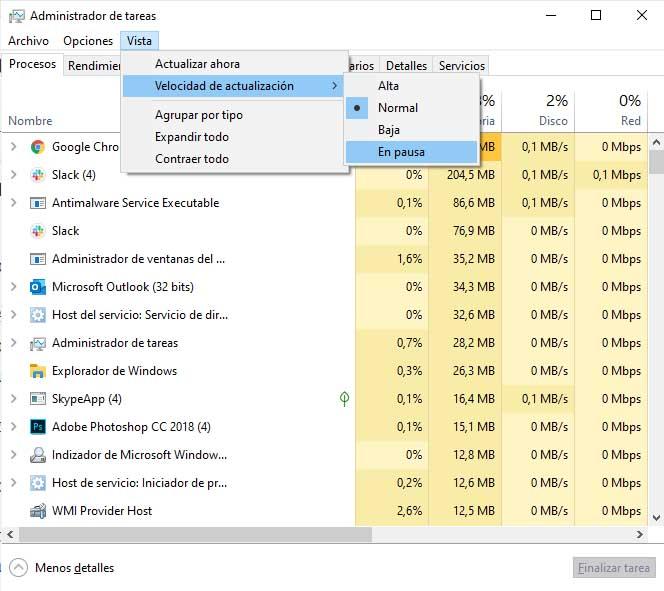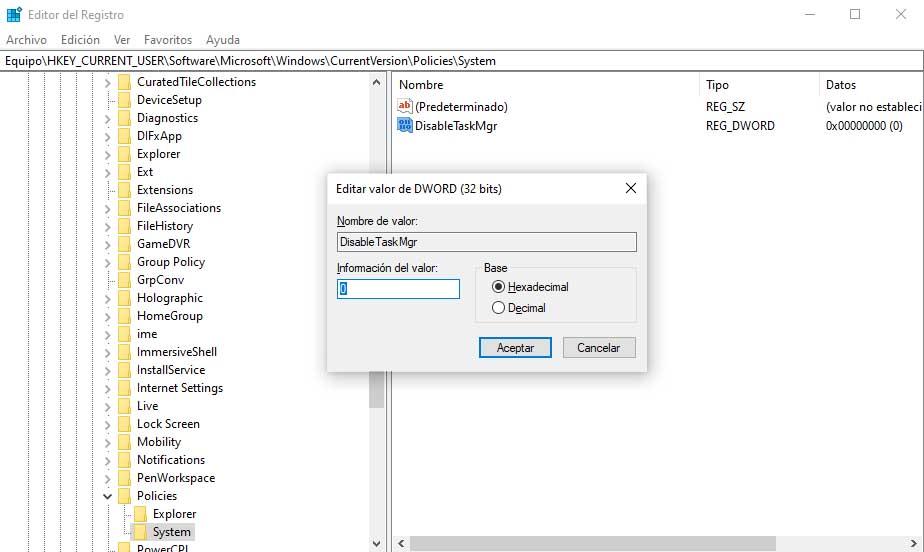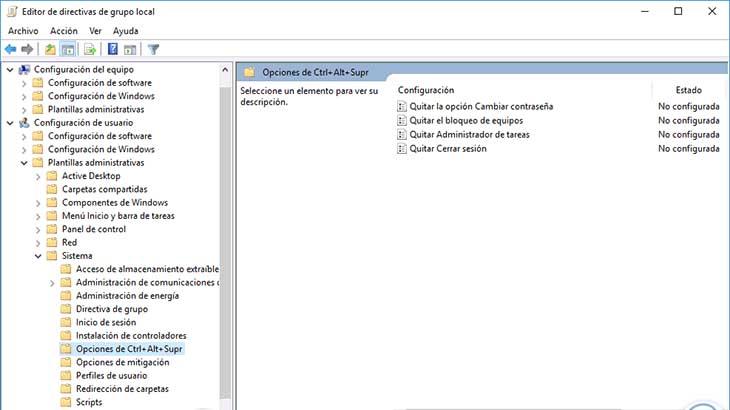Some users have reported that Task Manager is not updating on their Windows 11/10 computers. When one launches an app, the current resource consumed by it should be reflected in the Task Manager. But in some cases, Task Manager just fails to update any activity. In this post, we will discuss this issue and see what you can do if Task Manager is not registering any new activity on a Windows 11/10 computer.
Task Manager is a built-in Windows utility that allows the user to monitor all the running processes. This utility helps the user to check which application is consuming the most resources so that they can end the resource-hogging tasks and maintain the system’s performance.
If Task Manager is not updating on your Windows system, check for Windows Updates. and then follow these suggestions to resolve the issue:
- Restart your computer
- Check the Update Speed of the Task Manager
- Run SFC Scan
- Run DISM Scans
- Perform Windows Defender Offline Scan at boot time
Let’s use these solutions to resolve the said issue.
1] Restart your computer
If Task Manager is not launching or showing any signs of peculiarity, we should restart the computer as it is the easiest way to fix this issue. Once you restart the computer, it will clear the RAM and close all the apps running in the background.
2] Check the Update Speed of the Task Manager
When you launch an app, by default, Task Manager should register its impact on the resources of your computer. That is because the update speed is set to normal. In case, someone makes changes to the update speed, or because of some kind of update it gets altered, Task Manager will fail to update. In that case, let us make suitable changes using the following steps.
- Open Task Manager.
- Click on the cog button present at the bottom-right corner of the window to open Settings.
- Go to Real time update speed and set it to High.
- Finally, restart your system.
Hopefully, this will do the job for you.
3] Run SFC Scan
The System File Checker is a built-in tool of the Microsoft Windows operating system. This utility allows users to scan and restore corrupted Windows system files. If any corruption is detected in a system file, this utility will restore the modified file from a cached copy located in the Windows folder. Since the Task Manager is a built-in Windows utility, running this tool will do the trick. Follow the steps given below to do the same.
- Click the Start button in the lower-left corner of your screen.
- Type Command Prompt and select Run as administrator.
- If UAC appears on the screen, click Yes to continue.
- Type in the following command in the command prompt and press Enter:
sfc /scannow
- It will take some time to finish this task
- Once the scan is completed, restart the computer.
Hopefully, when your computer is rebooted the issue will be resolved.
Read: Task Manager is blank & not showing processes
4] Run DISM Scans
DISM is a command line utility of the Microsoft Windows operating system that will help to prepare, modify, and repair system images. It is similar to SFC, so, if the System File Checker fails, follow the steps given below to run the DISM tool from the Command Prompt.
- Hit Win + R, type “cmd” and hit Ctrl + Shift + Enter.
- When UAC appears on the screen, click Yes to continue.
- Now, type the following commands one by one and press Enter button after each command.
DISM /Online /Cleanup-Image /CheckHealth
DISM /Online /Cleanup-Image /ScanHealth
DISM /Online /Cleanup-Image /RestoreHealth
- After running all three DISM commands, restart the computer.
Once the computer restarts the issue should be resolved.
Read: Taskbar unresponsive, frozen, not working, showing or loading
5] Perform Windows Defender Offline Scan at boot time
It is very likely that your computer is infected by some virus or malware due to which the Task Manager is not responding. In order to fix the issue, we need to use Windows Security to check for viruses and malware. You can use any antivirus of your choice, but we will use the default one. Performing a Windows Defender Offline Scan at boot time is highly recommended.
Related: Windows 11 Taskbar not working.
How do I reset Task Manager in Windows 11?
If you have made some misconfiguration to Task Manager or if it is not responding, reset it using the Registry Editor. To do the same, search “Regedit” from the Start Menu. Go to the following location.
Computer\HKEY_CURRENT_USER\Software\Microsoft\Windows\CurrentVersion
Now, right-click on the TaskManager key and select Delete. Close Registry Editor, restart your computer and the Task Manager will be reset.
Fix: Task Manager is not responding, opening or disabled by administrator.
How do I fix Task Manager not working?
If the Task Manager is not working on your computer, follow the solutions mentioned in this article to resolve the issue. You need to troubleshoot from the first solution and then move your way down to stumble upon the correct solution for your scenario. Hopefully, you will be able to resolve the issue without any issues.
Диспетчер задач в Windows 10 является инструментом, позволяющим просматривать и управлять запущенными процессами на компьютере. Однако, иногда пользователи сталкиваются с проблемой зависания этого инструмента, что может значительно затруднять работу. Если вы столкнулись с зависанием диспетчера задач в Windows 10, не отчаивайтесь — существуют несколько способов исправить эту проблему.
Содержание
- 1. Перезапустите диспетчер задач
- 2. Обновите драйверы
- 3. Проверьте систему на наличие вредоносных программ
- 4. Отключите лишние автозагрузки
- 5. Перезапустите компьютер
- Как исправить зависание диспетчера задач в Windows 10
- Разбор проблемы с зависанием диспетчера задач
- Удаление вредоносных программ и проверка системы на вирусы
1. Перезапустите диспетчер задач
Перезапуск диспетчера задач может помочь в случае его зависания. Для этого нажмите комбинацию клавиш Ctrl+Shift+Esc, чтобы открыть диспетчер задач. Затем найдите процесс «Задачи» и щелкните правой кнопкой мыши по нему. Выберите опцию «Завершить задачу» и, если возникнет запрос подтверждения, нажмите «Да». После этого диспетчер задач закроется и можно снова попытаться его открыть.
2. Обновите драйверы
Иногда зависание диспетчера задач может быть вызвано устаревшими или несовместимыми драйверами. Чтобы обновить драйверы, перейдите в меню «Пуск», выберите «Настройки», затем «Обновление и безопасность» и «Центр обновления Windows». В разделе «Обновление драйверов» выберите «Проверить наличие обновлений» и дождитесь завершения процесса.
3. Проверьте систему на наличие вредоносных программ
Вредоносные программы могут вызывать зависание диспетчера задач и других системных процессов. Чтобы проверить систему на наличие вредоносных программ, используйте антивирусную программу, установленную на ваш компьютер. Выполните полное сканирование системы и удалите обнаруженные угрозы.
4. Отключите лишние автозагрузки
Использование слишком многих автозагрузок может привести к зависанию диспетчера задач. Чтобы отключить ненужные автозагрузки, нажмите комбинацию клавиш Ctrl+Shift+Esc, чтобы открыть диспетчер задач. Затем выберите вкладку «Автозагрузка» и отключите необходимые программы, нажав правой кнопкой мыши и выбрав опцию «Отключить».
5. Перезапустите компьютер
Если все вышеперечисленные способы не помогли исправить зависание диспетчера задач, попробуйте просто перезапустить компьютер. Иногда проблемы могут решиться после перезагрузки системы.
Не всегда зависание диспетчера задач в Windows 10 является серьезной проблемой и может быть легко исправлено с помощью простых действий. Однако, если проблема продолжает возникать, возможно, потребуется обратиться за помощью к специалисту или приступить к более глубокому анализу системы.
Как исправить зависание диспетчера задач в Windows 10
| Способ | Описание |
|---|---|
| 1. Перезапустите диспетчер задач | Попробуйте просто закрыть и снова открыть диспетчер задач. Для этого нажмите комбинацию клавиш Ctrl + Shift + Esc, затем найдите процесс «Диспетчер задач» в списке и щелкните правой кнопкой мыши, выберите «Завершить задачу», после чего снова откройте диспетчер задач. |
| 2. Проверьте наличие вирусов | Зависание диспетчера задач может быть вызвано вредоносным программным обеспечением. Проведите проверку системы с помощью антивирусного программного обеспечения, чтобы исключить наличие вирусов или других вредоносных программ. |
| 3. Обновите операционную систему | Убедитесь, что у вас установлена последняя версия операционной системы. Выполните обновление Windows, чтобы устранить возможные ошибки и улучшить работу диспетчера задач. |
| 4. Отключите сторонние программы | Если диспетчер задач зависает при запуске определенных программ, попробуйте отключить их временно и проверить, исправилась ли проблема. Некоторые программы могут взаимодействовать с диспетчером задач и вызывать его зависание. |
| 5. Выполните очистку системы | Иногда зависание диспетчера задач может быть вызвано перегруженной системой или ненужными файлами. Выполните очистку диска, удалите временные файлы и выполните дефрагментацию диска, чтобы улучшить производительность компьютера. |
Если ни один из предложенных способов не помог в исправлении зависания диспетчера задач, возможно, проблема связана с аппаратными компонентами вашего компьютера или требует специализированных знаний для решения. В таком случае рекомендуется обратиться за помощью к специалистам.
Надеемся, что предложенные способы помогут вам исправить зависание диспетчера задач в Windows 10 и вернуть его нормальную работу.
Разбор проблемы с зависанием диспетчера задач
Зависание диспетчера задач в Windows 10 может стать серьезной проблемой, которая мешает пользователям эффективно управлять своими задачами и процессами. В этом разделе мы рассмотрим несколько причин, почему диспетчер задач может зависать, а также предложим пять способов исправить эту проблему.
- Проверьте антивирусное программное обеспечение: некоторые антивирусные программы могут вызывать конфликты с диспетчером задач. Проверьте наличие обновлений для вашего антивирусного программного обеспечения и выполните полное сканирование системы для выявления и удаления возможных угроз.
- Выполните чистую загрузку системы: отключите все сторонние службы и программы, чтобы выяснить, вызывается ли зависание диспетчера задач каким-либо приложением. Если проблема исчезает при чистой загрузке системы, то следует поочередно включать приложения и службы, чтобы найти источник проблемы.
- Обновите драйверы устройств: устаревшие или поврежденные драйверы устройств могут вызывать зависание диспетчера задач. Проверьте, нет ли доступных обновлений для драйверов вашего компьютера. Можно воспользоваться менеджером устройств, чтобы обновить драйверы вручную или воспользоваться специальной программой для автоматического обновления драйверов.
- Выполните проверку на ошибки диска: поврежденные секторы на жестком диске могут вызывать проблемы с диспетчером задач. Выполните проверку на ошибки диска, чтобы исправить возможные проблемы. Для этого можно воспользоваться встроенной утилитой диска или сторонним программным обеспечением.
- Очистите временные файлы и кэш: накопление временных файлов и кэша может вызывать зависание диспетчера задач. Очистите временные файлы и кэш, используя встроенные инструменты Windows или сторонние программы для очистки системы.
Если ни один из вышеперечисленных способов не помог в решении проблемы, то возможно, стоит обратиться к специалисту или поддержке Microsoft для дальнейшего анализа и решения проблемы с зависанием диспетчера задач.
Удаление вредоносных программ и проверка системы на вирусы
| 1. | Используйте антивирусное ПО. |
| 2. | Запустите полное сканирование системы. |
| 3. | Обновите базу данных антивирусной программы. |
| 4. | Удалите обнаруженные вредоносные программы и вирусы. |
| 5. | Проверьте систему на наличие дополнительных угроз. |
После проведения этих операций рекомендуется перезагрузить компьютер и проверить, исправилось ли зависание диспетчера задач. Если проблема все еще не устранена, возможно, следует обратиться к специалисту или в службу технической поддержки.
- Remove From My Forums

в диспетчере задач не обновляется информация
-
Вопрос
-
Win8 сборка 9200. Если нажать F5 , то значения разово обновляются. Такой вот глюк последнее время все частенько бывает.
И еще сам диспетчер задач иногда открывается до 20 секунд, хотя та же семерка на том же кампе — летает
Обсудите.
-
Перемещено
22 октября 2013 г. 13:32
Win 8
-
Перемещено
Ответы
-
А что у Вас в Вид — Скорость обновления? Не Приостановлено случайно?
Запустите sfc /scannow и проверьте на вирусы на всякий случай.
Мнения, высказанные здесь, являются отражением моих личных взглядов, а не позиции корпорации Microsoft. Вся информация предоставляется как есть, без каких-либо гарантий. Не забывайте помечать сообщения как ответы и полезные, если
они Вам помогли.-
Изменено
Elina Lebedeva
22 октября 2013 г. 12:54 -
Предложено в качестве ответа
Elina Lebedeva
22 октября 2013 г. 13:30 -
Помечено в качестве ответа
Иван ПродановMicrosoft contingent staff
23 октября 2013 г. 7:12
-
Изменено
Если вы работаете за компьютером, то у вас, скорее всего, без ума от диспетчера задач Windows. Он является одним из самых полезных инструментов для мониторинга и управления процессами в системе Windows, независимо от того, используете ли вы Windows 7, 8 или 10. Однако иногда пользователи могут столкнуться с ситуацией, когда диспетчер задач перестает обновляться.
Это может быть довольно раздражающим, особенно если вы используете диспетчер задач для отслеживания использования ресурсов системы или для управления процессами. Если вы столкнулись с этой проблемой, не волнуйтесь — в этой статье мы расскажем, как решить проблему с неработающим диспетчером задач.
Почему возникает проблема с необновлением диспетчера задач?
Существует несколько причин, по которым диспетчер задач может перестать обновляться. Некоторые из них — это проблемы с файлами системы, ошибки в конфигурации, антивирусное программное обеспечение и т.д.
Как решить проблему с необновлением диспетчера задач?
Вот несколько способов, которые могут помочь вам решить проблему с необновлением диспетчера задач:
1. Попробуйте перезагрузить диспетчер задач
Первым делом, что стоит сделать — это перезапустить диспетчер задач. Для этого выполните следующие действия:
1. Запустите диспетчер задач (CTRL+SHIFT+ESC)
2. Найдите процесс «Диспетчер задач»
3. Нажмите на него правой кнопкой мыши и выберите «Завершить задачу»
4. В появившемся окне нажмите на кнопку «Завершить процесс»
5. Закройте диспетчер задач
6. Запустите диспетчер задач ещё раз
После этого диспетчер задач должен начать работать нормально.
2. Проверьте наличие вирусов
Если перезапустить диспетчер задач не помогло, возможно, на вашем компьютере есть вирусы, которые мешают нормальной работе диспетчера задач. Для того чтобы проверить систему на наличие вирусов, воспользуйтесь соответствующим антивирусом.
3. Измените параметры обновления
Вы можете изменить параметры обновления диспетчера задач, чтобы попытаться устранить проблему с обновлением. Выполните следующие действия:
1. Запустите диспетчер задач (CTRL+SHIFT+ESC)
2. Нажмите на меню «Параметры»
3. Выберите «Обновление в реальном времени»
4. Выключите эту опцию, затем снова включите её
После этого диспетчер задач должен заработать нормально и начать обновляться в режиме реального времени.
4. Измените тип учетной записи
Если в вашей системе Windows установлена учетная запись с ограниченными правами, это может привести к проблемам с обновлением диспетчера задач. Для устранения этой проблемы следуйте этим инструкциям:
1. Нажмите на кнопку «Пуск»
2. Выберите «Панель управления»
3. Выберите «Учетные записи пользователей»
4. Нажмите на «Изменение типа учетной записи»
5. Установите переключатель на пункт «Администратор»
6. Нажмите «OK»
После этого перезагрузите компьютер и проверьте, работает ли диспетчер задач после этого.
5. Выполните проверку файлов системы
Если вы система Windows имеет поврежденные файлы, это может привести к проблемам с работой диспетчера задач. Для того чтобы исправить это, воспользуйтесь утилитой SFC (System File Checker), которая позволяет проверять и восстанавливать поврежденные файлы. Чтобы запустить SFC, выполните следующие действия:
1. Откройте командную строку (кликните правой кнопкой мыши по «Пуск» и выберите «Командная строка»)
2. Введите команду «sfc /scannow» и нажмите enter
3. Дождитесь окончания проверки и исправления файлов
После этого перезапустите компьютер и проверьте, работает ли диспетчер задач после этого.
6. Попробуйте выполнить защиту и восстановление системы
Если ни один из перечисленных выше методов не сработал, попробуйте выполнить защиту и восстановление системы. Это позволит вам вернуть систему к устойчивому состоянию, когда диспетчер задач работал нормально.
1. Нажмите на кнопку «Пуск»
2. Выберите «Панель управления»
3. Выберите «Система и безопасность»
4. Выберите «Защита системы»
5. Нажмите на «Создать»
6. Укажите имя и описание точки восстановления и нажмите «Создать»
7. После создания точки восстановления, выберите её и нажмите «Восстановить»
После этого перезапустите компьютер и проверьте, работает ли диспетчер задач после этого.
В заключение
Надеемся, что вы смогли решить проблему с необновлением диспетчера задач с помощью наших советов. Если проблема так и осталась, попробуйте связаться с квалифицированным специалистом технической поддержки, который сможет помочь вам устранить проблему.
Содержание
- Как исправить проблему не работающего диспетчера задач Windows 10
- Как открыть Диспетчер задач
- Диспетчер задач отключен администратором
- Диспетчер задач «не отвечает»
- Сканирование на вредоносные программы
- Повторно включите диспетчер задач
- Проверьте системные файлы
- Запустите DISM
- Используйте Process Explorer
- Диспетчер задач не обновляет информацию windows 10
- Вопрос
- Ответы
- Все ответы
- Как работать с «Диспетчером задач» в Windows 10
- Способы открытия «Диспетчера задач» в Windows 10
- Видео: как открыть «Диспетчер задач» в Windows 10
- Вкладки «Диспетчера задач»
- Проблемы с запуском «Диспетчера задач» в Windows 10
- Видео: как исправить проблему с запуском «Диспетчера задач»
Windows 10 включает в себя множество программных и служебных инструментов для управления ПК. Одним из них является диспетчер задач, который большинство людей используют для принудительного завершения работы программного обеспечения, когда оно зависает или перестает работать. Диспетчер задач также предоставляет важную информацию, такую как активные процессы, проверка потребления памяти, производительности системы и использования диска.
Но, что делать, если сам диспетчер задач в Windows 10 перестает работать? Как проверить, какая программа зависла и замедляет работу ПК? Диспетчер задач может не работать по нескольким причинам, и есть вероятность, что вы не знаете, с чего начать.
Давайте посмотрим, как мы можем исправить диспетчер задач, используя некоторые из работающих решений. Если всё остальное не поможет, я поделюсь альтернативой, которая лучше, чем то, что предустановлено на вашем компьютере с Windows 10.
Как открыть Диспетчер задач
Есть три способа открыть диспетчер задач, и если один из них не работает, вы можете попробовать другой.
Самый распространенный метод – щелкнуть правой кнопкой мыши на панели задач и выбрать Диспетчер задач.
Вы можете попробовать использовать два сочетания клавиш. Одно – Ctrl + Alt + Del , а другое – Ctrl + Shift + Esc .
Вы также можете открыть диспетчер задач, используя командное окно «Выполнить». Просто нажмите Win + R и введите taskmgr перед тем, как нажать Enter .
Диспетчер задач отключен администратором
Диспетчеру задач требуются права администратора для правильной работы. Возможно, ваш администратор отключил его, и в этом случае вы должны увидеть сообщение: Диспетчер задач отключен вашим администратором. Поэтому вам нужно связаться со своим администратором и попросить снова включить его.
Хотите использовать диспетчер задач в гостевой учетной записи? Войдите в Windows 10 под своей основной учетной записью или учетной записью администратора. Нажмите Win + R , чтобы открыть командное окно «Выполнить». Введите gpedit.msc и нажмите Enter .
Это должно открыть окно редактора групповой политики. Перейдите к следующей структуре папок и дважды щелкните Удалить диспетчер задач.
Конфигурация пользователя → Административные шаблоны → Система → Варианты действий после нажатия Ctrl+Alt+Del
В следующем всплывающем окне установите флажок «Включено» и нажмите ОК .
Теперь диспетчер задач будет работать, даже если вы используете гостевую учетную запись.
Диспетчер задач «не отвечает»
Некоторые из наших читателей отметили, что у них был только один пользователь без гостевой учетной записи на ПК, но они не могли открыть диспетчер задач. В этом случае вы должны увидеть следующую ошибку: Диспетчер задач не отвечает.
Чтобы решить эту проблему, нажмите комбинацию Win + R , чтобы запустить командную строку, введите regedit и нажмите Enter .
Это откроет редактор реестра. Перейдите к следующей структуре папок.
Если у вас нет папки System внутри Policies, вам не нужно ничего делать.
Если есть системная папка, проверьте, есть ли раздел реестра с именем DisableTaskMgr. Если он есть, удалите его.
Сканирование на вредоносные программы
Заражение вредоносным ПО и вирусами может вызвать самые разные проблемы. Одна из этих проблем заключается в том, что указанная вредоносная программа отключает важные функции Windows, такие как диспетчер задач, командная строка и другие. Я рекомендую вам скачать и установить Malwarebytes. Его бесплатная версия достаточно хороша.
Пока вы занимаетесь этим, вам также следует просканировать свой компьютер с помощью антивирусной программы. Комбинации антивируса и сканера вредоносных программ должно быть достаточно, чтобы найти большинство уязвимостей. Как только эти программы завершат лечение вашего компьютера, попробуйте снова открыть диспетчер задач.
Повторно включите диспетчер задач
Иногда, когда ваш компьютер заражен, системные функции, такие как диспетчер задач, отключаются, и их необходимо повторно включить вручную. Эффект сохраняется даже после удаления вируса или вредоносного ПО. Re-Enable – удобное программное обеспечение, которое поможет вам исправить эти функции одним нажатием кнопки.
Просто скачайте программу по ссылке и запустите. Интерфейс прост, удобен и не перегружен. Есть чекбоксы для множества сервисов, включая диспетчер задач. По умолчанию программа должна выбрать все параметры. Если это не так, выберите Диспетчер задач и нажмите кнопку Включить повторно . Попробуйте запустить диспетчер задач ещё раз.
По-прежнему не можете решить проблему с помощью простых решений? Хорошо, давайте посмотрим на несколько более сложных.
Проверьте системные файлы
В Windows 10 есть несколько инструментов для восстановления, которые помогут вам определить потенциальные ошибки. Один из них – SFC или средство проверки системных файлов. Как следует из названия, SFC просканирует вашу систему на наличие поврежденных файлов и восстановит их. Возможно, поврежден один из системных файлов, связанных с диспетчером задач.
Кликните правой кнопкой мыши по меню «Пуск» и выберите Windows PowerShell (администратор).
Теперь введите следующую команду и нажмите Enter .
sfc /scannow
Убедитесь, что в заголовке окна указано «Администратор».
Когда сканирование завершится и покажет 100%, выйдите из PowerShell и перезагрузите компьютер.
Запустите DISM
DISM (обслуживание образов развертывания и управление ими) – ещё один инструмент командной строки Windows 10, который используется для обслуживания образа Windows, содержащегося в WIM-файле.
Повторно запустите PowerShell от имени администратора и введите следующую команду:
DISM /Online /Cleanup-Image /ScanHealth
Если DISM обнаружит ошибки, процесс займет 10-20 минут. Введите следующую команду, чтобы проверить, можно ли исправить ошибки.
Dism /Online /Cleanup-Image /CheckHealth
Если ошибки можно исправить, выполните приведенную ниже команду, чтобы исправить их.
DISM /Online /Cleanup-Image /RestoreHealth
Используйте Process Explorer
Диспетчер задач – не единственная возможность увидеть процессы на вашем компьютере. Когда ничего не получается, вы всегда можете скачать и использовать Process Explorer. Диспетчер задач на моем ПК работает нормально, но я предпочитаю использовать Process Explorer.
Это потому, что Process Explorer более мощный и отображает больше деталей, чем диспетчер задач. Process Explorer имеет размер всего 2,5 МБ и может полностью заменить диспетчер задач. Поэтому каждый раз, когда вы открываете диспетчер задач, вместо него запускается диспетчер процессов. Вы можете отслеживать последний файл DLL любого процесса, находить утечки памяти, контролировать активные и запущенные процессы, можете использовать его для разблокировки файлов и папок и т.д. И всё это в удобном древовидном представлении. Самое приятное то, что вам даже не нужно устанавливать его.
Диспетчер задач – один из наиболее часто используемых инструментов в Windows 10. Часто он также является наиболее доступным инструментом для проверки того, что вызывает проблемы на типичном ПК с Windows. Надеюсь, одно из вышеперечисленных решений поможет вам исправить проблемы с самим диспетчером задач.
Если вы нашли другой способ решить эту проблему, сообщите нам об этом в комментариях ниже.
Диспетчер задач не обновляет информацию windows 10
Вопрос
Win8 сборка 9200. Если нажать F5 , то значения разово обновляются. Такой вот глюк последнее время все частенько бывает.
И еще сам диспетчер задач иногда открывается до 20 секунд, хотя та же семерка на том же кампе — летает
Ответы
А что у Вас в Вид — Скорость обновления? Не Приостановлено случайно?
Запустите sfc /scannow и проверьте на вирусы на всякий случай.
Мнения, высказанные здесь, являются отражением моих личных взглядов, а не позиции корпорации Microsoft. Вся информация предоставляется как есть, без каких-либо гарантий. Не забывайте помечать сообщения как ответы и полезные, если они Вам помогли.
- Изменено Elina Lebedeva 22 октября 2013 г. 12:54
- Предложено в качестве ответа Elina Lebedeva 22 октября 2013 г. 13:30
- Помечено в качестве ответа Иван Проданов Microsoft contingent staff, Moderator 23 октября 2013 г. 7:12
Все ответы
После чего это началось? До Windows 8.1 не обновлялись?
Мнения, высказанные здесь, являются отражением моих личных взглядов, а не позиции корпорации Microsoft. Вся информация предоставляется как есть, без каких-либо гарантий. Не забывайте помечать сообщения как ответы и полезные, если они Вам помогли.
с чего началось без понятия . У меня на машине много программерского ПО разных фирм, по этому уследить что там когда было/ставилось , практически не реально , так как чуть ли не каждый день по пару сотен мегабайт обновлений .
8.1.- нет, еще рано. 8-ку пусть доделают по людски.
А что у Вас в Вид — Скорость обновления? Не Приостановлено случайно?
Запустите sfc /scannow и проверьте на вирусы на всякий случай.
Мнения, высказанные здесь, являются отражением моих личных взглядов, а не позиции корпорации Microsoft. Вся информация предоставляется как есть, без каких-либо гарантий. Не забывайте помечать сообщения как ответы и полезные, если они Вам помогли.
- Изменено Elina Lebedeva 22 октября 2013 г. 12:54
- Предложено в качестве ответа Elina Lebedeva 22 октября 2013 г. 13:30
- Помечено в качестве ответа Иван Проданов Microsoft contingent staff, Moderator 23 октября 2013 г. 7:12
А что у Вас в Вид — Скорость обновления? Не Приостановлено случайно?
Запустите sfc /scannow и проверьте на вирусы на всякий случай.
Мнения, высказанные здесь, являются отражением моих личных взглядов, а не позиции корпорации Microsoft. Вся информация предоставляется как есть, без каких-либо гарантий. Не забывайте помечать сообщения как ответы и полезные, если они Вам помогли.
Как работать с «Диспетчером задач» в Windows 10
«Диспетчер задач» — это универсальная мониторинговая утилита для наблюдения за всем, что происходит в операционной системе. По сути это пункт слежения за каждым процессом, который каким-либо образом поглощает ресурсы компьютера. Очень важно знать, как пользоваться «Диспетчером задач» и какие проблемы могут возникнуть при его вызове.
Способы открытия «Диспетчера задач» в Windows 10
«Диспетчер задач» можно открыть множеством способов. Учитывая функциональность этой службы, разработчики Windows постарались, чтобы у пользователя был полный спектр возможностей для запуска программы:
Как видим, способов много, потому каждый может выбрать для себя один или несколько любимых.
Видео: как открыть «Диспетчер задач» в Windows 10
Вкладки «Диспетчера задач»
Открыв «Диспетчер задач», вы увидите всего лишь маленькое окно со списком запущенных приложений и неактивной кнопкой «Снять задачу». Она становится активной, как только щелчком выбираем одну из программ.

Нажав «Подробнее», вы развернёте программу и получите ряд дополнительных возможностей.

Вкладка «Процессы» показывает подробную информацию по всем запущенным приложениям и фоновым процессам, которые запущены на компьютере в режиме реального времени. А именно: потребление той или иной программой ресурсов центрального процессора, оперативной памяти, нагрузки на диск, использование локальной или глобальной сети, а также видеокарты.
Вкладка «Производительность», напротив, показывает общую загруженность оперативной памяти, процессора, жёсткого диска и так далее.

«Журнал приложений» предоставляет сводку потребления приложениями системных ресурсов за определённое время.

Во вкладке «Автозагрузка» можно увидеть приложения, запускающиеся при включении компьютера. Если щёлкнуть правой кнопкой по программе из списка, её можно исключить из автоматической загрузки.

Вкладка «Пользователи» в целом повторяет «Процессы», но с одним исключением: запущенные приложения сортируются по учётным записям компьютера. То есть если у операционной системы есть два пользователя, к примеру, «Администратор» и «Гость», при этом во время одного включения были поочерёдно запущены оба, вкладка «Пользователи» покажет, какая УЗ сколько ресурсов потребляет.

«Подробности» предоставляет более детальную информацию по процессам: добавлена колонка «ИД процесса», а также «Описание», в котором приводится короткая информация о сфере деятельности запущенного приложения.

Во вкладке «Службы» можно найти перечень служб, которые сейчас запущены или остановлены.

Проблемы с запуском «Диспетчера задач» в Windows 10
Если «Диспетчер задач» не запускается ни одним из вышеописанных способов, случилась неполадка в работе системы. Причины всего две:
- компоненты программы диспетчера отключены в реестре;
- файлы, отвечающие за работу приложения, повреждены или заражены вирусом.
При любой неполадке в работе системы необходимо проверить компьютер на наличие вирусов. Проводить проверку нужно двумя-тремя антивирусными программами поочерёдно. Затем запустить сканирование и восстановление системных файлов:
- Щёлкаем правой кнопкой по значку Windows, выбираем элемент «Командная строка (администратор)» или запускаем терминал любым другим способом.
Запускаем терминал «Командная строка (администратор)»
- Прописываем команду sfc /scannow и запускаем её в работу клавишей Enter.
Прописываем команду sfc /scannow и запускаем её в работу клавишей Enter
- Обязательно дожидаемся завершения работы программы. После перезагружаем компьютер и снова пробуем запустить «Диспетчер задач».
Если вышеописанная инструкция не помогла вернуть работоспособность мониторинговой программы, делаем следующее:
- Нажимаем комбинацию клавиш Win + R, вводим команду regedit и запускаем кнопкой «OK».
- В дереве каталогов слева переходим по пути HKEY_LOCAL_MACHINESoftwareMicrosoftWindowsCurrentVersionPoliciesSystem, находим файл DisableTaskMgr, двойным щелчком открываем его свойства и задаём параметр 0.
Меняем значение файла DisableTaskMgr с 1 на 0
Однажды столкнувшись с проблемой нерабочего «Диспетчера задач», я решил её изменением значения параметра. Однако через время значение с 0 вернулось на 1. Решить проблему окончательно получилось, удалив файл DisableTaskMgr.
При помощи «Редактора локальной политики» проблему можно решить следующим образом:
- Нажимаем комбинацию клавиш Win + R вводим команду gpedit.msc и запускаем кнопкой «OK».
- Открываем папки «Конфигурация пользователя» — «Административные шаблоны» — «Система» — «Варианты действия после нажатия CTRL+ALT+DEL», дважды щёлкаем по пункту «Удалить диспетчер задач».
Находим элемент «Удалить диспетчер задач» и двойным щелчком открываем его свойства
- Переключаем галочку на пункт «Отключено» и сохраняем изменение кнопкой «OK».
Переключаем галочку на пункт «Отключено» и сохраняем изменение кнопкой «OK»
Видео: как исправить проблему с запуском «Диспетчера задач»
Открыть «Диспетчер задач» можно множеством способов. Но если ни один из них не срабатывает, то проблема решается очень просто, достаточно лишь провести несколько простых процедур.
Диспетчер задач — это приложение, включенное в Microsoft операционная система, которая позволяет нам получать доступ ко всем процессам, которые выполняются в системе в режиме реального времени. Таким образом, мы можем видеть, какие приложения всегда потребляют больше всего ресурсов. Следовательно, это позволяет нам отслеживать все, что происходит в оборудовании и как используются ресурсы нашего оборудования на ЦП, уровень памяти, диска и т.д.
Теперь, если в определенный момент мы обнаружим, что диспетчер задач приостановлена , информация не обновлена или по какой-либо причине инвалид Вот некоторые из шагов или рекомендаций для решения проблем.
Если диспетчер задач остановлен
Одной из характеристик администратора является то, что он постоянно обновляется автоматически, чтобы в реальном времени показывать нам информацию о том, что работает на нашем компьютере, и о количестве потребляемых ресурсов. Поэтому, если при открытии инструмента мы обнаружим, что это информация не обновляется, это означает, что есть проблема.
Правда состоит в том, что может быть много причин, по которым это может произойти, например, системный файл был поврежден, запись в реестре или просто, что у нас есть изменил скорость обновления не осознавая этого.
И это в том, что в настройках диспетчера задач мы можем установить скорость обновления информации. Это функция, о которой некоторые пользователи могут не знать, но она позволяет нам указать, как часто мы хотим, чтобы информация о запущенных процессах и ресурсах, используемых каждым из них, обновлялась.
В этом смысле, если частота обновления или обновления установлена на низкий , мы увидим, что информация обновляется каждый раз и может дать нам ощущение, что она остановлена или терпит небольшие сокращения, в то время как если она Приостановлена тогда это даст нам ощущение, что это не работает, поскольку информация не обновляется в любое время.
Чтобы проверить скорость обновления диспетчера задач, все, что нам нужно сделать, это открыть инструмент и из Вид опция меню, мы получаем доступ к Скорость обновления , Это покажет нам четыре варианта, Высокий, Нормальный, Низкий и Приостановленный , Если мы обнаружим, что выбран параметр «Низкий» или «Приостановлено», все, что нам нужно сделать, — это изменить скорость обновления и установить ее на «Нормальное» или «Высокое» в соответствии с нашими предпочтениями.
Как включить диспетчер задач
Иногда мы можем столкнуться с определенными трудностями при открытии диспетчера задач, он не открывается, отображается сообщение о том, что он был отключен и т. Д. Причины могут снова сильно отличаться, даже вредоносная программа, которой мы были заражены, может быть отключена администратор скрывает свое присутствие.
В любом случае нам нужно снова включить администратора. Хотя рекомендуется проводить анализ нашего оборудования перед тем, как что-либо устранять любые вредоносные программы, которые мы могли установить на нашем оборудовании.
Чтобы включить диспетчер задач, мы можем использовать редактор локальной групповой политики или системный реестр, в зависимости от установленного выпуска Windows 10.
Из реестра Windows 10
Если какое-либо приложение или вредоносная программа отключили администратора на уровне реестра, мы можем проверить его, открыв сам реестр и снова приступив к его активации. Для этого:
- Открываем окно Run, Win + R.
- Мы пишем regedit и нажимаем OK или Enter.
- Мы идем к пути HKEY_CURRENT_USERSoftwareMicrosoftWindowsCurrentVersionPoliciesSystem
- Мы ищем DisableTaskMgr ценностное
- Мы редактируем его и устанавливаем его значение в 0 чтобы активировать его снова.
- Выходим из реестра
- Перезапускаем команду.
Теперь мы можем посмотреть, сможем ли мы без проблем открыть Диспетчер задач на нашем рабочем столе. Как всегда, когда дело доходит до внесения каких-либо изменений в реестр Windows, идеальным вариантом является создание его резервной копии, прежде чем предпринимать какие-либо изменения на случай, если что-то пойдет не так, чтобы мы могли вернуться к тому, что у нас было раньше.
От редактора локальной групповой политики
Если у нас есть версия Windows 10, в которой есть редактор политик и локальные группы, выполните следующие действия, чтобы включить диспетчер задач:
- Открываем окно Run, Win + R
- Мы пишем gpedit.msc и нажмите Enter или OK
- Мы разворачиваем опцию Конфигурация пользователя> Административные шаблоны.
- Далее в Система
- Наконец в Опции Ctrl + Alt + Del
- Нажимаем на Удалить диспетчер задач политика .
- Мы отмечаем в следующем окне как Включено .
- Мы применяем и принимаем изменения
- Выходим из редактора
Как только это будет сделано, мы уже можем проверить, что нажатие сочетания клавиш Ctrl + Alt + Del и выбор опции для открытия диспетчера задач работает и открывается правильно.
Диспетчер задач не работает
Как мы уже указывали, причины, по которым диспетчер задач Windows может перестать работать, могут быть разными. Однако может быть трудно узнать точную причину и, следовательно, как мы можем ее решить. Вот некоторые из рекомендаций, которым необходимо следовать, чтобы попытаться решить проблемы с администратором:
- Обновление Windows 10 : Удобно проверить, есть ли у нас какое-либо обновление, доступное для установки. Проблема может быть вызвана сбоем в последней версии системы и исправлением ее в последующем обновлении.
- Поврежденные системные файлы : Некоторые системные файлы могут быть повреждены по какой-то причине, и, следовательно, диспетчер задач может не работать. Чтобы попытаться это исправить, мы можем запустить команду sfc / scannow, которая проанализирует все файлы и, если обнаружит какие-либо поврежденные, попытается заменить или восстановить их.
- Проверьте состояние образа системы Средство Windows DISM позволяет обслуживать и восстанавливать образы Windows, поэтому удобно запускать следующие команды, чтобы проверить, не вызывает ли повреждение образа проблемы у администратора. Для этого вам нужно открыть командную строку с правами администратора и запустить DISM.Exe / online / Cleanup-Image / SancHealth, а затем DISM.Exe / online / Cleanup-Image / RestoreHealth.














 Запускаем терминал «Командная строка (администратор)»
Запускаем терминал «Командная строка (администратор)» Прописываем команду sfc /scannow и запускаем её в работу клавишей Enter
Прописываем команду sfc /scannow и запускаем её в работу клавишей Enter Меняем значение файла DisableTaskMgr с 1 на 0
Меняем значение файла DisableTaskMgr с 1 на 0 Находим элемент «Удалить диспетчер задач» и двойным щелчком открываем его свойства
Находим элемент «Удалить диспетчер задач» и двойным щелчком открываем его свойства Переключаем галочку на пункт «Отключено» и сохраняем изменение кнопкой «OK»
Переключаем галочку на пункт «Отключено» и сохраняем изменение кнопкой «OK»