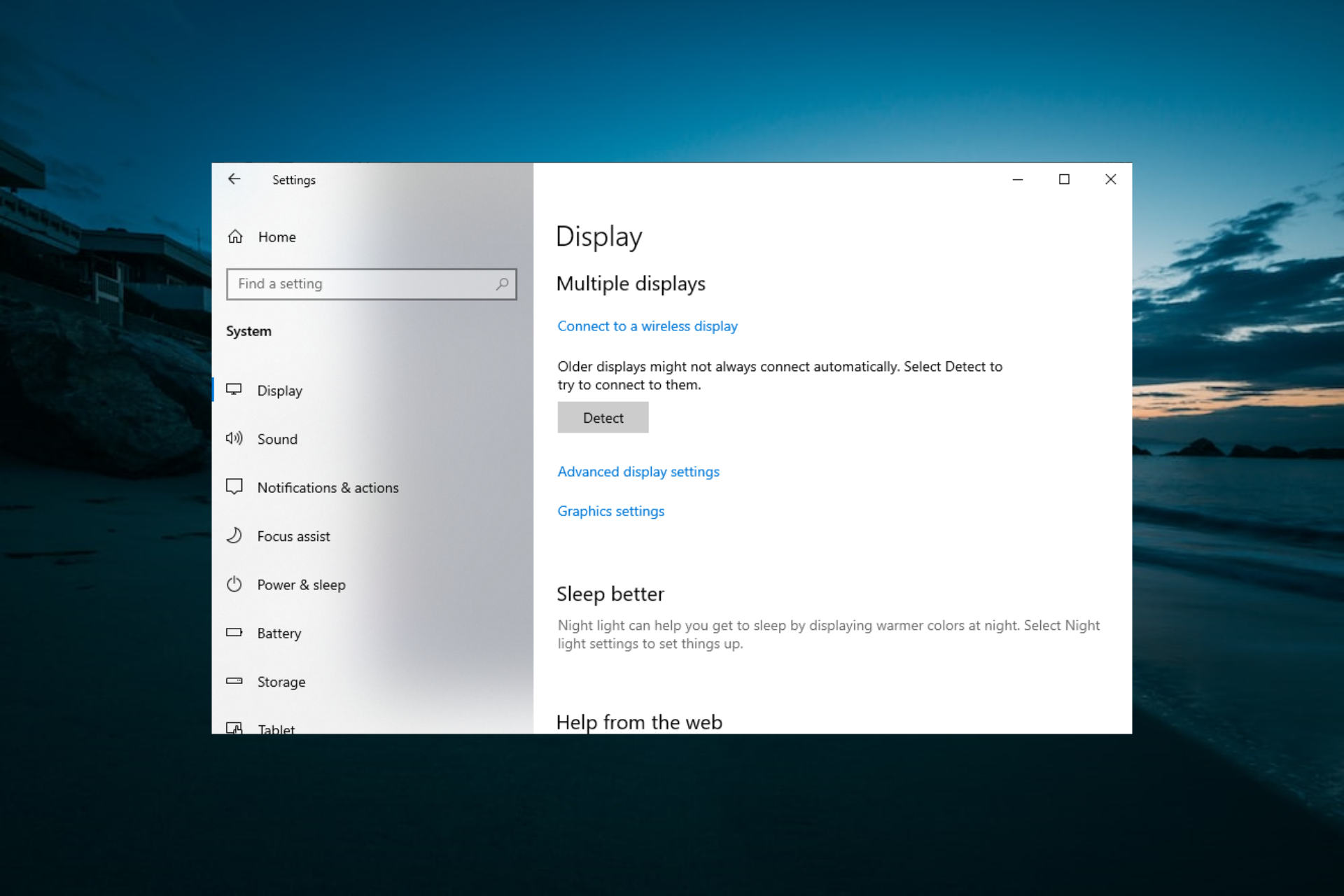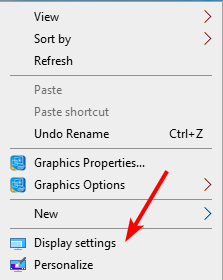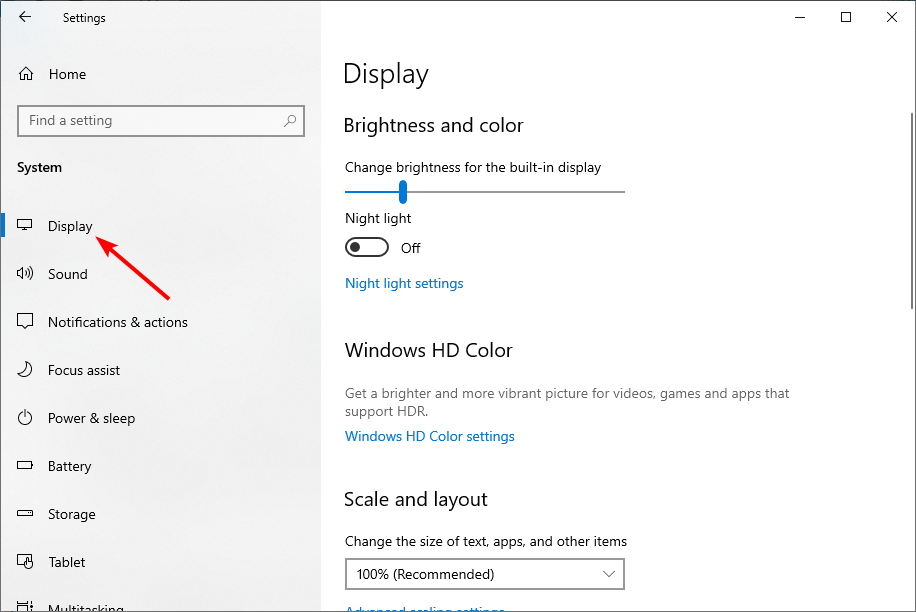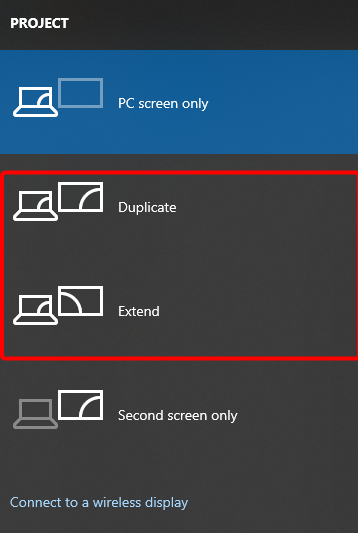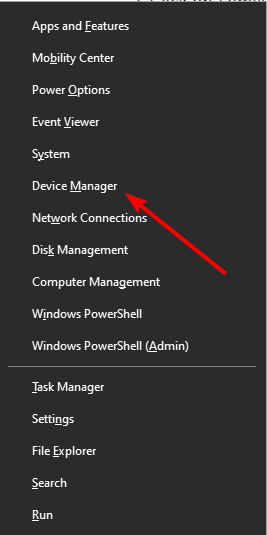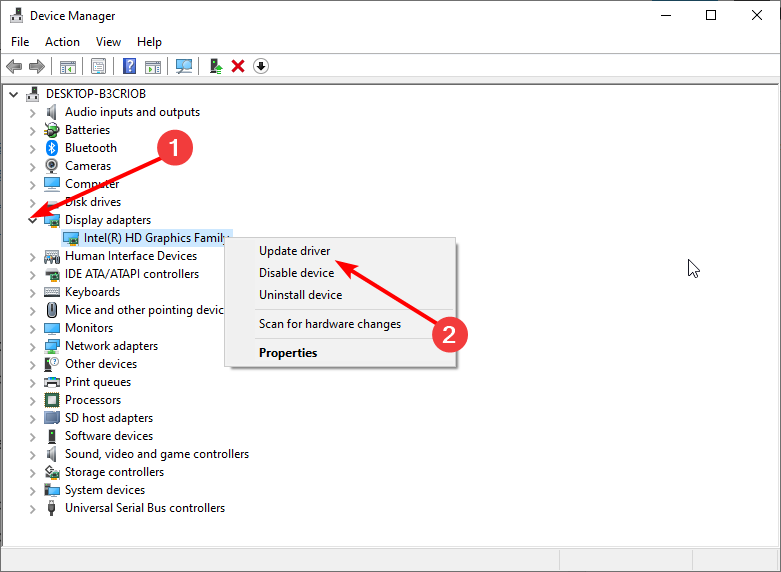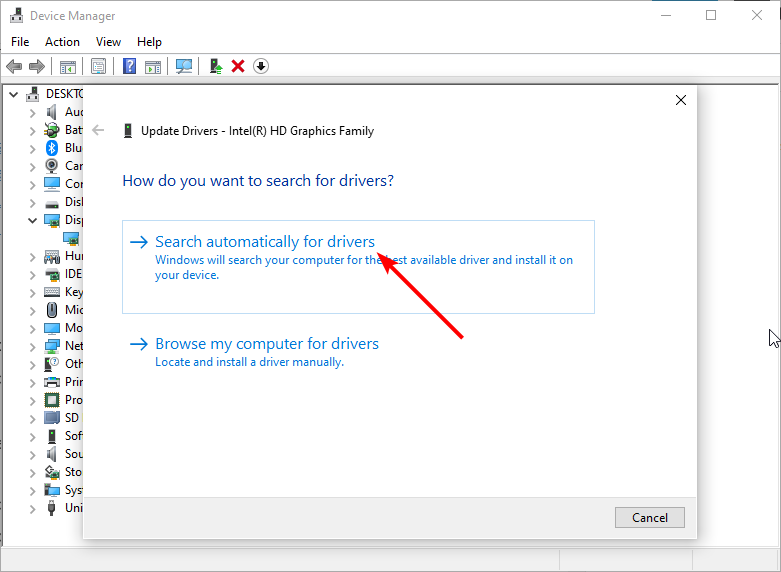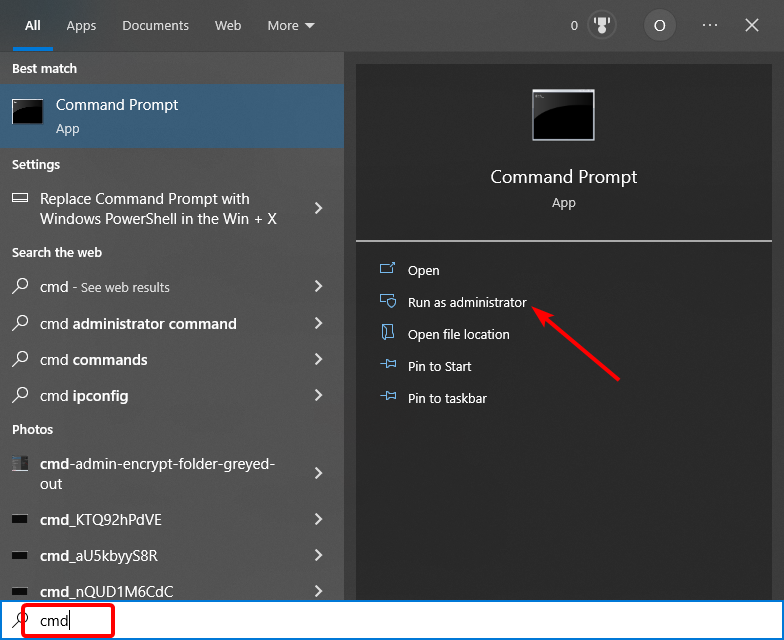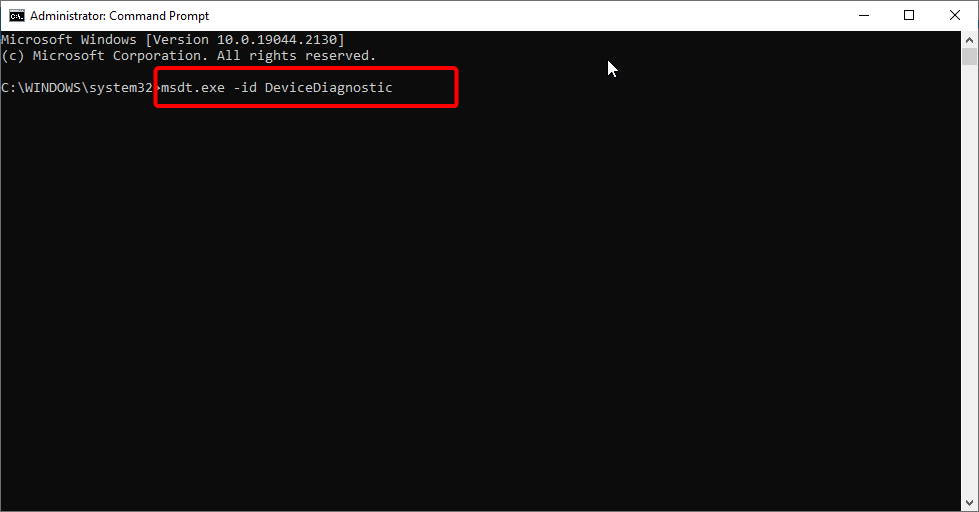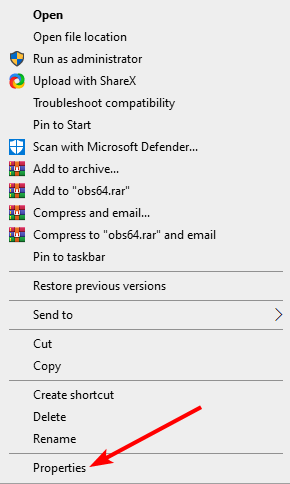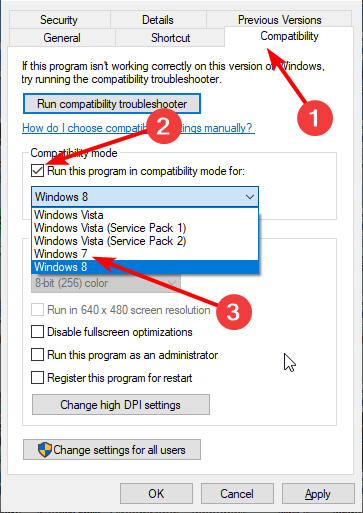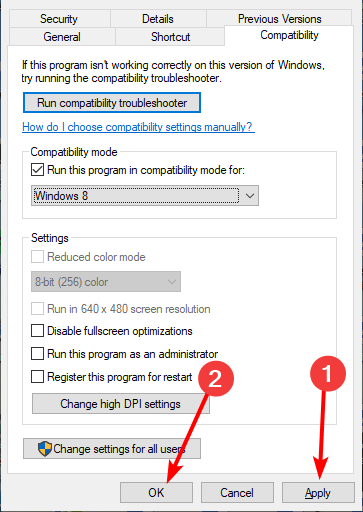На чтение 4 мин. Просмотров 28.4k. Опубликовано
Многие пользователи, как правило, подключают телевизор к своему ПК, и хотя обычно это работает, многие сообщают, что Windows 10 не распознает их телевизор. Это может быть досадной проблемой, но в сегодняшней статье мы покажем вам, как это исправить раз и навсегда.
Смотрите также: где купить прокси для Авито – рейтинг поставщиков.
Содержание
- Что делать, если Windows 10 HDMI на ТВ не работает?
- 1. Сбросить вывод на дисплей
- 2. Устранение неполадок оборудования и устройств
- 3. Обновите драйвер дисплея через диспетчер устройств
- 4. Установите драйверы в режиме совместимости
Что делать, если Windows 10 HDMI на ТВ не работает?
- Сбросить настройки отображения
- Устранение неполадок оборудования и устройств
- Обновить драйвер дисплея через диспетчер устройств
- Установка драйверов в режиме совместимости
Обычно компьютеры подключаются к телевизорам Smart TV с помощью кабеля HDMI. И в случае возникновения этой проблемы возможно, что кабель поврежден. Следовательно, рекомендуется проверить кабель, чтобы убедиться, что он в хорошем состоянии. Если это так, то вы можете попробовать некоторые из исправлений, приведенных в этом руководстве.
1. Сбросить вывод на дисплей
Если вывод изображения на вашем компьютере не настроен надлежащим образом, ваш компьютер не сможет обнаружить/распознать телевизор, к которому он подключен.
Чтобы сбросить вывод на дисплей, выполните следующие действия:
- Подключите компьютер к телевизору с помощью кабеля HDMI.
- В окне рабочего стола вашего ПК нажмите правой кнопкой мыши и выберите Персонализация в списке параметров.
- Выберите Показать . Это должно показать вам подключенный телевизор (как второй монитор). Если вы не можете обнаружить телевизор, продолжайте.
- Нажмите клавиши Windows Key + P .
- В следующем окне выберите Дублировать или Расширить .
После этой процедуры ваш ПК должен теперь распознать совместимый Smart TV, который подключен к нему.
- ЧИТАЙТЕ ТАКЖЕ . Не удается найти веб-камеру в диспетчере устройств? Используйте это быстрое решение
2. Устранение неполадок оборудования и устройств
Запустите это средство устранения неполадок, чтобы проверить, все ли необходимое оборудование в хорошем состоянии. Чтобы запустить это средство устранения неполадок в Windows 10, следуйте пошаговой инструкции ниже:
- Нажмите на кнопку Пуск .
- Введите устранение неполадок в поле поиска и выберите Устранение неполадок .
- В открывшемся окне найдите и выберите Показать все (в верхнем левом углу экрана).
- Найдите и выберите Оборудование и устройства .
- Завершите процесс, следуя командам на экране.
- Выйти из программы.
После запуска этого средства устранения неполадок снова подключите телевизор и проверьте, может ли ваш ПК теперь обнаружить телевизор.
Если проблема не устранена, вы можете попробовать следующее решение.
3. Обновите драйвер дисплея через диспетчер устройств
В случае, если предыдущие решения не могли решить проблему, и ваш ПК с Windows 10 по-прежнему не может распознать телевизор, вам, возможно, придется обновить драйвер дисплея вручную через диспетчер устройств вашего ПК.
Чтобы вручную обновить драйвер дисплея через диспетчер устройств, вы можете выполнить следующие действия:
- Нажмите Windows Key + X , чтобы открыть меню Win + X.
- Выберите Диспетчер устройств и найдите Адаптеры дисплея .
- Разверните Адаптер дисплея , чтобы отобразить основные параметры.
- Найдите и щелкните правой кнопкой мыши на видео драйвер.
- Нажмите Обновить драйвер .
- Подождите, пока обновление завершится.
- Перезапустить компьютер.
В случае, если ошибка связана с драйвером дисплея, его обновление исправит ошибку, и теперь ваш ПК сможет обнаружить подключенный телевизор.
При желании вы также можете автоматически обновить драйверы с помощью стороннего инструмента, такого как TweakBit Driver Updater . Это приложение будет сканировать вашу систему и автоматически обновлять все устаревшие драйверы.
Кроме того, вы можете автоматически обновить все ваши драйверы всего за пару кликов, используя сторонние инструменты, такие как TweakBit Driver Updater .
– Загрузите средство обновления драйверов Tweakbit
- ЧИТАЙТЕ ТАКЖЕ : как исправить video_tdr_failure (nvlddmkm.sys) в Windows 10
4. Установите драйверы в режиме совместимости
Если предыдущее решение не помогло вам и вы не смогли установить драйверы, вы можете попробовать установить их в режиме совместимости. Для этого выполните следующие действия:
- Перейдите на официальный сайт загрузки производителя вашего ПК и загрузите драйвер оттуда.
- Найдите установочный файл драйвера и щелкните его правой кнопкой мыши. Нажмите Свойства .
- Найдите и нажмите вкладку Совместимость . Найдите флажок Запустить эту программу в режиме совместимости для и установите его.
- В раскрывающемся меню выберите Windows 8/8.1 .
- Следуйте инструкциям на экране для завершения установки.
- Перезапустить компьютер.
Эта процедура при правильном выполнении должна исправить ошибку.
Если проблема не устранена, вы можете запустить Средство устранения неполадок Центра обновления Windows и проверить, может ли оно решить проблему.
Вот некоторые потенциальные решения, которые вы можете попробовать, если Windows 10 не сможет распознать или обнаружить ваш телевизор. Однако следует отметить, что в случае физического повреждения кабеля HDMI эти решения практически бесполезны. В таких случаях вам, возможно, придется заменить кабель.
Пользователи нередко подключают компьютер к телевизору. Как правило, для настройки соединения используется HDMI-кабель. Он позволяет моментально передавать изображение с одного устройство на другое, сохраняя стопроцентное качество. Но иногда компьютер не видит телевизор через кабель HDMI на Windows 10, из-за чего на экране ТВ-приемника высвечивается надпись «Нет сигнала». Попробуем решить проблему, проанализировав причины ее возникновения.
Почему компьютер не видит телевизор через HDMI
Так как проводной метод подключения является очень популярным, и им пользуются миллионы людей, за все время существования HDMI удалось выделить несколько факторов, влияющих на возникновение проблемы:
- повреждение провода, штекера или разъема;
- неправильные настройки соединения на ПК или ТВ;
- сбой в работе видеокарты;
- воздействие вирусов.
Несмотря на довольно широкий круг причин, неполадки может ликвидировать любой человек, даже не обращаясь к помощи специалистов. Но предварительно рекомендуется изучить инструкцию, в которой рассматриваются все факторы возникновения проблемы.
Решение проблемы
Исправление ошибки осуществляется путем проверки всех причин, которые потенциально могли повлиять на возникновение проблемы. Поскольку частота проявления тех или иных факторов бывает разной, сначала рекомендуется рассмотреть наиболее частые из них. Так вы сэкономите время в процессе устранения неполадок.
Важно. Первым делом проверьте состояние HDMI-кабеля и всех портов, участвующих в подключении. Только после этого есть смысл приступать к исправлению программных ошибок, связанных с настройкой соединения ТВ и ПК.
Настройка компьютера или телевизора
Отбросим в сторону возможные неполадки видеокарты и потенциальное воздействие вирусов, чтобы сосредоточиться на настройке оборудования. Как показывает практика, пользователи нередко допускают ошибки на этом этапе, в связи с чем телевизор не подключается к ПК. Вернее, на экране ТВ не высвечивается интерфейс компьютера.
Правильность настроек мы будем проверять как на ПК, так и на ТВ. Подключив компьютер к телевизору, сделайте следующее:
- Нажмите на кнопку «Source» пульта дистанционного управления ТВ. Если найти клавишу не удается, откройте настройки подключения телевизора.
- Выберите задействованный HDMI-разъем.
- Нажмите на кнопку «ОК» для подтверждения выбора.
Итак, в случае с телевизором главной настройкой является правильный выбор порта. Если на экране продолжает высвечиваться «Нет сигнала» или какое-либо другое сообщение об ошибке, есть смысл проанализировать настройки ПК:
- Кликните ПКМ по свободной области рабочего стола.
- Перейдите в «Параметры экрана».
- Кликните ЛКМ по надписи «Обнаружить» («Найти»).
- В открывшемся «Менеджере дисплеев» нужно убедиться, что компьютер обнаружил телевизор.
- Далее выберите интересующий тип отображения второго экрана и нажмите на кнопку «Применить».
Как правило, пользователями выбирается тип отображения «Дублировать», в рамках которого изображение с экрана монитора копируется на ТВ. Но при необходимости вы можете остановиться на любом другом режиме.
Чистка от вредоносных программ
Если надпись «Нет сигнала» сохраняется, хотя кабель исправен, и настройки выставлены верно, следует перейти к рассмотрению следующей причины возникновения проблемы. В частности, существует вероятность того, что ошибка появляется из-за воздействия вирусов.
Установите на компьютер продвинутый антивирус вроде Kaspersky Internet Security или Avast, после чего запустите глубокую проверку компьютера. Если у вас нет возможности использования платного ПО, стоит обратиться к помощи встроенного защитника Windows. Он тоже способен выполнить проверку, выявив, в конечном итоге, вирус и ликвидировав его.
Обновление драйверов
Отсутствие вирусов заставляет задуматься над проверкой оборудования. Не исключено, что неполадки связаны с устаревшими драйверами видеокарты. Их необходимо обновить:
- Щелкните ПКМ по иконке «Пуск».
- Перейдите в «Диспетчер устройств».
- Раскройте вкладку «Видеоадаптеры».
- Кликните ПКМ по названию своего графического адаптера.
- Нажмите на кнопку «Обновить драйверы».
Совет. Если стандартным способом обновить драйверы не получится, попробуйте установить апдейт вручную, скачав дистрибутив с официального сайта производителя видеокарты.
Обратите внимание, что на ноутбуке или десктопном компьютере может быть сразу два видеоадаптера. Обновлять нужно каждый из них. После этого необходимо вновь проверить правильность настроек подключения. Скорее всего, проблема больше не даст о себе знать.
Everything you need to successfully connect your TV to PC
by Ivan Jenic
Passionate about all elements related to Windows and combined with his innate curiosity, Ivan has delved deep into understanding this operating system, with a specialization in drivers and… read more
Updated on
Reviewed by
Alex Serban
After moving away from the corporate work-style, Alex has found rewards in a lifestyle of constant analysis, team coordination and pestering his colleagues. Holding an MCSA Windows Server… read more
- Many Windows 10 users encountered that their laptops won’t connect to the TV via HDMI.
- The problem may be with the HDMI cable itself; ensure it’s not damaged.
- You can also fix this issue by updating your display driver to the latest version.
Users tend to connect a TV to their PC, and while this usually works, many have reported that their Windows 10 laptop won’t connect to the TV via HDMI.
This is usually a hardware issue but could also be due to some problems with your software too. This guide will show you the easy ways to fix this effectively.
Why won’t my TV detect my laptop HDMI?
Several reasons your Windows 10 laptop cannot connect to the TV via HDMI. Below are some of them:
- Outdated display driver: Outdated display driver could be why your HDMI works on the monitor but not with a TV. The quick way around this is to update your driver with one of the best driver updaters.
- Wrong display output setting: You need to extend or duplicate your display to use your TV to Windows 10 via HDMI. You need to change the settings to fix this.
- Hardware issues: Sometimes, you might get no HDMI signal on TV because the cable or ports are faulty. Sometimes, it might also be down to glitches with your PC. You need to check all the components and run the Hardware and Devices troubleshooter to ensure everything works well.
What can I do if Windows 10 laptop won’t connect to the TV via HDMI?
Before proceeding to the detailed fixes in this section, perform the following prerequisite checks:
- Connect the TV to another PC
- Clean the ports
- Try another HDMI cable
If the following checks did not fix the issue, you could now proceed to the solutions below:
1. Reset display output
- Connect your PC to your TV using an HDMI cable.
- On your PC’s desktop window, right-click and select Display settings.
- Select Display. This should show you the connected TV (as a second monitor).
- If you can’t detect the TV, proceed.
- Press the Windows key + P and select Duplicate or Extend.
If the display output on your computer is not appropriately set, your laptop won’t connect to TV HDMI on Windows 10. The steps above should help you rectify this.
How we test, review and rate?
We have worked for the past 6 months on building a new review system on how we produce content. Using it, we have subsequently redone most of our articles to provide actual hands-on expertise on the guides we made.
For more details you can read how we test, review, and rate at WindowsReport.
2. Update the display driver
- Press the Windows key + X and select Device Manager.
- Expand the Display adapters option and right-click on the device there.
- Click on Update driver.
- Choose the Search automatically for drivers option and install any available update.
If the Windows 10 Laptop to TV connection via HDMI shows no signal, it might be due to your display driver. Updating it would fix the error, and your PC can detect the connected TV.
Alternatively, you can update all your drivers automatically with just a couple of clicks using third-party tools.
We strongly recommend the Outbyte Driver Updater tool to update your drivers to avoid damage to your PC by manually downloading the wrong driver versions.
To keep your PC, including hardware components, safe and efficient, the latest drivers should permanently be installed, like a display driver.
This great tool was developed, so you do not have to manually download and install your drivers.
⇒ Get Outbyte Driver Updater
3. Run the Hardware and Devices troubleshooter
- Press the Windows key, type cmd, and choose Run as administrator under Command Prompt.
- Type the following command and hit Enter:
msdt.exe -id DeviceDiagnostic - Once the troubleshooter displays, follow the on-screen instructions to complete the process.
If your laptop is not connecting to the TV via HDMI on Windows 10, you might need to run the Hardware and Devices troubleshooter to diagnose the possible causes of the issue.
The good thing about this troubleshooter is that it will recommend the fixes you need to apply.
- Fix: Background Apps are Grayed Out on Windows 10
- Security Settings Blocked Self-signed Application [Fix]
- Disk at 99% in Windows 10? You Can Fix It in 8 Steps
4. Install drivers in compatibility mode
- Navigate to the official download site of your PC manufacturer, and download the driver from there.
- Right-click on the driver installation file and select Properties.
- Locate and click the Compatibility tab and check the Run this program in compatibility mode for box.
- Now, choose Windows 8 from the dropdown menu.
- Click Apply, followed by OK to complete the installation.
- Finally, run the installer and follow the on-screen instructions to complete the installation.
If you have tried all the fixes above and none of them are fixed, the Windows 10 laptop won’t connect to the TV via HDMI issue; you might need to run the display driver in compatibility mode with an older version of the OS.
This has proved effective for many users, and you should try it too.
We have come to the end of this detailed guide. If you still can’t fix the laptop that won’t connect to the TV via HDMI on Windows 10 issue after applying these fixes, you might need to consider seeing an expert to check your hardware.
If you want to know how to fit the laptop screen on TV over HDMI, check our guide for the following steps.
Feel free to let us know the solutions that helped you fix this issue in the comments below.
Иногда случается так, что при попытках соединить ноутбук с телевизором через HDMI кабель последний пишет «нет сигнала», или экран остается безжизненным. Подобную ситуацию нельзя назвать уникальной: случается она достаточно часто. Самая частая причина неисправности кроется в кабеле, но бывают и исключения. О том, как решить проблемы при подключении компьютера к ТВ по HDMI, читайте в тексте ниже.
Правильное подсоединение устройств
Лучшее решение что-либо исправить – сделать все заново, но правильно. Подключение телевизора к компьютеру через HDMI выполняется в следующем порядке.
- HDMI кабель одним концом подключается в соответствующий разъем ТВ. Любой современный телевизор имеет несколько таких выходов, они пронумерованы, поэтому стоит запомнить, в какой именно вставлен штекер.
- Второй конец вставляется в соответствующий разъем ноута или компьютера. В случае последнего также может быть несколько HDMI выходов, при этом не все они активны. Выбрать следует тот, который относится к видеокарте — он расположен рядом с VGA или DVI выходом.
- В телевизоре с помощью пульта открывается меню с источниками сигнала и выбирается тот HDMI разъем, который был использован для синхронизации, например, HDMI Подключая системный блок к старому телевизору можно увидеть, что после выбора источника сигнала появится окно с просьбой указать тип подсоединенного устройства, выбрать требуется ПК или ноутбук в зависимости от конкретной ситуации.
Если все сделано верно, то телевизор начнет отображать рабочий стол ПК, если этого не произошло, то стоит рассмотреть иные случаи сбоя.
Проверка исправности компонентов
Наиболее очевидная причина того, почему телевизор не видит ноутбук через HDMI – неисправные разъемы либо провода. Проверить их работоспособность легко.
- На телевизоре следует попробовать другие входы HDMI.
- Чтобы проверить выход ноутбука, можно подсоединить его к другой технике.
- Не стоит пренебрегать заменой кабеля, даже если он новый и только что куплен.
Важный момент, который касается шнуров HDMI. Бытует мнение, что они двусторонние, то есть, без разницы, какой стороной подключать. Это справедливое утверждение, но если кабель очень дешевый, то он может быть односторонним.
В этом случае его следует осмотреть: как правило, на штекере, который должен быть вставлен в источник сигнала, есть стрелка. Если никаких стрелок нет, то можно попробовать подключить обоими концами по очереди.
Настройка вывода изображения на ПК
Если в ходе проверки был сделан вывод, что все разъемы и кабель рабочие, но картинки все равно нет, то пришла пора настроить вывод изображения на Windows.
На Windows 7.
- На рабочем столе ПКМ открывается контекстное меню.
- «Разрешение экрана».
- «Подключение к проектору».
- Выбираем «Дублировать», чтобы картинка отображалась на обоих дисплеях или «Только проектор» — рабочий стол теперь будет виден только на ТВ.
На Windows 8.
- «Пуск».
- «Панель управления».
- «Оформление и персонализация».
- «Экран».
- «Несколько дисплеев» — «Дублировать» или «Расширить рабочий стол только на 2».
На Windows 10.
- Вызываем «Параметры экрана».
- «Дисплей».
- Прокручиваем меню до пункта «Несколько дисплеев». Если HDMI кабель от компьютера к телевизору подключен верно, то будет отображаться окно с подключенным вторым дисплеем. Следует указать, способ вывода изображения аналогично упомянутым выше.
Настройка частоты и разрешения экрана
Если после этого подключить телевизор к компьютеру через HDMI все равно не удалось, то возможно, настройки компьютера не соответствуют возможностям ТВ. Речь идет о разрешении и частоте. Если ТВ старый, и его разрешение составляет HD, а системник по умолчанию настроен на FHD, то ТВ просто не способен демонстрировать изображение. В этом случае следует войти в настройки экрана по инструкциям, указанным выше (для каждой версии ОС).
Разрешение устанавливается в том же меню, где настраивается способ отображения. Следует предварительно выбрать второй экран (настройки для ТВ) и в соответствующем пункте меню установить нужное.
После этого необходимо выбрать «Дополнительные параметры дисплея» — «Свойства видеоадаптера для дисплея 2» и указать частоту. По умолчанию стоит 60 Гц, есть смысл попробовать меньшие параметры.
Важно! Интересной особенностью телевизора LG, Sony и отдельных моделей прочих производителей является установка разрешения непосредственно в меню устройства. В настройках есть раздел «подключение к ПК», и в нем потребуется установить максимально поддерживаемое видеокартой лэптопа или настольного ПК.
Часто от пользователей поступает сообщение о сборе следующего характера: «HDMI режим не поддерживается». На телевизоре Samsung это было распространенным явлением несколько лет назад. «Лечить» это предлагали переключением разрешения и частоты, но позже выяснилось, что это заводской дефект, который устранялся только прошивкой. Проблема характерна для старых моделей, у современных ТВ ее нет. Для тех, кто столкнулся с подобным, единственный выход – поход в сервисный центр.
Обновление драйвера видеокарты
Если телевизор не видит комп через HDMI, или такой способ коннекта перестал работать, то причина может заключается в видеокарте, а точнее — ее драйвере. Мог произойти сбой, драйвер устарел, или он изначально был установлен некорректно.
В этом случае убедиться, что сигнал не идет из-за старого драйвера на видеокарте, можно так.
- На иконке «Мой компьютер» или в проводнике на вкладке «Этот компьютер» ПКМ следует выбрать «Управление».
- Далее «Диспетчер устройств», вкладка «Видеоадаптеры».
- Если произошел сбой, то напротив видеокарты будет желтый или красный знак. Они означают, что узел работает некорректно. Если никаких символов нет, то видеокарта исправна, но драйвер мог устареть, а это распространенная причина того, что ряд функций не работает.
Обновить ПО на компоненты ПК можно несколькими способами. Самый надежный вариант – зайти на сайт производителя ноутбука или видеокарты и скачать файл для нужной операционной системы с учетом ее разрядности. После установки аппарат требуется перезагрузить.
Совет! Если найти драйвер не удалось, то на помощь придет утилита DriverPackSolution – она самостоятельно сканирует гаджет и находит весь необходимый софт на каждый узел.
Если после всех вышеперечисленных действий ноутбук все равно не подключается через HDMI к телевизору, то причина носит более сложный характер, и устранять ее придется в мастерской. Какое именно устройство требует тщательной диагностики, можно выяснить, попробовав подключить ТВ и ПК к другой технике.
Настройка звука
Если при подключении картинка отображается, а звук нет, то проблема либо в неправильной настройке, либо в использовании переходников без аудиоинтерфейса.
Настраивается звук на ПК следующим образом.
- Windows 7,8 – ПКМ в на иконке звука в трее «устройства воспроизведения», вкладка «воспроизведение», выбираем подключенный телевизор и подтверждаем кнопкой «применить».
- Windows 10 – ПКМ в трее на иконке звука «открыть параметры звука», «звук», «выберите устройство вывода» — указать следует динамики телевизора.
Если проблема не ушла, то проверяем громкость на обоих устройствах, а также в проигрывателе. Не будет лишним проверить и обновить драйвер на звуковую карту по аналогии с тем, как это делается для видеокарты.
Содержание
- Общие советы
- Способ 1: правильные настройки телевизора
- Способ 2: настройка компьютера
- Способ 3: обновляем драйвера для видеокарты
- Способ 4: очищаем компьютер от вирусов
- Вопросы и ответы
HDMI – это популярный разъём для сопряжения различной техники между собой (например, компьютера и телевизора). Но при подключении могут возникать разного рода сложности – технические и/или программные. Некоторые из них можно решить самостоятельно, для устранения других может потребоваться сдать технику в ремонт или заменить неисправный кабель.
Общие советы
Если у вас кабель с какими-либо промежуточными переходниками, например, с его помощью можно подключиться к DVI-разъёму. Вместо него лучше попробовать использовать обычный HDMI-кабель, работающий в режиме HDMI-HDMI, так как телевизор/монитор может не воспринимать кабель, подразумевающий возможность подключаться одновременно к нескольким портам. Если замена не помогает, то придётся искать и устранять другую причину.
Произведите проверку HDMI портов на компьютере/ноутбуке и телевизоре. Обращайте внимание на эти дефекты:
- Сломанные и/или заржавевшие, окислившиеся контакты. Если таковые будут обнаружены, то порт придётся заменить полностью, т.к. контакты – это его самая важная составляющая;
- Наличие пыли или другого мусора внутри. Пыль и мусор могут искажать идущий сигнал, что вызовет неудобства при воспроизводстве видео и аудиоконтента (тихий звук или его отсутствие, искажённое или тормозящее изображение);
- Просмотрите, насколько хорошо установлен порт. Если он при малейшем физическом воздействии начинает расшатываться, то его придётся фиксировать либо самостоятельно, либо при помощи работников специализированных сервисов.
Выполните аналогичную проверку HDMI-кабеля, обращайте внимание на следующие пункты:
- Сломанные и/или окислившиеся контакты. При обнаружении таковых дефектов, кабели придётся заменить;
- Наличие физических повреждений провода. Если местами нарушена изоляция, имеются глубокие порезы, переломы или провода частично оголены, то такой кабель если и будет что-то воспроизводить, то с различными дефектами. Также он может быть опасен для здоровья и жизни, так как есть риск получить удар током, поэтому его требуется заменить;
- Иногда внутри кабеля может находиться мусор и пыль. Аккуратно вычистите её.
Нужно понимать, что не все кабели соответствуют всем HDMI-разъёмам. Последние делятся на несколько основных типов, под каждый из которых идёт собственный провод.
Читайте подробнее: Как выбрать HDMI-кабель
Способ 1: правильные настройки телевизора
Некоторые модели телевизоров неспособны самостоятельно определять источник сигнала, особенно, если до этого к TV был подключен какой-либо другой аппарат через HDMI. В этом случае придётся заново вбивать все настройки. Инструкция для этого случая может несколько изменяться от модели телевизора, но стандартная её версия выглядит примерно так:
- Подключите ноутбук к телевизору при помощи HDMI-кабеля, убедитесь, что вы всё подключили корректно и контакты не отходят. Для убедительности можно дополнительно закрутить специальные шурупы, если те предусмотрены конструкцией;
- На пульте управления телевизором найдите какую-нибудь кнопку с одним из этих наименований — «Source», «Input», «HDMI». С их помощью вы войдёте в меню выбора источника подключения;
- В меню выберите нужный HDMI-порт (на многих телевизорах их два). Нужный порт можно посмотреть по номеру того разъёма, куда вы воткнули кабель (номер написан над или под разъёмом). Для перемещения по пунктам меню используйте либо кнопки переключения каналов, либо цифры 8 и 2 (зависит от модели телевизора);
- Для применения и сохранения изменений нажмите на пульте кнопку «Enter» или «ОК». Если таковых кнопок нет или при нажатии на них ничего не происходит, то найдите в меню пункт с одной из надписей — «Применить», «Apply», «Enter», «ОК».
У некоторых телевизоров инструкция может выглядеть несколько иначе. Во 2-м пункте вместо предложенных вариантов войдите в меню телевизора (кнопка с соответствующей надписью или логотипом) и выберите вариант подключения HDMI. Если на телевизоре несколько разъёмов данного вида, то остальное делайте в соответствии с пунктами 3 и 4.
Если этот способ не помог, воспользуйтесь инструкцией к телевизору (там должно быть написано, как производить подключение по HDMI-кабелю к конкретно этому аппарату) или обратите внимание на другие способы решения проблемы.
Способ 2: настройка компьютера
Неправильная настройка работы компьютера/ноутбука с несколькими экранами тоже является причиной того, почему HDMI-подключение оказывается неэффективным. Если к компьютеру не подключено никаких внешних дисплеев, кроме телевизора, то данный способ можно не рассматривать, так как проблемы возникают, если к ПК или ноутбуку подключен ещё монитор или другое устройство при помощи HDMI (иногда и других разъёмов, например, VGA или DVI).
Пошаговая инструкция по настройкам работы с несколькими экранами для устройств на Windows 7/8/8.1/10 выглядит так:
- Нажмите правой кнопкой мыши по свободной области на рабочем столе. В появившемся меню нужно выбрать «Разрешение экрана» или «Параметры экрана».
- Под рисунком с экраном, на котором написана цифра 1, нужно нажать на пункт «Найти» или «Обнаружить», чтобы система обнаружила и подключила телевизор.
- После открывается «Менеджер дисплеев», где производятся настройки нескольких экранов. Убедитесь, что телевизор обнаружен и был подключён корректно. Если всё хорошо, то в том окошке, где ранее был изображён один прямоугольник экрана с цифрой 1, должен появится второй аналогичный прямоугольник, но только с цифрой 2. Если этого не произошло проверьте подключение.
- В «Менеджере дисплеев» нужно выбирать варианты отображения информации на втором дисплее. Всего их предложено 3 – «Дублировать», то есть, на оба экрана выводится одинаковая картинка; «Расширить экраны» — оба будут дополнять друг друга, создавая единое рабочее пространство; «Отобразить рабочий стол 1:2» — изображение отображается только на одном из дисплеев.
- Для корректной работы желательно выбрать либо «Дублировать», либо «Отобразить рабочий стол 1:2». В последнем случае требуется также указать основной экран (телевизор).
Стоит помнить, что HDMI способен обеспечивать однопоточное соединение, то есть корректную работу только с одним экраном, поэтому рекомендуется отключить ненужное устройство (в данном примере монитор) или выбрать режим отображения «Отобразить рабочий стол 1:2». Для начала можно посмотреть, как изображение будет транслироваться на 2 устройства одновременно. Если вас устраивает качество трансляции, то менять что-либо необязательно.
Способ 3: обновляем драйвера для видеокарты
Изначально рекомендуется узнать характеристики вашей видеокарты, так как некоторые графические адаптеры не способны поддерживать вывод изображения сразу на два дисплея. Узнать этот аспект можно просмотрев документацию к видеокарте/компьютеру/ноутбуку или воспользовавшись сторонним софтом.
Для начала обновите драйвера для вашего адаптера. Сделать это можно так:
- Перейдите в «Панель управления», поставьте «Отображение» на «Мелкие значки» и найдите «Диспетчер устройств».
- В нём найдите вкладку «Видеоадаптеры» и раскройте её. Выберите один из установленных адаптеров, если их несколько;
- Щёлкните по нему правой кнопкой мыши и нажмите «Обновить драйвера». Система сама найдёт и установит нужные драйвера в фоновом режиме;
- Аналогично с пунктом 3, проделайте с другими адаптерами, если их установлено несколько.
Также драйвера можно скачать и установить из интернета, обязательно с официального сайта производителя. Достаточно указать там в соответствующем разделе модель адаптера, скачать необходимый файл ПО и установить его, следуя инструкции.
Способ 4: очищаем компьютер от вирусов
Реже всего проблемы с выводом сигнала с компьютера на телевизор через HDMI возникают из-за вирусов, но если вам ничего из вышеперечисленного не помогло и при этом все кабели и порты исправны, то вероятность проникновения вируса не стоит исключать.
Чтобы обезопасить себя, рекомендуется скачать, установить любой бесплатный или платный антивирусный пакет и регулярно проводить с его помощью проверки ПК на наличие опасных программ. Рассмотрим, как запустить проверку ПК на вирусы при помощи антивируса Касперского (он платный, но есть демонстрационный период на 30 дней):
- Запустите антивирусник и в главном окне выберите иконку проверки с соответствующей подписью.
- Выберите тип проверки в левом меню. Рекомендуется выбрать «Полная проверка» и нажмите на кнопку «Запустить проверку».
- «Полная проверка» может занять несколько часов, по её окончании будут выведены все обнаруженные опасные файлы. Некоторые удалит сам антивирусник, другие предложит удалить вам, если он не уверен на 100% в том, что данный файл опасен. Для удаления нажмите кнопку «Удалить» напротив названия файла.
Проблемы с подключением компьютера при HDMI к телевизору возникают нечасто, а если и таковые и проявляются, то их всегда можно решить. При условии же, что у вас сломаны порты и/или кабели, их придётся заменить, иначе ничего вывести не получится.