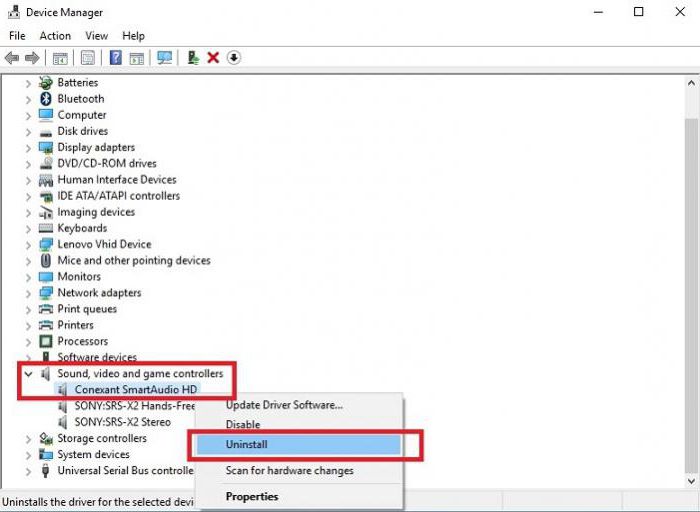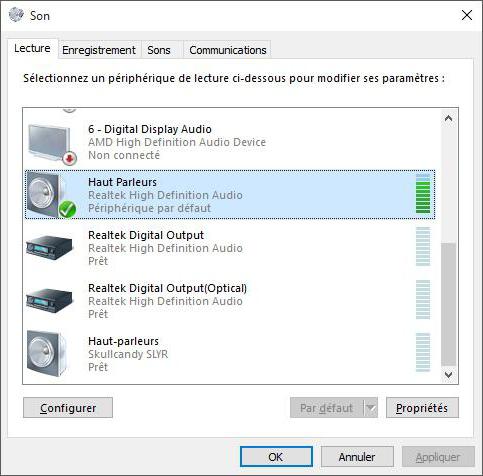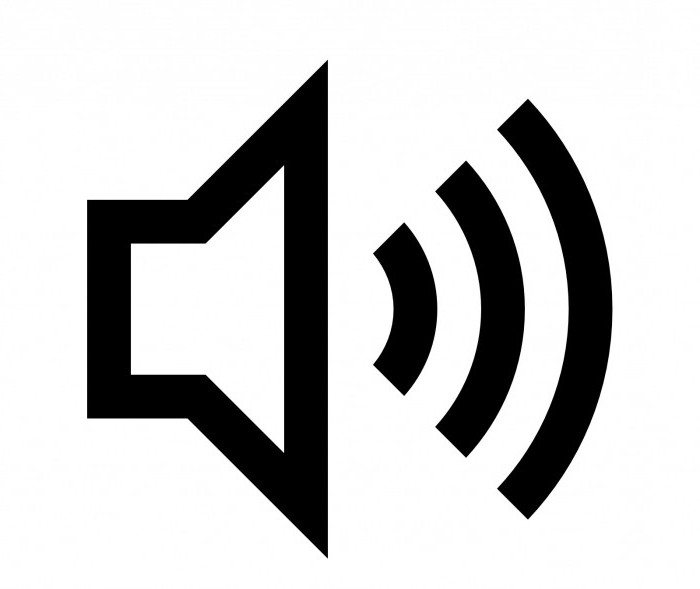Microsoft accessories Windows 10 Windows 8.1 Windows 7 Windows 11 Еще…Меньше
Если у вас возникают проблемы с функциями микрофона, следующие сведения помогут вам определить и устранить эти проблемы.
Убедитесь, что у приложений есть доступ к микрофону

Если после обновления Windows 11 ваш микрофон не обнаружен, может потребоваться предоставить приложениям разрешение на его использование. Для этого выполните следующие действия.
-
Выберите Пуск> Параметры> конфиденциальности & безопасности> Микрофон и убедитесь, что включен доступ к микрофону.
-
Убедитесь, что включено приложение «Доступ к микрофону», а затем выберите приложения, к которым у них есть доступ. Классические приложения не отображаются в этом списке.
Если вы хотите предоставить доступ к классическим приложениям, убедитесь, что включено приложение «Позволить классическим приложениям получать доступ к микрофону». Отключить доступ к микрофону для отдельных приложений нельзя.
Другие пользователи не слышат меня
Попробуйте выполнить следующие действия.
-
Если ваша гарнитура оснащена кнопкой выключения звука, убедитесь, что она не нажата.
-
Убедитесь, что микрофон или гарнитура правильно подключены к компьютеру.
-
Убедитесь, что в качестве системного устройства для записи звука по умолчанию используется микрофон или гарнитура. Вот как это сделать в Windows 11:
-
Выберите Начните > Параметры > Системный > Звук.
-
В input(Вход) перейдитек выбору устройства для выступления или записи , а затем выберите нужное устройство.
-
Чтобы проверить микрофон, говорите в нем. В областиГромкость убедитесь, что синяя Windows вас слышит.
-
Громкость микрофона слишком низкая или вообще не работает
Попробуйте выполнить следующие действия.
-
Убедитесь, что микрофон или гарнитура правильно подключены к компьютеру.
-
Убедитесь, что микрофон правильно размещен.
-
Увеличьте громкость микрофона Вот как это сделать в Windows 11:
-
Выберите Начните > Параметры > Системный > Звук.
-
На вкладеВход выберите микрофон, чтобы увидеть его свойства.
-
При громкостиввода убедитесь, что синяя греза корректируется при проговоре микрофона.
-
Если это не так, перейдите к проверкам микрофона и Начать тестирование. Это поможет вам устранить неполадки с микрофоном.
-
Если у вас возникают проблемы с функциями микрофона, следующие сведения помогут вам определить и устранить эти проблемы.
Убедитесь, что у приложений есть доступ к микрофону

Если после обновления Windows 10 микрофон вашего устройства не обнаружен, может потребоваться предоставить разрешение приложениям на его использование.
-
Чтобы разрешить приложению доступ к микрофону, нажмите Пуск и выберите Параметры > Конфиденциальность > Микрофон . Выберите Изменить, затем включите Разрешить приложениям доступ к микрофону.
-
После того как вы разрешите доступ к микрофону, вы можете выбрать, какие приложения Microsoft Store могут получать доступ к этим функциям, в статье Выберите, какие приложения Microsoft Storeмогут получать доступ к микрофону , и предоплатите доступ к классическим приложениям, не входя в Microsoft-Store, задав для переключателя разрешить классическим приложениям доступ к микрофону значение В сети .
Другие пользователи не слышат меня
Попробуйте выполнить следующие действия.
-
Если ваша гарнитура оснащена кнопкой выключения звука, убедитесь, что она не нажата.
-
Убедитесь, что микрофон или гарнитура правильно подключены к компьютеру.
-
Убедитесь, что в качестве системного устройства для записи звука по умолчанию используется микрофон или гарнитура. Вот как это можно сделать в Windows 10.
-
Выберите Начните , а затем Параметры > Системный > Звук .
-
Убедитесь, что в области Вход в поле Выбор устройства входа выбран микрофон.
-
Чтобы проверить микрофон, проговорите его и проверьте микрофон, чтобы убедиться, Windows вас слышно.
-
Громкость микрофона слишком низкая или вообще не работает
Попробуйте выполнить следующие действия.
-
Убедитесь, что микрофон или гарнитура правильно подключены к компьютеру.
-
Убедитесь, что микрофон правильно размещен.
-
Увеличьте громкость микрофона Вот как это можно сделать в Windows 10.
-
Выберите Начните , а затем Параметры > Системный > Звук .
-
Убедитесь, что в области Ввод в поле Выбор устройства ввода выбран микрофон, затем выберите Свойства устройства.
-
На вкладкеУровни окна свойств микрофона нужным образом настройте ползунки Микрофон и Усиление микрофона, затем выберите ОК.
-
Проговорите микрофон во время проверки в области Проверка микрофона, чтобы убедиться, что параметры работают. Если линия перемещается слева направо, ваш микрофон работает. Если вы не видите никаких изменений, микрофон не забирает звук.
-
Другие пользователи не слышат меня во время звонков Skype

Убедитесь, что в качестве устройства для записи звука в Skype по умолчанию используется микрофон или гарнитура. Для этого выполните следующие действия.
-
Если Skype не открыт, выберите Начните , Skype, чтобы открыть его.
-
В правом верхнем углу списка контактов в Skype выберите Еще , а затем Параметры .
-
В области & видеов областиМикрофон убедитесь, что выбран микрофон или гарнитура.
-
В области Динамикивыберите динамик или гарнитуру.
Нужна дополнительная помощь?
Нужны дополнительные параметры?
Изучите преимущества подписки, просмотрите учебные курсы, узнайте, как защитить свое устройство и т. д.
В сообществах можно задавать вопросы и отвечать на них, отправлять отзывы и консультироваться с экспертами разных профилей.
Найдите решения распространенных проблем или получите помощь от агента поддержки.
Содержание
- Решение проблем с микрофоном на ноутбуке с Windows 10
- Способ 1: Утилита устранения неполадок
- Способ 2: Настройка микрофона
- Способ 3: Дополнительные настройки микрофона
- Способ 4: Переустановка драйверов
- Вопросы и ответы
В Windows 10 часто можно столкнуться с неполадками. Это связано с тем, что ОС только развивается. На нашем сайте можно найти решение самых частых проблем. Непосредственно в данной статье будут описаны советы по исправлению неполадок с микрофоном.
Причина, по которой не работает микрофон на компьютере или ноутбуке, может заключаться в драйверах, программном сбое или физической поломке, нередко виновником становятся обновления, которые данная операционная система получает довольно часто. Все эти проблемы, кроме естественного повреждения устройства, можно решить системными инструментами.
Способ 1: Утилита устранения неполадок
Для начала стоит попробовать поискать проблемы с помощью системной утилиты. Если она найдёт проблему, то автоматически устранит её.
- Кликните правой кнопкой мыши на значок «Пуск».
- В списке выберите «Панель управления».
- В категории откройте пункт «Поиск и исправление проблем».
- В «Оборудование и звук» откройте «Устранение неполадок звукозаписи».
- Выберите «Далее».
- Начнётся поиск ошибок.
- После окончания вам будет предоставлен отчет. Вы можете просмотреть его детали или закрыть утилиту.

Способ 2: Настройка микрофона
Если предыдущий вариант не дал результатов, то стоит проверить настройки микрофона.
- Найдите в трее значок динамика и вызовите на нём контекстное меню.
- Выберите «Записывающие устройства».
- Во вкладке «Запись» вызовите контекстное меню на любом пустом месте и поставьте галочки на двух доступных пунктах.
- Если микрофон не задействован, включите его в контекстном меню. Если все нормально, откройте элемент двойным кликом левой кнопки мыши.
- Во вкладке «Уровни» выставьте «Микрофон» и «Уровни…» выше нуля и примените настройки.


Способ 3: Дополнительные настройки микрофона
Также можно попробовать настроить «Формат по умолчанию» или отключить «Монопольный режим».
- В «Записывающих устройствах» в контекстном меню «Микрофона» выберите «Свойства».
- Перейдите к «Дополнительно» и в «Формате по умолчанию» переключите «2-канальный, 16-битный, 96000 Гц (студийное качество)».
- Примените настройки.

Есть и другой вариант:
- В этой же вкладке отключите параметр «Разрешить приложениям…».
- Если у вас есть пункт «Включить дополнительные средства звука», то попробуйте отключить его.
- Примените изменения.
Способ 4: Переустановка драйверов
Этот вариант стоит применить тогда, когда обычные способы не дали результатов.
- В контекстном меню «Пуска» найдите и запустите «Диспетчер устройств».
- Раскройте «Аудиовходы и аудиовыходы».
- В меню «Микрофон…» кликните «Удалить».
- Подтвердите свое решение.
- Теперь откройте меню вкладки «Действие», выберите «Обновить конфигурацию оборудования».

- Если иконка устройства имеет желтый знак восклицания, скорее всего, оно не задействовано. Это можно сделать в контекстном меню.
- Если ничего не помогло, стоит попробовать обновить драйвера. Это можно сделать стандартными средствами, вручную или используя специальные утилиты.
Подробнее:
Лучшие программы для установки драйверов
Узнаем, какие драйвера нужно установить на компьютер
Установка драйверов стандартными средствами Windows
Вот так вы можете решить проблему с микрофоном на ноутбуке с Виндовс 10. Еще можно воспользоваться точкой восстановления, чтобы откатить систему до стабильного состояния. В статье были представлены легкие варианты решения и те, которые требуют небольшого опыта. Если ни один из методов не сработал, возможно, микрофон физически вышел из строя.
Еще статьи по данной теме:
Помогла ли Вам статья?
Шесть проверенных способов решить проблему.
1. Проверьте разъёмы
Очевидный совет, который тем не менее нельзя не упомянуть. Если у вас микрофон или гарнитура с проводным подключением, вполне возможно, что кто-то или вы сами случайно вытащили штекер из разъёма. Например, во время уборки.
Убедитесь, что коннектор вставлен до конца и в правильное гнездо. Обычно оно помечено значком микрофона и имеет розовый цвет.
2. Настройте уровень сигнала
В случае, когда микрофон работает, но вас слышно очень плохо, имеет смысл проверить уровень сигнала и его усиление. Если соответствующие ползунки выкручены на минимум, то звук и вовсе может отсутствовать.
Кликните правой кнопкой мыши по иконке динамика в системном трее и выберите «Звуки».
На вкладке «Запись» выделите активное устройство и кликните «Свойства».
Убедитесь, что ползунок «Микрофон» находится в крайнем правом положении, а «Усиление микрофона» — посередине, на отметке +20 дБ. При необходимости последнее значение можно прибавить.
3. Проверьте доступ к микрофону
Голосовое устройство может быть заблокировано настройками конфиденциальности после обновления или в иной ситуации. В таком случае приложение будет сообщать, что микрофон не обнаружен или что к нему нет доступа. Для исправления достаточно выдать соответствующие разрешения.
В меню «Пуск» кликните по шестерёнке, чтобы открыть «Настройки».
Перейдите в раздел «Конфиденциальность».
Выберите в боковом меню «Микрофон» и включите тумблер «Разрешить приложениям доступ к микрофону».
Активируйте переключатели нужных программ, а также тумблер «Разрешить классическим приложениям доступ к микрофону».
4. Убедитесь, что выбран нужный микрофон
Часто вас может быть не слышно просто потому, что в качестве устройства записи выбран не тот микрофон. Проверить и исправить это можно следующим образом.
Кликните правой кнопкой мыши по значку громкости и выберите «Звуки».
Переключитесь на вкладку «Запись» и укажите нужный микрофон. Если он не отображается в списке устройств — сделайте правый клик и отметьте галочками пункты «Показать отключённые устройства», «Показать отсоединённые устройства».
Также здесь можно отключить монопольный режим использования микрофона, открыв его свойства и деактивировав на вкладке «Дополнительно» соответствующие пункты.
5. Настройте микрофон в приложении
Иногда устройство может распознаваться в системе, но не работать в какой-то конкретной программе. Например, когда не определяется микрофон по умолчанию или вместо него выбран другой. В таком случае нужно исправить это в настройках приложения.
Откройте параметры в той программе, где возникли проблемы, и в разделе «Звук» или «Аудио» назначьте в качестве входного устройства свой микрофон.
6. Переустановите драйвер микрофона
Этот способ подойдёт, когда звуковое устройство не работает сразу после установки Windows или после обновления системы. Также к этому варианту можно прибегнуть в качестве крайней меры, если не помогло ничего из вышеперечисленного.
Запустите «Диспетчер устройств», кликнув правой кнопкой по меню «Пуск» и выбрав программу из списка.
Найдите раздел «Аудиовходы и аудиовыходы», выполните правый клик по микрофону и нажмите «Удалить устройство».
В меню «Действие» укажите «Обновить конфигурацию оборудования», дождитесь, пока Windows обнаружит новое устройство, и установите драйвер для него.
Если это не поможет, попробуйте удалить драйвер звуковой карты. Найдите её в разделе «Звуковые и игровые устройства» и по правому клику выберите в контекстном меню «Удалить устройство».
Перейдите в меню «Действие» → «Обновить конфигурацию оборудования» и подождите, пока Windows установит драйвер нового устройства.
Если микрофон определяется с ошибкой или автоматически установленный драйвер не помог, попытайтесь инсталлировать оригинальный драйвер вручную. Для этого скачайте его с сайта производителя материнской платы или ноутбука и установите, следуя подсказкам мастера.
Читайте также 🧐
- Как подключить колонки к компьютеру или ноутбуку
- Почему не работает клавиатура и как это исправить
- Что делать, если не работает мышка
- Что делать, если не работает тачпад на ноутбуке
- 5 проверенных программ для настройки микрофона на компьютере

Перед диагностикой рекомендуем убедиться в том, что вы не перепутали гнезда, и не вставили штекер микрофона в разъем для наушников – их часто путают, так как порты внешне идентичны. Кроме того, важно убедиться в плотности соединения. Штекер должен входить в гнездо полностью, до самой оплетки. И еще один нюанс: если вы подключаете наушники, оборудованные микрофоном, порт тоже должен быть комбинированным: уметь передавать звук и принимать сигналы микрофона. Такие комбинированные гнезда есть далеко не на каждом компьютере. Если вы используете наушники с микрофоном, и компьютер не видит микрофон в наушниках, то советуем прочитать статью по приведенной ссылке.
Основные причины, почему ПК не видит микрофон
Для работы микрофона на корпусе системного блока есть специальное гнездо. Обычно его окрашивают в розовый. Штекер микрофона называется Mini jack. Но некоторые современные устройства могут иметь USB-штекер, их нужно вставлять в гнездо такого же типа. Причин, по которым винда не видит микрофон, может быть несколько:
- Микрофон неисправен.
- Нарушена целостность провода.
- Отсутствует драйвер.
- Не настроена программная часть.
- Неисправен порт.
Следуя предложенным алгоритмам, вы сами сможете определить, в чем заключается суть проблемы – выясните, виновата программное обеспечение или железо.
10 способов решения проблемы видимости микрофона на компьютере или ноутбуке
Совет #1: Проверьте, в какой разъём вы вставили микрофон
Когда не работает какой-то компонент, начинать поиск причины всегда нужно с простого. Проверьте маркировку гнезда, в которое вставлен штекер микрофона. Если понадобится – возьмите фонарик, чтобы точно увидеть, какого цвета гнездо и есть ли около него символ микрофона. Если разъем выбран верно – выньте штекер и подсоедините заново, до щелчка. При неполном контакте коннекторов устройство может остаться не распознанным.
Когда с правильностью подключения разобрались, но ни в трее, ни среди подключенной периферии не отображается микрофон, нужно убедиться в работоспособности самого устройства. Сделать это несложно, просто подключите его к любой другой технике, которая имеет вход для микрофона. Это может быть DVD-плеер, музыкальный центр, синтезатор или ноутбук. Если с другими устройствами микрофон работает, а с компьютером – нет, проблема может крыться в неисправном гнезде. Проверить эту версию можно, подключив к этому порту другой микрофон.
Проверить порт нужно и в том случае, когда у вас USB-микрофон. Вместо неисправной периферии подключите любое другое работающее USB-устройство, чтобы проверить пригодность порта. Для контрольного подключения можно взять работоспособную мышь, клавиатуру, внешний жесткий диск, MP3-плеер или флешку. Редко USB порты отключаются через настройки операционной системы, чаще они выходят из строя физически.
Совет #2: Проверьте надежность соединения микрофона с компьютером
Самая частая причина неработоспособности микрофона, как правило, банальна – штекер не до конца вставлен в гнездо. Если вы побоялись применить силу при подключении, становится понятно, почему комп не видит микрофон – контакты просто не до конца соединились. Исправность устройства, целостность проводов и правильно установленные драйвера не смогут компенсировать отсутствие хорошего физического соединения. Выньте штекер из порта и вставьте его заново так, чтобы вся оголенная часть вошла в разъем. Длина стандартного штекера может ввести вас в заблуждение, из-за чего вы, опасаясь повредить устройство, вставляете коннектор не до конца.
Внимательно изучите само гнездо. Возле него должна быть схематичная картинка, обозначающая микрофон, или надпись «mic»/«audio-in»/«аудио-вход». Нередко разъемы аудио входа и выхода красят в стандартные цвета, чтобы было легче разобраться, для чего предназначен каждый из них. Вход для микрофона имеет розовый цвет.
Обратите внимание на корпус самого устройства и на его провод. Немало моделей имеют отдельную кнопку или тумблер, отвечающий за включение/отключение устройства. Если такой бегунок находится в неактивном положении «off», то даже при стабильном и надежном подключении, исправном порте и установленных драйверах компьютер не будет принимать звук, подаваемый в микрофон.
Совет #3: Запустите средство устранения неполадок Windows
Если вы уверены в том, что все правильно подключено и переключатель находится в активном положении, но компьютеру так и не удалось определить микрофон, воспользуйтесь помощью виртуального диагноста – «Центром исправления неисправности». В Windows 10 и более ранних версиях есть встроенный программный компонент, способный распознавать характер проблемы, и, если причина не аппаратная, виртуальный диагност сам исправит ошибку.
Зайдите в «Параметры Windows», где среди предложенных разделов вам потребуется выбрать «Обновление и безопасность». Вызвать искомое окно можно одновременным нажатием «Windows» + «I».
В разделе вы увидите панель с меню, расположенную слева. В ней нужно выбрать пункт «Устранение неполадок». В основном окне вы можете отыскать раздел, ответственный за «Запись звука». Нажатием кнопки запуска вы инициируете самодиагностику системы. Виртуальный помощник подскажет, что делать дальше. Вам нужно только следовать его указаниям.
Совет #4: Проверьте, доступен ли микрофон в «Параметрах» Windows
Новый тип операционной системы Windows 10 имеет не только кардинальные внешние отличия от своих предшественников, но и принципиально иное внутреннее наполнение. Исходя из того, что платформа Win32, на которой традиционно строилась вся система, стала постепенно вымещаться универсальной и более современной UWP, неудивительно, что вместе с ней и привычные разделы заменили улучшенными приложениями. По этой причине в Windows 10 вы сразу не найдете «Панель управления». Вместо нее теперь все настройки происходят во встроенном приложении «Параметры».
В «Параметрах» можно найти ни один раздел, где можно произвести отключение микрофона, что сделает его неактивным для всех программных компонентов. Нужно смотреть состояние активности микрофона именно в «Параметрах», потому как тонкие настройки каждого приложения, даже тех, которые были загружены из «Microsoft Store», имеют второстепенное значение для системы. После того, как в общих параметрах микрофон включили, можно отправляться в настройки каждого конкретного приложения, чтобы дать ему доступ на работу с микрофоном.
Чтобы выяснить, почему ноутбук не видит микрофон в Windows 10, нужно двойным левым кликом зайти в «Этот компьютер».
Войти в глобальные настройки – воспользоваться проводником. Открыв его, вы должны выбрать в левой части экрана директорию «Компьютер». После чего нужно обратиться к горизонтально всплывающей панели, чтобы в разделе «Система» найти кнопку синего цвета с изображенной шестеренкой. Нажатие позволит «Открыть параметры».
Еще один способ найти раздел с параметрами – обратиться к «Панели задач», где несложно отыскать иконку, вызывающую «Центр уведомлений». В правой части окна можно будет увидеть кнопку, которая называется «Все параметры».
Чтобы упростить себе доступ к настройкам, лучше всего освоить так называемые горячие клавиши. Сочетание «Win» + «I» позволяет моментально оказаться в приложении.
Используйте колесо прокрутки или бегунок, чтобы опуститься вниз по списку, где вы получите доступ к пункту «Конфиденциальность».
В новом окне нужно обратить внимание на блок меню, расположенный слева. Среди представленных разрешений отыщите «Микрофон». Если его нет среди первых пунктов, используйте полосу прокрутки или колесико мышки. Зайдя в искомый раздел, вы увидите в основном окне все, что имеет отношение к настройкам микрофона. Достаточно нажать кнопку «Изменить», чтобы откорректировать параметры.
После нажатия вы увидите всплывающее сообщение, в котором будет указано, разрешено использование микрофона для компьютера или нет. При отключенном доступе бегунок нужно перевести в активное положение, чтобы разрешить устройству обрабатывать информацию, поступающую через порт микрофона. Когда состояние бегунка находится в неактивном положении «Откл.», ни одно приложение не может обратиться к микрофону, даже если в тонких настройках каждого программного комплекса будет настроено его использование. У системы в приоритете то значение, которое указано в «Параметрах».
Далее, открыв компьютеру доступ к микрофону, нужно разрешить его приложениям. В одноименном разделе есть еще один переключатель, состояние которого нужно проверить. Подобно предыдущей настройке для компьютера, нужно, при необходимости, изменить положение параметра со значения «Откл.» на «Вкл.». Если оставить параметр отключенным, сама операционная система будет иметь доступ к микрофону, но ни одна программа не сможет с ним работать.
После того, как доступ будет открыт, система предоставит список наименований тех приложений, которым для полноценного функционирования нужно обращаться к микрофону. Найдите в списке тот программный комплекс, при работе с которым вы не смогли наладить работу микрофона: скорее всего, положение бегунка для этой программы находится в неактивном положении. Как только вы это исправите и переведете переключатель в состояние «Вкл.», работа устройства будет налажена.
Если вы не нашли свою программу в списке, это значит, она является «родной» для системы, то есть не была загружена и установлена вручную из Microsoft Store. Дело в том, что в дополнительном окне с персональной настройкой доступа показаны только те приложения, которые были загружены пользователем. Все, что поставляется вместе с системой, имеет доступ к микрофону тогда, когда в активном положении пребывает основной бегунок раздела – «Разрешить приложениям доступ к микрофону».
Совет #5: Убедитесь, что микрофон не выключен в системе
Каждый компьютер и ноутбук оснащен элементарной системой настроек, которая контролирует работу устройств ввода и вывода информации. Она не требует наличия операционной системы на жестком диске и работает независимо от нее. Называется она BIOS. В BIOS можно включать и отключать порты USB, указывать, какой язык клавиатура должна считать языком «по умолчанию», а также многое другое. Микрофон – устройство ввода информации, которая представлена в виде звуковых волн. Поэтому, гнездо микрофона тоже может контролироваться системой BIOS, хотя это предусмотрено далеко не на всех моделях. Как попасть в БИОС, можно узнать по ссылке. Если отдельно положения для микрофона в BIOS вы не нашли, посмотрите параметры для веб-камеры – часто гнездо является комбинированным и объединяет оба компонента. Убедитесь, что значение для этого порта – «Enabled».
Другой программный компонент, включающий контроль портов материнской платы – «Диспетчер устройств». Если в BIOS гнездо микрофона отсутствует, либо находится в активном положении, состояние нужно проверить в диспетчере – это позволит выяснить, почему компьютер не видит микрофон. Проще всего оказаться там через команду горячих клавиш: «Win» + «X». Еще попасть в раздел «Диспетчера устройств» можно, кликнув по кнопке «Пуск» правой клавишей мыши. Это вызовет контекстное меню, в котором будет ссылка на переход.
В «Диспетчере» нужно обратить внимание на пункт под названием «Аудиовходы и аудиовыходы». Левым кликом по строке вы сможете раскрыть список устройств, а точнее портов, через которые устройства могут быть подключены. Среди них нужно выбрать тот, через который компьютер не определяет микрофон. По нему нужно кликнуть правой клавишей, чтобы вызвать контекстное меню, относящееся только к проблемному устройству. При наличии команды «Включить устройство», выберете ее. Это позволит моментально активировать работу неактивного микрофона.
Совет #6: Обновите или установите драйвер аудиокарты
Неоспоримым плюсом Windows 10 является забота о владельцах, которая выражается в автоматизации большинства процессов. Это касается даже установки драйверов для подключаемых устройств. Загрузка и инсталляция может проходить даже в фоновом режиме, не отвлекая вас на техническую часть вопроса. Вы подключили внешний жесткий диск и приступили к работе с ним, а операционная система тем временем сама установила связь с устройством, получила от него данные о драйвере и инсталлировала его. Обычно процедура проходит без сбоев, но иногда играет роль основной минус фоновой работы таких процессов: если вы не знали, что система производит установку драйвера и по какой-то причине быстро завершили работу компьютера, драйвера могут либо не сохраниться, либо установиться некорректно. Из-за этого в итоге звуковая карта не видит микрофон.
Чтобы решить эту проблему, вы можете зайти на сайт производителя устройства, чтобы скачать свежий вариант драйвера, подходящий для вашей модели ноутбука/компьютера. Установка, как правило, не требует глубоких познаний в информационных технологиях. Следуя простой и подробной инструкции, вы сможете произвести установку самостоятельно.
Другой способ обновить драйвер – дать одноименную команду системе. Сделать это можно здесь же, в окне «Диспетчера устройств». Для этого нужно правым кликом мыши по имени микрофона вызвать меню, в котором одной из первых строк будет команда «Обновить драйвер».
Будьте внимательны: если ваш микрофон имеет универсальный USB-разъем, а не специфический штекер, то решить проблему нужно не в разделе портов аудио-входа, а там, где собраны контроллеры USB. Для этого типа портов тоже можно скачать драйвер со страницы производителя, чтобы самостоятельно его установить, решив вопрос с тем, почему ПК не видит микрофон.
Совет #7: Проверьте, доступен ли микрофон в звуковой панели управления
Протестировав состояние драйверов, вы теперь знаете что делать, если Виндовс не видит микрофон. Вин 10, однако, имеет еще один встроенный программный компонент, позволяющий протестировать работоспособность передающих звуки периферических устройств. Найти электронного тестировщика несложно – внизу, на панели управления, легко можно отыскать символ, напоминающий громкоговоритель, который отвечает за положение громкости. Если по нему кликнуть правой клавишей мышки, появится меню, в котором нужно выбрать строку «Звуки».
Исходя из того, что микрофон – устройство ввода звуков, то есть их запись, несложно догадаться, что относящиеся к нему настройки будут на вкладке, которая так и называется «Запись». Перейдя на которую, вы увидите все, что компьютер считает устройствами записи звука – если вы пользовались несколькими разными микрофонами, система может помнить имена каждого. Возле активного микрофона располагается шкала силы звука, которая характеризует звуковые волны, поступающие через подключенное устройство. Если шкалы нет, попробуйте отыскать среди доступного интерфейса на корпусе иные подходящие разъемы. Подключив микрофон к нужному, вы увидите появившуюся шкалу звука.
Совет #8: Сделайте используемый микрофон «Устройством по умолчанию»
Иногда нужно не ломать голову над тем, что делать, если ПК не видит микрофон, а просто указать компу, какой именно микрофон вы собираетесь использовать. Это особенно актуально, если вы работаете на ноутбуке, который оснащен встроенным микрофоном, расположенным внутри корпуса. Подключая внешний дополнительный микрофон, вы должны указать системе, что теперь он является главным устройством ввода, а не тот, который установили на заводе.
Похожая проблема может быть и у моноблоков, оснащенных видеокамерами – в таких девайсах тоже есть «родные» микрофоны. Нужда в подключении дополнительной звуковой периферии объясняется недостаточным качеством встроенных устройств, которое имеет большое значение во время записи песен, потокового видео или организации видеоконференций.
Для того, чтобы система основным устройством ввода звука считала подключаемый вами внешний микрофон, его нужно найти на уже знакомой вкладке «Запись», расположенной в окне настройки звука (как в предыдущем способе #7). Правым кликом по нужному микрофону вы сможете вызвать контекстное меню, в котором будет команда: «Использовать по умолчанию». Кроме того, микрофону можно задать и другое значение, назначив его главным устройством связи. Для этого потребуется выбрать «Использовать устройство связи по умолчанию».
Такая детальная настройка позволяет работать с двумя микрофонами, указав на их приоритеты в работе с разными приложениями. В то же время, оба значения можно указать на один и тот же микрофон, что позволит ему быть в приоритете для любых приложений.
Если вы для своего устройства указали оба параметра, но ноут не видит микрофон в определенном приложении, необходимо провести настройку входящего звука непосредственно для этой программы. Это связано с тем, что не все программы на Windows 10 обращаются к параметрам системы. Некоторые из них требуют индивидуальной настройки, однако достаточно один раз указать приложению, с какой периферией работать, чтобы при каждом последующем включении не возникало никаких проблем.
В качестве примера разберем, что делать, если ноутбук не видит микрофон только в Skype. Чтобы попасть к нужному разделу, нажимайте на троеточие – это позволит попасть в «Настройки».
Теперь нужно выбрать раздел, называющийся «Звук и видео». После клика по нему, вы увидите в основной части окна несколько подразделов. Вам нужно обратить внимание на поле с заголовком «Звук». Напротив слова «Микрофон» будет строка, позволяющая выбрать «Устройство связи по умолчанию».
Совет #9: Что делать, если микрофон исчез после обновления Windows
Если вы не знаете, почему не видит микрофон на Windows 10 после установленного обновления, вам поможет этот пункт. Актуальным будет вопрос и для тех, кто впервые перешел на Windows 10, установив сразу последний релиз операционной системы.
Нерабочий микрофон в данной ситуации не связан с тем, что обновление было выпущено с ошибкой, или установочные компоненты неправильно были инсталлированы. Основная причина, из-за которой система не определяет микрофон – обновление положения о конфиденциальности.
Если вы входите в число тех, кто обрел последнюю версию Windows 10 и тут же утратил микрофон – представленный алгоритм для вас:
- Войдите в параметры. Быстрый вход обеспечивает комбинация «Win» + «I», или ищите раздел в меню «Пуск». Главное – попасть в «Конфиденциальность».
- В левой части окна кликните по «Микрофону».
- Проверьте, открыт ли доступ системе и приложениям к микрофону. Если нет – жмите «Изменить» и устанавливайте нужное значение.
- Убедитесь, что в приведенном ниже списке доступ разрешен и тем программам, в которых вы работаете с микрофоном. Помните, что если программа поставляется пакетом с операционной системой, ее в списке не будет, и для работы с ней достаточно выполнить условие предыдущего шага.
- Дайте разрешение на использование микрофона и для Win32WebViewHost.
После завершения настройки проверьте работоспособность в своем приложении. При отрицательном результате продолжаем разбираться с тем, что делать, если комп не видит микрофон.
Совет #10: Что делать, если микрофон не виден в какой-то конкретной программе
Определенный тип приложений, которые используются для записи экрана или общения, имеют свои параметры, устанавливающие значения для работы с устройствами ввода звука. Это значит, что, даже настроив разрешения в параметрах Windows 10, вы можете столкнуться с тем, что в конкретной программе по-прежнему Виндовс не видит микрофон. Windows 10 в этой ситуации не виновата. Приложения могут сбрасывать уже проведенную настройку, если вы сменили устройство ввода звука временно каким-то иным, а после вернули старое на место.
Поэтому, столкнувшись с подобной ситуацией, обратитесь к параметрам самого приложения. Если говорить о Skype, то нужные значения необходимо указать в «Настройках звука», которые легко найти, пройдя в «Инструменты», затем в «Настройки».
Не следует забывать, что компьютер не может додумывать за вас. Ему нужны четкие инструкции, которым он будет следовать во время работы. Это важно особенно тогда, когда у вас на системном блоке есть разъемы под микрофон как на задней стенке, так и на передней. Для вас они идентичны, а для компьютера – это два разных гнезда, у каждого из которых есть свои параметры эксплуатации. Поэтому, настраивая активность порта, не забывайте смотреть, который из них вы подключаете.
Заключительные советы
Если вы применили все описанные выше способы, но все равно не отображается микрофон в Windows 10 – скорее всего, проблема в железе. Диагностировать состояние порта на вашем компьютере можно, подключив тот же самый микрофон к другому гаджету, например, к ноутбуку. Если микрофон на другом устройстве работает – значит, виноват порт на вашем компе. В такой ситуации помочь сможет только сервисный центр.
Если же и на другом ПК микрофон не работает, а также на DVD или музыкальном центре, скорее всего, вышел из строя сам микрофон. Не будет лишним проверить на наличие повреждений соединительный кабель. Если же у вас беспроводной микрофон – замените его батарейки, возможно, старые сели.
Не расстраивайтесь, если при первом подключении микрофона к ноутбуку с Windows 10, оказалось, что устройство не работает. Система богата различными программными компонентами, позволяющими диагностировать и исправлять большинство неполадок. Мы постарались подробно описать все варианты, чтобы облегчить вам решение задачи.
Николай Данилов
Пара слов об авторе от редакции smartronix.ru. Николай работает с нами с самого основания проекта. Он отлично разбирается в компьютерах и программном обеспечении. Также неплохо освоил мобильный сегмент и всегда готов подробно рассказать про особенности работы телефона и приложений.
Систему Windows 10 до сих недолюбливают некоторые пользователи, другие же считают, что данное ПО, напротив, намного удобнее предыдущих версий. Однако не будем вдаваться в подробности и рассматривать плюсы и минусы программного обеспечения. Тем более проблемы у него встречаются такие же, как и у предыдущих версий. Особенно если речь идет о ноутбуках. И дело не всегда в том, что разработчики создали программы неправильно или с ошибками. Чаще всего пользователи просто неправильно используют устройство.
Очень часто ноутбук с Windows 10 не видит микрофон. Причем это происходит как в обычном режиме работы, так и при использовании различных мессенджеров, предполагающих голосовое общение.
Проверяем устройство
Если не работает микрофон на ноутбуке с Windows 10, то в первую очередь необходимо проверить его подключение. Для этого нужно убедиться, что:
- Устройство правильно подключено. Если микрофон работает от аккумулятора, то он мог разрядиться.
- На ноутбуке установлено программное обеспечение, совместимое с драйверами для устройства передачи голосового сигнала.
- Громкость микрофона не установлена на минимальном значении.
Если микрофон встроен в ноутбук, то чаще всего проблема кроется в старых драйверах. Однако многие геймеры пользуются игровыми гарнитурами или внешними устройствами. В этом случае необходимо проверить:
- USB-разъем. Нужно попробовать отключить и снова подсоединить микрофон к гнезду.
- Гнездовой разъем. Если речь идет о таком устройстве, то нужно убедиться, что подсоединение осуществляется к нужному порту.
Как проверить, что проблема не в портативном компьютере
Когда не работает микрофон на ноутбуке с Windows 10, то нужно попробовать подключить его к любому другому гаджету (например, к телефону). Если он работает исправно и без проблем осуществляет передачу звукового сигнала, то проблема явно кроется в системных настройках.
В ситуациях, когда микрофон не функционирует ни на одном из устройств, придется либо приобрести новый, либо попробовать починить сломавшийся гаджет.
Обновляем драйвера
Очень часто устройство воспроизведения голосового сигнала не работает из-за старого или неисправного звукового программного обеспечения. В этом случае необходимо переустановить драйвера для микрофона. Для этого необходимо:
- Зайти в Интернет.
- Открыть «Диспетчер устройств» на ноутбуке.
- Выбрать «Звуковые контроллеры» и два раза щелкнуть по ним мышкой.
- Нажать на правую клавишу и выбрать «Обновить драйвера».
- Выбрать автоматический поиск обновлений и дождаться, пока система найдет новое программное обеспечение в Интернете.
Драйвера для микрофона установятся автоматически. Если это не помогло, можно воспользоваться другими способами.
Устранение неполадок
Чтобы запустить этот инструмент, необходимо:
- Зайти в «Пуск» и вбить в поиске «Устранение неполадок».
- Найти пункт «Устранение неполадок звукозаписи» и перейти далее.
- Выбрать «Запись звука», указать устройство, с которым возникли проблемы, и следовать инструкциям системы.
Однако это не всегда помогает в вопросе о том, как включить микрофон на ноутбуке с Windows 10.
Настройка звука
Иногда система не распознает микрофон из-за неправильных настроек. В этом случае нужно:
- Зайти в настройки звука.
- Подключить микрофон к ноутбуку.
- Перейти во вкладку «Звук» и выбрать «Запись».
- В появившемся окне будет приведен список всех активных и отключенных устройств. Для того чтобы отобразить их все, нужно кликнуть правой клавишей мышки в этом окне и выбрать «Показать отключенные».
- Если микрофон появился, но иконка полупрозрачная, то нужно щелкнуть по ней мышью и активировать ее.
- Если устройство вообще не отображается, то дело не в настройках.
Однако помимо того, как включить микрофон на ноутбуке (Windows 10), нужно обратить внимание на его работу. В настройках рядом с иконкой устройства записи звука есть несколько горизонтальных серых полос. Они показывают, насколько хорошо микрофон работает. Если в процессе записи речи полоски не меняют своего цвета, то это значит, что звуковой сигнал не проходит.
Настраиваем устройство по умолчанию
В ситуации, когда не работает микрофон на ноутбуке с Windows 10, необходимо произвести некоторые манипуляции. Для этого необходимо:
- Пройти в настройки, отыскать вкладку «Запись» и выбрать порт, который планируется использовать. Их может быть несколько.
- Щелкнуть по иконке с микрофоном правой клавишей мыши и выбрать «Использовать по умолчанию». Если эта строчка неактивна, то это свидетельствует о том, что устройство уже используется в данном режиме, но не работает.
Также может понадобиться предварительно активировать микрофон, если его иконка отображается в сером цвете. Для этого достаточно кликнуть правой клавишей мыши по устройству и нажать «Включить».
Проверяем установку громкости
Очень часто, когда не работает микрофон на ноутбуке с Windows 10, причина кроется в том, что в настройках устройства отключен его звук. При этом в обычном окошке громкости все отображается в рабочем режиме.
Чтобы решить эту проблему, нужно:
- Зайти в настройки звука.
- Перейти во вкладку «Запись» и найти иконку используемого устройства.
- Кликнуть по нему мышью (правой кнопкой) и выбрать «Свойства». Откроется новое окно.
- Перейти на вкладку, отвечающую за уровни сигнала.
- Если на иконке с громкостью стоит красный перечеркнутый круг, то нужно нажать на эту кнопку и активировать устройство. Миниатюрная картинка должна быть синего цвета.
- Переместить ползунок увеличения громкости на требуемый режим, двигая его вправо.
- Подтвердить изменения.
Если микрофон не работает в Skype
В этом случае необходимо зайти в настройки программы и перейти во вкладку «Звук». В появившемся на мониторе окне нужно выбрать используемое устройство. Иногда по умолчанию там устанавливается «Стерео микшер». Данная опция предназначена не для передачи голосового сигнала, а для воспроизведения звука в других условиях.
Микрофон в веб-камере
Очень часто пользователи пользуются комбинированными устройствами, способными одновременно передавать изображение и звук. Как правило, такие веб-камеры работают через кабель USB и довольно часто глючат.
Нужно установить драйвера для используемого устройства с диска, который обычно находится в упаковке с камерой. Если его не оказалось под рукой, то достаточно зайти на сайт производителя гаджета и скачать необходимо программное обеспечение напрямую.
Также причина может крыться в некорректно работающем USB-порте. В подобной ситуации нужно попробовать подключить камеру к другому разъему. Если и это не помогло, то рекомендуется обновить драйвера USB-модулей. Их можно найти на сайте производителя самого ноутбука.
Обычно проблем с тем, как восстановить микрофон на ноутбуке с Windows 10, не возникает. Главное — попробовать все варианты исправления неполадки. Если же ничего не помогает, то можно попробовать перезагрузить компьютер. Возможно, в одном из реестров произошел сбой или часть данных была утеряна во время очередных обновлений ПО ноутбука.