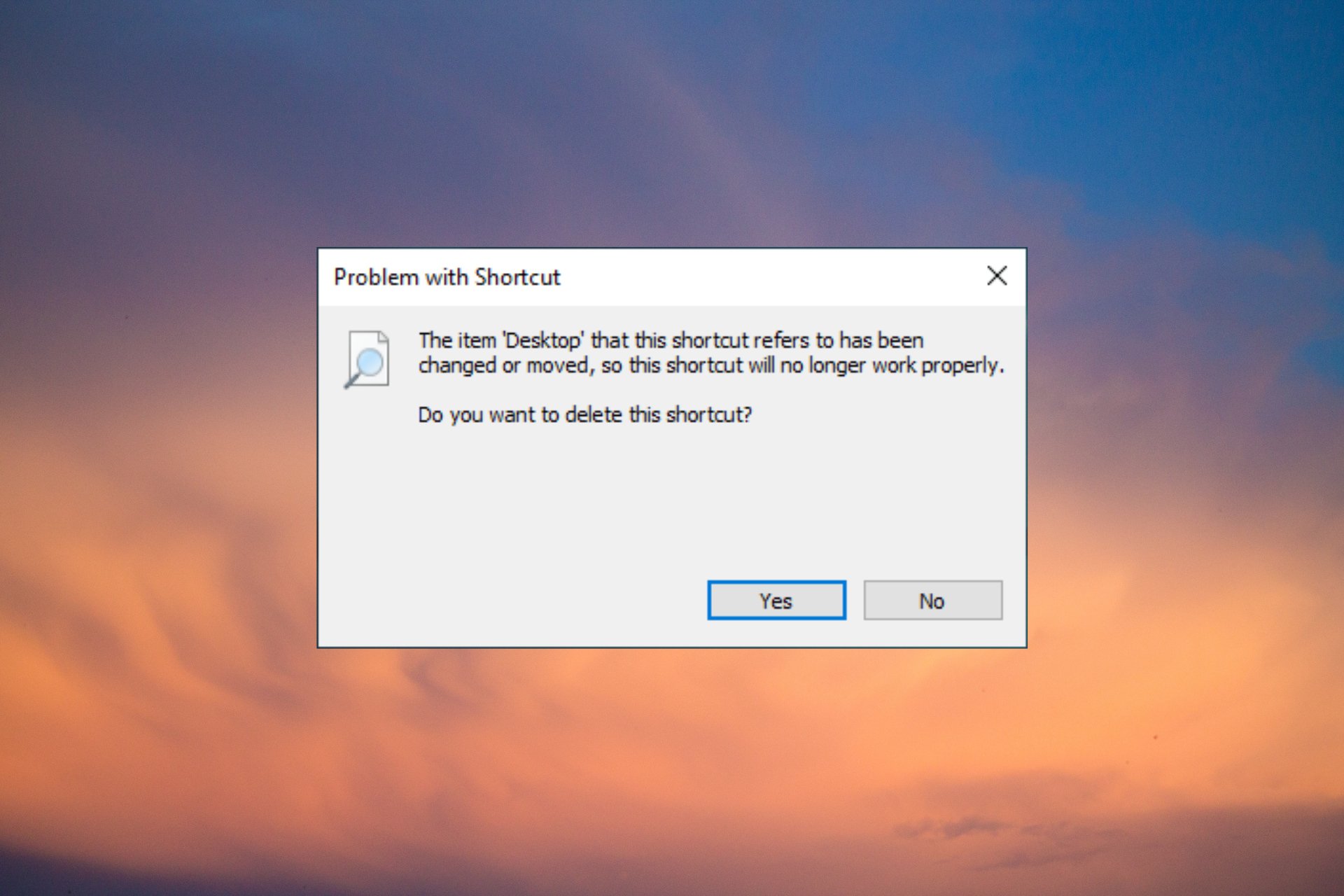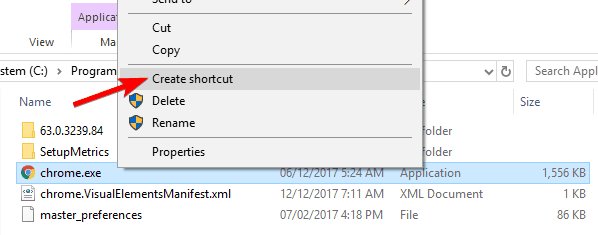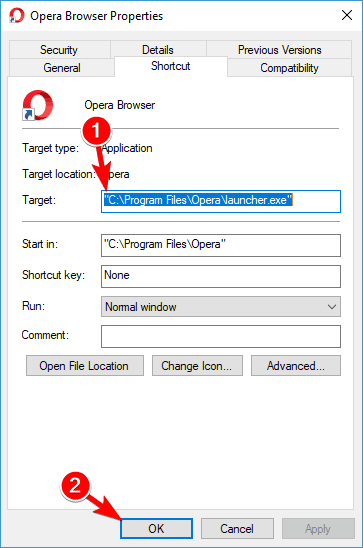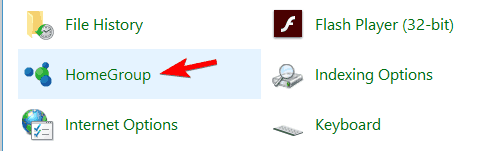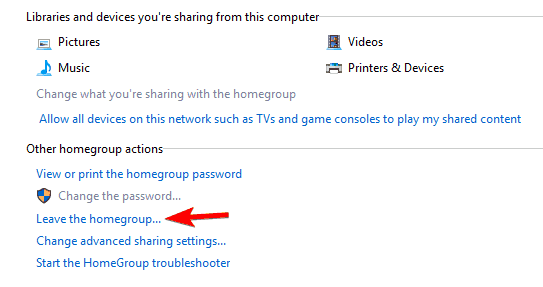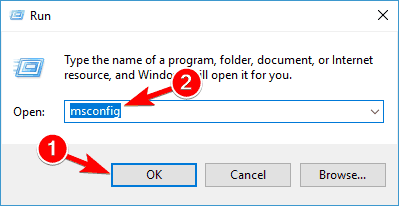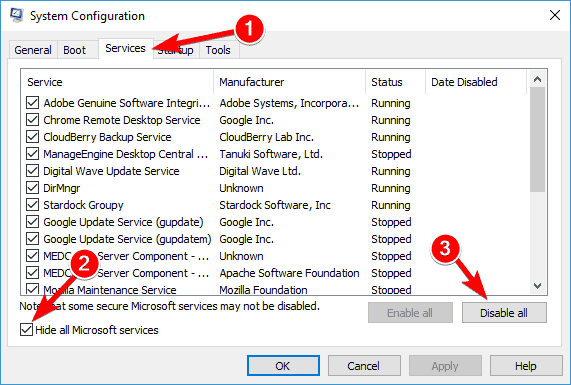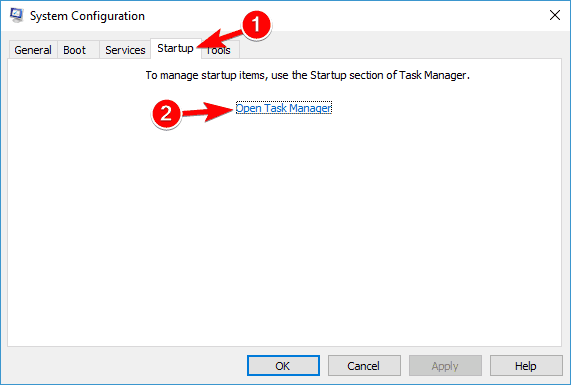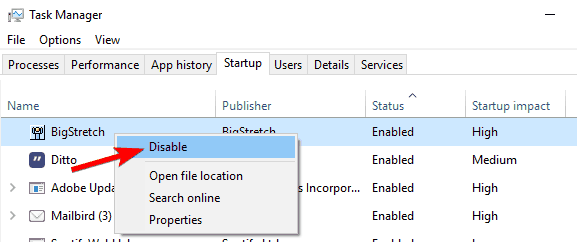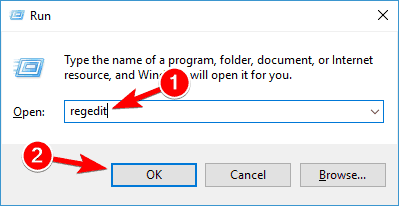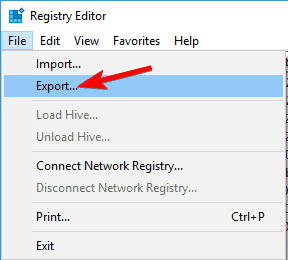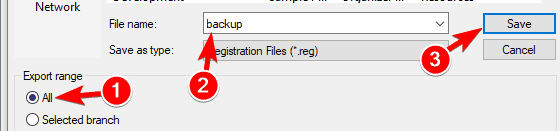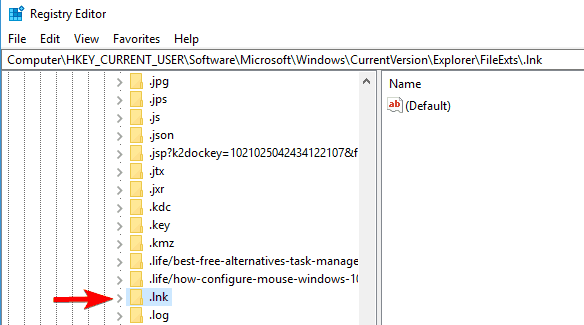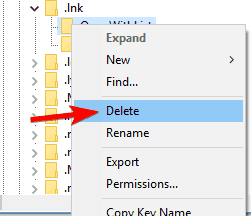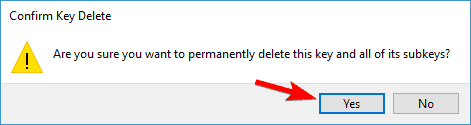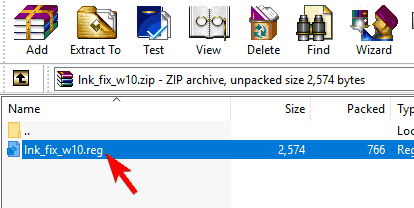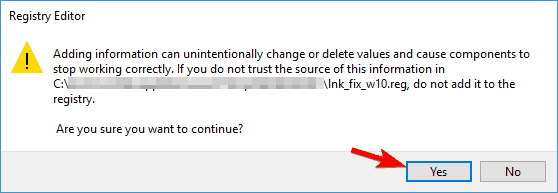Ярлыки – отличный способ взаимодействия с программами, файлами и папками компьютера. Пользователю достаточно дважды кликнуть по иконке, и нужный ему элемент сразу же откроется. Однако у некоторых людей не работают ярлыки рабочего стола на операционной системе Windows 10. Из-за этого не получается пользоваться ПК в привычном режиме, а потому, если не нажимаются ярлыки, нужно как можно быстрее найти способ решения проблемы.
Возможные причины проблемы
Отсутствие какой-либо реакции системы на двойной клик ЛКМ по ярлыку – довольно распространенная проблема, которая бывает вызвана следующими факторами:
- отсутствие приложения;
- блокировка антивирусом;
- конфликт с другими программами;
- неправильная ассоциация файла;
- неверно указан путь к приложению.
Это основные причины возникновения неполадок, но далеко не полный их список. Также дают о себе знать менее заметные факторы, и они тоже будут рассмотрены далее в материале.
Что делать, если ярлыки в Windows 10 не работают
Решение любой проблемы напрямую связано с причиной, вызвавшей ее. Поэтому далее предлагается действовать, поочередно рассматривая факторы возникновения неполадок.
Проверить каталог ярлыков приложений
Первое, что вы должны сделать – проверить папку, в которой располагаются ярлыки программ. Как правило, она располагается в директории C:\Users\User Name\AppData\Local\Microsoft\Windows\Ярлыки приложений, где вместо «User Name» требуется указать имя своей учетной записи.
В корневой папке вы найдете несколько каталогов с названиями программ. Откройте папки приложений, которые не открываются, а затем удалите иконку «Приложение». Операцию необходимо повторить для всех «проблемных» программ.
Удаление антивируса
Нередко отдельные программы блокируются антивирусом пользователя, который распознает в них угрозу. Для исправления ошибки достаточно отключить защитное ПО или внести приложение в список исключений. Но если это не поможет, придется полностью избавиться от антивируса:
- Зайдите в «Параметры» (можно открыть через меню «Пуск»).
- Перейдите в раздел «Приложения», далее – «Приложения и возможности».
- Кликните по антивирусу, отображенному в списке левой кнопкой мыши.
- Нажмите на «Удалить» и подтвердите деинсталляцию.
Важно. В данном случае речь идет о стороннем антивирусе. Встроенный защитник нельзя удалить, но можно отключить в «Параметрах» через раздел безопасности.
После удаления программного обеспечения необходимо проверить, заработают ли ярлыки, расположенные на рабочем столе. Если положительных изменений не произойдет – сразу же приступайте к следующим шагам инструкции.
Выполнение чистой загрузки
Довольно часто ярлыки программ вступают в конфликт с другими приложениями. Чтобы этого произошло, необходимо запускать компьютер в «чистом» режиме:
- Откройте окно «Выполнить» комбинацией «Win» + «R».
- Введите запрос «msconfig» и нажмите клавишу «Enter».
- Во вкладке «Службы» скройте процессы Windows и нажмите на кнопку «Отключить все».
- Через вкладку «Автозагрузка» откройте «Диспетчер устройств».
- Снимите галочки со всех отмеченных приложений.
- Сохраните изменения.
Теперь после включения компьютера перестанут запускаться сторонние приложения. А это значит, что вы сможете исключить фактор конфликта, проверив работоспособность ярлыков сразу после появления рабочего стола.
Исправление ассоциации файла
Бывает, что иконки не отвечают на запросы пользователя вследствие изменений ассоциации файлов. Поэтому рекомендуется вернуть этот параметр в исходное состояние:
- Запустите окно «Выполнить».
- Обработайте запрос «regedit».
- Перейдите по пути HKEY_CURRENT_USER\Software\Microsoft\Windows\CurrentVersion\Explorer\FileExts\.lnk.
- Удалите расположенный здесь параметр «UserChoice».
По завершении операции не забудьте перезагрузить компьютер, иначе изменения не вступят в силу. Если все сделано верно, то «проблемные» ярлыки должны заработать.
Воссоздание ярлыка
Также в ходе устранения неполадок можно попробовать воссоздать ярлык, предварительно удалив старую иконку с рабочего стола. Как только подготовительные действия будут выполнены, переходите к инструкции:
- Откройте корневую папку программы.
- Найдите в ней файл запуска с расширением «.exe» и щелкните по нему ПКМ.
- Нажмите на кнопку «Создать ярлык на рабочем столе».
На заметку. Еще вы можете создать иконку приложения напрямую с рабочего стола, кликнув по свободной области экрана правой кнопкой мыши. Далее останется выбрать опцию «Создать ярлык».
Если даже сейчас двойной клик ЛКМ по иконке не приведет к запуску, то стоит задумать о работоспособности приложения. Попробуйте запустить его через EXE-файл в корневой папке. Если программа не открывается, то переустановите ее, и только потом переходите к следующим шагам.
Покинуть домашнюю группу
Если ваш компьютер состоит в локальной сети, попробуйте покинуть домашнюю группу:
- Откройте «Панель управления», воспользовавшись строкой поиска.
- Перейдите в раздел «Домашняя группа».
- Нажмите на кнопку «Выйти из домашней группы».
Далее останется подтвердить свои намерения, и вы сразу же покинете Home Group. Следовательно, проблема будет решена. А если этого не произойдет, рассмотрите заключительные варианты устранения неполадок.
PowerShell
Консоль PowerShell поможет вам исправить ассоциацию ярлыков и приложений. Действуйте по инструкции:
- Кликните ПКМ по значку «Пуск».
- Откройте PowerShell с административными правами.
- Введите запрос «Get-AppXPackage -AllUsers | Where-Object {$ _. InstallLocation-like «* SystemApps *»} | Foreach {Add-AppxPackage -DisableDevelopmentMode -Register «$ ($ _. InstallLocation) \ AppXManifest.xml»}»
- Нажмите на клавишу «Enter».
Теперь останется проверить, помогли ли указанные действия избавиться от ошибки при попытке запустить программу или файл через иконку рабочего стола.
Проверка правильности пути к приложению
В конце предлагается убедиться в правильности расположения программы, привязанной к ярлыку:
- Щелкните ПКМ по иконке приложения.
- Откройте «Свойства».
- Перейдите во вкладку «Ярлык».
- В пункте «Объект» скопируйте указанный путь.
Далее останется проверить правильность указанных данных через «Проводник». Если в пути была допущена ошибка, придется пересоздать иконку по инструкции, рассмотренной ранее.
Changing the location of a program may cause shortcuts errors
by Milan Stanojevic
Milan has been enthusiastic about technology ever since his childhood days, and this led him to take interest in all PC-related technologies. He’s a PC enthusiast and he… read more
Updated on
- Users report that after updating their Windows system, their app shortcuts stopped working properly.
- This issue may be caused by your antivirus or some bad file associations.
- We will show you in this article what steps you can do in order to solve this issue, so keep reading.
After updating their system, a number of users have reported problems with shortcuts on Windows 10.
Both app shortcuts in Modern UI and in Desktop mode became unresponsive and failed to launch the necessary programs.
Why are my shortcuts not working Windows 11?
If your Windows 10 & 11 shortcuts are not working, this can cause a lot of issues, considering that you won’t be able to access the specific software easily, thus wasting valuable time.
Usually, the main issue why the shortcuts are not working is because the program that is launched by that shortcut changed location.
Even though Windows 10 offers troubleshooters to deal with these issues, for some systems, these tools were not able to find solutions, resulting in many unhappy customers.
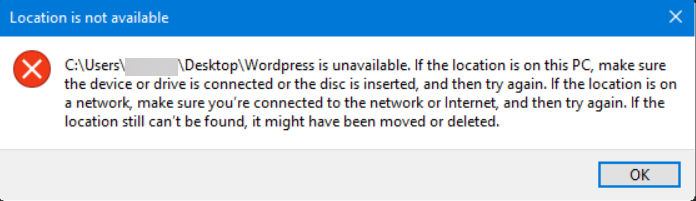
Not being able to use your shortcuts can be a big problem, and in this article, we’re going to cover the following issues:
How we test, review and rate?
We have worked for the past 6 months on building a new review system on how we produce content. Using it, we have subsequently redone most of our articles to provide actual hands-on expertise on the guides we made.
For more details you can read how we test, review, and rate at WindowsReport.
- Desktop shortcuts not working Windows 10
- Desktop icons not working, won’t open, unresponsive
- Shortcuts not responding on desktop
These errors can be easily fixed, and in this guide, we’ll show you how to do it.
What can I do if desktop shortcuts are not working on Windows 11?
1. Remove your antivirus
It can happen that these problems with your shortcuts occur due to the antivirus software you are using. To fix the issue, we are suggesting using another antivirus solution as this may help fix things if the Windows 11 desktop is not loading.
You can benefit from powerful security services and low resource consumption with another antivirus. Plus, you have great protection while browsing, and malware threats are detected instantly.
Hence, after removing your antivirus you should certainly install one that will not interfere with your Windows, thus choose from the best antivirus software on Windows 10 today.
2. Check Application Shortcuts directory
- Press the Windows key + E to launch File Explorer.
- Navigate to the following path and locate the apps which are causing you issues:
C:\Users\Your Account Name\AppData\Local\Microsoft\Windows\Application Shortcuts - In this folder, you will find all the apps you’ve installed on your system, each in a separate folder.
- Locate the apps which no longer work and open their corresponding folder.
- In it, you will see a shortcut named App.
- Delete the shortcut and do so for all the apps that are not working.
- After you’ve finished, reboot your system and all should be fine.
If Windows 11 desktop files are not showing, it’s usually due to a broken path to the program executable they should launch.
If you’ve uninstalled a certain program, then all you’re left with is to delete the shortcut as well.
3. Recreate the shortcut
- Press the Windows key + E to start File Explorer.
- Locate the software with the problematic shortcut
- Right-click on the executable file and select Create shortcut.
- If you are in a system folder, Explorer will place the shortcut directly on your desktop, and you can move anywhere you wish afterward.
If you’ve moved or updated the program and the corresponding desktop icons are not showing in Windows 10 anymore, you have the option to either create a new one or try and fix the path of your old shortcut.
- Fix: MSI Afterburner Failed to Start Scanning
- How to Fix Microsoft Common Language Runtime Native Compiler High CPU Usage?
- Epson Easy Photo Print is Not Working? Fix it in 7 Steps
- Excel Keeps Crashing: 5 Simple Ways to Fix
- How to Share Files Over Bluetooth on Windows 10/11
4. Check if the path to the application is correct
- Locate the problematic shortcut, right-click it, and choose Properties.
- In the windows which opens, you will see the Target field, under the Shortcut tab where the path to the program exe should be.
- If the path is not correct, locate the executable for the program and copy the path to this field, being careful to add it in quotation marks (example: program path).
- Click on Apply and OK to save the changes.
If things are not working, you would have to modify the Windows 11 desktop icons settings. Once done, the problem should be resolved. If not, head to the next method.
5. Leave the Homegroup
- Press Windows key + S and enter control panel.
- Select Control Panel from the list.
- Next, navigate to HomeGroup.
- Now click on Leave the homegroup.
- Click on Leave the homegroup.
- When the confirmation message appears, click on Finish.
6. Use PowerShell
- Right-click the Start button and select PowerShell (Admin) from the list.
- When PowerShell opens, enter the following command and press Enter to run it:
Get-AppXPackage -AllUsers |Where-Object {$_.InstallLocation -like "*SystemApps*"} | Foreach {Add-AppxPackage -DisableDevelopmentMode -Register "$($_.InstallLocation)AppXManifest.xml"}
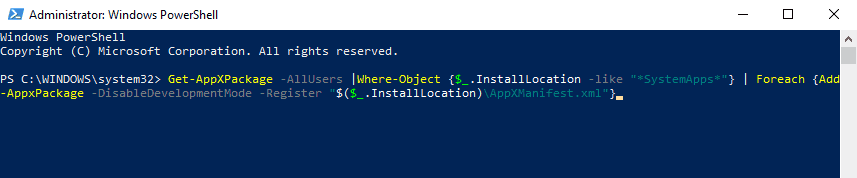
7. Perform a Clean Boot
- Press Windows key + R and enter msconfig.
- Now press Enter or click OK.
- Navigate to the Services tab and check the Hide all Microsoft services box.
- Next click on Disable all button.
- Navigate to the Startup tab and click on the Open Task Manager.
- Right-click the first entry on the list and choose Disable from the menu.
- Repeat these steps for all entries on the list.
- Once you disable all startup applications, go back to System Configuration window and click on Apply and OK.
- If asked to restart your PC, choose the option to restart it now.
8. Fix file associations
8.1 Change file associations using the Registry Editor
- Press Windows key + R and enter regedit.
- Press Enter or click OK.
- Since we’re going to modify the registry, it might be a good idea to back it up beforehand. To do that, just click on File and select Export.
- Set Export range as All and enter the desired file name.
- Choose a save location and click the Save button.
- In case anything goes wrong after modifying the registry, simply run this file to revert the changes.
- In the left pane, navigate to the following path:
HKEY_CURRENT_USER\Software\Microsoft\Windows\CurrentVersion\Explorer\FileExts\.lnk - Expand the .lnk key and locate UserChoice key.
- Right-click it and choose Delete from the menu.
- When the confirmation dialog appears, click on Yes.
- After removing this key, restart your PC and check if the issue reappears.
8.2 Run a .reg file
- Download this zip archive.
- Open the archive and run lnk_fix_w10.reg file.
- When the confirmation message appears, click on Yes.
- After doing that, file association for .lnk files should be fixed and your shortcuts should start working again.
How can I fix Desktop shortcuts not working on Windows 11?
Although the new OS has more features and a new design, its core is still very close to the one from Windows 10.
That’s why, all the solutions we highlighted above for Windows 10 will work seamlessly on Windows 11 as well.
However, the menus and windows look a bit different and in Solution 6, you will have to use Windows Terminal instead of PowerShell.
Not being able to use your desktop shortcuts can be an annoying problem, but we hope you managed to solve it by using the solutions from this article.
Now that you’ve fixed this issue, you might be interested in our article including the 50 best Windows 11 shortcuts.
If you have further suggestions or recommendations, please let us know in the comments section below.
Windows 10 — одна из самых популярных операционных систем на сегодняшний день. Многие пользователи сталкиваются с проблемой, когда иконки на рабочем столе внезапно перестают открываться. Эта проблема может быть очень раздражающей, особенно если вы постоянно пользуетесь рабочим столом для запуска приложений и доступа к файлам.
Существует несколько возможных причин, по которым иконки на рабочем столе Windows 10 не открываются. Одна из них может быть связана с неправильной настройкой операционной системы или поврежденными файлами. Другая причина может быть связана с конфликтом программного обеспечения или вредоносным ПО, которое может блокировать открытие иконок.
Важно отметить, что проблема может быть вызвана и другими факторами, поэтому перед тем как принимать какие-либо меры, рекомендуется сделать некоторые проверки для выявления источника проблемы.
Счастливо, существует несколько способов, которые могут помочь вам исправить эту проблему с иконками на рабочем столе Windows 10. Один из них — это перезагрузка компьютера. Иногда простая перезагрузка может устранить временные проблемы и восстановить нормальное функционирование рабочего стола.
Если перезагрузка не помогла, можно попробовать выбрать другой способ открытия иконок. Например, можно попробовать открыть их через меню «Пуск» или оболочку проводника. Если иконки успешно открываются через другие пути, это может указывать на проблему с ярлыками на рабочем столе.
Почему иконки на рабочем столе Windows 10 не открываются
Существует несколько основных причин, почему иконки на рабочем столе Windows 10 не открываются:
1. Некорректный путь к файлу: Неработающие иконки могут быть вызваны неправильным путем к файлу, на который ссылается ярлык. В таком случае иконка может открыться, если вы перенесете файл в другое место или на другой диск.
2. Поврежденные системные файлы: Другая причина неработающих иконок – повреждение системных файлов операционной системы. В таком случае необходимо провести проверку и восстановление системных файлов с помощью встроенного инструмента «Проверка целостности системных файлов».
3. Проблемы с драйверами видеокарты: Отсутствие или устаревшие драйверы видеокарты могут вызывать проблемы с иконками на рабочем столе. Рекомендуется обновить драйверы видеокарты до последней версии с официального сайта производителя.
4. Программное воздействие: Некоторые программы могут блокировать работу с ярлыками и приводить к неработоспособности иконок на рабочем столе. Проверьте, нет ли активных программ, которые могут влиять на иконки, и попробуйте временно отключить или удалить их.
Решение проблемы с неработающими иконками на рабочем столе Windows 10 может быть следующим:
1. Проверьте пути к файлам и перенесите их, если это необходимо.
2. Проведите проверку и восстановление системных файлов.
3. Обновите драйверы видеокарты до последней версии.
4. Проверьте программы, которые могут воздействовать на иконки, и временно отключите или удалите их.
Следуя этим рекомендациям, вы можете исправить проблему с неработающими иконками на рабочем столе Windows 10 и вернуть операционной системе полную функциональность.
Влияние на работу системы иконок на рабочем столе Windows 10
Иконки на рабочем столе Windows 10 играют важную роль в работе системы. Они представляют иконографическое представление различных программ, файлов или ярлыков, и облегчают пользователю навигацию и доступ к нужным объектам.
Но когда иконки на рабочем столе Windows 10 не открываются, это может создать неудобства и проблемы.
Вот некоторые проблемы, связанные с неоткрывающимися иконками на рабочем столе и их влияние на работу системы:
- Потеря времени: Если иконки не открываются, пользователь может тратить драгоценное время на поиск альтернативных способов доступа к нужным объектам. Это может замедлить рабочий процесс и снизить производительность.
- Неудобство: Когда иконки на рабочем столе не работают должным образом, это может вызывать неудобство и дискомфорт для пользователя. Он может столкнуться с проблемами, такими как невозможность открыть нужные файлы или программа не открывается.
- Потеря доступа: Некоторые объекты, такие как программы или документы, могут быть доступны только через иконки на рабочем столе. Если эти иконки не работают, пользователь может потерять доступ к важным файлам или функциям системы.
- Повышенный риск ошибок: Если иконки на рабочем столе Windows 10 не функционируют должным образом, это может привести к возникновению ошибок и неправильным действиям. Пользователь может случайно выбрать неправильную иконку или выполнить неправильное действие, что может привести к нежелательным последствиям.
Чтобы избежать этих проблем, важно устранить возникающие проблемы с иконками на рабочем столе Windows 10. Некоторые из возможных решений включают перезагрузку системы, проверку на наличие вирусов и вредоносных программ, обновление или переустановку соответствующих программ или ярлыков, а также сброс настроек рабочего стола.
Windows 10 – одна из самых популярных операционных систем в мире, используемая миллионами пользователей. Однако, даже в такой популярной системе иногда могут возникать проблемы, например, ярлыки на рабочем столе могут перестать открываться. Это может быть довольно раздражающим, особенно если вы часто пользуетесь ярлыками для быстрого доступа к программам или файлам. В этой статье мы рассмотрим главные причины, по которым не открываются ярлыки на рабочем столе в Windows 10, а также предложим несколько решений, помогающих восстановить их работоспособность.
Одной из основных причин проблемы с открытием ярлыков на рабочем столе в Windows 10 может быть повреждение системных файлов. Возможно, в результате некорректного обновления или неправильного выключения компьютера некоторые файлы могли быть испорчены или потеряны. Это может привести к тому, что операционная система не сможет корректно обрабатывать ярлыки и открывать нужные программы или файлы. В этом случае решением проблемы может быть запуск проверки и восстановления системных файлов с помощью утилиты SFC (System File Checker).
Еще одной возможной причиной неработающих ярлыков на рабочем столе Windows 10 может быть изменение ассоциации файлов. Когда вы нажимаете на ярлык, операционная система пытается открыть файл, связанный с этим ярлыком, с помощью программы, указанной в ассоциации. Если ассоциация была изменена или нарушена, то ярлык может перестать работать. Чтобы решить эту проблему, нужно проверить и, при необходимости, изменить ассоциации файлов. Для этого можно воспользоваться стандартной функцией «Открыть с помощью» или специальными программами-ассоциаторами.
Содержание
- Почему ярлыки не открываются на рабочем столе Windows 10
- Проблемы с ярлыками
- Отсутствие связи с файлом
- Неправильные настройки ярлыка
- Вирусы и вредоносные программы
- Конфликт программ и обновлений
- Поврежденные системные файлы
- Решение проблемы
Почему ярлыки не открываются на рабочем столе Windows 10
Ярлыки на рабочем столе Windows 10 могут перестать открываться по разным причинам. Вот некоторые из наиболее распространенных проблем и возможные решения:
-
Ярлык указывает на неправильное местоположение файла: Проверьте, правильно ли настроен путь к файлу, на который указывает ярлык. Если файл был перемещен или удален, ярлык может быть нерабочим. Щелкните правой кнопкой мыши на ярлыке и выберите «Свойства», затем проверьте путь в поле «Объект».
-
Проблемы с файловой системой: Если ваша файловая система повреждена, это может привести к неработающим ярлыкам. Запустите интегрированную утилиту проверки диска Windows для исправления таких проблем. Щелкните правой кнопкой мыши на диск, содержащий ярлык, выберите «Свойства», перейдите на вкладку «Сервис» и нажмите кнопку «Проверка».
-
Вирусное или вредоносное ПО: Некоторые вирусы или вредоносные программы могут изменить ярлыки на рабочем столе, чтобы перенаправить вас на вредоносные сайты или файлы. Выполните полное сканирование системы с помощью антивирусной программы, чтобы обнаружить и удалить такие угрозы.
-
Проблемы с обновлением операционной системы: Некоторые обновления Windows могут повлиять на функциональность ярлыков. Проверьте, установлены ли все доступные обновления для вашей операционной системы. Обычно это можно сделать через раздел «Настройки» -> «Обновление и безопасность» -> «Обновление Windows».
Если ни одно из вышеперечисленных решений не помогло исправить проблему, вы можете попробовать создать новый ярлык для файла или программы, или обратиться в службу поддержки Windows для получения дополнительной помощи.
Проблемы с ярлыками
Ярлыки представляют собой ссылки на файлы, папки или программы на компьютере. Они представлены в виде значков на рабочем столе Windows 10 и позволяют быстро запускать необходимые приложения или открывать нужные файлы.
В то же время, иногда пользователи могут столкнуться с проблемами связанными с ярлыками на рабочем столе. Рассмотрим некоторые из них:
- Ярлык не открывает приложение или файл. Возможной причиной этой проблемы может быть изменение пути к файлу или программе, на которую ссылается ярлык. В таком случае, необходимо проверить, что путь к файлу или программе указан правильно и соответствует действительности.
- Ярлык открывает неправильное приложение или файл. Если ярлык открывает неправильную программу или файл, то необходимо убедиться, что ярлык правильно настроен и указывает на нужное приложение или файл.
- Ярлык не отображается на рабочем столе. Иногда ярлык может пропасть с рабочего стола. В таком случае, необходимо проверить папку «Рабочий стол» и убедиться, что ярлык не был удален или перемещен в другую папку.
- Ярлык нельзя переместить или удалить. Если ярлык нельзя переместить или удалить, то может быть проблема с правами доступа к файлу или папке, на которую он ссылается. В таком случае, необходимо проверить права доступа и убедиться, что текущий пользователь имеет достаточные права для перемещения или удаления ярлыка.
В большинстве случаев, проблемы с ярлыками на рабочем столе Windows 10 можно решить путем проверки настроек ярлыка, пути к файлу или программе, а также прав доступа к файлам и папкам. Если указанные действия не помогли решить проблему, то можно попробовать создать новый ярлык или переустановить программу или файл, на который он ссылается.
Отсутствие связи с файлом
Если ярлык на рабочем столе не открывается, причиной может быть отсутствие связи с файлом, на который указывает ярлык. Возможно, файл был перемещен, удален или переименован, и ярлык не может найти его.
Чтобы восстановить связь с файлом, нужно проверить, что файл существует по указанному в ярлыке пути. Если файл перемещен или удален, его следует вернуть на место или восстановить из корзины. Если файл переименован, нужно обновить путь в свойствах ярлыка.
Для проверки связи с файлом можно щелкнуть правой кнопкой мыши по ярлыку на рабочем столе и выбрать пункт «Свойства». В открывшемся окне следует перейти на вкладку «Ярлык» и проверить, что путь до файла указан верно. Если путь неверный, нужно изменить его на правильный.
Также стоит учесть, что ярлыки могут быть созданы для файлов на сетевом диске или в облаке. В этом случае нужно проверить, что есть подключение к сетевому ресурсу или облачному хранилищу, и что файл находится на месте.
Неправильные настройки ярлыка
Еще одной причиной неработающих ярлыков на рабочем столе Windows 10 может быть неправильная настройка самого ярлыка. Это может происходить по различным причинам:
- Изменение пути к файлу или программе, на которую ссылается ярлык;
- Удаление или перемещение файла, на которую ссылается ярлык;
- Изменение имени файла или программы без обновления ярлыка;
- Неправильные параметры в свойствах ярлыка.
Если ярлык не открывается, первым делом следует проверить правильность пути к файлу или программе. Для этого можно открыть свойства ярлыка и убедиться, что указанный путь существует и ведет к правильному местоположению.
Если файл или программа, на которую ссылается ярлык, был перемещен или удален, то ярлык уже не сможет работать без обновления пути. В этом случае следует создать новый ярлык или обновить существующий, указав правильный путь к файлу или программе.
Также следует обратить внимание на правильность имени файла или программы в свойствах ярлыка. Изменение имени файла или программы без обновления ярлыка может привести к неработающему ярлыку. Если имя было изменено, следует обновить ярлык, указав новое имя.
Кроме того, проверьте свойства ярлыка на наличие неправильных параметров. Неправильные параметры могут вызывать неработающий ярлык. Если есть подозрение, что параметры неверны, можно сбросить настройки и создать новый ярлык.
Вирусы и вредоносные программы
Вирусы и вредоносные программы являются одной из возможных причин, по которым ярлыки на рабочем столе в Windows 10 могут не открываться. Вредоносные программы могут захватывать систему, блокировать некоторые функции, изменять настройки и повреждать файлы, включая ярлыки. Это может привести к тому, что пользователь не сможет открыть нужные программы или документы с помощью ярлыков.
Вирусы и вредоносные программы могут попасть на компьютер пользователя различными способами, такими как открытие зараженных веб-страниц или загрузка вредоносных файлов. Они также могут распространяться через электронную почту или с помощью съемных носителей данных, таких как USB-флешки.
Чтобы предотвратить заражение компьютера вирусами и вредоносными программами, рекомендуется следовать некоторым предосторожностям:
- Установить и регулярно обновлять антивирусное программное обеспечение. Это поможет обнаружить и удалить вирусы и вредоносные программы до того, как они нанесут ущерб системе.
- Не открывать подозрительные вложения в электронных письмах и не скачивать файлы с ненадежных источников в Интернете.
- Быть осторожным при посещении веб-сайтов и избегать подозрительных и ненадежных сайтов.
- Не подключать к компьютеру съемные носители данных, о происхождении которых вы не уверены.
Если пользователь подозревает, что его компьютер заражен вирусом или вредоносной программой, следует принять несколько действий:
- Запустить антивирусную программу и выполнить полное сканирование системы. После обнаружения вирусов следует следовать инструкциям программы по их удалению.
- Обновить операционную систему и все установленные программы, чтобы закрыть возможные уязвимости, которые могут использоваться вирусами и вредоносными программами для заражения компьютера.
- Изменить пароли для всех важных аккаунтов, так как вирусы и вредоносные программы могут украсть персональную информацию, включая пароли.
Безопасность компьютера и защита от вирусов и вредоносных программ — это важная часть обеспечения безопасности работы и сохранности данных на компьютере. Следование рекомендациям по предотвращению заражения, регулярное обновление антивирусного ПО и аккуратное поведение в Интернете помогут пользователю избежать проблем с ярлыками на рабочем столе в Windows 10.
Конфликт программ и обновлений
Причиной неработающих ярлыков на рабочем столе Windows 10 может быть конфликт между различными программами или неправильно установленными обновлениями операционной системы. Возможны следующие сценарии:
- Конфликт программ: Некоторые программы могут быть несовместимы с другими установленными приложениями, что может привести к неработающим ярлыкам на рабочем столе. В этом случае рекомендуется проверить список установленных программ и удалить те, которые могут вызывать конфликт. Удаление программ можно выполнить через «Панель управления» -> «Программы» -> «Удаление программ». После удаления проблемного ПО следует перезагрузить компьютер и проверить, работают ли ярлыки.
- Неправильные обновления: Иногда сбой во время обновления операционной системы Windows 10 может привести к неработающим ярлыкам на рабочем столе. Для исправления данной проблемы можно использовать инструмент «Центр обновления Windows». Чтобы открыть его, нужно нажать клавишу «Win + I», затем выбрать «Обновление и безопасность» и «Обновление Windows». После запуска данного инструмента необходимо нажать на кнопку «Проверить наличие обновлений» и установить все доступные обновления. После завершения обновления следует перезагрузить компьютер и проверить, работают ли ярлыки.
- Битый профиль пользователя: Иногда проблема с неработающими ярлыками на рабочем столе может быть связана с поврежденным профилем пользователя. В этом случае рекомендуется создать нового пользователя и проверить, работают ли ярлыки на его рабочем столе. Если проблема не повторяется на новом пользователе, то старый профиль пользователя следует удалить и создать новый.
Если после выполнения вышеперечисленных действий проблема с неработающими ярлыками на рабочем столе Windows 10 не исчезает, то рекомендуется обратиться к специалистам или воспользоваться официальной поддержкой Microsoft для получения дополнительной помощи.
Поврежденные системные файлы
Одной из причин, по которой могут не открываться ярлыки на рабочем столе в Windows 10, является повреждение системных файлов. В результате повреждения файлов операционная система может работать неправильно и не выполнять определенные задачи.
Если в вашей системе есть поврежденные системные файлы, то это может привести к тому, что ярлыки на рабочем столе не будут работать правильно. Возможно, они не будут реагировать на нажатие, не будут запускать нужные программы или отображать правильные значки.
Для исправления проблемы с поврежденными системными файлами в Windows 10, вы можете воспользоваться инструментом «Проверка системных файлов». Этот инструмент автоматически сканирует систему на наличие поврежденных файлов и пытается восстановить их.
- Откройте командную строку с правами администратора. Для этого нажмите правой кнопкой мыши по значку «Пуск» в левом нижнем углу экрана и выберите пункт «Командной строке (администратор)» из контекстного меню.
- В командной строке введите команду «sfc /scannow» и нажмите клавишу Enter. Эта команда запустит процесс проверки системных файлов.
- Дождитесь окончания проверки и восстановления файлов. Процесс может занять некоторое время в зависимости от размера и состояния системы.
- После завершения процесса проверки, перезагрузите компьютер и проверьте, работают ли ярлыки на рабочем столе правильно.
Если данный метод не помогает решить проблему с ярлыками на рабочем столе, то возможно повреждение системных файлов слишком серьезное. В этом случае рекомендуется обратиться за помощью к специалисту или выполнить переустановку операционной системы.
Решение проблемы
Если ярлыки на рабочем столе Windows 10 не открываются, можно попробовать решить проблему следующими способами:
- Перезагрузить компьютер. Иногда простое перезапуск системы может решить проблему с неработающими ярлыками.
- Проверить антивирусное ПО. Возможно, антивирусное программное обеспечение блокирует открытие ярлыков. Проверьте настройки и временно отключите антивирус для проверки.
- Создать новый ярлык. Если один ярлык не работает, попробуйте создать новый. Щелкните правой кнопкой мыши на рабочем столе, выберите «Создать» и выберите нужный объект для создания ярлыка.
- Проверить путь к файлу. Убедитесь, что путь к файлу, на который указывает ярлык, указан правильно. Если файл был перемещен или удален, ярлык может перестать работать.
- Проверить настройки файлового ассоциации. Возможно, файлом, на который указывает ярлык, нельзя открыть в текущей программе по умолчанию. Проверьте настройки файловой ассоциации и измените их, если необходимо.
- Очистить кэш и настройки иконок. В некоторых случаях, очистка кэша и сброс настроек иконок может помочь решить проблему с неработающими ярлыками. Воспользуйтесь специальными программами или следуйте инструкциям операционной системы.
- Обновить операционную систему. Возможно, проблема с неработающими ярлыками связана с ошибками в операционной системе. Проверьте наличие обновлений и установите их, если они доступны.
- Проверить наличие вредоносного ПО. Вредоносное программное обеспечение может вызывать проблемы с работой системы, включая неработающие ярлыки. Проверьте компьютер на наличие вредоносных программ и удалите их.
Если ни один из перечисленных способов не помог, возможно, проблема более серьезная и требует дополнительного решения. Рекомендуется обратиться за помощью к специалисту или посетить форумы и сообщества пользователей Windows для поиска решений.
04.09.2017
Просмотров: 56625
Часто пользователи новой операционной системы сталкиваются с ошибкой, когда не открываются значки на рабочем столе в Windows 10, а при двойном клике на папке она не открывается, хотя значок на панели инструментов отображается. Способов решения такой неполадки несколько. В каждом отдельном случае помогает решить проблему тот или иной метод. Поэтому протестировать придется каждый из них.
Не открываются папки на рабочем столе в Windows 10
Если папки на рабочем столе перестали открываться в Windows 10 стоит выполнить следующее.
Запускаем операционную систему с минимальным набором драйверов, служб и программ. Такой тип запуска называется «чистой загрузкой». Для этого выполняем следующие действия:
- Жмём «Win+R» и вводим «msconfig».
- Появиться окно «Конфигурации системы». Ставим отметку «Выборочный запуск» и снимаем флажки с пунктов: «Обрабатывать файл SYSTEM.INI», «Обрабатывать файл WIN.INI», «Загружать элементы автозагрузки».
- Переходим во вкладку «Службы» и ставим галочки возле «Не отображать службы Майкрософт». Нажимаем на кнопку «Отключить все». Кликаем «Применить», «OK», перезагружаем компьютер.
Если с чистой загрузкой папки начали работать, значит, не исключен конфликт программного обеспечения. Рекомендуем удалить последнюю установленную программу или выполнить восстановление системы Windows 10 (если вы в последнее время не инсталлировали никаких приложений).
На форуме Microsoft разработчики операционной системы рекомендуют при возникновении неполадки с неоткрывающимися папками создать новую учётную запись Windows 10 и посмотреть, не исчезла ли проблема. Если дефект кроется не в учётной записи пользователя, стоит откатить систему до последнего критического обновления.
Также при возникновении данного рода проблемы стоит проверить систему на вирусы. В ряде случаев именно вирусное ПО блокировало открытие папок и запуск программ.
Как вариант решение проблемы можно испробовать данный метод:
Если же папки не открываются, а сворачиваются на панели задач, рекомендуем проверить систему на наличие поврежденных файлов. Для этого стоит выполнить следующее:
- Запускаем командную строку с правами Администратора.
- Вводим «sfc /scannow».
- После перезагрузки системы стоит в консоли прописать команду «dism /online /cleanup-image /restorehealth».
- По окончании проверки нужно перезагрузить Windows
Если ни единый из вышеприведённых способов не помог решить проблему, стоить запустить восстановление файлов системы с помощью утилиты Media Creation Tool.
Не открываются приложения на рабочем столе в Windows 10
Восстановить работоспособность приложений на рабочем столе в Windows 10 можно через командную строку. Для этого выполняем следующее:
- Жмём правой кнопкой мыши на кнопке «Пуск» и выбираем «Командная строка Администратор».
- Откроется консоль. Вводим «notepad». В блокнот копируем следующий текст:
Windows Registry Editor Version 5.00
[-HKEY_CURRENT_USER\Software\Microsoft\Windows\CurrentVersion\Explorer\FileExts\.exe]
[HKEY_CURRENT_USER\Software\Microsoft\Windows\CurrentVersion\Explorer\FileExts\.exe]
[HKEY_CURRENT_USER\Software\Microsoft\Windows\CurrentVersion\Explorer\FileExts\.exe\OpenWithList]
[HKEY_CURRENT_USER\Software\Microsoft\Windows\CurrentVersion\Explorer\FileExts\.exe\OpenWithProgids]
"exefile"=hex(0):
- Выбираем «Файл», «Сохранить как…». В поле «Тип файла» выставляем «Все файлы» и задаем кодировку «Юникод». Сохраняем файл с расширением «reg».
- Возвращаемся к командной строке. Вводим «REG IMPORT C:\имя_сохраненного_файла.reg».
- Появится окно «Внести изменения?». Жмём «Да».
После внесения изменений в системный реестр иконка программы вновь будет работать. Однако на этом манипуляции незакончены. Переходим в папку «Window». Находим файл «regedit.exe». Запускаем его от имени администратора с отключением защиты от несанкционированного доступа.
Откроется редактор реестра. Находим ключ «HKEY_Current_User/Software/Classes/.exe» и удаляем его. Очистить последний раздел нужно и от ключа «secfile». После очистки реестра нужно перезагрузить систему.
Также при возникновении данной неполадки стоит проверить систему на вирусы и, в случае необходимости, выполнить откат.