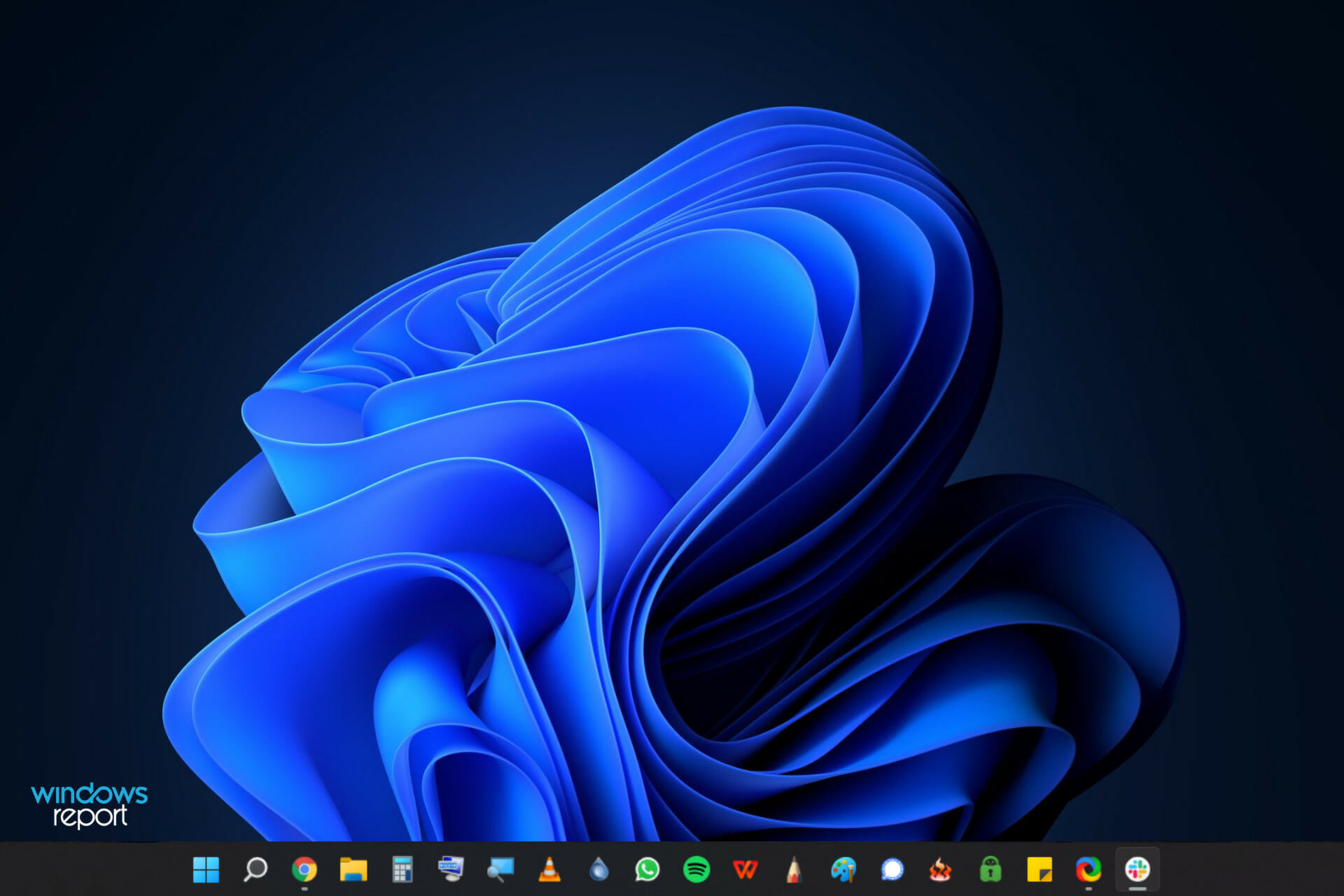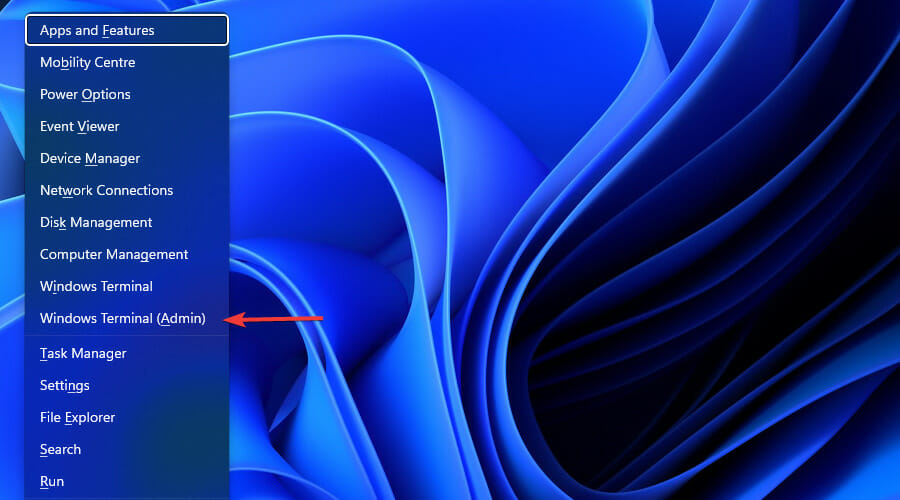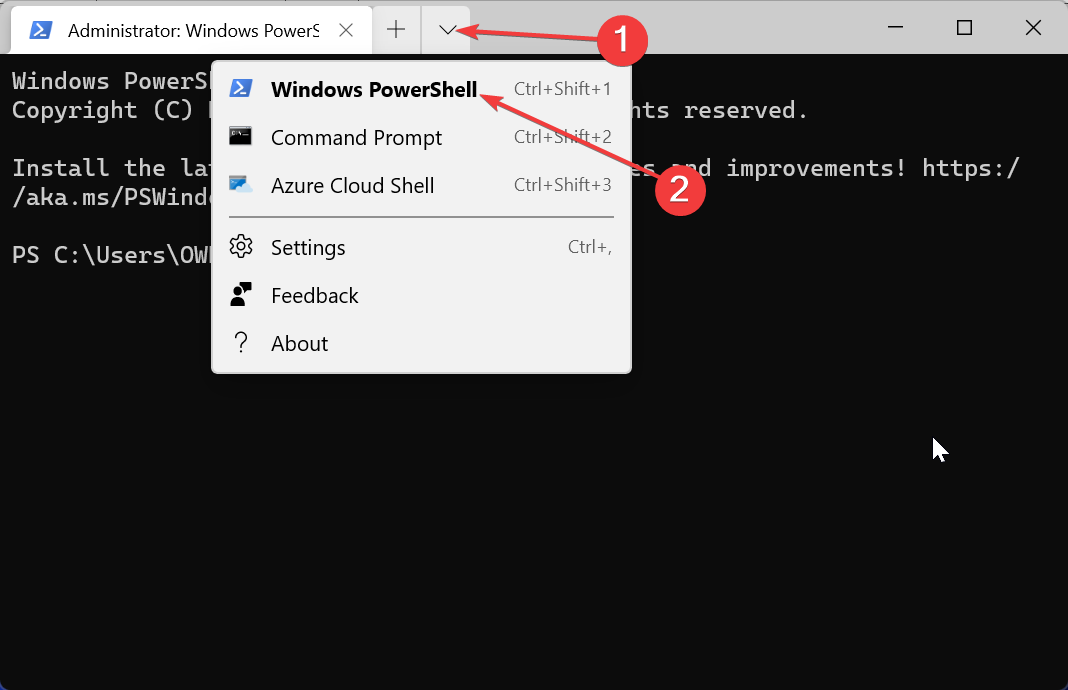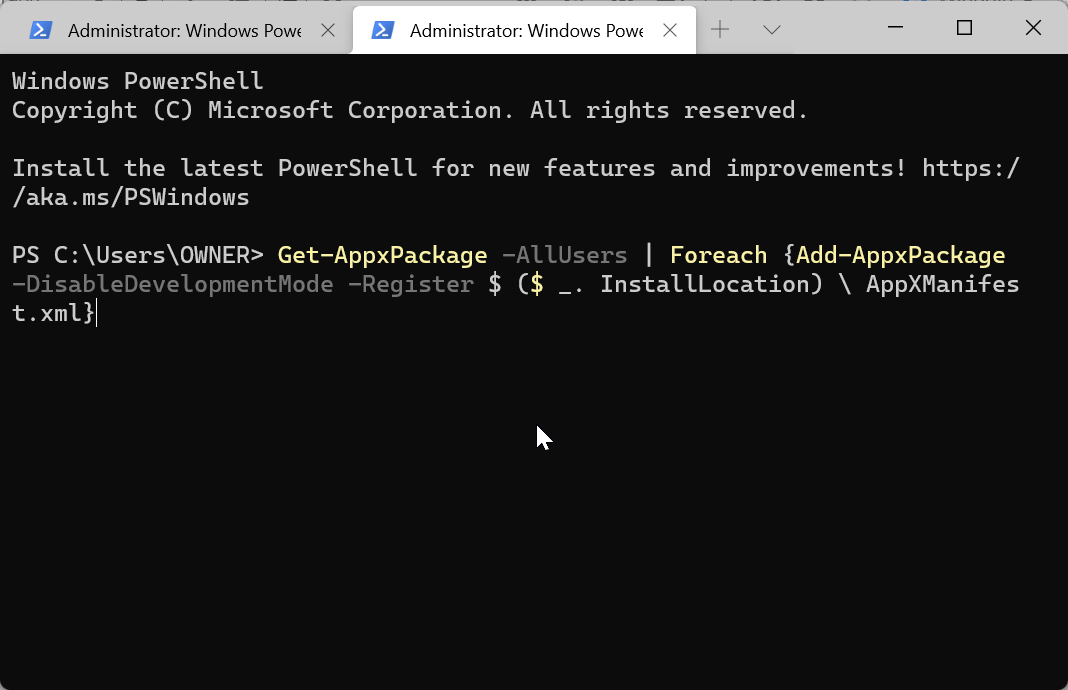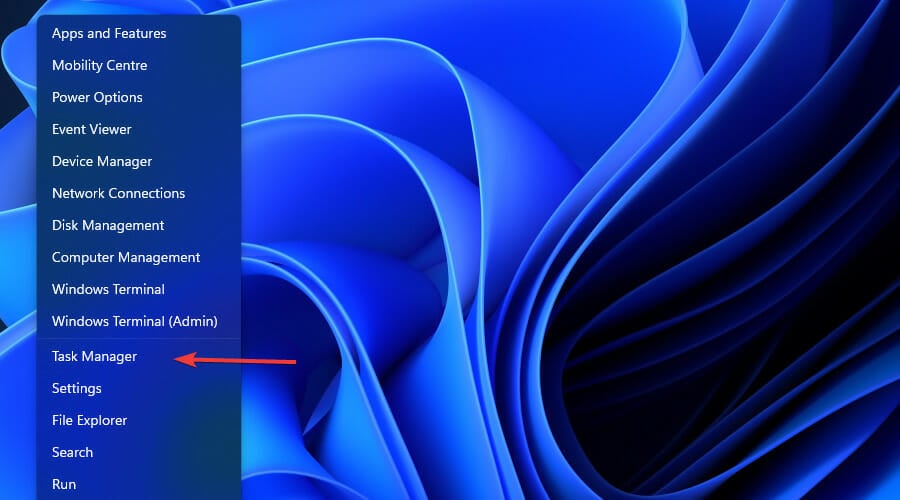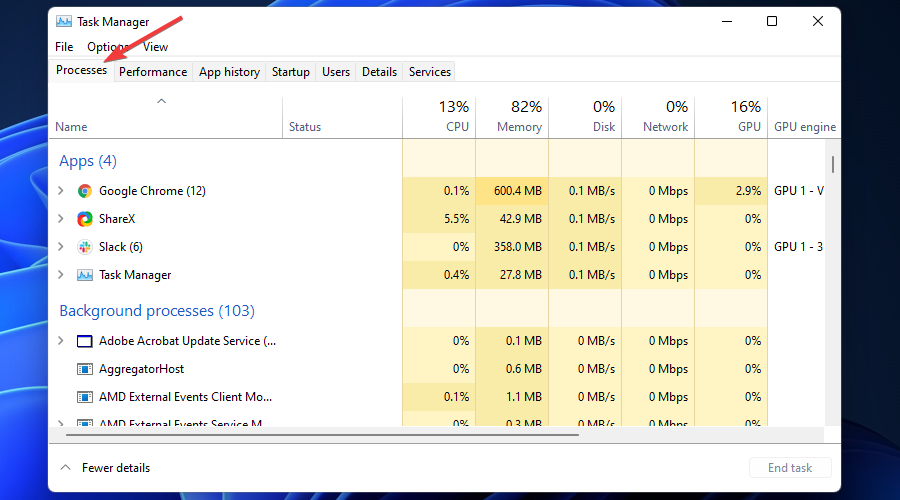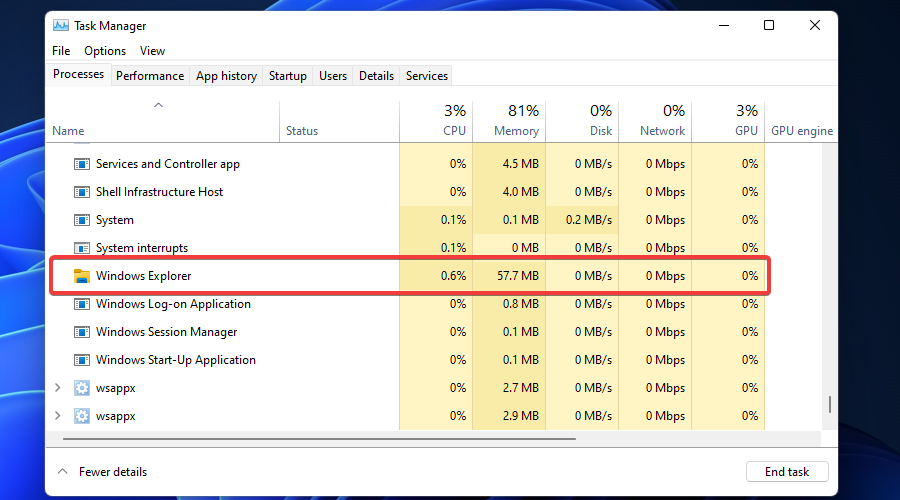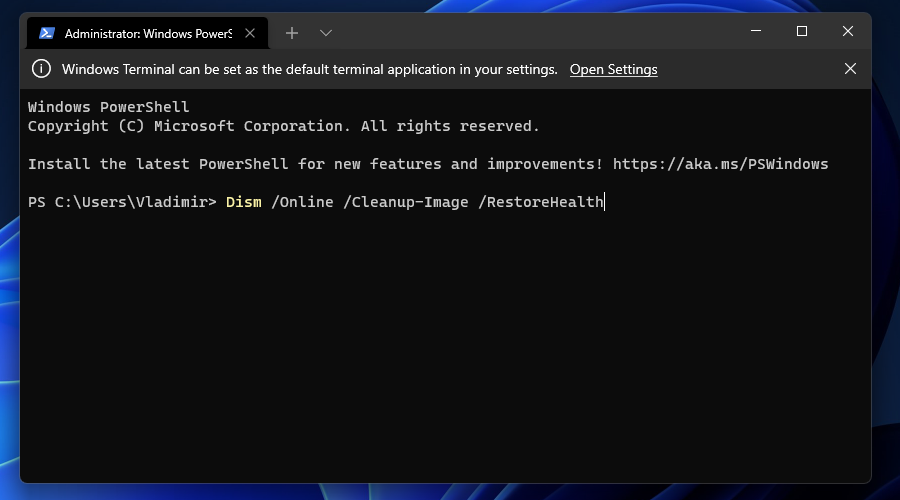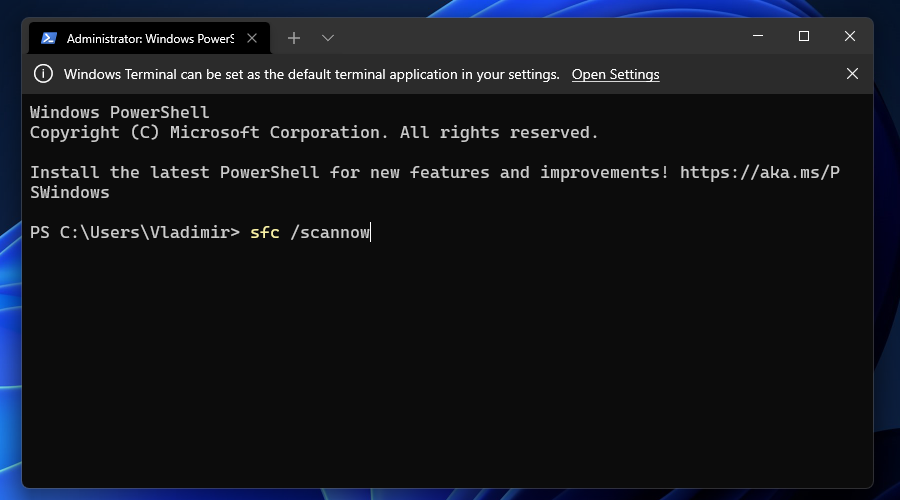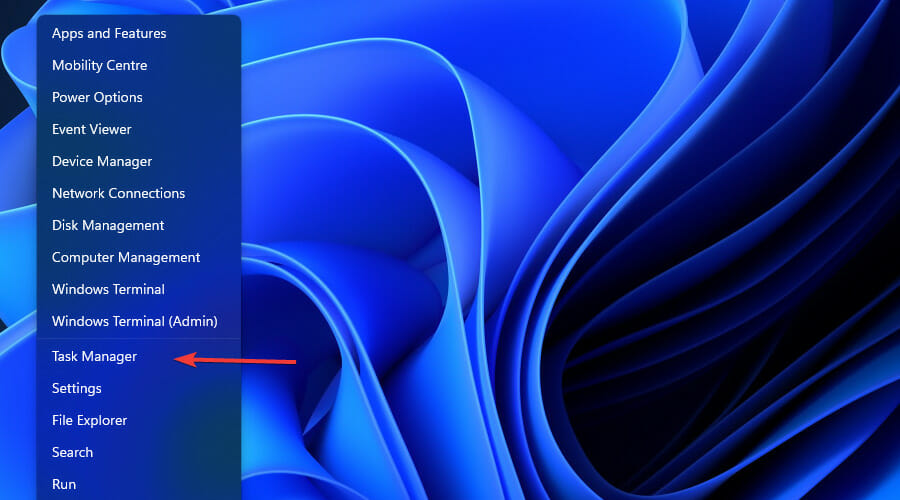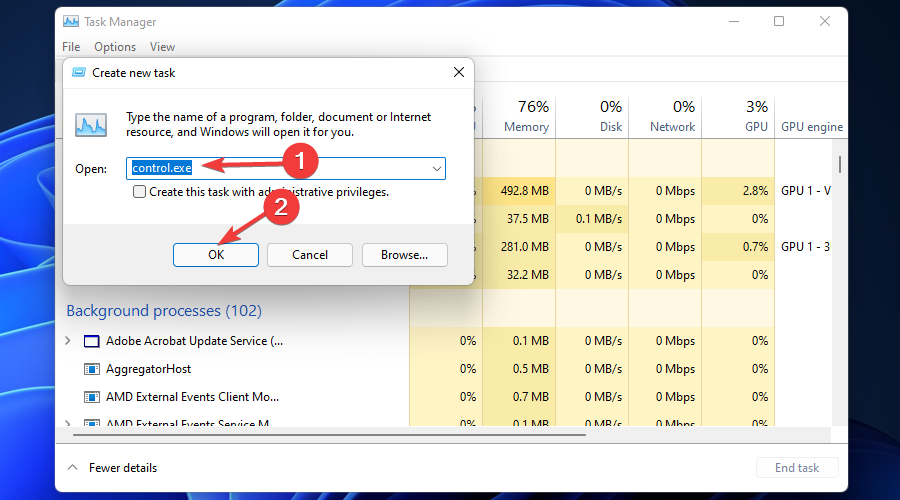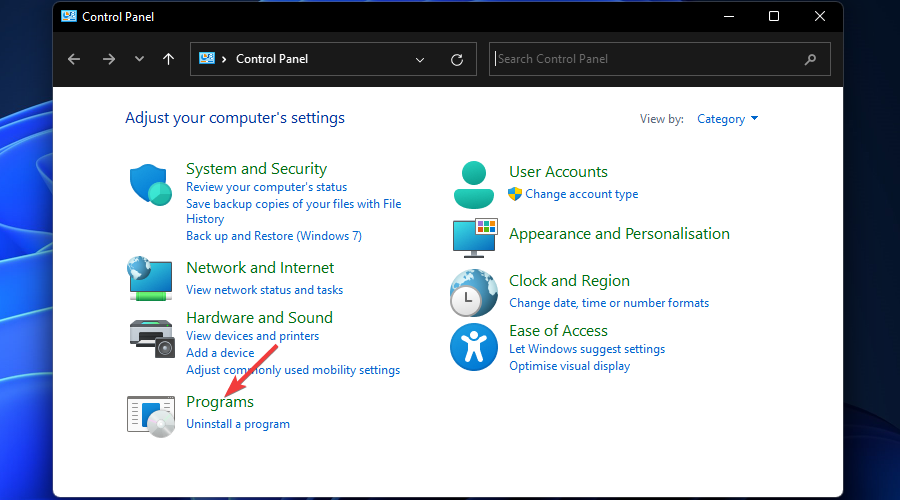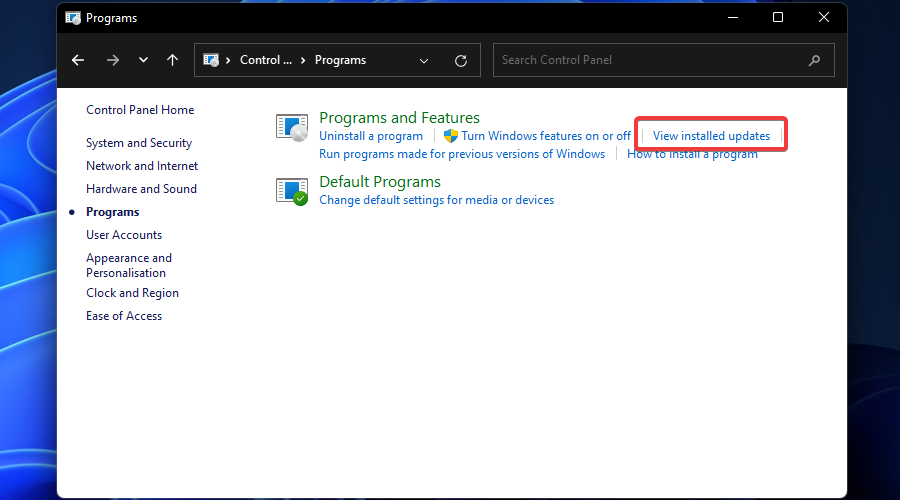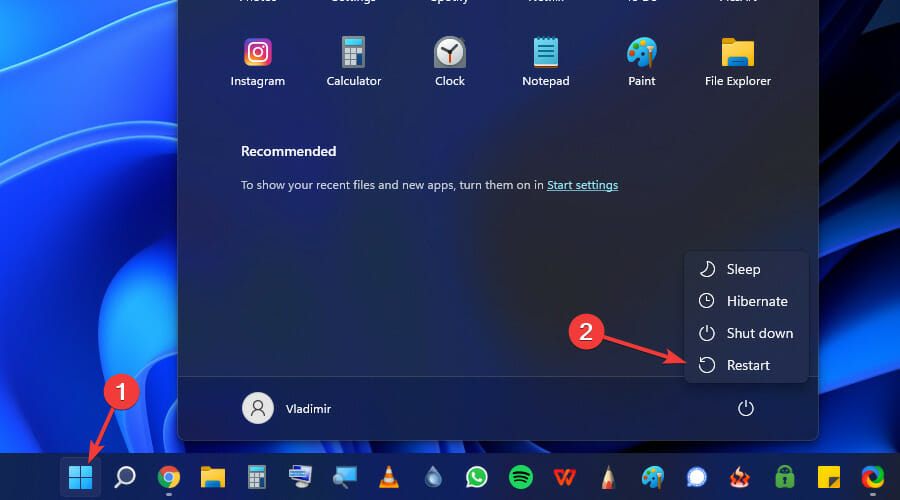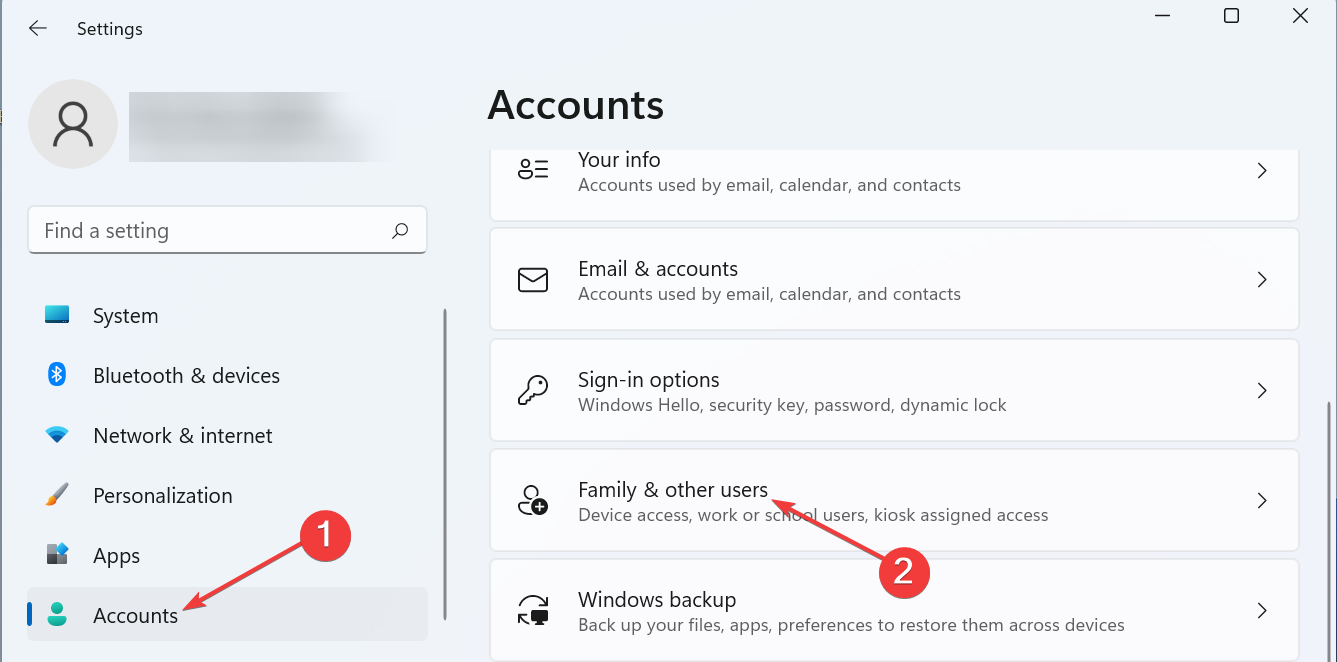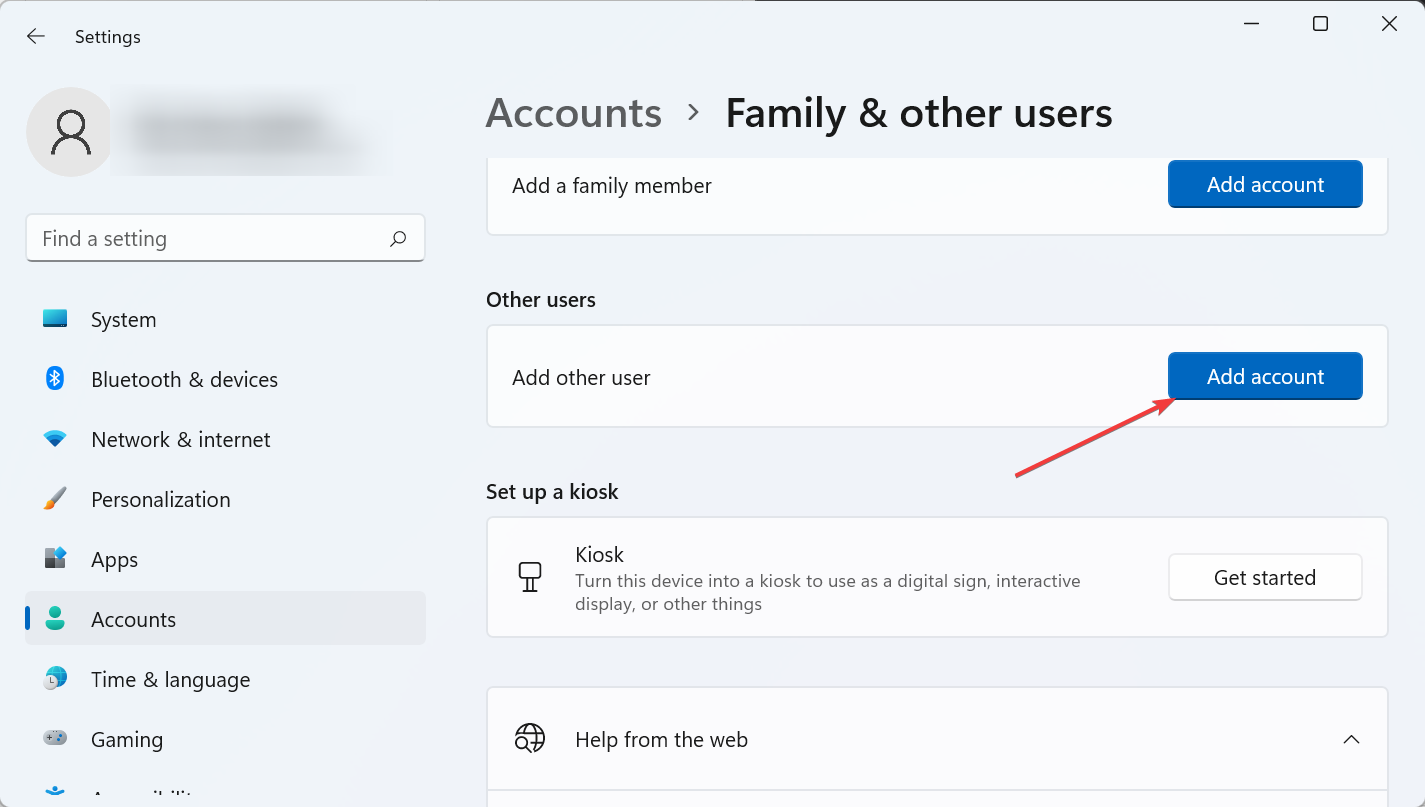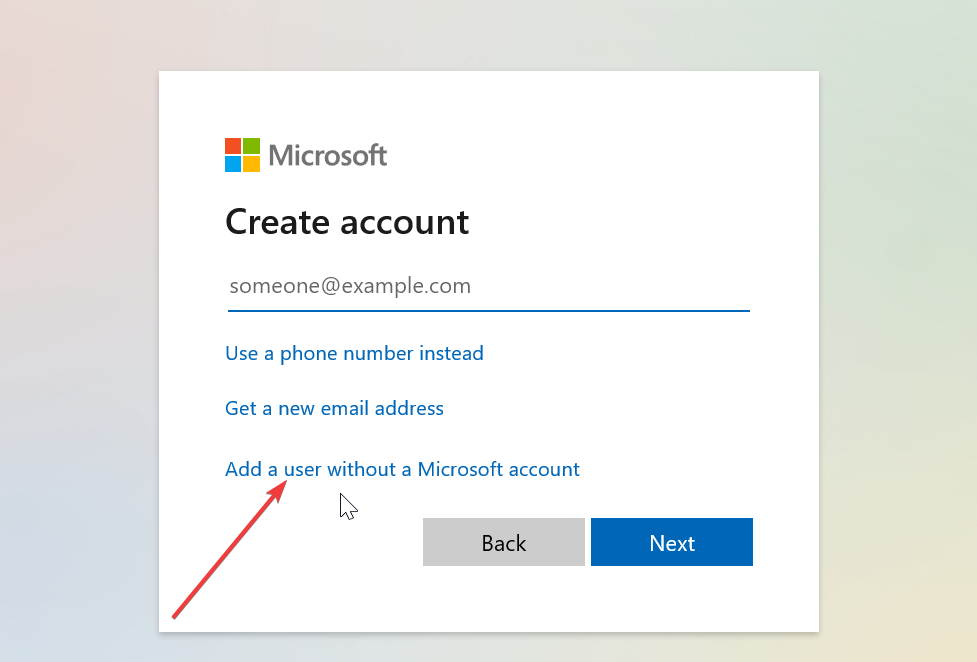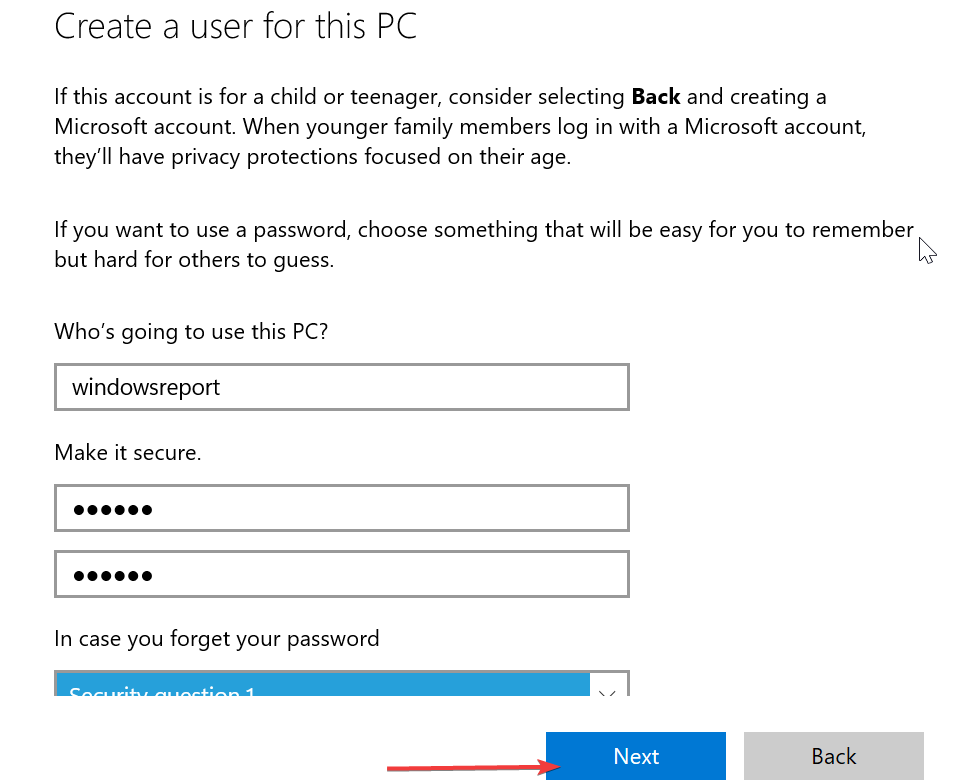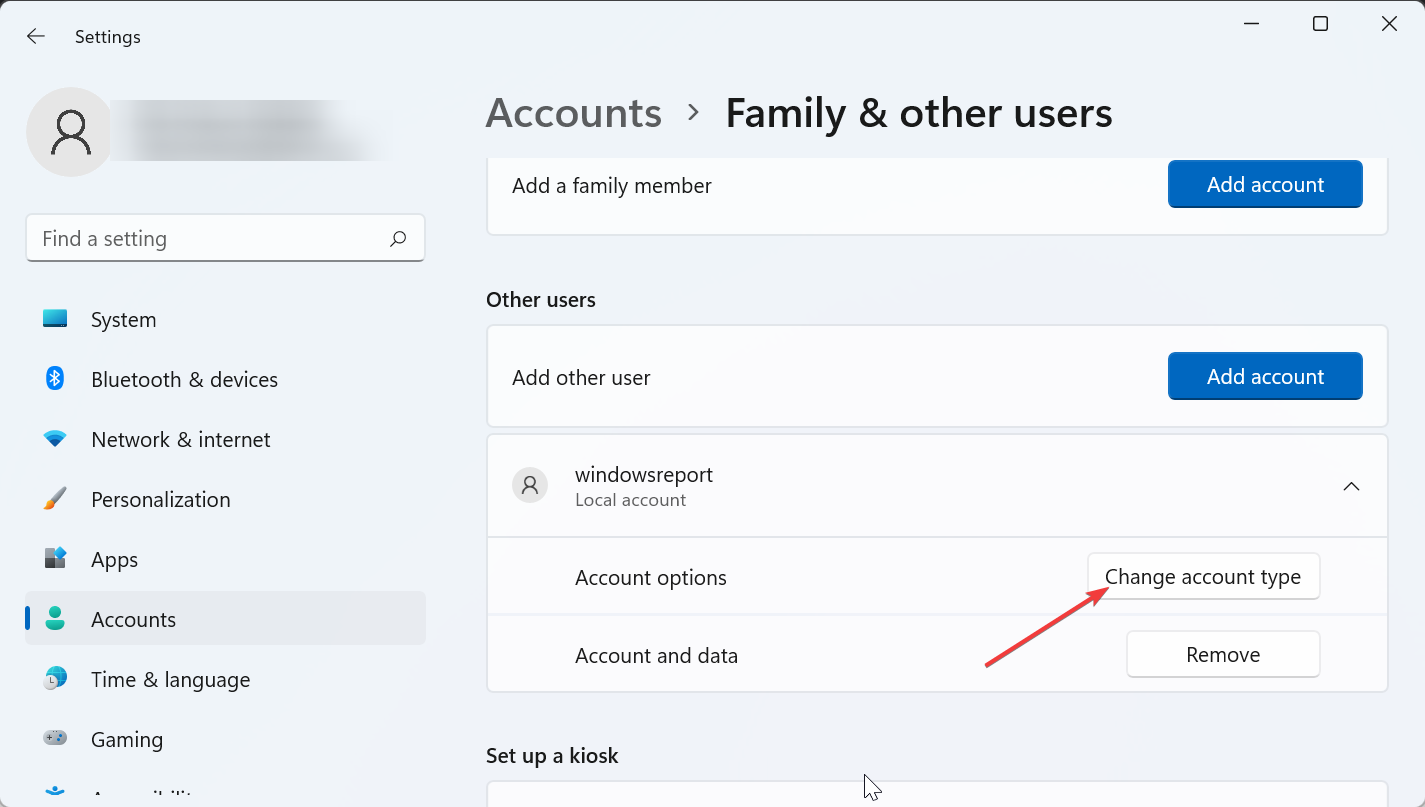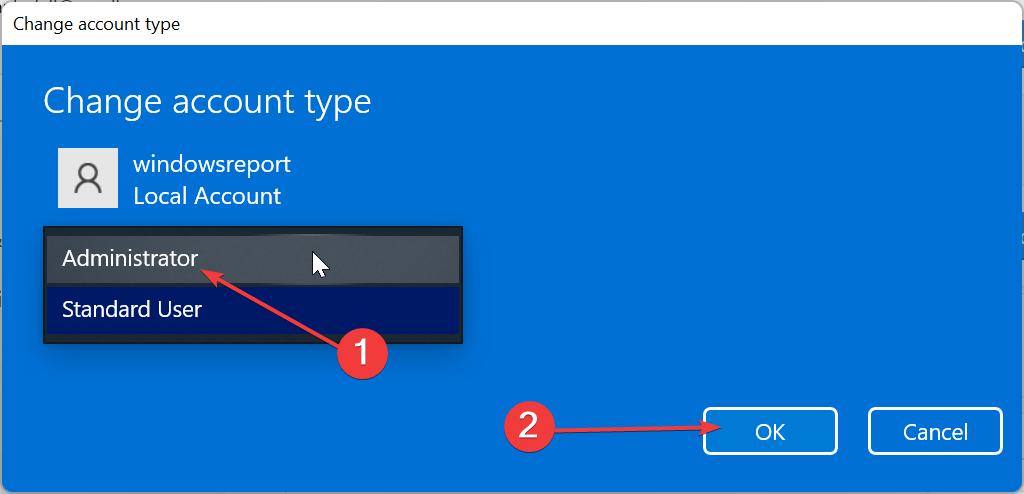A comprehensive guide to fixing your taskbar for good
by Vladimir Popescu
Being an artist his entire life while also playing handball at a professional level, Vladimir has also developed a passion for all things computer-related. With an innate fascination… read more
Updated on
- If your Windows 11 Taskbar is not working, it might be because of a recently installed update.
- One quick and surefire solution is reinstalling the Universal Windows Platform and restarting your PC.
- Another excellent fix is to remove any recently installed updates, especially those that are security related.
If you’ve chosen to upgrade your operating system to Windows 11, you may have encountered a few glitches here and there. Thankfully, they are not very important, but they still affect your capability to use the OS efficiently.
One of the recent issues users are complaining about is that Windows 11 Taskbar is not working. This can be frustrating, but it is not the most challenging issue to fix.
This guide will show quick solutions to restore your Taskbar and get back the ease of access it offers.
Why is my Taskbar not working on Windows 11?
Even though the reasons are present in a significant number of possibilities, the Windows 11 Taskbar not working issue has some common triggers:
- System file corruption: If the Windows 11 Taskbar is not working after sleep, on a second monitor, or in other circumstances, it might be down to some broken system files. The easy solution is to restore these files using a top-notch system repair tool.
- Issues with the explorer.exe process: The Windows explorer process sometimes makes the Windows 11 Taskbar encounter a glitch. To resolve this, you need to restart the explorer.exe task.
- Faulty updates: Some users have reported noticing this issue after installing an update. You need to uninstall this update to get past the issue.
- User profile issues: For some reason, problems with user profiles have caused this problem for some users. Creating a new user with administrative rights has effectively fixed it for them.
How can I fix Windows 11 Taskbar if it’s not working?
1. Reinstall the Universal Windows Platform (UWP)
- Hit the Windows key + X keys and click Windows Terminal (Admin) from the list.
- Click the dropdown at the top and select the Windows PowerShell option.
- Copy then paste the command below and hit Enter:
Get-AppxPackage -AllUsers | Foreach {Add-AppxPackage -DisableDevelopmentMode -Register “$ ($ _. InstallLocation) \ AppXManifest.xml”} - Finally, restart your PC.
Issues with the Universal Windows Platform can also cause the Windows 11 Taskbar not working issue. Running the command above will help reinstall the platform and fix the issue
2. Restart Windows Explorer
1. Right-click the Start button or press the Windows + X keys to open the WinX menu.
How we test, review and rate?
We have worked for the past 6 months on building a new review system on how we produce content. Using it, we have subsequently redone most of our articles to provide actual hands-on expertise on the guides we made.
For more details you can read how we test, review, and rate at WindowsReport.
2. Choose Task Manager from the list of options.
3. Navigate to the Processes tab.
4. Locate the Windows Explorer service.
5. Right-click on it and select Restart.
6. Check if the Taskbar is working properly now.
Restarting Windows Explorer can also fix similar issues like Taskbar thumbnail preview disappear too quickly.
3. Repair System files
- Hit the Windows + X buttons and choose Windows Terminal (Admin).
- Now, type these commands and hit Enter after each:
Dism /Online /Cleanup-Image /ScanHealthDism /Online /Cleanup-Image /RestoreHealthsfc /scannow - Restart your PC.
If you still can’t fix the Windows 11 Taskbar not working issue, the problem might be with your system files. Running the DISM and SFC commands should do justice to that quickly.
Additionally, we suggest Fortect as an automated solution to repair the corrupted files from your PC. It will scan the entire system and replace broken system files with other functional ones.
4. Uninstall updates
- Press the Windows + X keys and choose Task Manager.
- Click File, then Run new task.
- Inside the pop-up, type control.exe, then click OK.
- In the Control panel window, click Programs.
- Below Programs and Features, click View installed updates.
- Right-click the Security Update for Microsoft Windows (KB5006050), then uninstall it.
- Restart the computer. The Taskbar should work okay after the reboot.
If you notice that the Windows 11 Taskbar is not working correctly after an update, you need to uninstall the update. Some users have primarily found the Security Update for Microsoft Windows (KB5006050) to cause the issue.
Thus, if you have it, you need to remove it to get your Taskbar back.
- Fix: Unresponsive Taskbar in Windows 10/11
- Full Fix: Taskbar not working in Windows 10
- Full Fix: Start Menu Disappears in Windows 10/11, 7
- 3 Ways to Fix Windows 11 Missing Taskbar Icons
- Is the Windows 11 Taskbar empty? Here’s how to fix it
5. Create a new admin account
- Press the Windows+ I keys to open the Settings app and choose Accounts in the left pane.
- Choose the Family & other users option.
- Select the Add account button in the Other users section.
- Choose I don’t have this person’s sign-in information.
- Now, click Add a user without a Microsoft account.
- Enter the username, password, and security questions, and click Next.
- Now, click the dropdown before the account you created and click the Change account type button.
- From here, click the dropdown under Account type, select the Administrator option and click OK.
- Finally, log in to the account and check if your Taskbar is working.
Some problems with your user profile might be causing the Windows 11 Taskbar not working issue. Creating a new profile has fixed the situation for many users, and you should try it too. And this will also when you can’t dock the language bar in the taskbar.
As you can see, the Windows 11 Taskbar not working issue is not impossible to fix. You only need to follow the steps carefully, and things will return to normal.
If you also face other issues like Windows 11 Taskbar empty/blank, check our detailed guide to fix it effortlessly.
Feel free to use the comments below to let us know the solution that worked for you or if you have questions.
- Сбои в работе «Проводника»
- Действия вредоносных программ
- Действия программ-чистильщиков/оптимизаторов ПК
- Действия программ, изменяющих внешний вид интерфейса Windows 11
- Проблемы с «Пуском» после обновления Windows 11
- Повреждения системных файлов
- Сбои в работе UWP-приложений
- Сбои в работе UAC — системы контроля учетных записей
Сбои в работе меню «Пуск» и Панели задач в Windows 11 обычно являются следствием внесения изменений в критические настройки операционной системы либо прерыванием работы системных процессов. Это может быть вызвано:
- Сбоями в работе системного файлового менеджера «Проводник»;
- Действиями вредоносного ПО;
- Действиями всевозможных утилит-чистильщиков/оптимизаторов ПК;
- Действиями программ, изменяющих внешний вид интерфейса Windows 11;
- Автоматической установкой системой очередного обновления;
- Повреждением системных файлов.
- Неправильной работой системных универсальный приложений UWP (Universal Windows Platform).
- Сбоями в работе системы контроля учетных записей (UAC).
Рассмотрим все по порядку.
Сбои в работе «Проводника»
И меню «Пуск», и Панель задач являются неотъемлемой частью системного файлового менеджера «Проводник». Именно с его диагностики можно начинать поиски причин возникновения рассматриваемых нами проблем. Возможно, что при старте операционной системы срабатывает какой-либо процесс или скрипт командной строки, который изменяет настройки операционной системы, что и приводит к неработоспособности меню «Пуск» и/или Панели задач.
Чтобы исключить этот сценарий, можно просто попробовать перезапустить «Проводник»:
- Откройте «Диспетчер задач» (клавиши «Win + Ctrl + Esc») и перейдите в нем во вкладку «Процессы» (если вкладки не отображаются, кликните по элементу «Подробнее» в левом нижнем углу окна):

- Найдите в списке запущенный процессов «Проводник», выделите его мышкой, затем нажмите кнопку «Перезапустить» в правом нижнем углу:
На несколько секунд полностью исчезнет вся Панель задач вместе с меню «Пуск», затем отобразится вновь. Проверьте, устранена ли проблема. Если да, тогда станет понятно, что сбои в работе «Проводника» возникают только при старте операционной системы.
Но что конкретно является причиной — это другой вопрос. Можем посоветовать копать в сторону автозагрузки. В том же «Диспетчере задач», кстати, есть вкладка «Автозагрузка», то в ней приведена лишь небольшая часть запускающихся при старте Windows программ. Более подробно об автозагрузке Windows 11, включая удаление из нее элементов, можно узнать из другой нашей статьи Автозагрузка Windows 11: просмотр, удаление и добавление программ.
Действия вредоносных программ
Решение данной проблемы очевидное — установка антивируса, выполнение сканирования компьютера на наличие вирусов и их последующее удаление. В настоящее время наиболее часто встречающиеся типы вредоносных программ — это т.н. майнеры. Служат они во благо злоумышленников для «добычи» криптовалюты, и в большинстве случаев проникают на компьютер под видом обычных безопасных программ. Они нагружают либо процессор, либо видеокарту (графический процессор), либо и то, и другое. Как следствие — компьютер сильно тормозит и/или работает со сбоями. А сбоить может все, в т.ч. и меню «Пуск» с Панелью задач.
Встроенный в Windows 11 антивирус зачастую не может обнаружить вирус-майнер, потому для их поиска и удаления нужно использовать более эффективные (т.е. любые другие) антивирусные программы. Какой именно выбрать антивирус — решать пользователю.
Действия программ-чистильщиков/оптимизаторов ПК
Существует множество программ, предназначенных для очистки компьютера от мусора и/или оптимизации работы Windows. Утилиты-чистильщики, как правило, удаляют мусор не только с диска (временные файлы, кэш и т.п.), но и из системного реестра (записи, которые содержат ошибки). А программы-оптимизаторы Windows и вовсе могут редактировать реестр, останавливать работу служб, вносить изменения в критические системные настройки и т.д.
Некоторые из программ-оптимизаторов (отдельные их модули) могут запускаться при старте операционной системы, автоматически выполняя действия по оптимизации ОС. Если проблема в этом, то будет достаточно исключить эту программу из автозапуска, что возвращает нас к заключительному абзацу первой части данной статьи.
Если же работа меню «Пуск» и/или Панели управления нарушена в связи с удалением утилитами-чистильщиками файлов или записей в реестре либо с перманентной перенастройкой системных параметров, то можно попробовать (не факт, что поможет) решить проблему путем отката системы до ближайшей (или той, когда проблем точно не наблюдалось) точки восстановления. Сделать это несложно:
- Откройте окно «Выполнить» при помощи клавиш «Win + R», скопируйте в него без кавычек команду «rstrui» и нажмите «ОК».
- На экране отобразится окно «Восстановление системы», нажмите «Далее»:
- В следующем окне будет приведен список с доступными точками восстановления. В нашем случае здесь присутствует всего одна точка восстановления. Выделяем нужную и жмем «Далее».
- Если нужно, можно предварительно посмотреть список программ и драйверов, которые будут удалены или восстановлены, если они были установлены или деинсталлированы уже после создания выбранной точки восстановления. Для этого нужно нажать кнопку «Поиск затрагиваемых программ»:
- В нашем случае список изменений пуст, т.к. после создания точки восстановления не было произведено никаких действий по установке или удалению программ или драйверов. После того, как была нажата кнопка «Далее» в окне выбора точки отката, останется кликнуть «Готово». Все остальные действия система выполнит в автоматическом режиме. Перед нажатием кнопки сохраните все открытые файлы, т.к. будет произведена перезагрузка компьютера.
Если откат системы к точке восстановления не решил проблему, возможно, поможет процедура восстановления системных файлов, которая описана в главе «Повреждения системных файлов» данной статьи.
Действия программ, изменяющих внешний вид интерфейса Windows 11
Для многих пользователей стандартный вид интерфейса Windows 11 является неудобным, потому они используют специальные утилиты для его корректировки под свой вкус и цвет. Например, программа Open Shell способна вернуть в Windows 11 классическое меню «Пуск», для чего ею блокируется вызов стандартного меню «Пуск». Нередки случаи, когда после установки этой утилиты меню «Пуск» вовсе перестает работать.
Если операционная система Windows 11 была скачана для последующего создания загрузочной флешки или диска не с официального сайта, существует вероятность, что в нее уже была интегрирована программа Open Shell. В этом случае потребуется найти и запустить утилиту, а затем воспользоваться функцией сброса параметров, как это показано на скриншоте ниже:
После сброса параметров Open Shell на всякий случай можно удалить.
То же относится и к любым другим подобным утилитам, как, например, Classic Start, Winaero Tweaker или TaskbarX.
Проблемы с «Пуском» после обновления Windows 11
Обычно обновления Windows 11 не оказывают никакого влияния на работоспособность системы. Но если пользователь устанавливал программы, изменяющие интерфейс или вносящие перманентные изменения в системные настройки, то обновления «могут выйти боком». В этом случае можно попробовать их удалить:
- По инструкции выше выполните команду «cpl» в окне «Выполнить».
- В открывшемся окне «Программы и компоненты» кликните по элементу «Просмотр установленных обновлений» слева:
- В центре следующего окна будет приведен список с установленными обновлениями. Выберите первый элемент в этом списке (последнее обновление), затем нажмите кнопку «Удалить» выше:
Перезагрузите компьютер. Если не помогло, попробуйте удалить следующее обновление (не все они, кстати, могут быть удалены).
Повреждения системных файлов
Системные файлы могут быть повреждены по целому ряду причин, вплоть до аппаратных/программных сбоев на диске, где они, собственно, и хранятся. К счастью, в Windows встроены автоматические средства для их восстановления. Их можно запустить из командной строки:
- Для начала нужно запустить командную строку от имени администратора. Выполните комбинацию клавиш «Win + R» и проверьте, присутствует ли в отобразившемся окне «Выполнить» надпись «Это задание будет создано от имени администратора». Если это так, введите без кавычек команду «cmd» и нажмите «ОК» (если не так, переходите к следующему пункту):
- Откройте «Проводник», скопируйте в его адресную строку без кавычек путь «C:\Windows\System32» и нажмите Enter. Затем — правее — введите в поисковую строку запрос «cmd.exe». На экране отобразится результаты поиска, найдите в списке программу «exe» с черным значком, выделите его мышкой, нажмите на клавиатуре клавиши «Shift + F10» (или кликните по значку правой кнопкой мыши и выберите «Показать дополнительные параметры») и кликните по пункту «Запуск от имени администратора»:
- На экране появится черное окно. Скопируйте в него без кавычек команду «sfc /scannow» и нажмите кнопку Enter. Дождитесь результатов сканирования. В случае обнаружения системой поврежденных файлов она самостоятельно их восстановит.
- Далее — здесь же аналогичным образом по завершению сканирования — выполните команду «DISM /Online /Cleanup-Image /RestoreHealth». Дождитесь окончания процесса сканирования. При обнаружении невосстанавливаемых или удаленных системных файлов Windows автоматически скачает их из официальных источников.
Сбои в работе UWP-приложений
Многие пользователи на просторах интернета заметили, что меню «Пуск» или Панель задач могут оказаться неработоспособными из-за сбоев в работе, т.н. «универсальных приложений Windows». Простейшее решение — переустановка данных приложений. Делается это при помощи терминала (PowerShell) Windows:
- Запустите терминал Windows от имени администратора при помощи команды «powershell» через окно «Выполнить» либо вручную (по аналогии с запуском «cmd.exe», только в этот раз нужно искать файл «exe»).
- В отобразившееся окно скопируйте нижеследующую команду и нажмите Enter:
Get-AppxPackage -AllUsers| Foreach {Add-AppxPackage -DisableDevelopmentMode -Register “$($_.InstallLocation)\AppXManifest.xml”}
- Дождитесь окончания процесса переустановки UWP-приложений.
Сбои в работе UAC — системы контроля учетных записей
Меню «Пуск» и Панель задач в Windows 11 являются специфическими приложениями, созданными при помощи языка XAML. И т.к. это приложения, для их запуска и использования требуются определенные права (учетная запись с определенными правами). За запуск любых программ, привязанных к учетным записям, отвечает система UAC. В результате целого ряда причин может оказаться так, что у меню «Пуск» и/или Панели задач нет нужных прав доступа, из-за чего системой UAC блокируется их запуск. Это можно исправить, в т.ч., и при помощи системного реестра, в который нужно добавить одну новую запись:
- Скопируйте без кавычек команду «regedit» в окно «Выполнить» (Win + R) и нажмите «ОК».
- Откроется «Редактор реестра». Перейдите в нем по нижеследующему пути, используя древо разделов в левой части окна (можно также скопировать в адресную строку и нажать Enter):
Компьютер\HKEY_CURRENT_USER\Software\Microsoft\Windows\CurrentVersion\Explorer\Advanced
- Кликните правой кнопкой мыши по разделу с названием «Advanced», выберите из выпадающего меню пункт «Создать» и затем «Параметр DWORD (32 бита)»:
- Назовите созданный параметр как «EnableXamlStartMenu», кликните по нему два раза мышкой, впишите в поле «Значение» открывшегося окна ноль и затем нажмите «ОК»:
- Перезагрузите компьютер.
На этом все.
Панель задач вашего ПК с Windows 11 — это важный элемент пользовательского интерфейса (UI) для доступа к открытым приложениям и окнам проводника, особенно при многозадачности на вашем ПК. Здесь также расположены меню «Пуск», значки на панели задач и инструмент «Уведомления».
Если вы столкнулись с проблемой неработающей панели задач на компьютере с Windows 11, использование компьютера для работы или развлечений может оказаться неудобным. Поэтому прочитайте эту статью до конца, чтобы найти лучшие идеи по устранению неполадок, которые помогут без проблем исправить панель задач Windows 11.
Почему моя панель задач не работает?
Если вы не можете взаимодействовать с панелью задач, это означает, что она сломана. Он может зависнуть, приложения на панели задач могут не открываться повторно при нажатии на них, или меню «Пуск» может перестать работать.
Все это указывает на то, что панель задач Windows не работает должным образом. Ниже приведены распространенные причины этой проблемы на ПК с Windows 11:
-
- Процесс Windows Explorer (explorer.exe) отвечает за функциональность панели задач. Таким образом, любые проблемы с ним могут привести к различным проблемам с панелью задач.
- Высокая загрузка ЦП или ОЗУ фоновыми процессами также может привести к зависанию интерфейса панели задач.
- Повреждение или повреждение системных файлов может привести к тому, что инструмент панели задач Windows перестанет нормально работать.
- Некоторые сторонние приложения или программное обеспечение могут мешать работе Панели задач, вызывая ее зависание или отсутствие реакции.
- В некоторых случаях обновления Windows 11 от Microsoft могут привести к проблемам совместимости с панелью задач.
- Вредоносное программное обеспечение может нарушить работу различных функций системы, в том числе панели задач.
- Изменения в настройках системы или параметрах настройки иногда могут привести к проблемам с панелью задач.
- Поврежденный профиль пользователя может повлиять на поведение панели задач для этого конкретного пользователя.
- Проблемы с видеокартой или драйверами дисплея могут вызвать проблемы с панелью задач, особенно если вы используете несколько мониторов.
Читайте также: Исправьте ваш компьютер, столкнувшийся с проблемой в Windows 11
Как исправить панель задач Windows 11, если она не работает?
Углубившись в потенциальные причины этой проблемы, мы нашли лучшие способы ее устранения:
Решение 1. Проверьте настройки панели задач
Возможно, кто-то изменил некоторые настройки панели задач в настройках панели задач, в результате чего она стала вести себя по-другому.
Сначала выполните следующие действия:
- Щелкните правой кнопкой мыши на Панель задач на главном экране.
- Нажмите на Настройки панели задач кнопку.
- На Персонализация > Панель задач диалоговое окно, прокрутите вниз, чтобы найти Поведение панели задач меню.
- Нажмите Поведение панели задач.
- Если панель задач исчезнет через несколько секунд, снимите флажок Автоматически скрывать панель задач флажок.
- Если какой-либо из следующих элементов на панели задач отсутствует, активируйте их также из Элементы панели задач меню:
- Поиск
- Представление задачи
- Виджеты
- Чат
Если все вышеперечисленное уже присутствует, продолжайте вносить следующие исправления.
Решение 2. Перезагрузите приложение Windows File Explorer.
Чтобы убедиться, что проводник Windows работает правильно:
- Нажмите Ctrl + Shift + Esc клавиши на вашей клавиатуре.
- Эта комбинация клавиш откроет Диспетчер задач непосредственно
- Прокрутите вниз, чтобы найти Проводник Windows под Процессы вкладка в окне диспетчера задач.
- Проводник Windows — это значок папки с желтым оттенком.
- Щелкните правой кнопкой мыши в приложении Windows Explorer, а затем нажмите кнопку Restart в контекстном меню.
Это эффективно перезагрузит приложение Windows File Explorer, обновив его функциональность без необходимости перезагрузки всего компьютера. Это действие также должно исправить функциональность панели задач.
Решение 3. Удалите недавно установленное стороннее приложение
Если вы столкнулись с зависанием панели задач или отсутствием ответов сразу после установки приложения, выполните следующие действия, чтобы удалить приложение:
- Нажмите на Windows значок на панели задач, чтобы открыть Меню Пуск.
- Нажмите на шестеренку Настройки значок в левой части меню «Пуск».
- В Параметры Windows окно, выберите Apps из меню слева.
- Нажмите на Установленное приложение меню в настройках приложений.
- Прокрутите список установленных приложений и найдите недавно установленное стороннее приложение, которое хотите удалить.
- Нажмите на значок многоточия в приложении, которое вы хотите удалить.
- Нажмите Удалить кнопку.
- Следуйте инструкциям на экране, чтобы подтвердить удаление.
Решение 4. Удалите последние обновления Windows 11.
Часто Microsoft выпускает обновления в спешке. Они содержат ошибки, которые могут мешать работе компонентов пользовательского интерфейса, таких как инструмент «Панель задач». Ваш график автоматического обновления Windows 11 будет автоматически применять обновления, как только Microsoft разместит их в вашей системе.
Итак, вы должны удалить такие последние обновления, следуя этим инструкциям:
- Нажмите Windows + I ключи для запуска Windows 11 Настройки приложение
- В окне настроек Windows выберите Центр обновления Windows из левого меню
- Нажмите на Просмотр журнала обновлений в настройках Центра обновления Windows.
- Нажмите на Удалить обновления.
- Появится список установленных обновлений. Найдите обновление, которое хотите удалить.
- Вы можете определить, какое обновление следует удалить, в зависимости от даты его установки, указанной как Установлен 9. печать.
- Выберите Удалить справа от названия обновления.
- Нажмите Удалить еще раз в контекстном меню для подтверждения.
Теперь перезагрузите устройство, и панель задач должна работать правильно.
Решение 5. Просканируйте систему на наличие вредоносных программ и вирусов
Вы можете использовать любое стороннее антивирусное программное обеспечение или инструмент безопасности Windows для сканирования на наличие вирусов и вредоносных программ.
Вот как:
- Перейдите в Система инструмент для Windows 11 Настройки нажав Windows + I ключи.
- Выберите Конфиденциальность и безопасность вариант на левой панели навигации.
- Нажмите Безопасность Windows меню чуть ниже Безопасность .
- Нажмите Защита от вирусов и угроз кнопку.
- Нажмите Быстрая проверка и подождите, пока служба безопасности Windows просканирует и уничтожит вредоносное ПО и вирусы.
Не забудьте перезагрузить компьютер, чтобы исправить инструмент «Панель задач», пораженный вредоносными программами.
Решение 6. Восстановите системные файлы Windows
Если проблема до сих пор не устранена, это означает, что системные файлы Windows 11 повреждены.
Вот как вы можете восстановить эти системные файлы:
- Откройте меню быстрой ссылки, нажав кнопку Выигрыш + X клавиши на вашей клавиатуре.
- Выберите Терминал Windows (Администратор) or Командная строка (Администратор) чтобы открыть командную строку с правами администратора.
- Введите следующий код команды и нажмите Enter в консоли командной строки:
DISM /Online /Cleanup-Image /RestoreHealth - Разрешите запуск инструмента DISM. Он выполнит сканирование и попытается восстановить любые поврежденные или отсутствующие системные файлы. Этот процесс может занять некоторое время, поэтому наберитесь терпения и дайте ему завершиться.
После того, как команда DISM завершит восстановление системных файлов, она предоставит отчет о предпринятых действиях. После завершения процесса перезагрузите компьютер, чтобы убедиться, что исправления применены.
Решение 7. Создайте новую учетную запись пользователя Windows 11.
- Нажмите Windows + I , чтобы открыть Настройки приложение
- В Параметры Windows окно, выберите Учетные записи из меню слева.
- С правой стороны нажмите кнопку Другие пользователи Меню под Настройки аккаунта категория.
- Теперь нажмите Добавить аккаунт.
- Нажмите У меня нет данных для входа этого человека ссылку в диалоговом окне входа.
- Выберите Добавить пользователя без учетной записи Майкрософт опцию.
- Следуйте инструкциям на экране, чтобы создать новую учетную запись пользователя, предоставив необходимую информацию, такую как имя пользователя и пароль.
Решение 8. Отключите и включите XAML из реестра Windows 11
Следующее действие включает в себя изменение библиотеки реестра Windows 11, чтобы обеспечить правильную работу службы XAML, что, в свою очередь, устранит зависание панели задач.
Примечание: Изменение данных в реестре Windows предназначено для опытных пользователей Windows. Если вы достаточно уверены, примените этот метод по своему усмотрению. Прежде чем вносить изменения, обязательно сделайте резервную копию библиотеки реестра.
- Нажмите Выигрыш + R на клавиатуре, чтобы открыть Run Диалог.
- Тип
regeditи нажмите Enter. - Это откроет Редактор реестра Windows,.
- В Редактор реестра, перейдите к следующей клавише:
HKEY_LOCAL_MACHINE\SOFTWARE\Microsoft\Windows\CurrentVersion\SideBySide - На правой панели щелкните правой кнопкой мыши и Новая > Параметр DWORD (32 бита).
- Назовите новое значение DWORD Предпочитаю внешний манифест.
- Двойной клик что собой представляет Предпочитаю внешний манифест значение и установите его данные в:
- 0: Включение XAML (поведение по умолчанию)
- 0: Включение XAML (поведение по умолчанию)
- Нажмите OK чтобы сохранить значение.
- Закрой Редактор реестра.
- Перезагрузите компьютер, чтобы изменения вступили в силу.
Решение 9. Восстановите свой компьютер
Наконец, что вы можете сделать, это восстановить компьютер до последней удачной конфигурации. Вот как это сделать:
- Нажмите Windows + I , чтобы открыть Параметры Windows.
- В Поиск поле, тип Создать восстановление.
- Нажмите на Создать точку восстановления опцию.
- На Свойства системы окна, нажмите Восстановить.
- Выберите точку восстановления из Восстановить список и нажмите Следующая.
- Нажмите Завершить чтобы начать процесс восстановления системы.
Заключение
Крайне важно исправить панель задач Windows 11, если она не работает по различным системным или сторонним причинам. Вы открыли для себя все популярные и простые способы решения проблемы с панелью задач на настольных компьютерах и ноутбуках с Windows 11. Попробуйте приведенные выше методы в том порядке, в котором они появляются, чтобы решить проблему в кратчайшие сроки.
Статья помогла? Знаете ли вы лучший метод, который решил проблему? Оставьте комментарий ниже!
Панель задач Windows 11 не работает? Что ж, да, если вы недавно обновились до Windows 11, вы можете столкнуться с несколькими проблемами и небольшими ошибками во время запуска. Поскольку Windows 11 еще не выпустила свой официальный выпуск, она работает в бета-версии, поэтому вы можете столкнуться с несколькими сбоями. Обновленная панель задач в Windows 11 включает ярлык для меню «Пуск», поле поиска, область уведомлений, значки приложений и многое другое.
Так что, если вы не можете получить доступ к панели задач Windows 11, это может сильно раздражать. Большинство пользователей сообщают, что панель задач в Windows 11 заблокирована и неактивна, что не оставляет вам абсолютно никакого выбора для дальнейших действий.
В этом посте мы перечислили несколько решений, с помощью которых вы можете попытаться исправить проблему «Панель задач Windows 11 не работает», внеся несколько быстрых изменений в настройки вашего устройства. Вы можете использовать любое из этих решений, чтобы исправить панель задач или меню Пуск в Windows 11.
Давайте начнем.
1. Перезапустите службы.
Поскольку панель задач в данный момент застряла, нажмите комбинацию клавиш Control + Shift + Escape, чтобы открыть диспетчер задач. В окне диспетчера задач перейдите на вкладку «Процессы», найдите службу «Проводник Windows». Щелкните эту службу правой кнопкой мыши и выберите «Перезагрузить».
Теперь переключитесь на вкладку «Подробности» в диспетчере задач. Найдите службы, перечисленные ниже, щелкните каждую из них правой кнопкой мыши и выберите «Завершить задачу» в том же порядке:
ShellExperienceHost.exe
SearchIndexer.exe
SearchHost.exe
RuntimeBroker.exe
2. Выключите устройство.
Обычно мы используем меню «Пуск» для выключения или перезапуска вашего компьютера. Но в этом конкретном случае, когда панель задач Windows 11 не отображается, вы можете использовать кнопку питания, чтобы выключить устройство.
Нажмите кнопку питания, чтобы вручную выключить компьютер, а затем перезагрузите его через несколько секунд. При перезагрузке устройства все активные службы и компоненты будут перезагружены, и это даст вам возможность начать все заново.
3. Восстановить системные файлы
Следующий способ решения проблемы «Панель задач Windows 11 не работает» – восстановить системные файлы с помощью терминала командной строки.
Нажмите комбинацию клавиш Windows + R, чтобы открыть диалоговое окно «Выполнить», введите «Cmd» и нажмите Enter. Теперь вы будете перенаправлены в окно командной строки.
Введите следующие команды и нажимайте Enter после каждой:
Dism / Online / Cleanup-Image / ScanHealth
Dism / Online / Cleanup-Image / RestoreHealth
sfc / scannow
Выполнение этих команд восстановит поврежденные и поврежденные системные файлы на вашем устройстве. Закройте окно командной строки и попробуйте снова получить доступ к панели задач, чтобы узнать, активна она или нет.
4. Переустановите UWP.
Переустановка базовой UWP (универсальной программы Windows) может позволить вам исправить проблему «панель задач Windows 11 не отображается». Чтобы переустановить UWP, вам нужно будет запустить команду в Windows PowerShell (Admin). Выполните следующие быстрые шаги:
Нажмите Windows + X, чтобы открыть контекстное меню, выберите в списке опцию «Windows PowerShell (Admin)».
Введите эту команду и нажмите Enter, чтобы выполнить ее:
Get-AppxPackage -AllUsers | Foreach {Add-AppxPackage -DisableDevelopmentMode -Register «$ ($ _. InstallLocation) AppXManifest.xml»}
Если вы тем временем видите несколько красных текстов в окне PowerShell, не волнуйтесь! Подождите несколько минут, пока команда не будет успешно выполнена.
5. Создайте XAML.
Отредактировав файл XAML (Extensible Application Markup Language) в редакторе реестра, вы можете легко исправить меню «Пуск» или панель задач в Windows 11. Вот что вам нужно сделать.
Нажмите комбинацию клавиш Windows + R, чтобы открыть диалоговое окно «Выполнить». Теперь введите «Regedit» в текстовое поле и нажмите Enter, чтобы открыть редактор реестра.
В окне редактора реестра перейдите в следующую папку:
HKEY_CURRENT_USER Программное обеспечение Microsoft Windows CurrentVersion Explorer Advanced
Щелкните правой кнопкой мыши папку Advanced и выберите New> 32-Bit D-word value.
Установите новый параметр как «EnableXamlStartMenu». Дважды щелкните файл «EnableXamlStartMenu» и установите значение «0».
Закройте редактор реестра и проверьте, исправлена ли в нем панель задач в Windows 11.
FAQs:
Как исправить, что панель задач Windows не работает?
Чтобы исправить панель задач Windows, вы можете выполнить множество задач, включая перезапуск приложения Windows Explorer, внесение изменений в редактор реестра, переустановку UWP с помощью PowerShell, восстановление системных файлов или просто перезагрузку компьютера.
Почему моя панель задач не работает?
Если вы недавно обновили свое устройство до Windows 11, зарегистрировавшись в программе предварительной оценки Windows, при запуске этого обновления могут возникнуть незначительные проблемы и ошибки. Windows 11 все еще находится в бета-версии, и ожидается, что к концу этого года будет выпущена публичная версия с улучшениями производительности, исправлениями ошибок и другими функциями.
Как исправить меню “Пуск” в Windows 11?
Чтобы исправить меню «Пуск» в Windows 11, вы можете попробовать несколько уловок для устранения неполадок. Вот несколько вещей, которые вы можете сделать, чтобы исправить меню «Пуск» в Windows 11: перезагрузите устройство, закройте приложение Windows Explorer в диспетчере задач, перезагрузите компьютер, проверьте наличие последних доступных обновлений.
Чтобы узнать больше, вы можете посетить эту ссылку, чтобы узнать, как исправить проблему с неработающим меню «Пуск» в Windows 11.
Заключение
Итак, ребята, на этом заканчивается наше краткое руководство о том, как исправить проблему «Панель задач Windows 11 не работает». Если панель задач или меню «Пуск» внезапно перестали работать после обновления устройства, вы можете использовать любое из перечисленных выше решений, чтобы решить эту проблему.
Был ли этот пост полезен? Не стесняйтесь делиться своими мыслями в разделе комментариев.
В Windows 11 пропала панель задач? Жмите Ctrl+Alt+Del для входа в диспетчер, жмите «Подробнее», войдите в «Файл» и «Новая задача». Напишите в строке cmd и вставьте следующую строчку — reg delete HKCU SOFTWARE Microsoft Windows CurrentVersion IrisService / f && shutdown -r -t 0. Жмите «Ввод» и дождитесь перезапуска. Таким способом устраняется баг, когда пропала панель. Ее признают разработчики Windows и рекомендуют исправлять путем внесения правок в реестр. Ниже подробно рассмотрим методы, как решить эту задачу.
Причины
Для начала нужно понимать, почему возникают проблемы с панелью задач в Windows 11. Это обусловлено багом, который признал производитель операционной системы (компания Майкрософт). В частности, сбой характерен для двух сборок, а именно 22449 и 22000.176, но может проявляться и в более новых версиях.
Суть в том, что после перезагрузки или в определенный момент работы в Windows 11 исчезает панель задач. Если она пропала, совершить какие-либо шаги по работе с операционной системой становится невозможно. При выявлении проблемы в компании Microsoft сразу предложили решение, на котором подробное остановимся ниже. Также приведем два альтернативных пути.
Что делать
Существует три пути, как вернуть панель задач Windows 11 и продолжить работу в обычном режиме. Рассмотрим каждый из вариантов.
Перезагрузка
В ситуации, когда пропала панель задач на Виндовс 11, начните с обычной перезагрузки. Во многих случаях такой шаг позволяет восстановить прежнюю работоспособность без внесения дополнительных изменений. Для надежности попробуйте полностью отключить ПК / ноутбук на некоторое время, а потом включить снова.
Правки в реестр
В ситуации, когда не запускается панель задач в Windows 11 обычным методом, используйте специальный вариант — тот, что предусмотрен непосредственно разработчиком операционной системы.
Если в Виндовс 11 пропала панель, сделайте следующие шаги:
- Кликните на комбинацию Ctrl+Alt+Del.
- Выберите кнопку «Подробнее» внизу диспетчера, чтобы развернуть его.
- В окне диспетчера жмите «Файл», а после этого «Новая задач».
- В появившемся окне кликните «Выполнить.
- В строке «Открыть» введите cmd и жмите «Ввод».
- Введите следующую строчку — reg delete HKCU SOFTWARE Microsoft Windows CurrentVersion IrisService / f && shutdown -r -t 0.
- Кликните на «Ввод», чтобы ПК / ноутбук перезагрузился.
Рассмотренный метод дает 100-процентный результат, если в Windows 11 пропала и не загружается панель задач. После перезапуска работа должна восстановиться, а сам рабочий стол будет отображаться в обычном режиме и без ошибок. Схема с реестром рабочая и для ситуаций, когда не работает пуск.
Измените настройки даты / времени
Следующий способ, как починить панель задач в Виндовс 11 — сделать это путем установки правильной даты / времени. Такой шаг позволяет решить вопрос, если опция пропала на сборке Windows 11 Dev build 22449. Но по возможности можно воспользоваться и в других случаях. К примеру, когда рассмотренный выше метод по какой-то причине не сработал.
Алгоритм действий такой:
- Откройте командную строку с помощью Ctrl+Alt+Del, а после в окне диспетчера жмите на «Файл», а в меню — «Новая задача» (Выполнить).
- В строке «Открыть» введите control.exe и жмите «Ввод». После этого открывается «Панель управления».
- Здесь войдите в раздел «Часы и регион».
- Жмите «Установка даты и …».
- Перейдите во вкладку «Время по Интернету».
- Кликните на клавишу «Изменить параметры».
- Отключите опцию «Синхронизировать с сервером времени в Интернете».
- Кликните на «ОК».
- Откройте вкладку «Дата и время», а после жмите на «Изменить дату и …».
- Переведите дату на 24 часа вперед и поставьте следующее число даты.
- Кликните на «ОК».
На практике этот метод может пригодиться, когда в Windows 11 пропала панель задач, а рассмотренный выше вариант по какой-то причине не сработал. Стоит учесть, что это решение является временным, ведь после очередного обновления система возвращает прежние настройки. Чтобы избежать проблемы в будущем, желательно вернуть точную дату в настройках системы и включить синхронизацию с сервером времени.
Теперь вы знаете, что делать, если в Windows 11 пропала панель задач. Наиболее эффективным является метод, который рекомендует компания Майкрософт, но в качестве альтернативы можно попробовать вариант с изменением даты / времени, который упоминался выше. При этом в новых обновлениях такая проблема должна быть устранена, поэтому в применении «скорой помощи» на Windows 11 не будет необходимости.
В комментариях расскажите, какой из приведенных методов помог, и какие еще способы можно использовать, если пропала панель в Виндовс 11.
Отличного Вам дня!