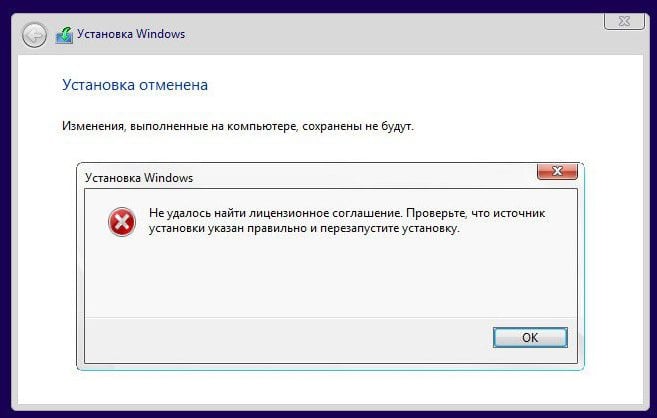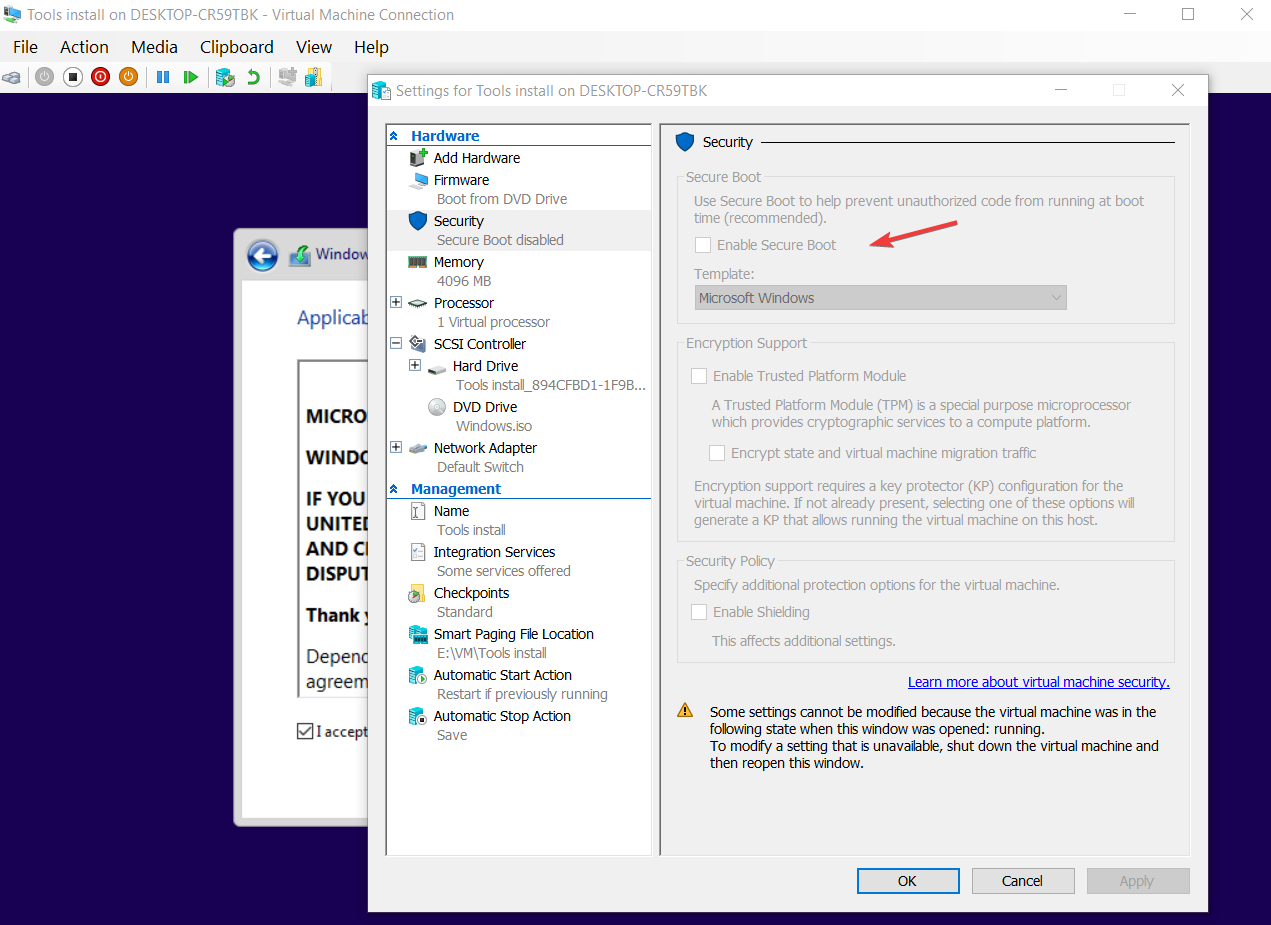При установке операционной системы Windows 10/11 или Windows Server 2022/2019/2016 на физический хост (компьюте) или в виртуальную машину Hyper-V или VMware вы можете столкнуться с ситуацией, когда установка Windows с установочного образа прерывается после выбора редакции Windows с ошибкой:
The installation was canceled.
Windows cannot find the Microsoft Software License Terms. Make sure the installation sources are valid and restart the installation.
В русской версии Windows ошибка выглядит так:
Установка Windows отменена.
Не удалось найти лицензионное соглашение. Проверьте, что источник установки указан правильно и перезапустите установку.
После нажатия ОК, выполняется перезагрузка компьютера и повторный запуск установки Windows, ошибка «Не удалось найти лицензионное соглашение» при этом повторяется. И так по кругу.
Данная ошибка, как оказалась, может быть связана с несколькими совершенно различными причинами. Рассмотрим их все по отдельности
Ошибка при установке Windows в виртуальную машину Hyper-V:
Если вы устаналиваете Windows 10/11 или Windows Server 2016/2019 (и более старых версий ОС) в виртуальную машину, убедитесь, что вы выделили данной ВМ достаточно оперативной памяти. В моем случае, на сервере Hyper-V для ВМ было выделено всего 512 Мб памяти и включена опция использования динамической памяти (Enable Dynamic memory) с возможной ситуацией Memory overcommitment. Увеличьте размер выделенной ВМ памяти хотя бы до 1024 Мб, отключите Dynamic Memory и перезапустите процесс установки Windows.
Также в комментариях несколько человек написало, что им помогло уменьшение размер оперативной памяти для ВМ с 4096 до 2048 ГБ.
Также попробуйте отключить вашу Windows ВМ от виртуального коммутатора Hyper-V, на котором разрешено подключение к Интернету.
Примечание. В качестве небольшого обходного решения, можно воспользоваться таким трюком. Перед началом установки Windows нажмите сочетание клавиш Shift+F10 и в окне командной строки выполнить команду, создающую файл подкачки:
wpeutil createpagefile /path=C:\pf.sys
. После этого переключитесь в окно установки и начните установку Windows. Установка должна продолжится без ошибок даже при маленьком объеме памяти.
Ошибка при установке Windows на физический компьютер или сервер:
Если ошибка возникает при установке Windows непосредственно на железо (на компьютер, ноутбук), а не в виртуальную машину, убедитесь, что на физическом хосте установлено достаточное количество оперативной памяти. Если памяти достаточно, скорее всего проблема с самим установочным образом (дистрибутивом) Windows (возможно он поврежден, и стоит попробовать воспользоваться другим диском или образом), либо проблема в несоответствии редакции продукта в файле ei.cfg и ключа продукта в файле pid.txt. В этом случае можно на установочном диске (ISO образе) Windows в каталоге \sources\ создать текстовый файл с именем ei.cfg и следующим содержимым:
[Channel] OEM
Если в этой папке уже есть файл ei.cfg, нужно смените значение Channel с Retail на OEM (т.к. похоже, что вы пытаетесь установить Enterprise редакцию с розничного дистрибутива Windows). Список редакций в ISO образе Windows можно получить так (где D: путь к приводу, в который смонтирован ISO образ Windows или установочная USB флешка):
DISM /Get-WimInfo /WimFile:"D:\sources\install.esd"
Необходимо вручную отредактировать ISO файл установочного образа Windows с помощью любого ISO редактора (WinISO), добавив указанный файл и перезаписать образ на установочный DVD / USB диск.
Либо можно указать ключ установки Windows так:
setup.exe /pkey XXXXX-XXXXX-XXXXX-XXXXX-XXXXX
Ошибка при установке Windows в виртуальную машину VMware:
При установке Windows в качестве гостевой ОС в виртуальную машину VMware Workstation/Player/Fusion также может появится ошибка “Не удалось найти лицензионное соглашение”. Десктопные гипервизоры VMware при создании ВМ по умолчанию добавляют в оборудование виртуальный флоппи-дисовод (Virtual Floppy Drive) драйв. Установщик Windows может пытаться искать лицензионный файл на этом устройстве.
Чтобы избавиться от проблемы, просто удалите Virtual Floppy Drive из оборудования виртуальной машины или отключите опцию Connect at power on.
Другие возможные решения проблемы в VMware Workstation:
- При создании ВМ не указывайте пусть к установочному ISO образу Windows, а выберите опцию “
I will install the operating system later
”; - Подключите установочный iso образ Windows в виртуальный CD/DVD привод после создания ВМ;
- Загрузите ВМ с установочного диска и начните установку Windows.
Отключите вашу виртуальную ВМ от интернета. Для этого в натсройках сетевой карты ВМ измените режим подключения к сети с NAT на Bridged или Host Only.
В резульате при установке Windows не будет подключатьтся в сеть для проверки лицензии (была такая проблема при установке ознакомительной Evaluation редакции Windows Server).
При установке любого программного обеспечения пользователю традиционно предлагается принять лицензионное соглашение, и операционная система Windows здесь не является исключением, как не являются исключением возникающие в процессе обращения к файлу лицензии ошибки. Так, если установщику не удается загрузить или прочитать поставляемые вместе с дистрибутивом файл лицензии, пользователь получает ошибку следующего содержания:
Ошибка «Не удалось найти лицензионное соглашение» при установке Windows
Несмотря на то, что причины этой ошибки могут быть самые разные, ее устранение в большинстве случаев не представляет особой сложности. Чаще всего неполадка вызывается повреждением файлов установки во время создания загрузочной флешки, но проблема может скрываться и в самом дистрибутиве системы, особенно если это кастомизированная сборка. Нельзя исключать и повреждения файловой системы или физической памяти накопителя.
Итак, что можно и нужно сделать, если вам довелось столкнуться с этой ошибкой? Для начала следует исключить вероятность сбоя – нажмите в окне с сообщением «ОК» и повторите шаги установки. Возможно, вам повезет, и ошибка более не повториться. В противном случае рекомендуем придерживаться следующих рекомендаций:
● Подключите установочную флешку в другой порт, лучше всего к задней панели. Избегайте использования хабов.
● Вычислите хэш дистрибутива и сравните его с его контрольной суммой, указанной на том сайте, с которого вы его скачали. Если хэши не совпадают, значит скачанный ISO поврежден.
● Перезапишите загрузочный носитель, можно с использованием другой программы. Лучше всего для записи загрузочных флешек подходит Rufus или Media Creation Tool от Microsoft.
● Ошибка может быть вызвана несоответствием редакции системы в файле ei.cfg и ключа в файле pid.txt. В этом случае поможет такое решение. На флешке или в файле ISO-образа нужно зайти в папку sours и создать в ней текстовый файл, вставить в него строки следующее содержимое:
[Channel]
OEM
а затем сохранить это файл как ei.cfg. Если в папке sours уже имеется файл ei.cfg, откройте его Блокнотом и убедитесь, что в нем прописан указанный выше тест. Если вместо OEM в нем указано Retail, замените его на OEM.
● Проверьте флешку флешку с записанным на нее дистрибутивом Windows на предмет ошибок файловой системы, выполнив в командной строке или PowerShell команду chkdsk X: /f, где X – буква флешки. Для поиска и обхода физических повреждений флеш-памяти лучше использовать специализированные сторонние программы, например, Victoria. Как вариант, используйте для записи образа с Windows другую флешку.
● Если установка выполняется в режиме UEFI, попробуйте включить или, напротив, отключить функцию безопасной загрузки (Secure Boot).
● Сбросьте настройки BIOS.
И последнее. Столкнуться с ошибкой «Не удалось найти лицензионное соглашение» можно при попытке установить ритейл-дистрибутив Windows 10 LTSC с просроченной или заблокированной лицензией. Установить такую систему можно, но только в обход – путем развертывания из WIM- или ESD-файла средствами Dism или специального программного обеспечения.
Большинство ошибок, с которыми приходится сталкиваться в процессе установки Windows, вполне типичны, но встречаются среди них и совсем уж необычные, могущие поставить в тупик даже опытного пользователя. Вы начинаете установку, но еще до начала копирования файлов процесс внезапно прерывается, и мастер выдает ошибку «Не удалось найти лицензионное соглашение. Проверьте, что источник установки указан правильно и перезапустите установку».
Эта редкая ошибка может появляться при установке Windows как на виртуальную машину, так и на «железо».
Попытки начать установку заново ни к чему не приводят, ошибка повторяется раз за разом. Причин у столь странной неполадки может быть несколько, в том числе с лицензированием никаким образом не связанных. При установке Windows на гипервизор Hyper-V ошибка может возникать, если виртуальной машине выделено недостаточно оперативной памяти.
Для нормальной работы Windows 8.1 и 10 на виртуальном или вполне реальном компьютере должно быть как минимум 1 Гб ОЗУ, в противном случае установка завершится вылетом в BSOD либо, что встречается намного реже, ошибкой «Не удалось найти лицензионное соглашение». В качестве альтернативы, если диск уже разбит, непосредственно перед началом установки можно попробовать создать на системном разделе файл подкачки. Для этого в окне мастера установщика нажмите Shift+F10 и выполните команду wpeutil createpagefile /path=D:\pf.sys.
При установке системы на «железо» описанная выше ошибка может возникнуть, если дистрибутив Windows оказался поврежденным. Сверьте контрольные суммы используемого образа, если они совпадают с оригиналом, перезапишите его на носитель, а еще лучше воспользуйтесь другим установочным образом или диском. Если установка производится с оптического носителя, проверьте посадку DVD-диска в приводе, не исключено, что он расположился не совсем правильно, из-за чего лазеру не удалось считать часть данных.
Наконец, ошибка может быть вызвана несоответствием редакции и ключа системы, указанного в файле идентификатора продукта pid.tхt. Решается проблема в этом случае следующим образом. Создайте в Блокноте текстовый файл и вставьте в него две эти строчки:
[Channel]
OEM
Сохраните файл как ei.cfg и забросьте его в каталог sources на установочной флешке, если же это ISO-образ, добавьте в дистрибутив созданный файл, перепаковав образ с помощью UltraISO или аналогичной программы.
В том случае, если в каталоге sources уже имеется файл ei.cfg, отредактируйте его, заменив значение параметра Channel с Retail на OEM. После проделанных манипуляций ошибка лицензирования при установке должна исчезнуть.
Загрузка…
Как исправить «Не удалось найти лицензионное соглашение»?
Некоторые пользователи жалуются на появление ошибки «Не удалось найти лицензионное соглашение» при попытке установить Windows 10 или Windows 11 на свой компьютер. Важно отметить, что ошибка возникает в двух случаях: при выборе устанавливаемой редакции (домашняя, профессиональная и т.д.) либо при вводе лицензионного ключа.
В сегодняшней статье о том, что вызывает ошибку и как от нее избавиться.
«Не удалось найти лицензионное соглашение» — решение
Мастеру установки Windows по какой-то причине не удалось обнаружить файл, на котором содержится текст с лицензионным соглашением. Этой причиной может быть сбой, возникший в самом программе, проблемы с задействованным установочным носителем (USB-флешка, внешний HDD/SSD, оптический диск) или же изначально поврежденный образ Windows.
Решение №1 Преодоление ошибки
Если вы читаете эту статьи с открытым окошком ошибки… попробуйте нажать кнопку «OK» и продолжить установку Windows привычным образом. Дело в том, что в некоторых случаях сообщения о пропаже соглашения возникают из-за кратковременного сбоя в самой программе установки ОС. Не получилось обойти ошибку с первого раза? Попробуйте сделать это еще несколько раз. Нет, серьезно, это работает.
Решение №2 Манипуляции с установочным носителем
Как правило, большинство пользователей создают установочники Windows с помощью USB-флешек. При чтении таковой компьютером могут появляться самые разные ошибки, включая и сегодняшнюю «Не удалось найти лицензионное соглашение». Иногда хватает банального переподключения флешки к другому USB-порту. Конечно же, желательно подключать ее напрямую к материнской плате, а не через переднюю панель корпуса или какой-нибудь дышащий наладом разветвитель. А порой требуется отключить от ПК другие USB-устройства и внешние накопители. В общем, экспериментируем и смотрим.
Решение №3 Перезапись образа Windows
Возможно, во время создания установочного носителя Windows что-то пошло не так и некоторые файлы образа были повреждены. В нашем случае этим файлом мог быть текстовик с лицензионным соглашением. При создании носителя рекомендуем использовать такие программы, как Rufus, UltraISO или даже официальное средство от Майкрософт. Ни в коем случае не пытайтесь записывать образы какими-то непонятными, непроверенными утилитами! Кроме того, всегда есть шанс, что скачанный вами образ был изначально поврежден, т.е. его в таком виде выложил сам владелец веб-ресурса. Плюс никогда нельзя исключать того, что поврежден сам носитель.
Решение №4 Корректировка настроек BIOS
Ошибка «Не удалось найти лицензионное соглашение» может возникать из-за определенных настроек BIOS материнской платы. По крайне мере, такого мнения придерживаются некоторые пользователи в сети. Попробуйте сбросить настройки BIOS до значений по умолчанию. Убедитесь, что опция Secure Boot (безопасная загрузка) активирована. Установите свежую версию прошивки BIOS, если такая имеется в наличии у производителя материнки.
Решение №5 Не удалось найти лицензионное соглашение на виртуальной машине
Если вы пытаетесь установить Windows на виртуальную машину, рекомендуем опробовать следующие шаги:
- выделите большее количество памяти для VMки;
- деактивируйте функцию динамического выделения ОЗУ;
- задействуйте другую версию VMки;
- перед установкой Windows удалите из VMки виртуальные приводы (особенно флоппи!), не участвующих в процессе установки.
Ошибка «Не удалось найти лицензионное соглашение» не представляет серьезной проблемы. Решается она относительно просто, если следовать вышеуказанным советам. Остались какие-то вопросы по теме? Пожалуйста, оставляйте их в комментариях под статьей.
Try disconnecting the installation media during the installation process
by Milan Stanojevic
Milan has been enthusiastic about technology ever since his childhood days, and this led him to take interest in all PC-related technologies. He’s a PC enthusiast and he… read more
Updated on
Reviewed by
Alex Serban
After moving away from the corporate work-style, Alex has found rewards in a lifestyle of constant analysis, team coordination and pestering his colleagues. Holding an MCSA Windows Server… read more
- Windows cannot find the Microsoft license software terms is a common error you receive when trying to install Windows.
- This error means that the system fails to validate the installation sources and requires you to restart the installation.
- The Windows cannot find license terms error can be solved by resetting your BIOS.
- A different solution for this problem is to use a third-party tool to create a bootable media.
XINSTALL BY CLICKING THE DOWNLOAD
FILE
Windows cannot find the Microsoft license software terms error can sometimes appear while trying to install Windows.
This error message prevents you from setting up Windows 10 on your PC, but there’s a workaround.
Various problems can stop you from installing Windows on your PC. Here are some examples reported by users:
- Windows cannot find the Microsoft software license terms clean install, Hyper-V, VMware, Parallels, USB boot, VirtualBox – This issue usually occurs when trying to install Windows on a virtual machine. To fix it, change the configuration settings of the virtual machine (see how).
- Windows cannot find the Microsoft license terms to make sure the installation sources are valid – Sometimes this error can occur when there’s a problem with the installation media. To fix it, create a new installation media (see how).
- How do I fix the Microsoft license software terms issue?
- 1. Reset your BIOS
- 2. Disconnect the installation media during the installation
- 3. Use a third-party tool to create an installation media
- 4. Try using a different flash drive
- 5. Check your hardware
- 6. Use Diskpart to clean your drive
- 7. Change the virtual machine settings
- 8. Enable Secure Boot in Hyper-V
- 9. Increase the amount of RAM and remove the floppy drive in the virtual machine
- 10. Create your own ei.cfg file
How do I fix the Microsoft license software terms issue?
1. Reset your BIOS
A common cause for Windows cannot find the Microsoft license software terms can be your BIOS. Sometimes certain BIOS settings can interfere with your system and prevent Windows from installing.
To fix the issue, users are suggesting entering BIOS and restoring the default settings.
This is fairly simple to do, but if you don’t know how to do it properly, we advise you to check your motherboard manual for detailed instructions. After restoring the default settings, try to install Windows again.
2. Disconnect the installation media during the installation
- Follow the installation steps until you reach the Install Now screen.
- Disconnect your installation media and click the Install Now button.
- Continue the installation as you would do normally.
- Once the setup is ready to start copying files, it will ask you to reconnect your installation media, so be sure to do so.
- After you connect the installation media, follow the instructions on the screen to complete the installation.
This solution might sound a bit counter-intuitive, but some users claim that you can fix the Windows cannot find the Microsoft license software terms message simply by removing your installation media.
3. Use a third-party tool to create an installation media
Many users prefer using the Media Creation Tool for creating installation media.
The Media Creation Tool lets you download a Windows 10 installation file to a flash drive for use in reinstalling Windows 10.
This backup option is essential in the event that something goes wrong with your computer. Furthermore, having a physical copy of the operating system is helpful.
After you download the ISO file, add it to the dedicated software and create the installation media.
How we test, review and rate?
We have worked for the past 6 months on building a new review system on how we produce content. Using it, we have subsequently redone most of our articles to provide actual hands-on expertise on the guides we made.
For more details you can read how we test, review, and rate at WindowsReport.
4. Try using a different flash drive
If you keep getting Windows cannot find the Microsoft license software terms message, perhaps there’s an issue with your flash drive.
Your flash drive can sometimes be a problem, and in order to fix this issue, you might want to try replacing it.
If you have an extra USB flash drive, use it to create an installation media and boot Windows from USB. This isn’t the most reliable solution, but it might work for you, so feel free to try it.
5. Check your hardware
According to users, sometimes Windows cannot find the Microsoft license software terms message can appear due to hardware issues on your PC.
Several users reported that their hard drive was the issue, but after replacing it, they were able to install Windows 10 without issues.
Another cause can be your CPU, and few users reported that the problem was resolved after replacing their CPU, so you might want to check your processor as well.
Finding out which hardware component is the problem can be a bit complicated, but you can resort to hardware diagnostic tools for Windows.
If your PC is under warranty or you don’t know how to do fix hardware errors properly, perhaps you should contact a professional.
6. Use Diskpart to clean your drive
- Boot your PC using the installation media.
- Once you get to the Install Now screen, click Repair your computer.
- Navigate to Advanced Options, select Troubleshoot and then Command Prompt.
- When Command Prompt starts, run the following commands:
DISKPARTlist volume
- You’ll now see a list of all drives on your PC. Now you need to locate the correct drive. This step is crucial and if you select the wrong hard drive you’ll erase all files from it. Simply replace the # symbol with the number of your hard drive. Once again, double-check everything and make sure that you’re selecting the correct drive in order to avoid permanent file loss. After you find your drive, run the following commands:
select disk #
clean
convert mbr
partition primary
active
format quick fs=ntfs
exit
exit
If you’re encountering Windows cannot find the Microsoft license software terms message, perhaps the problem is related to your hard drive.
Sometimes there might be certain issues with your hard drive, and in order to fix them, it’s advised that you clean your hard drive with the Diskpart tool from Windows 10.
Note: By using this solution you’ll remove all files from your hard drive, so be sure to back up important files.
Alternatively, you can use this solution on a new hard drive that doesn’t have any files without any worries. After doing that, close Command Prompt and restart your PC. Now try to install Windows again.
Once again, be extra cautious while using Diskpart, and keep in mind that this method will remove all files from the selected hard drive, so be sure to back up important files beforehand.
7. Change the virtual machine settings
- Download and install virtual machine software.
- Create a new virtual machine on your PC.
- Make sure that you select I will install operating system later option in the virtual machine wizard.
- Now select the version of Windows that you want to install and click Next.
- Now click the Customize Hardware button.
- Select the DVD drive and in the Connection section select Use ISO image file. Now select the Windows ISO file.
After doing that, you can start your virtual machine and the Windows installation should work without any problems.
If you’re getting Windows cannot find the Microsoft license software terms message while installing Windows on a virtual machine, then your settings might be an issue.
To fix the problem, you just need to create a new virtual machine and make a few changes. To do that, follow the steps above.
If you need reliable virtual machine software we recommend getting the one below. It’s the most popular among coders and it’s great for running under Windows 10.
⇒ Get vmware
8. Enable Secure Boot in Hyper-V
- Open Hyper-V‘s Settings.
- Click on Security under the Hardware settings from the left pane and click on Enable Secure Boot from the right (make sure that the virtual machine is not running because otherwise, the option will be greyed out, like in our example).
Some users claim that this error is caused by the fac that the Secure Boot option is disabled in Hyper-V. Therefore, you can enable it by using the simple steps above to fix the problem.
9. Increase the amount of RAM and remove the floppy drive in the virtual machine
Sometimes Windows cannot find the Microsoft license software terms error can occur on a virtual machine due to your settings.
To fix the problem, many users are suggesting that you remove the floppy drive from your virtual machine, so be sure to open the hardware settings and remove it.
In addition, some users are suggesting disabling Dynamic RAM feature and instead setting the fixed amount of RAM that the virtual machine will use, so be sure to try that as well.
Some users are suggesting increasing the amount of RAM that the virtual machine is using, so feel free to try that as well.
If all those solutions fail, use RAM optimizers for Windows to speed up your PC.
- Windows cannot find: Fix this error for good [Full Guide]
- Fix: Background Apps are Grayed Out on Windows 10
10. Create your own ei.cfg file
If you’re unable to install Windows due to this error message, perhaps the problem is your ei.cfg file. To fix the problem, create a new ei.cfg file with the following values:
- [Channel]
- OEM
Now open the installation media and navigate to the sources folder. Paste the ei.cfg file to it. If asked to replace a ei.cfg file, be sure to choose Yes.
Alternatively, you can open ei.cfg file on the installation media and make sure that it has the same values as above.
Once you overwrite or modify the ei.cfg file, try to install Windows again and the error message shouldn’t appear anymore.
One of our readers managed to fix this problem by disabling the floppy drive in the virtual machine so make sure you try that too.
Windows cannot find the Microsoft license software terms message can be quite problematic, but we hope that you managed to fix the problem using one of our solutions.
If you have other solutions, we haven’t already covered, don’t hesitate to leave us your suggestions in the comment section below.