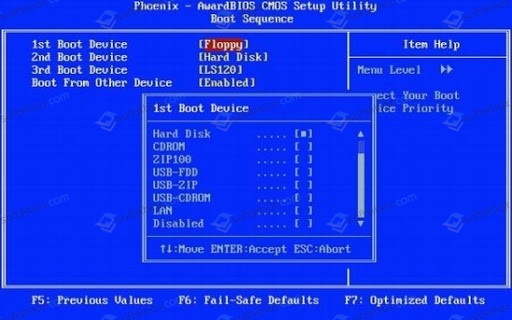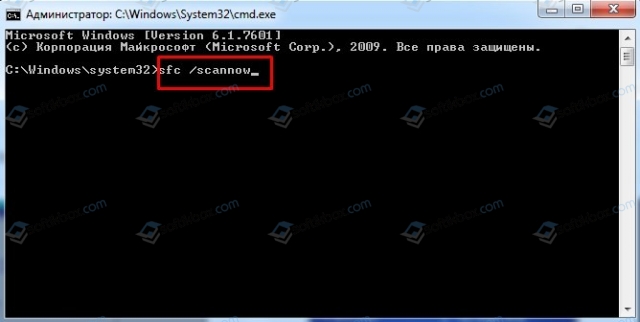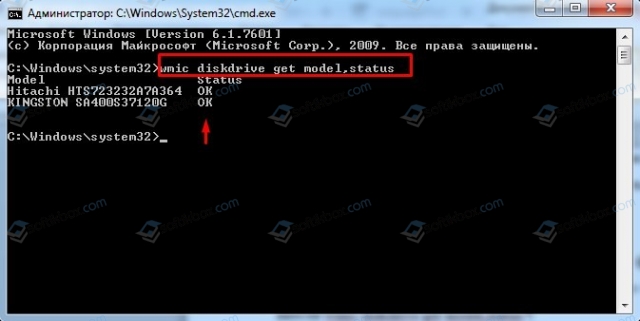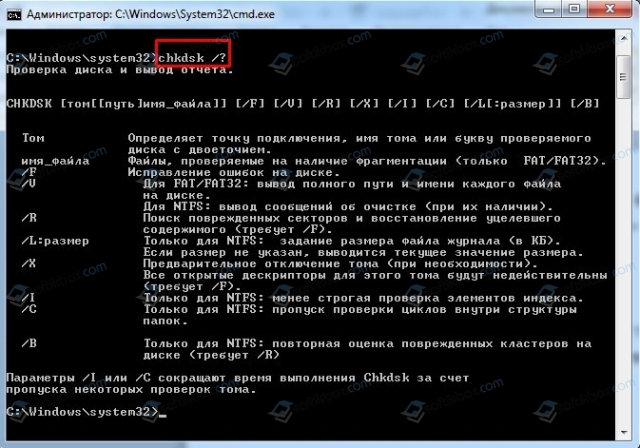На чтение 7 мин. Просмотров 3.2k. Опубликовано
Получаете ли вы пользователь HP ошибку Не обнаружен загрузочный диск ‘при загрузке ПК? Нет причин для беспокойства; У нас есть правильные решения для вас.
Некоторые пользователи Windows сообщили, что при загрузке компьютера HP они видят сообщение об ошибке « Загрузочный диск не обнаружен или диск вышел из строя ».
Эта ошибка возникает из-за того, что во время загрузки компьютера система проверяет жесткий диск на наличие информации о загрузке и другой информации об операционной системе, чтобы использовать эту информацию для загрузки системы.
Однако, если компьютер HP не может извлечь какую-либо не загружаемую информацию или сведения об операционной системе на жесткий диск, на экране отображается сообщение об ошибке.
Причина сбоя загрузки информации о загрузке в значительной степени связана с компьютером/ноутбуком HP, который включает в себя:
- Неверные настройки порядка загрузки
- Отсутствует операционная система с жесткого диска
- Сбой жесткого диска
- Свободное подключение жесткого диска к ПК
- Поврежденные данные конфигурации загрузки (BCD)
Между тем, мы собираемся показать вам эффективные решения, которые применимы при решении проблемы с ошибкой hp, не обнаружен загрузочный диск.
Содержание
- Загрузочный диск не обнаружен или диск неисправен [FIX]
- 1. Установите загрузочный диск в верхней части порядка загрузки компьютера в BIOS
- 2. Замените ваш жесткий диск (HDD)
- 3. Чистая установка ОС Windows
- 4.Проверьте соединения ПК с жестким диском
- 5. Запустите автоматическое восстановление/начать ремонт
- 6. Запустите CHDSK
Загрузочный диск не обнаружен или диск неисправен [FIX]
- Установите загрузочный диск в верхней части порядка загрузки компьютера в BIOS .
- Замените жесткий диск (HDD)
- Чистая установка ОС Windows
- Проверьте соединения ПК с жестким диском
- Запустите автоматическое восстановление/начать восстановление .
- Запустите CHDSK
Следующие шаги перечислены ниже.
1. Установите загрузочный диск в верхней части порядка загрузки компьютера в BIOS
Одна из причин сообщения об ошибке «загрузочный диск не обнаружен или диск неисправен» заключается в том, что жесткий диск/загрузочный диск находится не в верхней части порядка загрузки.
Система получает информацию о загрузке и сведения об ОС, следуя порядку загрузки; порядок загрузки состоит из последовательности источников, которые компьютер ищет для получения достоверной информации.
Однако, если жесткий диск/загрузочный диск находится не в верхней части порядка загрузки, компьютер пытается загрузиться из другого источника, что приводит к сообщению об ошибке. Если вы намереваетесь установить загрузочный диск, т. Е. Жесткий диск, вверху порядка загрузки в BIOS (базовая система ввода/вывода), выполните следующие действия:
- Включите ваш компьютер
- Нажмите клавишу F1 или любую указанную клавишу для входа в BIOS (в зависимости от вашей системы HP могут использоваться другие клавиши, такие как F1, F12 или Delete).
- Найдите порядок загрузки вашего компьютера в BIOS Boot.
-
Выберите HDD/SSD, то есть загрузочный диск, и переместите его вверх, используя клавишу со стрелкой.
- Сохраните изменения, следуя подсказкам на экране, и выйдите из BIOS.
После выхода из BIOS ваш компьютер будет перезагружен, что избавит от проблемы с ошибкой. Однако, если жесткий диск, то есть загрузочный диск находится в верхней части порядка загрузки в BIOS, вы можете перейти к следующему способу.
- Читайте также: Лучшие 5 инструментов дефрагментации для удаления беспорядка жесткого диска в Windows 10
2. Замените ваш жесткий диск (HDD)
Другая причина невозможности загрузки компьютера заключается в том, что жесткий диск находится в состоянии сбоя, что вызывает ошибку «Не обнаружен загрузочный диск или произошел сбой диска».
Вы можете отсоединить жесткий диск от вашего ПК; подключите его к другому ПК для доступа к файлам и папкам на ПК, чтобы проверить, доступен ли жесткий диск. Однако, если вы не можете получить доступ к содержимому жесткого диска, вам, безусловно, нужна замена.

Вы можете вернуть жесткий диск обратно производителю HP, если на ПК еще есть гарантия, или купить новый жесткий диск на веб-сайте HP eCommerce, Amazon или в местном компьютерном магазине.
Тем не менее, мы настоятельно рекомендуем вам провести замену у профессионального инженера-компьютерщика. Между тем, когда вы заменяете жесткий диск новым, убедитесь, что на нем установлена новая ОС Windows.
- ТАКЖЕ ПРОЧИТАЙТЕ: 14 лучших программ для проверки работоспособности жесткого диска для пользователей ПК
3. Чистая установка ОС Windows
Другой способ исправить эту ошибку – выполнить чистую установку ОС Windows на вашем компьютере. Однако этот метод удалит все предустановленные приложения, файлы и папки, но он решит проблему с ошибкой загрузки независимо от этого.
Операционная система или загрузочная информация на вашем жестком диске могут быть преднамеренно стерты или из-за вирусных атак на ваш компьютер. Между тем, вы можете посетить официальный установочный носитель Microsoft для ознакомления с инструкциями по чистой установке версий Windows 7/8/10.
- Читайте также: как переустановить Windows 10
4.Проверьте соединения ПК с жестким диском
Иногда у ноутбука может возникнуть колебание, что приводит к ослаблению состояния соединения ПК с жестким диском. Провода, соединяющие жесткий диск с системой и наоборот, могли быть отсоединены, что приводит к сообщению об ошибке «загрузочный диск не обнаружен или диск неисправен».
Выполните следующие действия, чтобы проверить соединения и устранить проблему:
- Выключите компьютер и выньте аккумулятор. Откройте корпус вашего компьютера после этого.
- Отсоедините жесткий диск от вашего компьютера
-
Очистите все порты и соединения, соединяющие жесткий диск с компьютером, и наоборот.
- Теперь снова подключите жесткий диск к компьютеру. (Убедитесь, что все соединения надежно закреплены.
- Следовательно, подключите аккумулятор и включите компьютер.
Однако, если у вас нет инструментов и необходимых практических знаний, связанных с использованием этого метода; Желательно, чтобы вы посоветовались с компьютерным техником или компьютерным инженером.
5. Запустите автоматическое восстановление/начать ремонт
Вы также можете исправить проблему с ошибкой загрузки, выполнив автоматическое восстановление/запуск восстановления в вашей системе с помощью загрузочного установочного DVD-диска Windows. Вот как это сделать:
- Вставьте установочный DVD-диск Windows 10 и перезагрузите компьютер после этого.
- Нажмите любую клавишу для загрузки с CD или DVD, когда будет предложено продолжить.
- Выберите ваши языковые настройки и нажмите «Далее».
- Нажмите Восстановить компьютер в левом нижнем углу.
- На экране «выберите вариант» нажмите «Устранение неполадок»> «Дополнительные параметры»> «Автоматическое восстановление» или «Восстановление при запуске». Затем дождитесь завершения автоматического/загрузочного восстановления Windows.
- Перезагрузите компьютер и загрузитесь в Windows.
Читайте также : накопителю не удается найти запрошенный сектор
6. Запустите CHDSK
В качестве альтернативы, если «Метод 5» не разрешил ошибку HP «загрузочный диск не обнаружен или диск неисправен», вы можете запустить CHKDSK на своем ПК, чтобы устранить проблему.
Кроме того, шаги аналогичны описанному выше «Способу 5», хотя для этого необходимо использовать коды команд. Вот как это сделать:
- Загрузитесь с загрузочного установочного DVD Windows.
- При появлении запроса нажмите любую клавишу для загрузки с CD или DVD.
- Выберите ваши языковые настройки и нажмите «Далее».
- Теперь нажмите «Восстановить компьютер».
- Следовательно, нажмите «Устранение неполадок»> «Дополнительные параметры»> «Командная строка».
- Следовательно, введите «CHKDSK C:/F» без кавычек в командной строке.
-
Затем введите CHKDSK C:/R без кавычек в командной строке и нажмите клавишу «Ввод».
- После процесса CHKDSK перезагрузите компьютер.
В заключение, любой из перечисленных выше методов может помочь вам исправить ошибку HP, если загрузочный диск не обнаружен или диск вышел из строя », – выбор за вами.
Однако, если вы можете позволить себе приобрести новый жесткий диск, вы можете попробовать «Метод 2» или «Способ 3» для выполнения чистой установки Windows.
Если у вас возникли проблемы с исправлением каких-либо из упомянутых нами исправлений, сообщите нам об этом, прокомментировав их ниже.
Кроме того, если у вас есть другие идеи или предложения о том, как решить эту проблему, не стесняйтесь перечислять шаги, чтобы следовать в комментариях ниже.
Key Takeaways:
- «No boot disk has been detected or the disk has failed» error usually occurs when booting the computer.
- A wrong boot configuration or a corrupt boot disk may cause the no boot disk has been detected error.
- EaseUS will provide six options to fix the error, and you can follow this tutorial.
HP or Acer users may receive no boot disk has been detected error when booting their PC. The system cannot find the boot information needed to load the operating system. EaseUS will help you analyze the detailed cause and provide possible solutions to boot your computer successfully.
The computer needs to boot up the system by checking the hard drive for boot information and other operational information. No boot disk has been detected or the disk has failed, indicating that the boot information retrieval has failed. The following are some common causes of this error:
- Faulty or loose hard disk connection
- Incorrect boot order setting
- Corrupt boot configuration data
- Failed hard drive
- HDD/SSD missing operating system
After understanding the causes of these difficulties, we will continue to show you effective solutions on how to solve the no boot disk has been detected or the disk has failed problem. If you like this passage, click the social buttons below to share it with others in need.
Six Solutions to Fix No Boot Disk Has Been Detected Error
Knowing why the error occurred, you can jump directly to the target solution for error repair. Instead, you can fix the undetected boot disk error through these troubleshooting steps in order:
- 1. Check the Hard Disk Connection
- 2. Change the Boot Order
- 3. Repair the Boot Sector
- 4. Check the File System
- 5. Run the Automatic Repair
- 6. Do A fresh install of Windows
This guide will provide detailed step-by-step instructions for each method:
📖Extend Reading: Default Boot Device Missing or Boot Failed
1. Check the Hard Disk Connection
To fix the boot error, check the hard drive connection and ensure it is properly connected to your computer. Laptop shaking may cause the connected wires to loose, resulting in undetected boot disk errors. Please be careful when handling it to avoid damaging the hardware.
Step 1. Turn off the computer remove the battery, and remove the HDD from the computer.
Step 2. Clean all ports and cables and reconnect the HDD.
Note: If you do not have professional tools and practical knowledge, it is better to consult a computer person or engineer to help you.
2. Change the Boot Order
If the boot disk is not at the top of the boot order, the computer will try to boot from another source. This may also cause the problem of undetected disk errors if the computer cannot find valid boot information. For this case, you can change the computer’s boot order in the BIOS as follows:
Step 1. Turn on your computer and enter BIOS by holding F1/F2/F12/Del or another specified key.
Step 2. Select the Boot option from the list of options.
Step 3. Find the computer’s boot order and use the arrows to move it up.
If this method is not working, please continue to try other fixes.
Also read: The System Cannot Find Any Bootable Devices
3. Repair the Boot Sector
The master boot record is located at the beginning of the bootable hard disk, and it helps your computer boot successfully. A corrupted MBR can also cause the system to fail to recognize the boot information and thus fail to boot your computer. Therefore, you must repair the boot sector. There are two ways that users can repair the boot sector:
Use EaseUS Partition Master to Rebuild MBR
EaseUS Partition Master is a versatile disk management tool. It simplifies the steps of the Windows built-in tool to help you quickly repair the MBR. Creating a WinPE bootable disk makes it possible to easily boot your computer without losing data. If you are not familiar with computer operations, this tool is perfect for you:
Free download this powerful tool and rebuild MBR:
Step 1. Create a WinPE bootable disk
- Launch EaseUS Partition Master, and click «Bootable Media» on the toolbar. Select «Create bootable media».
- Click «Next» to finish the process.
Step 2. Boot EaseUS Partition Master Bootable USB
- Connect the bootable USB or CD/DVD to your PC.
- Press F2 or Del when you restart the computer to enter the BIOS screen. Set and boot your computer from «Removable Devices» or «CD-ROM Drive». And then EaseUS Partition Master will run automatically.
Step 3. Rebuild MBR
- Click «Toolkit» and choose «Rebuild MBR».
- Select the disk and the type of MBR. Then, click «Rebuild».
- After that, you can see «MBR has been successfully rebuilt on Disk X».
If you meet other boot errors, you can use EaseUS Partition Master to fix them:
Use CMD to Rebuild MBR
If you are familiar with computer commands, you should use the Windows Media Creation Tool to create bootable media and then use the command prompt to repair the MBR in the Windows recovery environment:
Step 1. Boot your computer from the Windows bootable installation CD or DVD.
Step 2. Start the command prompt: select Troubleshoot in Choose an option and select Command prompt in Advanced options.
Step 3. Enter the following commands in sequence at the command prompt box and press enter:
- bootrec /fixmbr
- bootrec /fixboot
- bootrec /scanos
- bootrec /rebuildbcd
Please be careful when entering the commands to avoid data loss. You can then reboot your computer to see if the problem with the failed disk has been resolved.
4. Check the File System
If something is wrong with your system hard drive, you may also get a «the disk has failed» error. In this case, you have two ways to detect and fix the file system error on your hard disk. Both ways are based on the same principle as method 3, requiring you to have created bootable media. You can check the file system as follows:
Use EaseUS Partition Master to Check File System
EaseUS Partition Master provides «Check File System» and «Disk Surface Test» to help you find and fix hard disk errors. It is an alternative to Windows commands, but it is simpler and more comprehensive in solving problems. After you create bootable USB in Method 3, you can open your computer and use the tool directly:
Step 1. Right-click the target partition that has a problem.
Step 2. Choose «Advanced» > «Check File System».
Step 3. Confirm if you want to hide the partition or not.
Step 4. In the Check File System window, check the «Try to fix errors if found» option.
Step 5. Click «Start» to check errors on your partition.
In addition, the tool can check hard drive health comprehensively and alert you if there are problems with hard drive performance or temperature.
Run CHKDSK to Check File System
CHKDSK is a method Windows provides to detect and repair file system errors. Similar to method 3, you need to go to the command prompt:
Step 1. Start your computer from a Windows bootable device.
Step 2. Go to Advanced Options and select Command Prompt.
Step 3. Type the command: chkdsk c: /f/R/X and press Enter.
Extend reading: How to Run CHKDSK on SSD
5. Run the Automatic Repair
You can also run the Automatic Repair/Startup Repair on your system to fix the error that prevents your PC from booting. Before you start, you must also use EaseUS Partition Master or Windows installation media to enter the Windows recovery environment.
Step 1. Boot from the CD/DVD and press any key to continue.
Step 2. Click on Repair your computer and select Troubleshoot.
Step 3. Select Advanced options>Automatic/Start-up Repair.
Step 4. Wait for Windows to finish repairing automatically.
6. Do A Fresh Install of Windows
If all solutions are not working, a Windows system may fail. You can fix the error by doing a fresh install of Windows. This method will erase all files, so you can back up important information or copy a partition to another drive before doing a fresh install.
Read more about installing Windows at: How to Clean Install Windows
You May Also Like:
Conclusion
Six solutions are provided to fix the boot error: «no boot disk has been detected, or the disk has failed» error. Whether using an HP laptop or another computer, you can find solutions to boot problems in this article. Among other things, EaseUS Partition Master provides a quick and easy solution to help you create bootable media and fix the most likely errors.
FAQs About No Boot Disk Has Been Detected
If you have more questions about this topic, you can check out the simple questions and answers below 1:
1. What should I do if no bootable device shows?
No bootable device is probably because you did not change the boot order. To fix the error, you should change the bootable device first:
Step 1. Restart your computer and enter the BIOS screen.
Step 2. Under the Boot tab, find the hard drive and move it to the top of the boot order.
2. What does no boot disk has been detected mean?
No boot disk has been detected means that your computer will not boot. This could be because your boot disk is corrupt or poorly connected to your computer, and the computer cannot access it to retrieve boot information.
3. Why does «media test failure, check cable» happen?
This error indicates that there is a problem with the PXE of the computer. Problems with your boot sequence configuration, corrupt boot devices, corrupt boot sectors, or power supply problems can all cause this error.
Во время обновления или переустановки операционной системы Windows на ПК или ноутбук (ультрабук) периодически приходится сталкиваться с проблемами разного характера, которые сложно предугадать. Одна из таких ошибок: при установке Windows 10 не видит жесткий диск и просит дополнительно какие-то драйвера. Где искать причины этой ситуации и как ее решить?
Почему появляется проблема
Виртуальное отсутствие винчестера для ОС — это беда многих версий установщика Windows, а не только десятки. Вроде бы все действия выполнены верно, но запуск процесса инсталляции не перекинул в окно выбора хранилища или в этом окне вовсе нет ни одного жесткого диска или его разделов. Если ранее подобные промахи случались чаще у XP и семерки, то десятка выглядит на их фоне победительницей. Тем не менее, и она порой выкидывает фортель с несуществующим винтом.
Каковы причины капризов:
- Большинством современных ПК и ноутбуков используется технология Intel® Rapid Storage Technology (Intel RST), где драйвер не предустановлен, и его нужно искать самостоятельно.
- Если процессор в устройстве не от фирмы Intel, а от AMD, то и чипсет на нем стоит чужой. И распространяется этот дистрибутив также без интегрированных «родных» драйверов для контроллера SATA.
- Попалась «битая» или нелицензионная версия Windows 10. Тут поможет со 100 % гарантией только замена исходного носителя установочных файлов.
- Жесткий диск не подсоединен: поврежден шлейф или разъем, соединяющий его с остальными частями. Иногда пользователь случайно отключает один HDD. Прежде чем паниковать из-за ошибок системы, лучше проверить надежность питания, а, при необходимости, вовсе заменить штекер и кабель.
Что делать, если при переустановке Windows 10 не видит жесткий диск
Проблема понятна и идентифицирована, но как же ее решить? Это зависит от особенностей.
Проверка диска в BIOS
Примерно половина всех случаев «отсутствия жесткого диска» для Виндовс при установке связаны с неполадками в BIOS/UEFI. Зачастую диск не определяется в нем. Если все нормально, то BIOS отобразит название, объем и модель накопителя, а также его вместимость. Когда идентификация жесткого диска прошла удачно, можно действовать дальше по такой схеме:
- Выключить устройство полностью, вытащить штекер накопителя, а его отсоединить и почистить. Проверить, не закислены ли контакты, нет ли на вилке постороннего мусора. Его можно убрать обычной мягкой чистой кисточкой.
- Для надежности протестировать накопитель на другом компьютере.
- Если по итогу с диском все хорошо, то единственная причина неполадки — нехватка питания. Если вначале диск виден, но в процессе записи тут же исчезает, то диагноз верен.
Добавление драйвера на установочную флешку
Если корень трудности скрыт в образе установки, то все зависит от имеющихся драйверов. Если таковые отсутствуют, например, для SATA/RAID, Intel® Rapid Storage Technology контроллера, то Виндовс «не понимает», что ей делать с имеющейся системой хранения, а соответственно, не видит ячейку накопителя. Что можно предпринять:
- Скачать новый установочный образ с необходимыми драйверами и записать все это на флешку.
- Заглянуть в название материнской платы или ноутбука. Найти сайт производителя, задать в поиске драйвер, в названии которого есть «SATA…» или «RAID…» После закачки распаковать архив ZIP (RAR), скинуть на установочную флешку. Во время установки на ступени выбора хранилища щелкнуть кнопку «Загрузка» и указать путь к новому драйверу.
Проверьте режимы ACHI, IDE в BIOS
Существует несколько параметров, характеризующих работу жесткого диска: ACHI и IDE. Иногда Windows, особенно устанавливаемый, с неофициального ресурса, просто не может идентифицировать один из них, а потому не распознает сам диск.
Исправлять это придется вручную. Зайти в настройки BIOS и переключить режим работы с ACHI на IDE. После этого сохранить установленные настройки нажатием клавиши F10, компьютер отправить на перезагрузку и заново запустить установку ОС. В большинстве случаев проблема будет устранена.
Проблемы физического подключения накопителей
Никто не застрахован от поломки основного накопителя, но понять, что какие-то части этого предмета работают неправильно, зачастую удается только при установке ОС. Если такое произошло, то, увы, придется покупать новый винчестер. В большинстве случаев «воскресить» старый не выйдет.
Но паниковать рано, если не проверены следующие факторы:
- Кабель и штекер плотно воткнуты в разъемы, шлейф целый, ничего не провисает и не отходит. Провода не перекручены и не надломаны.
- Порт подключения исправен. Это можно проверить путем смены последнего. Если компьютер не реагирует на один из них, то вывод очевиден.
- Жесткий диск не гудит и не трещит, когда его отключают и подключают к системе.
Содержание
- Что делать, чтобы установщик «увидел» диск(и)
- Как установить Windows 10
- Создание загрузочного накопителя
- Подготовка к установке
- Создание загрузочной флешки или диска
- Сохранение файлов с рабочего стола
- Настройка BIOS
- Установка Windows 10
- Инструкция
- Обновление операционной системы
- Выберите операционную систему, которую вы хотите установить
- «Выборочная: только установка Windows (для опытных пользователей)».
- Настройки перед первым запуском Windows 10
- Пароль для Windows 10
- Драйвера Windows 10
- Рекомендации экспертов при установке
Что делать, чтобы установщик «увидел» диск(и)
ШАГ 1
Для начала я бы посоветовал зайти в настройки БИОСа (UEFI) и посмотреть, отображается ли (определяется) ли там диск. Вы видите его модель?
Если диск появится, можно «идти» дальше (перейти к ШАГУ 2), если нет — узнать, «живой» ли он и что не так с железом…
ШАГ 2
Еще одной распространенной причиной такой проблемы могут быть драйвера (точнее, их отсутствие на установочном диске). В 90% случаев речь идет о Intel Rapid Storage Technology, или сокращенно: IRST (ноутбуки Asus, Lenovo, Dell и т.д.).
Что попробовать:
- зайдите на официальный сайт производителя компьютера и найдите список драйверов для вашей модели устройства (у Asus, например, есть страница поддержки здесь), и скачайте IRST (см раздел драйверов для чипсета). Примечание: возможно, вам понадобится еще один работающий компьютер/ноутбук (или телефон*); затем нужно извлечь все из скачанного файла (кстати, это может быть как архив, так и исполняемый EXE-файл). Если файл исполняемый, то при открытии он предложит два варианта (как у меня на скриншоте ниже) — нужен вариант извлечения или на английском языке. «Извлекать» ;
- Извлечь все в файл
- затем папку, в которую мы извлекли файлы драйвера, необходимо скопировать на установочную флешку (на ту, с которой вы устанавливаете Windows!);
Скопируйте папку с драйвером на карту памяти рта - теперь можно подключить эту «подготовленную» флешку с драйвером к ноутбуку и начать установку заново. Когда появится окно «Куда вы хотите установить Windows» — нажмите кнопку «Загрузить драйвер/Обзор»;
- затем найти на флешке папку с драйвером и указать ее — согласиться на установку драйвера;
- сразу после этого вы заметите, что в установщике появились все портативные накопители и вы можете выбрать один из них! Задача решена?!
- дальнейшая установка в обычном режиме!
Как установить Windows 10
Для установки Windows 10 вам понадобится Media Creation Tool. С помощью этого инструмента вы создадите загрузочный DVD, флешку или образ ISO. Чтобы загрузить его с веб-сайта Microsoft .
Создание загрузочного накопителя
И так, приступим к созданию установочной флешки с помощью программы Media Creation Tool. Кстати, Windows 10 можно установить даже при отсутствии доступа в интернет.
Но для загрузки инструмента и системы требуется подключение к Интернету.
Как создать установочную флешку Windows 10 Как создать установочную флешку Windows 10
Запустите скачанную программу с сайта Microsoft. Как всегда, вы должны принять условия лицензионного соглашения.
Лицензионное соглашение для Windows 10Лицензионное соглашение для Windows 10
После того, как вы согласитесь, появится окно. Вам нужно выбрать «Создать установочный носитель (флешка, DVD или ISO-файл)». Теперь нажмите на кнопку «Далее».
Создайте установочный носитель (USB-накопитель, DVD или файл ISO Создайте установочный носитель (USB-накопитель, DVD или файл ISO
Откроется окно выбора языка. Выберите знакомый вам язык, систему и ее архитектуру: 32-битную или 64-битную.
Если у вас более 4 ГБ ОЗУ, я рекомендую выбирать x64 бит. Так как эта архитектура работает стабильнее и быстрее.
Нажмите кнопку «Далее».
Окно выбора языка и архитектуры при установке Windows 10 Окно выбора языка и архитектуры при установке Windows 10
На следующем экране программа попросит вас создать загрузочный USB-носитель или образ ISO.
Создание загрузочного USB-носителя или ISO-образа Создание загрузочного USB-носителя или ISO-образа
Если вы выберете флэш-накопитель USB, инструмент спросит вас, на какой носитель записать Windows 10.
Емкость носителя, на который вы будете записывать: флешки, HDD, SDD, DVD должна быть не менее восьми гигабайт.
Хорошо, если вы выберете второй вариант. Далее вам нужно указать место на жестком диске или твердотельном накопителе, куда следует загрузить файл ISO.
Вы можете записать этот ISO-файл на собственный носитель. Например, с помощью программы Rufus, UltraISO.
Далее на экране вы увидите ход загрузки Windows 10. И это может занять довольно много времени, так как Windows 10 больше четырех гигабайт.
Следующим шагом будет создание носителя. Во время этой операции данные помещаются на флешку или создается ISO-образ.
Подготовка к установке
Прежде чем приступить непосредственно к установке операционной системы, необходимо сделать копии папок и файлов, хранящихся на вашем ПК. Для этого подойдет внешний USB-винчестер, онлайн-хранилище (или как его еще называют «облако»), флешка или диск. Но копирование не обязательно, если вы планируете менять программное обеспечение на новом компьютере. Например, по заводской установке у него Linux (семейство Unix-подобных операционных систем) или DOS (семейство операционных систем для ПК-совместимых компьютеров), и эти ОС не подходят владельцу компьютера.
Microsoft рассекретила крупное обновление Windows 9 июня 2022 года, 12:08. Вам также не нужно переносить все файлы, если вам нужно переустановить, сохранив при этом все папки и файлы. Эта возможность доступна для Windows 8, 8.1, Windows 10. Сбрасываются только ОС, системные настройки и настройки, а файлы во внутреннем хранилище остаются. Следует помнить, что речь идет только о документах — установленные программы при таком виде переустановки не сохраняются, за исключением портативных версий.
Создание загрузочной флешки или диска
Лучше использовать флешку с объемом памяти не менее 3 Гб, DVD-привод или внешний жесткий диск. Сначала вставьте флешку или диск в компьютер. Далее следует следовать определенному алгоритму действий:
Шаг 1. Заходим в «Компьютер» и открываем папку с диском
Шаг 2. Находим иконку Setup.exe, дважды щелкаем по ней левой кнопкой мыши и выбираем «Установить».
Шаг 3. Затем перейдите в «Панель управления» — «Центр уведомлений» — «Восстановление» — «Дополнительные параметры».
Шаг 4. В «Дополнительных методах восстановления» выберите флешку.
Шаг 5. Далее дождитесь завершения архивации, нескольких перезагрузок и скачивания обновлений. Выберите «Обновить» в «Типах установки».
Сохранение файлов с рабочего стола
Шаг 1. Вставьте флешку, создайте в ней папку «Рабочий стол» и вручную перетащите мышью все папки и файлы с рабочего стола.
Шаг 2. Или воспользуйтесь другим способом. Вставьте флешку, перейдите в «Компьютер» — «Диск С» — «Пользователи» — «Ваше_имя_пользователя» — Рабочий стол. Перетащите папку на флешку.
Настройка BIOS
Чтобы войти в БИОС, зажмите клавишу Delete сразу после включения компьютера. На некоторых ПК используются кнопки F2, F10, Esc. Далее необходимо выбрать вкладку «Boot». В порядке загрузочных устройств выберите в качестве приоритета флешку или DVD-привод. При установке с диска выберите дисковод «ATAPI CD-ROM».
Если операционная система устанавливается с флешки, выберите «Removable Dev.». В случае, если на компьютере установлено два жестких диска, приоритет должен стоять на первом месте, на котором будет установлена Windows. Чтобы сохранить изменения, нажмите клавишу F10 или выберите пункт «Выход с сохранением изменений» на вкладке «Выход».© Pexels/Nothing AheadКнопка со значком Windows на клавиатуре компьютера
Установка Windows 10
А потом вы все скачали и записали. Теперь вставьте флешку или DVD в компьютер. Отправить компьютер на перезагрузку и войти в БИОС. Как войти в БИОС я писал в этой статье «Установка БИОС для установки Windows с установочного диска».
После настройки BIOS ваш ПК загрузится с флешки или DVD, в зависимости от того, что вы установили.
Первое окно, которое вы увидите, будет окном установки Windows. В этом окне вам будет предложено выбрать язык системы, формат времени и раскладку клавиатуры. После выбора нажмите «Далее».
Нажмите на кнопку «Установить».
После того, как вы нажмете «Установить». Windows попросит вас ввести ключ активации. Если он существует, введите его. Хорошо, если на данный момент нет ключа активации Windows. Необходимо выбрать пункт «У меня нет ключа активации».
Ключ активации можно будет ввести позже, после того, как вы установили Windows. Там нет ничего плохого.
После того, как вы активируете Windows или оставьте это на потом. Вам будет предложен выбор версий системы для установки. Среди них:
Инструкция
Общая инструкция по установке Windows:
Шаг 1. После повторного включения на экране появится сообщение Press any key, после этого нужно нажать любую клавишу, например пробел. Если это предложение не появляется, значит, операционная система была неправильно записана на установочную флешку.
Шаг 2. Затем дождитесь извлечения временных файлов.
Шаг 3. Выберите язык, формат времени и раскладку клавиатуры.
Шаг 4. Нажмите «Установить».
Шаг 5. При наличии нескольких операционных систем выберите «Максимум», «Про» или «Домашняя» в зависимости от потребностей пользователя.
Шаг 6. В «Условиях лицензии» выберите «Принять», затем «Полная установка».
Шаг 7. В разделе HDD, где будет установлена операционная система, нажмите на соответствующий с максимальным объемом свободной памяти
Шаг 8. Если разделов нет, создайте новый
Шаг 9. Процесс распаковки, настройки компонентов и обновлений займет много времени, вы должны подождать пользователя и ввести пароль. Процесс установки завершен.
Обновление операционной системы
При выборе типа установки выберите «Обновление» вместо «Выборочная установка». В этом случае операционная система сохранит и интегрирует файлы. После установки операционной системы вы можете сразу ею пользоваться. Для других способов установки потребуется несколько часов: установка программ, настройка ОС, перенос других данных.
Обновление подходит, если некоторые файлы были повреждены. Они будут переписаны, и операционная система заработает должным образом. Однако этот тип установки не защитит ваше устройство от вирусов. Лучше всего выбрать полный тип установки, несмотря на то, что это занимает много времени. Обновление может привести к сбою компьютера.
Выберите операционную систему, которую вы хотите установить
- Дом
- Дом для одного языка
- для учебных заведений
- Pro (базовый, для образования и для рабочих станций)
Выберите операционную систему, которую хотите установить Выберите операционную систему, которую хотите установить
Не буду расписывать разницу между лицензиями. Она совсем незначительна. Например, Home не вписан в домен. Но дома у вас вряд ли будет домен.
Поэтому я буду использовать пример установки Windows 10 Pro.
Выберите нужный и нажмите «Далее».
Рассмотрите возможность установки Windows 10 Pro Рассмотрите возможность установки Windows 10 Pro
Затем вам будет предложено еще раз прочитать лицензионное соглашение. А также снова принять условия.
Установка может быть продолжена только после согласия. Затем поставьте галочку в разделе «Я принимаю…» и нажмите «Далее».
Примите лицензионное соглашение еще раз Примите лицензионное соглашение еще раз.
И теперь вы увидите список из двух пунктов. Если у вас уже установлена Windows, вы можете выбрать «Обновить: установить Windows, сохранив файлы, настройки и приложения». Если вы выберете этот вариант. Затем ваши файлы и программы будут перенесены в новую систему. И вы ничего не потеряете.
Скажу, что не рекомендую этот вариант. Так как все барахло переедет на новую систему. Проще скопировать все важные данные и выбрать другой элемент.
Выбираем место установки Windows 10 Выбираем место установки Windows 10
«Выборочная: только установка Windows (для опытных пользователей)».
Я бы рассмотрел такой вариант, где ваши данные, настройки и программы не сохранятся.
!!!Перед этим рекомендую еще раз вспомнить, вся ли важная для вас информация хранится на дополнительном носителе. Если вы уверены, что нужные файлы были сохранены, нажмите на этот пункт.
«Пользовательский: установить только Windows (дополнительно)». «Пользовательский: установить только Windows (дополнительно)».
После выбранного элемента на экране появится инструмент разметки.
Здесь вы можете выбрать доступный диск для установки Windows. Вы также можете создать новый, удалить его, отформатировать существующий (что приведет к потере всех данных на нем) или расширить виртуальный диск. Фактический размер физического носителя нельзя увеличить с помощью программного обеспечения. После законченных манипуляций с диском нужно нажать на кнопку «Далее».
Инструмент для создания разделов жесткого диска Инструмент для создания разделов жесткого диска
Это практически все. Началась установка операционной системы. В установку входит копирование системных файлов, подготовка к установке. Помимо установки компонентов и обновлений.
Установка займет много времени. Однако, если у вас установлен SSD-накопитель, установка будет намного быстрее. Даже если у вас старый компьютер. В процессе на экране будет отображаться статус установки ОС на компьютер.
После установки системы компьютер автоматически перезагрузится. Далее начинается настройка системы и подготовка операционной системы к запуску. Этот процесс также очень медленный. Вы должны быть терпеливы и ждать.
Настройка системы и подготовка операционной системы к запуску Настройка системы и подготовка операционной системы к запуску
Настройки перед первым запуском Windows 10
Выберите регион и подтвердите нажатием кнопки «Да».
Параметры перед первым запуском Windows 10 Параметры перед первым запуском Windows 10
Теперь вам нужно выбрать дополнительную раскладку клавиатуры.
!!! Вам не нужно добавлять английский язык, он входит в стандартную комплектацию.
Нажимаем «Да» и идем дальше.
Выбор раскладки клавиатуры Выбор раскладки клавиатуры
Теперь начинается установка компонентов, необходимых для работы системы. И снова просто сидим и ждем, пока все наладится.
Установите необходимые компоненты Windows Установите необходимые компоненты Windows
Теперь Windows 10 познакомит вас со своими новшествами.
На экране для определения способа настройки выберите «Для личного пользования». Нажмите «Далее».
Теперь вы можете войти в свою учетную запись Microsoft. Для этого введите свой адрес электронной почты, номер телефона или логин Skype. Я бы рассмотрел возможность использования локальной (автономной) учетной записи.
Выберите «Оффлайн-аккаунт» — «Далее».
Если вы используете учетную запись Microsoft, это даст вам доступ к их дополнительным услугам. Но так как мы используем локальную учетную запись, нажмите «Нет».
Теперь вам нужно ввести имя пользователя. Я вошел в Пользователь. Перевод слова USER с английского будет как пользователь.
После ввода имени нажмите на кнопку «Далее».
Читайте также: Как выключить или перезагрузить ноутбук с помощью клавиатуры
Пароль для Windows 10
Теперь вам нужно создать пароль.
Главное, чтобы ваш пароль надежно хранился в вашей голове или был записан.!!! Важно, чтобы она была недоступна никому, кроме вас.
После ввода пароля нажмите на кнопку «Далее».
На следующем экране вам будет предложено включить отправку журнала активности в Microsoft. Это позволяет продолжить работу, начатую на этом компьютере, на другом устройстве. Если вы не хотите отправлять эти данные, нажмите «Нет».
На экране настроек конфиденциальности вы можете включить или отключить онлайн-распознавание голоса, обнаружение устройств, местоположение и обмен диагностическими данными. Если вы не хотите делиться этой информацией, поверните переключатели в положение «Нет».
Подтвердите настройки нажатием экранной кнопки «Принять».
Если процесс установки системы и ее первоначальная настройка прошли успешно, вы сначала увидите экран приветствия.
Драйвера Windows 10
После установки вы можете обнаружить, что некоторые компоненты не работают или работают со сбоями. В первую очередь это касается видеокарт. Вам нужно зайти на сайт производителя и скачать оттуда драйвера для своей модели. Затем установите их.
Если нет версии для Windows 10, обычно подходит та, которая предназначена для Windows 8.
Рекомендации экспертов при установке
Общие рекомендации по установке операционной системы:
- 1. Драйвер лучше выбирать с сайта производителя компьютера — последней версии, соответствующей операционной системе.
- 2. Вы можете отключить установочный носитель после завершения копирования файлов и создания загрузчика. Компьютер должен запускаться с жесткого диска после первой перезагрузки.
- 3. Установка Windows на SSD и HDD одинакова. Разделить диск на сектора можно по желанию пользователя. Если у вас лицензионная Windows, предлагается полный набор дистрибутивов. Как правило, операционная система включает в себя набор драйверов, необходимых для запуска компьютера. Чтобы использовать весь потенциал ПК, драйвера необходимо скачать с официального сайта производителя компьютера и установить.
Чтобы узнать, какая версия подходит, можно ориентироваться на следующие параметры:
- 32-битная: процессор Intel или AMD, одно ядро, 1 ГБ оперативной памяти, 20 ГБ свободной памяти, любая видеокарта;
- 64-битная: процессор не менее 2,1 ГГц, два ядра и более, оперативная память от 4 ГБ, жесткий диск 24 ГБ, любая видеокарта.
Для создания загрузочной флешки используйте программу Media Creation Tool, которую можно скачать с официального сайта Microsoft. Если у вас есть какие-либо вопросы, на той же странице есть FAQ. Не паникуйте и попробуйте перезагрузить компьютер, если установка занимает очень много времени. Это происходит на материнских платах с сокетом 775, 1156, AM2, AM2+, AM3.
Эксперт назвал простые способы увеличить скорость работы компьютера 28 марта 2022, 02:10 При выборе носителя для установки операционной системы есть два варианта:
- Удалите все разделы и создайте новые нужного размера, если есть необходимость полностью отформатировать все данные. ОС требует 50-60 ГБ.
- Вам просто нужно удалить раздел, где установлена операционная система, и создать его снова, если вы хотите сохранить все данные на другом разделе (не в системе). Перед установкой Windows перенесите все важные файлы с диска С на внешний носитель.
15.04.2020
Просмотров: 12007
При включении ПК с Windows 7, а также с Windows 10, пользователь может столкнуться с ошибкой No boot disk has been detected or the disk has failed, которая указывает на то, что загрузочный диск поврежден или не обнаружен. Возникает такая ошибка в следующей ситуации: при загрузке Windows система ищет на диске нужную для себя информацию, а если HDD или SSD поврежден, неправильно указана приоритетность загрузки носителей в BIOSе, неверно подключено устройство к материнской плате, поврежден сам загрузчик или системные файлы, то появляется такое сообщение.
Читайте также: Решение проблеммы Disk boot failure, insert system disk and press?
Исправляем ошибку No boot disk has been detected or the disk has failed
Если на вашем ПК появилась ошибка No boot disk has been detected or the disk has failed, то в первую очередь нужно переподключить диск. Если у вас ноутбук, то придется отключить его от сети, вытянуть батарею, на несколько секунд зажать кнопку питания, чтобы снять остатки заряда с материнской платы и открыть крышку нижней части. Некоторые модели ноутбуков на нижней части имеют разбивку по отсекам, поэтому может понадобиться открутить только какую-то часть.
Далее нужно отсоединить HDD или SSD от порта. Смотрим, чтобы диск не был закреплен винтиками. В обычном системном корпусе вам придется только отключить SATA кабель от диска. Продуваем порт и контакты диска от пыли.
Подключаем диск обратно, проверяем, исчезла ли ошибка No boot disk has been detected or the disk has failed.
Следующим шагом будет проверка приоритетности загрузки носителей. Для этого нужно при включении ПК начать нажимать клавишу F2 или DEL. Комбинацию клавиш для входа в BIOS стоит посмотреть в спецификациях к ноутбуку или материнской плате. В BIOSe нужно найти раздел «Boot Device Priority» или «Boot Option». Здесь на первом месте должен стоять жесткий диск, далее дисковод (если есть), а далее – по желанию пользователя. Если на первом месте не стоит носитель, нужно его переместить и потом нажать «F10», чтобы сохранить изменения в системе.
После перезагрузки ПК нужно проверить систему на работоспособность некоторое время.
Если ошибка No boot disk has been detected or the disk has failed после манипуляций с BIOS-ом не исчезла, стоит загрузиться в безопасном режиме (при загрузке ПК нажимаем F8). Далее выбираем командную строку с правами Администратора и вводим sfc /scannow, чтобы выполнить проверку системных файлов на целостность.
Если утилита обнаружит нарушение целостности файлов, то исправит поврежденные элементы. Если не удаётся выполнить восстановление, то можно подключить к ПК установочный диск, загрузиться в режиме восстановления системы, выбрать командную строку и ввести sfc /scannow /offbootdir=c:\ /offwindir=c:\windows.
Если же повреждений не обнаружено, то нужно в этой же командной строке ввести wmic diskdrive get model,status.
В графе «Статус» должно быть указано «ОК». Если указано «Caution» или «Pred Fail», то диск скоро выйдет из строя. Для более глубокой проверки в командной строке можно ввести «chkdsk /?», а далее указать букву для команды. Утилита проверит жесткий диск на ошибки.
Для проверки жесткого диска на предмет битых секторов нужно скачать и запустить от имени Администратора программу Victoria HDD. Если жесткий диск неисправен, то программа покажет количество как битых, так и медленно читающихся секторов.
Если диск в порядке, но ошибка No boot disk has been detected or the disk has failed продолжает появляться на вашем ПК, то исправить ошибку можно с помощью отката системы до более раннего состояния. Для этого можно воспользоваться точкой восстановления системы или установочным диском.