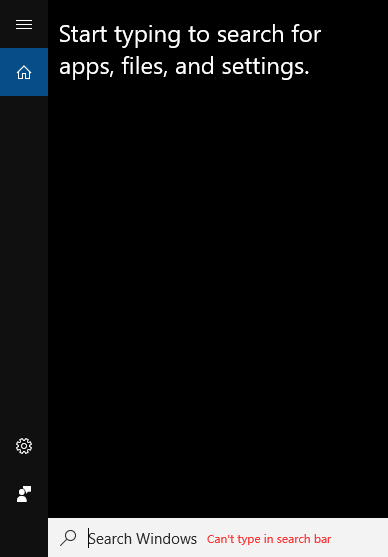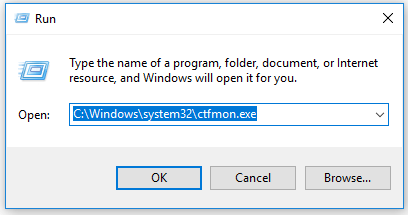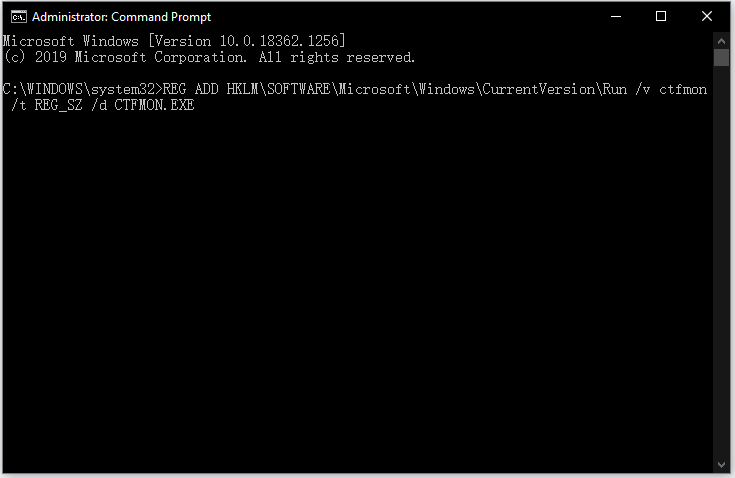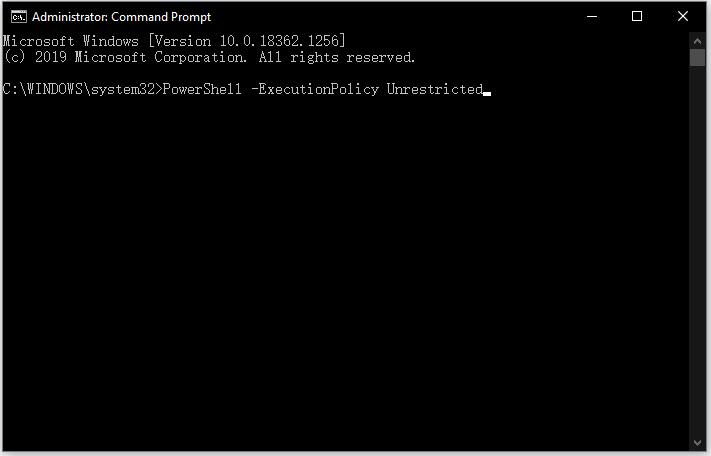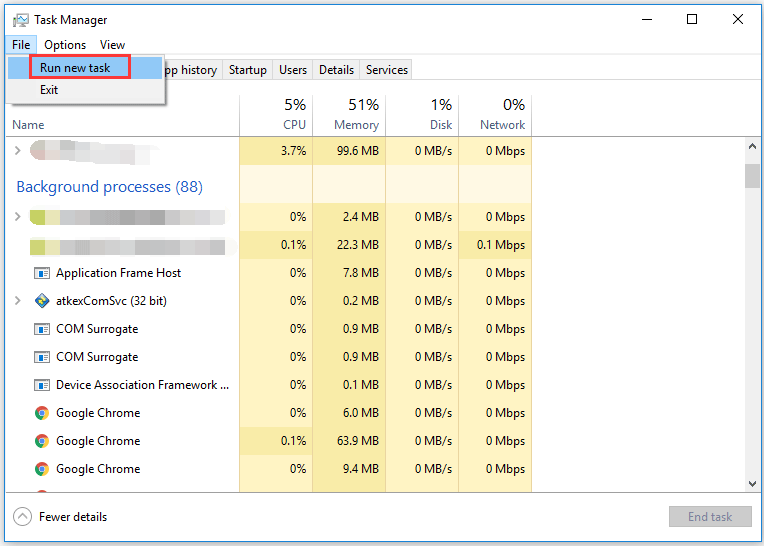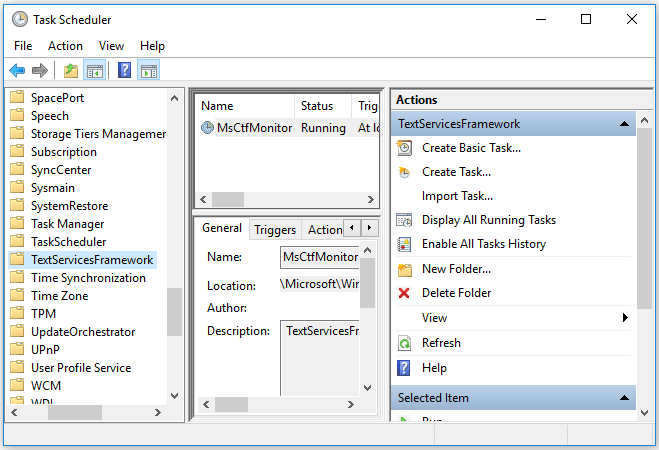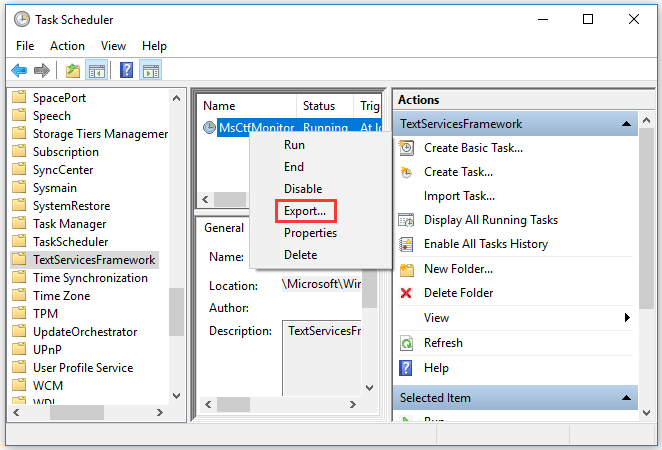В очередной статье К76 продолжаем разбирать маленькие неисправности Windows, и сегодня попробуем решить проблему с поиском по операционной системе. В этот раз панель поиска не работает сама по себе: она просто не даёт ничего напечатать. Поле Введите здесь текст для поиска не меняется. В прошлый раз мы исправляли подобную и почти аналогичную ошибку с поиском Windows через панель Пуск. Так что кое-что я позаимствую из статьи Поиск Windows пуст. А пока продолжим. Первое, с чего нужно начать, это убедиться, что у вас установлены все последние обновления для системы. Все, конечно, не все, но одно из них для W10 версии 1909 вполне конкретное — KB4532695, по-моему, как раз перекрывало эту проблему. На моей же памяти, однако, обновления и становились причиной неработающего поиска как из проводника, так и из строки поиска в поле Введите здесь текст для поиска…
Перезапускаем проводник и Кортану.
Зажимаем Ctrl + Shift + Esc для запуска Диспетчера задач. В нём выберем процесс Проводника с характерным значком папки и перезапустим его:
- Снимаем задачу Поиск:
Сразу после этого попробуйте что-нибудь напечатать в поиске. Если задачи Поиск нет, запускаем консоль служб
services.msc
и проверьте состояние службы Windows Search. Та должна быть запущена и стоять в Автомате:
Служба ввода символов и языковые настройки
Если Панель поиска не работает, попробуйте принудительно запустить службу CTF Loader. Это процесс CTF-загрузчика. В Диспетчере устройств мы его видим как ctfmon.exe. Так вот, именно он отвечает за ввод символов со стороны устройств ввода и языковую панель. Как и любой процесс Windows, он может вылетать. Так что запустим его принудительно. Для этого также есть куча способов. Либо из строки Выполнить (WIN + R) прямым обращением к процессу:
C:\Windows\system32\ctfmon.exe
или из командной консоли cmd от имени администратора:
ctfmon.exe
Если проблема оказалась с CTFMON, но после перезагрузки эта же проблема возвращается, вам придётся засунуть ctfmon.exe в Автозапуск вручную. Это можно сделать через редактор реестра (читайте комментарии) или через GUI Windows (по ссылке в абзаце).
Поиск из панели задач не работает: сбросьте настройки папок
- вызываем проводник клавишами WIN+E
- слева ищем Быстрый доступ и щёлкаем по нему правой кнопкой мышки
- переходим в Параметры папок во вкладку Поиск
- Восстановите значения по умолчанию. Системные папки должны быть при этом «зачекены»:
Введите здесь текст для поиска не работает: перестройка индекса.
Под эту процедуру я выделил отдельную статью, которая посвящена целиком настройке службе индексирования. Сейчас же напомню, что Служба отвечает за создание базы данных имён и расширений, повышает качество запросов при поиске по системе и отслеживает информацию на носителях. Учитывая тот факт, что работа службы индексирования влияет на работу Windows как никакая другая, система позволяет обнулять и перестраивать индекс вручную. Если кратко, то вам сюда и вот так:
- зажмите WIN+R
- в строке Выполнить введите
control panel
- укажите справа в настройках Крупные значки
в окне Параметров щёлкните по кнопке Дополнительно, выбрав затем Перестроить:
некоторым пользователям помогло добавление к индексу системного диска. По умолчанию сами тома в индексировании не участвуют. А вы попробуйте. Оба движения требуют последующей перезагрузки:
Повторная регистрация приложений Windows 10
Если указанное не прокатило, пора повторно зарегистрировать встроенные в систему приложения. В этот раз вызываем консоль Power Shell. Для этого снова вызываем строку Выполнить через WIN + R и вводим команду powershell:
Запустим Power Shell от имени администратора, зажав Ctrl + Shift + Enter. В окне вводим три команды поочерёдно:
PowerShell -ExecutionPolicy Unrestricted
затем
Get-AppXPackage -AllUsers |Where-Object {$_.InstallLocation -like "*SystemApps*"} | Foreach {Add-AppxPackage -DisableDevelopmentMode -Register "$($_.InstallLocation)\AppXManifest.xml"}
и, наконец
$manifest = (Get-AppxPackage Microsoft.WindowsStore).InstallLocation + '\AppxManifest.xml' ; Add-AppxPackage -DisableDevelopmentMode -Register $manifest
Ждём окончания работы консоли. На ошибки, не связанные с указанными в статье процессами, внимания не обращаем. Некоторые из процессов заняты, и обновлены/заменены физически быть не могут. По окончании работ закрываем консоль и перезагружаемся.
Не помогло?
Приступаем к финишной проверке системы. Я рекомендую вам проверить целостность образа Windows и её системных файлов. Для этого уже в новом сеансе Windows запускаем cmd от имени администратора и последовательно вводим команды:
Dism.exe /Online /Cleanup-Image /Restorehealth
и
SFC /SCANNOW
Первая из команд потребует от вас подключения к сети. Обе команды занимают некоторое время для работы, но это всегда того стоит. Думаю, после проделанных манипуляции панель поиска заработает. Если после проделанной работы ничего не прокатило,
- создайте нового пользователя в своей Windows
- прибегните к активации супер-пользователя и проверьте как система работает в новых условиях.
- если у вас была установлена какая-то стороння программа по резервному копированию (типа FBackup Free или типа того), самое время либо ей воспользоваться либо полностью удалить из Windows.
Сразу предупрежу: на одной из машин из машин проблему я так и не решил. Пришлось откатиться к заводским настройкам. А вам успехов.
Is there an issue that prevents you from typing into the search bar of the start search? The post analyzes the possible reasons for the issue “can’t type in Windows search” and displays several feasible solutions.
Reasons for “Can’t Type in Windows Search”
Lots of Windows users said that they can’t type in search bar in Windows 10 and even paste anything in it. Why can’t type in Windows search? The possible reasons are list below.
Tip: Are you looking for a backup tool to back up the entire disk in case some problems cause data loss? If yes, you can try MiniTool Partition Wizard that can help complete disk backup with ease.
Reason 1: ctfmon.exe is not running. ctfmon.exe is a Microsoft process. It controls Alternative User Input and the Office Language bar. You can find this file in the system32 folder on your computer.
Reason 2: The default apps of the system have some issues or get corrupted.
Reason 3: Cortana is unresponsive. According to Microsoft, Cortana is an assistant that helps us save time and focuses attention on what matters most. However, when it stops working, the issue “can’t type in search bar” shows up.
Reason 4: The MaCtfMonitor scheduled task is not stared or corrupted. MsCtfMonitor is a service that is responsible for monitoring TextServiceFramework system service that is related to text input. When you cannot type in search bar, you can consider that the MsCtfMonitor scheduled task might not be started or might have gotten corrupted.
Now, you can follow the tutorials below to fix “can’t type in search bar”.
Fix 1: Run ctfmon.exe back to the Language Bar
Many users have troubleshot this issue by using this fix. So, have a try.
Step 1: Open Run Command by pressing Windows + R.
Step 2: Type C:Windowssystem32ctfmon.exe in the dialogue box and then hit the Enter key.
After completing the two steps, the issue should be fixed. So, type what you want in the Windows search bar and see if the issue has been solved. If not, perform the following steps.
Step 1: Run Command Prompt in administrator.
- Press Windows + R to open Run Command.
- Type cmd and then press Shift + Ctrl + Enter to grant administrative privileges.
Step 2: Type the command below and do not forget to hit the Enter key to run it.
REG ADD HKLMSOFTWAREMicrosoftWindowsCurrentVersionRun /v ctfmon /t REG_SZ /d CTFMON.EXE
Step 3: Restart your computer and check if the issue has been removed.
Fix 2: Reinstall All Default Apps
According to the second reason for “can’t type in search bar”, you can fix this issue by reinstalling all default apps.
Step 1: Run Command Prompt in administrator.
Step 2: Enter the below command and hit the Enter key.
PowerShell -ExecutionPolicy Unrestricted
Step 3: You will see the PowerShell –ExecutionPolicy Unrestricted appear on the top of Command Prompt. Input the following command on the window and hit the Enter key.
Get-AppXPackage -AllUsers |Where-Object {$_.InstallLocation -like “*SystemApps*”} | Foreach {Add-AppxPackage -DisableDevelopmentMode -Register “$($_.InstallLocation)AppXManifest.xml”}
When the process comes to an end, try typing in Windows search. If you still can’t type in the search bar, please restart your computer and check again. If it still does not work, go on performing the following steps.
Step 1: Right-click the taskbar and then choose Task Manager.
Step 2: Click the File tab at the top of the Task Manager window and then choose Run new task.
Step 3: You will see the Create new task window. Type Powershell on this window, click the box next to “Create this task with administrative privileges”, and then click the OK button.
Step 4: You will see Windows PowerShell. Type the following command and then hit the Enter key.
$manifest = (Get-AppxPackage Microsoft.WindowsStore).InstallLocation + ‘AppxManifest.xml’ ; Add-AppxPackage -DisableDevelopmentMode -Register $manifest
Step 5: Close Windows PowerShell and then restart your computer.
PowerShell vs CMD: What Are They? What Are Their Difference
Fix 3: Restart Cortana
Step 1: Right-click the taskbar and then choose Task Manager.
Step 2: Under the Processes tab, locate the Cortana service. Right-click it and then click End Task.
Note: If you can’t find the service, you can switch to the Service tab.
Fix 4: Import MsCtfMonitor.xml from Another Windows 10 PC
Prepare a USB flash drive and before performing the following operations.
Step 1: Log in to another Windows 10 PC and connect the prepared USB flash drive to it.
Step 2: Press Windows + R to open Run Command. Then, type taskschd.msc and press hit Enter.
Step 3: Go to the following path:
Task Scheduler Library > Microsoft > Windows > TextServicesFramework
Step 4: Right-click the MsCtfMonitor in the mid pane and select Export. Then, select a destination and click Save.
Step 5: Safely remove the USB flash drive and connect it to the problematic computer.
Step 6: Repeat Step 1-3. Then, right-click the blank space in the mid pane and select Import Task to import the exported file.
Step 7: Once imported, right-click the file in the mid pane and select Run.
[FIXED] Windows Search Not Working | 6 Reliable Solutions
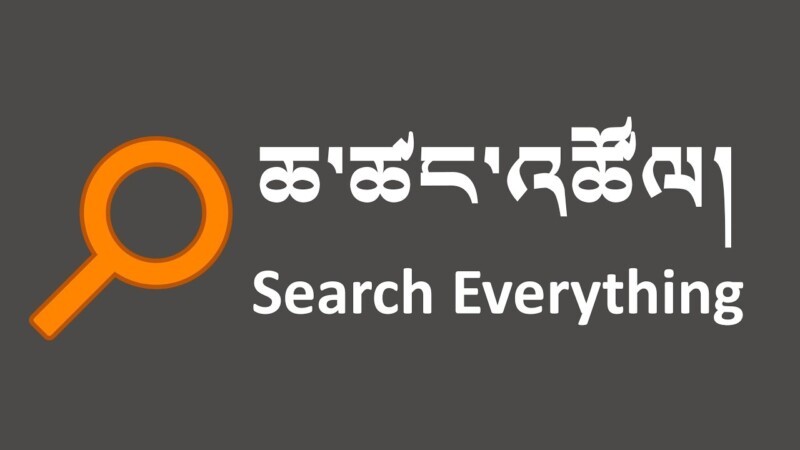
Содержание
- Не работает поиск в Windows 10 на панели задач в проводнике
- Как включить службу поиска в Windows 10?
- Не работает поиск в Windows 10 на панели задач, не вводится текст, как исправить?
- CTF-загрузчик — что это за процесс в Windows 10 и как влияет на работу поиска?
- Мгновенный поиск файлов Everything где можно скачать программу для Windows 10?
Приветствую на fast-wolker, на связи Алексей! Не такая уж и редкая проблема — после обновления Windows перестала нормально работать служба поиска, к которой уже многие привыкли… Проблема выразилась в том, что лупа нажимается долго, а текст быстро не набрать. Плюс нет нормального поиска как такового Хотя системные требования компьютера вполне приемлемые.
Давайте посмотрим, как своими силами можно попробовать исправить проблему и несколько улучшить работу поиска. Забегая вперед скажу, помимо обычной системы поиска можно использовать стороннюю программу — читаем далее.
Если проблему нужно исправить немедленно — можно для начала попробовать перезапустить проводник Windows. Для этого нажимаем сочетание клавиш Ctrl+Alt+DeL чтобы вызвать диспетчер задач:
Если он подвис сильно и не отвечает — тогда нажимаем «Снять задачу». Если у вас при этом исчез рабочий стол и панель задач — не беда, мы на правильном пути. Снова жмем Ctrl+Alt +Del. Только теперь в диспетчере задач через меню «Файл» мы вызываем «запустить новую задачу» …
…и вводим с клавиатуры команду Explorer.exe
После перезапуска рабочего стола, панели задач пробуем работать далее с поиском в проводнике. Если не получается — пробуем следующий вариант.
Как включить службу поиска в Windows 10?
Одной из причин сбоев может стать отключенная служба поиска. Она редко отключается сама по себе. Но в различных облегченных сборках «десятки» ее специально выключают. Это хорошо сказывается на работе альтернативной программы поиска (читайте ниже), но плохо влияет на поиск в других программах от Microsoft.
Например, если Вы используете программу клиент для получения- отправки электронной почты — Вам обязательно нужно включить службу поиска Windows — для более быстрого нахождения нужного письма по адресу, теме и т.д.
Так же может обстоять дело и с другими программами, которые используют внутренний поиск. Для проверки состояния службы идем в «Панель управления» — «Администрирование» — Службы». У меня настроен ручной тип запуска.
Не работает поиск в Windows 10 на панели задач, не вводится текст, как исправить?
На слабых (и не очень) компьютерах служба поиска Windows 10 иногда грузит оперативную память или процессор. И хотя памяти достаточно , а текст все равно плохо набирается. Проверьте файл подкачки — место на жестком диске, где система записывает текущие данные для более быстрой загрузки их в ОЗУ. Размер файла подкачки можно менять, но не нужно ставить его слишком большим или слишком малым. Для всех дисков хватит 3 или 4 ГБ
Если оперативной памяти стоит всего 4 Гб, тогда есть смысл увеличить этот параметр; прожорливая «десятка» почти 4ГБ утилизирует под собственные нужды. На каждый диск подбирается экспериментальным путем свой размер файла подкачки.
CTF-загрузчик — что это за процесс в Windows 10 и как влияет на работу поиска?
В выше упоминавшимся диспетчере задач нужно проверить наличие и поведение в списке процессов CTF загрузчика, которое является обязательным. Этот системный файл (который лежит по пути C:\Windows\System32\ctfmon.exe) обязательно должен стартовать вместе с системой.
Он отвечает за корректный ввод символов с клавиатуры (в частности за выбранную раскладку и язык ввода). При нормальной работе он не должен грузить процессор или оперативную память. Он не должен постоянно исчезать и вновь появляться в диспетчере задач. О его повреждении как раз косвенно свидетельствует трудности с вводом текста и переключении раскладки при поиске.
Срочно проверяйте систему на вирусы, а жесткий диск на поврежденные сектора. Не забудьте добавить ctfmon в автозагрузку если он был оттуда удален. Идем далее. В «панели управления» нужно проверить «параметры индексирования» и поиска в проводнике:
В случае повреждения базы данных поиска Windows нужно провести индексацию файлов и папок заново.
Честно говоря, я редко доходил до этого этапа, помогали в основном предыдущие пункты. Кстати, только при «исправной» службе Windows Searsh возможно перестроить индексы.
Мгновенный поиск файлов Everything где можно скачать программу для Windows 10?
Если вы не планируете пользоваться поиском Windows 10 в принципе и ищете ему замену — подойдет альтернативный поиск — программа Everything. По мнению продвинутых пользователей она гораздо лучше стандартной — ищет быстро всё, что нужно, и везде.
Устанавливается в виде отдельной программы на компьютер, имеет собственную службу, которая стартует вместе с компьютером при сделанных настройках. Программа запускается, в строку вводится имя файла, а в ответ возвращается список найденного.
Инструмент можно настраивать под себя, она умеет хранить списки файлов, имеет собственные системные настройки и настройки внешнего вида файлов и папок.. Словом, обладает массой достоинств. Но к ней сначала нужно попривыкнуть. Скачать можно на сайте разработчика или прямо тут. Внутри 32х и 64х разрядные версии. В общем, пользуйтесь наздоровье, у меня на сегодня все!
Ты пишешь, что прочитал кучу советов. Надо писать, что конкретно пробовал. А так ответ будет общим.
1. Запусти командную строку от имени администратора и введи команду sfc /scannow
Будет произведена проверка целостности системных файлов.
2. Если решение не работает, и по-прежнему появляется вышеуказанная ошибка, сделай следующие действия. Перейди в раздел:
«Параметры — Система — Режим планшета»
и установи переключатель «Использовать режим планшета».
Затем открой:
Параметры — Персонализация — Пуск
и включи пункт «Открывать начальный экран в полноэкранном режиме».
В большинстве случаев, после включения этих функций поиск и кнопка меню Пуск начнут работать.
3. Если и этот способ не работает, произведём перезагрузку (рестарт) кнопки меню Пуск. С этой целью открываем с правами администратора приложение PowerShell (само приложение находится здесь: «C:\Windows\System32\WindowsPowerShell\v1.0\powershell.exe») и вводим следующую команду:
Get-AppXPackage -AllUsers | Foreach {Add-AppxPackage -DisableDevelopmentMode -Register “$($_.InstallLocation)\AppXManifest.xml”}
Последний способ делает рестарт до начальных настроек.
В Windows 10 имеется удобная функция, которой я постоянно пользуюсь — поиск в меню «Пуск». Конкретно имею ввиду возможность нажать на клавиатуре клавишу «Пуск» и сразу начать вводить, например, первые буквы названия нужной программы — результаты поиска сразу отображаются на экране.
В какой-то момент эта функция перестала работать на моём рабочем компьютере. Незадолго до этого возможность поиска в меню «Пуск» пропала и у моего коллеги.
Также я обнаружил, что не работает поиск в панели задач (если включено отображение кнопки поиска): при вводе текста в панель поиска либо отображается просто чёрное окно, либо — вообще ничего.
Но и это ещё не всё! В панели задач для отображаемых значков перестало выводиться контекстное меню по нажатию правой кнопки мыши.
Долгие поиски на русскоязычных и англоязычных сайтах приводили примерно к одним и тем же результатам: глюки сервисов Microsoft в марте 2020, переиндексация, откат обновлений и прочее. Но результат был нулевой. В итоге, намучившись, переустановил операционную систему, тем более, что давно планировал это сделать.
На днях поиск и контекстное меню снова отказали. Но в этот раз я понял, в чем дело…
Если Вы столкнулись с подобными проблемами и знаете, что такое протокол OPC и/или недавно изменяли параметры DCOM, то, вероятно мой опыт сможет Вам помочь. Я решил поделиться своими «знаниями» на Хабре, т.к. надеюсь, что поисковики приведут пользователей, которые столкнулись с этой проблемой, к моей статье.
Итак, последовательность действий следующая:
-
необходимо запустить оснастку консоли «Службы компонентов». Проще всего это сделать, вызвав команду «dcomcnfg» через диалог «Выполнить» (Win+R);
-
в консоли необходимо перейти к узлу «Корень консоли» -> «Службы компонентов» -> «Компьютеры»;
-
в центральной части консоли будет отображён элемент «Мой компьютер» — щёлкните правой кнопкой мыши по нему и в контекстном меню выберите пункт «Свойства»;
-
в открывшемся диалоге перейдите на вкладку «Свойства по умолчанию» и проверьте значение в поле «Уровень проверки подлинности по умолчанию». Если у Вас установлено значение «Отсутствует«, то, вероятно, в этом вся проблема. По умолчанию настройка имеет значение «Подключиться«;
-
измените значение «Уровень проверки подлинности по умолчанию» на «Подключиться«, сохраните настройки и перезагрузите компьютер;
-
значение «Отсутствует» можно установить для конкретного экземпляра в списке элементов узла «Настройка DCOM», например, для OPC сервера, если другим образом подключиться к нему из вне не получается.
Подобная проблема может возникнуть, даже если Вы самостоятельно не настраивали DCOM. Подобную настройку может автоматически выполнить утилита MatrikonOPC Explorer.
Кстати, воспроизвести проблему на «чистой» операционной системе на виртуальной машине у меня не получилось — установил «Уровень проверки подлинности по умолчанию» в «Отсутствует», перезагрузил систему, но поиск и контекстное меню работают как положено. Вероятно, необходима совокупность дополнительных факторов, для воспроизведения проблемы.
Только зарегистрированные пользователи могут участвовать в опросе. Войдите, пожалуйста.
Помогла ли Вам статья?
75.83%
Не сталкивался с такой проблемой
91
Проголосовали 120 пользователей.
Воздержались 24 пользователя.