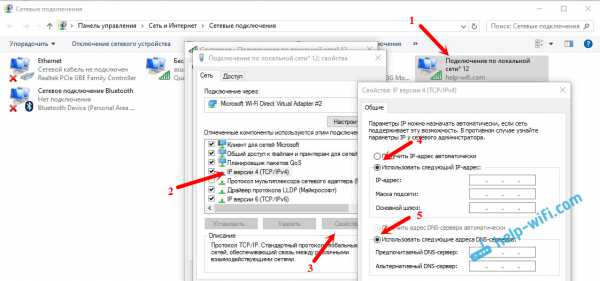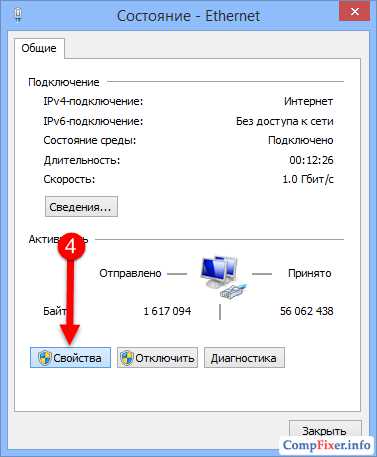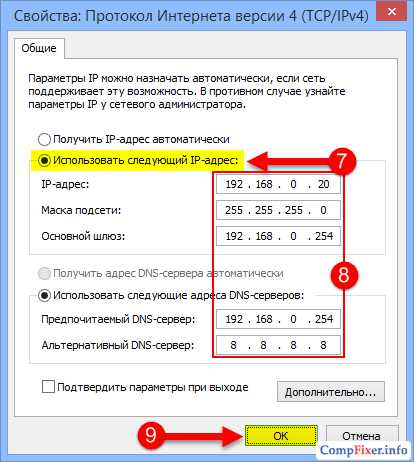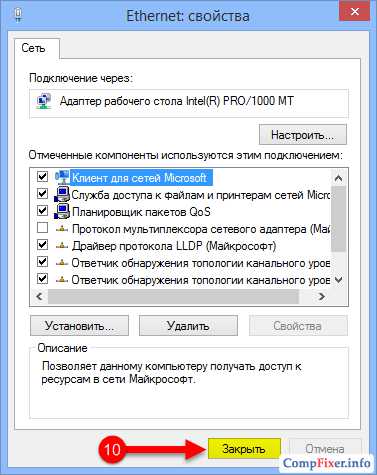На чтение 5 мин. Просмотров 10k. Опубликовано
DHCP – это протокол динамического управления хостом, который назначает IP-адреса для Windows 10. Таким образом, DHCP необходим для сетевого подключения.
Если Windows 10 не может получить IP-адрес из протокола Dynamic Host Control Protocol, пользователи не могут открывать любые веб-сайты в своих браузерах. DHCP не включен для Wi-Fi, когда он не назначает IP-адрес.
Пользователи могут проверить, включен ли DHCP, введя «ipconfig/all» в командной строке. Эта утилита командной строки предоставляет сведения об IP-адресе для ПК и сообщает пользователям, включен ли DHCP.
При устранении неполадок в сети Windows может также отображаться сообщение об ошибке « DHCP не включен для Wi-Fi ». Если DHCP не включен, пользователям необходимо будет исправить этот протокол, чтобы он снова назначал IP-адрес.
Именно так пользователи могут включить DHCP, чтобы он снова предоставлял IP-адреса для Windows 10.
Содержание
- Что делать, если DHCP не включен для Wi-Fi
- 1. Включите службу DHCP-клиента
- 2. Настройте параметры сетевого адаптера.
- 3. Отключите брандмауэр Защитника Windows
- 4. Отключите сторонние антивирусные утилиты
- 5. Переустановите драйвер сетевого адаптера.
- 6. Сбросить протокол TCP/IP и Winsock
Что делать, если DHCP не включен для Wi-Fi
1. Включите службу DHCP-клиента
Сначала убедитесь, что служба DHCP-клиента включена. Windows 10 не получит IP-адреса DCHP, если эта служба не включена. Пользователи могут включить клиент DCHP следующим образом.
- Нажмите правую кнопку “Пуск” и нажмите Запустить , чтобы открыть окно этого аксессуара.
- Введите «services.msc» в текстовое поле «Открыть» и нажмите ОК , чтобы открыть окно «Службы».

- Дважды щелкните DHCP-клиент, чтобы открыть окно свойств на снимке прямо ниже.

- Нажмите раскрывающееся меню Тип запуска, чтобы выбрать Автоматически .
- Выберите параметр Применить .
- Нажмите ОК , чтобы закрыть окно.
- После этого перезагрузите рабочий стол или ноутбук.
– СВЯЗАННО: что делать, если у Wi-Fi нет правильной конфигурации IP
2. Настройте параметры сетевого адаптера.
Ошибка « DHCP не включен для Wi-Fi » часто может быть связана с неправильно настроенными сетевыми настройками. Таким образом, настройка параметров сетевого адаптера IPv4 может исправить DHCP для многих пользователей.
Следуйте приведенным ниже инструкциям, чтобы настроить параметры сетевого адаптера.
- Откройте Run в Windows.
- Введите «control.exe/имя Microsoft.NetworkAndSharingCenter» в разделе «Выполнить» и нажмите ОК , чтобы открыть апплет панели управления, показанный непосредственно ниже.

- Нажмите Изменить настройки адаптера в левой части окна панели управления.

- Нажмите правой кнопкой мыши свое подключение и выберите Свойства .
- Выберите Интернет-протокол версии 4 (TCP/IPv4) и нажмите Свойства , чтобы открыть окно, показанное непосредственно ниже.

- Выберите параметр Получить IP-адрес автоматически .
- Затем нажмите переключатель Получить адрес DNS-сервера автоматически .
- Нажмите кнопку ОК в окне IPv4.
- Нажмите ОК в окне свойств Wi-Fi.
- После этого перезапустите Windows, прежде чем открывать веб-браузер.
3. Отключите брандмауэр Защитника Windows
Брандмауэр Защитника Windows обычно не блокирует DHCP. Тем не менее, он все еще может заблокировать DHCP, если настроен для этого. Таким образом, отключение брандмауэра может восстановить службу DHCP в Windows. Пользователи могут отключить WDF следующим образом.
- Откройте окно поиска Cortana, нажав сочетание клавиш Windows + Q.
- Введите “firewall” в текстовом поле Cortana для поиска .
- Выберите Брандмауэр Защитника Windows, чтобы открыть его апплет Панели управления.

- Нажмите Включить брандмауэр Защитника Windows или выключите t , чтобы открыть параметры, показанные ниже.

- Выберите оба параметра Отключить брандмауэр Защитника Windows и нажмите кнопку ОК .
Если поворот брандмауэра разблокирует DHCP, восстановите WDF по умолчанию. Для этого нажмите Восстановить настройки по умолчанию в левой части апплета панели управления брандмауэра. Затем нажмите кнопку Восстановить настройки по умолчанию .

– СВЯЗАННО: Как открыть порты брандмауэра в Windows 10 [Пошаговое руководство]
4. Отключите сторонние антивирусные утилиты
Сторонние антивирусные утилиты, скорее всего, конфликтуют с DHCP. Таким образом, отключение антивирусного программного обеспечения может также снова включить DHCP.
Большинство антивирусных пакетов включают в своих контекстных меню функцию отключения или отключения, которую пользователи могут выбрать, щелкнув правой кнопкой мыши значки на панели задач.
Или пользователи могут удалить антивирусное программное обеспечение из автозагрузки системы, чтобы убедиться, что они не запускаются с Windows.
- Чтобы удалить антивирусную утилиту из автозагрузки системы, щелкните правой кнопкой мыши панель задач и выберите Диспетчер задач .
- Выберите вкладку «Автозагрузка» в окне диспетчера задач.

- Выберите антивирусную утилиту для отключения при запуске.
- Затем выберите параметр Отключить .
- Перезагрузите Windows 10 после удаления антивирусной утилиты из автозагрузки.
5. Переустановите драйвер сетевого адаптера.
Ошибка « DHCP не включен для Wi-Fi » может быть связана с повреждением драйвера сетевого адаптера. Переустановка этого драйвера может затем решить проблему.
Пользователи могут переустановить драйвер сетевого адаптера по умолчанию следующим образом.
- Нажмите правой кнопкой мыши кнопку Пуск, чтобы выбрать Диспетчер устройств .

- Дважды нажмите Сетевые адаптеры , чтобы развернуть эту категорию.

- Щелкните правой кнопкой мыши на указанном там адаптере Wi-Fi и выберите параметр Удалить устройство .
- Выберите параметр Удалить в открывшемся диалоговом окне.
- Щелкните правой кнопкой мыши на указанном там адаптере Wi-Fi и выберите Сканировать на наличие изменений оборудования .
- После этого перезагрузите ОС Windows
– СВЯЗАННО: Как обновить устаревшие драйверы в Windows 10
6. Сбросить протокол TCP/IP и Winsock
Сброс Интернет-протокола и сетевого адаптера к настройкам по умолчанию часто может исправить сетевые соединения. Пользователи могут сделать это, введя несколько команд в командной строке.
Таким образом пользователи могут сбросить настройки сетевого адаптера и TCP/IP.
- Введите ключевое слово «Командная строка» в поле поиска Cortana.
- Нажмите правой кнопкой мыши командную строку и выберите Запуск от имени администратора , чтобы открыть CMD.
- Введите «ipconfig/flushdns» и нажмите «Return».
- Введите «nbtstat –r» и нажмите Enter.
- Введите в командной строке команду «netsh int ip reset» и нажмите клавишу «Ввод».

- Затем введите «netsh winsock reset» и нажмите Enter, чтобы сбросить сетевой адаптер.

- После этого закройте окно командной строки. Затем перезагрузите ноутбук или рабочий стол.
Это несколько возможных разрешений, которые могут включить DHCP, чтобы Windows получал IP-адрес. Затем пользователи могут снова открывать сайты в своих браузерах.
Fix DHCP issues by enabling the necessary services on your PC
by Matthew Adams
Matthew is a freelancer who has produced a variety of articles on various topics related to technology. His main focus is the Windows OS and all the things… read more
Updated on
- If DHCP is not working, the problem might be related to your network configuration.
- Network glitches can sometimes cause this issue, but you can fix them with Command Prompt.
If DHCP is not working on Windows 10, your devices won’t be able to obtain the IP address, and they’ll have difficulty connecting to the Internet.
Therefore, it if you want to restore Internet connectivity, you need to fix this issue, and this guide will show you how to do it properly.
Why is my DHCP not working?
How we test, review and rate?
We have worked for the past 6 months on building a new review system on how we produce content. Using it, we have subsequently redone most of our articles to provide actual hands-on expertise on the guides we made.
For more details you can read how we test, review, and rate at WindowsReport.
- The required services aren’t enabled on your PC.
- Your adapter isn’t configured to automatically obtain an IP address.
- Firewall or antivirus might be interfering with the service.
- Outdated network drivers can sometimes cause this problem.
What can I do if DHCP is not working on Windows 10?
1. Turn on the DHCP Client service
- Right-click the Start button and click Run to open that accessory’s window.
- Input services.msc in the Open text box and click OK to open the Services window.
- Double-click DHCP Client to open the properties window in the shot directly below.
- Click the Startup type drop-down menu to select Automatic.
- Select the Apply option.
- Click OK to close the window.
- Thereafter, reboot the desktop or laptop.
2. Adjust the network adapter settings
- Open Run in Windows.
- Enter
control.exe /name Microsoft.NetworkAndSharingCenter - You’ll now see a Control Panel applet shown directly below.
- Click Change adapter settings on the left side of the Control Panel window.
- Right-click your connection and select Properties.
- Select Internet Protocol Version 4 (TCP/IPv4) and click Properties to open the window shown directly below.
- Select the Obtain an IP address automatically option.
- Then click the Obtain DNS server address automatically radio button.
- Press the OK button on the IPv4 window.
- Click OK on the Wi-Fi Properties window.
- Thereafter, restart Windows before opening a web browser.
3. Turn off the Windows Defender Firewall
- Open Cortana’s search box by pressing the Windows key + Q keyboard shortcut.
- Enter firewall in Cortana’s Type here to search text box.
- Select Windows Defender Firewall to open its Control Panel applet.
- Click Turn Windows Defender Firewall on or off to open the options shown below.
- Select both the Turn off Windows Defender Firewall settings, and click the OK button.
If turning the firewall does unblock the DHCP, restore WDF to its defaults. To do that, click Restore Defaults on the left of the firewall’s Control Panel applet. Then press the Restore defaults button.
4. Reinstall the network adapter driver
- Right-click the Start button to select Device Manager.
- Double-click Network adapters to expand that category.
- Right-click the Wi-Fi adapter listed there and select the Uninstall device option.
- Select the Uninstall option on the dialog box window that opens.
- Right-click the Wi-Fi adapter listed there and select Scan for hardware changes.
- Thereafter, restart the Windows OS
Sometimes, malfunctioning drivers can cause multiple system errors. If this happens to your PC, you may need to update or reinstall certain drivers entirely. As the process is not quite straightforward, we recommend using a reliable driver updater for the job.
Here’s how to do it:
- Download and install Outbyte Driver Updater.
- Launch the software.
- Wait for the app to detect all faulty drivers.
- Now, it will show you all the malfunctioning drivers listed to select the ones to Update or Ignore.
- Click on Update & Apply Selected to download and install the newest versions.
- Restart your PC to ensure the applied changes.

Outbyte Driver Updater
Secure your Windows PC with Outbyte from various errors caused by problematic drivers.
Disclaimer: this program needs to be upgraded from the free version in order to perform some specific actions.
5. Disable third-party antivirus utilities
- To remove an antivirus utility from the system startup, right-click the taskbar and select Task Manager.
- Select the Startup tab on Task Manager’s window.
- Select the antivirus utility to disable from the startup.
- Then select the Disable option.
- Restart Windows 10 after removing the antivirus utility from the startup.
6. Reset the TCP/IP protocol and winsock
- Enter the keyword Command Prompt in Cortana’s search box.
- Right-click Command Prompt and select Run as administrator to open the CMD.
- Enter
ipconfig /flushdns - Next, input
nbtstat –r - Enter the command
netsh int ip reset - Then input
netsh winsock reset - Thereafter, close the Command Prompt window. Then restart the laptop or desktop.
Those are a few potential resolutions that might enable DHCP so that Windows gets an IP address. Then users can open websites in their browsers once again.
- 8 Ways to Fix DHCP is Not Enabled for Wi-Fi
- How to Properly Fix a PC That’s Not Turning on [12 ways]
There are other network issues that you can experience, and many reported that the PC was unable to contact DHCP server. This is most likely because DHCP is not enabled for Ethernet or your network connection.
If this happens, Windows can’t get DHCP address and work properly. Luckily, we covered most of these issues in separate guides.
Did you find a different way to fix this issue? If so, share it with us in the comments below.
- Remove From My Forums
-
Общие обсуждения
-
Здравствуйте. Обновился до win10, проработал два дня и возникла проблема с сетью, постоянно получает ip 169.254…. Подключал к разным точкам доступа и по вифи и лан (для выявление что проблема не с сетевой картой или драйверами)
во всех случаях 169.254… Службы DHCP-клиент и сетевая служба выполняются. В чем еще может проблема, куда еще смотреть?-
Изменен тип
Dmitriy VereshchakMicrosoft contingent staff, Moderator
31 августа 2015 г. 8:26
Тема переведена в разряд обсуждений по причине отсутствия активности.
-
Изменен тип
Все ответы
-
откатывал систему на предыдущую точку востановления, писал статику, обновил драйвера, ничего не помогает
-
Попробуйте выполнить сброс TCP/IP https://support.microsoft.com/en-us/kb/299357
-
FIX не запускаются, пишет не совместимая платформа.
-
Вручную пробовали? Думаю для 10ки подойдет тоже.
For Windows 8 and Windows 8.1
- On the Start screen, type
CMD. In the search results, right-click
Command Prompt, and then click Run as administrator. - At the command prompt, enter the following command, and then press Enter:
netsh int ip reset c:\resetlog.txt
Note If you don’t want to specify a directory path for the log file, run the following command instead:
netsh int ip reset
- Restart the computer.
- On the Start screen, type
-
постоянно получает ip 169.254….
ЕМНИП, такое идёт при отсутствии DHCP сервера и невозможности получения от него ip
-
Добрый день.
Возможно это издержки обновления до 10. Попробуйте удалить из диспетчера устройств сетевые устройства. Пусть 10ка найдет и установит их за ново.
-
Не помогло
и переустановка драйверов на сетевую тоже не помогла.
Mrigank
Мой компьютер работает под управлением Windows 10 64 бит. Я не знаю, почему он не получает IP-адрес от сервера DHCP; Я уверен, что это проблема конфигурации. Это становится IP как169.…
Вот что я попробовал:
- Смена роутера.
- Сбросить стек TCP и winsock.
Чтобы проверить, является ли это аппаратной проблемой, я загрузил Ubuntu, и он работал отлично.
В Windows, когда я назначаю статический IP в диапазоне DHCP, это работает. Но он не получает IP автоматически от DHCP. ipconfig /renewпоказывает время ожидания соединения DHCP.
7 ответов на вопрос
- Популярные
- Новые
- С комментариями
- Активные
Tobia
Я обнаружил эту ошибку в некоторых сетевых адаптерах Intel 82579DM и решил перезапустить службу DHCP-клиента с помощью административного запроса:
net stop dhcp net start dhcp Или с services.mscинтерфейсом.
eneski
Перезапуск DHCP Client из сервисов решил мою проблему.
Morph
Обнаружил то же самое на компьютере, к которому меня призвали. Оказалось, что драйвер для сетевой карты (realtek 8168) не был установлен. Windows 10 распознала карту, но так и не инициализировала ее полностью. Итак, найдите марку и тип сетевого чипа на материнской плате, скачайте и установите его.
Gokky
Я основал эту ошибку с 2016-12-07. Обнаружен на Lenovo M90 с адаптером Intel 82578DM. Самым быстрым решением было установить фиксированный IP на адаптере. Решение с альтернативной конфигурацией не сработало.
Jaleks
Вы можете попробовать то, что помогает с текущей ошибкой Microsoft Windows 10. Microsoft говорит нажать Shiftи перезагрузить компьютер: Для этого вы также можете набрать в консоли «shutdown / r / f / t 0».
Eagle_eye
Я только сталкивался с этой проблемой на Lenovo Edge E530. Это происходило как по беспроводной сети, так и по локальной сети.
Следовал предложению Tobia для остановки и запуска службы DHCP-клиента. При остановке службы DHCP-клиента через services.msc выдает сообщение об ошибке, но служба была остановлена. Когда я перезапустил сервис, проблема была решена.
Мне не нужно было ничего делать с сетевым стеком.
Похожие вопросы
-
4
Что означает статический DHCP? Статическая динамика сбивает с толку
-
3
Как определить адрес шлюза при переходе с DHCP на статический IP-адрес с Ubuntu
-
7
Как назначить статический IP-адрес с помощью linksys WRT54G2?
-
-
6
Почему мой маршрутизатор назначает неправильный адрес через DHCP
-
5
веб-камера безопасности, но NAT IP-адрес DHCP
-
18
Может ли интернет работать без DNS?
-
6
Как запустить DHCP-сервер в Windows XP?
-
5
Настройте Linksys WRT54G для использования DHCP-сервера модема
-
6
Почему локальный IP-адрес 127.0.0.1?
-
1
Странное поведение в приложениях просмотра сети
Главная » Windows 10 » Сетевая карта не получает ip адрес автоматически windows 10
Настройка получения автоматического IP и DNS адреса
Большинство ошибок, которые блокируют доступ в интернет, так или иначе связанны с настройками IP и DNS. И это не зависит от типа сетей, будь то Wi-Fi, либо обычный проводной интернет. Если в этих параметрах указаны неверные значения, или выбран неправильный способ их получения, то осуществить подключение к сети не представляется возможным.
Получения автоматического IP и DNS адреса
Сейчас мы рассмотрим способы проверить такие настройки, изучим как активировать автоматическое определение IP и других параметров. В целом, подобные советы уже не раз рассматривались в предыдущих статьях, просто сейчас сделаем более подробный обзор, по данному случаю. Думаю, это будет намного удобнее для многих пользователей, особенно полезно начинающим. Ведь сегодня мы изучим настройку сразу для трех операционных систем: Windows XP, Windows 7 и Windows 8.
Неполадки при неверно указанных IP и DNS
У большинства компьютеров есть две основных возможности выполнить подключение к интернету: через локальную сеть и при помощи беспроводной сети. Если нет возможности использовать беспроводной интернет, то будет только один способ — подключиться к интернету через локальную сеть. В целом это не имеет особого значения. Важно лишь то, что для каждого способа должен быть задан IP и DNS, или установлен вариант с их автоматическим получением.
Проблемы могут начаться когда на компьютере уже установлен неправильный IP, для того или иного подключения. Он может остаться от предыдущего провайдера, или вы сами ранее устанавливали другие параметры. Мы начинаем подключаться к интернету, с этим не правильным статическим IP, через сеть Wi-Fi и конечно же ничего не выходит. Потому что для роутера эти параметры являются не корректными и он пытается выдать свои. Но поскольку в настройках отключена возможность автоматически получать сетевые адреса, то естественно компьютер не будет принимать настройки роутера.
Вот так и возникает ошибка подключения к интернету. И данная проблема актуальна не только для беспроводных сетей. С ней можно столкнуться и при обычном кабельном соединении с сетью интернет и причины будут все те же. Здесь самым лучшим решением будет включение, выше упомянутого, автоматического способа получать настройки.
Если должны быть заданны статические настройки
Бывает и по другому. Роутер, или провайдер, автоматически не выдают адреса и их нужно указывать вручную. Вот только на компьютере активировано автоматическое получение параметров. Он ожидает когда провайдер отправит IP и DNS для работы, но не получает их. Из-за этого возникает ошибка подключения к сети.
Тут мы вручную указываем все параметры, которые необходимы для подключения к сети. Узнать их можно у своего провайдера.
Основные ошибки при неправильных сетевых настройках
Ошибки бывают разнообразными, в зависимости от операционной системы и особенностей подключения. Часто встречается ошибка «Без доступа к интернету». В «восьмерке» можно увидеть сообщение со статусом соединения «Ограничено» (но можно столкнуться и с другими причинами этой неполадки). Иногда компьютер начинает бесконечно получать один и тот же адрес IP, что так же вызывает ошибки и не дает подключиться к сети интернет. И столкнуться со всеми этими проблемами можно при любом типе соединения. Способ, которым Вы подключены к интернету тут особой роли не играет.
А еще, при неправильных DNS адресах, выскакивает ошибка 105, при просмотре некоторых сайтов. Эта проблема решается точно так же: ставим автоматическое определение сетевых адресов, либо указываем статические адреса.
Настраиваем автоматический IP и DNS на Windows 8/8.1
Теперь давайте рассмотрим сам процесс настройки IP и DNS адресов. Начнем мы с такой, популярной на ноутбуках системы, как Windows 8.
Сделайте клик правой кнопочкой мыши по иконке сети, которая располагается на панели уведомлений. Дальше перейдите в центр управления сетями, тут нужно будет открыть раздел с Изменениями параметров адаптера. Дальше будет окошко, в должны отображаться все доступные сетевые адаптеры.
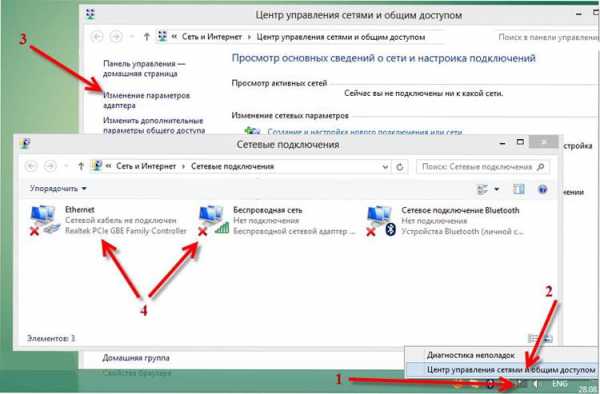

Появится окошко, в котором можно активировать возможность автоматически определять адреса IP/DNS, или вручную указать эти параметры. Вносите необходимые изменения и после этого не забудьте нажать на «ОК».
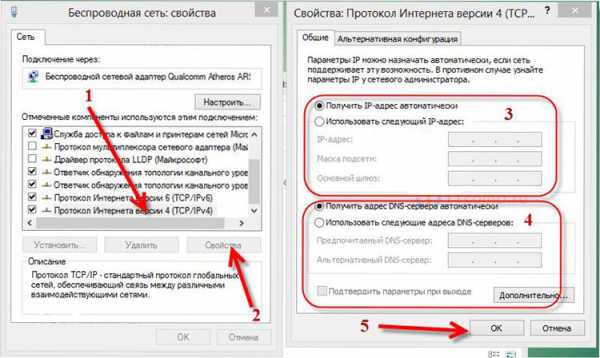
Инструкция для получения автоматического IP адреса и DNS в Windows 7
Для такой системы, как Windows 7, все происходит точно таким же образом, как и в примере выше. Но чтобы новички сильно не терялись, мы рассмотрим и этот случай.
Сделайте клик правой кнопочкой мыши по иконке сети, которая располагается в том же месте, на панели уведомлений. Затем, через развернувшееся меню, переходим к Центру управления сетями и в окошке, которое открылось, делаем клик по Изменению параметров для адаптера. В следующем окошке находим нужный способ соединения и заходим в его Свойства, нажав правой кнопкой по адаптеру, который Вы используете.
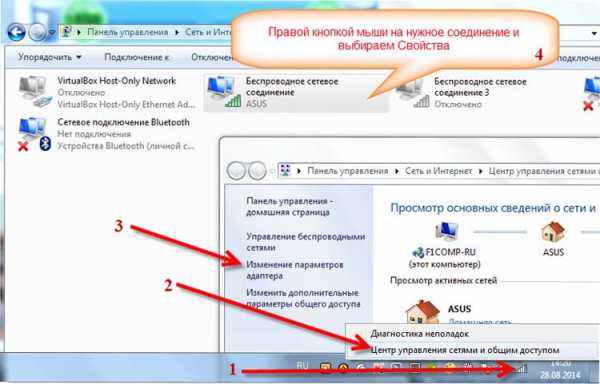

Настройка автоматического получения IP и DNS на Windows XP
Как ни странно, но здесь настройка происходит тоже немного похожим образом. Через меню «Пуск» мы должны открыть «Панель управления» и в ней найти раздел с таким именем «Сеть и подключения к Интернету».

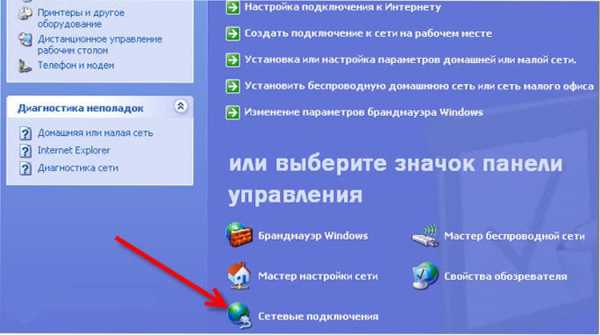
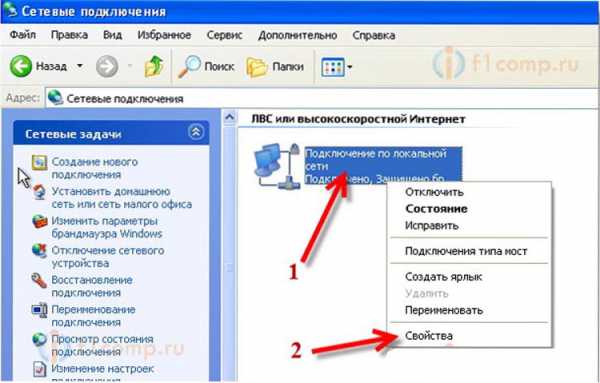
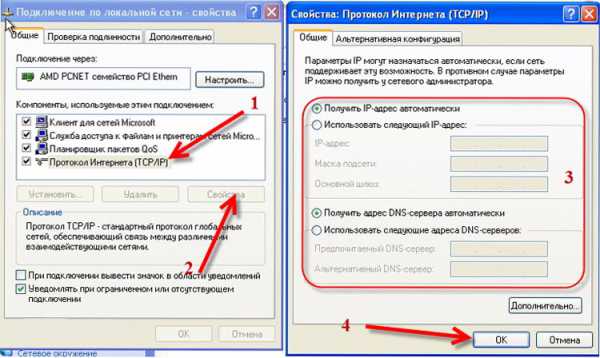
prostocomp.net
Устройства не подключаются к точке доступа в Windows 10. Получение IP-адреса
Уже где-то на протяжении недели, к статьям по настройке точки доступа в Windows 10 народ оставляет очень много комментариев по проблеме, когда устройства не подключаются к запущенной на ноутбуке точке доступа. Идет просто бесконечное получение IP-адреса, аутентификация, или ошибка, что невозможно подключится к этой Wi-Fi сети. Такая проблема, это конечно же не новость, но насколько я понял, после последнего обновления Windows 10, очень много пользователей столкнулись с этой ошибкой. Многие пишут, что до обновления все работало отлично.
Что интересно, проблема с подключением устройств появляется как при раздаче Wi-Fi через командную строку, так и через «Мобильный хот-спот», который появился в Windows 10 после установки большого обновления.
В любом случае, если у вас Windows 10, вы раздали интернет по Wi-Fi с ноутбука, и устройства не подключаются к точке доступа (невозможно подключится, или получение IP-адреса), то вы зашли по адресу. Сейчас мы попытаемся выяснить, в чем может быть проблема. В комментариях к другим статьям, уже оставили несколько советов, которые я так же добавлю в эту статью. Сам я с этой проблемой не сталкивался. Сейчас сидел, пробовал разные варианты с запуском мобильной точки доступа, но устройства у меня подключались без проблем. Ошибки я не увидел. Пробовал на двух разных компьютерах с последней версией Windows 10. Wi-Fi адаптеры разные.
Решение проблем с подключением к Wi-Fi, который раздает ноутбук
И так, если вы запустили точку доступа на своем ноутбуке (Windows 10), и при попытке подключить к ней телефон, планшет, другой ноутбук, видите ошибку «Получение IP-адреса…», «аутентификация», «Невозможно подключится к сети» и т. д., то попробуйте выполнить следующие рекомендации.
1 Да, знаю что вряд ли, но антивирус, если он есть, лучше отключить. Будет достаточно отключения встроенного в антивирус брандмауэра. Так же можно отключить брандмауэр встроенный в Windows 10. Посмотрите и подумайте, может у вас есть еще какие-то программы, которые могли бы блокировать подключение устройств.
2 Убедитесь, что вы открыли общий доступ к интернету, в свойствах вашего подключения к интернету. Это очень важный момент, о котором я подробно писал в статьях по настройке точки доступа. О проблемах, с которыми можно столкнутся при открытии общего доступа, я писал здесь.
Если общий доступ к интернету не открыт, то в свойствах запущенного подключения, будет «IPv4-подключение» – «Без доступа к сети», или «Без доступа к интернету».
Так что обязательно проверьте настройки общего доступа, и убедитесь, что возле подключения, через которое вы получаете интернет, написано «Общедоступно».
3 Проверьте настройки IP для «Подключение по локальной сети*». Нажмите правой кнопкой мыши на подключение, которое появилось после запуска точки доступа (оно со звездочкой и цифрой), и выдерите «Свойства». Затем, выделите «IP версии 4 (TCP/IPv4)», и нажмите на кнопку «Свойства». Если там уже заданы какие-то IP, и устройства к запущенной Wi-Fi сети не подключаются, то выставьте автоматическое получение IP и DNS. Перезагрузите ноутбук, запустите сеть, проверьте настройки общего доступа, и пробуйте подключится.
Или наоборот, если там будет автоматическое получение адресов, а проблема с подключением наблюдается, то попробуйте прописать адреса вручную. Как на скриншоте ниже. DNS можете попробовать не прописывать. Главное IP-адрес и Маска подсети.
4 Попробуйте удалить ваше подключение к интернету (если у вас PPPoE, высокоскоростное), и создать его заново. Затем, в свойствах этого подключения заново открыть общий доступ к интернету для запущенного подключения. Никакие адреса вручную прописывать не нужно.
5 Проверьте, запущены ли у вас службы: «Служба автонастройки WLAN», «Маршрутизация» и «Общий доступ к подключению к Интернет (ICS)». По умолчанию, эти службы запускаются автоматически. Но, может быть такое, что по какой-то причине они остановлены. Проверить их можно в «Панель управления» — «Администрирование» — «Службы».
6 Сброс параметров протокола TCP/IP и DNS. Честно, не знаю поможет ли это, но думаю, что в крайнем случае попробовать можно. Запустите командную строку от имени администратора (нажав правой кнопкой мыши на меню пуск). Выполните по очереди две команды:
netsh winsock reset
netsh int ip reset c:\resetlog.txt
После этого перезагрузите компьютер, и запустите раздачу Wi-Fi сети заново, откройте общий доступ.
Обновление:
Заметил, что в некоторых случаях помогает сброс сети. Как его сделать, писал в статье: сброс настроек сети в Windows 10.
7 Глеб в комментариях к другой статье поделился своим решением. Он просто переустановил Windows 10. После чего, и Wi-Fi, и точка доступа отлично и стабильно работают через «Мобильный Хот-Спот». Если для вас переустановка Windows не сложная процедура, то почему бы не попробовать.
Статья будет обновляться.
Просьба. Если вы знаете какие-то другие решения, или смогли избавится от проблемы с подключением каким-то из описанных выше способов, то напишите об этом в комментариях. Информация будет полезна многим. Спасибо!
help-wifi.com
Как задать статический IP сетевому адаптеру в Windows
Статический IP — это адрес, который всегда выдаётся одному и тому же устройству в сети. Важно понимать, что статический IP-адрес не обязательно должен быть настроен вручную. Он может выдаваться и автоматически (DHCP резервирование). Но в этой статье мы расскажем именно о том, как назначить статический IP-адрес вручную.
В каких случаях может понадобиться присвоить IP вручную
1. В локальной сети нет DHCP-сервера.
В наше время такая ситуация встречается крайне редко. Сейчас практически в каждом доме и офисе есть либо роутер, либо модем, либо точка доступа. Всё это оборудование имеет встроенный DHCP-сервер и настраивать IP-адреса вручную не приходится.
Но если ваша локальная сеть состоит из компьютеров, соединённых с помощью коммутатора, или же если вы соединили два компьютера патч-кордом напрямую, то для установки связи между ними понадобится вручную задать IP-адреса и маску подсети.
2. Конфигурирование оборудования.
Некоторое оборудование по умолчанию не настроено на выдачу IP-адресов. Яркий пример тому — некоторые модели репитеров, у которых функция репитера активирована по умолчанию. Такое устройство обладает статическим IP-адресом, который указывается в инструкции или на днище корпуса. Для настройки такого оборудования требуется подключить его к сетевому адаптеру компьютера с помощью патч-корда и вручную задать сетевой карте компьютера IP из того же диапазона.
По-большому счёту, этот вариант является частным случаем первого варианта. Ведь подключая устройство по сети вы создаёте ту же локальную сеть, состоящую из одного компьютера и одного сетевого устройства.
Как указать статический IP в Windows 7, Windows 8.1 и Windows 10
1 Нажмите правой кнопкой мыши по пиктограмме сети в панели задач.
2 Выберите Центр управления сетями и общим доступом:
3 Найдите нужное сетевое подключение и нажмите на ссылку с названием сетевого интерфейса:
4 В окне Состояние — <имя интерфейса> нажмите кнопку Свойства:
5 Выделите в списке пункт Протокол Интернета версии 4
6 Нажмите кнопку Свойства:
7 Установите верхний переключатель в положение Использовать следующий IP-адрес.
8 Укажите нужные сетевые параметры: IP-адрес, маску подсети, основной шлюз и DNS-серверы.
9 Нажмите OK для сохранения параметров:
10 Нажмите Закрыть для применения параметров сетевого адаптера:
После нажатия кнопки Закрыть идёт применение заданных параметров. Вы можете видеть сообщение «Идентификация».
11 Когда слово «Идентификация» исчезнет, нажмите Закрыть в окне состояния:
Как отменить вручную указанный IP-адрес
Для того, чтобы удалить настройки статического IP и разрешить сетевой карте получать параметры автоматически, переведите переключатели в положения:
- Получить IP-адрес автоматически
- Получить адрес DNS-сервера автоматически
и нажмите OK-Закрыть-Закрыть.
compfixer.info
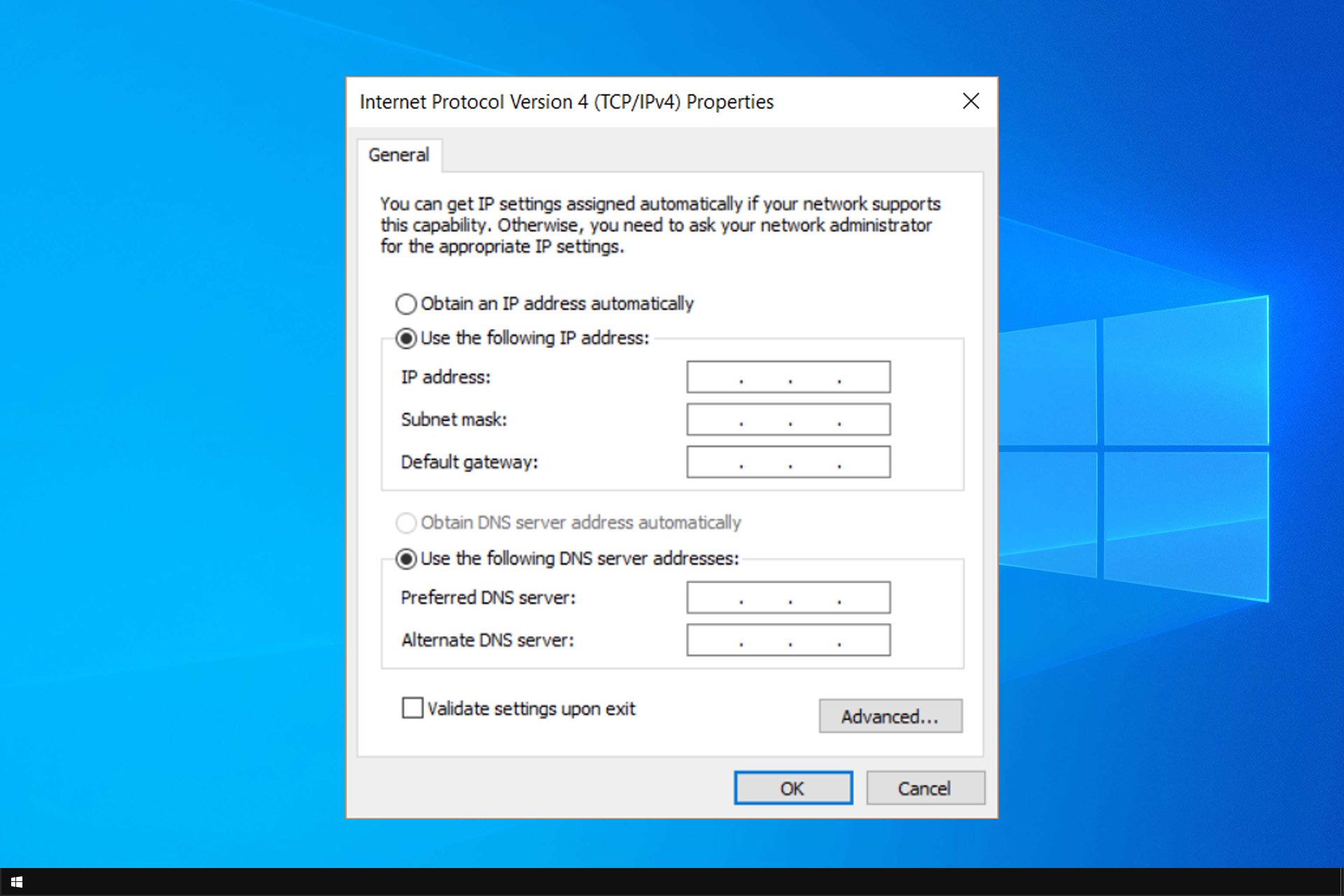
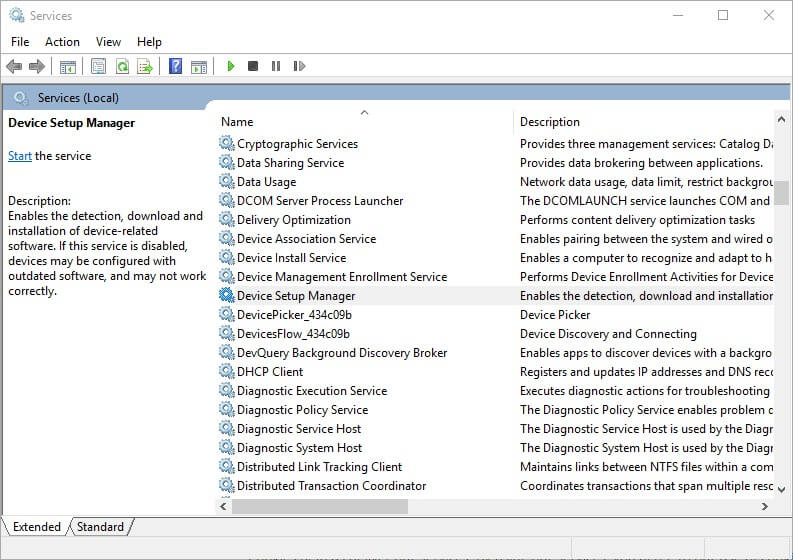
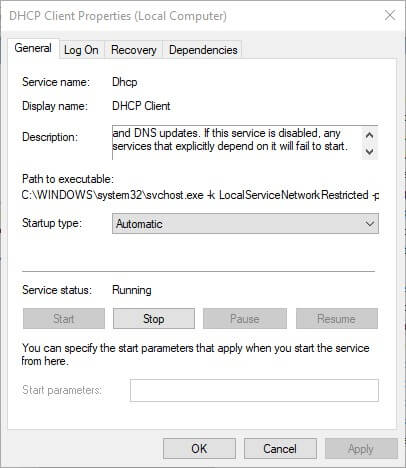
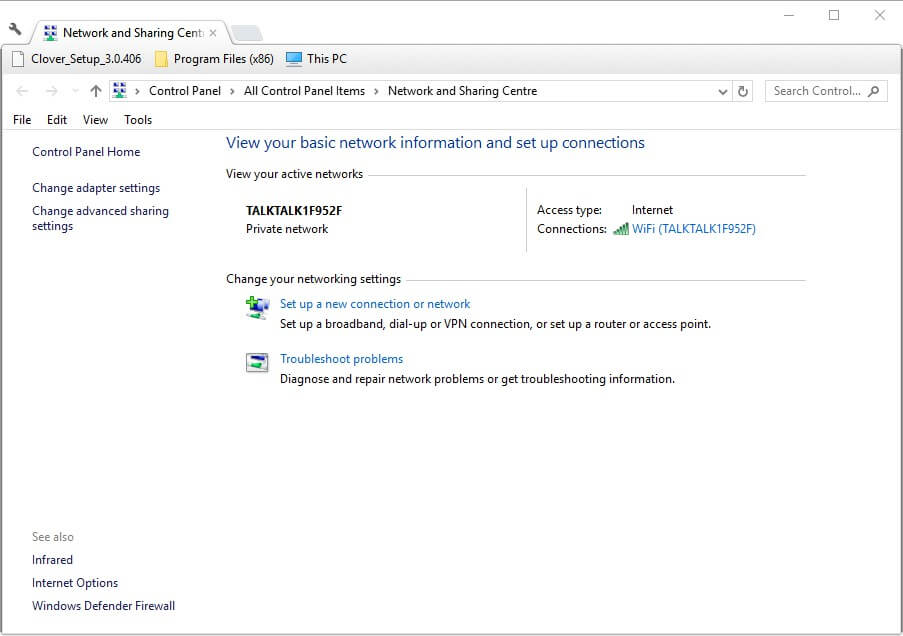
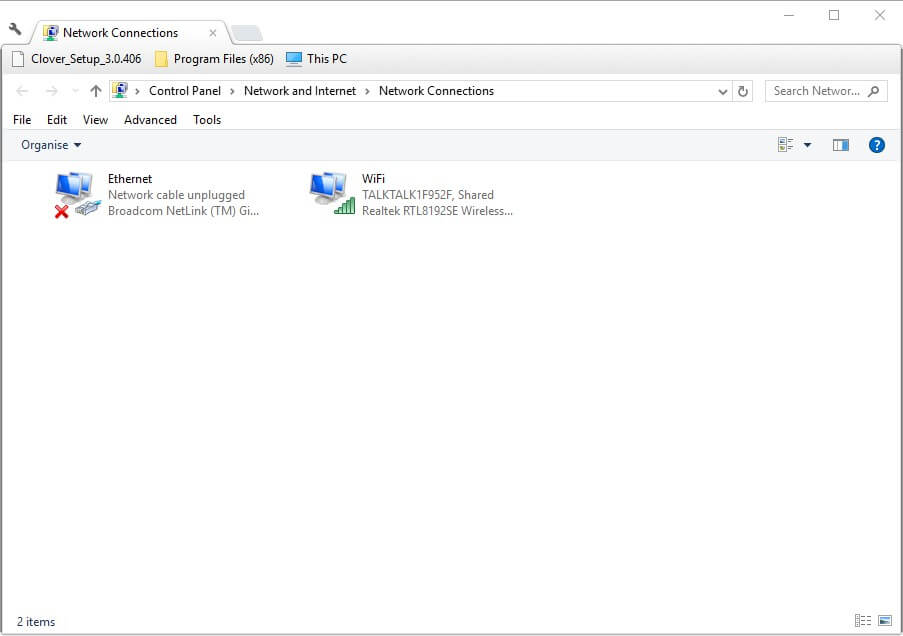
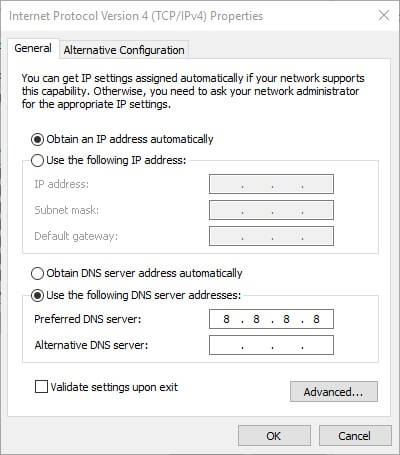


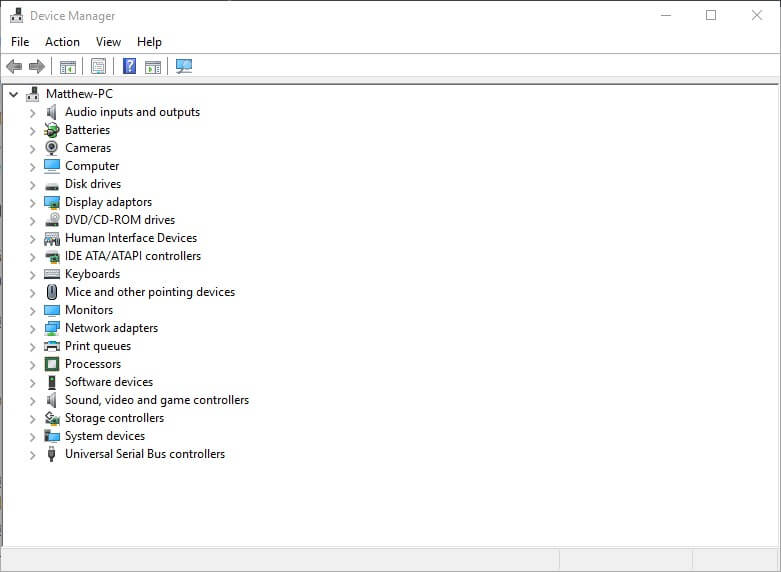
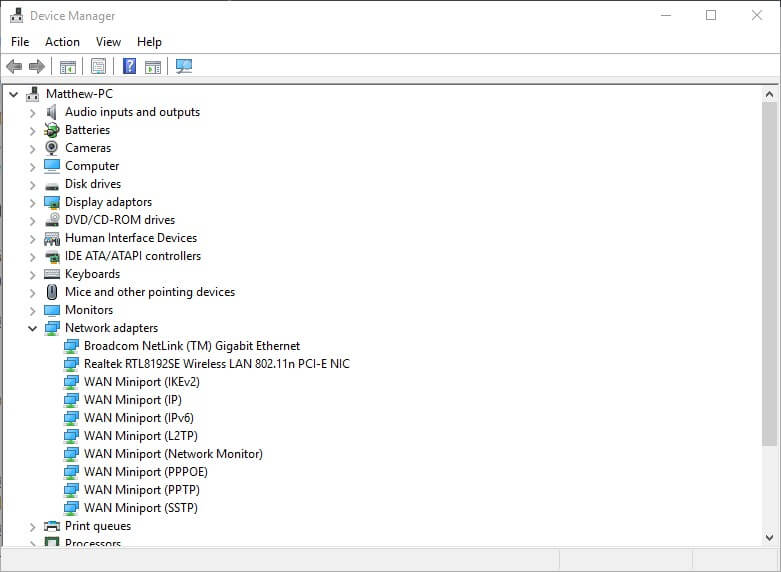


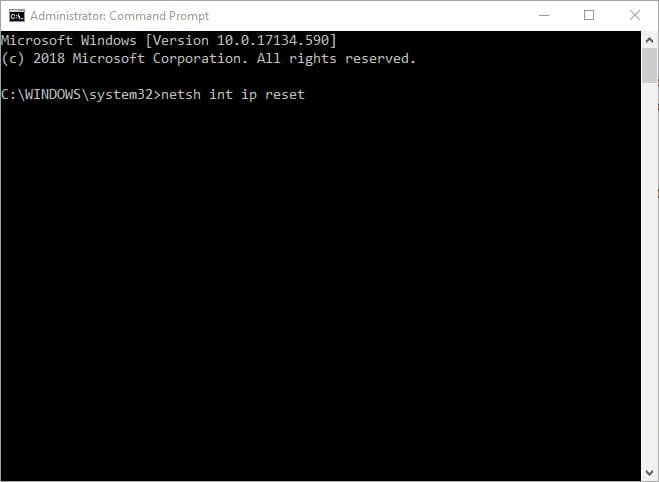
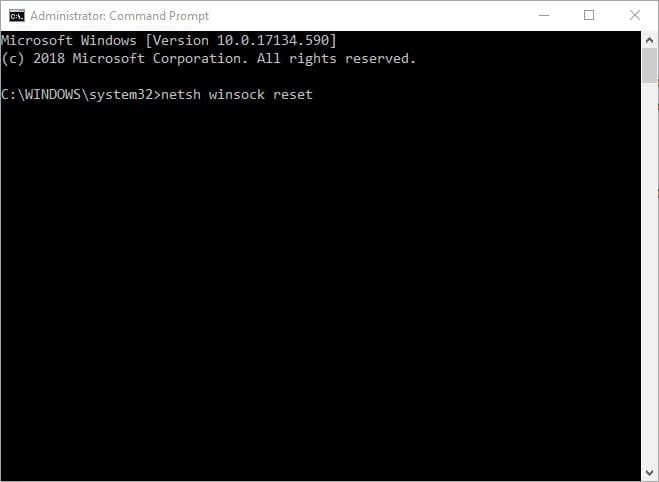

 и переустановка драйверов на сетевую тоже не помогла.
и переустановка драйверов на сетевую тоже не помогла.