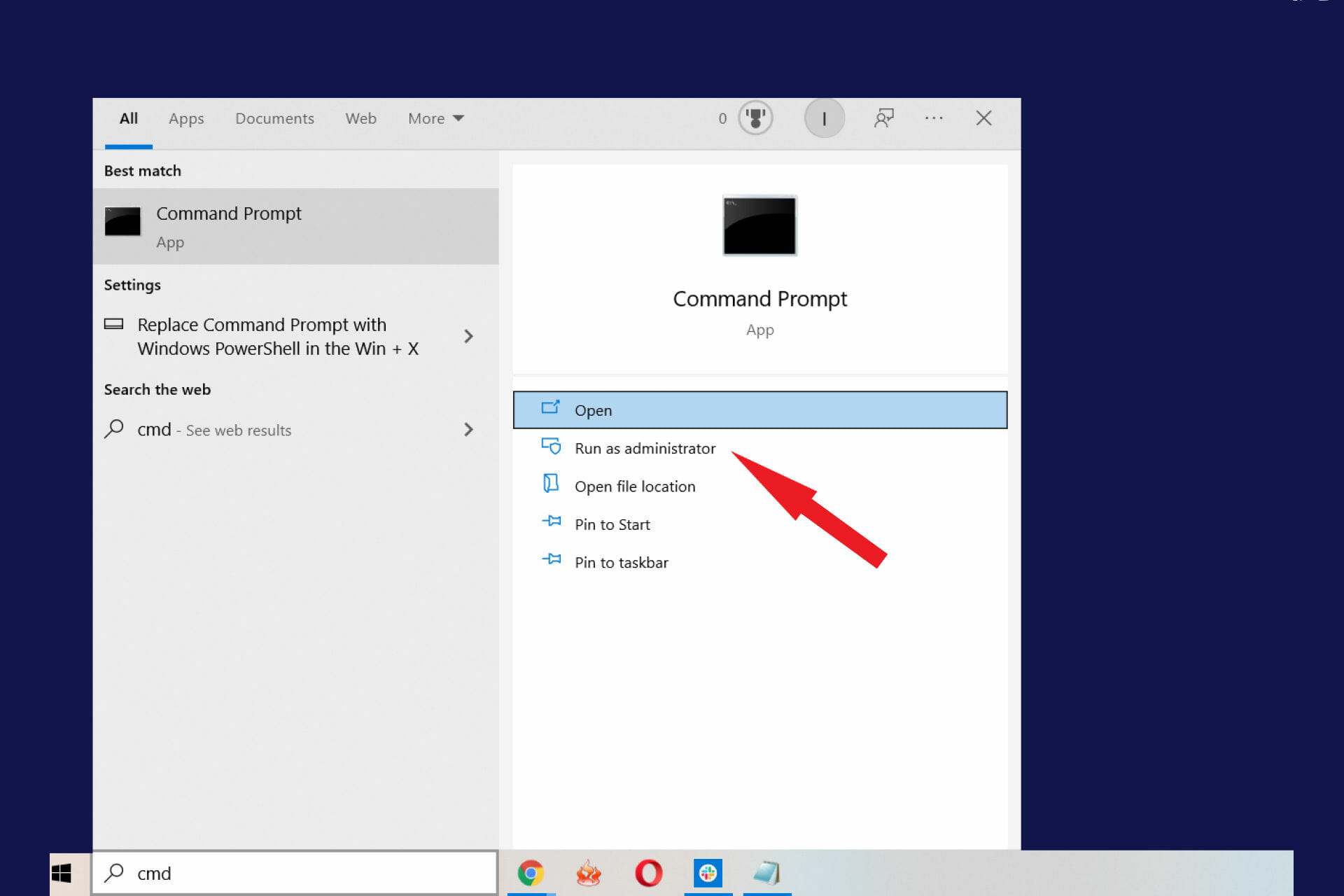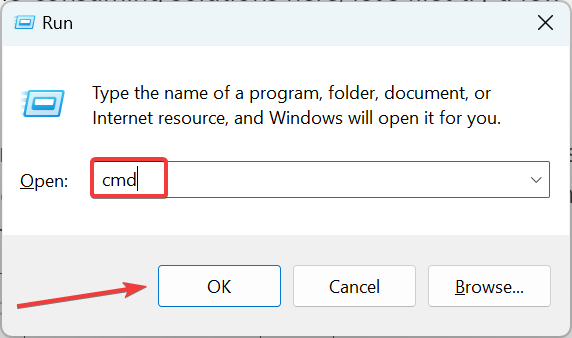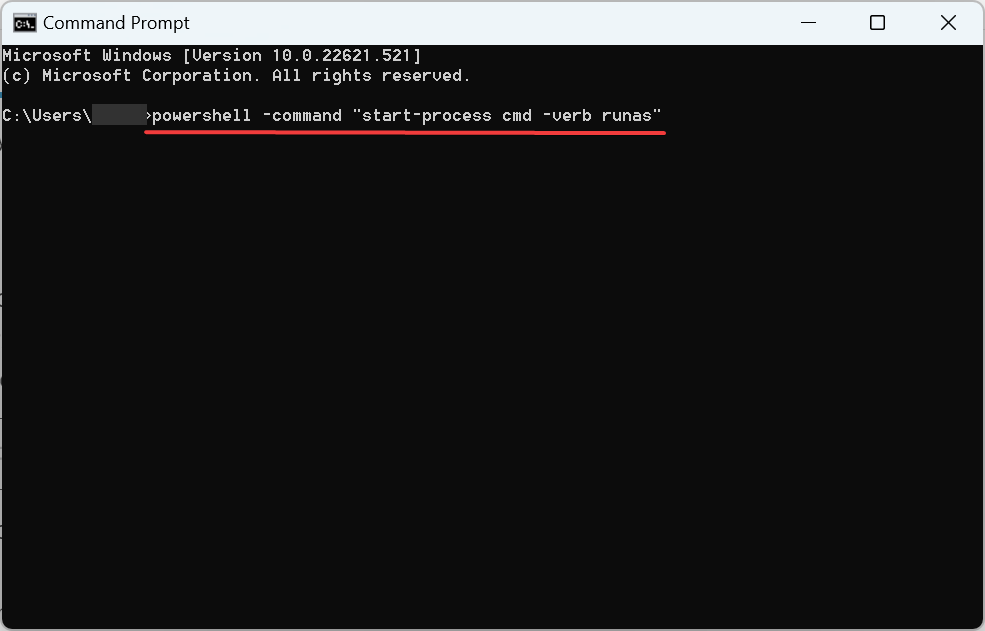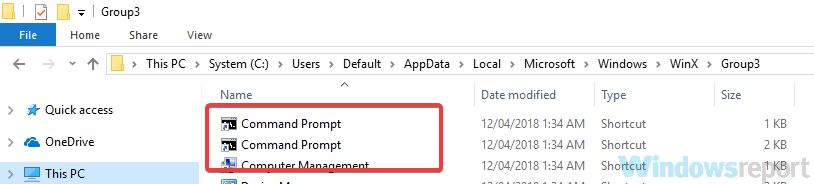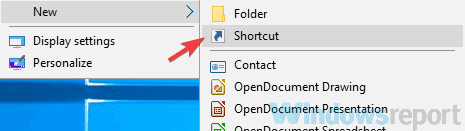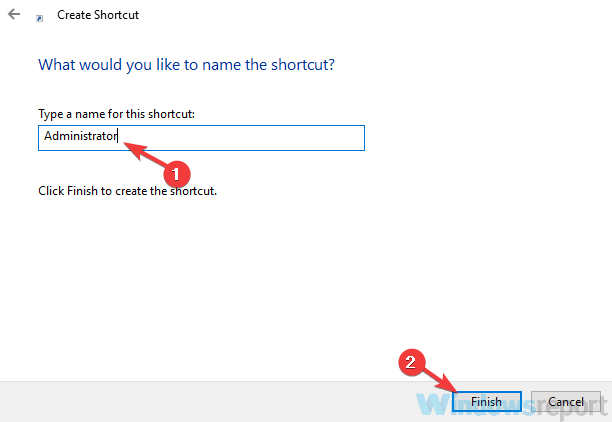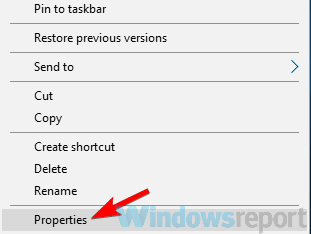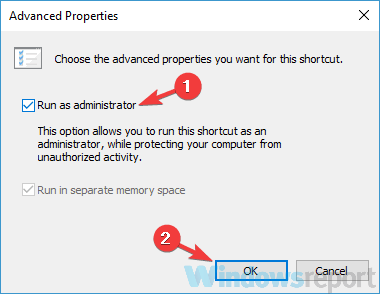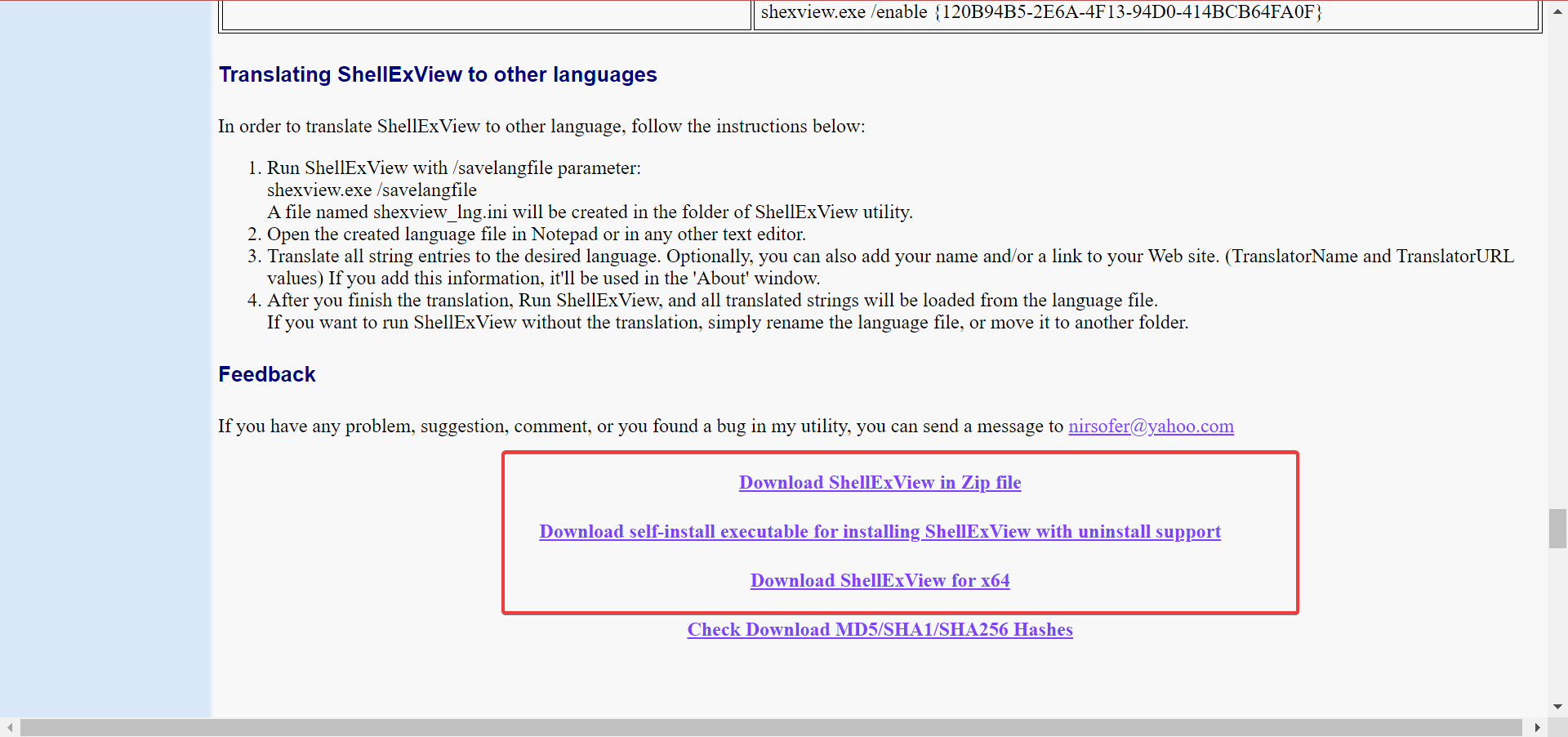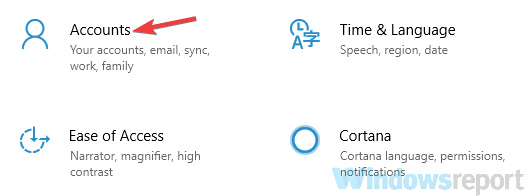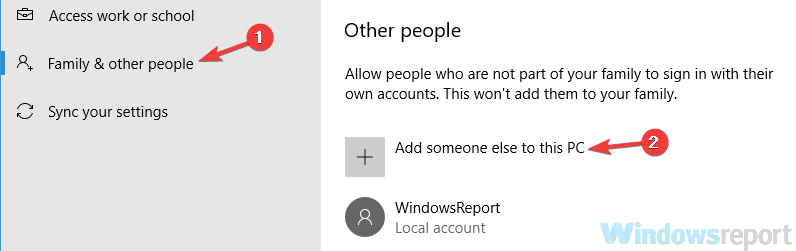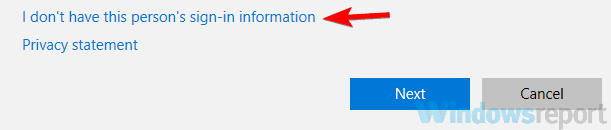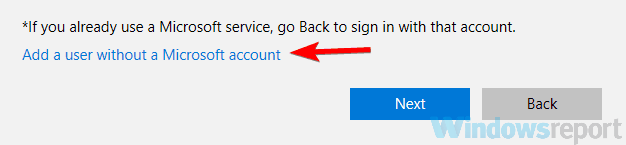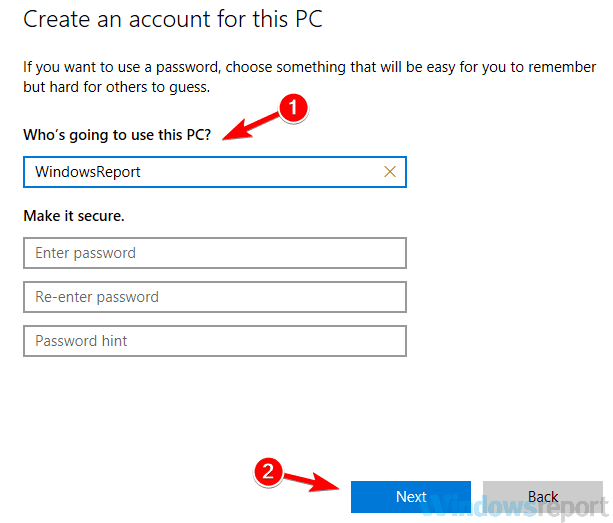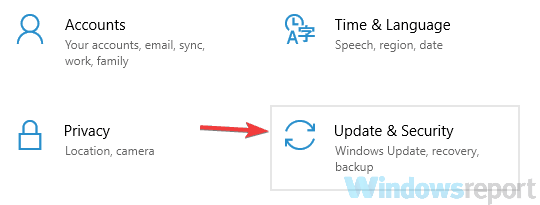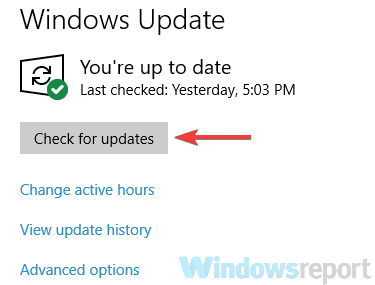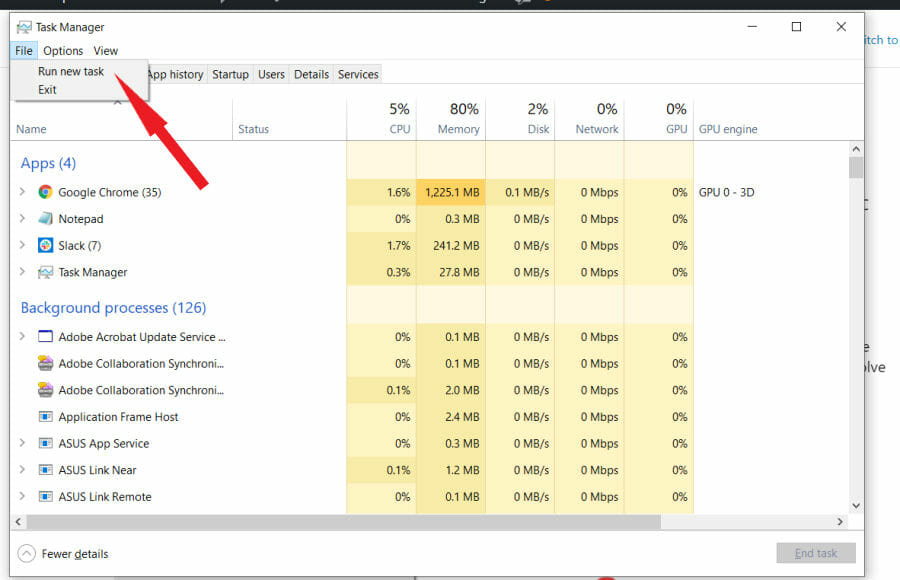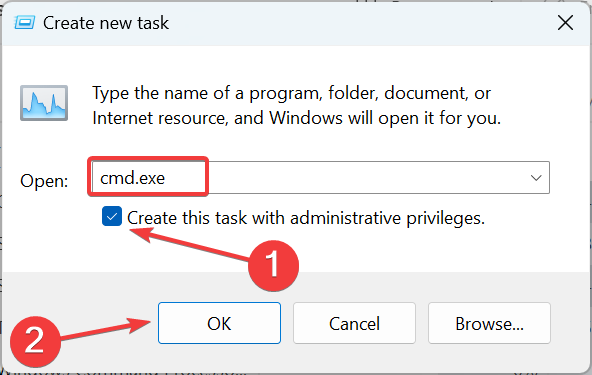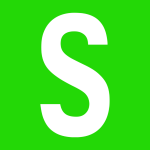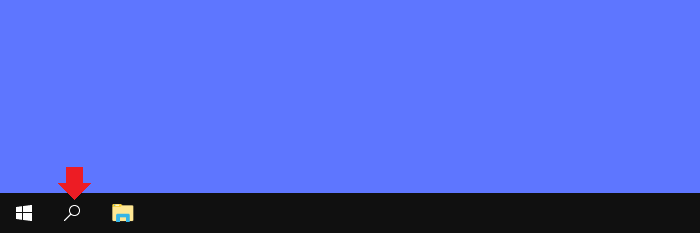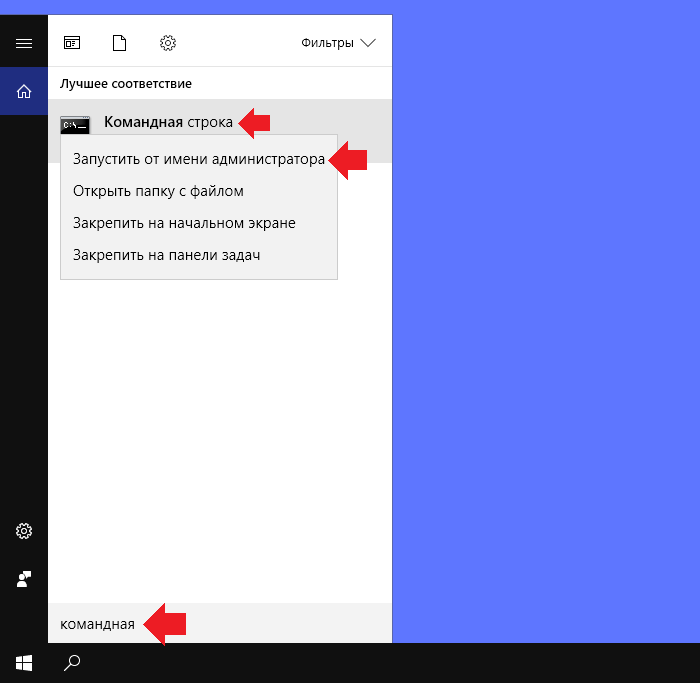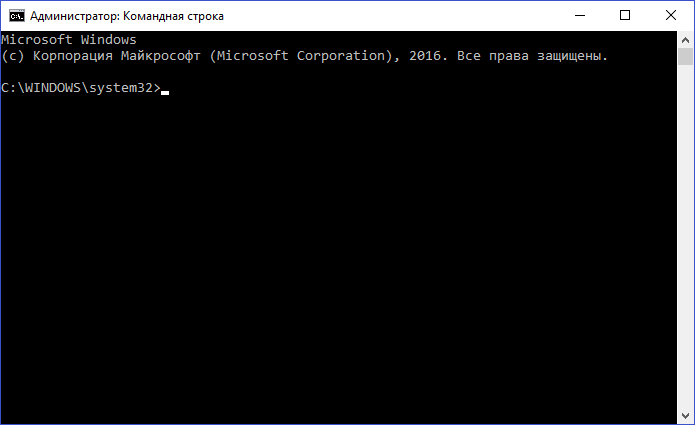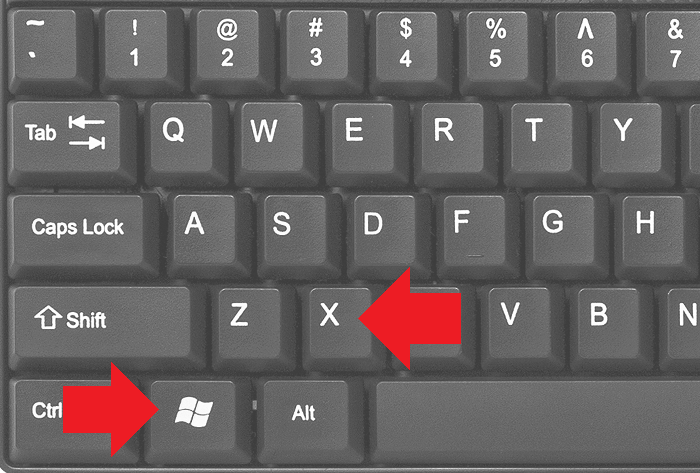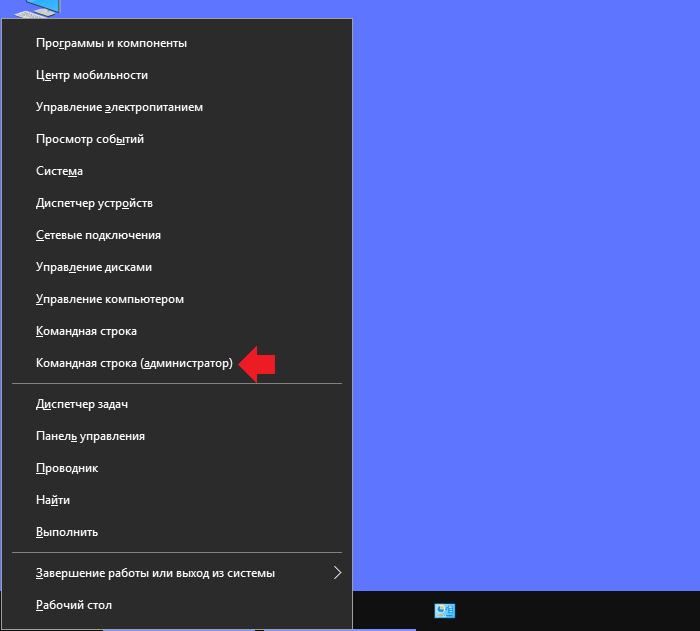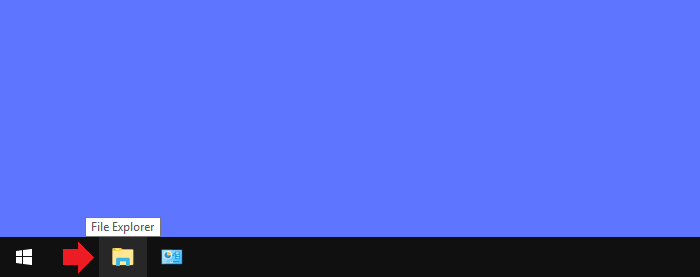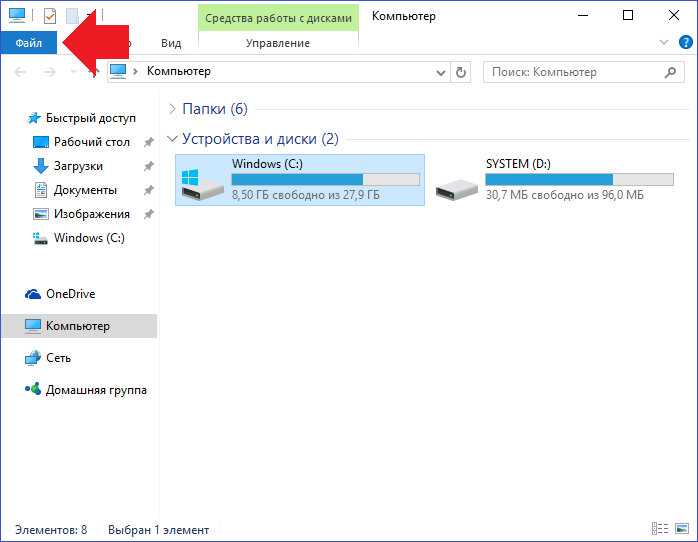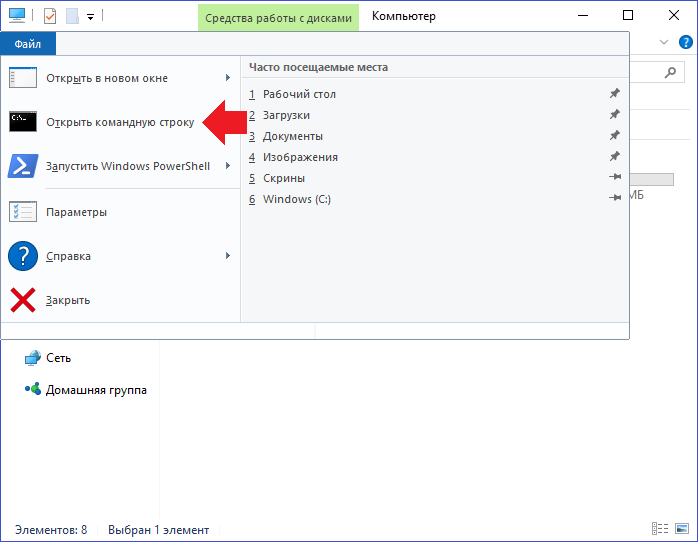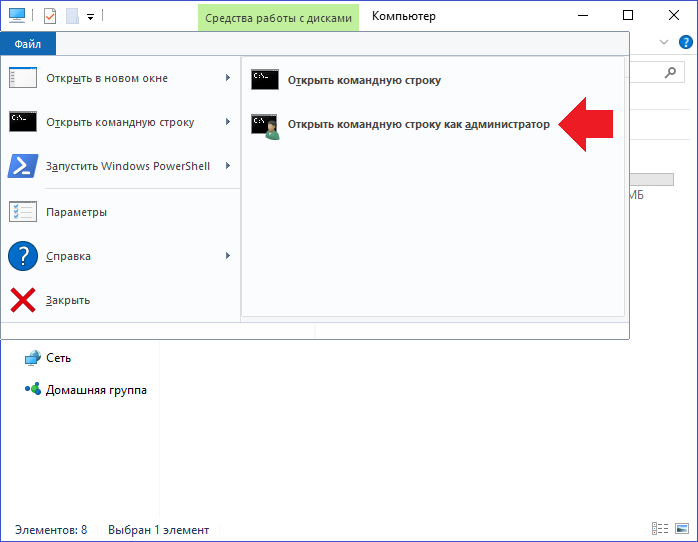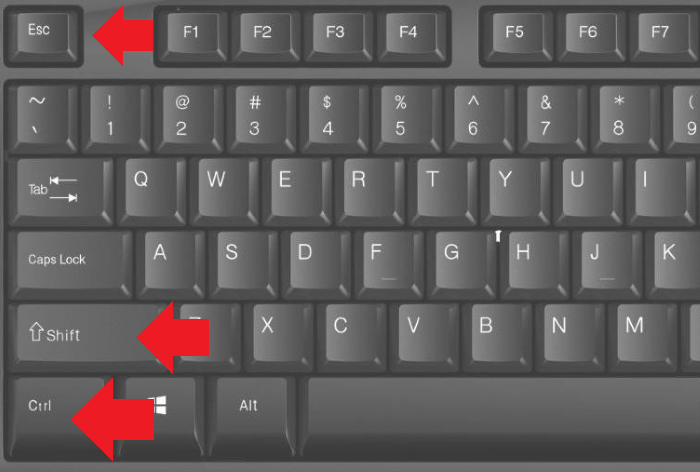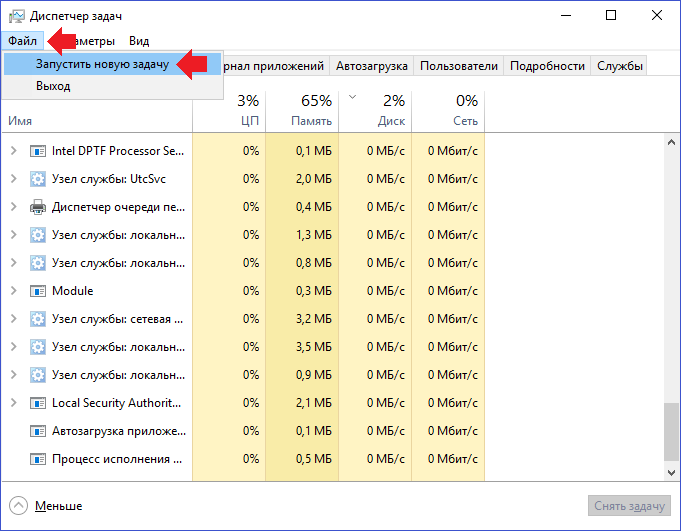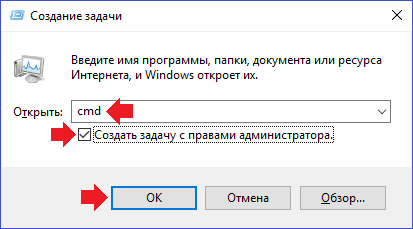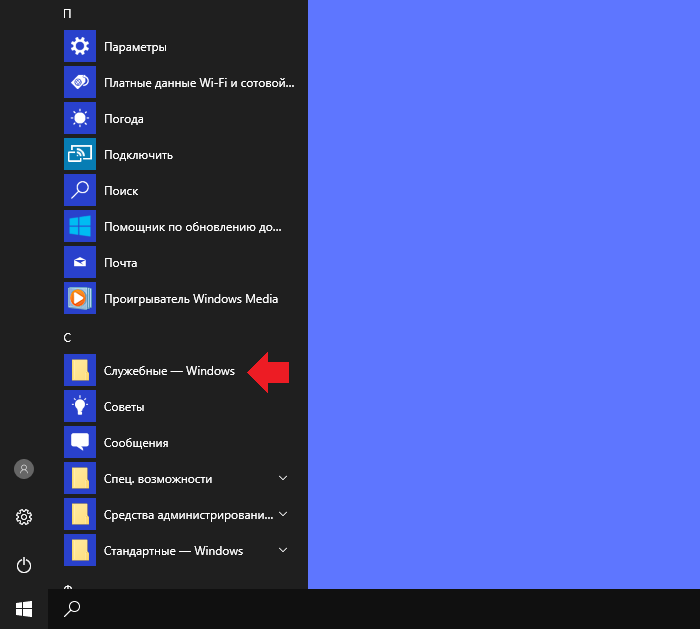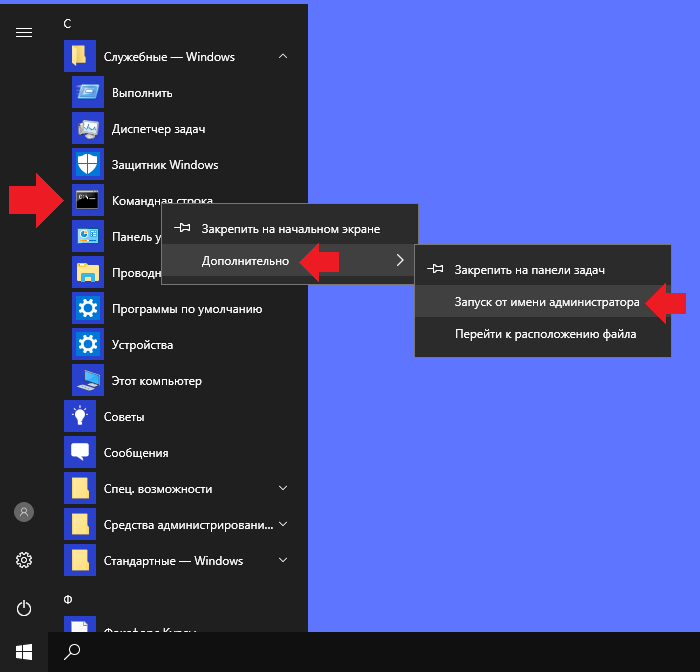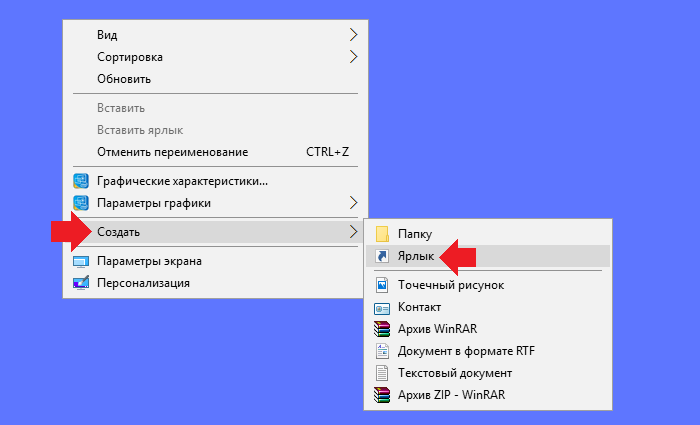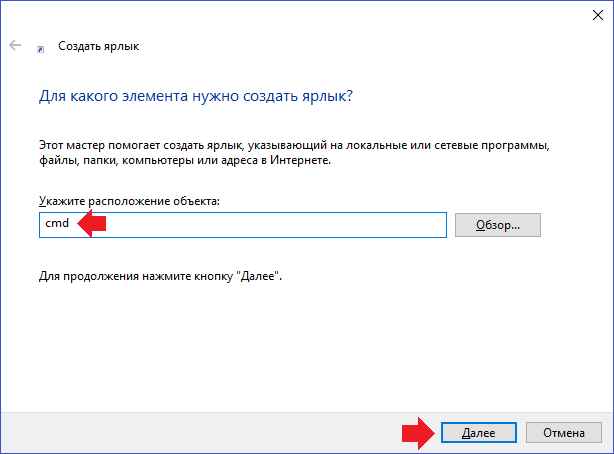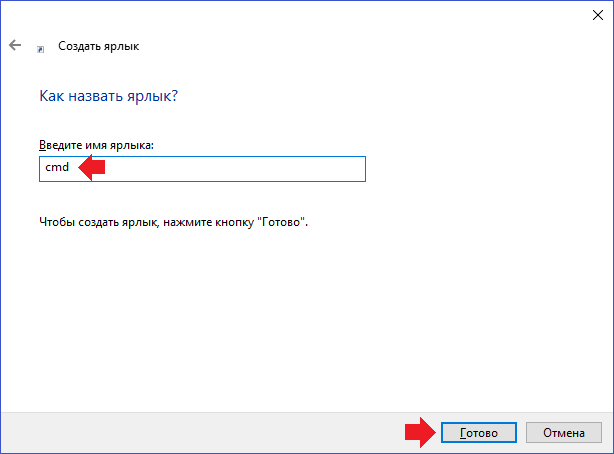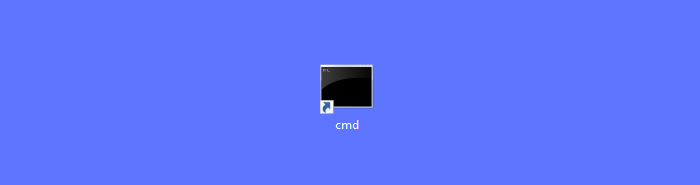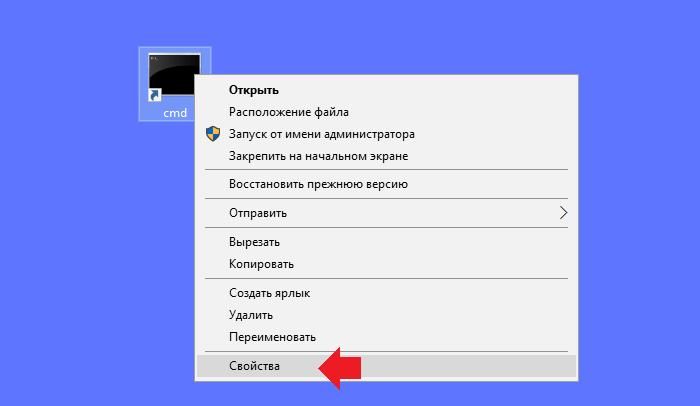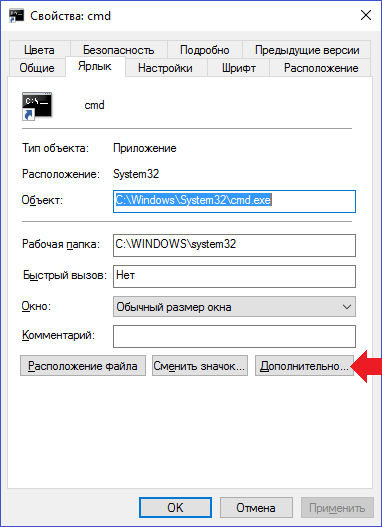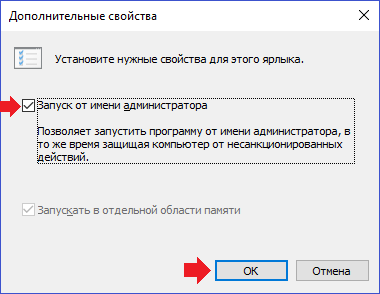На чтение 8 мин. Просмотров 7.5k. Опубликовано
Опытные пользователи используют командную строку для выполнения определенных функций, но, к сожалению, многие из них сообщили, что не могут запускать командную строку от имени администратора. Это может быть проблемой, поскольку вы не сможете выполнять расширенные команды, требующие прав администратора.
Хотя эта проблема обычно затрагивает опытных пользователей, ее важно исправить, и сегодня мы собираемся показать вам, как это сделать.
Иногда проблемы командной строки могут появляться на вашем компьютере и мешать вам запускать определенные команды, требующие прав администратора. Говоря о командной строке, вот некоторые проблемы, о которых сообщили пользователи:
- Администратор командной строки не будет открывать Windows 10 . По словам пользователей, иногда командная строка не открывается как администратор. Это может быть вызвано вашим антивирусом, поэтому обязательно проверьте его и восстановите помещенные в карантин файлы в исходное расположение.
- Невозможно запустить cmd от имени администратора Windows 7 . Эта проблема может возникать и в Windows 7, и если вы столкнулись с ней, обязательно примените некоторые из наших решений.
- Командная строка не работает в Windows 8 . Пользователи Windows 8 также сообщили об этой проблеме, и для ее устранения просто создайте новый профиль пользователя и проверьте, помогает ли это.
Содержание
- Не удается запустить командную строку от имени администратора в Windows 10, как это исправить?
- Решение 1. Проверьте свой антивирус
- Решение 2. Создайте ярлык командной строки на рабочем столе
- Решение 3. Отключите все элементы контекстного меню сторонних разработчиков
- Решение 4 – Создать новую учетную запись пользователя
- Решение 5 – Установите последние обновления
- Решение 6 – Попробуйте использовать безопасный режим
Не удается запустить командную строку от имени администратора в Windows 10, как это исправить?
- Проверьте свой антивирус
- Создайте ярлык командной строки на рабочем столе
- Отключить все элементы контекстного меню сторонних разработчиков
- Создать новую учетную запись пользователя
- Установите последние обновления
- Попробуйте использовать безопасный режим
Решение 1. Проверьте свой антивирус

По словам пользователей, одной из причин проблем с командной строкой может быть антивирусное программное обеспечение. Наличие хорошего антивируса важно, но иногда антивирус может мешать определенным функциям или Windows, что может привести к этой и многим другим проблемам.
Если вы не можете запустить Командную строку от имени администратора, вы можете попробовать проверить свой список карантина. Иногда ваш антивирус может помещать туда определенные файлы, которые необходимы для правильной работы командной строки.
Проверьте список и убедитесь, что объекты в карантине не являются вредоносными, прежде чем восстанавливать их. По словам пользователей, Avast может поместить файл grant.exe в карантин, что приведет к проблемам с командной строкой, поэтому обязательно восстановите этот файл.
Несколько пользователей сообщили, что восстановление их помещенных в карантин файлов решило проблему, поэтому вы можете попробовать это. Если это не сработает, попробуйте отключить некоторые антивирусные функции и посмотрите, изменит ли это что-нибудь. Если проблема не устранена, попробуйте полностью отключить антивирус.
В худшем случае вам может даже понадобиться удалить антивирус. Это не повод для беспокойства, поскольку ваша система будет защищена Защитником Windows, даже если вы удалите антивирус.
В случае, если удаление вашего антивируса решит проблему с командной строкой, вам следует рассмотреть возможность перехода на другое антивирусное решение. На рынке есть много отличных антивирусных инструментов, но если вы хотите получить максимальную защиту, которая не будет мешать вашей системе, вам определенно стоит попробовать Bitdefender .
- Читайте также: как добавить команду «Выполнить» в меню «Пуск» в Windows 10
Решение 2. Создайте ярлык командной строки на рабочем столе
Многие пользователи сообщили, что они не могут запустить командную строку даже с помощью меню Win + X на своем ПК. Если вы вообще не можете запускать командную строку от имени администратора, вы можете обойти эту проблему с помощью этого простого обходного пути. Чтобы создать ярлык командной строки на рабочем столе, просто сделайте следующее:
- Откройте Проводник и перейдите в каталог C: UsersDefaultAppDataLocalMicrosoftWindowsWinXGroup3 .
-
Там вы должны увидеть два ярлыка Командная строка . Попробуйте запустить эти ярлыки и убедитесь, что они работают. Если это так, скопируйте их на рабочий стол и попробуйте запустить их оттуда.
Поскольку существует два сочетания клавиш, это означает, что у вас есть неадминистративная и административная командная строка. Вы можете легко распознать административную командную строку, так как ее окно будет помечено Администратор: Командная строка после запуска.
Кроме того, вы можете просто создать новый ярлык прямо на рабочем столе, ничего не копируя. Для этого просто выполните следующие действия:
-
Нажмите правой кнопкой мыши на рабочем столе и выберите Создать> Ярлык .
-
В поле Введите местоположение элемента введите cmd.exe и нажмите Далее .
-
Введите желаемое имя нового ярлыка и нажмите Готово .
Теперь вам просто нужно запустить новый ярлык с правами администратора. Это довольно просто сделать, и вы можете сделать это, выполнив следующие действия:
-
Щелкните правой кнопкой мыши только что созданный ярлык Командная строка и выберите в меню Свойства .
-
Перейдите на вкладку Безопасность и нажмите кнопку Дополнительно .
-
Установите флажок Запуск от имени администратора и нажмите ОК .
- Сохранить изменения.
Теперь вы можете просто дважды щелкнуть новый ярлык, и командная строка запустится с правами администратора.
Имейте в виду, что это всего лишь обходной путь, но это решение должно быть полезным до тех пор, пока вам не удастся решить основную проблему.
Решение 3. Отключите все элементы контекстного меню сторонних разработчиков
По словам пользователей, иногда ваше контекстное меню может вызвать эту проблему. Если вы не можете запустить командную строку от имени администратора, возможно, другие приложения вызывают эту ошибку. Иногда приложения добавляют свои собственные записи в контекстное меню, что может привести к этой и многим другим проблемам. Однако вы можете исправить это, выполнив следующие действия:
- Загрузите и запустите ShellExView . Это бесплатное стороннее приложение.
- После того, как вы запустите его, вам нужно найти все записи сторонних разработчиков в контекстном меню и отключить их.
После этого проблема должна быть решена. Почти любое приложение может вызвать эту проблему, но немногие пользователи сообщили о проблемах с Express Zip File Compression (NCH Software) , поэтому, если вы используете его, обязательно отключите его записи из контекстного меню.
Имейте в виду, что это продвинутое решение, поэтому вам нужно немного ознакомиться с ShellExView, прежде чем вы сможете полностью применить это решение.
- ЧИТАЙТЕ ТАКЖЕ: полное исправление: при отправке команды в программу возникла проблема
Решение 4 – Создать новую учетную запись пользователя
Если вы не можете запустить командную строку от имени администратора, проблема может быть связана с вашей учетной записью. Иногда ваша учетная запись пользователя может быть повреждена, и это может вызвать проблему с командной строкой. Восстановление вашей учетной записи пользователя довольно сложно, но вы можете решить эту проблему, просто создав новую учетную запись пользователя. Для этого просто выполните следующие действия:
-
Откройте приложение Настройки и перейдите в раздел Аккаунты . Чтобы быстро открыть Приложение настроек , просто используйте ярлык Ключ Windows + I .
-
Выберите Семья и другие люди в меню слева. Теперь нажмите кнопку Добавить кого-то еще на этот компьютер на правой панели.
-
Выберите У меня нет информации для входа этого человека .
-
Выберите Добавить пользователя без учетной записи Microsoft .
-
Введите имя пользователя для новой учетной записи и нажмите Далее .
После создания новой учетной записи пользователя переключитесь на нее и проверьте, сохраняется ли проблема. Если проблема с командной строкой не появляется в новой учетной записи, переместите ваши личные файлы в новую учетную запись и начните использовать ее вместо старой.
Решение 5 – Установите последние обновления
По словам пользователей, иногда вы не можете запустить командную строку как администратор из-за определенных ошибок в вашей системе. Ошибки могут возникать по разным причинам, и Microsoft обычно быстро исправляет любые серьезные ошибки, которые могут возникнуть. Если командная строка не может быть запущена на вашем компьютере, возможно, вы сможете решить проблему, просто установив последние обновления.
Windows 10 устанавливает недостающие обновления автоматически, но иногда вы можете пропустить пару обновлений. Однако вы всегда можете проверить наличие обновлений вручную, выполнив следующие действия:
-
Откройте приложение Настройки и перейдите в раздел Обновление и безопасность .
-
Нажмите кнопку Проверить обновления на правой панели. Теперь Windows проверит наличие обновлений и загрузит их в фоновом режиме.
После загрузки обновлений они будут автоматически установлены, как только вы перезагрузите компьютер.После перезагрузки компьютера проверьте, сохраняется ли проблема с командной строкой.
Решение 6 – Попробуйте использовать безопасный режим
Безопасный режим – это особый сегмент Windows, который работает с настройками по умолчанию, и обычно он является хорошим местом для начала процесса устранения неполадок. Если вы не можете запустить командную строку от имени администратора, возможно, вам удастся решить проблему, перейдя в безопасный режим. Для этого просто выполните следующие действия:
- Откройте приложение Настройки и перейдите в раздел Обновление и безопасность .
-
Выберите Восстановление в меню слева. На правой панели нажмите кнопку Перезагрузить сейчас .
- Выберите Устранение неполадок> Дополнительные параметры> Параметры запуска . Теперь нажмите кнопку Перезагрузить .
- Как только ваш компьютер перезагрузится, вы увидите список параметров. Выберите нужную версию безопасного режима, нажав соответствующую клавишу клавиатуры.
После входа в безопасный режим проверьте, сохраняется ли проблема. Если проблема не появляется в безопасном режиме, вы можете начать устранение проблемы оттуда.
Если вы не можете запустить командную строку от имени администратора на своем ПК, это может стать большой проблемой, особенно для опытных пользователей, которые полагаются на командную строку. Однако мы надеемся, что вам удалось решить эту проблему с помощью одного из наших решений.
Try opening the Command Prompt in Safe Mode — it’s easy!
by Milan Stanojevic
Milan has been enthusiastic about technology ever since his childhood days, and this led him to take interest in all PC-related technologies. He’s a PC enthusiast and he… read more
Updated on
- Users rely on Command Prompt for specific functions, but unfortunately, many reported that they couldn’t run CMD as administrators.
- The issue might be related to your user account, so a quick workaround is to create a new one.
- Installing the latest updates might undoubtedly fix the issue, amongst other valuable solutions here.
XINSTALL BY CLICKING THE DOWNLOAD
FILE
Advanced users rely on Command Prompt for specific functions, but unfortunately, many reported that they couldn’t run CMD as an administrator.
This can be a problem since you won’t be able to perform advanced commands that require administrative privileges. Don’t worry, there are ways to fix Run as Administrator when it’s not working in Windows.
Sometimes Command Prompt issues can appear on your PC and prevent you from running specific commands that require administrative privileges. Speaking of Command Prompt, here are some problems that users reported:
- Command Prompt admin won’t open Windows 10 – Your antivirus can cause this, so be sure to check it and restore quarantined files to their original location.
- Can’t run CMD as administrator Windows 7 – This issue can also occur on Windows 7. If you encounter it, be sure to apply some of our solutions.
- Command Prompt not working in Windows 8 – Windows 8 users also reported this issue, and to fix it, create a new user profile and check if that helps.
- Can’t run CMD as administrator Windows 11
Why can’t I run CMD as administrator?
This is usually the case when your user account does not have administrative privileges, or in simple words, it’s a Standard user account. In this case, you will be asked to enter the administrator password each time you run CMD as an administrator.
Third-party antivirus is also known to cause problems for some users, and disabling it did the trick.
Besides, if your current user profile or the system files are corrupt, there’s a chance that Command Prompt won’t open as an administrator in Windows.
What should I do if CMD is not running as administrator?
- Why can’t I run CMD as administrator?
- What should I do if CMD is not running as administrator?
- 1. Use Command Prompt
- 2. Create a Command Prompt shortcut on your desktop
- 3. Disable all non-Microsoft context menu items
- 4. Create a new user account
- 5. Install the latest updates
- 6. Run CMD as administrator from Task Manager
- 7. Try using Safe Mode
Before we get to the slightly time-consuming solutions here, let’s first try a few quick fixes and see if this help resolve things:
- Restart the computer
- Check the antivirus and verify that Command Prompt or any related process has not been disabled or added to the Quarantine list.
- You may even disable the antivirus for a short while to verify the same. Avast, for instance, has been found to cause this issue.
If these didn’t work, fret not! The ones listed next surely will help you deal with the Administrator Access Denied error messages.
1. Use Command Prompt
- Press Windows + R to open Run, type cmd, and click OK to run Command Prompt with standard privileges.
- Paste the following command and hit Enter:
powershell -command "start-process cmd -verb runas"
This way, you can run CMD as administrator from the command line in Windows 10 and 11.
2. Create a Command Prompt shortcut on your desktop
- Press Windows + E to open File Explorer and navigate the following path:
C:\Users\Default\AppData\Local\Microsoft\Windows\WinX\Group3 - Run the Command Prompt shortcuts here and make sure that they work. If they do, copy both to your desktop and run them from there.
Since there are two shortcuts, you have non-administrative and administrative Command Prompt available. You can easily recognize the administrative Command Prompt as its window will be labeled Administrator: Command Prompt once you start it.
How we test, review and rate?
We have worked for the past 6 months on building a new review system on how we produce content. Using it, we have subsequently redone most of our articles to provide actual hands-on expertise on the guides we made.
For more details you can read how we test, review, and rate at WindowsReport.
Alternatively, you can create a new shortcut on your desktop without copying anything. To do that, follow these steps:
- First, Right-click your desktop, select New and then click on Shortcut.
- In the text field, enter cmd.exe and click Next.
- Enter the desired name of the new shortcut and click Finish.
Now you have to force the new shortcut to run with administrative privileges. Here’s how you can do that:
- Right-click the newly created Command Prompt shortcut and choose Properties from the menu.
- Go to the Shortcut tab and click the Advanced button.
- Check Run as administrator, and now click OK.
- Save changes.
You can double-click the new shortcut, and the Command Prompt will start with administrative privileges.
Remember that this is a workaround, but this solution should be helpful until you fix the core problem.
3. Disable all non-Microsoft context menu items
- Go to the ShellExView website, scroll to the bottom, and download the third-party application.
- After launching the program, you need to find all non-Microsoft entries in your context menu and disable them.
According to users, sometimes your context menu can cause this problem to appear. For example, if you can’t run Command Prompt as an administrator, perhaps other applications are causing this error.
Sometimes applications will add their entries to the context menu, which can lead to many other problems. And, ShellExView should come to your aid in this case.
Almost any application can cause this problem, but a few users reported issues with Express Zip File Compression (NCH Software). So if you’re using it, disable its entries from the context menu.
Keep in mind that this is an advanced solution, so you’ll need to get familiar with ShellExView a bit before you can fully apply this solution.
- How to fix the Access denied error on a Windows 10/11 administrator account
- Elevated permissions are required to run DISM
- Find out how to easily update your BIOS
- 5 best BSoD fixers to repair Blue Screen errors effortlessly
- 5 best RAM cleaners & optimizers for Windows 10 & 11
4. Create a new user account
- Press Windows + I to open Settings, and click on Accounts.
- Select Family & other people from the left, and click on Add someone else to this PC.
- Choose I don’t have this person’s sign-in information.
- Select Add a user without a Microsoft account.
- Enter the desired username for the new account and click Next.
Sometimes your user account can get corrupted, and that can cause an issue with Command Prompt. Repairing your user profile is difficult, but you can fix the problem simply by creating a new user account.
After creating a new user account, switch to it and check if the problem is still there. If the issue with Command Prompt doesn’t appear on the new account, move your files there and start using it instead of your old one.
5. Install the latest updates
- Press Windows + I to open Settings and navigate to the Update & Security section.
- Click the Check for updates button in the right pane. Windows will now check for updates and download them in the background.
- You will have to restart the computer for the updates to install completely.
According to users, sometimes, you can’t run CMD as an administrator due to specific bugs in Windows. However, Microsoft is usually quick to fix any major bugs that affect the user experience. So, check for updates, and install them if any are available.
6. Run CMD as administrator from Task Manager
1. Press Ctrl + Shift + Esc to open the Task Manager.
2. Go to the File menu and select Run new task.
3. Type cmd.exe in the text field.
4. Check the Create this task with administrative privileges box, and click OK.
5. Command Prompt will be launched on your PC.
The Task Manager can provide a solid alternative if you can’t run CMD as an administrator directly. Basically, you need to launch Task Manager and configure it to open Command Prompt.
Also, find out how to open a file or a folder in the Command Prompt.
7. Try using Safe Mode
Safe Mode is a particular segment of Windows that runs with default settings, and it’s usually a good place to start the troubleshooting process.
For example, if you can’t run Command Prompt as an administrator, perhaps you should be able to solve the problem by accessing Safe Mode.
Once you enter Safe Mode, try launching CMD as administrator, and if you see a black screen, run the following two commands while replacing the password in the second command with the one you want to set:
net user Administrator /active:yes net user Administrator password
This fix has been confirmed by users and would help get things running when you can’t run CMD as an administrator.
Also, as an additional piece of advice, you may run CMD as an administrator in folder by right-clicking anywhere in the blank portion and selecting Open in Terminal.
Alternatively, Windows 10 users can navigate to the desired folder and press Alt + F + S + A.
Tell us which solutions worked for you in the comments section below. Also, if you managed to fix things with another method, do let us know.
Как запустить командную строку от имени Администратора

В этом руководстве опишу способы запуска командной строки от имени Администратора в Windows 10, 8.1 и 8, а также в Windows 7. Также на сайте доступны отдельные инструкции: Как открыть командную строку от имени Администратора в Windows 11, Как открыть командную строку в Windows 10)
Командная строка от имени администратора в Windows 10
Существует множество способов запуска командной строки от имени Администратора, многие из которых работают независимо от того, какая версия ОС у вас установлена. Но, пожалуй, самый удобный и быстрый способ запустить cmd.exe с правами администратора в Windows 10 — использовать поиск в панели задач:
Просто начните набирать «Командная строка» в поиске, а когда нужный результат будет найден, нажмите «Запуск от имени администратора» в правой части или, если такого не обнаружится (в ранних версиях Windows 10), нажмите по найденному результату правой кнопкой мыши и выберите нужный пункт контекстного меню.
Также, если в Windows 10 вы зайдете в Параметры — Персонализация — Панель задач и отключите пункт «Заменить командную строку оболочкой PowerShell», то пункт для запуска командной строки от имени администратора появится в контекстном меню кнопки пуск (открыть можно правым кликом по этой кнопки или сочетанием клавиш Win+X).
Запуск командной строки от администратора в Windows 8.1 и 8
Для того, чтобы запустить командную строку с правами администратора в Windows 8.1 есть два основных способа (еще один, универсальный способ, подходящий для всех последних версий ОС я опишу ниже).
Первый способ заключается в нажатии клавиш Win (клавиша с эмблемой Windows) + X на клавиатуре с последующим выбором из появившегося меню пункта «Командная строка (администратор)». Это же меню можно вызывать правым кликом мыши по кнопке «Пуск».
Второй способ запуска:
- Перейдите на начальный экран Windows 8.1 или 8 (тот, который с плитками).
- Начните на клавиатуре набирать «Командная строка». В результате слева откроется поиск.
- Когда в списке результатов поиска вы увидите командную строку, кликните по ней правой кнопкой мыши и выберите пункт контекстного меню «Запуск от имени администратора».
Вот, пожалуй, и все по этой версии ОС, как видите — все очень просто.
В Windows 7
Чтобы запустить командную строку от имени администратора в Windows 7, проделайте следующие шаги:
- Откройте меню Пуск, пройдите в Все программы — Стандартные.
- Кликните правой кнопкой мыши по «Командная строка», выберите пункт «Запуск от имени Администратора».
Вместо того, чтобы искать во всех программах, вы можете ввести «Командная строка» в поле поиска внизу меню Пуск Windows 7, а потом проделать второй шаг из описанных выше.
Еще один способ, для всех последних версий ОС
Командная строка — это обычная программа Windows (файл cmd.exe) и запустить ее можно как любую другую программу.
Находится она в папках Windows/System32 и Windows/SysWOW64 (для 32-разрядных версий Windows используйте первый вариант), для 64-разрядных — второй.
Так же, как и в описанных ранее способах, вы можете просто кликнуть по файлу cmd.exe правой кнопкой мыши и выбрать нужный пункт меню, чтобы запустить его от имени администратора.
Есть и еще одна возможность — вы можете создать ярлык для файла cmd.exe там, где вам нужно, например, на рабочем столе (например, перетащив правой кнопкой мыши на рабочий стол) и сделать так, чтобы он всегда запускался с администраторскими правами:
- Кликните правой кнопкой по ярлыку, выберите пункт «Свойства».
- В открывшемся окне нажмите кнопку «Дополнительно».
- Отметьте в свойствах ярлыка «Запуск от имени администратора».
- Нажмите Ок, затем снова Ок.
Готово, теперь при запуске командной строки созданным ярлыком, она всегда будет запускаться от администратора.
В этой краткой инструкции рассмотрим несколько способов, позволяющих запустить командную строку от имени администратора в Windows 10.
Запуск командной строки из контекстного меню Пуск
- Кликните правой кнопкой мыши по кнопке «Пуск» или используйте сочетание клавиш WIN + X → выберите «Командная строка (Администратор)».
Обратите внимание, что начиная с версии Windows 10 1703 Creators Update, в этом меню по умолчанию отображается не «Командная строка», а Windows PowerShell.
Чтобы вернуть Командную строку в контекстное меню кнопки «Пуск», выполните следующее:
- Параметры Windows → Персонализация → Панель задач → выкл. «Заменить командную строку оболочкой Windows PowerShell в меню, которое появляется при щелчке правой кнопкой мыши по кнопке «Пуск» или при нажатии клавиш Windows + X».
Кстати, если вам требуется не просто запустить командную строку, а открыть её в текущей папке, то читайте «Как открыть командную строку в текущей папке Windows 10».
Как открыть командную строку через поиск Windows 10
- Кликните по иконке поиска Windows, расположенной справа от кнопки «Пуск» → начните набирать на русском языке «команд…» или просто введите по-английски «cmd»;
- Нажмите правой кнопкой мыши (ПКМ) по «Командная строка (Классическое приложение)» → Запустить от имени администратора.
Вызов Командной строки с правами администратора через Диспетчер задач
Запуск cmd.exe из проводника Windows
- Перейдите в проводнике к C:\Windows\System32 → найдите файл cmd.exe;
- Кликните по cmd.exe ПКМ → нажмите «Запуск от имени Администратора».
Заключение
Запуск командной строки от имени администратора в Windows 10 пригодится для выполнения самых разнообразных задач, например, чтобы раздать Wi-Fi с ноутбука, очистить кэш DNS в Windows, ограничить число попыток ввода пароля и многих других.
А вдруг и это будет интересно:
- Установка русификатора Foxit PDF Reader
- Как ограничить число попыток ввода пароля в Windows 10
- Запускаем командную строку от имени Администратора в Windows 11
- Как работать с программой System Font Size Changer
- Как включить режим «Невидимки» в приложении ВКонтакте для Android
- Отключаем предложение обновления до windows 10
Дата: 2018-04-18 | Размещено в Статьи
В некоторых случаях для правильного использования командной строки необходимо, чтобы она была запущена в обязательном порядке с правами администратора. В противном случае команда не можете быть выполнена — как пример. Так как же это сделать? Мы знаем как минимум несколько довольно простых способов, а вот какой из них использовать, решать вам.
Строка поиска
На панели задач находится кнопка для поиска, вот она:
Кликаете по ней, после чего в строке поиска пишите словосочетание командная строка или просто командная. Видите приложение командной строки, наводите курсор и нажимаете правой клавишей мыши (не левой!), чтобы появилось меню. В меню выбираете «Запустить от имени администратора».
Командная строка была запущена от имени администратора.
Win+X
Нажмите на сочетание клавиш Win+X на клавиатуре — таким образом вы откроете меню быстрого доступа.
Можно сделать иначе: наведите курсор на кнопку «Пуск», нажмите на нее правой клавишей и появится меню. В меню что делаем? Правильно, нажимаем на пункт «Командная строка (администратор)» (на некоторых версиях Windows строка имеет название Windows PowerShell (администратор)).
Проводник или компьютер
Найдите на рабочем столе иконку «Компьютер» и кликните по ней два раза левой клавишей мыши.
Если иконку не нашли, кликните по кнопке проводника на панели задач.
Здесь нажмите на кнопку «Файл».
Откроется дополнительное меню, наведите курсор на пункт «Открыть командную строку».
Появится подменю, где останется выбрать «Открыть командную строку как администратор».
Кстати, если пункт «Открыть командную строку» у вас не является активным, прежде кликните по диску C и попробуйте запустить строку таким же способом еще раз.
Диспетчер задач
Способ, может, и не самый удобный, зато отлично себе работающий.
Нужно запустить диспетчер задач, для чего нажмите на клавиатуре клавиши Ctrl+Shift+Esc.
Если все сделано верно, будет запущен диспетчер задач. В верхней части окна нажмите «Файл», а затем — «Запустить новую задачу».
Открылось окно «Создание задачи». Укажите команду cmd, обязательно поставьте галочку напротив строки «Создать задачу с правами администратора» и нажмите ОК.
Командная строка будет открыта с правами администратора.
Меню «Пуск»
Можно сделать поставленную задачу и с помощью меню «Пуск».
Нажимаете на одноименную кнопку ЛКМ, далее находите папку «Служебные».
Кликаете по папке, она открывается. Теперь нужно кликнуть ПКМ по пункту «Командная строка». Появится меню, в нем выбираете «Дополнительно» — «Запуск от имени администратора».
Выводим ярлык командной строки на рабочий стол
Ну что, хватит указанных способов? Давайте теперь мы покажем, как создать ярлык командной строки на рабочем столе, и чтобы она сразу открывалась с правами администратора.
Кликаете на правую клавишу мыши на пустом месте рабочего стола, чтобы появилось меню. В меню выбираете «Создать», а затем, уже в подменю, нажимаете «Ярлык».
Расположение объекта указывать не обязательно, просто укажите cmd и нажмите «Далее».
Укажите название ярлыка по желанию и нажмите «Готово».
Ярлык готов.
Но это еще не все. Нажмите ПКМ на ярлык, выберите в меню «Свойства».
Здесь, во вкладке «Ярлык», кликните по кнопке «Дополнительно».
В новом окне поставьте галочку в строке «Запуск от имени администратора» и нажмите ОК.
Запустите ярлык командной строки на рабочем столе. Что видите? Все верно, он был запущен от имени администратора.
Вот такой удобный способ запуска командной строки с рабочего стола в пару кликов мышкой.