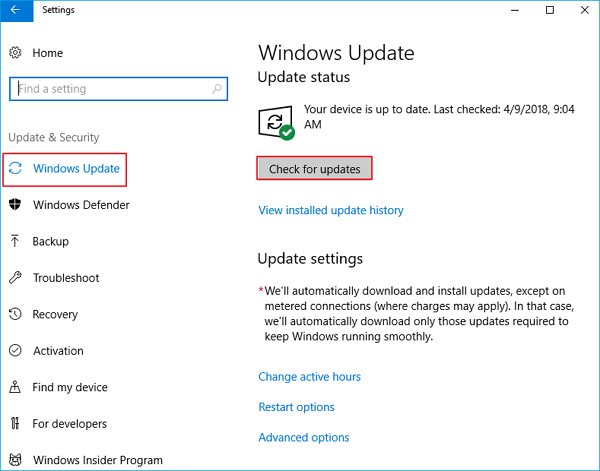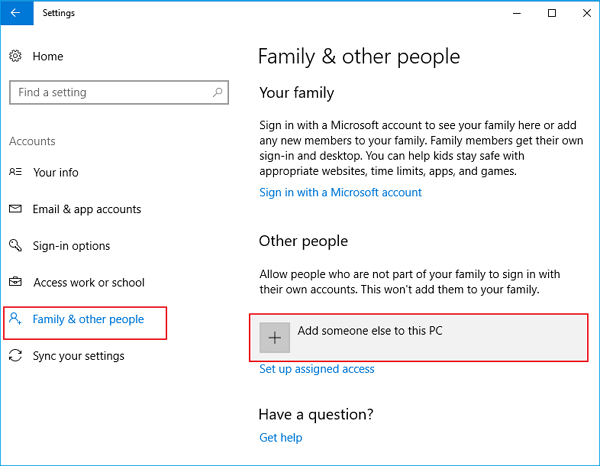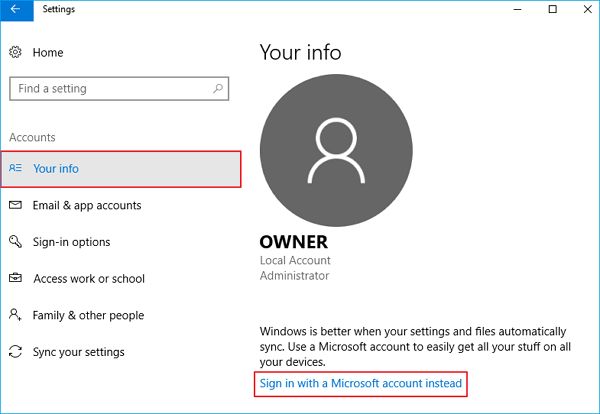11.10.2016
Просмотров: 42232
Диспетчер задач – это один из самых важных и необходимых инструментов для управления службами, процессами и приложениями в операционной системе Windows. С его помощью пользователь может не только запускать программы, но и контролировать их работу, определить наличие вируса. Однако в Windows 10 пользователи начали сталкиваться с проблемой, когда Диспетчер задач не открывается или вовсе пропал. Что же делать в таком случае?
Содержание:
- Причины, по которым Диспетчер задач не запускается или пропал
- Способы решения проблемы с запуском Диспетчера задач
Причины, по которым Диспетчер задач не запускается или пропал
Диспетчер задач запускается комбинацией клавиш «Ctrl+Alt+Del» или через строку «Выполнить» командой «Taskmgr.exe».
Однако часто данный инструмент не запускается никакими командами. Причин тому несколько:
- Поражение системы вирусами. Поскольку Диспетчер задач контролирует работу большинства служб, процессов, элементов автозагрузки и софта, то его в первую очередь и поражают вирусы.
- Отключение службы, которая отвечает за запуск Диспетчера задач.
- Отсутствие исполняющего файла в каталоге Windows
- Случайное удаление файла «Taskmgr.exe» из папки «System32».
Чтобы исправить неполадки, которые возникли при запуске данного инструмента, стоит воспользоваться следующими рекомендациями.
Способы решения проблемы с запуском Диспетчера задач
Прежде, чем выполнять какие-либо действия, стоит проверить местонахождение файла Диспетчера задач по адресу «C:/Windows/system32/taskmgr.exe». Для этого можно вручную перейти по адресу. Однако более точным способом является проверка через командную строку. Для этого выполняем следующее:
- Жмём «Win+R» и вводим команду «cmd».
- Откроется командная строка. Копируем адрес «C:/Windows/system32/taskmgr.exe» и вставляем в окно консоли.
- Если .exe файл находится по адресу, то Диспетчер задач запустится без проблем.
- В случае, когда появится сообщение, что «Диспетчер задач отключён администратором», выполняем следующие действия.
- Проверяем систему на вирусы лечащей утилитой Dr.Web.
- Жмём «Win+R» и вводим «regedit».
- Откроется редактор реестра. Переходим по ветке «HKEY_CURRENT_USER/Software/Microsoft/Windows/CurrentVersion/Policies/System». В разделе «System» находим параметр «DisableTaskMgr». Он создается вирусом. Его значение нужно изменить из «1» на «0», а лучше всего вовсе удалить.
- Перезагружаем систему Windows 10.
В случае, когда при вводе команды в консоли «cmd» появляется сообщение, что:
- Taskmgr.exe не является исполняемым файлом;
- Данному файлу не сопоставленная программа;
- Не удается найти файл.
Значит, файл Диспетчера задач был удалён вирусом (или пользователем по ошибке).
Восстановить файл Диспетчера задач можно с помощью команды «sfc /scannow».
Для этого в командной строке с правами Администратора нужно ввести «sfc /scannow», а после проверки системы перезагрузить ПК.
Стоит отметить, что восстановить работоспособность Диспетчера задач можно с помощью утилиты AVZ или запустив откат системы до более раннего состояния.
Диспетчер задач – это встроенная утилита Виндовса, позволяющая владельцу ПК отслеживать список запущенных процессов с возможностью их прерывания в любой момент. Периодически пользователи сталкиваются с проблемой, когда не открывается Диспетчер задач на компьютере с Windows 10. Вместо интерфейса программы человек видит перед собой сообщение об отказе в доступе. Однако ошибка поддается исправлению при условии обращения к рекомендациям экспертов.
Причины, по которым Диспетчер задач не запускается или пропал
Обычно Диспетчер задач на Windows 10 вызывается комбинацией клавиш «Ctrl + Shift + Esc». Также войти в ДЗ можно через специальное меню, которое открывается клавишами «Ctrl + Alt + Del». Если запустить программу не получилось, то пользователь имеет дело с серьезным сбоем.
Проблема возникает по следующим причинам:
- заражение компьютера вирусами;
- ограничение прав пользователя;
- принудительное отключение службы вызова ДЗ;
- отсутствие файла Taskmgr.exe;
- неисправность жесткого диска;
- некорректная установка обновлений ОС.
Ни одна из причин не является критической. Да, восстановление Диспетчера потребует от пользователя внимания и четкого исполнения требований инструкции, однако, при должном подходе к делу, исправление ошибки не вызовет затруднений.
Как исправить проблему в Windows 10
Поскольку ошибка может быть вызвана целым рядом причин, необходимо выполнить полноценную диагностику системы. Это позволит выявить «вредителя», а также в кратчайшие сроки устранить неполадки.
Сканирование вашей системы
В ситуации, когда Диспетчер задач не работает, первым делом нужно произвести сканирование ОС на наличие вирусов. Вредоносное ПО нередко попадает на компьютер и вмешивается в работу самых важных процессов. Ликвидировать «вредителя» можно при помощи любой антивирусной программы, например:
- Kaspersky;
- Avast;
- Web.
Важно. Подавляющее большинство антивирусов работает на платной основе. Однако в каждом приложении есть пробный период.
Все антивирусы работают по схожему принципу. Сначала запускается проверка, которая занимает 10-60 минут, в зависимости от количества файлов на внутреннем накопителе. Сканирование завершается предоставлением информации о найденных «вредителях», которые удаляются нажатием подтверждающей кнопки. После этого остается выполнить перезагрузку, и Диспетчер задач начнет работать в привычном режиме.
Изменить реестр
Второе, что нужно делать при возникновении проблемы, – редактировать реестр. Эффективность этого метода обусловлена возможным созданием в реестре лишнего каталога или его изменением. Проблема может быть вызвана как вредоносным ПО, так и неумелыми действиями владельца ПК. Однако простым антивирусом ошибку не исправить.
Для изменения реестра понадобится:
- Открыть меню «Выполнить» комбинацией клавиш «Win + R».
- Ввести запрос «msc».
- Открыть раздел «Варианты действий» – «CTRL + ALT + DEL».
- Выставить значение «Включено».
Таким образом, вы активируете доступ к Диспетчеру задач через комбинацию клавиш. Если же в реестре уже был задан нужный параметр, но ДЗ не открывался, придется обратиться к другому способу решения проблемы.
Выполнить сканирование SFC/DISM
Довольно популярной причиной, вызывающей сбой в работе Диспетчера задач, является повреждение системных файлов. К счастью, их можно восстановить путем выполнения сканирования:
- Нажмите клавиши «Win + R».
- Выберете Командную строку.
- Ввести запрос «sfc/scannow».
- Дождаться окончания тестирования
После ввода команды не забудьте нажать клавишу «Enter», иначе сканирование не запустится. По завершении выполнения операции файлы должны быть восстановлены, благодаря чему Диспетчер вновь начнет запускаться.
Если инструкция не помогает, следует обратиться к альтернативному сканированию:
- Откройте КС.
- Введите команду «DISM/Online/Cleanup-Image/RestoreHealth».
- Дождитесь завершения сканирования.
Тест системы выявит повреждения, а затем исправит их. В случае, если после выполнения операции Диспетчер все еще не отвечает, понадобится сканирование жесткого диска.
Используйте chkdsk
Запрос «chkdsk/f: X» позволяет выполнить сканирование секторов внутреннего накопителя на предмет повреждений. По аналогии с тестом системы данный процесс не только выявляет проблемы, но и решает их. Запрос необходимо ввести через Командную строку, после чего нажать клавишу «Enter». Далее останется перезагрузить компьютер и проверить, повлияли ли изменения на работоспособность ДЗ.
Создать новую учетную запись пользователя
Часто проблема возникает из-за ограничения прав для используемой учетной записи. В таком случае рекомендуется создать новый аккаунт Windows 10 по следующей инструкции:
- Откройте раздел «Аккаунты» в настройках устройства.
- Нажмите кнопку «Добавить другого пользователя».
- Кликните по надписи «У меня нет информации для входа этого человека», а затем – «Добавить пользователя без учетной записи Microsoft».
- Нажмите «Далее» и заполните информацию.
После создания аккаунта необходимо выполнить вход в новый профиль и перезагрузить компьютер. Если изменение учетной записи не помогло, можно смело переключаться на старую УЗ и продолжать искать ключ к разгадке проблемы.
Убедитесь, что Диспетчер задач не отключен
Существует большая вероятность того, что службы Диспетчера просто были отключены. Нет смысла разбираться в причинах, почему так произошло. Нужно приступать к решительным мерам для включения ДЗ.
Операция выполняется по инструкции:
- Запустите Редактор реестра.
- Раскройте каталог «Policies» и выберете «Ключ».
- Задайте для ключа имя «Система».
- Открыв ключ, щелкните ПКМ, а затем поочередно нажмите «Создать», «DWORD (32-bit)» и введите название «DisableTaskmgr».
- Дважды щелкните ЛКМ по созданному файлу DisableTaskmgr и выставите значение «0».
- Сохраните новые параметры.
Совет. Для получения быстрого доступа к нужному ключу воспользуйтесь запросом «ComputerHKEY_CURRENT_USERSoftwareMicrosoftWindowsCurrentVersionPoliciesSystem», который вводится в поисковой строке Редактора реестра.
После выполнения операции Диспетчер включится. Но не исключено, что даже эти действия не помогут решить проблему. Тогда нужно перейти к альтернативному варианту устранения неполадок.
Изменить параметры групповой политики
Проблема с Диспетчером может быть связана с некорректными данными групповой политики Windows 10. Переживать не стоит, поскольку ошибка исправляется за пару кликов:
- Откройте Редактор реестра.
- Перейдите к каталогу «Варианты действий» после нажатия «CTRL + ALT + DEL».
- Щелкните ПКМ и нажмите «Удалить Диспетчер задач».
- Отметьте пункт «Отключено» и сохраните изменения.
Выполненная операция принудительно деактивирует запуск Диспетчера через комбинацию клавиш «Ctrl + Alt + Del». Вместе с тем должен заработать запуск приложения через «Ctrl + Shift + Esc».
Выполните восстановление системы
Если проблема до сих пор не решена, поможет только восстановление системы. Для этого потребуется:
- В меню Поиска, которое открывается комбинацией «Win + S», ввести запрос «Восстановление системы» и выбрать «Создать точку восстановления».
- В открывшемся окне кликнуть по значку «Восстановление системы».
- Подтвердить выполнение операции.
Восстановление приведет к тому, что файлы, сохраненные ранее на компьютере, будут удалены. Но это один из немногих способов, позволяющих устранить ошибку.
Используйте сторонние инструменты
Если сбрасывать Windows 10 не хочется, то в качестве единственного выхода стоит порекомендовать использование альтернативного Диспетчера задач:
- Process Explorer;
- Process Hacker;
- Daphne;
- Task Manager DeLuxe;
- System Explorer.
Каждая предложенная программа способна в полной мере заменить Диспетчер. Но перед загрузкой стороннего ПО рекомендуется ознакомиться с условиями использования.
Applies to: Resolve Task Manager is not working or not responding error in Windows 10, 8, 7.
What Is Task Manager
Task Manager is a system monitor program which provides information regarding the general status of your computer and the programs and processes running on it. It enables you to monitor the applications, processes, and services currently running on your PC.
You can use Task Manager to start and stop programs and to stop processes, but in addition, Task Manager will show you informative statistics about your computer’s performance and about your network.
How to Open or Launch Task Manager
In fact, there are four ways to open Task Manager:
- Press Windows + R to launch the Run Type taskmgr in the dialogue box and press Enter.
- Right-click on the Windows icon present at the bottom of the left side of the screen and select «Task Manager» from the list of options available.
- Press Ctrl+Alt+Del. A new screen will come forth consisting of few options. Click on «Task Manage» from the list of options to open it.
- At the start, type «Task Manager» in the dialogue box. Right-click on the result which comes forth. Select «Run as administrator».
Check the detailed step guideon how to open Task Manager on Windows 10/11.
How to Activate Task Manager When It’s Not Responding
Most Windows users have complained about the 100% disk usage error and the not opening error of the Task Manager. The best feature of Task Manager is that you can force close or kill any unresponsive apps or programs just with a single click. However, in this case, the Task Manager itself stops responding. As this case is very frustrating, it is of vital importance that you fix it as soon as possible.
Here are few solutions to fix the Task Manager not responding issue. You can pick any of the ways selectively and use it. Before moving to the solutions, I suggest you do the most obvious thing (in case you haven’t done it already). Do a quick restart and try launching Task Manager. Now let’s move to the solutions.
Solution 1. Upgrade Windows to the Newest Version
When a lot of users face a certain issue, Microsoft launches a new update to fix it permanently. It might be possible that Windows has an update available to resolve your issue too.
Got to Settings -> Update & Security -> Windows Update-> Check for update.
Installing the update will fix this or any other issue that you might be experiencing on your Windows computer.
Before upgrading to the newest version, remember to back up data with EaseUS backup software. EaseUS Todo Backup allows all Windows users to back up their data under Windows 10/8/7 etc with simple clicks. It’s easy to back up anything you need within 30 days.
If no update was available on your computer, try the next solution.
Solution 2. Change/Switch the User Account
The problem you are facing may be because of some error in your profile, or the administrator hasn’t granted your access. If you are the owner of this computer and still couldn’t access the task manager, we can try switching the user account and checking if this fixes anything.
Step 1. Create a new user account before switching
1. Type Settings in the start menu dialogue box and click on Accounts.
2. Click the «Family and other users» options. Select «Add someone else to this PC».
Windows will guide you through its wizard on how to create a new account. When the new window comes forth, click “I don’t have this person’s sign-in information”.
3. Select the option “Add a user without Microsoft”. Windows will now prompt you to make a new Microsoft account.
Enter all the details and choose an easy password that you can remember.
Step 2. Switch the user account
1. Now navigate to Settings > Accounts > Your info.
2. Select the option «Sign in with a Microsoft Account instead».
3. Enter your username and password and click Sign in.
Check if the task manager is working on this account. If it is, you can safely delete the older account and continue using this one.
Solution 3. Enable/Activate Task Manager in Every Way
Here are three methods to enable Task Manager, follow them and fix the not opening or responding error.
Method 1. Enable Task Manager from Registry
Windows Registry is a powerful tool; modifying data entries you don’t know about could damage your PC. Be extra careful and follow the steps carefully.
1. Press Windows + R to launch the Run application, type «Regedit» in the dialogue box, and press Enter.
2. Once in the registry editor, navigate to the following file path using the left navigation pane:
HKEY_CURRENT_USER\Software\Microsoft\Windows\Current Version\Policies\System
3. If the System key is not there, you will need to create it. We will show you how to create the entire registry after this.
4. Locate «DisableTaskmgr» from the list of items present. Double click it and enter the value as 0. Press OK.
5. Restart your computer and check if the problem gets solved.
If you don’t have the registry present and the file path only goes to Policies, we can try creating the registry and implementing the changes needed.
1. Navigate to
HKEY_CURRENT_USER\Software\Microsoft\Windows\Current Version\Policies
2. Right-click on the Policies and select New > Key.
3. Name the new key as «System» and press Enter to implement the changes.
4. Once in System, right-click on the space present on the right side of the window and select New > DWORD (32-bit) Value
5. Name the new DWORD as «DisableTaskMgr» and set its value as 0.
6. Save changes and exit the editor. You might need to restart your computer for the changes to occur.
Method 2. Using CMD Command to enable Task Manager
1. Type the command prompt in the dialogue box. Right-click on the application, which returns as a result. Select “Run as Administrator”.
2. Type the following commands:
REG add HKCU\Software\Microsoft\Windows\CurrentVersion\Policies\System /v DisableTaskMgr /t REG_DWORD /d /0 /f
3. The process might take a while as Windows checks all your files and looks for discrepancies. Wait till the process is finished. Once it has finished and there were errors detected, restart your computer and check if the problem got fixed.
If you are unfamiliar with manually editing the CMD, you can create a Registry file that will automatically modify the Registry Key to re-enable Task Managing.
1. Open Notepad or any other text editor.
2. Copy the code given below and paste it as it is in it.
Windows Registry Editor Version 5.00 [HKEY_CURRENT_USER\Software\Microsoft\Windows\CurrentVersion\Policies\System] “DisableTaskMgr” =dword:00000000
3. Save the file as Enable Task Manager. reg or *.reg.
4. Open the file by double-clicking on it.
5. Registry Editor will ask you for confirmation. In the confirmation window, click Yes.
6. Task Manager would immediately be accessible. If it is not, restart your computer.
Method 3. Using the group editor
1. Press Windows + R to launch the Run application. Type gpedit.msc in the dialogue box and press Enter.
2. Now navigate to the following path using the navigation pane present on the left side of the screen.
User Configuration>Administrative Templates>System>Ctrl+Alt+Del Options
3. On the right side of the screen, you will see an entry named «Remove Task Manager». Double-click it to open its settings.
4. Set the setting as Enabled and click on Apply. Now select Not Configured, or Disabled and press Apply. The final value is Not Configured/Disabled. We selected Enabled and applied changes to the group policy that can overrun any settings done by any external application or malware. Press Ok to save changes and exit. You might need to restart your computer for the changes to occur.
Solution 4. Other Quick Fixes to the Unresponsive Task Manager
- Scanning for Malware
- Uninstall third-party antivirus and recently installed Apps
- Restoring your system
- Run System File Checker
- Clean install Windows
Диспетчер задач на операционной системе Windows 10 — это инструмент, который позволяет отслеживать активные процессы, контролировать загрузку системы, управлять запущенными приложениями и находить причины возникающих проблем. Он является неотъемлемой частью операционной системы и часто используется пользователями для устранения неполадок в работе компьютера.
Однако, иногда пользователи Windows 10 сталкиваются с ситуацией, когда диспетчер задач не открывается при попытке его запустить. Это может быть вызвано различными причинами, такими как наличие вредоносного программного обеспечения, конфликт с другими программами или ошибка в системных файлах. В любом случае, если вы столкнулись с подобной проблемой, не отчаивайтесь, есть несколько способов решить данную проблему.
В данной статье мы рассмотрим несколько методов, которые помогут вам открыть диспетчер задач на Windows 10, если у вас возникли проблемы с его открытием. Мы рассмотрим как стандартные методы, так и более сложные способы, которые могут потребовать некоторых навыков и знаний. Однако, мы рекомендуем начинать с простых методов и постепенно переходить к более сложным в случае их неудачи.
Содержание
- Почему не открывается диспетчер задач на Windows 10?
- Возможные причины
- Некорректные настройки операционной системы
- Проблемы с файлами и программами
- Вредоносное программное обеспечение
- Как решить проблему?
- Когда обратиться за помощью?
Почему не открывается диспетчер задач на Windows 10?
| Причина | Решение |
| Повреждение системных файлов | Запустите команду «sfc /scannow» в командной строке с правами администратора, чтобы проверить и восстановить поврежденные системные файлы. |
| Неспособность запуска службы Диспетчера задач | Откройте службы Windows, найдите «Диспетчер задач» и убедитесь, что служба запущена и находится в рабочем состоянии. |
| Вредоносное ПО или вирус | Запустите системный антивирусный сканер, чтобы обнаружить и удалить вредоносное ПО или вирусы, которые могут блокировать работу диспетчера задач. |
| Повреждение реестра | Используйте инструмент резервного копирования реестра Windows для восстановления поврежденных ключей реестра, связанных с диспетчером задач. |
| Проблемы с драйверами видеокарты | Обновите драйверы видеокарты до последней версии с сайта производителя. |
Если ни одно из предложенных решений не сработало, возможно, проблема связана с более серьезным повреждением операционной системы. В этом случае, рекомендуется обратиться за помощью к специалисту.
Возможные причины
Неоткрытие диспетчера задач на Windows 10 может быть вызвано несколькими причинами, включая:
- Проблемы с операционной системой. Если у вас возникли проблемы с ОС, это может затруднить открытие диспетчера задач.
- Проблемы с аккаунтом пользователя. В случае, если вы не являетесь администратором компьютера или у вас ограничены некоторые права доступа, может быть недоступен диспетчер задач.
- Вирусы и вредоносное ПО. Некоторые вирусы и вредоносные программы могут блокировать доступ к диспетчеру задач для предотвращения их обнаружения и удаления.
- Поврежденные или отсутствующие системные файлы. Если необходимые файлы для работы диспетчера задач были повреждены или удалены, он может перестать открываться.
- Проблемы с обновлениями Windows. Некоторые обновления операционной системы могут привести к ошибкам в работе диспетчера задач.
- Проблемы с дисковым пространством. Если на вашем компьютере заканчивается свободное место на диске C, это может вызвать некорректное открытие диспетчера задач.
Во всех этих случаях рекомендуется принять необходимые меры для устранения проблемы и восстановления нормальной работы диспетчера задач.
Некорректные настройки операционной системы
Если вам не удаётся открыть диспетчер задач на Windows 10, вероятно, проблема связана с некорректными настройками операционной системы.
Вот несколько рекомендаций, которые могут помочь вам исправить эту проблему:
1. Проверьте права доступа пользователя
Убедитесь, что у вашей учетной записи есть права администратора. Если вы не знаете, как проверить и изменить права доступа, обратитесь к администратору компьютера или к системному администратору.
2. Запустите диспетчер задач через командную строку
Откройте командную строку, нажав клавишу «Windows» + «R» и вводя команду «cmd». Затем введите команду «taskmgr» и нажмите «Enter». Это запустит диспетчер задач, вне зависимости от наличия проблем с его исполняемым файлом.
3. Проверьте работу антивирусной программы
Некоторые антивирусные программы могут блокировать работу диспетчера задач. Проверьте настройки вашей антивирусной программы и убедитесь, что диспетчер задач не находится в списке блокированных приложений.
4. Воспользуйтесь инструментом проверки целостности системных файлов
Windows 10 имеет инструмент проверки целостности системных файлов, который может помочь исправить проблемы со службами и исполняемыми файлами ОС. Откройте командную строку от имени администратора и введите следующую команду: «sfc /scannow». Дождитесь завершения сканирования и перезапустите компьютер.
Если ни одна из этих рекомендаций не помогла решить проблему, возможно, вам потребуется обратиться за помощью к техническому специалисту или провести дополнительные настройки операционной системы.
Проблемы с файлами и программами
Если у вас возникают проблемы с файлами или программами на вашем компьютере, это может привести к неработающему диспетчеру задач.
Вот некоторые способы решения этой проблемы:
1. Перезагрузка компьютера: Перезагрузка компьютера может помочь восстановить некорректно работающий диспетчер задач.
2. Проверка на наличие вирусов: Вредоносное программное обеспечение может блокировать доступ к диспетчеру задач. Убедитесь, что ваш антивирусный программный продукт обновлен и выполните полное сканирование компьютера.
3. Восстановление системы: Если проблема возникла недавно, попробуйте восстановить систему до более ранней точки восстановления, когда диспетчер задач работал нормально.
4. Обновление драйверов: Некорректные или устаревшие драйверы могут вызывать проблемы с работой диспетчера задач. Обновите драйверы для вашей видеокарты, звуковой карты и других устройств через менеджер устройств или официальный веб-сайт производителя.
5. Проверка целостности системных файлов: Дефектные системные файлы могут быть причиной неработающего диспетчера задач. Запустите командную строку от имени администратора и выполните команду «sfc / scannow», чтобы проверить и восстановить целостность файлов.
6. Деактивация сторонних приложений: Отключите сторонние приложения и службы, которые могут конфликтовать с диспетчером задач.
7. Обновление операционной системы: Убедитесь, что ваша операционная система находится в актуальном состоянии. Установите все обновления, которые могут решить известные проблемы с диспетчером задач.
Если ни одно из вышеперечисленных решений не помогло, возможно, вам следует обратиться за поддержкой к специалистам или форумам, посвященным проблемам с диспетчером задач на Windows 10.
Вредоносное программное обеспечение
Вредоносное программное обеспечение может быть установлено на компьютер пользователя через различные способы, такие как вредоносные вложения в электронных письмах, поддельные сайты, вредоносные программы, маскирующиеся под полезные программы, или даже через использование уязвимостей в системе.
Последствия вредоносного программного обеспечения могут быть серьезными. Оно может привести к потере данных, краже личной информации, повреждению системных файлов, замедлению работы компьютера, или даже удаленному управлению им.
Чтобы защитить свой компьютер от вредоносного программного обеспечения, рекомендуется установить надежную антивирусную программу и регулярно обновлять ее. Также следует быть осторожным при открытии электронных писем от неизвестных отправителей, скачивании файлов из недоверенных источников, и посещении подозрительных веб-сайтов.
Если пользователь уже столкнулся с проблемой вредоносного программного обеспечения, необходимо принять меры по его удалению. В большинстве случаев, нужно провести компьютерное сканирование с использованием антивирусной программы, для обнаружения и удаления вредоносных файлов. Также рекомендуется изменить пароли для всех онлайн аккаунтов, чтобы предотвратить возможное использование украденной информации.
Безопасность компьютера и личной информации является важным аспектом использования компьютерной технологии. Однако, с помощью предоставленных рекомендаций и осторожности со стороны пользователя, можно существенно снизить риск столкновения с вредоносным программным обеспечением.
Как решить проблему?
Если диспетчер задач не открывается на Windows 10, можно попробовать следующие решения:
1. Перезагрузите компьютер:
Иногда простая перезагрузка может помочь решить проблему. Попробуйте перезагрузить компьютер и попробовать открыть диспетчер задач снова.
2. Используйте комбинацию клавиш:
Попробуйте открыть диспетчер задач, нажав сочетание клавиш Ctrl+Shift+Esc. Это можно сделать на главном экране, рабочем столе или в любом другом окне.
3. Используйте сочетание клавиш Ctrl+Alt+Del:
Если комбинация клавиш Ctrl+Shift+Esc не работает, вы можете использовать сочетание клавиш Ctrl+Alt+Del. В меню выберите «Диспетчер задач», чтобы открыть его.
4. Используйте командную строку:
Откройте командную строку, нажав сочетание клавиш Win+R, введите «cmd» и нажмите Enter. В командной строке введите «taskmgr» и нажмите Enter, чтобы открыть диспетчер задач.
5. Восстановите системные файлы:
Если все вышеперечисленные способы не помогли, вы можете попробовать восстановить системные файлы Windows. Откройте командную строку от имени администратора и введите команду «sfc /scannow», затем нажмите Enter. Дождитесь завершения процесса сканирования и перезагрузите компьютер.
6. Проверьте наличие вирусов:
Может быть, проблема с открытием диспетчера задач вызвана вирусами или вредоносным ПО. Проверьте компьютер на наличие вредоносных программ, используя свою антивирусную программу.
Если ни одно из указанных решений не помогло, возможно, вам потребуется обратиться к профессионалу для более подробной диагностики и решения проблемы.
Когда обратиться за помощью?
Если у вас возникла проблема с открытием Диспетчера задач в Windows 10, и вы не можете решить ее самостоятельно, следующие ситуации могут подразумевать обращение за помощью:
- Проблема с открытием Диспетчера задач возникает постоянно или регулярно, и вы не можете найти способов ее исправить;
- Вы не уверены, какое приложение или процесс вызывает проблему, и не знаете, как справиться с ней;
- Проблема с открытием Диспетчера задач возникла после установки нового программного обеспечения или обновления операционной системы;
- Вы пытались использовать различные методы решения проблемы, но ничего не сработало;
- Вы не знакомы с компьютерными технологиями и не уверены, что сможете правильно следовать инструкциям по исправлению проблемы;
- Другие приложения или функции Windows работают ненормально или вызывают ошибки.
Если вы столкнулись с одной из этих ситуаций, рекомендуется обратиться за помощью к специалисту по компьютерам или технической поддержке Windows. Они могут помочь вам определить причину проблемы и предложить решение, а также предоставить дополнительные инструкции и рекомендации по обслуживанию и настройке компьютера.
Диспетчер задач – это инструмент системного мониторинга, предназначенный для слежения за использованием ресурсов системы фоновыми процессами и запущенными в текущий момент программами. Он позволяет вывести компьютер из состояния «не отвечает» путем принудительного завершения программ, которые зависли или чрезмерно загружают процессор, память и диск. С помощью этой утилиты можно изменить приоритеты процесса и посмотреть, какие службы и программы запускаются при загрузке Windows.
Но иногда могут возникнуть проблемы с доступом. Диспетчер задач либо не открывается, либо не срабатывают способы его запуска.
Диспетчер задач в Windows 10 можно вызвать несколькими способами:
- Прямой вход осуществляется комбинацией клавиш Shift + Ctrl + Esc. Если не срабатывает клавиша или одна из комбинаций, то возникнуть проблемы с доступом этим способом.
- Нажмите Ctrl + Alt + Del. Откроется экран с несколькими вариантами, выберите «Запустить Диспетчер задач».
- Откройте окно командного интерпретатора нажатием на Win + R и выполните команду taskmgr.
- Щелкните правой кнопкой мыши на значок Пуск и выберите «Диспетчер задач».
- Откройте строку системного поиска комбинацией Win + S, наберите «диспетчер задач» и под найденным результатом кликните на «Запустить от имени администратора».
Запуск обслуживания системы
Автоматическое обслуживание системы запускается ежедневно и устраняет разные проблемы, включая неработающие ссылки, пути к файлам или ярлыкам, и даже ошибки тома диска. Но иногда пользователи отключают автоматическое обслуживание, например, когда сталкиваются с зависанием ПК во время простоя. Если возникли неполадки с Диспетчером задач нужно проверить включена ли функция на ежедневное сканирование ОС, в противном случае запустите ее вручную.
Откройте строку поиска клавишами Win + S и впишите «обслуживание». Под найденным результатом «Центр безопасности и обслуживание» нажмите на «Открыть».
В следующем окне разверните вкладку «Обслуживание». Затем кликните на кнопку «Начать обслуживание».
В ходе проверки Windows уведомит об отсутствующих или неисправных ссылках на ярлыки или ошибках. Перезапустите компьютер и проверьте, решена ли проблема
Создание другой учетной записи
Проблема также связана с ошибкой в профиле или администратор не предоставил доступ. Если являетесь владельцем компьютера и сталкиваетесь с тем, что этот инструмент не открывается, создайте новую локальную учетную запись.
Войдите в Windows с учетной записью администратора. Разверните окно «Параметры» сочетанием Win + I, перейдите в «Учетные записи».
На левой панели разверните вкладку «Семья и другие пользователи», кликните «Добавить пользователя для этого компьютера».
Затем щелкните на ссылку «у меня нет данных для входа этого человека».
Теперь выберите опцию «Добавить пользователя без учетной записи Майкрософт. Windows предложит создать новую учетную запись для этого компьютера. Впишите имя пользователя и пароль.
В разделе Другие пользователи отобразится созданная учетная запись.
Теперь можете легко переключится на новую учетную запись. Разверните меню Пуск, щелкните на иконку пользователя и выберите «Выход».
Откроется экран блокировки, где сможете выбрать нового пользователя и войти под ним в Windows.
После загрузки под новой учетной записью проверьте, открывается ли Диспетчер задач. Если да, можно перенести все данные со старого аккаунта.
Запуск средства проверки системных файлов
Если предыдущие решения не сработали, попробуйте запустить проверку системных файлов. Для сканирования воспользуемся утилитами SFC и DISM, которые способны обнаружить и восстановить поврежденные файлы.
Откройте панель поиска клавишами Win + S, наберите «командная строка» и под найденным результатом щелкните на ссылку «Запустить от имени администратора».
Наберите в открывшемся окне команду:
sfc /scannow
Дождитесь завершения, и посмотрите результат сканирования.
Если по результатам проверки утилита обнаружила поврежденные файлы, но не исправила, выполните команду:
DISM /Online /Cleanup-Image /RestoreHealth
После завершения перезапустите компьютер и посмотрите, решена ли проблема.
Как включить с помощью Редактора реестра
Диспетчер задач может быть отключен администратором или в результате действия вредоносных программ. Чтобы его включить выполните следующие действия.
Откройте Редактор реестра командой regedit, запущенной из окна командного интерпретатора (Win + R).
Перейдите к разделу:
HKEY_CURRENT_USER\Software\Microsoft\Windows\Current Version\Policies\System
Найдите параметр DisableTaskmg, дважды кликните на нем, чтобы развернуть его свойства. Установите значение «0» и щелкните на «ОК».
Если раздел System не существует, кликните правой кнопкой мыши на Policies и выберите Создать – Раздел. Затем пропишите ему имя System.
Затем с правой стороны щелкните на пустое поле, выберите Создать – Параметр DWORD (32 бита). Пропишите ему имя DisableTaskMgr и поставьте значение «0».
После закройте редактор. Перезагрузите ПК, чтобы изменения вступили в силу. Проверьте, открывается ли Диспетчер задач.
Как включить в редакторе локальных групповых политик
Также можно включить Диспетчер задач с помощью редактора локальных групповых политик.
Совместным нажатием Win + R откройте диалоговое окно и выполните команду gpedit.msc.
Перейдите по пути, используя панель навигации, расположенную в левой части экрана.
Конфигурация пользователя – Административные шаблоны – Система – Варианты действия после нажатия Ctrl+Alt+Del.
Двойным щелчком откройте свойства записи «Удалить Диспетчер задач».
Установите значение «Включить» и кликните на «Применить». После этого может переопределить любые параметры, сделанные внешним приложением или вредоносным ПО. Кликните на «ОК», чтобы сохранить изменения. Перезапустите ПК и проверьте, появился ли доступ к Диспетчеру задач.
Сканирование на наличие вредоносных программ
Иногда это необычное поведение вызвано вредоносным ПО или вирусом. Работающие в фоновом режиме вредоносные скрипты могут внести изменения в настройки. Поэтому проверьте компьютер на вирусы. Для этого можно воспользоваться Защитником Windows.
Откройте строку системного поиска, впишите «брандмауэр Защитника Windows» и нажмите «Открыть» под найденным результатом.
В правой части экрана щелкните на опцию «Проверить». Выберите полное сканирование, нажмите на «Выполнить сканирование сейчас». Дождитесь завершения процесса.
Восстановление системы
Попробуйте вернуть систему к предыдущей тоски восстановления. Перед выполнением сохраните все открытые документы. Имейте в виду, что все изменения конфигурации ОС, сделанные после создания точки будут удалены.
Откройте восстановление системы командой rstrui из окна «Выполнить» (Win + R).
Откроется мастер навигации по восстановлению. Нажмите «Далее» и следуйте инструкциям.
Выберите точку восстановления из списка доступных, кликните «Далее».
Нажмите на кнопку «Готово», чтобы начать восстановление системы.
После завершения попробуйте запустить Диспетчер задач и проверьте, открывается ли этот инструмент.
Обновление системы
Windows выпускает важные обновления, направленные на исправление ошибок в операционной системе. Если переносите установку на потом, то для устранения проблем с Диспетчером рекомендуется установить все ожидающие обновления.
Откройте меню Пуск, нажмите на значок шестеренки для входа в Параметры. Перейдите в раздел «Обновления и безопасность».
На вкладке Центра обновления Windows щелкните на кнопку «Проверка наличия обновлении».
При обнаружении ожидающих, они будут загружены и установлены на ПК.