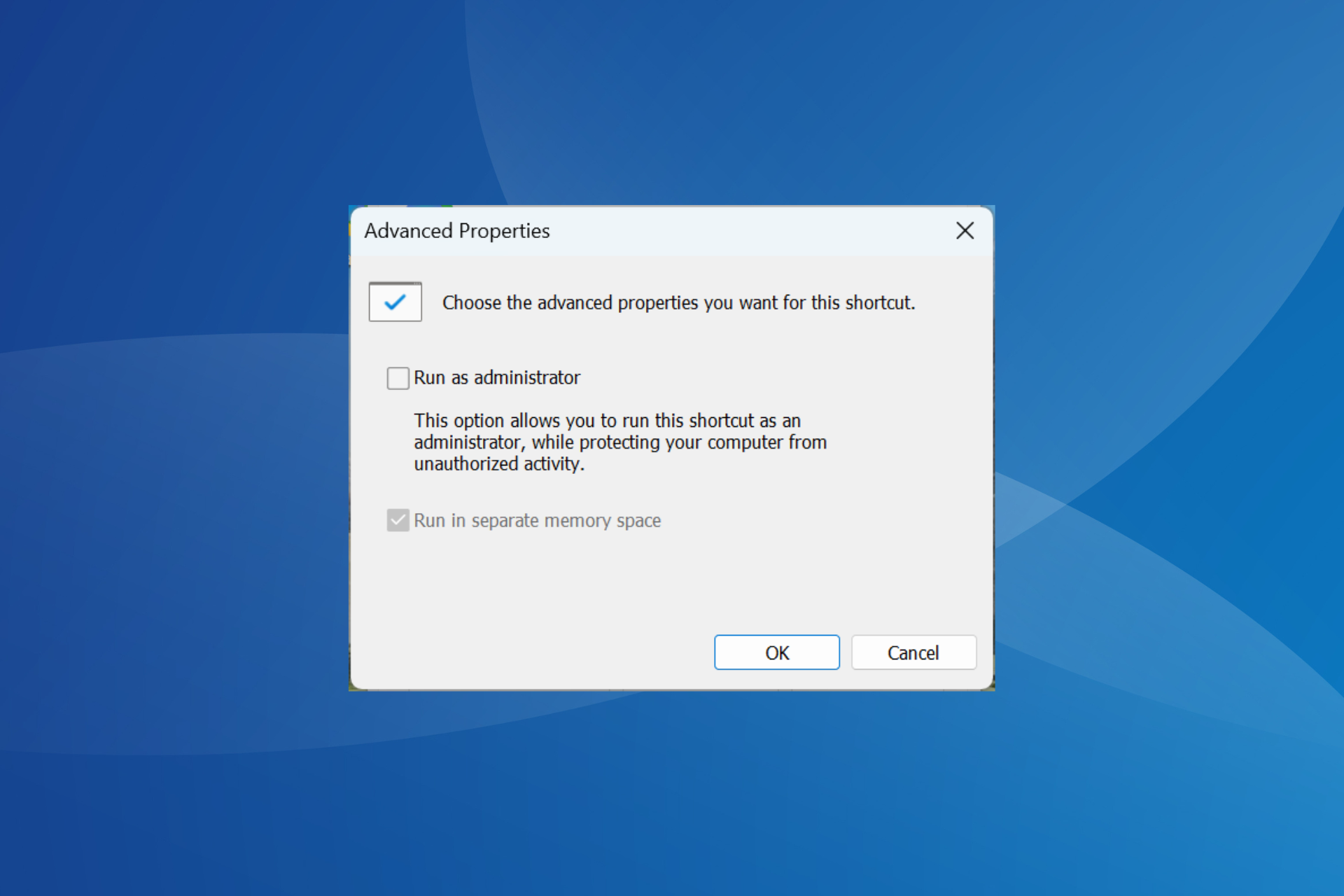Windows 10, Windows 7, Windows 8, Windows Server, Windows Vista
 Не работает «Запуск от имени администратора»
Не работает «Запуск от имени администратора»
- 04.07.2017
- 101 893
- 50
- 03.06.2022
- 167
- 130
- 37
- Содержание статьи
- Общая информация
- Возвращаем «Запуск от имени администратора» в рабочее состояние
- Комментарии к статье ( 50 шт )
- Добавить комментарий
Общая информация
Данная статья никак не поможет выполнить обычным пользователем действия, которые выполняются только с правами администратора!
Если при нажатии на кнопку «Запуск от имени администратора» у вас появляется окно с единственной кнопкой «Нет», то решение проблемы вы найдете в данном материале.
Если, при использовании команды «Запуск от имени администратора», операционная система Windows никак не реагирует, не спрашивает логин и пароль пользователя, то скорее всего причина в том, что на компьютере выключен UAC — «User Account Control«, он же «Контроль учётных записей пользователей«.
Возвращаем «Запуск от имени администратора» в рабочее состояние
Ниже описанные действия нужно проводить из под учетной записи, которая имеет права администратора на компьютере!
Для его включения нужно проделать следующие действия:
- Первым делом открываем Панель управления. Сделать это можно набрав «Панель управления» в поиске меню «Пуск», либо нажать сочетание клавиш Ctrl + R, а затем набрать там
control, и нажать Enter. - Переключаем режим просмотра с «Категории» на «Крупные значки» или «Мелкие значки«. Сделать это можно с помощью переключателя в верхней правой части окна «Панели управления», который так и называется — «Просмотр«.
- Переходим в пункт меню «Учетные записи пользователей«.
- Далее, нажимаем на кнопку «Изменить параметры контроля учетных записей».
- Выставляем ползунок так, как показано на картинке ниже, и нажимаем кнопку «Ок». Затем перезагружаем компьютер, и проверяем работу данной команды.
Remove problematic applications to fix this issue
by Milan Stanojevic
Milan has been enthusiastic about technology ever since his childhood days, and this led him to take interest in all PC-related technologies. He’s a PC enthusiast and he… read more
Updated on
- Sometimes, you need to run a program as an administrator to be able to use it properly.
- Operations that require elevated access are impossible to accomplish without admin rights.
- If Run as administrator is not working, a third-party application is likely causing the problem.
XINSTALL BY CLICKING THE DOWNLOAD
FILE
Apps and processes are of different types on your PC. Users can open some normally, while others require administrative privileges to run them. However, some users are complaining that the Run as administrator option is not working.
When users click on the Run as administrator option, the app, instead of launching with administrative privileges, open up normally. So, let’s find out all about it.
Why can I not run a program as an administrator?
Various factors can cause this problem, from corrupt system files to activities of third-party programs. Speaking of this issue, here are some of its variations reported by users:
- Run as administrator Windows 10 not showing up/missing: If the Run as administrator popup is not showing, it is not available or disabled.
- Windows 10 CMD Run as administrator not working: While some cannot run anything as an administrator in Windows 10, others can’t run Command Prompt as admin.
- Run as administrator not showing on right-click: This issue can be caused by the activity of your antivirus software. So, you might need to disable it temporarily.
- Run as administrator does nothing: If run as administrator does nothing when you click it, it might be due to corrupt system files. You can fix this by using dedicated software or built-in repair tools.
How can I fix Run as administrator if it’s not working?
Before we head to the slightly complex solutions, here are a few tricks to try:
- Restart the computer and check if Run as administrator is working or not.
- Disable any third-party antivirus or similar software installed on the computer. Oftentimes, these conflict with the functioning of the OS and trigger such issues. If that works, try we recommend you switch to an error-free and effective antivirus for a better experience.
In case the problem persists, the fixes listed next should do the trick.
1. Remove the problematic applications
- Press Windows + I to launch Settings, and select the Apps option.
- Select the problematic app and click the Uninstall button.
According to users, sometimes nothing happens when you click Run as administrator due to third-party applications such as QuickSFV or Express Zip, which add their options to the context menu in Windows.
How we test, review and rate?
We have worked for the past 6 months on building a new review system on how we produce content. Using it, we have subsequently redone most of our articles to provide actual hands-on expertise on the guides we made.
For more details you can read how we test, review, and rate at WindowsReport.
It seems that these options caused the problem and prevented users from running applications with administrative privileges. And to fix this problem, you might have no other option than to disable third-party options from the context menu.
While several methods are available, we reckon the most effective one is to use professional software such as IObit Uninstaller.
- Open IObit Uninstaller and select the All Programs tab.
- Then, type the name of the app in the search bar and click on the Trash icon to uninstall it.
It’s quick to act and simple to install. Once you get on your PC, you can use the uninstall feature to remove undesirable, obsolete, or problematic programs and delete leftover files with this powerful program.

IObit Uninstaller
Remove unwanted and stubborn programs in no time with the IObit Uninstaller tool.
2. Perform a Clean boot
- Use Windows + R to open the Run dialog, type msconfig, and click OK.
- Navigate to the Services tab at the top, check the Hide all Microsoft services box, and click the Disable all button.
- From here, click the Startup tab at the top, and then choose Open Task Manager.
- Right-click each of the applications there and select Disable.
- Now, head back to the System Configuration window, click Apply and OK to save changes, and restart your PC.
After doing that, all third-party services and applications will be disabled. If the problem is gone, one of the disabled applications or services was certainly causing the issue.
To pinpoint the cause of the problem, you need to enable all disabled applications and services one by one until you recreate the problem. Remember that you’ll need to restart your PC after enabling a set of services or applications to apply changes.
Once you find the source, you can uninstall the application or disable the service, as the case may be, and the issue will be permanently resolved.
- You need administrator permission to delete folder on W10/11
- Getting the Access denied Windows 11 error? Try these fixes
- How to take ownership of a folder in Windows 11
- How to change the administrator account in Windows 11
- Full Fix: Disabled administrator account on Windows 10/11
3. Boot into Safe Mode
- Press Windows + I to open the Settings app, and select the Update & Security option.
- Click Recovery in the left pane, and then click the Restart now button under the Advanced startup section.
- Choose Troubleshoot and then select Advanced options.
- Next, click on Startup Settings and then on the Restart button.
- After your PC reboots, you should see a list of options.
- To boot into Safe Mode with Networking, press 5 or F5.
After doing that, you should boot to Safe Mode. Once done, check whether Run as administrator is still not working. If the issue doesn’t appear in Safe Mode, your account or your settings may be causing the issue.
4. Create a new user account
- Open the Settings app and head over to the Accounts section.
- Select Family & other people in the left pane.
- Choose Add someone else to this PC.
- Please select I don’t have this person’s sign-in information.
- Now, click on Add a user without a Microsoft account.
- Enter the username you want to use for the new account and click Next.
After creating a new user account, it’s a good idea to upgrade your new account to an administrative account. To do that, follow these steps:
- First, open the Settings app, choose Accounts, and then navigate to Family & other people.
- Next, select the newly created account and choose Change account type.
- Set the Account type to Administrator and click OK.
Once done, Run as administrator should now start working in Windows. Remember, you will need to move all your files to the new account and start using it instead of your old one.
How can I fix Run as administrator if it’s not working on Windows 11?
- Open Settings, remain on the System tab, and select Recovery.
- Click the Restart now button under Advanced startup.
- Select Troubleshoot and click Advanced options.
- Next, select Command Prompt.
- Once the CMD opens, type the following command and hit Enter:
net user administrator /active:yes - If Run as administrator is still not working, reaccess the CMD (using the same steps).
- Paste the following command and hit Enter to open the Registry Editor:
regedit - Locate and select the HKEY_LOCAL_MACHINE key from the navigation pane.
- Select File from the upper menu bar and click on Load Hive.
- Go to the following path:
C:Windows\System32\config - C: is usually the drive containing the Windows installation, but it can be a different letter there.
- Select the SAM file and click Open.
- Use the Load Hive dialog box to type REM_SAM as the name of the key and click OK. (This will load the hive into the HKEY_LOCAL_MACHINE branch).
- Now, look in the left pane of the registry one more time and locate this key:
HKEY_LOCAL_MACHINE\REM_SAM\SAM\Domains\Accounts\Users\000001F4 - In the right pane corresponding to the 000001F4 key, double-click the F Dword (REG_BINARY) to modify it.
- Place your cursor on line 0038 (1st column), replace the value 11 with 10, and click OK.
- Close everything and reboot your Windows 11 PC.
This should help you recover your administrative privileges if somehow the admin account became disabled along the way.
How do I force an app to run as administrator?
- Press the Windows key, type cmd, and select the Open file location option.
- Right-click on Command Prompt and select Properties.
- Click the Advanced button in the Shortcut tab.
- Check the box for Run as administrator box, and click OK to save the change.
With this, you can always open Command Prompt as an administrator without needing any pop-up or UAC prompt. Note that we only used Command Prompt as an example here, and you can similarly configure other apps to run as administrator in Windows.
As you can see, this can be a big problem. If nothing happens when you click Run as administrator in Windows 10 or if Windows 11 Run as administrator is not working, it’s usually a third-party application to blame
Once you have fixed things here, do not forget to find out how to make Windows faster than ever.
Feel free to let us know in the comments below if any of our solutions helped solve the problem.
Запуск от имени администратора не работает.
Работая в Windows, пользователь должен осознавать, что его данные и работоспособность системы постоянно находятся под угрозой. Не важно, используете вы для работы интернет или нет. И одним из средств защиты является работа из-под учётной записи, которая ограничена в правах. Права ограничиваются прежде всего для открываемых документов и программ, которым по умолчанию нередко требуется персональное разрешение. За этим открываемые процессы наткнутся на UAC, а та спросит вас:
Каждому из нас Windows предоставляет возможность напрямую открыть файл/программу с помощью функции быстрого доступа к предоставлению полного права для полнофункционального запуска. С этой настройкой вы знакомы по команде из контекстного меню:
Однако нередки случаи, когда пользователь замечает: нажимай по Запуск от имени администратора, не нажимай — система открывает нужное нам всё с теми же ограничениями. Т.е. запуск от имени администратора просто не работает. Разберёмся в причинах. Некоторые из них мы уже покрывали в статье Утеря прав администратором, так что продолжим далее.
Перед тем, как начать, сразу предлагаю небольшой reg-файл, который вы должны распаковать из архива и запустить. После согласия со слиянием проверьте запуск от имени администратора. Перезагрузки не требуется.
Скачать архив с настройками реестра, если нет «Запуск от имени администратора».
Запуск от имени администратора не работает? Причины такие:
- отключен UAC
- повреждено контекстное меню
- «неверное» членство в группах пользователей
- зловредное ПО
- вмешательство сторонних программ уже во время загрузки
Это наиболее типичные источники проблем. С каждой из них мы успешно боролись на страницах блога, так что за подробностями, если интересны, можете пройти по указующим ссылкам.
Отключен UAC
Если вы пытаетесь открыть программу с правами администратора, по умолчанию выскакивает окно Контроля учётных записей на подтверждение действий. Но, если UAC отключен по вашей инициативе или вследствие неверных действий (в том числе и со стороны другого ПО), с запуском программы могут возникнуть проблемы. Так что следует проверить включён ли UAC — это может помочь в решении вопроса. Чтобы убедиться, задействован ли UAC, делаем следующее:
- зажимаем WIN + R
- в окне Выполнить вводим команду
%windir%\system32\useraccountcontrolsettings.exe
- проверяем местоположение ползунка настройки UAC. По необходимости меняем положение, выбирая степень защиты. В случае каких-то вопросов обратитесь к статье:
Как выключить UAC: несколько способов
«Битое» контекстное меню
Иногда в работу контекстного меню (точнее, проводника Windows) могут вмешиваться некоторые программы. Которые могут испортить настроение даже в том случае, если их давно уже в системе нет. Если у вас возникли по этому некоторые сомнения, вы можете отремонтировать контекстное меню вручную. Так, все пункт меню, появляющегося после нажатия по ярлыку правой кнопкой мыши, находятся в реестре здесь:
HKEY_CLASSES_ROOT\*\shellex\ContextMenuHandlers
Удалите слева все те пункты, которые принадлежат программам, которых не существует или которые вам не нужны. Если возникли затруднения или вы не уверены в некоторых пунктах, обратитесь за дополнительной информацией к статье
Как редактировать контекстное меню Windows?

Проверьте членство в группах пользователей Windows
Если кто не знает, Windows ещё во время установки формирует список пользователей и присваивает им всем (существующим и в перспективе) определённый и ограниченный набор прав. Учётная запись с неограниченными (ну… почти) правами скрыта и требует специальной активации в целях безопасности — не путать Администратора (скрыт) с Пользователем с правами Администратора (вы, если устанавливали Windows под себя). Все такие пользователи формируются в группы по правам на проведение некоторых операций в системе. Логика, я думаю, вам уже ясна: кто-то может делать с файлами всё (почти), а кто-то нет. Чтобы проверить членство своей учётки, наберите очередную быструю команду доступа из WIN + R
netplwiz
Откроется окно Учётных записей пользователей, в котором вы должны увидеть своё имя:
Если вы не Администратор, собака могла быть здесь зарыта. Присвойте себе членство, Примените, покиньте консоль, закройте все окна для сохранения информации и согласитесь с «перезаходом» в собственную учётку:

Администратор отключён зловредом
Это он сделал для того, чтобы вы его не перехватили «на лету». Чаще всего это проявляется при попытке запустить антивирусное ПО, установить обновления Windows и т.п. И особенностью такого деяния является тот факт, что потеря прав сохраняется и в том случае, когда вирус или зловред уже удалён. Оптимальным вариантом действий является работа из-под «живых» антивирусных сборок. Далеко бегать не нужно, забирайте:
Kaspersky Rescue Disk 18
Впрочем, если есть свои предпочтения, то лишь бы работало.
Ошибки ПО
Иногда Запуск от имени администратора не работает не из-за злонамеренных действий. Какая-то из программ, сидящая в Автозапуске, спускает триггер, из-за чего, в свою очередь, UAC аварийно «захлопывается» без вашего ведома. Обычно эта настройка видна в планировщике задач Windows. Но, также как и в случае с вирусом, остаточные файлы могут нарушить работу UAC и после удаления. Загрузитесь в Безопасном режиме и проверьте. Это легко сделать без всяких специальных кнопок F8 и т.п. Чтобы запустить Windows после перезагрузки в Безопасном режиме, просто выставьте галочку в пункте:
В разных версиях Windows путь к исходной настройке свой, но смысл тот же:
Не забудьте о галочке, иначе система будет грузиться в Режим постоянно.
Напоследок: создайте учётную запись с повышенными привилегиями
Самый простой способ сравнить работоспособность защиты UAC и установленных вами программ. То есть вам нужен обычный стандартный пользователь, но с возможностью запускать и открывать всё подряд с повышенными правами: продублировать свою же учётку. По крайней мере, оттуда вы получите права к основной массе нужной информации хотя бы на период решения проблем. Вот один из способов это сделать:
- запускаем консоль cmd (как я понимаю, с обычными правами: других у вас нет)
- вводим команду в формате:
net user /add имя_пользователя пароль
- проверим, появился ли такой:
net user
- попробуем добавить администратора
net localgroup Администраторы имя_пользователя /add
- проверим его членство в группах:
net user имя_пользователя
Например, создадим нового пользователя с именем Новый:
Также, в статье Как создать суперпользователя Windows? я показываю как заставить себя проявить скрытую учётную запись администратора. Более того, можно провернуть ту же операцию с помощью загрузочного диска или через ремонтную консоль, если из-под обычного сеанса Windows создать нового пользователя не получается. За подробностями обратитесь к статье
Активация прав администратора: как вернуть права в Windows?
Успехов.
Попробуйте наш инструмент устранения неполадок
Выберите операционную систему
Выберите язык програмирования (опционально)
Polnoe Ispravlenie Zapusk Ot Imeni Administratora Ne Rabotaet V Windows 10/11
- Иногда вам нужно запустить программу от имени администратора, чтобы иметь возможность использовать ее правильно.
- Операции, требующие повышенного доступа, также невозможно выполнить без прав администратора.
- Если функция «Запуск от имени администратора» не работает, вероятно, проблема вызвана сторонним приложением.
- Обязательно удалите его. Не волнуйтесь, у нас есть много других полезных советов, которые вы можете попробовать, чтобы решить эту проблему как в Windows 10, так и в Windows 11.
Икс УСТАНОВИТЕ, НАЖИМАЯ НА СКАЧАТЬ ФАЙЛ Для устранения различных проблем с ПК мы рекомендуем Restoro PC Repair Tool:
Это программное обеспечение исправит распространенные компьютерные ошибки, защитит вас от потери файлов, вредоносного ПО, аппаратного сбоя и оптимизирует ваш компьютер для достижения максимальной производительности. Исправьте проблемы с ПК и удалите вирусы прямо сейчас, выполнив 3 простых шага:
- Скачать инструмент восстановления ПК Restoro который поставляется с запатентованными технологиями (патент доступен здесь ) .
- Нажмите Начать сканирование чтобы найти проблемы Windows, которые могут вызывать проблемы с ПК.
- Нажмите Починить все для устранения проблем, влияющих на безопасность и производительность вашего компьютера
- Restoro был скачан пользователем 0 читателей в этом месяце.
Иногда могут возникать проблемы при попытке запуска определенных приложений. Например, многие пользователи сообщали, что «Запуск от имени администратора» не работает.
Если выразить их своими словами: Когда я нажимаю «Запуск от имени администратора», ничего не происходит .
Говоря о проблемах, вот некоторые похожие проблемы, о которых сообщили пользователи:
- Запуск от имени администратора Windows 10 не появляется / отсутствует (Всплывающее окно «Запуск от имени администратора» вообще не отображается, недоступно или отключено)
- Windows 10 CMD Запуск от имени администратора не работает (Хотя некоторые не могут ничего запускать от имени администратора в Windows 10, другие не могу запустить командную строку от имени администратора )
- Запуск от имени администратора не работает
- Затронуты все версии Windows (запуск от имени администратора не работает в Windows 7 и наконец Windows 11 Запуск от имени администратора не работает/отсутствует )
- Щелкните правой кнопкой мыши Запуск от имени администратора не работает Windows 10
- Запуск от имени администратора ничего не делает
Как исправить проблемы с запуском от имени администратора в Windows 10?
- Удалите проблемные приложения
- Выполните чистую загрузку
- Выполните сканирование SFC и DISM
- Проверьте свой антивирус
- Загрузитесь в безопасном режиме
- Создайте новую учетную запись пользователя
1. Удалите проблемные приложения
По словам пользователей, иногда ничего не происходит, когда вы нажимаете Запустить от имени администратора из-за сторонних приложений, таких как QuickSFV или же Экспресс почтовый индекс , которые добавляют собственные параметры в контекстное меню в Windows.
Похоже, что эти параметры вызвали проблему и не позволили пользователям запускать приложения с правами администратора. И чтобы решить эту проблему, у вас может не быть другого варианта, кроме как отключить сторонние параметры из контекстного меню.
Хотя существует несколько доступных методов, мы считаем, что наиболее эффективным является использование профессионального программного обеспечения, такого как CCleaner .
- Откройте CCleaner и выберите Инструменты подменю.
- Под Удалить раздел, найдите проблемное приложение.
- Выберите его, затем нажмите кнопку Удалить кнопку (вверху справа).
Он быстро действует и прост в установке. После того, как вы подключитесь к компьютеру, вы можете использовать функцию удаления, чтобы удалить нежелательные, устаревшие или проблемные программы, а также удалить оставшиеся файлы с помощью функций очистки ПК.
⇒ Получить CCleaner
2. Выполните чистую загрузку
Если ничего не происходит, когда вы нажимаете «Запуск от имени администратора», возможно, проблема вызвана сторонним приложением.
Иногда может быть трудно найти приложение, вызывающее проблему, и для точного определения причины рекомендуется выполнить чистую загрузку. Это довольно просто, и вы можете сделать это, выполнив следующие действия:
- Использовать Wi ярлык для открытия Бежать диалог.
- Теперь введите msconfig и нажмите ХОРОШО или нажмите Войти .
- Когда Конфигурация системы появится окно, перейдите к Услуги закладка и проверка Скрыть все службы Microsoft флажок.
- Теперь нажмите на Отключить все кнопка для отключения всех служб в списке.
- Направляйтесь к Запускать вкладку и выберите Открытым Диспетчер задач .
- Диспетчер задач появится, и вы увидите список всех запускаемых приложений.
- Щелкните правой кнопкой мыши первое приложение в списке и выберите Запрещать . Повторите этот шаг для всех запускаемых приложений.
- После отключения всех приложений в Диспетчер задач , вернуться к Конфигурация системы окно.
- Наконец, нажмите Подать заявление а также ХОРОШО для сохранения изменений и перезагрузите компьютер.
После этого все сторонние службы и приложения будут отключены. Если проблема исчезла, наверняка проблема была вызвана одним из отключенных приложений или служб.
Чтобы точно определить причину проблемы, вам нужно включить все отключенные приложения и службы одно за другим, пока вам не удастся воссоздать проблему.
Имейте в виду, что вам нужно будет перезагрузить компьютер после включения набора служб или приложений, чтобы применить изменения.
Как только вы найдете проблемное приложение, вы можете отключить его или удалить со своего ПК, и проблема будет окончательно решена.
3. Выполните сканирование SFC и DISM
- Открытым Командная строка как администратор. Самый быстрый способ сделать это — нажать Клавиша Windows + X и выберите Командная строка (администратор) из списка. В качестве альтернативы вы можете использовать PowerShell (админ) если хочешь.
- Однажды Командная строка начинается, введите sfc/scannow и нажмите Войти запустить его.
- Теперь начнется сканирование SFC. Имейте в виду, что сканирование может занять около 10-15 минут, поэтому не прерывайте его и не вмешивайтесь в него.
По словам пользователей, если ничего не происходит, когда вы нажимаете «Запуск от имени администратора», возможно, проблема вызвана поврежденными файлами. Чтобы решить эту проблему, рекомендуется выполнить сканирование SFC.
После завершения сканирования SFC проверьте, сохраняется ли проблема. Если по какой-либо причине вы не смогли запустить сканирование SFC или если сканирование не устранило проблему, вам необходимо выполнить ДЕК сканирование, выполнив следующие действия:
- Начинать Командная строка в качестве администратора.
- Введите следующую команду и нажмите:
DISM /Online /Cleanup-Image /RestoreHealth.
- Сканирование DISM начнется. Имейте в виду, что это сканирование может занять около 20 минут, а иногда и больше, поэтому не мешайте ему.
Совет эксперта: Некоторые проблемы с ПК трудно решить, особенно когда речь идет о поврежденных репозиториях или отсутствующих файлах Windows. Если у вас возникли проблемы с исправлением ошибки, возможно, ваша система частично сломана. Мы рекомендуем установить Restoro, инструмент, который просканирует вашу машину и определит, в чем проблема.
кликните сюда скачать и начать ремонт.
После завершения сканирования проверьте, устранена ли проблема. Если вам не удалось запустить сканирование SFC раньше, попробуйте запустить его после сканирования DISM и проверьте, помогает ли это.
Подробнее об этой теме
- Вам нужно разрешение администратора, чтобы удалить папку на W10/11
- Получение ошибки «Отказано в доступе» в Windows 11? Попробуйте эти исправления
- Как стать владельцем папки в Windows 11
- Как изменить учетную запись администратора в Windows 11
- Полное исправление: отключенная учетная запись администратора в Windows 10/11
4. Проверьте свой антивирус
Программное обеспечение безопасности, включая ваш антивирус, может мешать работе определенных приложений, вызывая неработоспособность запуска от имени администратора (среди прочего).
Чтобы исключить такую возможность, мы советуем вам временно отключить некоторые функции антивируса.
Имейте в виду, что этот метод не всегда работает, поэтому, если проблема все еще существует, вы можете попробовать отключить антивирус или полностью удалить его.
Если это ответ, то явно пора перейти на более компетентный антивирус. Много антивирусы, совместимые с Windows 10 и Windows 11 могут защитить вас, не мешая.
Современные антивирусы созданы для обеспечения защиты в режиме реального времени, оставаясь при этом легкими, чтобы исключить риск сбоев системы.
Кроме того, обновленное программное обеспечение безопасности не дает ложных срабатываний и не блокирует жизненно важные компоненты Windows, такие как функция «Запуск от имени администратора».
Вся его архитектура построена таким образом, чтобы защищать, а не мешать, и в то же время беспрепятственно взаимодействовать с другими важными программами.
5. Загрузитесь в безопасном режиме
- Открой Приложение настроек и перейдите к Обновление и безопасность раздел. Если вам нужно открыть Приложение настроек быстро, вы можете использовать Клавиша Windows + I ярлык.
- В меню слева выберите Восстановление . На правой панели щелкните значок Перезагрузить сейчас кнопка.
- Перейдите к Устранение неполадок> Дополнительные параметры> Параметры запуска и нажмите на Запустить снова кнопка.
- После перезагрузки компьютера вы должны увидеть список опций.
- Выберите Безопасный режим с поддержкой сети вариант, нажав соответствующую клавишу на клавиатуре.
После этого вы должны загрузиться в безопасном режиме. После входа в безопасный режим проверьте, сохраняется ли проблема. Если проблема не появляется в безопасном режиме, возможно, проблема связана с вашей учетной записью или вашими настройками.
6. Создайте новую учетную запись пользователя
- Открой Приложение настроек и направляйтесь к учетные записи раздел.
- Выбирать Семья и другие люди на левой панели. На правой панели выберите Добавить кого-то еще на этот компьютер .
- Теперь выберите У меня нет данных для входа этого человека > Добавить пользователя без учетной записи Microsoft .
- Теперь вам просто нужно ввести имя пользователя, которое вы хотите использовать для новой учетной записи, и нажать Следующий .
После создания новой учетной записи пользователя рекомендуется обновить новую учетную запись до учетной записи администратора. Для этого выполните следующие действия:
- Открой Приложение настроек и перейдите к Аккаунты > Семья и другие люди .
- Выберите только что созданную учетную запись и выберите Изменить тип учетной записи .
- Установить Тип аккаунта к Администратор и нажмите ХОРОШО .
Если проблема все еще появляется, возможно, проблема связана с вашей учетной записью. Ваша учетная запись может быть повреждена, что приведет к этой и многим другим проблемам.
Чтобы решить эту проблему, рекомендуется создать новую учетную запись пользователя. После этого войдите в новую учетную запись и проверьте, появляется ли проблема.
Если нет, вам нужно переместить все свои личные файлы в новую учетную запись и начать использовать ее вместо старой.
Windows 11 Запуск от имени администратора не работает: как это исправить?
- Открой Настройки и оставаться на Система вкладка Выбирать Восстановление .
- Нажмите на Перезагрузить сейчас кнопка под Расширенный запуск .
- Выбирать Устранение неполадок и нажмите Расширенные опции .
- На экране дополнительных параметров выберите Командная строка .
- Когда CMD откроется, используйте поле для ввода этой команды:
net user administrator /active:yes. - Убедитесь, что вы нажимаете Войти запустить его.
- Если Windows 11 «Запуск от имени администратора» по-прежнему не работает, снова получите доступ к CMD (выполнив те же действия).
- На этот раз введите regedit открыть Редактор реестра .
- Найдите этот ключ в левой панели редактора и выделите его: HKEY_LOCAL_MACHINE
- Теперь выберите Файл в верхней строке меню и нажмите Загрузить улей .
- Перейдите по следующему пути:
C:Windows\System32\config. - C: обычно это диск, содержащий установку Windows, но там может быть и другая буква.
- Выберите САМ файл и нажмите Открытым .
- Использовать диалоговое окно «Загрузить куст» печатать REM_SAM в качестве имени ключа и нажмите ХОРОШО . (Это загрузит куст в ветку HKEY_LOCAL_MACHINE).
- Теперь еще раз взгляните на левую панель реестра и найдите этот ключ:
HKEY_LOCAL_MACHINE\REM_SAM\SAM\Domains\Accounts\Users.
Polnoe Ispravlenie Zapusk Ot Imeni Administratora Ne Rabotaet V Windows 10/11
- Иногда вам нужно запустить программу от имени администратора, чтобы иметь возможность использовать ее правильно.
- Операции, требующие повышенного доступа, также невозможно выполнить без прав администратора.
- Если функция «Запуск от имени администратора» не работает, вероятно, проблема вызвана сторонним приложением.
- Обязательно удалите его. Не волнуйтесь, у нас есть много других полезных советов, которые вы можете попробовать, чтобы решить эту проблему как в Windows 10, так и в Windows 11.
Икс УСТАНОВИТЕ, НАЖИМАЯ НА СКАЧАТЬ ФАЙЛ Для устранения различных проблем с ПК мы рекомендуем Restoro PC Repair Tool:
Это программное обеспечение исправит распространенные компьютерные ошибки, защитит вас от потери файлов, вредоносного ПО, аппаратного сбоя и оптимизирует ваш компьютер для достижения максимальной производительности. Исправьте проблемы с ПК и удалите вирусы прямо сейчас, выполнив 3 простых шага:- Скачать инструмент восстановления ПК Restoro который поставляется с запатентованными технологиями (патент доступен здесь ) .
- Нажмите Начать сканирование чтобы найти проблемы Windows, которые могут вызывать проблемы с ПК.
- Нажмите Починить все для устранения проблем, влияющих на безопасность и производительность вашего компьютера
- Restoro был скачан пользователем 0 читателей в этом месяце.
Иногда могут возникать проблемы при попытке запуска определенных приложений. Например, многие пользователи сообщали, что «Запуск от имени администратора» не работает.
Если выразить их своими словами: Когда я нажимаю «Запуск от имени администратора», ничего не происходит .
Говоря о проблемах, вот некоторые похожие проблемы, о которых сообщили пользователи:
- Запуск от имени администратора Windows 10 не появляется / отсутствует (Всплывающее окно «Запуск от имени администратора» вообще не отображается, недоступно или отключено)
- Windows 10 CMD Запуск от имени администратора не работает (Хотя некоторые не могут ничего запускать от имени администратора в Windows 10, другие не могу запустить командную строку от имени администратора )
- Запуск от имени администратора не работает
- Затронуты все версии Windows (запуск от имени администратора не работает в Windows 7 и наконец Windows 11 Запуск от имени администратора не работает/отсутствует )
- Щелкните правой кнопкой мыши Запуск от имени администратора не работает Windows 10
- Запуск от имени администратора ничего не делает
Как исправить проблемы с запуском от имени администратора в Windows 10?
- Удалите проблемные приложения
- Выполните чистую загрузку
- Выполните сканирование SFC и DISM
- Проверьте свой антивирус
- Загрузитесь в безопасном режиме
- Создайте новую учетную запись пользователя
1. Удалите проблемные приложения
По словам пользователей, иногда ничего не происходит, когда вы нажимаете Запустить от имени администратора из-за сторонних приложений, таких как QuickSFV или же Экспресс почтовый индекс , которые добавляют собственные параметры в контекстное меню в Windows.
Похоже, что эти параметры вызвали проблему и не позволили пользователям запускать приложения с правами администратора. И чтобы решить эту проблему, у вас может не быть другого варианта, кроме как отключить сторонние параметры из контекстного меню.
Хотя существует несколько доступных методов, мы считаем, что наиболее эффективным является использование профессионального программного обеспечения, такого как CCleaner .
- Откройте CCleaner и выберите Инструменты подменю.
- Под Удалить раздел, найдите проблемное приложение.
- Выберите его, затем нажмите кнопку Удалить кнопку (вверху справа).
Он быстро действует и прост в установке. После того, как вы подключитесь к компьютеру, вы можете использовать функцию удаления, чтобы удалить нежелательные, устаревшие или проблемные программы, а также удалить оставшиеся файлы с помощью функций очистки ПК.
⇒ Получить CCleaner
2. Выполните чистую загрузку
Если ничего не происходит, когда вы нажимаете «Запуск от имени администратора», возможно, проблема вызвана сторонним приложением.
Иногда может быть трудно найти приложение, вызывающее проблему, и для точного определения причины рекомендуется выполнить чистую загрузку. Это довольно просто, и вы можете сделать это, выполнив следующие действия:
- Использовать Wi ярлык для открытия Бежать диалог.
- Теперь введите msconfig и нажмите ХОРОШО или нажмите Войти .
- Когда Конфигурация системы появится окно, перейдите к Услуги закладка и проверка Скрыть все службы Microsoft флажок.
- Теперь нажмите на Отключить все кнопка для отключения всех служб в списке.
- Направляйтесь к Запускать вкладку и выберите Открытым Диспетчер задач .
- Диспетчер задач появится, и вы увидите список всех запускаемых приложений.
- Щелкните правой кнопкой мыши первое приложение в списке и выберите Запрещать . Повторите этот шаг для всех запускаемых приложений.
- После отключения всех приложений в Диспетчер задач , вернуться к Конфигурация системы окно.
- Наконец, нажмите Подать заявление а также ХОРОШО для сохранения изменений и перезагрузите компьютер.
После этого все сторонние службы и приложения будут отключены. Если проблема исчезла, наверняка проблема была вызвана одним из отключенных приложений или служб.
Чтобы точно определить причину проблемы, вам нужно включить все отключенные приложения и службы одно за другим, пока вам не удастся воссоздать проблему.
Имейте в виду, что вам нужно будет перезагрузить компьютер после включения набора служб или приложений, чтобы применить изменения.
Как только вы найдете проблемное приложение, вы можете отключить его или удалить со своего ПК, и проблема будет окончательно решена.
3. Выполните сканирование SFC и DISM
- Открытым Командная строка как администратор. Самый быстрый способ сделать это — нажать Клавиша Windows + X и выберите Командная строка (администратор) из списка. В качестве альтернативы вы можете использовать PowerShell (админ) если хочешь.
- Однажды Командная строка начинается, введите sfc/scannow и нажмите Войти запустить его.
- Теперь начнется сканирование SFC. Имейте в виду, что сканирование может занять около 10-15 минут, поэтому не прерывайте его и не вмешивайтесь в него.
По словам пользователей, если ничего не происходит, когда вы нажимаете «Запуск от имени администратора», возможно, проблема вызвана поврежденными файлами. Чтобы решить эту проблему, рекомендуется выполнить сканирование SFC.
После завершения сканирования SFC проверьте, сохраняется ли проблема. Если по какой-либо причине вы не смогли запустить сканирование SFC или если сканирование не устранило проблему, вам необходимо выполнить ДЕК сканирование, выполнив следующие действия:
- Начинать Командная строка в качестве администратора.
- Введите следующую команду и нажмите:
DISM /Online /Cleanup-Image /RestoreHealth.
- Сканирование DISM начнется. Имейте в виду, что это сканирование может занять около 20 минут, а иногда и больше, поэтому не мешайте ему.
Совет эксперта: Некоторые проблемы с ПК трудно решить, особенно когда речь идет о поврежденных репозиториях или отсутствующих файлах Windows. Если у вас возникли проблемы с исправлением ошибки, возможно, ваша система частично сломана. Мы рекомендуем установить Restoro, инструмент, который просканирует вашу машину и определит, в чем проблема.
кликните сюда скачать и начать ремонт.После завершения сканирования проверьте, устранена ли проблема. Если вам не удалось запустить сканирование SFC раньше, попробуйте запустить его после сканирования DISM и проверьте, помогает ли это.
Подробнее об этой теме
- Вам нужно разрешение администратора, чтобы удалить папку на W10/11
- Получение ошибки «Отказано в доступе» в Windows 11? Попробуйте эти исправления
- Как стать владельцем папки в Windows 11
- Как изменить учетную запись администратора в Windows 11
- Полное исправление: отключенная учетная запись администратора в Windows 10/11
4. Проверьте свой антивирус
Программное обеспечение безопасности, включая ваш антивирус, может мешать работе определенных приложений, вызывая неработоспособность запуска от имени администратора (среди прочего).
Чтобы исключить такую возможность, мы советуем вам временно отключить некоторые функции антивируса.
Имейте в виду, что этот метод не всегда работает, поэтому, если проблема все еще существует, вы можете попробовать отключить антивирус или полностью удалить его.
Если это ответ, то явно пора перейти на более компетентный антивирус. Много антивирусы, совместимые с Windows 10 и Windows 11 могут защитить вас, не мешая.
Современные антивирусы созданы для обеспечения защиты в режиме реального времени, оставаясь при этом легкими, чтобы исключить риск сбоев системы.
Кроме того, обновленное программное обеспечение безопасности не дает ложных срабатываний и не блокирует жизненно важные компоненты Windows, такие как функция «Запуск от имени администратора».
Вся его архитектура построена таким образом, чтобы защищать, а не мешать, и в то же время беспрепятственно взаимодействовать с другими важными программами.
5. Загрузитесь в безопасном режиме
- Открой Приложение настроек и перейдите к Обновление и безопасность раздел. Если вам нужно открыть Приложение настроек быстро, вы можете использовать Клавиша Windows + I ярлык.
- В меню слева выберите Восстановление . На правой панели щелкните значок Перезагрузить сейчас кнопка.
- Перейдите к Устранение неполадок> Дополнительные параметры> Параметры запуска и нажмите на Запустить снова кнопка.
- После перезагрузки компьютера вы должны увидеть список опций.
- Выберите Безопасный режим с поддержкой сети вариант, нажав соответствующую клавишу на клавиатуре.
После этого вы должны загрузиться в безопасном режиме. После входа в безопасный режим проверьте, сохраняется ли проблема. Если проблема не появляется в безопасном режиме, возможно, проблема связана с вашей учетной записью или вашими настройками.
6. Создайте новую учетную запись пользователя
- Открой Приложение настроек и направляйтесь к учетные записи раздел.
- Выбирать Семья и другие люди на левой панели. На правой панели выберите Добавить кого-то еще на этот компьютер .
- Теперь выберите У меня нет данных для входа этого человека > Добавить пользователя без учетной записи Microsoft .
- Теперь вам просто нужно ввести имя пользователя, которое вы хотите использовать для новой учетной записи, и нажать Следующий .
После создания новой учетной записи пользователя рекомендуется обновить новую учетную запись до учетной записи администратора. Для этого выполните следующие действия:
- Открой Приложение настроек и перейдите к Аккаунты > Семья и другие люди .
- Выберите только что созданную учетную запись и выберите Изменить тип учетной записи .
- Установить Тип аккаунта к Администратор и нажмите ХОРОШО .
Если проблема все еще появляется, возможно, проблема связана с вашей учетной записью. Ваша учетная запись может быть повреждена, что приведет к этой и многим другим проблемам.
Чтобы решить эту проблему, рекомендуется создать новую учетную запись пользователя. После этого войдите в новую учетную запись и проверьте, появляется ли проблема.
Если нет, вам нужно переместить все свои личные файлы в новую учетную запись и начать использовать ее вместо старой.
Windows 11 Запуск от имени администратора не работает: как это исправить?
- Открой Настройки и оставаться на Система вкладка Выбирать Восстановление .
- Нажмите на Перезагрузить сейчас кнопка под Расширенный запуск .
- Выбирать Устранение неполадок и нажмите Расширенные опции .
- На экране дополнительных параметров выберите Командная строка .
- Когда CMD откроется, используйте поле для ввода этой команды:
net user administrator /active:yes. - Убедитесь, что вы нажимаете Войти запустить его.
- Если Windows 11 «Запуск от имени администратора» по-прежнему не работает, снова получите доступ к CMD (выполнив те же действия).
- На этот раз введите regedit открыть Редактор реестра .
- Найдите этот ключ в левой панели редактора и выделите его: HKEY_LOCAL_MACHINE
- Теперь выберите Файл в верхней строке меню и нажмите Загрузить улей .
- Перейдите по следующему пути:
C:Windows\System32\config. - C: обычно это диск, содержащий установку Windows, но там может быть и другая буква.
- Выберите САМ файл и нажмите Открытым .
- Использовать диалоговое окно «Загрузить куст» печатать REM_SAM в качестве имени ключа и нажмите ХОРОШО . (Это загрузит куст в ветку HKEY_LOCAL_MACHINE).
- Теперь еще раз взгляните на левую панель реестра и найдите этот ключ:
HKEY_LOCAL_MACHINE\REM_SAM\SAM\Domains\Accounts\Users\000001F4. - На правой панели, соответствующей клавише 000001F4, дважды щелкните F Dword (REG_BINARY ), чтобы изменить его.
- Наведите курсор на строка 0038 (1-й столбец), замените значение 11 на 10 и нажмите ХОРОШО .
- Закройте все и перезагрузка ваш ПК с Windows 11.
Это должно помочь вам восстановить ваши административные привилегии, если каким-то образом учетная запись администратора будет отключена.
Как видите, это может стать большой проблемой. Если ничего не происходит, когда вы нажимаете «Запуск от имени администратора» в Windows 10 или если Windows 11 «Запуск от имени администратора» не работает, скорее всего, проблема вызвана сторонним приложением.
Обязательно удалите его и проверьте, помогает ли это, прежде чем предпринимать другие манипуляции.
Все еще есть проблемы? Исправьте их с помощью этого инструмента:
- Загрузите этот инструмент для восстановления ПК получил рейтинг «Отлично» на TrustPilot.com (загрузка начинается на этой странице).
- Нажмите Начать сканирование чтобы найти проблемы Windows, которые могут вызывать проблемы с ПК.
- Нажмите Починить все для устранения проблем с запатентованными технологиями (Эксклюзивная скидка для наших читателей).
Restoro был скачан пользователем 0 читателей в этом месяце.
Часто задаваемые вопросы
-
Одновременно нажмите Ctrl + Shift + Enter когда программа выбрана, запустит ее от имени администратора. Не работает? Смотрите наше руководство, если ничего не происходит, когда вы запускаете от имени администратора .
-
Найдите ярлык программы и щелкните правой кнопкой мыши, чтобы выбрать Характеристики . Выберите Ярлык вкладка, нажмите Передовой, а также Проверьте Запустить от имени администратора коробка. Сохранить изменения.
-
Это связано с тем, что этой программе необходимо выполнять некоторые операции, требующие прав администратора. Будьте осторожны, какое программное обеспечение запрашивает эти привилегии, так как вредоносное ПО может легко проникнуть после подтверждения. Использовать хороший антивирус .
0001F4
- На правой панели, соответствующей клавише 000001F4, дважды щелкните F Dword (REG_BINARY ), чтобы изменить его.
- Наведите курсор на строка 0038 (1-й столбец), замените значение 11 на 10 и нажмите ХОРОШО .
- Закройте все и перезагрузка ваш ПК с Windows 11.
Это должно помочь вам восстановить ваши административные привилегии, если каким-то образом учетная запись администратора будет отключена.
Как видите, это может стать большой проблемой. Если ничего не происходит, когда вы нажимаете «Запуск от имени администратора» в Windows 10 или если Windows 11 «Запуск от имени администратора» не работает, скорее всего, проблема вызвана сторонним приложением.
Обязательно удалите его и проверьте, помогает ли это, прежде чем предпринимать другие манипуляции.

- Загрузите этот инструмент для восстановления ПК получил рейтинг «Отлично» на TrustPilot.com (загрузка начинается на этой странице).
- Нажмите Начать сканирование чтобы найти проблемы Windows, которые могут вызывать проблемы с ПК.
- Нажмите Починить все для устранения проблем с запатентованными технологиями (Эксклюзивная скидка для наших читателей).
Restoro был скачан пользователем 0 читателей в этом месяце.
на вашем устройстве отсутствуют важные исправления безопасности и качества Windows 10
Часто задаваемые вопросы
-
Одновременно нажмите Ctrl + Shift + Enter когда программа выбрана, запустит ее от имени администратора. Не работает? Смотрите наше руководство, если ничего не происходит, когда вы запускаете от имени администратора .
-
Найдите ярлык программы и щелкните правой кнопкой мыши, чтобы выбрать Характеристики . Выберите Ярлык вкладка, нажмите Передовой, а также Проверьте Запустить от имени администратора коробка. Сохранить изменения.
-
Это связано с тем, что этой программе необходимо выполнять некоторые операции, требующие прав администратора. Будьте осторожны, какое программное обеспечение запрашивает эти привилегии, так как вредоносное ПО может легко проникнуть после подтверждения. Использовать хороший антивирус .

В этой инструкции подробно о том, как запустить любую игру или программу как Администратор в Windows 10 различными способами.
- Запуск игр и программ как Администратор
- Видео инструкция
- PsExec и NirCmd
Способы запуска программы как Администратор
Учитывайте, что для возможности выполнения описанных далее шагов, ваша учётная запись должна иметь соответствующие права администратора в системе или, при их отсутствии, вам потребуется ввести пароль такой учётной записи. Также будьте осторожнее с запуском малоизвестных вам программ от администратора (так как тем самым вы им даёте права на почти любые изменения в системе), предварительно проверьте такую программу на вирусы онлайн.
В Windows 10 возможны разные методы запуска программ и игр от имени Администратора, по порядку рассмотрим их все.
- Если ярлык программы или её исполняемый EXE файл находятся в известной вам папке или на рабочем столе Windows 10, просто нажмите по такому ярлыку правой кнопкой мыши и выберите пункт «Запуск от имени Администратора».
- Для запуска программы от имени администратора из меню Пуск, нажмите по значку такой программы правой кнопкой мыши, выберите пункт «Дополнительно» и нажмите по пункту «Запуск от имени Администратора».
- Один из самых простых способов запуска ПО с повышенными правами — использование поиска в панели задач: набираем в поиске название программы и, если она была найдена, нажимаем по результату правой кнопкой мыши и выбираем пункт контекстного меню «Запуск от имени администратора». Для некоторых программ (например, командной строки) такой пункт будет отображаться в панели справа от результата поиска.
- Если значок программы, которую нужно запустить от администратора находится только в панели задач, способов прямого запуска из этого расположения я предложить не могу, но знайте, что эти ярлыки фактически находятся в папке (просто вставьте этот путь в адресную строку проводника и нажмите Enter)
%AppData%\Microsoft\Internet Explorer\Quick Launch\User Pinned\TaskBar
и уже оттуда запускать их от администратора можно первым способом.
- И ещё один вариант: запустите командную строку от имени Администратора, в ней введите путь к нужной программе и нажмите Enter — программа также запустится от имени администратора.
Как сделать, чтобы программа или игра всегда запускалась с повышенными правами
Если вы не хотите каждый раз проделывать описываемые действия и требуется, чтобы выбранная программа или игра всегда запускалась от имени администратора, вы можете сделать следующее:
- Нажмите правой кнопкой мыши по ярлыку или значку (исполняемому файлу) и откройте пункт «Свойства».
- Откройте вкладку «Совместимость» и отметьте пункт «Запускать эту программу от имени администратора», затем примените настройки.
И ещё один момент: значки некоторых программ имеют изображение щита в правом нижнем углу — такие программы всегда запускаются с правами администратора: это необходимое условие для их работы, заданное разработчиками.
Видео инструкция
Запуск программ с правами администратора и не только с помощью PsExec или NirCmd
Для опытных пользователей (а скорее даже не для них, а для администраторов), понимающих стоящие перед ними задачи и готовых разобраться, может оказаться полезной утилита PsExec, доступная в составе PsTools на Microsoft Sysinternals — https://docs.microsoft.com/en-us/sysinternals/downloads/psexec. Обычно её используют для запуска инструментов на удаленной машине, но можно применить и на локальном компьютере.
Например, с помощью psexec, мы можем запустить программу от имени администратора (в том числе из bat-файла) без запроса контролей учётных записей следующим образом (первый вариант для запуска от имени Администратора программы, не требующей повышения прав по умолчанию, второй — для программ, которым это требуется, например, regedit):
psexec -u Администратор -p password путь_к_program.exe psexec -u Администратор -p password "cmd.exe" /c start путь_к_программе_с_запросом_uac
Это лишь примеры, не рекомендую такое применение. Для работы приведённой команды встроенная учётная запись администратора локального компьютера должна быть активна и иметь пароль (в команде — password), иначе потребуются дополнительные настройки локальной политики безопасности. Существуют и иные варианты реализации необходимых действий в psexec, включая запуск программ от имени системного аккаунта и не только. Ещё одна утилита командной строки с иными возможностями, но также позволяющая выполнить запуск приложения с повышенными правами — NirSoft NirCmd.