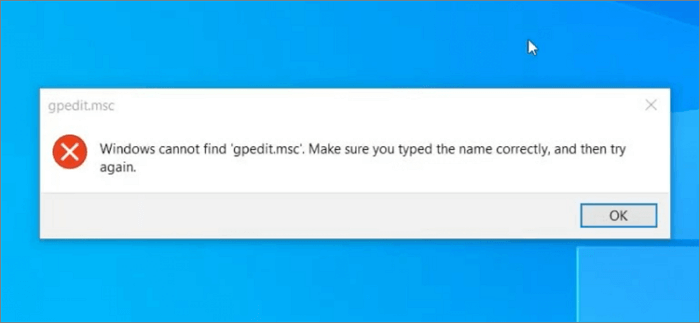В этом руководстве подробно о том, как установить gpedit.msc в Windows 10, 8 и Windows 7 и исправить ошибку «Не удается найти gpedit.msc» или «gpedit.msc не найден» в этих системах.
Обычно, причина ошибки в том, что на вашем компьютере установлена домашняя или начальная версия ОС, а gpedit.msc (он же Редактор локальной групповой политики) недоступен в этих версиях ОС. Однако, это ограничение можно обойти.
Как установить Редактор локальной групповой политики (gpedit.msc) в Windows 10
Почти все инструкции по установке gpedit.msc в Windows 10 Домашняя и Домашняя для одного языка предлагают использовать сторонний установщик (который будет описан в следующем разделе инструкции). Но в 10-ке можно установить редактор локальной групповой политики и исправить ошибку «не удается найти gpedit.msc» полностью встроенными средствами системы.
Шаги будут следующими
- Создайте bat-файл со следующим содержимым (см. Как создать bat файл).
-
@echo off dir /b C:\Windows\servicing\Packages\Microsoft-Windows-GroupPolicy-ClientExtensions-Package~3*.mum >find-gpedit.txt dir /b C:\Windows\servicing\Packages\Microsoft-Windows-GroupPolicy-ClientTools-Package~3*.mum >>find-gpedit.txt echo Ustanovka gpedit.msc for /f %%i in ('findstr /i . find-gpedit.txt 2^>nul') do dism /online /norestart /add-package:"C:\Windows\servicing\Packages\%%i" echo Gpedit ustanovlen. pause - Запустите его от имени администратора.
- Будет произведена установка необходимых компонентов gpedit.msc из собственного хранилища компонентов Windows 10.
- По завершении установки вы получите полностью рабочий редактор локальной групповой политики даже на домашней версии Windows 10.
Как видите, способ очень простой и всё необходимое уже имеется в вашей ОС. К сожалению, метод не подойдет для Windows 8, 8.1 и Windows 7. Но и для них существует вариант проделать то же самое (кстати, он будет работать и для Windows 10, если по какой-то причине вышеописанный способ вам не подошел).
Как исправить «Не удается найти gpedit.msc» в Windows 7 и 8
Если gpedit.msc не найден в Windows 7 или 8, то причина, вероятнее всего, также в домашней или начальной редакции системы. Но предыдущий способ решения проблемы не сработает.
Для Windows 7 (8) можно скачать gpedit.msc в виде стороннего приложения, установить его и получить необходимые функции.
- На сайте https://drudger.deviantart.com/art/Add-GPEDIT-msc-215792914 скачайте ZIP-архив (ссылка на скачивание находится справа на странице).
- Распакуйте архив и запустите файл setup.exe (учитывая, что файл стороннего разработчика, безопасности я не гарантирую, однако по VirusTotal всё в порядке — одно обнаружение, вероятно, ложное, и отличный рейтинг).
- Если компоненты .NET Framework 3.5 отсутствуют на вашем компьютере вам также будет предложено скачать и установить их. Однако, после установки .NET Framework, установка gpedit.msc в моем тесте показалась как завершенная, но по факту файлы скопированы не были — после перезапуска setup.exe всё прошло успешно.
- Если у вас 64-разрядная система, после установки скопируйте папки GroupPolicy, GroupPolicyUsers и файл gpedit.msc из папки Windows\SysWOW64 в Windows\System32.
После этого редактор локальной групповой политики будет работать в вашей версии Windows. Недостаток способа: все пункты в редакторе отображаются на английском языке.
Более того, похоже, в gpedit.msc, установленном таким способом отображаются только параметры Windows 7 (большинство из них те же и в 8-ке, но некоторые, специфичные именно для Windows 8 не видны).
Примечание: этот способ иногда может вызвать ошибку «MMC не может создать оснастку» (MMC could not create the snap-in). Это можно исправить следующим способом:
- Снова запустите установщик и не закрывайте его на последнем шаге (не нажимайте Finish).
- Перейдите в папку C:\Windows\Temp\gpedit\
- Если на вашем компьютера 32-битная Windows 7, кликните правой кнопкой мыши по файлу x86.bat и выберите пункт «Изменить». Для 64-разрядной — то же самое с файлом x64.bat
- В этом файле, везде измените %username%:f на
"%username%":f
(т.е. добавьте кавычки) и сохраните файл.
- Запустите измененный bat файл от имени администратора.
- Нажмите Finish в программе установки gpedit для Windows 7.
На этом всё, надеюсь, проблема «Не удается найти gpedit.msc» была исправлена.
Содержание
- Способ 1: Активация GPO в Windows Home
- Способ 2: Пересоздание файла «Registy.pol»
- Способ 3: Переменная PATH
- Способ 4: Восстановление системных файлов
- Вопросы и ответы
Способ 1: Активация GPO в Windows Home
Если «Редактор локальной групповой политики» не открывается в Windows 10 Домашняя, это указывает не на ошибку, а на ограничение функциональности редакции вашей операционной системы. В Windows 10 Home оснастка GPO недоступна, впрочем, вы можете ее активировать, прибегнув к небольшому трюку.
- Откройте обычный системный «Блокнот» и вставьте в него следующий код:
@echo off
dir /b C:\Windows\servicing\Packages\Microsoft-Windows-GroupPolicy-ClientExtensions-Package~3*.mum >find-gpedit.txt
dir /b C:\Windows\servicing\Packages\Microsoft-Windows-GroupPolicy-ClientTools-Package~3*.mum >>find-gpedit.txt
for /f %%i in ('findstr /i . find-gpedit.txt 2^>nul') do dism /online /norestart /add-package:"C:\Windows\servicing\Packages\%%i"
pause - Сохраните файл с произвольным названием, но обязательно с расширением CMD или BAT. Для этого допишите через точку само разрешение, а в поле «Тип файла» выставьте «Все файлы (*.*)».
- Запустите созданный командный файл от имени администратора.
Откроется «Командная строка», в которой по завершении установки компонента вам будет предложено нажать любую клавишу.
После этого можете пробовать запускать «Редактор локальной групповой политики» командой gpedit.msc.
Способ 2: Пересоздание файла «Registy.pol»
Проблема с открытием gpedit.msc может быть также вызвана повреждением служебного файла «Registy.pol», хранящего настройки политик и административные шаблоны. В этом случае должен помочь его сброс.
- Перейдите через «Проводник» в расположение
C:\Windows\System32\GroupPolicy. - Переименуйте каталог «Machine» с файлом «Registy.pol» в «Machine.old» и запустите «Редактор локальных политик».

При этом Windows 10 создаст новую папку «Machine» с исправленным файлом «Registy.pol». Оснастка должна запуститься без ошибок.
Способ 3: Переменная PATH
Если кроме gpedit.msc одноименными командами не запускаются другие штатные инструменты Windows 10, не помешает проверить состояние переменной PATH, позволяющей запускать программы без указания полного пути к их исполняемым файлам.
- Откройте свойства системы на вкладке «Дополнительно», для чего выполните команду
systempropertiesadvancedв вызванном нажатием клавиш Win + R диалоговом окошке. - Нажмите кнопку «Переменные среды» в окне свойств системы.
- Найдите в блоке «Системные переменные» запись «Path» и кликните по ней дважды, чтобы открыть окно ее редактирования.
- Убедитесь, что в качестве значения переменной как минимум указаны пути
%SystemRoot%и%SystemRoot%\system32. - Если они отсутствуют, нажмите в окне редактирования «Создать», ведите недостающий путь и сохраните настройки нажатием «OK».

Способ 4: Восстановление системных файлов
Нельзя исключать, что невозможность запуска gpedit.msc вызвана повреждением системных файлов. Чтобы это проверить, выполните сканирование системы утилитой «SFC».
- Запустите «PowerShell» из контекстного меню кнопки «Пуск» или другим известным вам способом.
- Выполните в запустившейся консоли команду
sfc /scannow.


Дождитесь завершения процедуры проверки. Если повреждения будут найдены, утилита «SFC» исправит их, заменив поврежденные файлы оригинальными из встроенного хранилища Windows 10. Если описанные выше методы не помогают, попробуйте выполнить откат вашей Windows 10 к ближайшей точке восстановления.
Подробнее: Откат к точке восстановления в Windows 10
Еще статьи по данной теме:
Помогла ли Вам статья?
Fix Windows cannot find GPEDIT.MSC issue in 6 ways:
| Workable Solutions | Step-by-step Troubleshooting |
|---|---|
| Fix 1. Check your Windows version | Start the Run tool and type winver and press Enter. The window version info dialogue box will open…Full steps |
| Fix 2. Update Windows | Click on Start and go to «Settings.» In the setting menu, click on «Update & Security»…Full steps |
| Fix 3. Enable the Group Policy Editor with a batch file | First, obtain the Enable_GPEDIT.ZIP file from the internet. Then, extract its contents…Full steps |
| Fix 4. Run System File Checker | Press the Windows key + X, then select «Command Prompt (Admin)» from the menu…Full steps |
| Fix 5. Repair Windows | To repair the Windows OS, you need a bootable disk or USB. Insert the bootable device into your PC…Full steps |
| Fix 6. Reinstall Windows | Go to Settings and then «Update and Security». Click on «Recovery» and choose the «Get started» option…Full steps |
Using Windows OS can be frustrating sometimes. Especially when errors like «Windows Cannot Find GPEDIT.MSC on Windows 11/10″ pop in. This error indicates that the group policy editor isn’t enabled or is troubleshooting.
If you are also facing this error, this article is for you. Here we will be discussing fixing this error with various easy-to-use methods. We will also explain the group policy editor and its efficiency.
What Is Group Policy Editor
Group Policy Editor is a program that enables you to manage settings for Windows. It may be used to change everything from how the Start menu works to which programs are allowed to run on your PC. Group Policy Editor is a powerful tool, and it’s critical to grasp how it works before altering anything.
Furthermore, group Policy Editor is a Microsoft Windows feature that lets administrators manage settings on computers or networks. For example, group Policy Editor can be used to control what users can do on their computer, like running programs, accessing files, and viewing registry keys.
The Group Policy Editor is considered to be a strong tool, and it may be used to make significant changes to a system. As a result, administrators should first grasp how the Group Policy Editor works before making any modifications.
Windows Cannot Find GPEDIT.MSC Error Introduction
If you are getting the «Windows cannot find GPEDIT.MSC » error on your Windows 10 computer, chances are that the Group Policy Editor is not included or not installed in your version of Windows 10.
You can get rid of this error through various methods. For instance, you may have to repair or update your Windows OS to fix this error. Also, enabling the group policy editor with a batch file is also an option.
In short, you either have to update your Windows OS or enable the group policy editor to fix this error.
How to Fix Windows Cannot Find GPEDIT.MSC on Windows 10/11
So, as we mentioned, you can fix the Windows Cannot find GPEDIT.MSC Windows 11 error through various methods. Here we have shared six step-by-step methods to eliminate this error. So, let us find out how each of these methods works.
Fix 1. Check Your Windows Version First
If you are getting an error saying Windows was unable to locate GPEDIT.MSC, it is most likely because you are using an unsupported version of Windows. Only Professional and Enterprise versions of Windows include the Group Policy Editor, which includes GPEDIT.MSC as a component.
The first fix for this error is to check the Windows version first. Both Windows 10 and 11 home editions do not come with a group policy editor. So, here is how you can check your Windows version.
Step 1. Press Win + R to start the Run tool. Type winver and press enter.
Step 2. The following window dialogue box will open. Here the system will show the version of the copy of Windows that is installed on your PC or laptop.
If it says you have Windows 10 or 11 home edition installed, their group policy editor is missing here.
Fix 2. Update Windows
Once you have found the Windows version, it is time to upgrade it (As Windows 10/11 home doesn’t come with GPE).
To resolve this error, simply upgrade your version of Windows 10 to Pro or higher. You can do this by following these steps.
Step 1. Click on Start and go to «Settings.» In the Settings menu, click on «Update & Security.»
Step 2. Click on «Activation», and then select the «Go to Store» option.
Step 3. After that, you’ll be able to purchase the upgrade from the store. You should be able to access GPEDIT.MSC without issue after upgrading.
Fix 3. Enable the Group Policy Editor with a Batch File
You may enable the Group Policy Editor on a Windows computer by running a simple batch file. This will enable the GPEDIT.MSC snap-in, allowing you to make changes to group policy settings.
Step 1. To utilize this technique, you’ll first need to obtain the Enable_GPEDIT.ZIP file from the internet.
Step 2. Once you’ve got this file, extract its contents to a folder on your computer’s hard drive.
Step 3. You’ll find two files in this folder: an executable file and a .reg file.
Step 4. Double-click the file to start it. User Account Control may prompt you; if so, click «Yes» to continue. After this, all users on your computer will have access to the Group Policy Editor.
Fix 4. Run System File Checker
You can also use the System File Checker tool to scan for and fix any corrupt files on your system. Here is how to do it:
Step 1. Press the Windows key + X on your keyboard, then select «Command Prompt (Admin)» from the menu that appears.
Step 2. Type the following command: sfc /scannow into the Command Prompt and then press Enter. This will start a scan of all system files on your computer and attempt to repair any that are found to be corrupt.
Step 3. Once the scan is complete, restart your computer and try opening GPEDIT.MSC again. It should now work without any problems.
Fix 5. Repair Windows
Often, some corrupted Windows files can also cause such errors. So, repairing your Windows OS is also one option here. Follow the simple steps to repair Windows.
Step 1. To repair the Windows OS, you need a bootable disk or USB. Simply insert that into your PC or laptop and turn it on. Once the system turns on and the following text appears, «press any key now to boot from CD, DVD,» just press enter or space (or any key) to continue.
Step 2. The Windows setup interface will pop up. So, to start with select your desired language preference.
Step 3. Now choose «Troubleshoot» to proceed further.
Step 4. The interface will give you different options. Here, you have to choose the third option, which says «Automatic Repair.»
Step 5. The Windows will start the automatic repairing process. You have to wait until it’s complete
Fix 6. Reinstall Windows
If system repair did not work in your case, you could consider reinstalling the Windows operating system. A freshly installed Windows 10/11 (Pro versions or higher) won’t cause any such issues. So, here are the simple steps to follow for reinstalling Windows.
Step 1. Go to Settings and then go to «Update and Security».
Step 2. Click on «Recovery» and choose the «Get started» option.
Step 3. Now click on «Reset this PC» and the above blue screen will appear. As it says, you can choose two options. If you want to keep your files and remove other settings, click on «Keep my files». Whereas if you want to perform a clean install, click on «Remove everything».
Step 4. Once you have chosen one option (as discussed above), the Windows will be reinstalled.
How to Recover Lost Data on Windows 10/Windows 11
No matter which method you use, your main concern here would be to prevent data loss. EaseUS Data Recovery Wizard has got you covered here.
EaseUS Data Recovery Wizard is a perfect all-in-one data recovery tool for users who want to get rid of such errors in a fast and convenient way. Loaded with features, this data recovery software lets you recover all forms of data files, including documents, videos, audio files, and important system files, in a matter of a few minutes.
Whether your system got crashed because of some corrupted file or is not booting up at all, you can use this tool to recover your data files. It is 100% safe and secure. No matter which Windows version you use, be it Windows 11/10/8/7, this tool is no short of recovering back that essential data. It can restore files from emptied Recycle Bin, HDD, SSD, SD card, pen drive, USB flash drive, camera, etc.
Step 1. Run EaseUS Data Recovery Wizard. Choose the drive where you lost files and start scanning. This software allows you to recover lost data from all devices, including HDD, SSD, USB drive, SD card, pen drive, camera, etc.
Step 2. Browse the full scan results. You can choose the file type you need by clicking on the file type filter. EaseUS data recovery software supports 1000+ file types like photos, videos, documents, emails, audio files, and many more.
Step 3. Select the files you want to preview. Click «Recover» and set a storage location to save the recovered data.
Conclusion
So, with the six methods we shared, you can easily fix the Windows Cannot Find GPEDIT.MSC on Windows 11/10 error. However, for an even better and easy way, you can download EaseUS Data Recovery Wizard.
This data recovery tool helps you get rid of such technical errors within data loss. It has a clean interface and lets you recover any type of data, whether it’s a document or a video file format. It supports them all. So, download EaseUS Data Recovery Wizard today!
Автор: , 08.01.2021
Рубрики: Windows 10, Windows 11

При оптимизации и настройке ряда параметров Windows — периодически приходится использовать редактор групповой политики (я неоднократно упоминал о нём в своих заметках).
Однако, есть «один нюанс»: не у всех он открывается (вызывая ошибку «не удается найти gpedit.msc»). 👀 Разумеется, это в первую очередь касается домашних (home) версий Windows (а также различных «сборок от умельцев», где многие функции «вырезаны»…).
Собственно, в этой заметке предложу несколько способов «запуска» этого редактора. Думаю, хоть что-то должно подойти/сработать 👌.
*
Примечание: не изменяйте незнакомые вам параметры через редактор групповой политики! Кроме этого, не лишним будет делать регулярные точки восстановления перед «настройкой» ОС (чтобы можно было «откатить» систему, если она начнет вести себя нестабильно).
*
Содержание статьи📎
- 1 Способы запуска редактора групп. политики
- 1.1 👉 Вариант 1
- 1.2 👉 Вариант 2
- 1.3 👉 Вариант 3
- 1.4 👉 Вариант 4
- 1.5 👉 Вариант 5
→ Задать вопрос | дополнить
Способы запуска редактора групп. политики
👉 Вариант 1
Начну с самого распространенного и быстрого способа:
- сначала нужно нажать сочетание клавиш Win+R — должно появиться окно «Выполнить»;
- в строку «Открыть» вставить команду gpedit.msc и нажать Enter. См. скриншот ниже. 👇
gpedit.msc — запускаем редактор групповых политик
Далее, через 1-2 сек., у вас должно появиться окно редактора групп. политики. Пример, как оно выглядит, представлен ниже.
Если вместо него появится ошибка, что «gpedit.msc не был найден» (и др. производные) — см. вариант 3 ниже.
Так выглядит «редактор групповой политики»
*
👉 Вариант 2
Если у вас есть значок «лупы» (поисковая строка) рядом с ПУСК — можно просто воспользоваться поиском, введя «групп…». 👇
Далее среди найденные результатов вы увидите ссылку «Изменение групповой политики // панель управления» (это то, что нужно!).
Изменение групповой политики — панель управления
*
👉 Вариант 3
Это универсальный вариант, должен подойти как для Home-версий Windows 10 (так и для всех остальных).
Кратко о сути: есть спец. приложение Policy Plus, которое по своим возможностям не уступает классическому редактору. Причем, даже по внешнему виду они практически схожи (что тоже добавляет ей «+»).
Загрузить Policy Plus можно на ресурсе 👉 GitHub (когда перейдете на сайт — см. нижнюю часть странички, «Download»).
Для более наглядного представления — см. скриншот ниже: названия параметров совпадают! 👇
Policy Plus (сверху) — идентичный редактор (практически)
Примечание: для домашних версий ОС рекомендуется загрузить последние версии шаблонов с сайта Microsoft (в Police Plus нажмите по «Help / Acquire AMDX Files»).
*
👉 Вариант 4
Можно попробовать установить редактор групп. политики с помощью командной строки (примечание: в большинстве случаев срабатывает даже в домашних редакциях ОС).
Как это сделать: запустите командную строку от имени админа и поочередно выполните нижеприведенные команды (после каждой нажимать Enter).
FOR %F IN («%SystemRoot%\servicing\Packages\Microsoft-Windows-GroupPolicy-ClientTools-Package~*.mum») DO (DISM /Online /NoRestart /Add-Package:»%F»)
FOR %F IN («%SystemRoot%\servicing\Packages\Microsoft-Windows-GroupPolicy-ClientExtensions-Package~*.mum») DO (DISM /Online /NoRestart /Add-Package:»%F»)
Идет процесс установки
Далее нужно перезагрузить компьютер, и попробовать открыть редактор групп. политики через Win+R —> gpedit.msc (см. вариант 1).
*
👉 Вариант 5
Ну и не могу привести еще один «радикальный» вариант решения — переустановить ОС Windows, выбрав нужную версию самостоятельно (PRO рекомендуется). Благо, что сейчас на сайте Microsoft образы с Windows 10/11 можно свободно загружать.
*
👉 В помощь!
1) Как скачать Windows 10/11 на русском языке (официальные ISO-образы).
2) Как переустановить Windows 10 (без потери данных).
*
Иные способы — приветствуются в комментариях!
У меня же на сим сегодня пока всё…
Успехов!
👋
Первая публикация: 08.01.2021
Корректировка: 2.11.2021


Для обхода некоторых ограничений требуется редактор групповых политик и иногда, в попытке его открыть, можно встретить ошибку gpedit msc не найден windows 10. Либо версия вашей ОС не поддерживает редактор групповых политик, либо это ошибка. Расскажем, почему не запускается gpedit msc на windows 10 и как решить эту проблему.
Редактор групповых политик — системная утилита для тонкой настройки ОС, пользователей и приложений. Данный функционал присутствует только на Pro и Enterprise версиях ОС. Для более простых версий (Домашняя и Домашняя для одного языка) этот функционал вырезан. Поэтому, пользователям этих версий невозможно решить некоторые проблемы, которые решаются только через редактор групповых политик.
Если на компьютере не открывается gpedit msc на windows 10 — вероятно, что его у Вас просто нет (если это Домашние версии ОС). Но не всё потеряно, есть несколько способов решения этой ситуации.
Установка групповых политик через BAT файл
Редактор групповых политик вырезан из домашней редакции, но содержится в образе, поэтому используя DISM (Система управления и развертывания образов) его можно с лёгкостью установить. Один из самых простых и быстрых способов, когда gpedit msc не найден windows 10 — скачать его и установить. Что для этого требуется:
- Загрузите bat файл по ссылке — https://yadi.sk/d/egJuaIQvTVxGFg
- Запустите его от имени Администратора
- Запустится процесс развертывания новых компонентов через DISM
- После завершения перезагрузите ПК
Эти несколько действий решат проблему, когда windows 10 не видит gpedit msc. Но если вы боитесь запускать чужие bat файлы из интернета, попробуйте следующий вариант.
Через сторонний установщик
Прошлый способ с bat файлом помогает, в случае, если не работает gpedit msc в windows 10, но не в Windows 8 или WIndows 7. Есть способ, который поможет в любом из предложенных систем.
Установщик распакует нужные файлы и если у Вас 64-разрядная версия системы, от вас потребуется только перенести несколько файлов в нужную папку.
- Скачайте файл:
С Яндекс.Диска
С Deviantart автора
- Запустите файл Setup и следуйте инструкциям установщика. (Если в системе не установлен .NET Framework 3.5, будет предложено его установить)
- Если у Вас 32-разрядная система, то на этом всё. Но если x64, то следуем дальше.
- Откройте папку C:WindowsSysWOW64 и скопируйте указанные на изображениях файлы в папку System32;

- Перезагрузите компьютер
Этот вариант должен решить проблему, когда gpedit не запускается на windows 10. Попробуйте вызвать окно Выполнить (сочетание Win+R) и введите нужную команду.
Дополнительно
Иногда, проблема, когда система не открывает gpedit msc windows 10 может быть причиной системной ошибки. В этом случае, Вам могут помочь следующие советы:
- Просканируйте систему на наличие повреждений командами sfc /scannow и dism /online /cleanup-image /restorehealth. Поврежденный образа системы — не сможет установить групповые политики как компонент;
- Не забывайте про обновление компонентов системы (Inplace Upgrade) — используя утилиту Media Creation Tools запустите обновление системы, при этом ваши файлы и приложения не будут удалены.
Мы надеемся, что советы из этой статьи помогли решить проблему, когда gpedit msc не найден в windows 10 домашняя. Если у Вас возникли проблемы или сложности с выполнением инструкций, просьба написать об этом в комментариях — мы постараемся Вам оперативно ответить и помочь.
Отличного Вам дня!