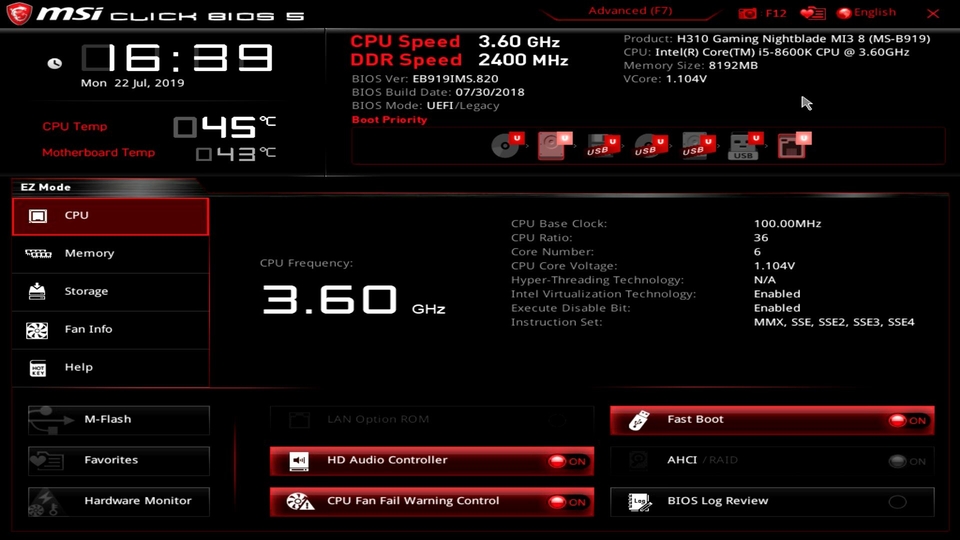Обсуждение товара
Не видно биоса при старте.
Не могу зайти в биос. Ни приветственного экрана нет, ни биоса. Пока система работала, как то пофиг было. Но тут обновления прошли и ничего не работает. Как в биос то попасть?
Как зайти в биос? Ничего не помогает
Столкнулся с проблемой на мат плате. Все подключил, но, видимо, загружается через fast boot. Старая система стартует спокойно, но в биос не заходит. Сколько бы не жал del, f2 и тд, 0 результата. Батарейку скидывал, безрезультатно. Отключал сата разъемы, просто черный экран.
Не открывается БИОС/Boot Menu — После включения просто черный экран и сразу запускается OC.
Вообщем купил себе новую Материнку, все собрал, SSD (Старый с OC) поставил и HDD тоже от старого ПК, так вот теперь не могу открыть БИОС… Нажимаю на кнопку запуска — Просто несколько сек черный экран — И сразу запускается OС. Никак не могу попасть в БИОС или открыть Boot Menu ничего вообще… ( Даже через софт в ручную запускал БИОС просто непробудный черный экран пока снова не перезапускаю ПК.)
Не могу зайти в биос
Здравствуйте, люди добрые. Помогите советом. Не могу зайти в биос. При загрузке системы проскакивает логотип загрузки и проскакивает экран который собственно и дает зайти в биос через «del», сразу подгружается система. Но если просто нажимать кнопку del при загрузке на мониторе остается ченый экран и помогает только перезагрузка. Войти в биос можно только вытащив батарейку, но это не решение проблемы, и хватает этого лишь на 2-3 входа
Представьте ситуацию. Включаете ПК, а он не запускается. Не открывается BIOS. А может ОС загружается, но нет возможности попасть в BIOS. Рассмотрим, что делать есть я не могу войти в Bios на Windows 10.
Содержание
- Что это такое
- Что происходит
- Черный экран
- Черный экран и один звуковой сигнал
- Черный экран и несколько сигналов
- Черный экран без звуковых сигналов
- Комбинация клавиш
- Не могу войти в Биос с USB клавиатуры
- Конфликт устройств
- Настройки BIOS
- Не могу зайти в Bios, неполадки в МП
- Сбой системы
- Командная строка
- Обновление
- Вывод
Что это такое
BIOS — система ввода вывода. Это микросхема, хранящая алгоритмы для правильной работы ПК. В нее вносите изменения для улучшения работы устройства.
Что происходит
Если ноутбук или ПК не загружается, пользователь видит черный экран. А может ОС запускается, но выводятся сообщения BIOS. Система может не загрузится. Итак, не могу войти в БИОС, что делать, рассмотрим подробнее.
Черный экран
Нажав кнопу включения, ПК не загружается. BIOS не стартует. Прислушайтесь, какие звуки издает ПК.
Черный экран и один звуковой сигнал
Проверьте оборудование. Часто проблема заключается в мониторе (если ПК стационарный). Он может быть плохо подключен. Проверьте надежность соединения кабелей. Если проблема не в этом, неверное монитор неисправен. Подключите при возможности ПК к другому монитору для проверки.
Черный экран и несколько сигналов
Не получается зайти в Bios, если возникли неполадки в системе. В зависимости от модели, расшифровка сигналов BIOS может быть разная. Посмотрите информацию в инструкции. Если ее нет, пропишите модель ноутбука или материнской платы (МП) в Яндексе или Google.
Черный экран без звуковых сигналов
Неполадки связаны с блоком питания. Если он не работает, напряжение не попадает на МП. Проверьте контакты, соединяющие плату с блоком питания.
Комбинация клавиш
Чтобы попасть в BIOS, при загрузке, нажмите комбинации клавиш. В зависимости от модели это: F1, F2, F11, F12, Del. На ноутбуке они нажимаются вместе с клавишей Fn.
Узнать какая клавиша подходит для вашей модели можно опытным путем, или посмотреть в инструкции. Не хотите экспериментировать, пропишите в поисковой системе модель МП.
Не могу войти в Биос с USB клавиатуры
Проверьте ее работоспособность. Попробуйте подключить к другому ПК. Возможно, она не поддерживается БИОСом.
Если используется беспроводная клавиатура, возможно ее не видит BIOS при загрузке. Подключите к устройству проводную модель. На старых ПК может отсутствовать поддержка USB интерфейса клавиатуры. Попробуйте найти модель с разъемом PS/2 или приобретите переходник. Проверьте порт, к которому клавиатура подключается.
Конфликт устройств
Оборудование, подключенное к ПК, неправильно работает. Поэтому пользователь не может зайти в BIOS. Что делать? Отключите оборудование, подключенное к ПК дополнительно:
- Привод;
- HDD или SSD;
- USB устройства, подключенные к МП;
- PCI платы.
Если на ноутбуке есть встроенный графический адаптер, отключите дискретную видеокарту. Попробуйте войти в BIOS. Если проблема пропала, поочередно подключайте устройства, смотрите после подсоединения какого появилась проблема. Продиагностируйте конфликтующее устройство. Отнесите его в сервисный центр.
Неполадка появляется если пользователь сам изменил настройки в БИОС. Попробуйте выполнить сброс к заводским настройкам:
- Откройте системный блок. На МП найдите переключатель. Называется джампер CMOS. Он установлен в позицию 1-2;
- Для сброса к заводским настройкам установите переключатель в положение 3-4. Задержите его на тридцать секунд;
- Включите джампер в положение 1-2.
Не могу зайти в Bios, неполадки в МП
Оцените визуально ее состояние. Посмотрите есть ли на ней окисления, не вздулись ли конденсаторы. Окисление сотрите резинкой, вспухшие конденсаторы замените.
Если внешней вид МП в порядке сделайте следующее:
- Отключите ПК. Вытяните розетку. Отсоедините дополнительные устройства: клавиатуру, колонки. Системный блок должен быть соединен кабелем подключения к сети и монитором;
- Обнулите CMOS. Вытащите батарею из платы. Смотрите на скриншоте выше. Подождите две три секунды, поместите ее обратно;
- Вытяните все платы из слотов. Останется подключенным только CPU;
- Включите ПК. Если появился звук, значит проблема с запуском не в видеокарте. Если нет, проблема в ней. Отнесите графический адаптер в ремонт.
Сбой системы
ОС загружается, работа в ней происходит без осложнений, но не получается зайти в BIOS. Для Windows 10 нажмите «Win+I», выберите:
Далее:
Загрузится окно с выбором действий. Перейдите:
Откройте:
Выберите:
Загрузится БИОС после перезагрузки.
Командная строка
Для ОС Windows 7, если пункта описанного выше нет, нажмите «Win+R» далее:
Пропишите команду:
Нажав «Enter» ПК перезагрузится, произойдет переход в БИОС.
Обновление
Зайдите на сайт поддержу вашего ноутбука. Выберите модель устройства. Найдите последнюю версию БИОС. Обновление сводится к запуску «exe» файла. После этого устройство перезагрузится. БИОС обновится в автоматическом режиме.
Вывод
Мы рассмотрели, что делать, если не получается зайти в БИОС. Запомните, это не фатально для ПК. Не часто это является причиной неисправности HDD, при котором можно потерять важную информацию. Не паникуйте, воспользуйтесь рассмотренными советами. Если ничего не помогло, обратитесь в сервисный цент. Например, у меня была ситуация. На МП возникла небольшая микротрещина. Она не была видна визуально. Пришлось обращаться в сервисный центр.
Доброго времени!
Производитель MSI…
Если говорить в целом, — то производитель не «исхитряется» и проблем с настройкой BIOS его ноутбуков возникает куда реже, чем у некоторых других… 🙂
Однако, вопросы поступают (с регулярностью), и я решил набросать неск. «подсказок» в своей небольшой заметке (тем паче, что по продажам MSI за последний год вырос на нашем рынке… а значит тенденция пока не изменится).
Итак, перейдем к делу…
*
Ноутбуки MSI: варианты войти в BIOS
📌❶ Первый
👉 В подавляющем большинстве ноутбуков MSI, которые сегодня в обиходе, — основными клавишами для входа в BIOS явл. DEL и F2 (посл. реже.). Нажимать одну из них нужно сразу же после включения ноутбука (а лучше жать непрерывно)! Кстати, эти клавиши применимы и к ноутбукам, и к моноблокам!
Важно: если у вас не получается открыть настройки BIOS — попробуйте выключить ноутбук, затем зажать клавишу Delete (или F2) и включить ноутбук. Через 2-5 сек. — должно появиться меню BIOS (на этом этапе клавишу можно будет отпустить…).
Ноутбук MSI — клавиатура, вид сверху
Также можно попробовать подкл. проводную внешнюю клавиатуру и на ней нажать заветную клавишу.
*
👉 Кстати!
Если вам нужен BIOS для того, чтобы установить Windows, — можно попробовать воспользоваться BOOT Menu (клавиша F11 при вкл. устройства) и из него выбрать загрузочный носитель (флешку).
*
📌❷ Второй
Ссылка на офиц. сайт: https://ru.msi.com/support/nb
Если первый способ не сработал — рекомендую (настоятельно) открыть офиц. сайт MSI, ввести в поисковую строку свою модель ноутбука, и перейти в раздел документации. См. скрины ниже. 👇
Указываем модель устройства и заходим в спецификацию
Далее открываем спецификацию
Далее загрузить спецификацию к своему устройству и в ней найти страницу с руководством по работе в BIOS (UEFI). В моем случае для ноутбука модификации MSI GF76 Katana — указана клавиша Delete (т.е. стандартная).
Нажмите клавишу Del
*
📌❸ Третий
Если у вас современный ноутбук (от ~2018г.) и на нем уже есть установленная Windows 10/11 — то войти в BIOS можно с помощью меню ОС. О том как это сделать — я рассказывал в одной из своих прошлых заметок, ссылка ниже. 👇
Как войти в UEFI (BIOS) из интерфейса Windows 11, 10, 8 (без использования спец. клавиш F2, Del и др.)
*
📌 ❹ Четвертый (клавиши для старых устройств)
На некоторых старых устройствах встречаются неск. отличные клавиши:
- F11 (преимущественно моноблоки);
- F1;
- Ctrl + Alt + Esc.
Нажимать их нужно также после вкл. устройства.
*
📌 Пятый
Если у вас устройство уже не на гарантии (и вы знаете как его разобрать) — то (как вариант) можно просто-напросто отключить от устройства все диски и накопители. В результате после включения ноутбука, вместо загрузки Windows, — с высокой вероятностью появиться заветное меню…
*
PS
Если вопрос не решен — попробуйте пробежаться по нижеприведенной заметке. Там я изложил основные проблемы, с которыми сталкивается большинство пользователей… 👇
Не могу зайти в BIOS (UEFI) — на кнопки DEL, F2, ESC компьютер не реагирует
*
Иные рекомендации и дополнения — приветствуются в комментариях ниже!
Удачи!
👌


Legacy или UEFI это формат загрузки с диска (находится в закладке BOOT), он никак не влияет на то, какой BIOS установлен на материнской плате.
UEFI (bios) должен быть изначально установлен на материнской плате (производителем) и поменять BIOS на UEFI или наоборот никак нельзя.
собственно я про тоже
Вот и покупай что-то у них потом.
я недавно подумал, может они отбраковкой торгуют как Эльдорадо когда-то тупо скупал с заводов отбраковку судя по слухам)))
вот реально буквально все товары купленые мной у них за последние 2-3 года, так или иначе бракованые, просто с некоторым браком за значительно более дешевую цену я готов мериться, а с другим нет — но скорость оформления возврата делает его еще менее привлекательным
Что вы имеете в виду под этими словами?
Установить винду надо с официального сайта майкрософт, не сборки, может тогда и проблем не будет.
BIOS у него обычный, синего цвета как на фото, а режим UEFI выбирается в самом BIOS перед установкой системы, не вид интерфейса (он не поменяется, если там обычный старый интерфейс то им и останется) а сам режим работы.
[ You must login or register to view this spoiler! ]
i7 9750H сам по себе горячий проц, андервольтинг делается в системе программой Intel XTU[ You must login or register to view this spoiler! ]
О спасибо как раз на днях смотрел видео про андервольтинг подумал что он только для HK процов
и вот почему-то думаю, что технологии идут в тупик вместо что бы делать более компактные, тихие, производительные процессоры с пониженным тепловыделением, они делают сами процессоры меньше, но СО для нужно них больше чем старое кратно…
Раз вспомнил про эту девушку, подскажите про другой ее видос:
насколько безопасно использовать металлический шпатель для «вскрытия пациента»?
И еще, безопасно ли это делать апдейт не отсоединяя батарею от материнки?
я уже не раз встречаю такое, они пишут обычно что мол провода разъема и сам разъем хрупкие типо лучше так
Содержание
- Вход в БИОС на MSI
- Решение проблем со входом в BIOS/UEFI
- Вопросы и ответы
Компания MSI выпускает различную компьютерную продукцию, среди которой есть полноценные десктопные ПК, моноблоки, ноутбуки и материнские платы. Владельцам того или иного устройства может понадобиться войти в BIOS для изменения каких-либо настроек. При этом в зависимости от модели системной платы клавиша или их комбинация будет отличаться, в связи с чем общеизвестные значения могут не подойти.
Процесс входа в BIOS или UEFI для MSI практически ничем не отличается от других устройств. После того как вы включите ПК или ноутбук, первым делом отобразится заставка с логотипом компании. В этот момент нужно успевать нажать клавишу для входа в BIOS. Лучше всего делать краткие быстрые нажатия, чтобы наверняка попасть в настройки, однако действенным оказывается и длительное удерживание клавиши вплоть до отображения главного меню БИОС. Если вы пропустите момент, когда ПК отзывчив к вызову BIOS, загрузка пойдет дальше и придется снова перезагружаться, чтобы повторить вышеописанные действия.
Основными клавишами для входа являются следующие: Del (она же Delete) и F2. Эти значения (преимущественно Del) применимы и к моноблокам, и к ноутбукам этого бренда, а также к материнским платам с UEFI. Реже актуальной оказывается F2. Разброс значений здесь небольшой, поэтому каких-то нестандартных клавиш или их комбинаций не встречается.
Материнские платы MSI могут быть встроены в ноутбуки других производителей, например, как сейчас это практикуется с лэптопами HP. В этом случае процесс входа меняется обычно на F1.
Читайте также: Входим в BIOS на ноутбуке HP
Вы также можете посмотреть клавишу, которая отвечает за вход, через руководство пользователя, скачанное с официального сайта MSI.
Перейти в раздел поддержки на сайте MSI
- Используя ссылку выше, вы можете попасть на страницу с загрузками технической информации и данных с официального ресурса МСИ. Во всплывающем окне укажите модель вашего устройства. Ручной выбор здесь работает не всегда корректно, однако если у вас не наблюдается с ним проблем, используйте этот вариант.
- На странице продукта переключитесь на вкладку «Руководство пользователя».
- Найдите предпочитаемый язык и напротив него кликните по иконке скачивания.
- После загрузки распакуйте архив и откройте PDF. Это можно сделать прямо в браузере, так как многие современные веб-обозреватели поддерживают просмотр ПДФ.
- Найдите в документации раздел BIOS через оглавление или поиск по документу при помощи сочетания клавиш Ctrl + F.
- Посмотрите, какая клавиша назначена для конкретной модели устройства и воспользуйтесь ей при следующем включении или перезагрузке ПК.

Естественно, если материнская плата MSI встроена в ноутбук другого производителя, искать документацию понадобится на сайте той компании. Принцип поиска аналогичен и различается незначительно.
Решение проблем со входом в BIOS/UEFI
Нередки ситуации, когда войти в БИОС не удается, просто нажав нужную клавишу. Если никаких серьезных неполадок, требующих аппаратного вмешательства, нет, но попасть в BIOS вы все же не можете, возможно, ранее в его настройках был включена опция «Fast Boot» (быстрая загрузка). Основное предназначение этой опции заключается в управлении режимом запуска компьютера, позволяя пользователю вручную ускорять этот процесс или делать его стандартным.
Читайте также: Что такое «Quick Boot» («Fast Boot») в BIOS
Для его отключения используйте утилиту с идентичным названием от MSI. Помимо переключателя опции быстрой загрузки в ней есть функция, выполняющая автоматический вход в БИОС при следующем включении ПК.
Решение предназначено для материнских плат, поэтому нужно выполнять поиск по установленной в ваш ПК/ноутбук модели. Утилита MSI Fast Boot есть не для всех материнских плат этого производителя.
Перейти в раздел поддержки на сайте MSI
- Зайдите на сайт MSI по ссылке выше, в поисковое поле введите модель вашей системной платы и из выпадающего списка выберите нужный вариант.
- Находясь на странице комплектующего, перейдите на вкладку «Утилиты» и укажите версию своей операционной системы.
- Из списка найдите «Fast Boot» и нажмите на иконку скачивания.
- Распакуйте ZIP-архив, установите и запустите программу.
- Отключите режим «Fast Boot» кнопкой в виде переключателя на «OFF». Теперь вы можете перезагрузить ПК и зайти в БИОС клавишей, указанной в первой части статьи.
- Альтернативным вариантом является использование кнопки «GO2BIOS», при которой компьютер во время следующего запуска сам перейдет в БИОС. Отключать быструю загрузку при этом не нужно. Словом, этот вариант подходит для единичного входа через перезапуск ПК.

Когда описанная инструкция не приносит желаемого результата, скорее всего, проблема является следствием неправильных действий пользователя или сбоев, произошедших по тем или иным причинам. Наиболее эффективным вариантом будет сброс настроек, естественно, способами в обход возможностей самого BIOS. Читайте о них в другой статье.
Подробнее: Сбрасываем настройки BIOS
Не лишним будет ознакомиться с информацией о том, что может повлиять на утрату работоспособности BIOS.
Подробнее: Почему не работает BIOS
Ну а если вы столкнулись с тем, что дальше логотипа материнской платы загрузка не идет, пригодиться может следующий материал.
Подробнее: Что делать, если компьютер зависает на логотипе материнской платы
Попасть в BIOS/UEFI может быть проблематично владельцам беспроводных или частично неработающих клавиатур. На этот случай есть решение по ссылке ниже.
Подробнее: Входим в BIOS без клавиатуры
На этом мы завершаем статью, если у вас сохранились трудности со входом в БИОС или УЕФИ, пишите о своей проблеме в комментариях, а мы постараемся помочь.
Перед использованием интерфейса BIOS мы рекомендуем скачать руководство пользователя по материнской плате и ознакомиться с введением в интерфейс BIOS.
Как найти Руководство пользователя
Введение в интерфейс BIOS
Как найти Руководство пользователя
Введите название устройства в строке поиска на официальном сайте MSI.
Например, введите «MPG Z390M GAMING EDGE AC» и нажмите клавишу Enter.
Щелкните по ссылке Manual («Руководство пользователя») под строкой с названием устройства.
Выберите файл на нужном языке и скачайте его, щелкнув по пиктограмме со стрелкой.
Щелкните правой кнопкой мыши по загруженному файлу и выберите пункт меню Extract All («Извлечь все»).
Щелкните по кнопке Extract («Извлечь»).
Откройте извлеченный из архива PDF-файл.
Найдите в файле раздел BIOS Setup («Настройки BIOS»).
Введение в интерфейс BIOS
EZ MODE — Упрощенный режим
Advanced MODE — Расширенный режим
SETTINGS — Настройки
OC — Разгон
M-FLASH — M-FLASH (утилита для обновления BIOS)
HARDWARE MONITOR — Аппаратный мониторинг
BOARD EXPLORER — Обзор материнской платы
EZ MODE — Упрощенный режим
Advanced MODE — Расширенный режим
В расширенном режиме интерфейс BIOS разделен на шесть частей: Настройки, Разгон, M-FLASH, Разгонные профили, Аппаратный мониторинг и Обзор платы.
SETTINGS — Настройки
System Status: обзор состояния компьютерной системы
Advanced: расширенные настройки
Boot: настройки, связанные с загрузкой компьютера
Security: параметры безопасности
Save and Exit: сохранение настроек и выход из интерфейса BIOS
System Status — Статус системы
Настройка системных даты и времени, идентификация накопителей, сведения об интерфейсе DMI.
Advanced — Расширенные настройки
PCI sub-system Settings: Настройки шины PCI/PCIe
ACPI Settings:Настройки электропитания ACPI
Integrated peripherals: Встроенные периферийные контроллеры (сеть, звук, накопители и т.д.)
Integrated graphics configuration: Настройки встроенного графического ядра
USB Settings: Настройки шины USB
Super IO settings: Настройки контроллера ввода/вывода
Power management Settings: Управление питанием (ErP)
Windows operating system configuration: Настройки операционной системы Windows
Wake up event settings: Выход из спящего режима
Secure Erase+: Функция Secure Erase+
PCI Subsystem Settings («Настройки подсистемы PCI»)
Настройки протокола PCIe, латентности, многопроцессорной графической конфигурации.
ACPI Settings («Настройки интерфейса ACPI»)
Настройка индикатора питания и извещений о высокой температуре процессора.
Integrated Peripherals («Встроенные компоненты»)
Настройки встроенных контроллеров (сеть, SATA, звук).
Integrated Graphics Configuration («Конфигурация встроенной графики»)
Настройки, связанные со встроенным графическим ядром.
USB Configuration («Конфигурация шины USB»)
Настройки встроенного контроллера USB.
Super IO Configuration («Настройки контроллера ввода/вывода»)
Настройка параметров COM-порта.
Power Management («Управление энергопотреблением»)
Настройки энергосбережения (ErP).
Реакция компьютера на временное отключение питания от сети.
Защита от перепадов напряжения.
Настройки питания USB в состояниях S4/S5.
Windows OS Configuration («Конфигурация Windows»)
Настройки аутентификации Windows 10 (CSM/UEFI).
Функция ускоренной загрузки MSI.
Сведения о протоколе GOP.
Безопасная загрузка (Secure Boot).
Wake Up Event Setup («Настройки выхода из спящего режима»)
Выход компьютера из спящего режима по сигналу от сети или периферийных устройств.
Secure Erase+
Функция Secure Erase применяется только для твердотельных накопителей, работающих в режиме AHCI.
Boot («Загрузка»)
Настройка параметров загрузки компьютера. Указание порядка опроса загрузочных устройств:
Enable boot configuration settings
Enable boot mode settings
Boot order priorities
Hard drive priorities
Security («Безопасность»)
Пароль для интерфейса BIOS, настройки TPM-модуля, извещение об открытии корпуса компьютера:
BIOS password settings
TPM module settings
Set chassis intrusion warning
Save And Exit («Сохранить и выйти»)
Сохранение или отказ от внесенных в настройки BIOS изменений. Выход из интерфейса BIOS:
Save and cancel BIOS changes
Exit BIOS settings
Overclocking («Разгон»)
Разгон автоматически и вручную, Настройки напряжения питания, Расширенные параметры процессора:
Automatic overclocking
Manual overclocking
Voltage settings
CPU advanced parameter settings
CPU features («Параметры процессора»)
Число активных ядер, технология Hyper-Threading, виртуализация, мониторинг температуры, параметры энергосбережения и т.д.:
Number of Active processor cores
hyper-threading
Intel Virtualization technology
Temperature monitor
C-State
power mode and other Settings
M-FLASH
Данная утилита служит для обновления кода BIOS.
HARDWARE MONITOR
Информация о состоянии процессора и других системных компонентов.
BOARD EXPLORER
Обзор установленных периферийных устройств и компонентов.

Содержание
- Запуск биоса на материнской плате msi
- Руководство по BIOS
- Простой режим(EZ MODE)
- Продвинутый режим
- SETTINGS («Настройки»)
- System Status («Обзор системы»)
- Advanced («Продвинутые настройки»)
- Встроенные периферийные устройства
- Настройка управления электропитанием
- Конфигурация операционной системы Windows
- Настройка выхода из спящего режима
- Настройка конфигурации сетевой карты
- Boot («Загрузка»)
- Security («Безопасность»)
- Save & Exit («Сохранить и выйти»)
- M-FLASH
- HARDWARE MONITOR (Мониторинг оборудования)
- BOARD EXPLORER (Просмотр материнской платы)
- Как зайти в BIOS (UEFI) на стационарном компьютере и ноутбуке
- В чем разница между BIOS и UEFI
- Как зайти в BIOS на стационарном ПК
- Как зайти в BIOS на ноутбуке
- Ноутбуки ASUS
- Ноутбуки Acer
- Ноутбуки MSI
- Ноутбуки Lenovo
- Ноутбуки HP
- Ноутбуки Sony
- Ноутбуки Dell
- Ноутбуки Huawei
- Ноутбуки Toshiba
- Ноутбуки Samsung
- Как зайти в BIOS через Windows
- Windows 11
- Windows 10
- Windows 8.1
- Что делать, если не удается зайти в BIOS
- Почему BIOS не выводится на экран монитора
- Как отключить режим быстрой загрузки
- Режимы UEFI и CSM
- Частые вопросы
Ваша оценка отправлена, спасибо. Сообщите нам, пожалуйста, как можно сделать ответ вам еще более полезным.
Спасибо за то, что дали нам знать.
Пожалуйста, не указывайте личную информацию в своем комментарии.
Благодарим за ваше мнение.
Руководство по BIOS
В меню BIOS есть два типа интерфейса: простой режим (EZ MODE) и продвинутый режим. В продвинутом режиме имеется четыре модуля: SETTINGS (настройки), M-FLASH (обновление BIOS), HARDWARE MONITOR (мониторинг оборудования), BOARD EXPLORER (просмотр материнской платы). Модуль SETTINGS состоит из пяти частей: system overview («Обзор системы»), advanced («Продвинутые настройки»), boot («Настройки загрузки»), security («Настройки безопасности»), storage and departure («Сохранить и выйти»).
Простой режим(EZ MODE)
Продвинутый режим
Продвинутый режим включает четыре модуля: SETTINGS, M-FLASH, HARDWARE MONITOR, BOARD EXPLORER.
- SETTINGS (Настройка)
- M-FLASH(Обновление BIOS)
- HARDWARE MONITOR (Мониторинг оборудования)
- BOARD EXPLORER (Просмотр материнской платы)
SETTINGS («Настройки»)
- System status: обзор системы
- Advanced: продвинутые настройки
- Boot: настройки загрузки системы
- Security: настройки безопасности
- Store and leave: сохранить и выйти из меню
System Status («Обзор системы»)
● Настройка даты и времени
● Информация о жестком диске
● Информация о системе
● Информация об интерфейсе управления данными
Advanced («Продвинутые настройки»)
- Integrated peripherals («Встроенные периферийные устройства»): настройка параметров сети, звуковых эффектов, жесткого диска и других параметров
- Power management settings («Настройки управления питанием»): управление электропитанием EuP2013
- Windows OS Configuration («Конфигурация ОС Windows»): Продвинутые настройки ОС Windows
- Wake up event setup («Настройка выхода из спящего режима»): настройка выхода системы из спящего режима
- Настройка конфигурации сетевой карты
Встроенные периферийные устройства
● Продвинутые настройки встроенных сетевых устройств, звуковых эффектов, жесткого диска.
Настройка управления электропитанием
●Настройка оптимизации эффективности потребления энергии EuP
●Режим работы системы, если прекращается, а затем восстанавливается подача питания от источника переменного тока.
Конфигурация операционной системы Windows
● Настройки сертификации Win10 WHQL(CSM/UEFI)
● Быстрый запуск: функция быстрой загрузки Windows8
● Настройка безопасного запуска: настройка безопасного запуска Windows, чтобы предотвратить доступ неавторизованных пользователей
Настройка выхода из спящего режима
● Настройка выхода устройства из спящего режима по сигналу от часов реального времени
Настройка конфигурации сетевой карты
● Настройка разъемов сетевых устройств
● Просмотр статуса подключения к сети
Boot («Загрузка»)
● Задание настроек порядка загрузки
● Установка приоритета загрузочного устройства
● Задание приоритета жесткого диска
Security («Безопасность»)
● Настройка пароля BIOS.
● Настройка модуля TPM
Save & Exit («Сохранить и выйти»)
● Сохранение или отмена изменений в BIOS
● Выход из настроек BIOS
M-FLASH
HARDWARE MONITOR (Мониторинг оборудования)
● Настройки теплоотведения CPU/SYS
BOARD EXPLORER (Просмотр материнской платы)
● Нажмите на восклицательный знак, чтобы просмотреть информацию о подключенных периферийных устройствах.
Источник
Как зайти в BIOS (UEFI) на стационарном компьютере и ноутбуке
В чем разница между BIOS и UEFI
Unified Extensible Firmware Interface (с англ. — «интерфейс расширяемой прошивки») или UEFI — более продвинутая прошивка, которая обладает полноценным графическим интерфейсом на русском языке, а также поддерживает работу с мышью.
Классический BIOS сегодня уже не встречается, но сам термин до сих пор используется наравне с UEFI, хотя чисто технически это неправильно. В рамках этой статьи мы будем употреблять термин BIOS, упоминая UEFI лишь там, где это действительно важно.
В зависимости от производителя есть множество различных вариантов оформления меню биос. Кроме внешнего вида, меняется и содержание разделов биос, но принципиальной разницы в функциональности нет. Тем не менее, чтобы найти расположение определенной функции может, потребоваться поиск в сети, поэтому под рукой стоит держать смартфон.
Как зайти в BIOS на стационарном ПК
Коротко: нажмите DEL или F2 при загрузке компьютера. На брендовых ПК и моноблоках могут быть другие клавиши.
Чтобы зайти в BIOS на стационарном компьютере, нужно при загрузке нажать клавишу DEL. Именно эта клавиша используется чаще всего, но в некоторых случаях могут быть и другие (особенно на моноблоках и брендовых компьютерах). Точные клавиши определяются производителем, например, ASRock указывает DEL или F2 для своих материнских плат. Моноблоки и стационарные ПК от Lenovo используют клавишу F1.
Обратите внимание, что некоторые функциональные клавиши F1 — F12 могут выполнять другие действия. Например, на материнских платах MSI клавиша F11 вызывает меню загрузки. Это полезно, когда нужно загрузиться с флешки или внешнего жесткого диска для установки операционной системы (но можно и в целом настроить систему для загрузки с нужного носителя).
Нажимать клавишу нужно в тот момент, когда на экране появляются подсказки (обычно они отображаются всего пару секунд). Текст может быть разный: Press DEL to Enter Setup, Press DEL to run Setup или любой другой. Можно и не дожидаться появления сообщения, а сразу после включения нажимать клавишу, пока на экране не появится BIOS. Если ничего не произошло, и пошла загрузка Windows, то нужно дождаться ее окончания, перезагрузить компьютер и попробовать снова.
Перейти в BIOS также можно с помощью фирменной утилиты производителя материнской платы. Например, у ASRock есть программа Restart to UEFI, которая позволяет зайти в BIOS автоматически при перезагрузке ПК. Найти ее можно в разделе поддержки вашей материнской платы на официальном сайте.
Как зайти в BIOS на ноутбуке
Коротко: при загрузке нажмите F2, DEL, ESC или одну из функциональных клавиш (в основном F1, F8, F9, F10, F11, F12). Также попробуйте сочетания Fn c F1 — F12.
В отличие от стационарных компьютеров, на ноутбуках между разными производителями может быть куда больше отличий. Чаще всего для входа в BIOS используется клавиша F2 (иногда в сочетании с Fn), но встречаются и другие клавиши, а также их комбинации. В частности, могут быть и такие менее распространенные сочетания: Ctrl + Alt + Ins, Ctrl + Alt + F3, Ctrl + Alt + S и другие.
Часто используемые клавиши: Esc, Delete, F1, F2, F8, F9, F10, F11, F12. Если ни одна из этих клавиш не заработала, то нужно смотреть инструкцию по конкретному производителю.
Кроме того, некоторые модели обладают специальной клавишей для входа в BIOS. Если указанные выше клавиши не помогли, ищите инструкцию для конкретного производителя в нашей статье, руководстве по эксплуатации или на официальном сайте.
Ноутбуки ASUS
Коротко: нажмите клавишу F2 при загрузке или через Boot Menu — нажмите ESC при загрузке и выберите Enter Setup.
На ноутбуках ASUS чаще всего используется клавиша F2. Кроме того, попасть в BIOS можно через меню загрузки. Попасть в него можно, если при включении ноутбука нажать клавишу ESC. В этом случае откроется меню, где нужно выбрать Enter Setup.
Ноутбуки Acer
Коротко: нажмите клавишу F2 при загрузке.
На ноутбуках Acer линеек Aspire, TravelMate, Nitro и других чаще всего используется клавиша F2. Если так зайти в BIOS не получается, стоит обратиться к инструкции (руководство можно найти на странице поддержки) или попробовать другие варианты.
Ноутбуки MSI
Коротко: нажмите клавишу DEL или F2 при загрузке.
На ноутбуках MSI используются клавиши DEL и F2. Находясь в BIOS, можно попасть в продвинутое меню (будьте осторожны, не меняйте настройки, предназначение которых вы не понимаете). Для этого нужно выполнить следующие действия: зажать одновременно правый SHIFT + правый CTRL + левый ALT, а затем удерживая эти клавиши нажать F2.
Ноутбуки Lenovo
Коротко: нажмите клавишу F2 (Fn + F2), F1 (Enter и F1) при загрузке или специальную кнопку NOVO.
На ноутбуках Lenovo используется в основном клавиша F2 или сочетание Fn + F2. Для линейки ThinkPad (а также стационарных ThinkStation и ThinkCentre) вход в BIOS осуществляется по нажатию клавиши F1. Также может потребоваться нажимать Enter, а затем F1.
Также стоит попробовать и другой способ войти в BIOS — нажать F12 и выбрать «Войти в настройки» в меню «Загрузка».
Если указанные способы не работают, в BIOS можно зайти с помощью кнопки NOVO, которая находится сбоку корпуса. Чтобы ее нажать понадобится скрепка (как для открытия SIM-лотка у смартфонов). Такая кнопка есть, например, на моделях Ideapad и Legion.
Ноутбуки HP
Коротко: нажмите клавишу F10 при загрузке или через меню — нажмите ESC при загрузке и выберите BIOS Setup (F10).
На лэптопах HP для входа в BIOS в первую очередь стоит попробовать клавишу F10 или ESC. В последнем случае откроется меню, где нужно выбрать BIOS Setup (F10), чтобы попасть в BIOS. Если эти клавиши не сработали, стоит поискать информацию в инструкции для своей модели, которую можно скачать в разделе поддержки.
Ноутбуки Sony
Коротко: в выключенном состоянии удерживайте клавишу Assist, затем выберите «Запустить настройки BIOS». В старых моделях — F2 или другие функциональные клавиши.
Линейка Sony Vaio отличается не совсем стандартным способом для входа в BIOS. В новых моделях лэптопов зайти в BIOS можно с помощью специальной клавиши Assist. Когда ноутбук выключен, нажмите и удерживайте клавишу, пока не появится меню. Далее нажмите Start BIOS setup (F2) или «Запустить настройки BIOS».
В старых моделях стоит попробовать стандартные клавиши F2 и ESC, также могут встречаться нетипичные клавиши F3 и F4.
Ноутбуки Dell
Коротко: нажимайте клавишу F2 при загрузке или F12 для вызова меню.
Ноутбуки Dell в основном используют стандартную клавишу F2, но могут встречаться и другие. Также в BIOS можно попасть через загрузочное меню, которое вызывается клавишей F12. Стоит отметить, что BIOS ноутбуков Dell выглядит не совсем стандартно и больше напоминает графический интерфейс обычных программ для Windows.
Ноутбуки Huawei
Коротко: для линейки Matebook — F2, для Matebook E — одновременно зажать клавиши включения и увеличения громкости.
Лэптопы Huawei Matebook используют стандартную клавишу для входа в BIOS — F2. Для линейки ноутбуков-трансформеров Matebook E (читайте наш обзор тут) способ отличается. В этом случае нужно в выключенном состоянии одновременно зажать клавиши включения и увеличения громкости.
Ноутбуки Toshiba
Лэптопы Toshiba Satellite (сняты с производства, поэтому в ходу остались только старые модели) используют стандартную клавишу F2 (или Fn + F2) для входа в BIOS. Также можно вызвать меню через клавишу F12, а затем уже попасть в BIOS.
Ноутбуки Samsung
Чтобы войти в BIOS на ноутбуках Samsung, нужно нажать клавишу F2 во время загрузки. Также можно использовать клавишу F10, чтобы войти в меню загрузки. Кроме того, стоит попробовать клавишу DEL, а также сочетания вроде Fn + F2.
Как зайти в BIOS через Windows
Можно зайти в BIOS и другим способом — через операционную систему Windows. Преимущества этого способа в том, что не нужно знать, какую клавишу нажимать при загрузке. Способ работает только с UEFI.
Чтобы проверить, в каком режиме работает ваша система, наберите в поиске «Сведения о системе» или нажмите Win + R и введите команду msinfo32. В пункте «Режим BIOS» должно стоять UEFI, если указано «Устаревший», значит BIOS работает в режиме совместимости (CSM). Подробнее о том, как это исправить, читайте в конце статьи.
Windows 11
Выполните следующие действия:
- Откройте «Параметры» через сочетание Win + I, затем выберите «Система» и далее «Восстановление».
- В разделе «Расширенные параметры запуска» нажмите «Перезагрузить сейчас». Далее после перезагрузки вы увидите синий экран.
- Пройдите по следующему пути: «Поиск и устранение неисправностей», «Дополнительные параметры», «Параметры встроенного ПО UEFI».
- Далее подтвердите перезагрузку, после чего вы должны попасть в BIOS.
Также в BIOS можно попасть, если перезагрузить компьютер с зажатой кнопкой SHIFT.
Windows 10
Выполните следующие действия:
- Нажмите Win + I и выберите пункт «Обновление и безопасность».
- В левой части окна «Восстановление» и «Перезагрузить сейчас».
- После перезагрузки вы увидите синий экран. Пройдите по следующему пути: «Диагностика», «Дополнительные параметры», «Параметры встроенного ПО UEFI».
- Подтвердите перезагрузку, после чего вы должны попасть в BIOS.
Также в BIOS можно попасть, если перезагрузить компьютер с зажатой кнопкой SHIFT.
Windows 8.1
Выполните следующие действия:
- Откройте «Параметры» через боковое меню.
- Пройдите по пути: «Изменение параметров компьютера», «Обновление и восстановление», «Восстановление».
- В разделе «Особые варианты загрузки» нажмите «Перезагрузить сейчас».
- После перезагрузки нужно выбрать «Диагностика», «Дополнительные параметры», «Параметры встроенного ПО UEFI» и «Перезагрузить».
Что делать, если не удается зайти в BIOS
Не всегда получается зайти в BIOS с первого раза. Если вы уверены, что нажимаете верную клавишу, причин может быть несколько. Ниже вы найдете список советов, которые разобраться.
- Вы нажимаете клавишу слишком рано или поздно. Попробуйте зажать клавишу до включения компьютера или постоянно нажимайте ее, пока система не отобразит BIOS.
- BIOS поврежден. Если при загрузке появляется какой-либо комментарий, стоит прочитать его. Вполне вероятно, что в системе произошел сбой. В этом случае сначала стоит сбросить настройки BIOS, сделать это можно, если вынуть батарейку с материнской платы или замкнув специальную перемычку (подробнее читайте в нашей статье). Если сброс настроек не помогает, можно перепрошить BIOS. Проще всего официальным способом, но можно обратиться в сервис для прошивки на программаторе.
- Механическое повреждение BIOS. Имеется в виду выход из строя аппаратной части биос — микросхемы на материнской плате. Это очень серьезная проблема и самостоятельно ее решить не выйдет. Стоит обратиться в сервис.
- Не работает клавиатура. Даже если клавиатура исправна, могут возникать проблемы с ее работоспособностью до загрузки ОС (особенно с подключением по USB). В этом случае стоит попробовать подключить другую клавиатуру (лучше с разъемом PS/2, но они сейчас довольно редкие).
Если зайти в BIOS не получается, стоит попробовать отключить все накопители, чтобы Windows не смогла загрузиться. В этом случае должен отобразиться экран, с которого можно перейти в BIOS.
Почему BIOS не выводится на экран монитора
Если монитор включается только после загрузки Windows (при этом вы не видите логотип материнской платы), на это могут быть разные причины. Стоит попробовать следующее:
- Подключить монитор другим кабелем. Например, если используется Display Port, поменяйте его на HDMI или другой доступный интерфейс (для VGA может понадобиться конвертер, если на видеокарте нет аналогового выхода). При этом одновременно должен быть подключен только один кабель.
- Подключить монитор через другой выход видеокарты. Как правило, на видеокартах несколько выходов одного типа. Стоит проверить их все по очереди.
- Подключить монитор через видеовыход материнской платы. При этом процессор должен иметь встроенное видеоядро (это легко понять по наименованию процессора).
- Отключить второй дисплей. Если к компьютеру одновременно подключены несколько мониторов или монитор и телевизор, следует отключить лишние устройства.
- Обновить или сбросить BIOS материнской платы. Возможно, это проблема прошивки, которую уже исправили в новых версиях. При этом желательно обновляться через BIOS, а не операционную систему (если, например, на другом мониторе BIOS отображается).
- Подключить другой монитор или телевизор. Проблема может быть в самом мониторе. Стоит поискать отзывы на вашу модель монитора, возможно, кто-то уже сталкивался с этой проблемой и есть конкретное решение. Либо монитор неисправен, и его следует сдать по гарантии.
- Обновить драйверы или прошивку видеокарты. У некоторых видеокарт NVIDIA такая проблема решилась обновлением прошивки.
- Отключить быстрый запуск в Windows. Если активен быстрый запуск, то можно просто не успеть нажать нужную клавишу до загрузки системы. Подробнее об этом читайте ниже.
Как отключить режим быстрой загрузки
Режим быстрого запуска может мешать войти в BIOS. В этом случае его рекомендуется отключить. Нужно выполнить следующие шаги:
- Кликните правой кнопкой мыши на меню «Пуск» и выберите пункт «Управление электропитанием».
- В правой части окна нажмите «Дополнительные параметры питания».
- В левой части окна выберите «Действия кнопок питания».
- В открывшемся окне нажмите на ссылку «Изменение параметров, которые сейчас недоступны».
- В разделе «Параметры завершения работы» снимите галочку с пункта «Включить быстрый запуск».
Более подробная инструкция доступна в нашей статье «Что будет, если зажать Shift и выключить ПК с Windows 10».
Режимы UEFI и CSM
Одна из причин, по которым могут возникать проблемы с запуском или отображением BIOS — использование CSM (Compatibility Support Module). По сути, это режим поддержки классического BIOS, реализованный на современных материнских платах. Также в режиме CSM нельзя использовать технологию Resizable Bar.
Стоит ли переходить с обычного биос на UEFI? Однозначный ответ дать нельзя. По возможности лучше перевести BIOS в режим UEFI, но если все работает нормально, можно оставить и так.
Перед включением режима UEFI нужно обязательно перевести накопители в формат GPT, иначе система перестанет загружаться. Сделать это можно при помощи команды Diskmgmt.msc (эту и другие полезные команды для Windows, в том числе для командной строки, нужно знать каждому). В теории, перевести диск в режим GPT можно без потери данных, но на практике так получается не всегда. Надежнее всего будет конвертация чистого системного диска, а затем установка системы.
Перевести систему в режим UEFI можно следующим образом. Конкретные шаги приведены на примере материнской платы ASUS:
- зайдите в BIOS и включите продвинутый режим (F7);
- перейдите на вкладку Boot и выберите пункт Secure Boot;
- в OS Type укажите Windows UEFI Mode;
- выйдите на предыдущий экран и зайдите в пункт CSM;
- в пункте Launch CSM выберите Disable;
- сохраните настройки (F10).
Частые вопросы
- Что делать, если BIOS запрашивает пароль? Чтобы закрыть доступ для неопытных пользователей, на биос можно установить пароль. Если вы не знаете пароль, то придется сбросить настройки BIOS. Вытащить батарейку или замкнуть перемычку.
Как узнать версию BIOS? Узнать версию BIOS можно с помощью программы CPU-Z. Открываем программу и переключаемся на вкладку Mainboard. Также версия указана в «Сведениях о системе» (наберите в поиске Windows или нажмите Win + R и введите команду msinfo32). Здесь же можно посмотреть и производителя биос. Это будет American Megatrends (AMI), Phoenix или Award. Также в самом биос можно увидеть надпись с названием производителя.
Источник
Доброго времени!
Производитель MSI…
Если говорить в целом, — то производитель не «исхитряется» и проблем с настройкой BIOS его ноутбуков возникает куда реже, чем у некоторых других… 🙂
Однако, вопросы поступают (с регулярностью), и я решил набросать неск. «подсказок» в своей небольшой заметке (тем паче, что по продажам MSI за последний год вырос на нашем рынке… а значит тенденция пока не изменится).
Итак, перейдем к делу…
*
Ноутбуки MSI: варианты войти в BIOS
📌❶ Первый
👉 В подавляющем большинстве ноутбуков MSI, которые сегодня в обиходе, — основными клавишами для входа в BIOS явл. DEL и F2 (посл. реже.). Нажимать одну из них нужно сразу же после включения ноутбука (а лучше жать непрерывно)! Кстати, эти клавиши применимы и к ноутбукам, и к моноблокам!
Важно: если у вас не получается открыть настройки BIOS — попробуйте выключить ноутбук, затем зажать клавишу Delete (или F2) и включить ноутбук. Через 2-5 сек. — должно появиться меню BIOS (на этом этапе клавишу можно будет отпустить…).
Ноутбук MSI — клавиатура, вид сверху
Также можно попробовать подкл. проводную внешнюю клавиатуру и на ней нажать заветную клавишу.
*
👉 Кстати!
Если вам нужен BIOS для того, чтобы установить Windows, — можно попробовать воспользоваться BOOT Menu (клавиша F11 при вкл. устройства) и из него выбрать загрузочный носитель (флешку).
*
📌❷ Второй
Ссылка на офиц. сайт: https://ru.msi.com/support/nb
Если первый способ не сработал — рекомендую (настоятельно) открыть офиц. сайт MSI, ввести в поисковую строку свою модель ноутбука, и перейти в раздел документации. См. скрины ниже. 👇
Указываем модель устройства и заходим в спецификацию
Далее открываем спецификацию
Далее загрузить спецификацию к своему устройству и в ней найти страницу с руководством по работе в BIOS (UEFI). В моем случае для ноутбука модификации MSI GF76 Katana — указана клавиша Delete (т.е. стандартная).
Нажмите клавишу Del
*
📌❸ Третий
Если у вас современный ноутбук (от ~2018г.) и на нем уже есть установленная Windows 10/11 — то войти в BIOS можно с помощью меню ОС. О том как это сделать — я рассказывал в одной из своих прошлых заметок, ссылка ниже. 👇
Как войти в UEFI (BIOS) из интерфейса Windows 11, 10, 8 (без использования спец. клавиш F2, Del и др.)
*
📌 ❹ Четвертый (клавиши для старых устройств)
На некоторых старых устройствах встречаются неск. отличные клавиши:
- F11 (преимущественно моноблоки);
- F1;
- Ctrl + Alt + Esc.
Нажимать их нужно также после вкл. устройства.
*
📌 Пятый
Если у вас устройство уже не на гарантии (и вы знаете как его разобрать) — то (как вариант) можно просто-напросто отключить от устройства все диски и накопители. В результате после включения ноутбука, вместо загрузки Windows, — с высокой вероятностью появиться заветное меню…
*
PS
Если вопрос не решен — попробуйте пробежаться по нижеприведенной заметке. Там я изложил основные проблемы, с которыми сталкивается большинство пользователей… 👇
Не могу зайти в BIOS (UEFI) — на кнопки DEL, F2, ESC компьютер не реагирует
*
Иные рекомендации и дополнения — приветствуются в комментариях ниже!
Удачи!
👌


Полезный софт:
-
- Видео-Монтаж
Отличное ПО для создания своих первых видеороликов (все действия идут по шагам!).
Видео сделает даже новичок!
-
- Ускоритель компьютера
Программа для очистки Windows от «мусора» (удаляет временные файлы, ускоряет систему, оптимизирует реестр).
Внимание! Изменяйте настройки в панели BIOS только, если вы точно знаете, что делаете. При неумелом использовании вы можете навредить компьютеру.
В чем разница между BIOS и UEFI
Unified Extensible Firmware Interface (с англ. — «интерфейс расширяемой прошивки») или UEFI — более продвинутая прошивка, которая обладает полноценным графическим интерфейсом на русском языке, а также поддерживает работу с мышью.
Внешний вид BIOS и UEFI существенно отличается. YouTube / @HardTales
Классический BIOS сегодня уже не встречается, но сам термин до сих пор используется наравне с UEFI, хотя чисто технически это неправильно. В рамках этой статьи мы будем употреблять термин BIOS, упоминая UEFI лишь там, где это действительно важно.
В зависимости от производителя есть множество различных вариантов оформления меню биос. Кроме внешнего вида, меняется и содержание разделов биос, но принципиальной разницы в функциональности нет. Тем не менее, чтобы найти расположение определенной функции может, потребоваться поиск в сети, поэтому под рукой стоит держать смартфон.
Как зайти в BIOS на стационарном ПК
Коротко: нажмите DEL или F2 при загрузке компьютера. На брендовых ПК и моноблоках могут быть другие клавиши.
Чтобы зайти в BIOS на стационарном компьютере, нужно при загрузке нажать клавишу DEL. Именно эта клавиша используется чаще всего, но в некоторых случаях могут быть и другие (особенно на моноблоках и брендовых компьютерах). Точные клавиши определяются производителем, например, ASRock указывает DEL или F2 для своих материнских плат. Моноблоки и стационарные ПК от Lenovo используют клавишу F1.
Обратите внимание, что некоторые функциональные клавиши F1 — F12 могут выполнять другие действия. Например, на материнских платах MSI клавиша F11 вызывает меню загрузки. Это полезно, когда нужно загрузиться с флешки или внешнего жесткого диска для установки операционной системы (но можно и в целом настроить систему для загрузки с нужного носителя).
В большинстве случаев нужно нажимать клавишу DEL. YouTube / @Компьютерное SHOW
Нажимать клавишу нужно в тот момент, когда на экране появляются подсказки (обычно они отображаются всего пару секунд). Текст может быть разный: Press DEL to Enter Setup, Press DEL to run Setup или любой другой. Можно и не дожидаться появления сообщения, а сразу после включения нажимать клавишу, пока на экране не появится BIOS. Если ничего не произошло, и пошла загрузка Windows, то нужно дождаться ее окончания, перезагрузить компьютер и попробовать снова.
Перейти в BIOS также можно с помощью фирменной утилиты производителя материнской платы. Например, у ASRock есть программа Restart to UEFI, которая позволяет зайти в BIOS автоматически при перезагрузке ПК. Найти ее можно в разделе поддержки вашей материнской платы на официальном сайте.
Как зайти в BIOS на ноутбуке
Коротко: при загрузке нажмите F2, DEL, ESC или одну из функциональных клавиш (в основном F1, F8, F9, F10, F11, F12). Также попробуйте сочетания Fn c F1 — F12.
В отличие от стационарных компьютеров, на ноутбуках между разными производителями может быть куда больше отличий. Чаще всего для входа в BIOS используется клавиша F2 (иногда в сочетании с Fn), но встречаются и другие клавиши, а также их комбинации. В частности, могут быть и такие менее распространенные сочетания: Ctrl + Alt + Ins, Ctrl + Alt + F3, Ctrl + Alt + S и другие.
Большинство ноутбуков используют клавишу F2 для входа в BIOS. YouTube / @Artem Browser
Часто используемые клавиши: Esc, Delete, F1, F2, F8, F9, F10, F11, F12. Если ни одна из этих клавиш не заработала, то нужно смотреть инструкцию по конкретному производителю.
Кроме того, некоторые модели обладают специальной клавишей для входа в BIOS. Если указанные выше клавиши не помогли, ищите инструкцию для конкретного производителя в нашей статье, руководстве по эксплуатации или на официальном сайте.
Ноутбуки ASUS
Коротко: нажмите клавишу F2 при загрузке или через Boot Menu — нажмите ESC при загрузке и выберите Enter Setup.
Во время загрузки произошла ошибка.
На ноутбуках ASUS чаще всего используется клавиша F2. Кроме того, попасть в BIOS можно через меню загрузки. Попасть в него можно, если при включении ноутбука нажать клавишу ESC. В этом случае откроется меню, где нужно выбрать Enter Setup.
Ноутбуки Acer
Коротко: нажмите клавишу F2 при загрузке.
На ноутбуках Acer линеек Aspire, TravelMate, Nitro и других чаще всего используется клавиша F2. Если так зайти в BIOS не получается, стоит обратиться к инструкции (руководство можно найти на странице поддержки) или попробовать другие варианты.
Ноутбуки MSI
Коротко: нажмите клавишу DEL или F2 при загрузке.
На ноутбуках MSI используются клавиши DEL и F2. Находясь в BIOS, можно попасть в продвинутое меню (будьте осторожны, не меняйте настройки, предназначение которых вы не понимаете). Для этого нужно выполнить следующие действия: зажать одновременно правый SHIFT + правый CTRL + левый ALT, а затем удерживая эти клавиши нажать F2.
Ноутбуки Lenovo
Коротко: нажмите клавишу F2 (Fn + F2), F1 (Enter и F1) при загрузке или специальную кнопку NOVO.
На ноутбуках Lenovo используется в основном клавиша F2 или сочетание Fn + F2. Для линейки ThinkPad (а также стационарных ThinkStation и ThinkCentre) вход в BIOS осуществляется по нажатию клавиши F1. Также может потребоваться нажимать Enter, а затем F1.
Также стоит попробовать и другой способ войти в BIOS — нажать F12 и выбрать «Войти в настройки» в меню «Загрузка».
Во время загрузки произошла ошибка.
Если указанные способы не работают, в BIOS можно зайти с помощью кнопки NOVO, которая находится сбоку корпуса. Чтобы ее нажать понадобится скрепка (как для открытия SIM-лотка у смартфонов). Такая кнопка есть, например, на моделях Ideapad и Legion.
Ноутбуки HP
Коротко: нажмите клавишу F10 при загрузке или через меню — нажмите ESC при загрузке и выберите BIOS Setup (F10).
Во время загрузки произошла ошибка.
На лэптопах HP для входа в BIOS в первую очередь стоит попробовать клавишу F10 или ESC. В последнем случае откроется меню, где нужно выбрать BIOS Setup (F10), чтобы попасть в BIOS. Если эти клавиши не сработали, стоит поискать информацию в инструкции для своей модели, которую можно скачать в разделе поддержки.
Ноутбуки Sony
Коротко: в выключенном состоянии удерживайте клавишу Assist, затем выберите «Запустить настройки BIOS». В старых моделях — F2 или другие функциональные клавиши.
Линейка Sony Vaio отличается не совсем стандартным способом для входа в BIOS. В новых моделях лэптопов зайти в BIOS можно с помощью специальной клавиши Assist. Когда ноутбук выключен, нажмите и удерживайте клавишу, пока не появится меню. Далее нажмите Start BIOS setup (F2) или «Запустить настройки BIOS».
Во время загрузки произошла ошибка.
В старых моделях стоит попробовать стандартные клавиши F2 и ESC, также могут встречаться нетипичные клавиши F3 и F4.
Ноутбуки Dell
Коротко: нажимайте клавишу F2 при загрузке или F12 для вызова меню.
Во время загрузки произошла ошибка.
Ноутбуки Dell в основном используют стандартную клавишу F2, но могут встречаться и другие. Также в BIOS можно попасть через загрузочное меню, которое вызывается клавишей F12. Стоит отметить, что BIOS ноутбуков Dell выглядит не совсем стандартно и больше напоминает графический интерфейс обычных программ для Windows.
Ноутбуки Huawei
Коротко: для линейки Matebook — F2, для Matebook E — одновременно зажать клавиши включения и увеличения громкости.
Лэптопы Huawei Matebook используют стандартную клавишу для входа в BIOS — F2. Для линейки ноутбуков-трансформеров Matebook E (читайте наш обзор тут) способ отличается. В этом случае нужно в выключенном состоянии одновременно зажать клавиши включения и увеличения громкости.
Ноутбуки Toshiba
Лэптопы Toshiba Satellite (сняты с производства, поэтому в ходу остались только старые модели) используют стандартную клавишу F2 (или Fn + F2) для входа в BIOS. Также можно вызвать меню через клавишу F12, а затем уже попасть в BIOS.
Ноутбуки Samsung
Чтобы войти в BIOS на ноутбуках Samsung, нужно нажать клавишу F2 во время загрузки. Также можно использовать клавишу F10, чтобы войти в меню загрузки. Кроме того, стоит попробовать клавишу DEL, а также сочетания вроде Fn + F2.
Как зайти в BIOS через Windows
Можно зайти в BIOS и другим способом — через операционную систему Windows. Преимущества этого способа в том, что не нужно знать, какую клавишу нажимать при загрузке. Способ работает только с UEFI.
Если все работает нормально, то переживать по поводу режима «Устаревший» не стоит
Чтобы проверить, в каком режиме работает ваша система, наберите в поиске «Сведения о системе» или нажмите Win + R и введите команду msinfo32. В пункте «Режим BIOS» должно стоять UEFI, если указано «Устаревший», значит BIOS работает в режиме совместимости (CSM). Подробнее о том, как это исправить, читайте в конце статьи.
Windows 11
Выполните следующие действия:
- Откройте «Параметры» через сочетание Win + I, затем выберите «Система» и далее «Восстановление».
- В разделе «Расширенные параметры запуска» нажмите «Перезагрузить сейчас». Далее после перезагрузки вы увидите синий экран.
- Пройдите по следующему пути: «Поиск и устранение неисправностей», «Дополнительные параметры», «Параметры встроенного ПО UEFI».
- Далее подтвердите перезагрузку, после чего вы должны попасть в BIOS.
Также в BIOS можно попасть, если перезагрузить компьютер с зажатой кнопкой SHIFT.
Windows 10
Во время загрузки произошла ошибка.
Выполните следующие действия:
- Нажмите Win + I и выберите пункт «Обновление и безопасность».
- В левой части окна «Восстановление» и «Перезагрузить сейчас».
- После перезагрузки вы увидите синий экран. Пройдите по следующему пути: «Диагностика», «Дополнительные параметры», «Параметры встроенного ПО UEFI».
- Подтвердите перезагрузку, после чего вы должны попасть в BIOS.
Также в BIOS можно попасть, если перезагрузить компьютер с зажатой кнопкой SHIFT.
Windows 8.1
Во время загрузки произошла ошибка.
Выполните следующие действия:
- Откройте «Параметры» через боковое меню.
- Пройдите по пути: «Изменение параметров компьютера», «Обновление и восстановление», «Восстановление».
- В разделе «Особые варианты загрузки» нажмите «Перезагрузить сейчас».
- После перезагрузки нужно выбрать «Диагностика», «Дополнительные параметры», «Параметры встроенного ПО UEFI» и «Перезагрузить».
Что делать, если не удается зайти в BIOS
Не всегда получается зайти в BIOS с первого раза. Если вы уверены, что нажимаете верную клавишу, причин может быть несколько. Ниже вы найдете список советов, которые разобраться.
- Вы нажимаете клавишу слишком рано или поздно. Попробуйте зажать клавишу до включения компьютера или постоянно нажимайте ее, пока система не отобразит BIOS.
- BIOS поврежден. Если при загрузке появляется какой-либо комментарий, стоит прочитать его. Вполне вероятно, что в системе произошел сбой. В этом случае сначала стоит сбросить настройки BIOS, сделать это можно, если вынуть батарейку с материнской платы или замкнув специальную перемычку (подробнее читайте в нашей статье). Если сброс настроек не помогает, можно перепрошить BIOS. Проще всего официальным способом, но можно обратиться в сервис для прошивки на программаторе.
- Механическое повреждение BIOS. Имеется в виду выход из строя аппаратной части биос — микросхемы на материнской плате. Это очень серьезная проблема и самостоятельно ее решить не выйдет. Стоит обратиться в сервис.
- Не работает клавиатура. Даже если клавиатура исправна, могут возникать проблемы с ее работоспособностью до загрузки ОС (особенно с подключением по USB). В этом случае стоит попробовать подключить другую клавиатуру (лучше с разъемом PS/2, но они сейчас довольно редкие).
Если зайти в BIOS не получается, стоит попробовать отключить все накопители, чтобы Windows не смогла загрузиться. В этом случае должен отобразиться экран, с которого можно перейти в BIOS.
Почему BIOS не выводится на экран монитора
Если монитор включается только после загрузки Windows (при этом вы не видите логотип материнской платы), на это могут быть разные причины. Стоит попробовать следующее:
- Подключить монитор другим кабелем. Например, если используется Display Port, поменяйте его на HDMI или другой доступный интерфейс (для VGA может понадобиться конвертер, если на видеокарте нет аналогового выхода). При этом одновременно должен быть подключен только один кабель.
- Подключить монитор через другой выход видеокарты. Как правило, на видеокартах несколько выходов одного типа. Стоит проверить их все по очереди.
- Подключить монитор через видеовыход материнской платы. При этом процессор должен иметь встроенное видеоядро (это легко понять по наименованию процессора).
- Отключить второй дисплей. Если к компьютеру одновременно подключены несколько мониторов или монитор и телевизор, следует отключить лишние устройства.
- Обновить или сбросить BIOS материнской платы. Возможно, это проблема прошивки, которую уже исправили в новых версиях. При этом желательно обновляться через BIOS, а не операционную систему (если, например, на другом мониторе BIOS отображается).
- Подключить другой монитор или телевизор. Проблема может быть в самом мониторе. Стоит поискать отзывы на вашу модель монитора, возможно, кто-то уже сталкивался с этой проблемой и есть конкретное решение. Либо монитор неисправен, и его следует сдать по гарантии.
- Обновить драйверы или прошивку видеокарты. У некоторых видеокарт NVIDIA такая проблема решилась обновлением прошивки.
- Отключить быстрый запуск в Windows. Если активен быстрый запуск, то можно просто не успеть нажать нужную клавишу до загрузки системы. Подробнее об этом читайте ниже.
Как отключить режим быстрой загрузки
Режим быстрого запуска может мешать войти в BIOS. В этом случае его рекомендуется отключить. Нужно выполнить следующие шаги:
- Кликните правой кнопкой мыши на меню «Пуск» и выберите пункт «Управление электропитанием».
- В правой части окна нажмите «Дополнительные параметры питания».
- В левой части окна выберите «Действия кнопок питания».
- В открывшемся окне нажмите на ссылку «Изменение параметров, которые сейчас недоступны».
- В разделе «Параметры завершения работы» снимите галочку с пункта «Включить быстрый запуск».
Режимы UEFI и CSM
Одна из причин, по которым могут возникать проблемы с запуском или отображением BIOS — использование CSM (Compatibility Support Module). По сути, это режим поддержки классического BIOS, реализованный на современных материнских платах. Также в режиме CSM нельзя использовать технологию Resizable Bar.
Стоит ли переходить с обычного биос на UEFI? Однозначный ответ дать нельзя. По возможности лучше перевести BIOS в режим UEFI, но если все работает нормально, можно оставить и так.
Перед включением режима UEFI нужно обязательно перевести накопители в формат GPT, иначе система перестанет загружаться. Сделать это можно при помощи команды Diskmgmt.msc (эту и другие полезные команды для Windows, в том числе для командной строки, нужно знать каждому). В теории, перевести диск в режим GPT можно без потери данных, но на практике так получается не всегда. Надежнее всего будет конвертация чистого системного диска, а затем установка системы.
Перевести систему в режим UEFI можно следующим образом. Конкретные шаги приведены на примере материнской платы ASUS:
- зайдите в BIOS и включите продвинутый режим (F7);
- перейдите на вкладку Boot и выберите пункт Secure Boot;
- в OS Type укажите Windows UEFI Mode;
- выйдите на предыдущий экран и зайдите в пункт CSM;
- в пункте Launch CSM выберите Disable;
- сохраните настройки (F10).
Частые вопросы
- Что делать, если BIOS запрашивает пароль? Чтобы закрыть доступ для неопытных пользователей, на биос можно установить пароль. Если вы не знаете пароль, то придется сбросить настройки BIOS. Вытащить батарейку или замкнуть перемычку.
-
Как узнать версию BIOS? Узнать версию BIOS можно с помощью программы CPU-Z. Открываем программу и переключаемся на вкладку Mainboard. Также версия указана в «Сведениях о системе» (наберите в поиске Windows или нажмите Win + R и введите команду msinfo32). Здесь же можно посмотреть и производителя биос. Это будет American Megatrends (AMI), Phoenix или Award. Также в самом биос можно увидеть надпись с названием производителя.
- Как выйти из BIOS? С сохранением настроек — F10, без сохранения — Escape. На старых версиях BIOS, возможно, понадобиться также подтвердить выбор клавишей Y.
- Как выйти из BIOS? С сохранением настроек — F10, без сохранения — Escape. На старых версиях BIOS, возможно, понадобиться также подтвердить выбор клавишей Y.
- Почему BIOS не сохраняет настройки? Данные хранятся в энергозависимой памяти, поэтому при отсутствии питания они обнуляются. В этом случае нужно заменить батарейку. Для этого необходимо найти слот на материнской плате и установить плоскую батарейку формата 2032.
На чтение 4 мин Просмотров 5.9к. Опубликовано 16.08.2021
Фирма MSI известна пользователям по выпуску различной компьютерной техники, среди которой моноблоки, ноутбуки, а также комплектующих – материнских плат. По разным причинам пользователю ноутбука может понадобиться войти в настройки BIOS. Многие знают, что войти в настройки можно в момент запуска компьютера или ноутбука. На стартовом экране необходимо нажать определенную клавишу на клавиатуре.
Но нет единой инструкции по входу в BIOS, которая будет подходить всем ноутбукам. Основная причина этого заключается в том, что техника комплектуется различными материнскими платами. То есть следует нажать кнопку на клавиатуре после запуска компьютера, и для разных моделей ноутбуков MSI, в которых могут стоять различные системные платы, эта кнопка будет отличаться. Дальше расскажем, как открыть БИОС на ноутбуке MSI.
Заходим в БИОС на MSI
Инструкция для входа в BIOS на ноутбуках производства MSI мало чем отличается от порядка действий на компьютерной техники от других производителей.
Вы выключаете устройство, видите стартовую заставку (логотип фирмы производителя ноутбука). В этот момент необходимо успеть нажать клавишу для входа в настройки БИОС. Для эффективности клавишу необходимо нажимать несколько раз или удерживать до того момента, пока не загрузится экран BIOS. Если этот момент будет упущен, система продолжит загрузку, и вскоре вы увидите рабочий стол. В таком случае ничего не остается кроме как перезагружать ноутбук, или работать с ним, отключить и уже в следующий раз попытаться войти в настройки.
Для входа в BIOS на ноутбуке MSI есть несколько основных кнопок входа – это Del (Delete) или F2. Нажимать кнопку нужно сразу после появления логотипа MSI.
Читайте также: Способы зайти в BIOS на Windows 10
Клавиша Del применима и к моноблокам, и ноутбукам. Разброс по кнопкам небольшой, поэтому если у вас ноутбук от MSI, то нужно нажимать либо F2, либо Del.Нестандартные клавиши или их комбинации в этих устройства практически не встречаются.
Также известна практика, когда производитель комплектует ноутбук материнской платой от стороннего производителя. Например, подобной практикой занимается фирма HP. В таком случае обычно основной кнопкой становится F1. Ознакомиться с основными положениями, а также кнопкой входа в настройки BIOS можно при помощи руководства пользователя. Его можно скачать с официального сайта производителя.
Страница службы поддержки пользователей:
https://ru.msi.com/support
На этом экране выбираем раздел с ноутбуками.
Дальше необходимо перейти в категорию «Загрузки». Откроется новая страница, где необходимо указать из какой линейки ноутбук. Как только сервисом будет подобран подходящий вариант, нажимаем кнопку «Поиск».
В следующем экране выбираем точную модель ноутбука.
После выбора автоматически загрузится новая страница. Здесь нас интересует в первую очередь вкладка «Руководство пользователя».
Опускаемся вниз по списку и находим руководство на русском языке.
Скачиваем его на устройство, нажав для этого стрелку направленную вниз (расположена справа от руководства).
Как только брошюра скачана, открываем ее. Видим следующее:
Практически все современные браузеры поддерживают формат PDF, поэтому руководство можно открыть прямо в нем, дополнительные программы устанавливать необязательно. Но если вам удобней пользоваться специальным просмотрщиком файлов PDF, используйте его. Теперь в документе необходимо найти раздел с информацией относительно BIOS. Это можно сделать через оглавление или еще проще – нажать сочетание клавиш Ctrl+F (поиск по документу).
Находим нужную нам информацию.
Дальше переходим на указанную в руководстве страницу или дальше используем поиск (просто переходим на следующие совпадения по введенному в форму ключевому слову). Видим результат.
В первом же пункте описано решение нашей проблемы – как войти в настройки БИОС.
Как видим из инструкции, для этого необходимо нажать кнопку Del (модель MSI GL75 9SD). Если в устройстве материнская плата от другого изготовителя, то искать руководство следует на сайте именно этого производителя. Принцип действий будет таким же лишь за некоторыми отличиями.
Используйте эту инструкцию, если вы не знаете, как открыть БИОС на ноутбуке MSI. В руководстве можно найти и прочую полезную информацию.
Возможно вас заинтересует: Способы вызова диспетчера задач в Windows
Рассмотрим процесс настройки BIOS-а ноутбука MSI VR610X при необходимости установки операционной системы Windows 7 или Windows 8 с USB-устройства, то есть флешки, или с диска.
Флешка или диск должны быть заранее установлены в USB-порт или в CD/DVD-привод соответственно.
Включаем ноутбук. В процессе загрузки системы жмем клавишу «Del». Располагается она справа внизу на цифровой клавиатуре.
Попадаем в главное меню BIOS-а. Переходим во вкладку «Boot». Выбираем вторую строку вертикального меню «Boot Device Priority». Смотрите изображение ниже.
Нажимаем кнопку «Enter». Переходим в следующее окно.
Здесь мы видим список устройств. Ноутбук будет искать и грузить операционную систему на устройствах именно в этой очередности.
Если мы собираемся устанавливать операционную систему с флешки, то необходимо переместить USB-устройство на первую строчку списка. Если будем устанавливать операционную систему с диска, то на первую строку нужно переместить CD/DVD-привод.
На изображении ниже USB-устройство и CD/DVD-привод отмечены цифрами 1 и 2 соответственно.
Для того, чтобы переместить нужное нам устройство на первую строку, переходим на строку «1st Boot Device». Потом нажать кнопку «Enter».
Появится новое окно, как на изображении снизу. В этом окне выбираем нужное устройство. Снова нажимаем кнопку «Enter».
Выходим в главное меню BIOS-а. Переходим во вкладку «Exit». Проверяем, чтобы была активна первая строка «Exit & Save Changes». Нажимаем кнопку «Enter». В следующем окне проверяем, чтобы активной была экранная кнопка «ОК». Нажимаем кнопку «Enter». Смотрите изображение ниже.
Компьютер автоматически начнет перезагружаться. После перезагрузки появится окно, как на изображении ниже. Можно устанавливать Windows 7 или Windows 8.
Существует еще один способ выбора устройства, с которого можно загружать (устанавливать) операционную систему. Этот способ гораздо быстрее предыдущего.
Здесь также флешка или диск должны быть заранее установлены в USB-порт или в CD/DVD-привод.
Включаем ноутбук. В процессе загрузки системы жмем кнопку F11.
Появится окно. В этом окне выбираем устройство, с которого мы хотим установить операционную систему. Смотрите изображение снизу. На нем отмечено окно и стрелками отмечены наши устройства.
Выбрав устройство, нажимаем кнопку «Enter». Компьютер автоматически начнет загрузку операционной системы.
kom-servise.ru
Как войти в BIOS? (все варианты)
Многие пользователи, имеющие у себя на руках ноутбуки или компьютеры, а может и все вместе, могут сталкиваться с проблемами входа в BIOS. Они и до сих пор сталкиваются, поэтому о том, как войти в Boot Menu нужно разобраться. Инструкция будет не для одного конкретного компьютера. Я постараюсь расписать, как можно больше моделей ноутбуков и компьютеров. Если не знаете, что такое BIOS, почитайте статью об этом вот здесь.
Также, если Вы вообще не разбираетесь в данной теме, то не советую туда лезть без определенных знаний, так как, это может повлечь за собой серьёзные проблемы. Приступим, наконец, уже к делу.
Для того, чтобы зайти в bios на настольном компьютере, обычно, при включении, нужно нажимать клавишу DEL (Delete). В общем, Вы должны увидеть такую надпись: Press DEL to run Setup… или Press DEL to Enter Setup… И быстренько нажать DEL.
Такой вариант входа встречается на материнских платах в 90% случаев. Бывает, что при входе нужно нажать либо F1, либо F2. Если не успели нажать вовремя, придется проделать процедуру заново, перезагрузить компьютер и снова попытаться нажать. С системами, установленными на SSD накопителях это сделать довольно сложно. Кто не знает, читайте статью про SSD. В общем, о компах мы с Вами поговорили. Теперь перейдем к ноутбукам.
С ноутбука вход в Bios почти ничем не отличается от выше описанной инструкции для обычных ПК, просто нужно другие кнопки нажимать. Единственной сложностью может быть то, что устройство очень быстро загружается и не успеваешь нажать нужную клавишу. На некоторых моделях, чтобы приостановить загрузку системы можно нажать клавишу Pause. Итак, чаще всего, чтобы войти в BIOS с ноутбука используются клавиши F2, F10, F12. Наиболее редким случаем являются сочетания клавиш, типа Ctrl+Esc или Ctrl +S и т. д.
Чтобы войти в BIOS UEFI зажимаются те же клавиши, ничего особенного.
Сейчас я распишу вход в биос для нескольких моделей ноутбуков.
Ноутбуки Acer – нужно зажать клавиши F1, Del или F2
Ноутбуки Lenovo – обычно F12, если не помогло, пробуем F1 или F2
Ноутбуки Asus – для большинства моделей клавиша Esc. Модели, которые начинаются с x или k, используют клавишу F8.
ПК Acer – клавиши Ctrl+Alt+Esc, либо F1
Ноутбуки Toshiba – Клавиша F1 или Esc, бывает и F12
Ноутбуки Lenovo (старые модели) – Ctrl+Alt+Ins, либо Ctrl+Alt+F3, либо Fn+F1
Ноутбуки Sony – Клавиши F1, F2, либо F3
Ноутбуки HP – Клавиши F9, либо сначала Esc, а потом F9
Ноутбуки Samsung – Зажимаем клавишу Esc
Материнки Asus – Клавиша F8
Материнки Intel – Клавиша Esc
Материнки MSI – Клавиша F11
Материнки Gigabyte – Клавиша F12
Ноутбуки Dell – Зажимаем клавишу F12.
Старые модели Dell – Клавиши Fn+Esc, либо Fn+F1
Некоторые модели Dell – Нажать дважды кнопку Reset
Award BIOS – Клавиша Del
ARI – Клавиши Ctrl+Alt+Esc, либо Ctrl+Alt+Del
ALR – Клавиши Ctrl+Alt+Esc, либо Ctrl+Alt+Del
AMI (старые версии) – Клавиши F2 или F1
AST – Клавиши Ctrl+Alt+Esc
Compaq (старые ПК) – Клавиша F1, F2, либо F10, или Del
Compaq (некоторые модели) – Клавиша F10
DTK – Сразу после включения нажать клавишу Esc
Cybermax – Клавиша Esc
EISA – Комбинация клавиш Ctrl+Alt+S, либо Ctrl+Alt+Esc
Fujitsu (некоторые модели) – Клавиша F2
eMachines (Некоторые модели) – Клавиши Tab, либо Del
Старые модели eMachines – Клавиша F2
Hewlett-Parkard (HP) – Клавиша F1, F2, Esc, F10, F12 Это для таких моделей, как HP Pavilion, Vectra, TouchSmart, OmniBook и т.д.
Старые модели IBM – Клавиша F2
IBM ThinkPad (новые модели) – Держать клавишу F1
IBM ThinkPad (старые модели) – Клавиши Ctrl+Alt+Ins при курсоре в правом верхнем углу
Mircon – Клавиши F1, F2, либо Del
Sharp – Клавиша F2
NEC – Клавиши F2 или зажать и держать клавишу F1
Shuttle – Клавиши F2, либо Del
Microid Research MR BIOS – Клавиша F1
Olivetti PC Pro – Сочетание клавиш на цифровой клавиатуре: Ctrl+Alt+Shift+Del
Phoenix BIOS – Клавиши Del. Для старых моделей: Ctrl+Alt+S, Ctrl+Alt+Ins, Ctrl+S, Ctrl+Alt+Esc
Packard Bell – Клавиши F1, F1 или Del. Для старых моделей: Нажать клавишу Del
Tandon –Клавиши Ctrl+Shift+Esc
Zenith – Клавиши Ctrl+Alt+Ins
Tiget – Клавиши Esc или F1
ReverBook – Клавиша Del
Как видите, я расписал достаточно много вариантов входа в BIOS с различных компьютеров, ноутбуков и материнских плат, сохраните эту инструкцию, чтобы не забыть, как входить в BIOS.
Http://computerinfo.ru/kak-vojti-v-bios-vse-varianty/http://computerinfo.ru/wp-content/uploads/2015/08/Как-войти-в-BIOS.jpghttp://computerinfo.ru/wp-content/uploads/2015/08/Как-войти-в-BIOS-150×150.jpg2015-08-24T13:09:09+00:00EvilSin225Windowsbios,BIOS UEFI,вход в BIOS,как войти в биос,как войти в биос на ноутбукеМногие пользователи, имеющие у себя на руках ноутбуки или компьютеры, а может и все вместе, могут сталкиваться с проблемами входа в BIOS. Они и до сих пор сталкиваются, поэтому о том, как войти в Boot Menu нужно разобраться. Инструкция будет не для одного конкретного компьютера. Я постараюсь расписать, как…EvilSin225Андрей Терехов Компьютерные технологии
computerinfo.ru
Как зайти в BIOS, как поставить, убрать и поменять пароль на BIOS ноутбука MSI VR610X.
Рассмотрим, как можно поставить, поменять либо убрать пароль на вход в BIOS на ноутбуке MSI VR610X.
Включаем ноутбук. В процессе загрузки жмем клавишу «Del», чтобы попасть в BIOS. Кнопка располагается справа внизу на цифровой клавиатуре.
В главном меню BIOS переходим на вкладку «Security». В первых двух строках указывается, что пароль не установлен.
Переходим на третью строку меню «Change Supervisor Password». Нажимаем кнопку «Enter». Появится небольшое контекстное окно «Enter New Password». Смотрите изображение ниже.
Здесь вводим наш пароль. Нажимаем кнопку «Enter». Появится похожее небольшое контекстное окно «Confirm New Password». Изображение ниже.
В этом окне вводим наш пароль еще раз, подтверждая его. Снова нажимаем кнопку «Enter».
В следующем окне еще раз нажимаем кнопку «Enter».
Сейчас можно увидеть, что надпись напротив первой строки изменилась с «Not Installed» на «Installed». Это говорит о том, что пароль установлен.
Выходим в главное меню BIOS. Переходим на вкладку «Exit». Дважды нажимаем кнопку «Enter», чтобы сохранить изменения в пароль, которые мы внесли.
Ноутбук автоматически перезагрузится.
Во время загрузки снова жмем кнопку «Del», чтобы вернутся в BIOS.
Появится окно, как на изображении внизу. В нем компьютер просит ввести пароль, чтобы попасть в BIOS.
Водим пароль, входим в меню BIOS.
В главном меню BIOS переходим на вкладку «Security». Спускаемся на третий пункт меню «Change Supervisor Password». Нажимаем кнопку «Enter». Появится новое окно, в котором надо ввести новый пароль. Смотрите изображение ниже.
Вводим новый пароль. Нажимаем кнопку «Enter».
Если же вы хотите убрать пароль, то вместо ввода нового пароля на пустом месте нажимаем кнопку «Enter».
Появится окно, которое укажет, что пароль был или изменен, или убран. Еще раз нажимаем кнопку «Enter».
Выходим в главное меню BIOS. Снова переходим во вкладку «Exit». Дважды нажимаем кнопку «Enter», таким образом, снова сохраняя изменения, которые мы внесли.
Ноутбук перезагрузится.
Чтобы проверить изменения, можно еще раз попытаться войти в BIOS, нажимая клавишу «Del». Сейчас ноутбук или сразу войдет в BIOS, если вы убрали пароль, или попросит ввести измененный пароль.
Чтобы войти в BIOS, нужно при включении компьютера (на первой заставке) нажать специальную клавишу — чаще всего, это F2
или Delete:
Совет: на первом экране загрузки может быть указана клавиша, с помощью которой можно запустить БИОС. Эта надпись находится в нижнем правом или левом углах.
Если на экране появилась заставка операционной системы, значит в БИОС зайти не удалось. Возможно, для вашего компьютера используется другая клавиша или комбинация. Вот их полный перечень в порядке частоты встречаемости:
|
|
Войти в БИОС на ноутбуке
Принципиальной разницы между обычным компьютером и ноутбуком нет. Для того, чтобы открыть BIOS нужно воспользоваться вышеописанным методом.
Для удобства приведена таблица популярных производителей ноутбуков и клавишей для входа в БИОС:
* могут встречаться модели с другими клавишами. Ориентируйтесь по таблице, но если она не помогла, пробуйте другие кнопки.
Нюансы
Иногда, требуется особый подход для входа в БИОС на ноутбуках:
- Некоторые ноутбуки не позволяют зайти в БИОС, если работают от батареи. Сначала подключите его к сети.
- Функциональные клавиши F1, F2, … F12 могут активироваться только при нажатой клавише FN.
Если сразу загружается система (Windows 10 / ![8)]()
Новая версия системы ввода вывода (UEFI) совместно с Windows 8 и 10 поддерживают мгновенную загрузку операционной системы — возможности нажать нужную клавишу нет, следовательно, в БИОС не войти.
Если вы столкнулись с такой ситуацией, есть несколько способов загрузки БИОС.
Перезагрузите Windows с зажатой клавишей Shift
.
Или введите команду:
shutdown.exe /r /o
Вместо перезагрузки мы увидим окно «Выбор действия» — нажимаем по Поиск и устранение неисправностей
(Windows 10):
или Диагностика
(Windows 8):
Затем по Дополнительные параметры
:
Если такой опции нет, пробуем другой вариант.
2. Отключение быстрого запуска
Для отключения быстрого запуска необходимо отредактировать реестр. Для этого переходим в его редактор (команда regedit
) и находим ключ HKEY_LOCAL_MACHINESYSTEMCurrentControlSetControlSession ManagerPower
— в нем параметр HiberbootEnabled
и задаем ему значение 0
:
Такого же эффекта можно достичь командой:
reg add «HKLMSYSTEMCurrentControlSetControlSession ManagerPower» /v HiberbootEnabled /t REG_DWORD /d 0 /f
Пробуем перезагрузить компьютер — система не должна начать грузиться мгновенно и у нас будет время нажать клавишу для вызова БИОС.
Зачем открывать БИОС
В базовой системе ввода вывода есть множество настроек, с помощью которых можно контролировать работу компьютера. Вот перечень самых распространенных опций, которые меняются в BIOS:
- для установки операционной системы.
- Изменение порядка старта жесткого диска.
- Включение, отключение встроенных в материнскую плату устройств.
- Автоматическое включение компьютера при подаче электропитания.
Если БИОС запаролен
Если на БИОС установлен пароль, которого мы не знаем, придется сбросить настройки. Для этого предусмотрены следующие методы:
- Обесточить компьютер и вытащить батарейку из материнской платы, минут, на 20. Это приведет к сбросу настроек, в том числе, пароля.
- Использовать джампер для чистки памяти CMOS или сброса пароля. Последний встречается редко — как правило только на серверных материнских платах. Так или иначе, нам необходимо найти переключатель CMOS и переместить положение джампера — после включить компьютер. Он должен включиться и выключиться. После этого возвращаем джампер на место. Данные действия также должны привести к сбросу настроек.
- Можно воспользоваться программами, которые сбрасывают пароль, например, amikrack или awardcrack.
Если не зайти в БИОС
Если никакие действия не помогают войти в БИОС, пробуем следующее:
- Сбросить настройки БИОС, вытащив батарейку в материнской плате, минут на 10.
- Попробовать использовать клавиатуру PS/2.
- Обновить версию БИОС.
Почти каждому пользователю ноутбука или компьютера со временем приходится восстанавливать операционную систему. И в большинстве случаев нужно зайти в БИОС, чтобы выбрать загрузочный диск?
А что вообще такое BIOS? В переводе на русский язык — это базовая система ввода и вывода. Работу подобной системы можно увидеть в процессе старта компьютера.
При этом пользователь может увидеть черный экран с цифрами и белыми буквами.
На современном компьютере это не сама используемая система, а ее более продвинутый потомок, который называется UEFI.
Если сказать коротко,
в процессе включения компьютера такая программа используется для проведения тестирования вверенной ей подсистеме.
Зачем туда нужно заходить?
Читайте также:
Как сохранить пароли при переустановке системы: Методы 2019 года
Те, кому приходится заходить в систему с помощью и компьютера, наверняка задавались вопросом, для чего это нужно делать.
Так, для переустановки систем в первую очередь необходимо войти в эту программу. И это происходит довольно часто.
Иными словами, туда заходят с целью сменить загрузку своего компьютера с на обычный или на флешку.
Нередко для защиты компьютера или ноутбука от посторонних рук пользователи ставят новый пароль через БИОС.
Благодаря установленному подобным образом паролю, система не будет загружена, пока пользователь правильно не введет пароль.
Иногда пользователям не очень нравится, если он нечаянно задевает тачпад на компьютере в процессе набора текста. Однако его легко можно полностью отключить, если использовать указанный выше bios.
Также с помощью этой программы осуществляется проверка температуры некоторых компонентов и управление скоростью установленных кулеров или вентиляторов.
Способы зайти в эту систему на Windows 7
Читайте также:
[Инструкция] Как зайти в Безопасный режим в операционной системе Windows (XP/7/8/10)
Зайти в систему BIOS на Windows 7 очень просто – для этого нажмите на горячую клавишу после того, как выключен компьютер.
Совершите этого действие до того, как перезагружен компьютер. Рекомендуется щелкать на горячую клавишу до того, как пользователь вошел в меню системы BIOS.
Нередко на экране монитора пользователя появляется надпись на английском языке, предлагающая зайти в настройки персонального компьютера.
Создатели материнской платы нередко пользуются клавишей Delete
. Нередко в качестве горячих клавиш используется клавиша F2
.
Также существуют некоторые прочие комбинации клавиш, помогающие войти в систему BIOS, на компьютерах, на которых установлена XP или Windows:
- Escape
; - F10
; - Ctrl
+ Alt
+ Escape
; - Ctrl
+ Alt
+Ins
; - Ctrl
+ Alt
.
Если из нашей статьи не удалось найти ответ на имеющийся вопрос, прочитайте инструкцию к материнской плате, где подробно указано, какие именно клавиши следует применять для входа в систему BIOS.
Войдя в систему BIOS, пользователь может увидеть перед собой синий или серый экран. Чаще всего настройки располагаются в несколько рядов.
Так как описание всех клавиш только на английском языке тем, кто плохо его знает, стоит воспользоваться англо-русским словарем.
Способы зайти в БИОС в Windows 8/10
Читайте также:
[Инструкция] Калибровка экрана на ноутбуке или монитора для ПК под управлением Windows 10
Подобный способ – простое решение, как зайти БИОС на , на компьютере, на котором установлена операционная система Windows версии 8.1.
Так как загрузка этой системы на современном компьютере практически мгновенная, быстро нажать на нужную кнопку очень трудно. Такой же ответ можно дать на вопрос, как зайти БИОС на ноутбуке асеr.
Чтобы попасть в БИОС, пользователи системы Windows должны нажать на перезагрузку, а потом кликнуть на Shift
.
Выполнить подобную операцию можно, зайдя в командную строку, когда, например, клавиатура на используемом ноутбуке не работает.
С этой целью просто откройте и введите shutdown.exe (без кавычек). Сказать про ноутбук vaio, как зайти БИОС, можно тоже самое.
Для открытия командной строки следует совершить следующие действия. Нажмите на кнопку «Пуск»
и выберите пункт «Выполнить»
.
Если данный пункт отсутствует, нажмите на свободное пространство в меню «Пуск»
и выберите опцию «Свойства»
. Далее, в меню нажмите галочку возле опции «Выполнить команду»
.
В результате операционной системой будет загружено дополнительное меню. В нем необходимо выполнить следующие действия:
- Выберите опцию «Диагностика»
; - В подменю откройте «Дополнительные опции»
; - Далее, выберите опцию Settings. Если этот пункт отсутствует и зайти через Windows в новый БИОС не получается, значит, пользователь в компьютере не применяет технологию UEFL. В подобной ситуации загрузите БИОС, используя определенные клавиши. Это же надо учитывать, задаваясь вопросом, как зайти в БИОС g50, а также как зайти в БИОС на самсунге.
Действия, если система загружается сразу
Читайте также:
[Инструкция] Как отключить встроенную видеокарту на ноутбуке или компьютере
Новой версией системы вывода, а также восьмой и десятой версией Windows поддерживается мгновенная загрузка операционной системы.
Значит, войти в БИОС намного труднее. Тем, кто столкнулся с подобной ситуацией, следует перезагрузить Windows, зажав клавишу Shift
.
Вместо последующей перезагрузки пользователь может увидеть опцию «выбрать действие»
. Для этого нажмите клавишу «поиск»
и «исправление неполадок»
.
В системе Windows 8 нажмите на клавишу «Диагностика»
. Далее кликните на «дополнительные опции»
и «свойства установленного ПО»
.
БИОС на ноутбуке
Читайте также:
[Инструкция] Как увеличить оперативную память на ноутбуке: пошаговое описание процесса применимое ко всем моделям Asus, Acer, Lenovo и др.
Необходимо учесть еще одну маленькую, но важную деталь. В большинстве используемых ноутбуков производители практикуют новые комбинации клавиш.
Если сказать точнее, то клавиша для входа, к примеру, F2
остается прежней. Однако на клавиатуре ноутбука следует зажимать не только клавишу F2
, но и Fn
.
Узнать, когда именно следует зажать клавишу Fn
, очень просто. Когда на клавиатуре клавиши от F1
до F12
синего цвета, это значит, что для нажатия таких клавиш рекомендуется воспользоваться дополнительной кнопкой Fn
. Также важно учитывать, что цвет клавиатуры может быть каким угодно, однако главный признак – одинаковый цвет букв F1
до F12
, а также Fn
.
Вход на разных ноутбуках
Читайте также:
ТОП-3 Простых способа как очистить оперативную память на компьютере или ноутбуке под управлением в Windows 7/10
На вопрос, как зайти в БИОС на каком-то определенном ноутбуке, можно ответить так – для этого придерживайтесь тех правил, что и для входа на обыкновенном компьютере.
На мониторе появляются такие же подсказки за редкими исключениями. Главное – внимательно смотрите на монитор и выбирайте подходящие опции.
Если посмотреть на начальный экран в процессе загрузки системы на ноутбуке не удается, а стандартные клавиши Delete
и F2
не действуют, обратитесь за помощью на сайт изготовителя ноутбука.
Посмотрев на название модели, каждый может легко отыскать способ открытия программы системной настройки.
Изготовители ноутбуков компании HP в процессе загрузки системы советуют быстро наживать на клавишу Escape, а после чего на клавишу F10
.
Такая инструкция не относится к определенной модели. Поэтому можно прийти к выводу, что ее написали для различных моделей подобной фирмы.
Изготовители ноутбуков марки Самсунг советуют для успешного входа в БИОС (настройки системы) перед загрузкой несколько раз нажимать на клавишу F2
. Такие же действия в процессе загрузки системы необходимо совершить при работе с ноутбуком Asus (как зайти в БИОС, на котором будет описано в других статьях) или Dell, а также ноутбук Lenovo (как зайти в БИОС, на котором будет описано в других статьях).
На некоторых ноутбуках можно зайти в BIOS, нажав на клавишу F12
, а после этого выбрать девайс, с которого следует загрузить свой . Это простой выход как зайти в БИОС на hp.
Каждый компьютер управляется операционной системой. Однако, чтобы установить операционную систему Windows или Linux, компьютеру нужна другая, базовая операционная система BIOS. Basic input / output system (базовая система ввода / вывода) — крошечная операционная система, которая записана в каждом компьютере на отдельном чипе и именно она управляет компьютером (в том числе лэптопом) на базовом уровне.
Также с помощью биос (BIOS) можно установить время и дату, а также протестировать память лэптопа, и тому подобное.
Как зайти в биос (BIOS)
Каждый ноутбук имеет свою систему биос, наиболее распространенной является компания-производитель Phoenix.

Чтобы зайти в биос (BIOS) на ноутбуке:
— Acer надо нажать F2;
— Apple надо нажать «Command», «Option» «0» «F». (В Apple вместо биос установлено «Open Firmware»);
— ASUS надо нажать F2;
— Dell нажмите F2;
— Fujitsu нажмите F2;
— HP нажмите F1 или F10;
— Lenovo нажмите F1 или F2;
— MSI нажмите Delete;
— Samsung нажмите F2;
— Sony нажмите F2;
— Toshiba нажмите F2.
Во всех ноутбуках работает комбинация Insert или Delete или Backspace. То есть если вам не удается зайти в биос по вышеописанным рецепту — жмите Intert или Delete или Backspace при включении.
ГЛАВНОЕ:
в биос можно зайти только тогда, когда ты только что включил ноутбук. Помните, что вы не сможете зайти в биос, когда лэптоп выключен.
Answer
1. Необходимо узнать модель ноутбука, указано на стикере с серийным номером ноутбука, который расположен под батареей или на обратной стороне корпуса.
2. Загрузить BIOS с официального сайта
Строка ввода модели:
Результат поиска:
Выбор версии ОС Windows:
3. Переходим в раздел загрузок и выбираем вкладку с BIOS файлами, далее проверяем версию вашей ОС Windows и версию прошивки BIOS. Так же необходимо проверить имеет ли ваш ноутбук RAID массив (в оригинальной спецификации) — исходя из этого подбирается версия BIOS!
Версию ОС можно проверить с помощью команды dxdiag
. Нажимаем сочетание клавиш WIN+R и вводим туда данную команду.
Там же можно проверить необходима ли прошивка BIOS или у вас уже аналогичная версия. Если у вас с момента покупки имеется RAID массив из SSD, то нужно прошивать версию BIOS для RAID, в остальных случаях прошивается ACHI версия. Если вы не уверены, то свяжитесь с технической поддержкой для уточнения.
Список файлов BIOS доступных для выбранной модели ноутбука:
4. После загрузки архива необходимо распаковать данные и копировать их на USB носитель. Необходимо извлечь папку с файлами BIOS из архива:
Файлы в папке:

USB носитель необходимо отформатировать и привести к формату файловой системы FAT32. Все файлы BIOS должны быть скопированы на готовый USB носитель, в корневую папку.
Готовый к прошивке USB
носитель:
5. Процесс прошивки:
Видео примеры:
https://www.youtube.com/watch?v=YeXOFWGgW4M
http://www.youtube.com/watch?v=mNpcu1DVnZs
1) Выключите ноутбук, подключите кабель питания ноутбука.
2) Подключите USB носитель в USB 2.0 порт (при его отсутствии в USB 3.0).
3) Включите ноутбук и войдите в BIOS c помощью клавиши DEL (DELETE).
4) В некоторых моделях ноутбуков (версий BIOS) может быть включена опция Secure boot
— она может препятствовать прошивке. Отключить ее можно во вкладке Security
, в меню BIOS. Во вкладке Advanced
выберите пункт — UEFI BIOS UPDATE.
Далее найдите необходимый файл BIOS (Его название совпадает с версией загружаемого файла). После выбора файла компьютер перезагрузится и произойдет проверка совместимости файла (10-15 секунд), откроется окно подтверждения. Нажмите “Proceed with flash update”. Параметры в данном окне изменять не нужно.
После завершения прошивки можно проверить версию во вкладке “system information”.