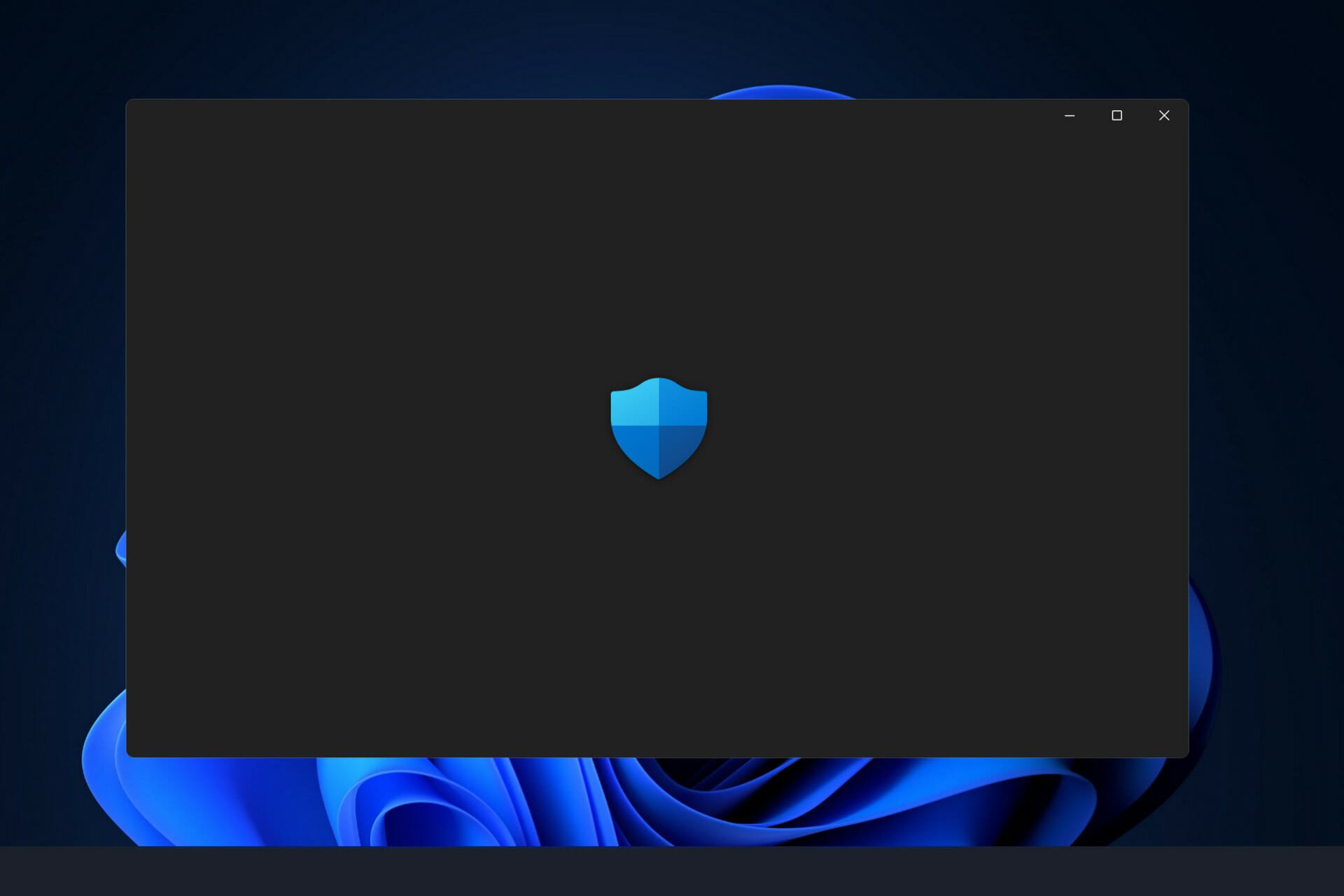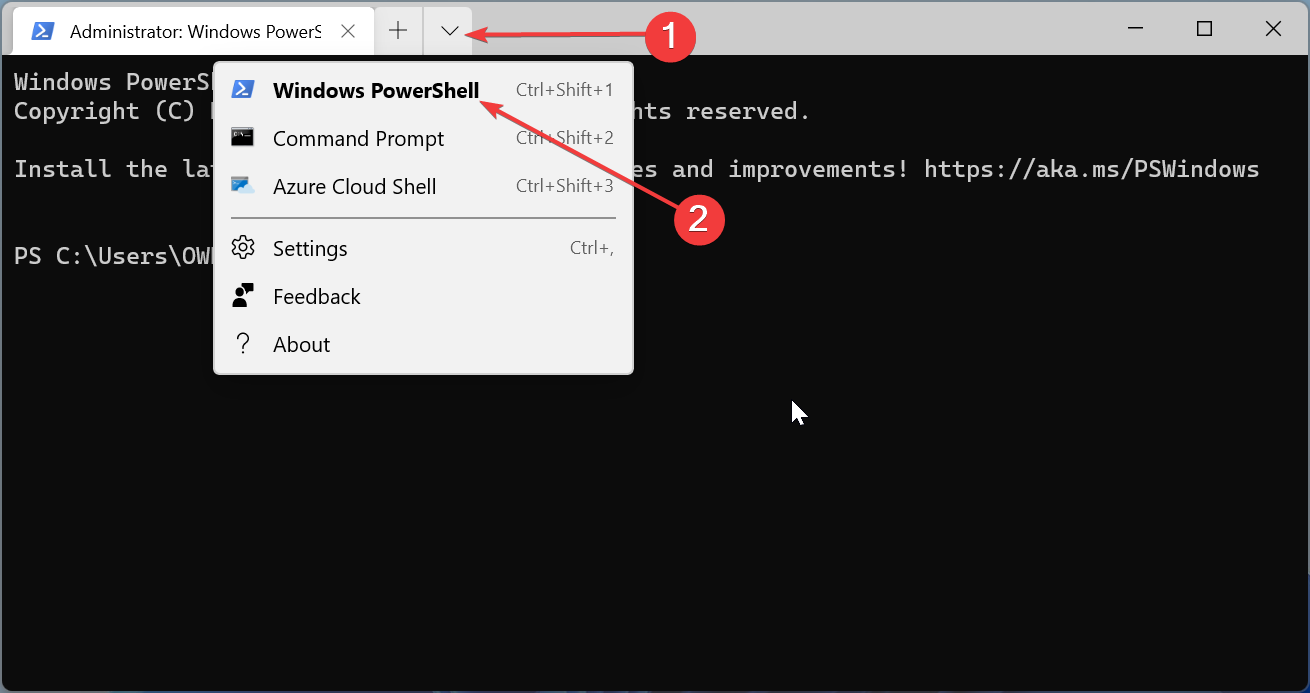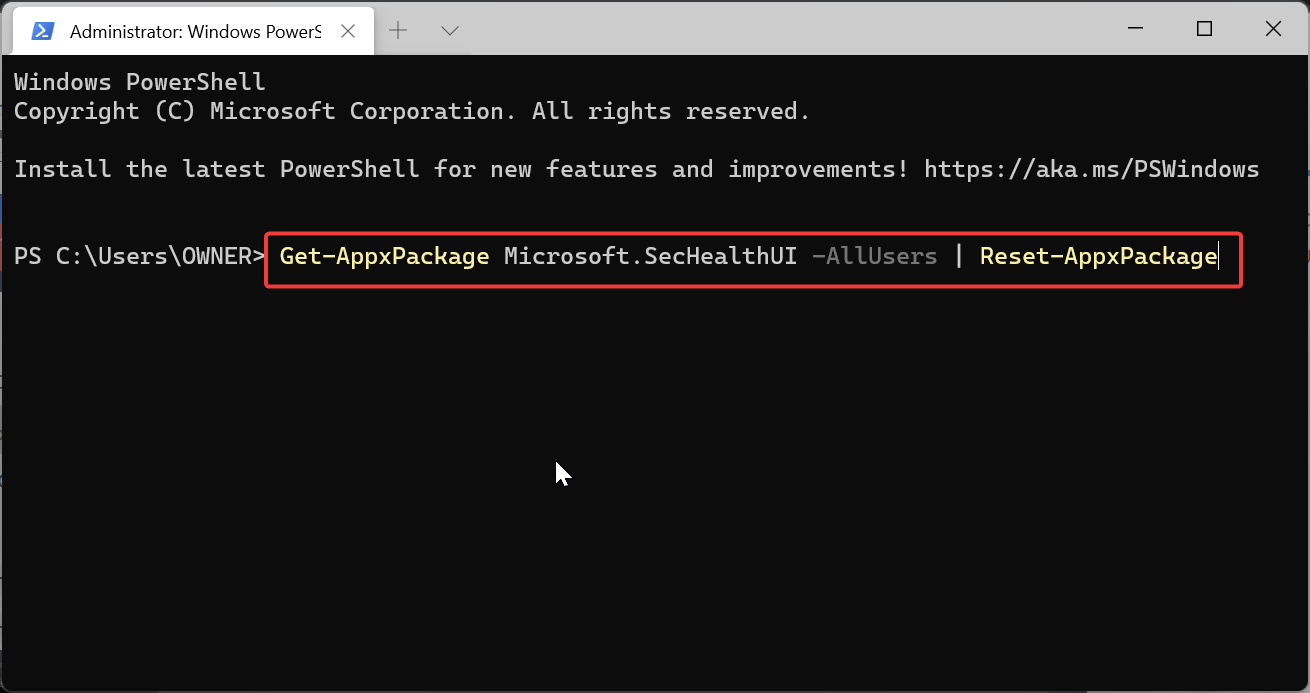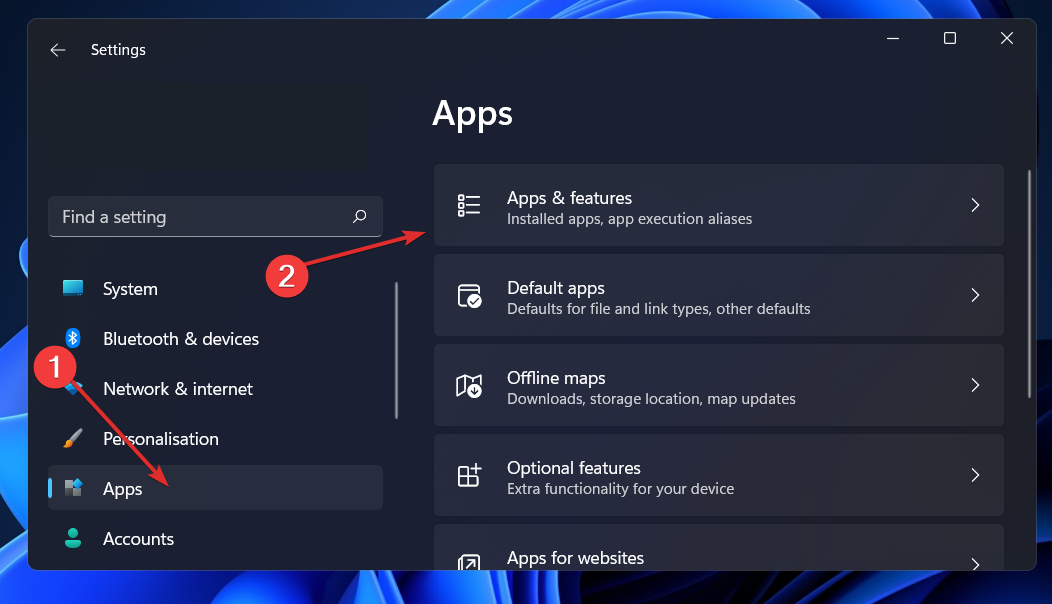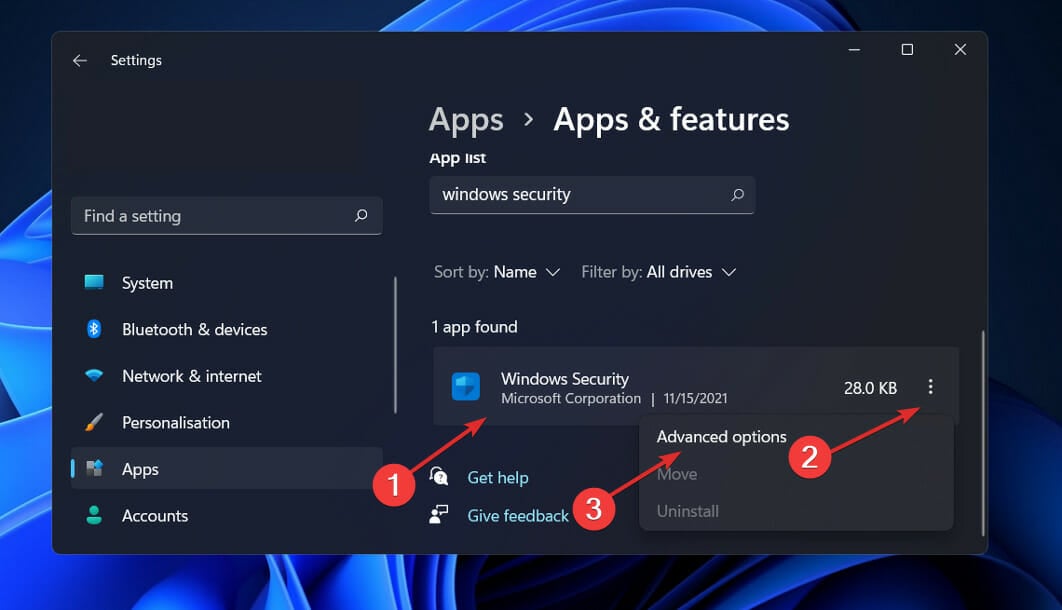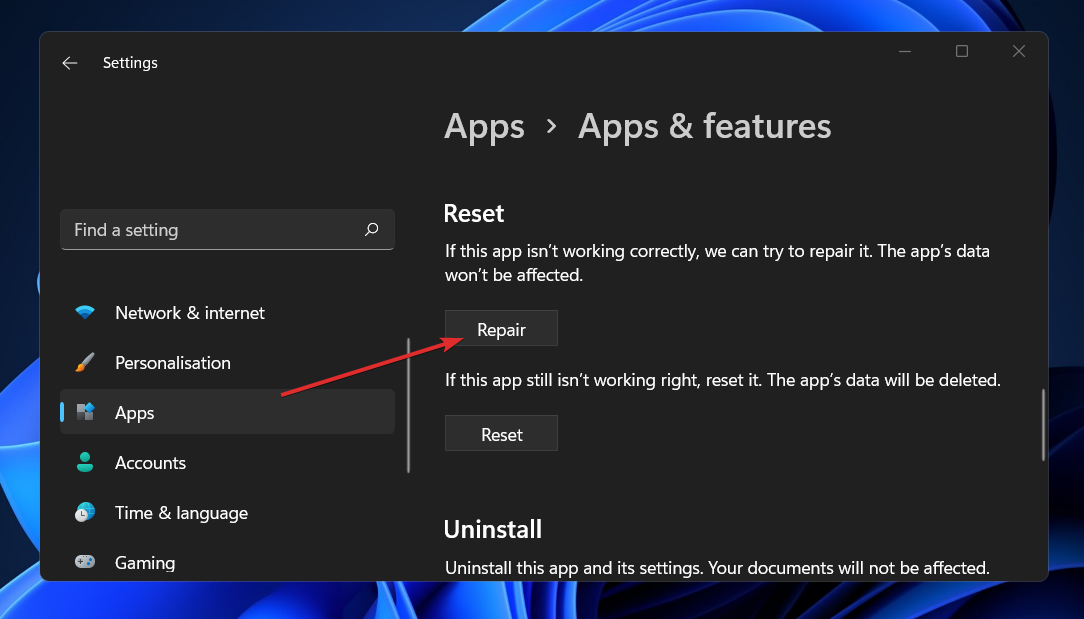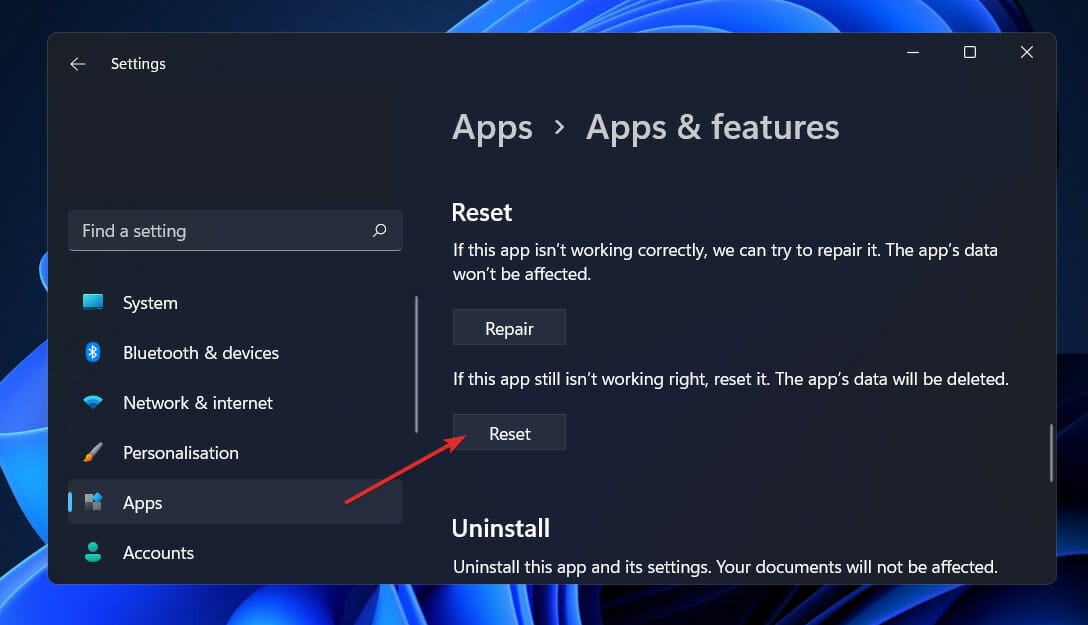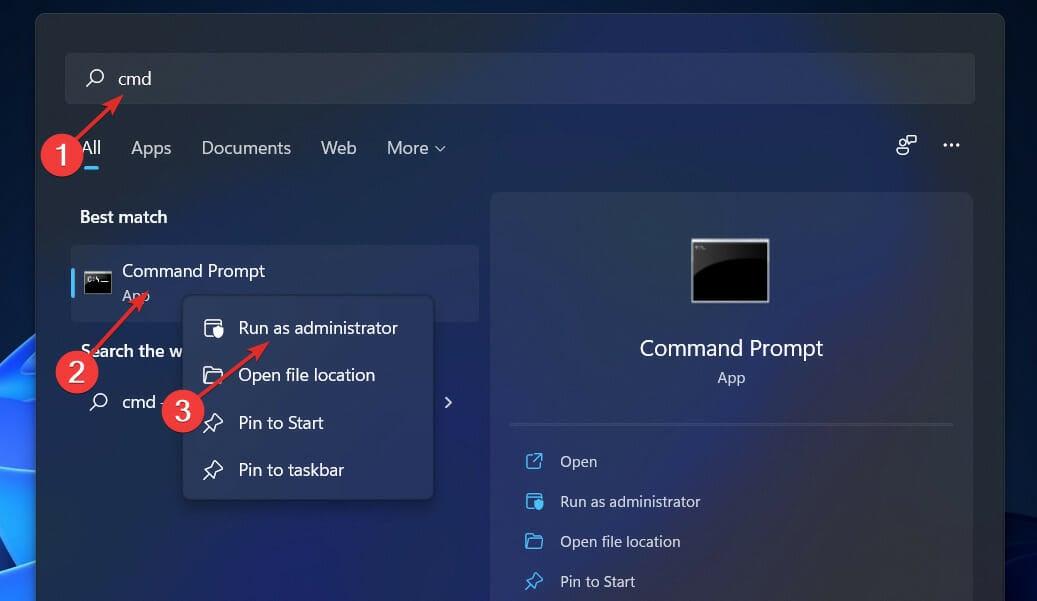Содержание
- Способ 1: Перезапуск службы «Центр обеспечения безопасности»
- Способ 2: Отключение сторонних антивирусов
- Способ 3: Установка актуальных системных обновлений
- Способ 4: Исправление или сброс приложения «Безопасность Windows»
- Способ 5: Выполнение чистой загрузки Windows
- Способ 6: Проверка параметров реестра
- Способ 7: Проверка целостности системных файлов
- Способ 8: Возвращение Windows в исходное состояние
- Вопросы и ответы
Способ 1: Перезапуск службы «Центр обеспечения безопасности»
Самое простое решение, которое может выполнить каждый пользователь, — перезапустить службу, связанную с «Безопасностью Windows» в Виндовс 11. Это поможет нормализовать работу всех компонентов и обеспечит корректное открытие необходимых окон, если возник небольшой системный сбой.
- Откройте меню «Пуск» и через поиск отыщите приложение «Службы», после чего запустите его.
- В новом окне в конце списка найдите службу с названием «Центр обеспечения безопасности» и щелкните по ней правой кнопкой мыши.
- Из появившегося контекстного меню выберите пункт «Перезапустить» и ожидайте окончания данного процесса. Как только вы получите уведомление о том, что служба успешно перезапущена, можете приступать к проверке работы «Безопасности Windows» и всех связанных с ней компонентов.
Способ 2: Отключение сторонних антивирусов
Следующий метод подразумевает установку ограничений на работу сторонних антивирусов, если такие установлены на вашем компьютере. Функционирование такого рода ПО может напрямую сказываться на штатных средствах операционной системы, вызывая проблемы с их запуском. Вы можете не удалять дополнительный антивирус, а только отключить его на время, чтобы работа всех связанных служб и процессов была завершена. Для получения универсальных инструкций по данной теме рекомендуем перейти к чтению статьи по следующей ссылке.
Подробнее: Отключение антивируса
Способ 3: Установка актуальных системных обновлений
Далее предлагаем остановиться на теме системных обновлений и проверить, есть ли что-то из не установленного в вашей сборке Windows 11. Дело в том, что последнее время Майкрософт активно выпускает различные обновления безопасности и исправления, которые автоматически решают частые проблемы пользователей. Инсталляция апдейтов может помочь вам исправить работу «Безопасности Windows», поэтому попробуйте проверить наличие обновлений.
- Откройте приложение «Параметры», отыскав его значок в списке закрепленных в меню «Пуск».
- На панели слева выберите раздел «Центр обновления Windows» и нажмите кнопку «Проверить наличие обновлений», если в данном окне еще не отображается то, что уже можно установить.
- Подождите, пока сканирование будет окончено. Если обновления найдены, запустите их скачивание и установку. По завершении перезапустите компьютер для окончательной установки оставшихся файлов, затем переходите к проверке работы антивируса или других компонентов безопасности Виндовс.

То окно, в которое вы хотите перейти для работы с брандмауэром или антивирусом, является отдельным стандартным приложением Windows 11, отображающимся в списке установленных программ. Через этот список можно переключиться в раздел для исправления или сброса приложения, что поможет исправить его сбои. Давайте детально рассмотрим, как осуществляется переход к необходимым опциям и их запуск.
- В том же приложении «Параметры» выберите раздел «Приложения» и перейдите в категорию «Приложения и возможности».
- Найдите «Безопасность Windows», щелкните по трем точкам справа в этой строке и из появившегося меню выберите пункт «Дополнительные параметры».
- Сперва выполните стандартное исправление для восстановления работы приложения. Используйте кнопку «Исправить» и ожидайте появления уведомления об успешном исправлении.
- Проверьте работу «Безопасности Windows», а в случае необходимости вернитесь к предыдущему окну и выполните «Сброс» для удаления данных приложения.

Способ 5: Выполнение чистой загрузки Windows
Существует вероятность, что в вашей операционной системе работают сторонние приложения или утилиты, которые могут влиять на функционирование стандартных средств, включая «Безопасность Windows». Самый простой метод проверки этой теории — выполнение чистой загрузки. Для этого понадобится отключить сторонние службы и программы автозагрузки, что осуществляется так:
- Откройте утилиту «Выполнить», используя стандартную комбинацию клавиш Win + R. В ней введите
msconfigи нажмите Enter для подтверждения выполнения команды. - Данная команда открывает окно «Конфигурация системы», в котором на вкладке «Службы» сначала понадобится поставить галочку возле пункта «Не отображать службы Майкрософт».
- После этого вы увидите список всех сторонних служб и сами сможете решить, какие из них отключить. Если считаете, что ни одна из них не нужна для нормального запуска ОС (за исключением службы видеокарты и процессора), можете нажать «Отключить все».
- Со службами разобрались, теперь самое время посмотреть, какие программы автоматически включаются вместе с Windows 11. Щелкните правой кнопкой мыши по «Пуску» и из меню выберите «Диспетчер задач».
- Перейдите на вкладку «Автозагрузка» и посмотрите, возле каких программ есть состояние «Включено».
- Для отключения автозагрузки конкретной программы щелкните по ней ПКМ и выберите пункт «Отключить». Сделайте то же самое со всеми остальными приложениями, старт которых вместе с ОС не нужен.

Как только вы выполнили все описанные выше действия, отправляйте компьютер на перезагрузку и смотрите, получится ли открыть «Безопасность Windows» в новом сеансе. Если проблема сохранилась, не спешите возвращать все службы и программы автозагрузки в исходное состояние, для начала осуществите рекомендации из следующих методов.
Способ 6: Проверка параметров реестра
Как известно, в реестре есть много разных параметров, связанных с компонентами «Безопасности Windows». Вместе с этим у пользователя есть возможность самостоятельно создавать разные настройки, которые управляют активностью служб безопасности. Мы рекомендуем проверить, есть ли у вас такие параметры, а также изменить их состояние для нормализации работы рассматриваемого приложения.
- Через поиск в «Пуске» отыщите приложение «Редактор реестра» и запустите его.
- В адресную строку вставьте ключ
Компьютер\HKEY_LOCAL_MACHINE\SOFTWARE\Policies\Microsoft\Windows Defenderи перейдите по нему. - В конечной папке вас интересует параметр с названием «DisableAntiSpyware». Если такой отсутствует, кликните ПКМ в любом пустом месте, наведите курсор на «Создать» и выберите «Параметр DWORD (32 бита)».
- Задайте для нового параметра название
DisableAntiSpywareи дважды кликните по нему для открытия окна изменения состояния. - В нем установите значение 0 и подтвердите внесение изменений. После этого обязательно перезагрузите ПК, чтобы новые настройки вступили в силу.

Способ 7: Проверка целостности системных файлов
Если ни один из перечисленных выше методов не помог решить проблему с доступом к «Безопасности Windows», понадобится запустить проверку целостности системных файлов при помощи стандартных утилит. Они ищут поврежденные или отсутствующие объекты, затем исправляют их и нормализуют работу проблемных компонентов. Детальные инструкции о том, как осуществляется работа с такими системными утилитами, читайте в материале от другого нашего автора далее.
Подробнее: Использование и восстановление проверки целостности системных файлов в Windows
Способ 8: Возвращение Windows в исходное состояние
Завершим статью самым радикальным методом исправления ошибок, который подразумевает возвращение Windows 11 в исходное состояние. Будет выполнена локальная переустановка, а вы сможете решить, сохранять при этом пользовательские файлы или удалять их, чтобы получить «чистую» операционную систему.
- Откройте «Пуск» и перейдите в «Параметры».
- В разделе «Система» кликните левой кнопкой мыши по плитке «Восстановление».
- Возле пункта «Вернуть компьютер в исходное состояние» найдите кнопку «Перезагрузка ПК» и щелкните по ней.
- После перезагрузки решите, нужно ли сохранять пользовательские файлы.
- Затем выберите режим «Локальная переустановка».
- Подтвердите начало процесса, ожидайте возвращения ОС в исходное состояние, затем приступайте к работе с ней, в первую очередь проверив доступ к «Безопасности Windows».

Resetting the security app using PowerShell should fix this issue
by Loredana Harsana
Loredana is a passionate writer with a keen interest in PC software and technology. She started off writing about mobile phones back when Samsung Galaxy S II was… read more
Updated on
- Users have been complaining that Windows 11’s Security center isn’t opening. Third-party antivirus software could be related to this issue.
- The first solution would be to reset or reinstall the tool using PowerShell.
- You can also repair the app from the settings or disable any third-party antivirus app on your PC.
XINSTALL BY CLICKING THE DOWNLOAD
FILE
When you install Windows 11, Windows Security, also known as Windows Defender, becomes the default antivirus and security solution. It is one of the most excellent remedies available, and it is effective in the vast majority of circumstances.
Nevertheless, one of the most frequently encountered concerns has been that, after an upgrade or random upgrade, the Windows 11 Windows Security is not opening or functioning as expected.
Why is my Windows Security not opening on Windows 11?
The reasons Windows Security settings are not opening or launching on Windows 11 after upgrading are close to close. Below are the popular reasons:
How we test, review and rate?
We have worked for the past 6 months on building a new review system on how we produce content. Using it, we have subsequently redone most of our articles to provide actual hands-on expertise on the guides we made.
For more details you can read how we test, review, and rate at WindowsReport.
- Glitches with the app: One of the reasons Windows security is not loading on Windows 11 is some glitches preventing it from opening. The solution here is to reset the app.
- Faulty system files: If the system files meant to load the Windows Security apps are faulty, the app won’t open. You need to repair the system files to fix this.
How can I fix the Windows 11 Windows Security not opening issue?
- Why is my Windows Security not opening on Windows 11?
- How can I fix the Windows 11 Windows Security not opening issue?
- 1. Reset using PowerShell Command
- 2. Repair the app
- 3. Reset the app
- 4. Run SFC
- 5. Run DISM
- 6. Disable your antivirus
1. Reset using PowerShell Command
- Right-click on the Start icon and select the Windows Terminal (Admin) option.
- Click the dropdown at the top and select the Windows PowerShell option.
- Copy and paste the command below and hit Enter:
Get-AppxPackage Microsoft.SecHealthUI -AllUsers | Reset-AppxPackage - Restart your PC and check if the Windows Security app is now working.
- If it does not work, type the command below and hit Enter to reinstall the app:
Set-ExecutionPolicy UnrestrictedGet-AppXPackage -AllUsers | Foreach {Add-AppxPackage -DisableDevelopmentMode -Register "$($_.InstallLocation)\AppXManifest.xml"}
You need to reset the app if Windows Security is not working or Windows Defender is not opening. The command below has worked for many. You can reinstall the app using the second command if resetting does not work.
2. Repair the app
- Press the Windows key + I to open the Settings app, choose Apps in the left pane, followed by Apps & features.
- Once you are inside the Apps & features window, search for Windows Security in the search bar from the top, and click on the three-dot menu next to it, followed by Advanced options.
- Scroll down until you find the Reset section, then click on the Repair button to start the repairing process.
Allow the Repair process to finish before rebooting your computer to guarantee that your changes are applied. Then, bystarting Windows Security lets you see if its functionality has been restored.
3. Reset the app
- Press the Windows key + I, go to Apps in the left pane, followed by Apps & features.
- Once inside the Apps & features window, search for Windows Security in the search bar, and click on the three-dot menu. Now click on Advanced options.
- Scroll down until you meet the Reset section, then click on the Reset button.
4. Run SFC
- Press the Windows + S key to open the Search bar, then type cmd, right-click on the most relevant result shown to you, and run it as an Administrator to get full privileges.
- Type in the following command and press Enter to start the process:
sfc /scannow
The process may take some time to finish, so you may need to restart your computer. SFC will automatically find and restore corrupted files and folders. If that does not help, you can try Fortect, which is much more advanced than Windows built-in tools.

Fortect
Run thorough scans and repair any damaged element from your device with the Fortect software.
5. Run DISM
- Press the Windows + S key to open the Search bar, then type cmd, and right-click on the most relevant result to run it as an Administrator.
- Paste or type in the following commands and press Enter after each:
DISM /online /Cleanup-Image /ScanHealthDISM /Online /Cleanup-Image /RestoreHealth
Continue to be patient until the process is finished. Be advised that the process could take up to ten minutes to finish. Once you’ve completed this step, restart your computer to ensure the changes take effect.
6. Disable your antivirus
- Click the expand arrow from your taskbar and right-click on your antivirus icon. Now choose Avast shields control followed by Disable for 10 minutes to stop it from interfering.
- If you have other antivirus programs installed, you can temporarily disable the app following the same steps as above or similar ones with a few differences.
With the fixes above, you should be able to fix the Windows Security not opening on Windows 11 issue. If you want to use a third-party tool, check out our post on five of the best antiviruses for Windows 11.
Alternatively, you can look at our article on the best antiviruses with low CPU usage for Windows 11.
Let us know in the comments section below which solution worked best for you in solving the Windows 11 Windows Defender not working issue and which antivirus software you prefer.
В Windows 10 и Windows 11 есть встроенный (и довольно неплохой) антивирус Microsoft Defender Antivirus (Защитник Windows), управляемый через панель Безопасность Windows. В некоторых случаях Windows Defender или панель управления Безопасность в Windows перестают открываться, вместо диалогового интерфейса показывается пустое белое окно, приложение не запускается при вызове через панель Settings или командой быстрого доступа
ms-settings:windowsdefender
. В этой статье мы рассмотрим, как исправить типовые ошибки, когда не удается открыть окно службы безопасности Windows Defender.
В первую очередь проверьте, не уставлен ли в Windows сторонний антивирус. Windows Defender в панели безопасности Windows автоматически отключается при использовании не-Microsoft антивируса. Решите какой антивирус вы хотите использовать в дальнейшем, если нужно оставить защитник Windows, удалите сторонний антивирус.
Если при запуске Windows Security (Windows Defender) через меню Параметры (Settings -> Update & Security -> Windows Security), появляется окно с предложением выбрать программы для открытия ссылки “
You’ll need a new app to open this Windowsdefender link
”, проверьте что UWP приложение Microsoft.SecHealthU установлено. Именно UWP приложение Windows Security (Windows Defender) отвечает за отображение окна Безопасность Windows.
Если нужно сбросьте его настройки. Подробно это описывалось в статье Вам понадобится новое приложение, чтобы открыть эту ссылку WindowsDefender.
Get-AppxPackage Microsoft.SecHealthUI -AllUsers | Reset-AppxPackage
Убедились, что в Windows запущены все службы Microsoft Defender. В Windows должны быть запущены следующие службы:
- Microsoft Defender Antivirus Service (
WinDefend
) - Windows Security Service (
SecurityHealthService
) - Security Center (
wscsvc
)
Можно проверить список запущенных служб Защитника Windows через панель управления services.msc или с помощью PowerShell:
get-service WinDefend, SecurityHealthService, wscsvc | select name,status,starttype
Если службы отключены, измените тип запуска на Automatic и перезагрузите компьютер.
Службы Windows Defender Firewall (mpssvc), Microsoft Defender Antivirus Network Inspection Service (WdNisSvc) и Windows Defender Advanced Threat Protection Service (Sense) не являются обязательными для работы панели управления Security.
В панели управления безопасностью Windows может висеть надпись “Cлужба работы с угрозами остановлена, перезапустите ее”. Чтобы исправить такую ошибку Defender, следуйте этой инструкции.
В Windows 10 и 11 Microsoft Defender автоматически выключается, если на устройстве установлен сторонний антивирус. Если стороннего антивируса, нет, а Microsoft Defender отключен, значит кто-то очень сильно постарался, чтобы его отключить.
Начиная с Windows 10 2004 (в том числе в Windows 11) вы не можете просто отключить Microsoft Defender с помощью:
- ключей реестра DisableAntiVirus=1 и DisableAntiSpyware = 1 (HKEY_LOCAL_MACHINE\SOFTWARE\Policies\Microsoft\Windows Defender);
- или параметра GPO Turn off Microsoft Defender Antivirus в Computer Configuration -> Administrative Templates -> Windows Components -> Microsoft Defender Antivirus.
Для отключения Защитника Windows сначала придется отключить функцию защиты Microsoft Defender Tamper Protection в настройках Microsoft Defender.
Можно проверить, отключена ли защита антивируса Defender с помощью PowerShell:
Get-MpComputerStatus | select IsTamperProtected
В данном примере
IsTamperProtected=True
, это значит, что защита Windows блокирует отключение Microsoft Defender.
В более ранних версиях Windows 10, проверьте значение указанного выше параметра локальной групповой политики с помощью редактора gpedit.msc (параметр должен быть установлен в Не задано или Отключено) или с помощью PowerShell:
Get-ItemProperty -Path 'HKLM:\SOFTWARE\Policies\Microsoft\Windows Defender' -Name DisableAntiSpyware
Get-ItemProperty -Path 'HKLM:\SOFTWARE\Policies\Microsoft\Windows Defender' -Name DisableAntiVirus
Если команда вернет значение параметров =1, значит Microsot Defender отключен. Чтобы включить Защитник Windows, удалите параметр или измените значение на 0.
Проверьте и установите последние обновления Windows Settings -> Update & Security -> Windows Update -> Check for updates или с помощью PowerShell.
Если ничего не помогло, проверьте и исправьте целостность образа Windows командами:
sfc /scannow
и
DISM /Online /Cleanup-Image /RestoreHealth
Инструкции из этой статье должны восстановить работу службы Безопасность Windows.
Windows 10 и 11 поставляются с предустановленной встроенной антивирусной программой под названием «Безопасность Windows». Безопасность Windows бесплатна и защищает ваш компьютер от различных сайтов безопасности, таких как вредоносные программы, вирусы, ПНП и т. д.
Кроме того, последняя версия Windows Security включает функцию безопасности, которая защищает ваш компьютер от атак программ-вымогателей. Это очень надежное решение для обеспечения безопасности, обеспечивающее антивирусную защиту в режиме реального времени.
Однако Windows Security не полностью свободна от недостатков, и пользователи часто сообщают о проблемах. Например, многие пользователи сообщают, что он вообще не открывается.
Итак, если у вас возникли такие проблемы, вы попали на правильную страницу. В этой статье мы поделимся пошаговым руководством о том, как исправить Безопасность Windows не открывается или не работает в Windows 11.
1. Восстановление безопасности Windows
В этом методе мы восстановим приложение безопасности Windows, чтобы исправить Безопасность Windows не открывается проблема. Вот что вам нужно сделать.
1. Сначала щелкните меню «Пуск» Windows 11 и введите Безопасность Windows.
2. На правой панели щелкните Настройки приложения.
3. Теперь прокрутите вниз и нажмите Ремонт кнопку, как показано ниже.
Теперь подождите, пока процесс завершится. После завершения вы должны запустить приложение, чтобы проверить, сохраняется ли программа.
2. Сбросьте приложение безопасности Windows
В этом методе мы сбросим приложение «Безопасность Windows», чтобы исправить то, что «Безопасность Windows» не открывается или не работает в Windows 11. Вот что вам нужно сделать.
1. Сначала щелкните меню «Пуск» Windows 11 и введите «Безопасность Windows».
2. На правой панели щелкните Настройки приложения.
3. Теперь прокрутите вниз и нажмите Перезагрузить кнопку, как показано ниже.
4. Затем следуйте инструкциям на экране, чтобы завершить процесс сброса.
Вот и все! Вы сделали. Вот как вы можете сбросить приложение безопасности Windows в Windows 11.
3. Перезапустите службу центра безопасности.
Для тех, кто не знает, центр безопасности — это служба Windows, которая запускается при загрузке компьютера. Иногда служба не запускается, что приводит к тому, что безопасность Windows не открывается. Следовательно, нам нужно перезапустить службу центра безопасности, чтобы исправить проблему с открытием Windows Security.
1. Нажмите кнопку Клавиша Windows + R кнопку, чтобы открыть диалоговое окно RUN. В диалоговом окне RUN введите services.msc и нажмите кнопку Enter.
2. В службах Windows найдите Центр безопасности услуга.
3. Щелкните правой кнопкой мыши Центр обеспечения безопасности и выберите Перезапуск.
Вот и все! Вы сделали. Вот как вы можете исправить проблему безопасности Windows, не открывая в Windows 11.
4. Запустите сканирование SFC
Повреждение системных файлов — еще одна причина, по которой Windows Security не открывает проблемы. Следовательно, мы должны запустить сканирование SFC, чтобы исправить поврежденные системные файлы. Вот что вам нужно сделать.
1. Сначала откройте поиск Windows и введите Командная строка.
2. Щелкните правой кнопкой мыши командную строку и выберите Запустить от имени администратора.
3. В командной строке введите sfc/scannow
4. Теперь дождитесь завершения процесса. Если Windows обнаружит какую-либо проблему, она автоматически устранит ее.
Вот и все! Вы сделали. Вот как вы можете запустить команду SFC, чтобы исправить не открывающееся приложение безопасности Windows или рабочую проблему в Windows 11.
5. Удалите другую антивирусную программу
Ни Windows 10, ни Windows 11 не позволяют одновременно запускать две разные антивирусные программы. Итак, если вы используете какую-либо антивирусную программу, вам необходимо ее отключить.
Если отключение других антивирусных программ не помогло, удалите их из системы. После удаления других программ безопасности необходимо проверить, открывается ли Windows Security.
6. Отключите программу запуска
Помимо антивирусной программы, несколько типов сторонних приложений и служб могут прерывать работу Windows Security. Как результат, Безопасность Windows не открывается. Сначала нам нужно найти и отключить проблемное приложение для запуска, чтобы решить эту проблему.
1. Нажмите кнопку Клавиша Windows + R кнопку, чтобы открыть диалоговое окно RUN. В диалоговом окне RUN введите msconfig и нажмите кнопку Enter.
2. Выберите Услуги во всплывающем окне «Конфигурация системы», как показано ниже.
3. Теперь поставьте галочку позади Скрыть все службы Microsoft и нажмите на Отключить все кнопка.
4. Далее переключитесь на Запускать вкладку, как показано ниже. Далее нажмите на Откройте диспетчер задач связь.
5. В разделе «Автозагрузка» выберите программу и нажмите кнопку Запрещать кнопка. Этот шаг нужно повторять до тех пор, пока не выключите все программы.
После внесения изменений перезагрузите компьютер с Windows 11. Ваш компьютер перезагрузится без каких-либо сторонних приложений. Если Безопасность Windows открывается после перезагрузки, вам необходимо проверить недавно установленные приложения и программы.
7. Обновите Windows 11
Поскольку обновления Windows 11 должны были включать новые функции, исправления ошибок и повышение безопасности, постоянное обновление операционной системы становится необходимым.
Возможно, Windows Security не открывается из-за существующей ошибки, и Microsoft исправила ее с помощью обновления системы. Поэтому рекомендуется обновить Windows 11, чтобы исправить проблемы, связанные с ошибками.
Чтобы обновить Windows 11, откройте Настройки > Центр обновления Windows и нажмите на Проверить наличие обновлений кнопка.
8. Сбросьте настройки ПК с Windows 11
Если у вас ничего не сработало, сброс вашего ПК с Windows 11 до запуска по умолчанию должен быть вашим последним средством. Вам не нужно использовать инструмент командной строки для перезагрузки компьютера, и вы не потеряете свои данные.
В Windows 11 вы получаете параметры сброса в приложении «Настройки» и можете сохранить свои файлы. Но сброс все равно вернет все настройки и приложения в состояние по умолчанию. Вот как сбросить Windows 11.
1. Нажмите кнопку «Пуск» в Windows 11 и выберите Настройки.
2. Когда откроется приложение «Параметры», выберите «Центр обновления Windows» > «Дополнительные параметры».
3. С правой стороны нажмите Восстановление.
4. Теперь прокрутите вниз до параметров восстановления и нажмите Сбросить ПК кнопка.
5. Теперь вам нужно будет выбрать, хотите ли вы сохранить свои файлы или удалить все. Выбирать Сохранить мои файлы если вы хотите сохранить свои файлы.
6. После выбора следуйте инструкциям на экране, чтобы выполнить часть сброса.
Вот и все! После сброса снова откройте приложение «Безопасность Windows». На этот раз откроется приложение безопасности Windows.
Мы уверены, что эти методы помогут вам исправить Приложение безопасности Windows не открывается проблема на Windows 11. Надеюсь, эта статья вам помогла! Пожалуйста, поделитесь им и с друзьями. Если у вас есть какие-либо сомнения, сообщите нам об этом в поле для комментариев ниже.
Безопасность Windows представляет собой важное решение для защиты от вирусов. Эта опция доступна в новой версии операционной системы. Она представляет собой лучший вариант и обычно функционирует нормально. Однако иногда пользователей Windows 11 интересует, почему не открывается безопасность Windows. При этом человек пытается запустить приложение, но ничего не происходит. Есть несколько путей решения этой проблемы.
Перезагрузка службы
Если система безопасности не запускается, требуется перезагрузить эту службу. Данный вариант считается самым простым. Он помогает восстановить функционирование всех компонентов и обеспечивает правильное открытие всех нужных окон. Такое решение помогает при небольшом системном сбое.
Итак, для реализации этого варианта требуется сделать следующее:
- Открыть меню «Пуск» и при помощи поиска найти приложение «Службы». Его требуется запустить.
- В новом окне в конце списка найти службу, которая называется «Центр обеспечения безопасности». На ее требуется нажать правой кнопкой мыши.
- В контекстном меню выбрать пункт «Перезапустить» и дождаться завершения процесса. После получения уведомления дождаться завершения этого процесса. Затем можно проверить работу службы и всех компонентов, которые с ней связаны.
Отключение антивирусов
Чтобы Windows Defender заработал, можно ограничить работу сторонних антивирусов. Такое программное обеспечение может напрямую влиять на штатные средства ОС и вызывать проблемы с их запуском. При этом дополнительную антивирусную программу можно не удалять, а на время отключить. Это даст возможность завершить работу всех связанных служб и процессов.
Для реализации этого метода требуется выполнить следующее:
- Нажать на стрелку раскрытия на панели задач и выбрать правой кнопкой мыши значок антивируса.
- Выбрать элемент управления Avast Shields и отключить его на 10 минут.
- При наличии других установленных антивирусов их тоже можно временно отключить. Для этого требуется выполнить аналогичные действия.
Проверка обновлений
Ошибка при открытии системы безопасности Виндовс возникает исключительно в ранних версиях ОС. Перед тем как принимать серьезные меры, нужно оценить наличие обновление. В случае необходимости стоит оценить наличие обновлений и при необходимости провести их установку. Сделать это можно стандартными средствами, используя меню параметров. Для этого требуется выполнить такие действия:
- Открыть меню «Пуск», нажав на соответствующий значок на панели задач. Также можно выбрать на клавиатуре кнопку Win.
- После появления соответствующего элемента интерфейса перейти в раздел «Все приложения».
- Пролистать перечень программ, установленных на компьютере, и найти пункт «Параметры».
- Выбрать раздел «Центр обновления Windows». Он появится на боковой панели с левой стороны.
- Нажать на кнопку «Проверить наличие обновлений».
- При наличии новой версии операционной системы загрузка и инсталляция произойдут автоматически. Процесс выполнения этой процедуры будет отражен в том же меню.
- При необходимости перезагрузить компьютер. Об этом скажет появление соответствующей кнопки. В этом случае на нее требуется нажать.
Исправление через «Параметры»
Защитник Windows 11 представляет собой стандартное приложение, которое отображается в перечне установленных программ. Через этот список можно войти в раздел для исправления и сброса приложения. Это поможет устранить сбои в нем.
Чтобы зайти в нужные опции, требуется сделать следующее:
- Зайти в «Параметры» и выбрать раздел «Приложения».
- Перейти в категорию «Приложения и возможности».
- Найти пункт «Безопасность Windows» и нажать с правой стороны на три точки. В открывшемся меню найти пункт «Дополнительные параметры».
- Вначале провести стандартное исправление, которое поможет восстановить функционирование приложения. Для этого требуется воспользоваться кнопкой «Исправить» и дождаться появления уведомления, которое будет свидетельствовать об успешном исправлении.
- Проверить функционирование «Безопасности Windows». При необходимости нужно вернуться к предыдущему окну и нажать «Сброс». Это поможет удалить данные приложения.
Чистая загрузка ОС
Иногда открыть приложение не удается из-за работы сторонних программ или утилит. Они отражаются на функционировании стандартных средств, и «Безопасность Windows» не является исключением. Чтобы проверить это предположение, требуется выполнить чистую загрузку. Для этого рекомендуется выключить программы автозагрузки и сторонние службы. Для этого нужно сделать следующее:
- Открыть утилиту «Выполнить». Для этого требуется воспользоваться стандартным сочетанием клавиш Win+R.
- Ввести слово «msconfig» и нажать Enter. Это поможет подтвердить выполнение команды.
- На следующем этапе откроется окно «Конфигурация системы». Там на вкладке «Службы» требуется вначале установить галочку около пункта «Не отображать службы Майкрософт».
- После появления списка всех сторонних служб принять решение об их отключении. Если ни одна из них не требуется для нормального запуска операционной системы стоит выбрать «Отключить все». Исключением считаются службы процессора и видеокарты.
- Посмотреть, какие программы включаются при запуске Windows 11 автоматическим способом. Для этого требуется нажать правой кнопкой мыши на меню «Пуск». В появившемся списке выбрать «Диспетчер задач».
- Зайти в «Автозагрузку» и посмотреть, около каких программ присутствует статус «Включено».
- Чтобы выключить автозагрузку той или иной программы, нажать на ней правой кнопкой мыши и выбрать пункт «Отключить». Аналогичные действия требуется проделать с остальными приложениями, запуск которых вместе с операционной системой не нужен.
После выполнения всех перечисленных действий стоит перезагрузить компьютер. После этого можно посмотреть, удастся ли запустить «Безопасность Windows» в новом сеансе. При сохранении проблемы не стоит торопиться возвращать все программы и службы автозагрузки в первоначальное состояние. Вначале стоит воспользоваться следующими методами восстановления корректной работы службы.
Настройка реестра
Реестр включает большое количество различных параметров, которые связаны с компонентами «Безопасности Windows». При этом пользователь может сам создавать разного рода настройки для управления активностью служб безопасности. Эксперты советуют проверить наличие таких параметров и изменить их статус для восстановления работы требуемого приложения.
Чтобы получить нужный результат, рекомендуется совершить такие действия:
- Зайти в поиск в меню «Пуск» и найти приложение «Редактор реестра». Его нужно запустить.
- Вставить в адресную строку специальный ключ. Для этого требуется ввести \HKEY_LOCAL_MACHINE\SOFTWARE\Policies\Microsoft\Windows Defender. После чего по нему нужно перейти.
- В конечной папке появится параметр, который называется «DisableAntiSpyware». При его отсутствии требуется нажать правой кнопкой мыши на любое пустое место. После чего следует навести курсор на «Создать» и выбрать меню «Параметр DWORD (32 бита)».
- Присвоить новому параметру название «DisableAntiSpyware». На него нужно дважды нажать, чтобы открыть окно изменения состояния.
- Установить там значение «0» и подтвердить внесение изменений.
- Обязательно перезагрузить компьютер. Это позволит новым настройкам начать действовать.
Проверка системы через командную строку
Если перечисленные методы не позволяют решить проблему доступа к системе безопасности операционной системы, потребуется проверить целостность системных файлов. Для этого рекомендуется воспользоваться стандартными утилитами. Они помогают отыскать поврежденные или отсутствующие объекты, после чего их можно исправить и восстановить функционирование проблемных компонентов.
Для этого требуется сделать следующее:
- Запустить SFC через командную строку. Она нужна для проверки и исправления защищенных системных файлов.
- Получить результат. При этом система может выдать такие сообщения, как «Защита ресурсов Windows не обнаружила нарушений целостности», «Программа защиты ресурсов Windows обнаружила поврежденные файлы и успешно их восстановила», «Защита ресурсов Windows обнаружила повреждённые файлы, но не может восстановить некоторые из них», «Защита ресурсов Windows не может выполнить запрошенную операцию».
Откат до заводских настроек
Этот метод исправления ошибок считается наиболее радикальным. Он предполагает возвращение операционной системы в первоначальное состояние. При этом будет проведена локальная переустановка. На данном этапе можно принять решение, сохранить или удалить пользовательские файлы для получения «чистой» ОС.
Для отката до заводских настроек требуется выполнить следующее:
- Открыть «Пуск» и зайти в меню «Параметры».
- Выбрать пункт «Система» и нажать на пункт «Восстановление». Это требуется сделать левой кнопкой мыши.
- Найти пункт «Вернуть компьютер в исходное состояние» и нажать на меню «Перезагрузка ПК».
- После перезагрузки принять решение о необходимости сохранения пользовательских файлов.
- Выбрать режим «Локальная переустановка».
- Подтвердить начало процесса и дождаться возвращения операционной системы в первоначальное состояние. После чего можно начинать работу с ней. При этом, прежде всего, стоит проверить доступ к службе безопасности.
Безопасность Windows представляет собой важную службу, которая обеспечивает нормальное функционирование персонального компьютера. Однако иногда пользователи сталкиваются с различными проблемами в работе этой опции. Чтобы устранить их, требуется предпринять целый ряд действий.