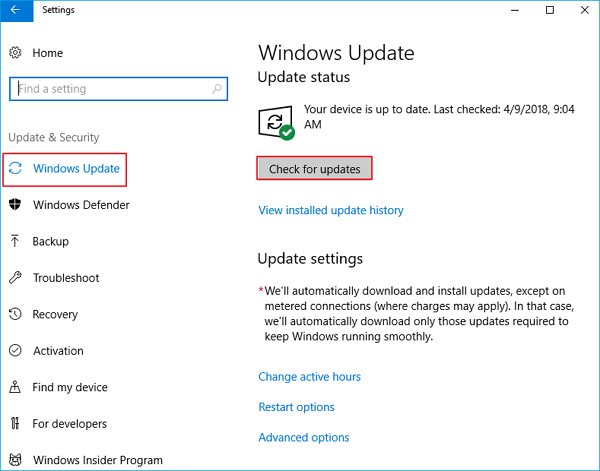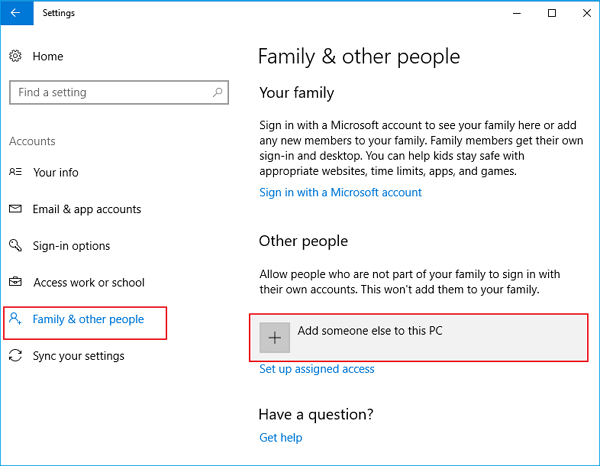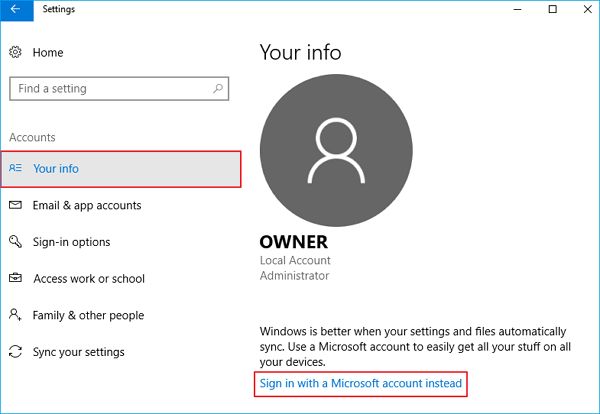Содержание
- Не запускается «Диспетчер задач»
- Способ 1: Локальные групповые политики
- Способ 2: Редактирование системного реестра
- Способ 3: Использование «Командной строки»
- Способ 4: Восстановление файла
- Способ 5: Восстановление системы
- Заключение
- Вопросы и ответы
«Диспетчер задач» Windows – это одна из системных утилит, несущих информативные функции. С его помощью можно просмотреть запущенные приложения и процессы, определить загрузку компьютерного «железа» (процессора, оперативной памяти, жесткого диска, графического адаптера) и многое другое. В некоторых ситуациях данный компонент отказывается запускаться в силу различных причин. Об их устранении мы и поговорим в этой статье.
Не запускается «Диспетчер задач»
Отказ запуска «Диспетчера задач» имеет под собой несколько причин. Чаще всего это удаление или повреждение файла taskmgr.exe, находящегося в папке, расположенной по пути
C:\Windows\System32
Происходит такое из-за действия вирусов (или антивирусов) или самого пользователя, по ошибке удалившего файл. Также открытие «Диспетчера» может быть искусственно заблокировано все теми же вредоносными программами или системным администратором.
Далее мы разберем способы восстановления работоспособности утилиты, но для начала настоятельно рекомендуем проверить ПК на наличие вредителей и избавиться от них в случае обнаружения, иначе ситуация может повториться снова.
Подробнее: Борьба с компьютерными вирусами
Способ 1: Локальные групповые политики
С помощью данного инструмента определяются различные разрешения для пользователей ПК. Это касается и «Диспетчера задач», запуск которого можно запретить с помощью всего одной настройки, выполненной в соответствующем разделе редактора. Обычно этим занимаются системные администраторы, но причиной может стать и вирусная атака.
Обратите внимание, что данная оснастка отсутствует в редакции Windows 10 Home.
- Получить доступ к «Редактору локальных групповых политик» можно из строки «Выполнить» (Win+R). После запуска пишем команду
gpedit.mscНажимаем ОК.
- Раскрываем по очереди следующие ветки:
Конфигурация пользователя – Административные шаблоны – Система - Кликаем по пункту, определяющему поведение системы при нажатии клавиш CTRL+ALT+DEL.
- Далее в правом блоке находим позицию с названием «Удалить диспетчер задач» и кликаем по ней дважды.
- Здесь выбираем значение «Не задано» или «Отключено» и жмем «Применить».
Если ситуация с запуском «Диспетчера» повторяется или у вас Домашняя «десятка», переходим к другим способам решения.
Способ 2: Редактирование системного реестра
Как мы уже писали выше, настройка групповых политик может не принести результата, так как прописать соответствующее значение можно не только в редакторе, но и в системном реестре.
- Кликаем по значку лупы возле кнопки «Пуск» и в поисковое поле вводим запрос
regedit
Нажимаем «Открыть».
- Далее идем в следующую ветку редактора:
HKEY_CURRENT_USER\Software\Microsoft\Windows\Current Version\Policies\System - В правом блоке находим параметр с названием, указанным ниже, и удаляем его (ПКМ – «Удалить»).
DisableTaskMgr
- Перезагружаем ПК, чтобы изменения вступили в силу.
Способ 3: Использование «Командной строки»
Если по каким-то причинам не удается выполнить операцию удаления ключа в «Редакторе реестра», на помощь придет «Командная строка», запущенная от имени администратора. Это важно, так как для совершения приведенных ниже манипуляций требуются соответствующие права.
Подробнее: Открытие «Командной строки» в Windows 10
- Открыв «Командную строку», вводим следующее (можно скопировать и вставить):
REG DELETE HKCU\Software\Microsoft\Windows\CurrentVersion\Policies\System /v DisableTaskMgrЖмем ENTER.
- На вопрос, действительно ли мы хотим удалить параметр, вводим «y» (Yes) и снова нажимаем ENTER.
- Перезагружаем машину.
Способ 4: Восстановление файла
К сожалению, восстановить только один исполняемый файл taskmgr.exe не представляется возможным, поэтому придется прибегнуть к средствам, с помощью которых система проверяет целостность файлов, а в случае их повреждения заменяет рабочими. Это консольные утилиты DISM и SFC.

Подробнее: Восстановление системных файлов в Windows 10
Способ 5: Восстановление системы
Неудачные попытки вернуть «Диспетчер задач» к жизни могут говорить нам о том, что в системе произошел серьезный сбой. Здесь стоит задуматься о том, чтобы восстановить Windows до того, состояния, в котором она была до его возникновения. Сделать это можно с помощью точки восстановления или вовсе «откатиться» к предыдущей сборке.
Подробнее: Восстанавливаем ОС Windows 10 к исходному состоянию
Заключение
Восстановление работоспособности «Диспетчера задач» приведенными выше способами может не привести к желаемому результату из-за значительного повреждения системных файлов. В такой ситуации поможет только полная переустановка Windows, а если имело место заражение вирусами, то и с форматированием системного диска.
Хотя бы один из них должен сработать, даже если сломалась клавиатура или вы подцепили вирус.
1. Нажмите Ctrl + Alt + Delete
Хорошо знакомая всем без исключения комбинация. В старых версиях Windows использование этих клавиш приводило к мгновенному запуску «Диспетчера задач». Начиная с Vista эта комбинация стала использоваться для вывода экрана безопасности системы.
Нажмите Ctrl + Alt + Delete, и вам будут предложены варианты действий: заблокировать компьютер, переключиться на другого пользователя, выйти из системы, и, собственно, открыть «Диспетчер задач».
2. Нажмите Ctrl + Shift + Esc
А вот эта комбинация уже открывает непосредственно «Диспетчер задач». Конечно, при условии, что ваша клавиатура работает.
Кроме того, комбинация Ctrl + Shift + Esc может использоваться для запуска диспетчера задач при работе с удалённым рабочим столом или в виртуальной машине, в то время как Ctrl + Alt + Delete воздействует только на ваш компьютер.
3. Нажмите Windows + X и откройте меню опытного пользователя
В Windows 8 и Windows 10 имеется так называемое Power User Menu («Меню опытного пользователя»). Оно позволяет получить быстрый доступ к таким инструментам, как «Командная строка», «Панель управления», «Выполнить», и, само собой, «Диспетчеру задач».
Нажмите Windows + X, и меню откроется в левом нижнем углу экрана. Найти нужный пункт там будет несложно.
4. Щёлкните правой кнопкой мыши по панели задач
Если вы предпочитаете использовать мышь, а не клавиатуру, или последняя не работает, запустить «Диспетчер задач» можно безо всяких комбинаций. Просто щёлкните по панели задач правой кнопкой мыши, и в открывшемся меню выберите нужный пункт. Быстро и просто.
5. Найдите «Диспетчер задач» в меню «Пуск»
Диспетчер задач — стандартная программа Windows 10. И запускается она, как всякая уважающая себя программа, в том числе и через главное меню. Откройте меню «Пуск», затем найдите папку «Служебные — Windows». «Диспетчер задач» будет там.
Либо в «Пуске» начните набирать taskmgr или «диспетчер задач» — искомый найдётся.
6. Запустите через меню «Выполнить»
Через меню «Выполнить» можно сделать немало интересных штук, в том числе и открыть «Диспетчер задач». Нажмите Windows + R, чтобы открыть окно «Выполнить», а затем напечатайте команду taskmgr и нажмите Enter.
7. Найдите файл taskmgr.exe в «Проводнике»
Самый долгий способ. Не представляем, зачем он может вам понадобиться, но вдруг? Откройте «Проводник» и перейдите в папку C:\Windows\System32. Прокрутите список файлов вниз или выполните поиск через панель «Проводника» — найдёте taskmgr.exe. Дважды щёлкните его.
8. Создайте ярлык на панели задач
Если вы устали от всех этих манипуляций и хотите простоты и удобства, почему бы просто не прикрепить «Диспетчер задач» к панели Windows 10? Запустите его любым из перечисленных ранее способов, щёлкните значок на панели и выберите «Закрепить на панели задач». Теперь в любое время легко запустить диспетчер одним кликом.
А ещё можно закрепить его в быстром доступе в меню «Пуск» простым перетаскиванием. Отыщите «Диспетчер задач» в папке «Служебные — Windows», как в пятом пункте, и перетащите его на пустое место в «Пуске», правее списка приложений.
9. Создайте ярлык на «Рабочем столе»
Хотите создать ярлык для диспетчера не на панели, а на рабочем столе или в какой-нибудь папке? Щёлкните правой кнопкой мыши по пустому месту, где вы хотите разместить ярлык, и выберите «Создать» → «Ярлык». В поле расположения объекта введите:
C:\Windows\System32\taskmgr.exe
Нажмите «Далее», присвойте имя и щёлкните «Готово». Ярлык сохранится на рабочем столе или в папке.
Читайте также 🧐
- Какие службы Windows можно отключить, чтобы ускорить систему
- Горячие клавиши Windows 10, которые необходимо знать
- Что делать, если зависает компьютер на Windows
11.10.2016
Просмотров: 42232
Диспетчер задач – это один из самых важных и необходимых инструментов для управления службами, процессами и приложениями в операционной системе Windows. С его помощью пользователь может не только запускать программы, но и контролировать их работу, определить наличие вируса. Однако в Windows 10 пользователи начали сталкиваться с проблемой, когда Диспетчер задач не открывается или вовсе пропал. Что же делать в таком случае?
Содержание:
- Причины, по которым Диспетчер задач не запускается или пропал
- Способы решения проблемы с запуском Диспетчера задач
Причины, по которым Диспетчер задач не запускается или пропал
Диспетчер задач запускается комбинацией клавиш «Ctrl+Alt+Del» или через строку «Выполнить» командой «Taskmgr.exe».
Однако часто данный инструмент не запускается никакими командами. Причин тому несколько:
- Поражение системы вирусами. Поскольку Диспетчер задач контролирует работу большинства служб, процессов, элементов автозагрузки и софта, то его в первую очередь и поражают вирусы.
- Отключение службы, которая отвечает за запуск Диспетчера задач.
- Отсутствие исполняющего файла в каталоге Windows
- Случайное удаление файла «Taskmgr.exe» из папки «System32».
Чтобы исправить неполадки, которые возникли при запуске данного инструмента, стоит воспользоваться следующими рекомендациями.
Способы решения проблемы с запуском Диспетчера задач
Прежде, чем выполнять какие-либо действия, стоит проверить местонахождение файла Диспетчера задач по адресу «C:/Windows/system32/taskmgr.exe». Для этого можно вручную перейти по адресу. Однако более точным способом является проверка через командную строку. Для этого выполняем следующее:
- Жмём «Win+R» и вводим команду «cmd».
- Откроется командная строка. Копируем адрес «C:/Windows/system32/taskmgr.exe» и вставляем в окно консоли.
- Если .exe файл находится по адресу, то Диспетчер задач запустится без проблем.
- В случае, когда появится сообщение, что «Диспетчер задач отключён администратором», выполняем следующие действия.
- Проверяем систему на вирусы лечащей утилитой Dr.Web.
- Жмём «Win+R» и вводим «regedit».
- Откроется редактор реестра. Переходим по ветке «HKEY_CURRENT_USER/Software/Microsoft/Windows/CurrentVersion/Policies/System». В разделе «System» находим параметр «DisableTaskMgr». Он создается вирусом. Его значение нужно изменить из «1» на «0», а лучше всего вовсе удалить.
- Перезагружаем систему Windows 10.
В случае, когда при вводе команды в консоли «cmd» появляется сообщение, что:
- Taskmgr.exe не является исполняемым файлом;
- Данному файлу не сопоставленная программа;
- Не удается найти файл.
Значит, файл Диспетчера задач был удалён вирусом (или пользователем по ошибке).
Восстановить файл Диспетчера задач можно с помощью команды «sfc /scannow».
Для этого в командной строке с правами Администратора нужно ввести «sfc /scannow», а после проверки системы перезагрузить ПК.
Стоит отметить, что восстановить работоспособность Диспетчера задач можно с помощью утилиты AVZ или запустив откат системы до более раннего состояния.

Базовая функция диспетчера задач — отображение информации о запущенных программах и процессах и используемых ими ресурсах. Однако, в Windows 10 диспетчер задач все время совершенствуется: теперь там можно отслеживать данные по загрузке видеокарты (раньше только процессора и оперативной памяти), управлять программами в автозагрузке и не только это. Подробнее о возможностях в статье Диспетчер задач Windows 10, 8 и Windows 7 для начинающих.
8 способов запустить диспетчер задач Windows 10
Теперь подробно обо всех удобных способах открыть диспетчер задач в Windows 10, выбирайте любой:
- Нажмите Ctrl + Shift + Esc на клавиатуре компьютера — сразу запустится диспетчер задач.
- Нажмите Ctrl + Alt + Delete (Del) на клавиатуре, а в открывшемся меню выберите пункт «Диспетчер задач».
- Нажмите правой кнопкой мыши по кнопке «Пуск» или клавиши Win+X и в открывшемся меню выберите пункт «Диспетчер задач».
- Нажмите правой кнопкой мыши в любом пустом месте панели задач и выберите «Диспетчер задач» в контекстном меню.
- Нажмите клавиши Win+R на клавиатуре, введите taskmgr в окно «Выполнить» и нажмите Enter.
- Начните вводить «Диспетчер задач» в поиск на панели задач и запустите его оттуда, когда он будет найден. Также можно использовать поле поиска в «Параметры».
- Зайдите в папку C:\Windows\System32\ и запустите файл taskmgr.exe из этой папки.
- Создайте ярлык для запуска диспетчера задач на рабочем столе или где-то ещё, в качестве объекта указав файл из 7-го способа запуска диспетчера задач.
Думаю, этих способов будет более чем достаточно, если только вы не столкнетесь с ошибкой «Диспетчер задач отключен администратором».
Как открыть диспетчер задач — видео инструкция
Ниже — видео с описанными способами (разве что 5-й почему-то забыл, а потому получилось 7 способов запуска диспетчера задач).
Думаю, продемонстрированных вариантов будет достаточно для решения задачи.
Applies to: Resolve Task Manager is not working or not responding error in Windows 10, 8, 7.
What Is Task Manager
Task Manager is a system monitor program which provides information regarding the general status of your computer and the programs and processes running on it. It enables you to monitor the applications, processes, and services currently running on your PC.
You can use Task Manager to start and stop programs and to stop processes, but in addition, Task Manager will show you informative statistics about your computer’s performance and about your network.
How to Open or Launch Task Manager
In fact, there are four ways to open Task Manager:
- Press Windows + R to launch the Run Type taskmgr in the dialogue box and press Enter.
- Right-click on the Windows icon present at the bottom of the left side of the screen and select «Task Manager» from the list of options available.
- Press Ctrl+Alt+Del. A new screen will come forth consisting of few options. Click on «Task Manage» from the list of options to open it.
- At the start, type «Task Manager» in the dialogue box. Right-click on the result which comes forth. Select «Run as administrator».
Check the detailed step guideon how to open Task Manager on Windows 10/11.
How to Activate Task Manager When It’s Not Responding
Most Windows users have complained about the 100% disk usage error and the not opening error of the Task Manager. The best feature of Task Manager is that you can force close or kill any unresponsive apps or programs just with a single click. However, in this case, the Task Manager itself stops responding. As this case is very frustrating, it is of vital importance that you fix it as soon as possible.
Here are few solutions to fix the Task Manager not responding issue. You can pick any of the ways selectively and use it. Before moving to the solutions, I suggest you do the most obvious thing (in case you haven’t done it already). Do a quick restart and try launching Task Manager. Now let’s move to the solutions.
Solution 1. Upgrade Windows to the Newest Version
When a lot of users face a certain issue, Microsoft launches a new update to fix it permanently. It might be possible that Windows has an update available to resolve your issue too.
Got to Settings -> Update & Security -> Windows Update-> Check for update.
Installing the update will fix this or any other issue that you might be experiencing on your Windows computer.
Before upgrading to the newest version, remember to back up data with EaseUS backup software. EaseUS Todo Backup allows all Windows users to back up their data under Windows 10/8/7 etc with simple clicks. It’s easy to back up anything you need within 30 days.
If no update was available on your computer, try the next solution.
Solution 2. Change/Switch the User Account
The problem you are facing may be because of some error in your profile, or the administrator hasn’t granted your access. If you are the owner of this computer and still couldn’t access the task manager, we can try switching the user account and checking if this fixes anything.
Step 1. Create a new user account before switching
1. Type Settings in the start menu dialogue box and click on Accounts.
2. Click the «Family and other users» options. Select «Add someone else to this PC».
Windows will guide you through its wizard on how to create a new account. When the new window comes forth, click “I don’t have this person’s sign-in information”.
3. Select the option “Add a user without Microsoft”. Windows will now prompt you to make a new Microsoft account.
Enter all the details and choose an easy password that you can remember.
Step 2. Switch the user account
1. Now navigate to Settings > Accounts > Your info.
2. Select the option «Sign in with a Microsoft Account instead».
3. Enter your username and password and click Sign in.
Check if the task manager is working on this account. If it is, you can safely delete the older account and continue using this one.
Solution 3. Enable/Activate Task Manager in Every Way
Here are three methods to enable Task Manager, follow them and fix the not opening or responding error.
Method 1. Enable Task Manager from Registry
Windows Registry is a powerful tool; modifying data entries you don’t know about could damage your PC. Be extra careful and follow the steps carefully.
1. Press Windows + R to launch the Run application, type «Regedit» in the dialogue box, and press Enter.
2. Once in the registry editor, navigate to the following file path using the left navigation pane:
HKEY_CURRENT_USER\Software\Microsoft\Windows\Current Version\Policies\System
3. If the System key is not there, you will need to create it. We will show you how to create the entire registry after this.
4. Locate «DisableTaskmgr» from the list of items present. Double click it and enter the value as 0. Press OK.
5. Restart your computer and check if the problem gets solved.
If you don’t have the registry present and the file path only goes to Policies, we can try creating the registry and implementing the changes needed.
1. Navigate to
HKEY_CURRENT_USER\Software\Microsoft\Windows\Current Version\Policies
2. Right-click on the Policies and select New > Key.
3. Name the new key as «System» and press Enter to implement the changes.
4. Once in System, right-click on the space present on the right side of the window and select New > DWORD (32-bit) Value
5. Name the new DWORD as «DisableTaskMgr» and set its value as 0.
6. Save changes and exit the editor. You might need to restart your computer for the changes to occur.
Method 2. Using CMD Command to enable Task Manager
1. Type the command prompt in the dialogue box. Right-click on the application, which returns as a result. Select “Run as Administrator”.
2. Type the following commands:
REG add HKCU\Software\Microsoft\Windows\CurrentVersion\Policies\System /v DisableTaskMgr /t REG_DWORD /d /0 /f
3. The process might take a while as Windows checks all your files and looks for discrepancies. Wait till the process is finished. Once it has finished and there were errors detected, restart your computer and check if the problem got fixed.
If you are unfamiliar with manually editing the CMD, you can create a Registry file that will automatically modify the Registry Key to re-enable Task Managing.
1. Open Notepad or any other text editor.
2. Copy the code given below and paste it as it is in it.
Windows Registry Editor Version 5.00 [HKEY_CURRENT_USER\Software\Microsoft\Windows\CurrentVersion\Policies\System] “DisableTaskMgr” =dword:00000000
3. Save the file as Enable Task Manager. reg or *.reg.
4. Open the file by double-clicking on it.
5. Registry Editor will ask you for confirmation. In the confirmation window, click Yes.
6. Task Manager would immediately be accessible. If it is not, restart your computer.
Method 3. Using the group editor
1. Press Windows + R to launch the Run application. Type gpedit.msc in the dialogue box and press Enter.
2. Now navigate to the following path using the navigation pane present on the left side of the screen.
User Configuration>Administrative Templates>System>Ctrl+Alt+Del Options
3. On the right side of the screen, you will see an entry named «Remove Task Manager». Double-click it to open its settings.
4. Set the setting as Enabled and click on Apply. Now select Not Configured, or Disabled and press Apply. The final value is Not Configured/Disabled. We selected Enabled and applied changes to the group policy that can overrun any settings done by any external application or malware. Press Ok to save changes and exit. You might need to restart your computer for the changes to occur.
Solution 4. Other Quick Fixes to the Unresponsive Task Manager
- Scanning for Malware
- Uninstall third-party antivirus and recently installed Apps
- Restoring your system
- Run System File Checker
- Clean install Windows