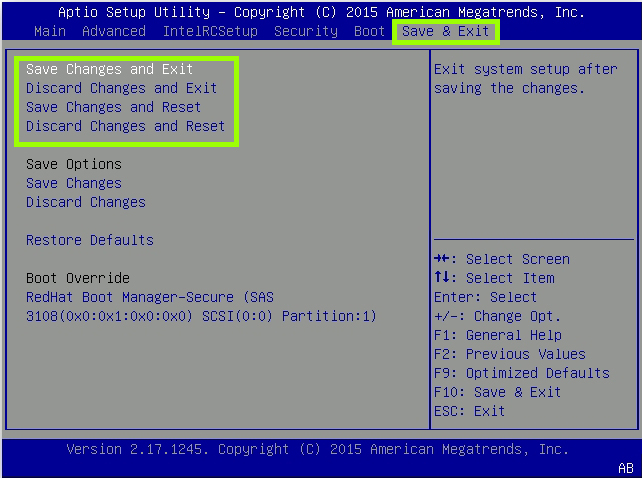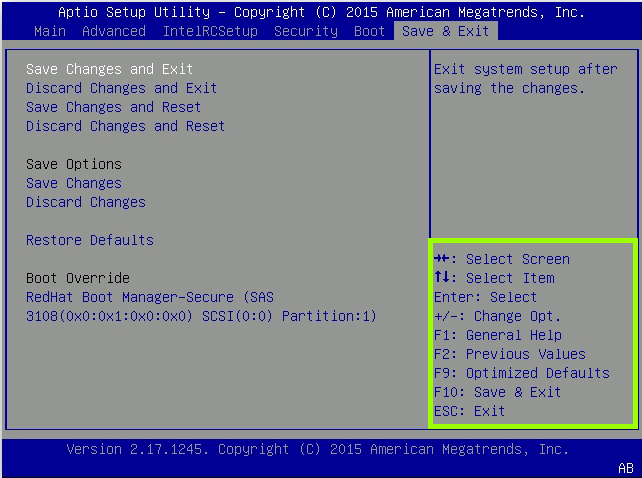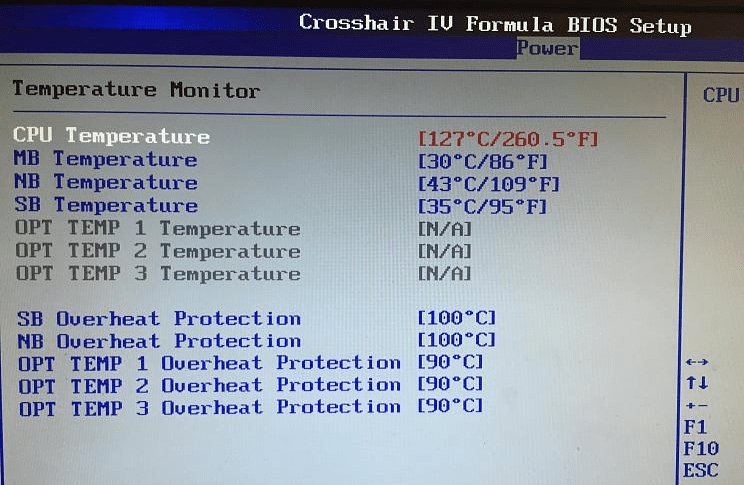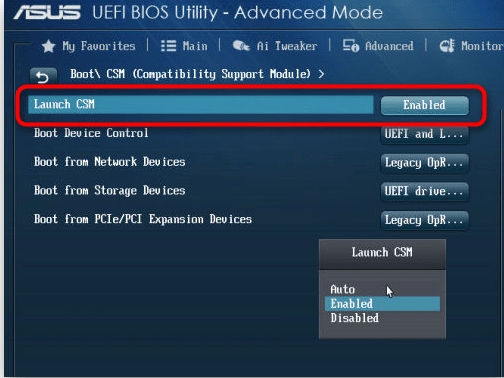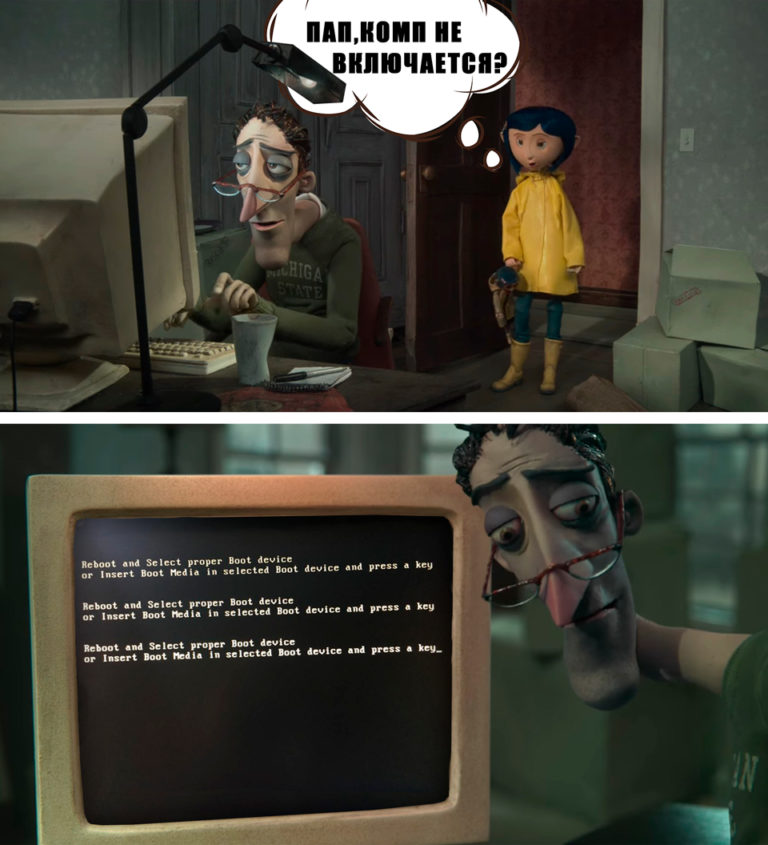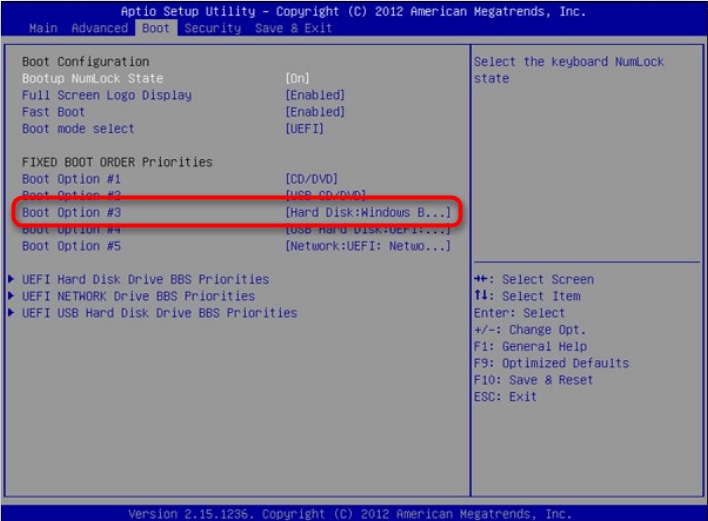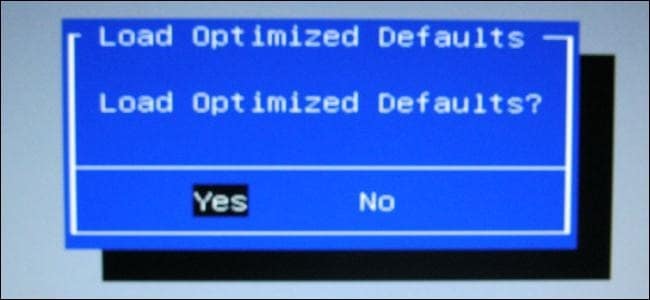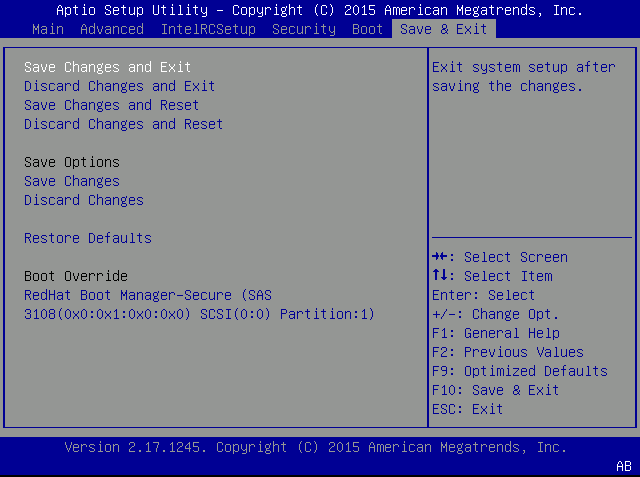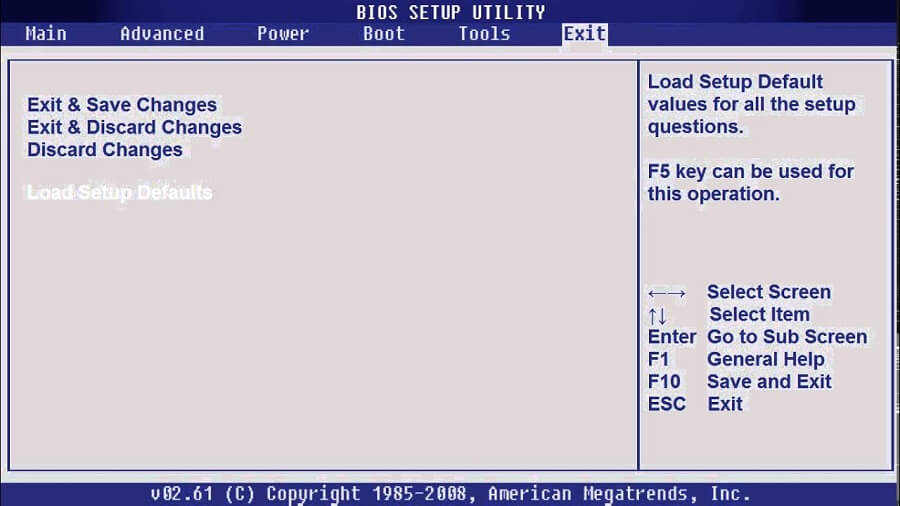На чтение 8 мин. Просмотров 19.2k. Опубликовано
Пользователи сталкивались с проблемами загрузки с самой первой версии Windows.
Существуют различные вещи, которые могут помешать вашей системе нормально загружаться. Например, сбой системы, повреждение оборудования, сбой установки обновлений и т. Д.
Тем не менее, есть некоторые проблемы с загрузкой, которые являются более серьезными, чем другие. Одной из этих проблем, безусловно, является проблема BIOS, которая не позволяет пользователям запускать свой компьютер.
Если вы не можете выйти из BIOS, ваш компьютер в основном бесполезен, потому что вы не можете его запустить.
Это не редкая проблема, так как многие пользователи уже сталкивались с этим. Если у вас возникла та же проблема, продолжайте читать эту статью, потому что мы подготовили несколько потенциальных обходных путей, которые могут помочь.
Содержание
- Общие проблемы с BIOS
- Что делать, если компьютер не выйдет из BIOS
- Решение 1. Установите настройки BIOS по умолчанию
- Решение 2. Убедитесь, что другие компоненты не повреждены
- Решение 3 – Сброс BIOS
- Решение 4 – Отключите внешние диски
- Решение 5 – Изменить настройки BIOS
- Решение 6. Используйте загрузку UEFI и проверьте порядок загрузки
- Обновил свой BIOS? Удачи!
Общие проблемы с BIOS
Неспособность выйти из BIOS может быть большой проблемой, и говорить о проблемах BIOS. Вот некоторые из проблем, о которых сообщили пользователи:
- Не удается выйти из BIOS, ASUS . Эта проблема в основном вызвана настройками BIOS, поэтому, если у вас возникли какие-либо проблемы, просто отмените все последние изменения, внесенные в BIOS, и проверьте, решает ли это проблему.
- Застрял в BIOS ASUS . Эта проблема обычно возникает с материнскими платами ASUS. Если вы столкнулись с этим, не забудьте сбросить настройки BIOS по умолчанию и проверить, помогает ли это.
- Компьютер завис при запуске BIOS, компьютер завис на заставке BIOS . Иногда эта проблема может быть вызвана вашим оборудованием. Если это так, мы советуем вам проверить ваше оборудование и посмотреть, все ли работает правильно.
- Ноутбук ASUS застрял в BIOS Windows 10 . Эта проблема может появиться на вашем ноутбуке, и если вы столкнетесь с ней, попробуйте любое из наших решений.
Windows пропускает BIOS? Не волнуйтесь! Вот лучшие советы по решению проблемы!
Что делать, если компьютер не выйдет из BIOS
Решение 1. Установите настройки BIOS по умолчанию
Возможно, вы случайно изменили некоторые настройки BIOS, которые конфликтуют с вашей системой. Таким образом, самая безопасная ставка и самое простое из возможных решений – просто сбросить BIOS до значений по умолчанию.
Если вы не знаете, как это сделать, следуйте этим инструкциям:
- Перейдите на вкладку Сохранить и выйти в BIOS
-
Выберите опцию Load Optimized Defaults
- Подтвердите изменение
Это буквально самое простое и основное решение проблем с BIOS. Если вы все еще не можете выйти из BIOS после загрузки значений по умолчанию, ваша проблема более серьезна.
Итак, ознакомьтесь с другими решениями, но будьте осторожны со всем, что вы делаете, потому что неправильный шаг может полностью отключить ваш компьютер.
Решение 2. Убедитесь, что другие компоненты не повреждены

Если какое-либо критически важное оборудование вашего компьютера, например жесткий диск, процессор или ОЗУ, повреждено, вы не сможете нормально загрузить компьютер или выйти из BIOS. В этом случае BIOS на самом деле не проблема, но вы все равно не сможете пойти дальше.
Жесткий диск является компонентом, который вызывает большинство проблем для пользователей. Ваша система обычно сообщает вам, поврежден ли жесткий диск, но вы также можете проверить это в BIOS, проверив, доступен ли ваш жесткий диск в списке источников загрузки.
Стоит отметить, что вам также необходимо проверить, правильно ли подключены ваши компоненты. Иногда, если ваш жесткий диск не подключен к материнской плате или источнику питания, вы можете столкнуться с этой проблемой, поэтому обязательно проверьте это.
Когда вы убедитесь, что какой-либо компонент препятствует нормальной загрузке компьютера, измените его, и вы сможете снова запустить компьютер. Если все ваши компоненты находятся в хорошем состоянии, продолжайте читать эту статью, мы перейдем к более серьезным решениям.
По словам пользователей, ваша оперативная память является частой причиной этой проблемы. Если вы замечаете странные звуковые сигналы до того, как ваш компьютер входит в BIOS, вполне вероятно, что ваша ОЗУ или другое оборудование вызывает эту проблему.
Если проблема с ОЗУ, просто отключите все модули памяти и попробуйте загрузить компьютер.
Если это не работает, попробуйте переставить модули памяти на материнской плате. Просто переустановите память и проверьте, загружается ли ваш компьютер. Если вы хотите выполнить детальное сканирование, вы можете отсканировать вашу память с помощью программного обеспечения MemTest86 +.
Просто скачайте этот инструмент, поместите его на флэш-диск и загрузите с него компьютер.
После этого начнется сканирование памяти. Этот процесс может занять некоторое время, и если вы хотите найти именно тот модуль памяти, который вызывает эту проблему, рекомендуется сканировать ваши модули по одному.
Решение 3 – Сброс BIOS
Если сброс программного обеспечения не помог, мы собираемся попробовать физический сброс.Каждая материнская плата имеет CMOS-джампер, который можно использовать для ручной перезагрузки BIOS. Прежде чем мы продолжим объяснять, что делать, мы должны предупредить вас.
Будьте очень осторожны при работе с материнской платой, потому что вы можете легко повредить ее или другие компоненты, если не будете осторожны. Поэтому, если вам неудобно работать с вашим оборудованием, попросите кого-нибудь, кто знает, что он делает, обратиться за помощью.
Кроме того, этот метод не работает на ноутбуках.
Теперь давайте посмотрим, что вам нужно сделать, чтобы вручную сбросить BIOS.
- Выключите компьютер и отсоедините его от розетки.
- Открой свое дело.
-
Найдите перемычку CMOS. Он расположен на вашей материнской плате и обычно помечается CLEAR, CLR, CLEAR CMOS, PSSWRD или множеством других ярлыков.
- Вы заметите, что есть три контакта, а перемычка закрывает только два. Переместите перемычку на два других контакта. Итак, если перемычка закрывает первый и второй выводы, переместите ее на второй и третий.
- Нажмите кнопку питания. Ваш компьютер не запускается, потому что питание отключено, но это разрядит всю оставшуюся энергию, хранящуюся в конденсаторах. Когда вы это сделаете, ваш BIOS будет сброшен.
- Теперь просто верните перемычку в исходное состояние
- Закройте корпус, включите питание и включите компьютер.
Вы также можете сбросить настройки BIOS, удалив аккумулятор материнской платы. Просто найдите аккумулятор на материнской плате и аккуратно извлеките его. После извлечения аккумулятора попробуйте запустить компьютер без него.
Без батареи ваш компьютер не сможет сохранить настройки BIOS и вернется к настройкам по умолчанию.
Немногие пользователи сообщили, что неисправная батарея вызвала эту проблему, и после замены батареи проблема была полностью решена.
Ваш BIOS теперь перезапущен, и если были какие-либо проблемы, они должны исчезнуть. Однако есть еще один сценарий, который оставит ваш BIOS отключенным, даже если вы сбросите его.
Мы, конечно, надеемся, что это не так с вашим BIOS, но мы все равно объясним вам.
Решение 4 – Отключите внешние диски

Если ваш компьютер не выйдет из BIOS, возможно, проблема связана с внешним диском. Иногда ваш компьютер может попытаться загрузиться с внешнего флэш-накопителя или внешнего жесткого диска, в результате чего возникает эта проблема.
Поскольку на вашем внешнем диске нет загрузочных файлов, это автоматически запустит BIOS.
Чтобы решить эту проблему, просто отключите все внешние хранилища, включая жесткие диски и флэш-диски, и попробуйте загрузить компьютер без них. После этого проверьте, появляется ли проблема по-прежнему.
Проблемы с отключением внешних дисков? Мы вернулись с этим удобным руководством!
Решение 5 – Изменить настройки BIOS
Если вы не можете выйти из BIOS на вашем компьютере, проблема, скорее всего, связана с настройками BIOS. Если BIOS настроен неправильно, вы можете столкнуться с этой проблемой.
Однако многие пользователи сообщили, что они исправили проблему, выполнив следующие действия:
- Войдите в BIOS, перейдите в Параметры безопасности и отключите Безопасную загрузку . Теперь сохраните изменения и перезагрузите компьютер.
- Снова войдите в BIOS и перейдите в раздел Загрузка . Отключите Fastboot и включите CSM (модуль поддержки совместимости) .
- Сохраните изменения и перезагрузите компьютер.
После этого ваш компьютер должен распознать ваш жесткий диск, и проблема должна быть полностью решена.
Решение 6. Используйте загрузку UEFI и проверьте порядок загрузки
Чтобы решить эту проблему, пользователи предлагают переключиться на загрузку UEFI. Для этого просто войдите в BIOS , перейдите в раздел Boot и включите загрузку UEFI .
Кроме того, обязательно проверьте порядок загрузки. Установите жесткий диск или SSD в качестве первого загрузочного устройства и попробуйте запустить компьютер.
Обновил свой BIOS? Удачи!
Большинство людей думают, что обновление BIOS похоже на обновление любого другого драйвера, но это совершенно другое.
Наши «обычные» компоненты и система обычно обновляются автоматически, чтобы повысить безопасность, производительность и совместимость.
Но обновление BIOS может нанести вред вашему компьютеру, если что-то пойдет не так. Из-за этого не рекомендуется обновлять BIOS, за исключением случаев, когда это абсолютно необходимо.
Если что-то пойдет не так при обновлении BIOS, очень сложно вернуть все в нормальное состояние. Поэтому желательно отвести компьютер в ремонтный центр и обратиться за профессиональной помощью.
Ознакомьтесь с этим руководством, чтобы обновить BIOS, как настоящий техник!
Вот и все, мы надеемся, что эта статья помогла вам решить проблему с BIOS и, конечно, что ваш компьютер не поврежден. Если у вас есть какие-либо комментарии, вопросы или предложения, просто сообщите нам об этом в комментариях.
Примечание редактора . Этот пост был первоначально опубликован в ноябре 2016 года и с тех пор был полностью переработан и обновлен для обеспечения свежести, точности и полноты.
Всем привет! Сегодня я расскажу вам, как выйти из биоса на Виндовс 10, 11, 7, 8, XP и т.д. На самом деле не важно, какая именно операционная система у вас установлена. BIOS это отдельная программа, напрямую работающая с железом компьютера. В статье мы разберем различные способы выйти из BIOS. Как обычный стандартный выход, так и выход в тех случаях, если при каждом включении ПК вы видите окно БИОС. Я постарался описать все возможные способы. Если какой-то способ не помог – просто переходим к следующему.
Содержание
- Способ 1: Меню BIOS
- Способ 2: Горячие клавиши
- Способ 3: Кнопка «Power»
- Способ 4: При включении компьютера загружается BIOS вместо Windows
- Способ 5: Извлекаем батарейку
- Способ 6: Смена режима в UEFI
- Способ 7: Проверка жесткого диска
- Способ 8: Залипание кнопок на клавиатуре
- Способ 9: Загрузчик Windows
- Способ 10: Прошивка BIOS
- Задать вопрос автору статьи
Давайте посмотрим, как можно выйти из биоса. Первый и самый простой способ — это использовать само меню микросистемы. Для того чтобы переключать различные пункты меню и для выбора команд – используйте стрелки на клавиатуре и клавишу Enter. Если у вас более продвинутая версия UEFI, можно использовать курсор мыши. Сразу хочу предупредить, что версий BIOS и UEFI достаточно много, но сам принцип один и тот же. Поэтому ориентируйтесь на названия и логику, которую мы будем использовать.
В первую очередь вам нужно найти вкладку или раздел «Save & Exit» (Сохранение и выход). Когда вы туда попадете, у нас есть несколько вариантов, которые мы можем использовать:
- Save Changes and Exit (Reset) – сохраняет изменения, которые вы внесли при настройке BIOS.
- Discard Changes and Exit (Reset) – изменения, которые были внесены вами в БИОС не будут сохранены.
ПРИМЕЧАНИЕ! Если выбрать «Exit», то компьютер продолжит загружаться. Если вы выберите «Reset», то комп с самого начала перезагрузится.
Как только вы выберите какой-то из вариантов, вылезет окошко с предупреждением. Вам нужно согласиться, нажав по клавише:
Y (Yes)
Или отказаться:
N (No)
Способ 2: Горячие клавиши
Еще один вариант выйти из биоса на ноутбуке или компьютере – это использовать быстрые клавиши на клавиатуре. Еще раз повторюсь, что на разных версиях клавиши могут отличаться – смотрите на подсказки, которые расположены на экране. Для того чтобы сохранить изменения и выйти, чаще всего используется кнопка:
F10
Если же вам нужно просто выйти (без сохранения), жмем:
Esc
Способ 3: Кнопка «Power»
Если по каким-то причинам прошлые варианты не дали результата, а сам BIOS завис, можно попробовать более радикальные меры. Просто нажмите по кнопке «Power», чтобы выключить ПК. Потом снова его включите, нажав по той же самой кнопке. На некоторых ноутбуках и компьютерах есть защита от непреднамеренного выключения и таким образом вы комп не выключите. Для полного выключения зажимаем эту же кнопку на 5-10 секунд. Как только ПК выключится, отпустите кнопку. На некоторых системных блоках можно аналогично воспользоваться кнопкой «Reset».
Способ 4: При включении компьютера загружается BIOS вместо Windows
Такое часто происходит в случае сильного перегрева каких-то из компонентов (процессор, чипсет, видеокарта). Тогда при каждой перезагрузке будет запускаться БИОС вместо Виндовс, а на экране вы увидите окошко с температурным режимом.
Что нам нужно сделать в таком случае:
- В первую очередь выключите его и отключите от питания (от розетки).
- Если у вас стационарный компьютер, снимите боковую крышку системного блока и посмотрите подключения питания к кулерам. Попробуйте включить компьютер и посмотрите, чтобы все вентиляторы нормально работали. Если какой-то из кулеров не работает – его следует заменить.
- Если у вас ноутбук – читаем эту инструкцию.
- Поменяйте термопасту.
- Если у вас сильно греется видеокарта, то все делается по аналогии. Вынимаем её из корпуса, снимаем кулер с радиатором и меняем термопасту. Можно также по необходимости поменять термпопрокладки.
Способ 5: Извлекаем батарейку
Возможно, есть какой-то программный сбой в BIOS, поэтому загрузка Windows даже не начинается. Можно попробовать снять корпус системного блока или заднюю крышку ноутбука. Полностью обесточьте комп – вытащив вилку из розетки. Далее найдите батарейку и выньте её. Подождите так примерно 10 минут. Вставьте батарейку обратно и включите ПК. После этого БИОС сброситься до заводских настроек.
Вторая причина, немного обратная – когда батарейка уже села и не может сохранять параметры BIOS. В таком случае при каждом включении вы можете наблюдать сбившееся время. Помимо времени многие настройки БИОС постоянно сбиваются из-за чего могут возникнуть проблемы с загрузкой Windows. Стоит такую батарейку поменять на новую.
Способ 6: Смена режима в UEFI
Итак, ни один из вышеперечисленных способов вам не помог, а вы не можете загрузить свою операционную систему. Возможно, есть проблема в настройках при работе с UEFI и старыми системами Windows 7, Windows XP и т.д. Для их нормальной работы нужно:
- Зайти в UEFI и выключить режим «Secure Boot». Более подробно о том, как это сделать – написано в этой инструкции.
- Найдите параметр «Boot Device Control» и установите режим «Legacy and UEFI Only». Если он не сработает, меняем на «Legacy Only».
- Включаем параметр «Launch CSM» (Enabled).
Если после при запуске компьютера вы видите ошибку «Reboot and select proper Boot device» – читаем инструкцию из этой статьи (ссылка).
Способ 7: Проверка жесткого диска
Очень часто проблема с БИОС наблюдается при некорректном подключении жесткого диска. Зайдите в BIOS, найдите раздел, который отвечает за подключенное железо и посмотрите – есть ли там ваш жесткий диск. Также его можно увидеть в разделе «BOOT». В «BOOT» разделе обязательно на первое место (Boot Option #1) установите ваш жесткий диск, на котором установлена винда.
Если HDD или SSD не отображается в BIOS – выключите компьютер и проверьте, чтобы к жестаку были подключены SATA и питание. Попробуйте вытащить два кабеля и подключить повторно. Если при повторном включении жесткий диск все равно не отображается – попробуйте использовать другие, альтернативные, свободные кабели (SATA и питание).
Если ничего не помогло, а жесткий диск все равно не отображается – читаем рекомендации от сюда.
Способ 8: Залипание кнопок на клавиатуре
Проблема достаточно редкая, но возможная. Есть вероятность, что клавиша, которая запускает BIOS просто залипла. Такое может произойти на очень старых клавиатурах, а также если на кнопки пролить чай, кофе или любой сладкий напиток. Попробуйте отсоединить клавиатуру и включите компьютер. После этого снова подключите девайс и уже в загруженной системе его проверьте.
Способ 9: Загрузчик Windows
Возможно, с BIOS у нас все в порядке, но вот с файлами, которые отвечают за загрузку Windows есть проблема. Можно попробовать их восстановить. По этому поводу читаем отдельные инструкции:
- Восстановление загрузчика на Windows 10 и 11.
- Восстановление загрузчика на Windows 7.
Дополнительно можете почитать статью, которая решает проблемы с загрузкой системы.
Способ 10: Прошивка BIOS
BIOS и UEFI системы напрямую работают со всем железом компьютера. Как и в любой системе у них могут встречаться баги. Причем эти баги могут встречаться на определенных версиях. Если вы до этого перепрошивали BIOS, то советую вернуть старую версию. Если же все перепробовали и у вас есть подозрение именно на БИОС – можно попробовать её перепрошить более новой версией.
Читаем – как обновить BIOS. Инструкция написана для материнских плат Gigabyte, но все делается аналогично и на материнках других производителей.
На этом все, дорогие наши читатели. Вы также можете задавать свои вопросы в комментариях, и портал WiFiGiD.RU вам постарается помочь. Всем добра!
Learn to fix this issue and repair your PC
by Ivan Jenic
Passionate about all elements related to Windows and combined with his innate curiosity, Ivan has delved deep into understanding this operating system, with a specialization in drivers and… read more
Updated on
- BIOS mode allows users to change various PC settings.
- The F10 key on your keyboard should allow you to leave BIOS.
- In case you can’t exit BIOS using the dedicated hotkey, you need to try out some more complicated solutions.
Users have been dealing with booting issues since the very first version of Windows. If you want to find out how to exit BIOS on your PC, then keep reading.
If you’re unable to exit BIOS, your computer is basically useless, because you can’t start it. This isn’t a rare problem, as many users have encountered it already.
In case you have the same problem, make sure to check out our solutions, because we’ve prepared a few potential workarounds, that might be of some help.
How can I exit BIOS?
In order to simply get out of BIOS mode, you need to press the F10 key on your keyboard. This is the universal hotkey to press in order to save the changes you’ve done in BIOS settings, and then exit it.
On some PC models, the key is different, and your screen should tell you which one to press. After you do this, your PC should start booting and you will be able to use it straightaway.
In case your PC gets stuck on BIOS mode, then jump to the next section.
What can I do if I can’t get out of BIOS?
- How can I exit BIOS?
- What can I do if I can’t get out of BIOS?
- 1. Set BIOS settings to default
- 2. Make sure other components are not damaged
- 3. Reset BIOS
- 4. Disconnect external drives
- 5. Change BIOS settings
- 6. Use UEFI boot and check your Boot order
- Should I update my BIOS?
- Why can’t I exit BIOS?
If your computer won’t leave BIOS using the previously mentioned method, then you need to do some extra steps.
1. Set BIOS settings to default
Maybe you accidentally changed some BIOS settings that conflict with your system. So, the safest bet and the simplest possible solution is to simply reset BIOS to its default values.
In case you don’t know how to do that, follow these instructions:
- Go to the Save & exit tab in BIOS
- Select the Load Optimized Defaults option
- Confirm the change
This is literally the simplest and the most basic solution for one’s BIOS issues. In case you’re still unable to exit BIOS after loading the default values, your problem is more serious.
So, check out other solutions, but be careful with everything you do, because a wrong step can completely disable your computer.
2. Make sure other components are not damaged
If some of the crucial hardware in your computer, like hard disk, CPU, or RAM are damaged, you won’t be able to boot your computer normally, or go past BIOS. In this case, BIOS is really not an issue, but you’re not able to go further, anyway.
How we test, review and rate?
We have worked for the past 6 months on building a new review system on how we produce content. Using it, we have subsequently redone most of our articles to provide actual hands-on expertise on the guides we made.
For more details you can read how we test, review, and rate at WindowsReport.
The hard disk is the component that causes the most problems for users. Your system will usually tell you if the hard drive is damaged, but you can also check from BIOS, by checking if your hard disk is available in the list of boot sources.
It’s worth mentioning that you also need to check whether your components are connected properly. Sometimes if your hard drive isn’t tightly connected to your motherboard or the power supply you might encounter this issue, so be sure to check that.
When you make sure which component prevents your computer booting normally, change that component, and you’ll be able to start your computer again. If all your components are in a good shape, carry on with reading this article, we’re getting to more serious solutions.
According to users, your RAM is the common cause of this problem. If you notice strange beeps before your PC enters BIOS, it’s rather likely that your RAM or other hardware is causing this issue.
If RAM is the problem, simply disconnect all by one memory modules and try to boot your PC.
If that doesn’t work, try to rearrange memory modules on your motherboard. Simply reseat your memory and check if your PC boots. If you want to perform a detailed scan, you can scan your memory using the MemTest86+ software.
Simply download this tool, put it on a flash drive and boot your PC from it.
After doing that, the memory scan will start. This process can take a while, and if you want to find the exact memory module that is causing this issue, it’s advised to scan your modules one by one.
3. Reset BIOS
If software resetting didn’t help, we’re going to try the physical reset. Every motherboard has a CMOS jumper, which can be used for manually resetting BIOS. Before we continue with explaining what to do, we have to warn you.
Be very careful while working with your motherboard, because you can easily damage it or other components if you’re not careful. So, if you’re not comfortable working with your hardware, ask someone who knows what he’s doing for help.
Also, this method doesn’t work on laptops.
Now, let’s see what you need to do to manually reset your BIOS.
- Power off your computer, and unplug it from the outlet.
- Open your case.
- Find the CMOS jumper. It is located on your motherboard, and is usually labeled with CLEAR, CLR, CLEAR CMOS, PSSWRD, or a variety of other labels.
- You’ll notice that there are three pins, and the jumper covers only two. Move the jumper to other two pins. So, if the jumper is covering the first and second pins, move it to the second and third.
- Press the power button. Your computer won’t start because the power is turned off, but this will discharge any remaining power stored in the capacitors. When you do this, your BIOS will be reset.
- Now, just return the jumper to its original state
- Close the case, turn the power on, and start your computer.
You can also reset your BIOS by removing your motherboard battery. Simply locate the battery on your motherboard and gently remove it. Once you remove the battery, try to start your PC without it.
Without the battery, your PC won’t be able to store your BIOS settings and it will revert to default.
Few users reported that a faulty battery caused this issue, and after replacing the battery, the problem was completely resolved.
Your BIOS is now restarted, and if there were any problems, they should be gone. However, there’s one more scenario which will leave your BIOS disabled, even if you reset it.
We certainly hope that’s not the case with your BIOS, but we’ll explain it to you, anyway.
4. Disconnect external drives
If your PC won’t exit BIOS, the issue might be an external drive. Sometimes your PC might try to boot from the external flash drive or external hard drive causing this issue to appear.
Since your external drive doesn’t have any bootable files on it, that will automatically start BIOS.
To fix this problem, simply disconnect all external storage, including hard drives and flash drives, and try to boot your PC without them. After doing that, check if the problem still appears.
5. Change BIOS settings
If you can’t exit BIOS on your PC, the issue is most likely caused by your BIOS settings. If BIOS isn’t properly configured, you might experience this problem.
However, many users reported that they fixed the issue by doing the following:
- Enter BIOS, go to Security Options and disable Secure Boot. Now save changes and restart your PC.
- Enter BIOS again and this time go to Boot section. Disable Fastboot and enable CSM (Compatibility Support Module).
- Save changes and restart your PC.
After doing that, your PC should recognize your hard drive and the issue should be completely resolved.
6. Use UEFI boot and check your Boot order
To fix this problem, users are suggesting to switch to UEFI boot. To do that, just enter BIOS, navigate to Boot section, and enable UEFI boot.
In addition, be sure to check the boot order. Set your hard drive or SSD as the first boot device and try to start your PC.
- Fix: ATA/SATA Hard Drive not Detected in BIOS
- Spacebar, Enter, and Backspace are Not Working on Windows 11 [Fix]
Should I update my BIOS?
Most people think that updating BIOS is like updating any other driver, but it’s totally different.
Our ‘regular’ components and the system are usually updated automatically, to improve security, performance, and compatibility.
But updating BIOS can cripple your computer badly if something goes wrong. Because of that, it is not recommended to update BIOS, unless absolutely necessary.
If something goes wrong when updating your BIOS, it is very hard to get things back to normal. So, it is advisable to take your computer to a repair center and ask for professional help.
- Fix: ATA/SATA Hard Drive not Detected in BIOS
- Spacebar, Enter, and Backspace are Not Working on Windows 11 [Fix]
Why can’t I exit BIOS?
Not being able to exit BIOS can be a big problem and speaking of BIOS issues. These are some of the problems that users reported:
- Can’t exit BIOS, ASUS – This issue is mostly caused by your BIOS settings, so if you’re having any problems, simply revert any recent changes made in BIOS and check if that solves the problem.
- Stuck in BIOS ASUS – This problem usually occurs with ASUS motherboards. If you encounter it, be sure to reset your BIOS to the default settings and check if that helps.
- Computer stuck at BIOS startup, PC stuck on BIOS splash screen – Sometimes this issue can be caused by your hardware. If that’s the case, we advise you inspect your hardware and see if everything is working properly.
- ASUS laptop stuck in BIOS Windows 10 – This issue can appear on your laptop, and if you encounter it, feel free to try any of our solutions.
There are various things that can prevent your system from booting normally. For example, system failure, damaged hardware, failed update installation, etc.
However, there are some booting problems that are more serious than others. One of these problems is definitely the BIOS issues, which prevents users from starting their computer.
That’s all, we hope this article helped you resolve the problem and you managed to exit BIOS, and of course, that your computer is not permanently damaged.
If you have any comments, questions, or suggestions, just let us know in the comments.
Разберемся, как выйти из Биоса на разных моделей ноутбуков, и системных плат компьютеров. Как осуществляется выход из системы BIOS, сколько существует способов?
Все варианты как выйти из БИОС на ноутбуке и компьютере
Известно, что существует множество модификаций подсистемы BIOS. В основном на компьютере и ноутбуке они схожи, поэтому сложностей выхода быть не должно. Есть только два варианта выхода:
- С сохранением результатов (когда вы изменили какие-то настройки и нужно их сохранить).
- Без сохранения результатов.
Чаще всего нужная функция находится на вкладке «Exit» или «Save & Exit». Когда вы туда перейдёте, то увидите несколько пунктов, которые в разных версиях BIOS отличаются.
Могут быть следующие варианты названий выхода из Биос:
- Save Changes and Exit – сохранить изменения и выйти;
- Discard Changes and Exit – не сохранять изменения и выйти;
- Save Changes and Reset – сохранение изменений и перезагрузка;
- Discard Changes and Reset – изменения не сохраняются, а компьютер перезагружается;
- Exit Without Sawing – выход без сохранения;
- Quit Without Sawing – выход без сохранения.
Для сохранения изменений вы можете не посещать последнюю вкладку, а просто нажать кнопку F10, а затем подтвердить операцию кнопкой Y или стрелочками выбрать Yes.
Если вы забыли, какие настройки изменили или не уверены в правильности своих действий, то сохранять изменения не стоит. Не разбирающийся пользователь может легко изменить настройки таким образом, что система впоследствии будет работать нестабильно, поэтому следует как минимум изучить все нюансы работы с BIOS, прочитать соответствующую литературу. Рекомендую прочитать книгу «1000 и 1 секрет BIOS по тонкой настройке, решению проблем и оптимизации работы компьютера».
Также завершает работу BIOS клавиша Esc, но изменения в этом случае не сохраняются. Клавиши, F10 и Esc работают в любых версиях и модификациях Биоса при условии, что вы не находитесь в каких-либо разделах, где они не реагируют.
Сброс BIOS при неудачных изменениях настроек подсистемы
Нередко пользователь, который только познакомился с БИОС может наделать кучу ошибок в изменениях опций. При выходе компьютер может не загрузить Windows или любую другую ОС. В этом случае на вкладке Exit есть дополнительные функции, отвечающие за сброс БИОС.
Называться функции могут по-разному, в зависимости от версии BIOS:
- Load BIOS Setup Defaults;
- Restore Default;
- Load Safe-Fail Defaults;
- Load Safe-Fail Defaults.
В каких еще случаях применять сброс настроек? Эту операцию необходимо проделывать на компьютере, который только что собран, при замене комплектующих (процессор, видеокарта и т. д.), а также при прошивке BIOS обязателен сброс.
Стоит отметить еще один важный факт. Если опции были настроены неправильно, а при перезагрузке вы услышали странные звуки, то стоит прочитать статью о звуковых сигналах BIOS.
Если изменения не сохраняются и не получается выйти из BIOS
Такая проблема возникает редко, но всё же имеет место быть. Причины могут быть самые разные. Если вы не можете выйти из BIOS, то самый простой вариант – перезагрузка компьютера с кнопки. Этот способ 100% действенный.
Если же изменения не сохраняются или вовсе не получается сбросить эти изменения, то рекомендуется отключить компьютер, выдернуть кабель блока питания, открыть боковую крышку и найти на материнской плате батарейку CMOS. Её нужно вынуть на несколько минут, затем снова вставить, обычно это сразу помогает сбросить БИОС.
Также сброс с помощью батарейки CMOS помогает решить проблему с зависшим экраном на заставке БИОС.
Теперь вы знаете всю необходимую информацию о том, как выйти из Биоса не только с ноутбука, но и с компьютера, под управление любых версий Windows и других операционных систем. Если у вас есть своё мнение, то напишите о нём в комментариях.
( 1 оценка, среднее 5 из 5 )
Когда пользователи сталкиваются с необходимостью выйти из БИОСа в Windows 10, многие из них испытывают затруднения. Но не волнуйтесь, в этой статье мы рассмотрим несколько простых и эффективных решений, которые помогут вам справиться с этой задачей.
- Что нажать чтобы выйти из БИОСа в Windows 10
- Примечание 1: Клавиши завершения работы в БИОСе
- Что делать, если не получается выйти из БИОСа в Windows 10
- Почему компьютер не может выйти из БИОСа
- Как сделать сброс настроек БИОСа на компьютере
- Полезные советы и выводы
Что нажать чтобы выйти из БИОСа в Windows 10
Перейдите к интерфейсу БИОСа и найдите строку меню в верхней части экрана. Для выхода из программы БИОС выберите раздел Exit в главном меню. В этом разделе вы найдете две важные команды:
- Exit Without Saving (Выход без сохранения): используйте эту команду, если не хотите сохранять внесенные изменения в настройки БИОСа.
- Save & Exit Setup (Сохранить и выйти): выберите эту команду, если хотите сохранить внесенные изменения и выйти из программы БИОС.
Примечание 1: Клавиши завершения работы в БИОСе
Обычно для завершения работы в БИОСе используются клавиши Esc и F10. Они активируют соответствующие пункты меню и срабатывают в большинстве случаев. Однако в некоторых версиях БИОСа эти клавиши могут не работать, когда находитесь в подпунктах или окнах диалога, а не на центральных вкладках.
Что делать, если не получается выйти из БИОСа в Windows 10
Если вам не удается выйти из программы БИОС с помощью стандартных команд, рекомендуется попробовать следующие действия:
- Сбросить настройки БИОСа на значения по умолчанию: для этого найдите опцию, похожую на «Reset to Default», «Factory Default», «Setup Defaults» или «Load Optimized Defaults» в разделе Exit меню БИОСа. Подтвердите действие и компьютер перезапустится с сброшенными настройками.
- Обновить программу БИОС (только для опытных пользователей): это довольно сложная процедура, но может помочь, если проблема вызвана ошибкой программы БИОС. Чтобы обновить БИОС, вам потребуется загрузить последнюю версию программы БИОС с официального сайта производителя материнской платы и следовать инструкциям по обновлению.
Помните, что обновление программы БИОС может быть опасным и потенциально навредить вашей системе, поэтому делайте это только в случае крайней необходимости и будьте внимательны.
Почему компьютер не может выйти из БИОСа
Иногда компьютер может зациклиться в программе БИОСа и выйти из нее становится невозможно. Вот несколько возможных причин:
- Программная ошибка БИОС: некорректные настройки или ошибки в программе БИОС могут вызвать проблемы при выходе из нее.
- Проблемы с подключенными устройствами: если в компьютер подключена периферийная устройства через USB, они могут мешать выходу из БИОСа.
- Сбитые настройки БИОСа: если базовая система ввода-вывода (БИОС) имеет некорректные настройки, это может привести к сложностям при выходе из программы.
Как сделать сброс настроек БИОСа на компьютере
Если требуется сбросить настройки БИОСа на компьютере, следуйте этим шагам:
- Войдите в меню БИОСа (обычно это делается нажатием определенной клавиши при загрузке компьютера, например, Delete, F2 или F10).
- Найдите пункт меню, который называется «Reset to Default», «Factory Default», «Setup Defaults» или «Load Optimized Defaults». Обычно он находится в разделе Exit.
- Выберите эту опцию и подтвердите действие. Компьютер перезагрузится, а настройки БИОСа будут сброшены до значения по умолчанию.
Полезные советы и выводы
Выход из БИОСа в Windows 10 может показаться сложной задачей, но, следуя нашим рекомендациям, это станет гораздо проще:
- Попробуйте команды «Exit Without Saving» и «Save & Exit Setup» в разделе Exit меню БИОСа для выхода из программы.
- Если стандартные способы не работают, попробуйте сбросить настройки БИОСа до значений по умолчанию.
- В случае крайней необходимости можно обновить программу БИОС, но помните о потенциальных рисках и делайте это только при необходимости.
- Если компьютер все еще не может выйти из БИОСа, возможно, причина в программной ошибке БИОСа или проблемах с подключенными устройствами. Рекомендуется обратиться к специалисту по ремонту компьютеров для диагностики и устранения проблемы.
Вывод: Выход из БИОСа в Windows 10 может быть вызывающей проблему задачей для некоторых пользователей. Однако следуя нашим рекомендациям, вы сможете успешно справиться с этой проблемой и продолжить нормальную работу на вашем компьютере.
Как перейти в биос на Леново
Для того чтобы перейти в BIOS на ноутбуке Lenovo, существует несколько способов. Один из них — нажать на клавишу F2 несколько раз сразу после включения компьютера. Но также можно использовать комбинацию клавиш Fn+F2, если на клавиатуре нет отдельной клавиши F2. Важно заметить, что необходимо нажимать клавишу или комбинацию клавиш до загрузки операционной системы, то есть момента, когда на экране появляется логотип Lenovo. При этом может потребоваться несколько попыток, так как момент нажатия клавиш может быть достаточно кратким. Когда удалось успешно войти в BIOS, откроется специальное меню, в котором можно настроить параметры компьютера, изменить порядок загрузки и провести другие настройки необходимые для работы устройства.
Как зайти в БИОС через диспетчер задач
Это вызовет появление меню восстановления. На экране выберите опцию «Отладка» или «Устроства» и перейдите на следующий экран. Затем выберите «Диспетчер задач». В открывшемся окне Диспетчера задач найдите вкладку «BIOS» или «UEFI». Щелкните по ней, чтобы открыть BIOS. Возможно, вам понадобится ввести пароль администратора или задать другие подтверждения для получения доступа к BIOS. Внутри BIOS вы можете настроить различные параметры вашей системы, такие как порядок загрузки устройств, разгон процессора и другие функции. После завершения всех настроек сохраните изменения и выйдите из BIOS. Это достигается обычно нажатием клавиши F10 или выбором соответствующей опции в меню. После выхода из BIOS компьютер перезагрузится и загрузится согласно новым настройкам.
Как запустить БИОС при включении компьютера
Когда компьютер включен, операционная система загружается сама по себе. Однако иногда возникает необходимость запустить BIOS (Basic Input/Output System) — программное обеспечение, управляющее базовыми функциями компьютера.
Для запуска БИОС при включении компьютера можно воспользоваться основным решением, которое будет описано далее.
Сначала необходимо выключить компьютер, если он уже включен. Затем нажмите и удерживайте кнопку [F2] на клавиатуре. После этого нажмите [Кнопку питания], чтобы включить компьютер. Важно не отпускать кнопку F2, пока не появится конфигурация BIOS на экране.
Теперь вы находитесь в BIOS. Здесь можно изменять различные настройки компьютера, такие как порядок загрузки, активацию или деактивацию устройств и т. д. Внесенные изменения будут сохранены после выхода из BIOS и перезагрузки компьютера.
В случае, если вы захотите вернуться к настройкам по умолчанию, в BIOS обычно имеется опция «Load Default Settings», которую можно выбрать.
Теперь вы знаете, как запустить BIOS при включении компьютера. Эта возможность пригодится, если возникнет необходимость изменить конфигурацию или настроить определенные параметры компьютера.
Как открыть биос меню на Леново
Для того чтобы открыть BIOS-меню на ноутбуке Lenovo, необходимо выполнить следующие шаги. Сначала включите компьютер. Затем, сразу после включения, несколько раз нажмите клавишу F2 или комбинацию клавиш Fn+F2. Важно отметить, что доступ к BIOS может понадобиться несколько попыток, поэтому, если не получится с первого раза, следует попробовать ещё раз. Если возникнут сложности или затруднения в процессе, можно обратиться к руководству пользователя. В нём можно найти информацию о том, как найти и просмотреть руководства для продуктов Lenovo, таких как ThinkPad, ThinkCentre, Ideapad и Ideacentre. Следуя инструкциям, можно быстро и легко получить доступ к BIOS-меню на ноутбуке Lenovo и настроить необходимые параметры.