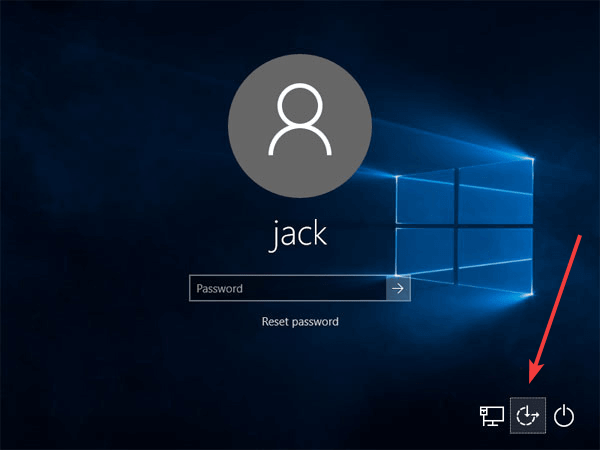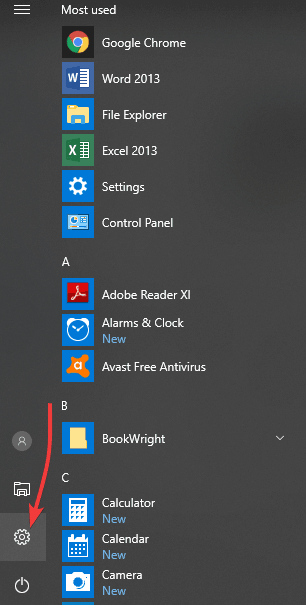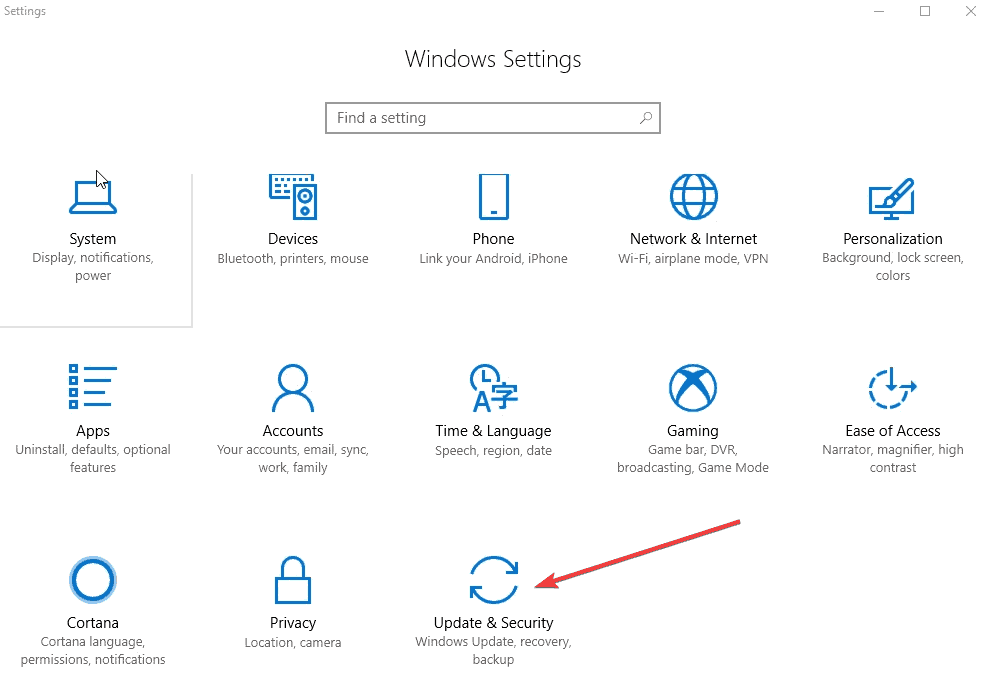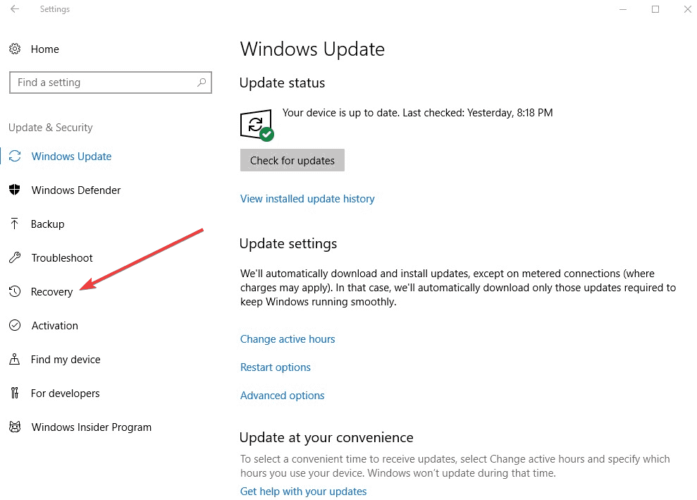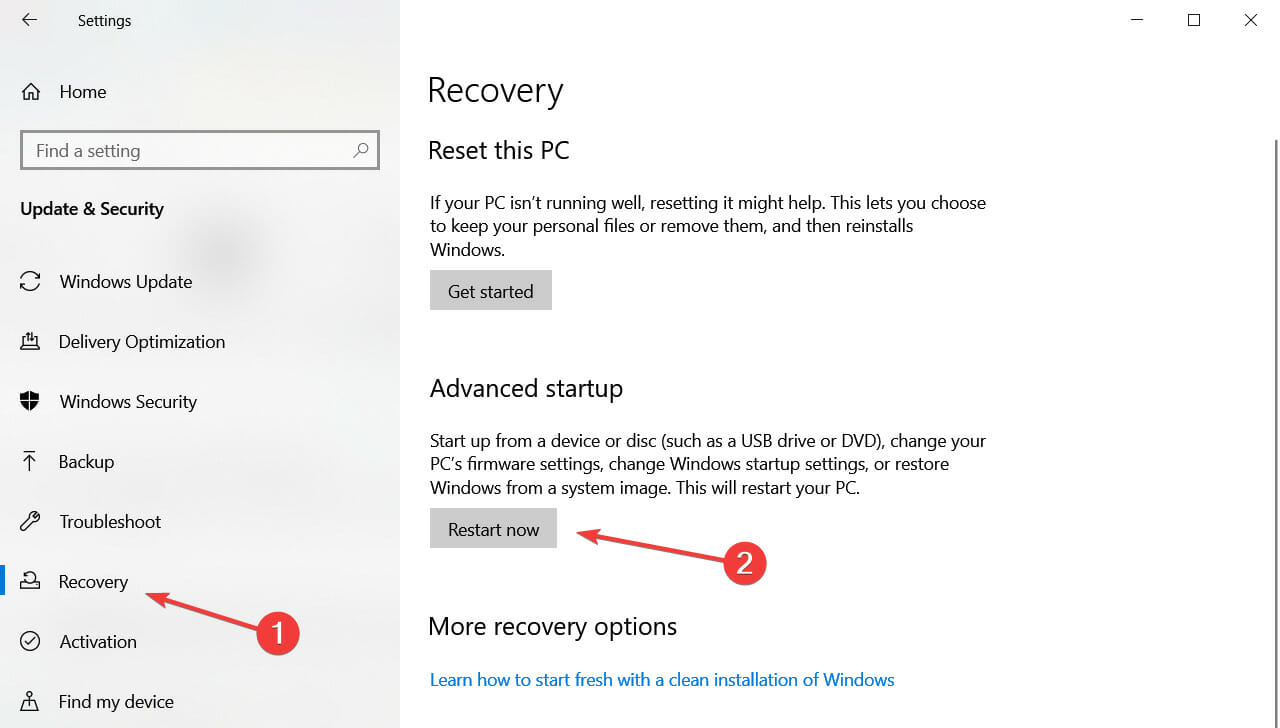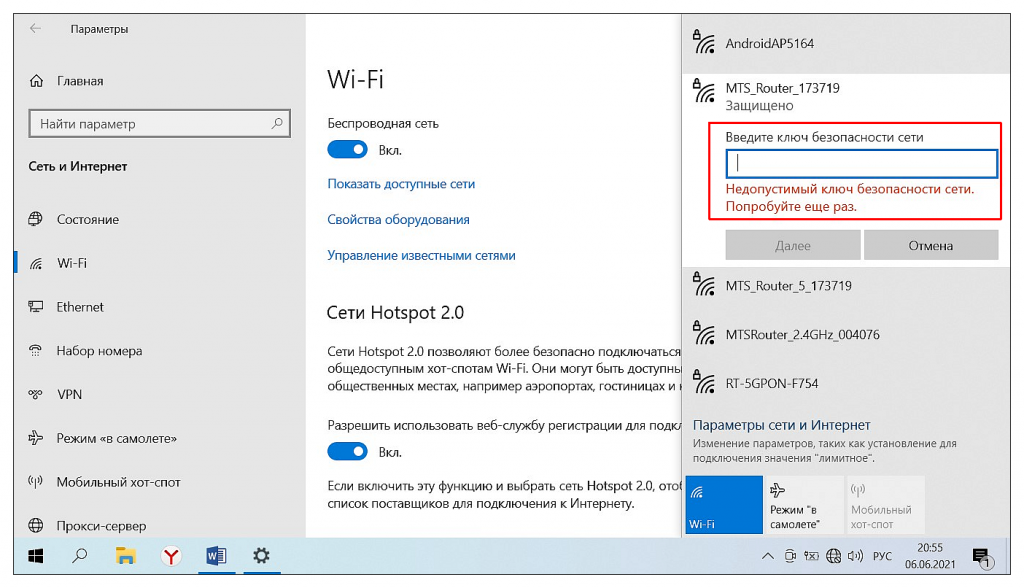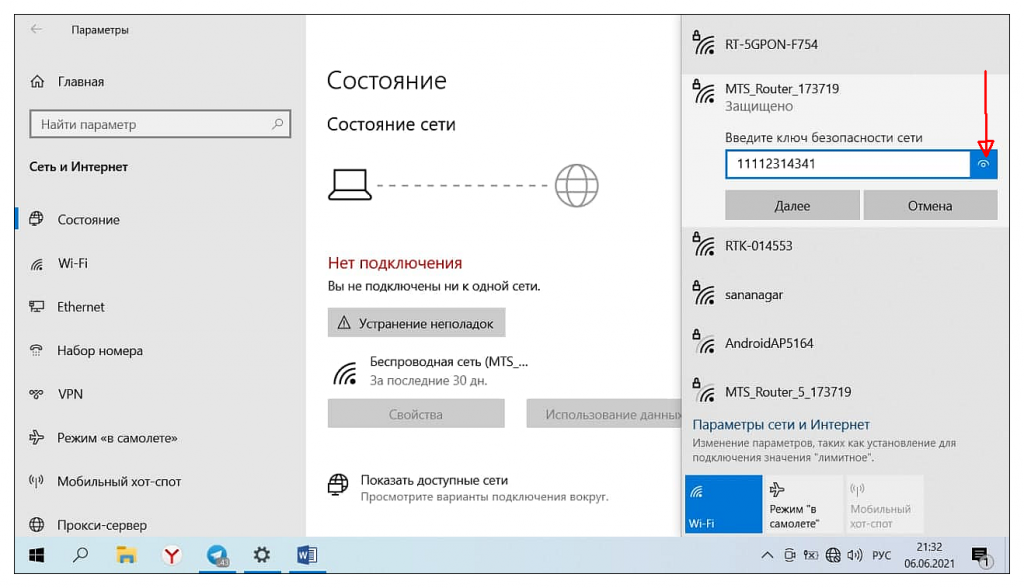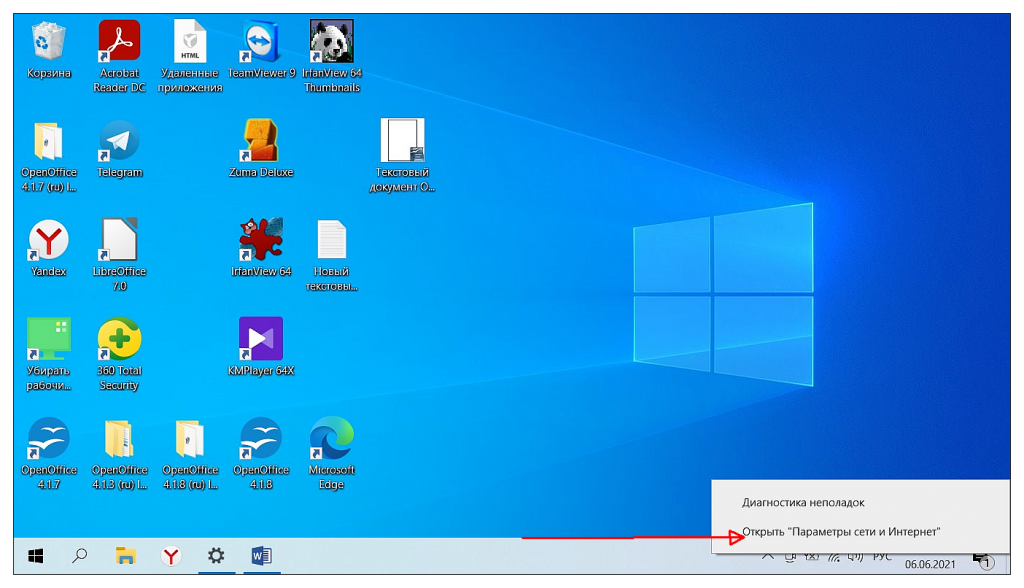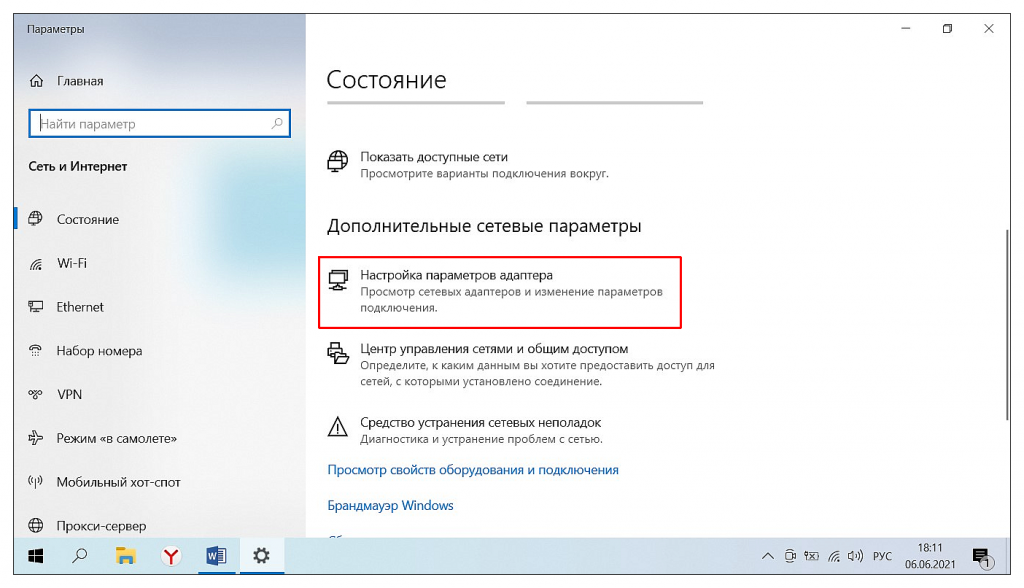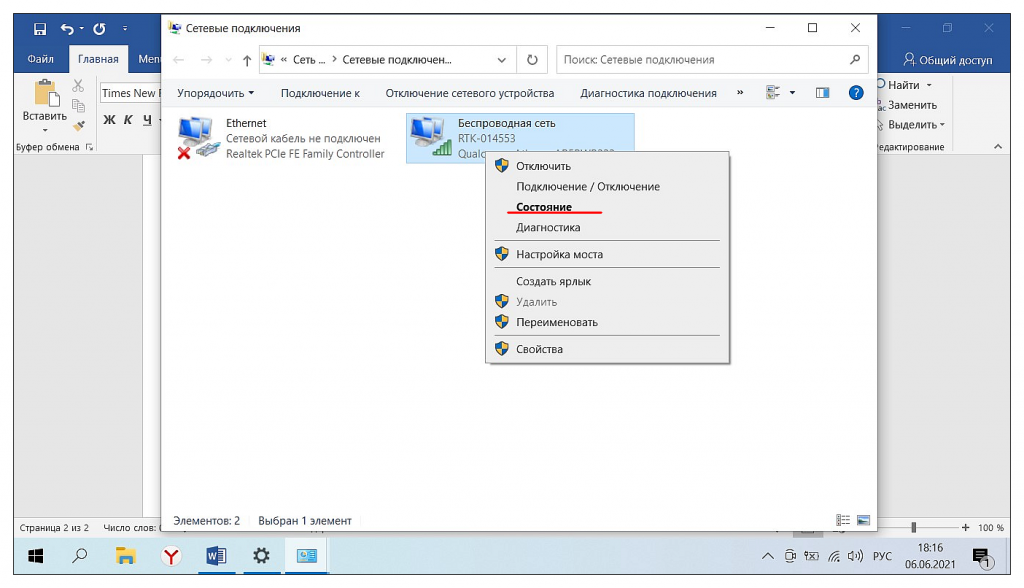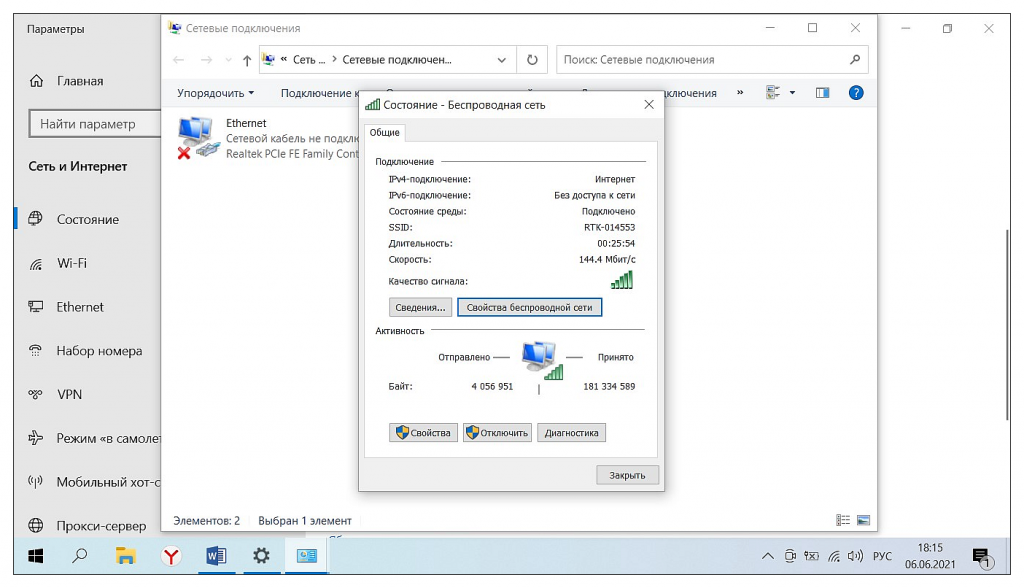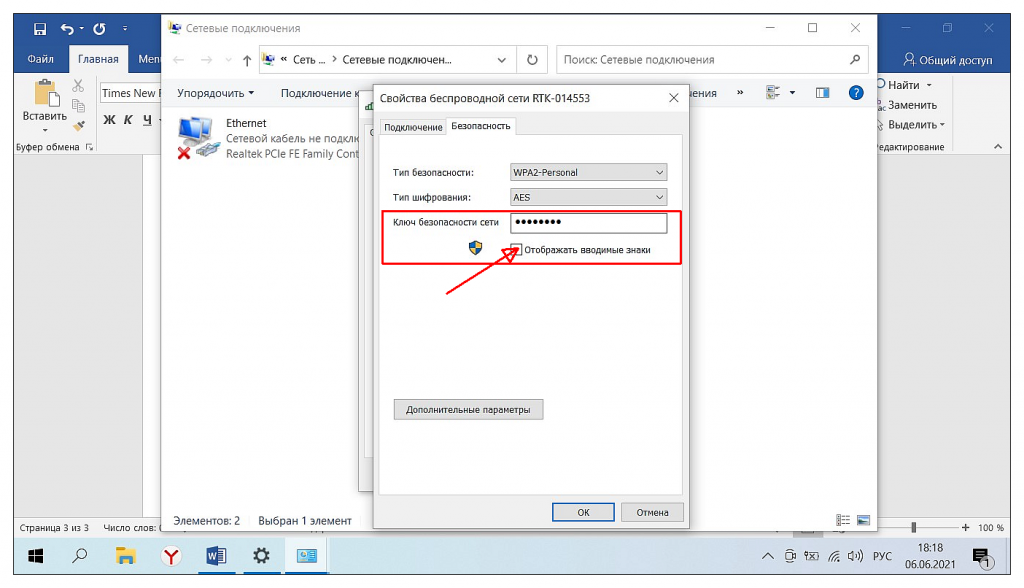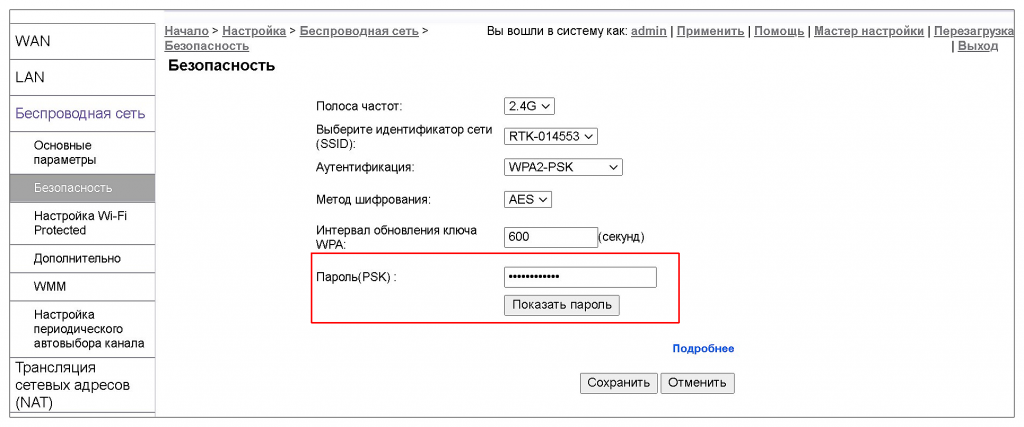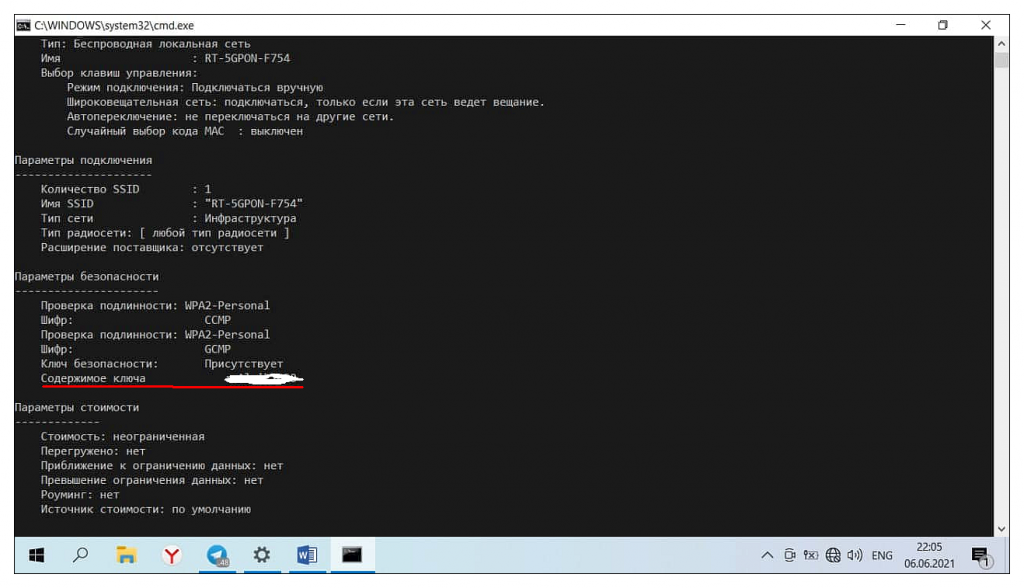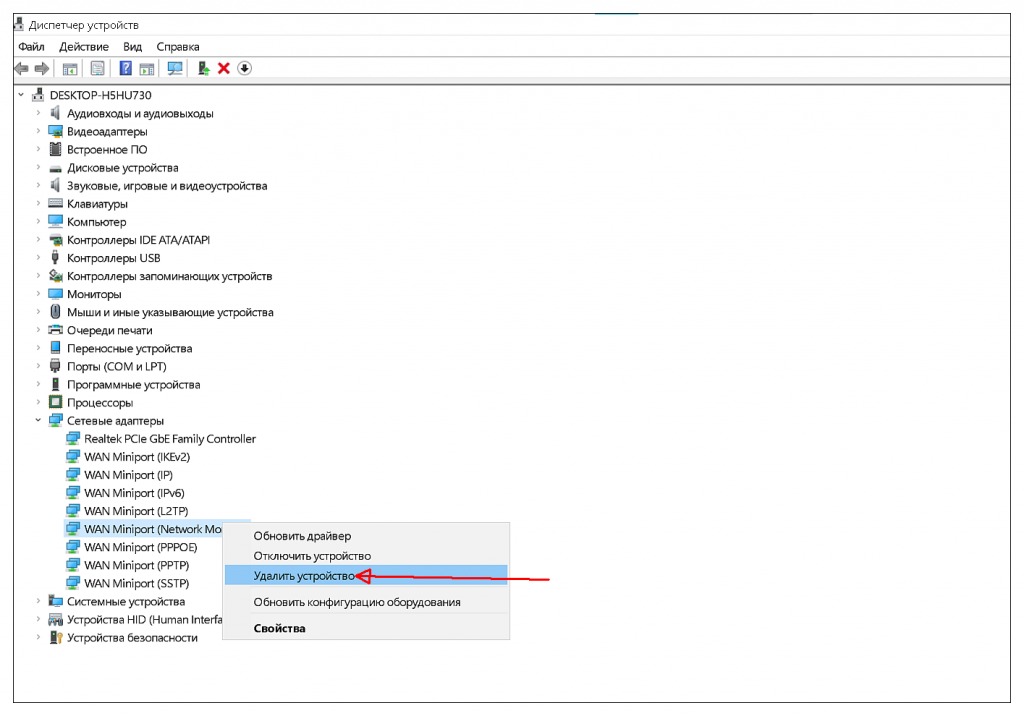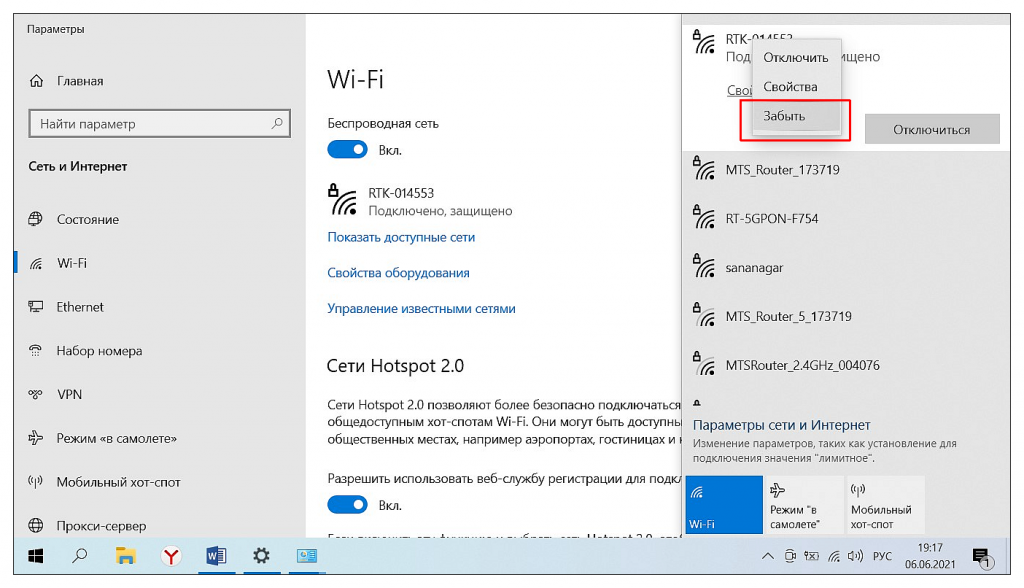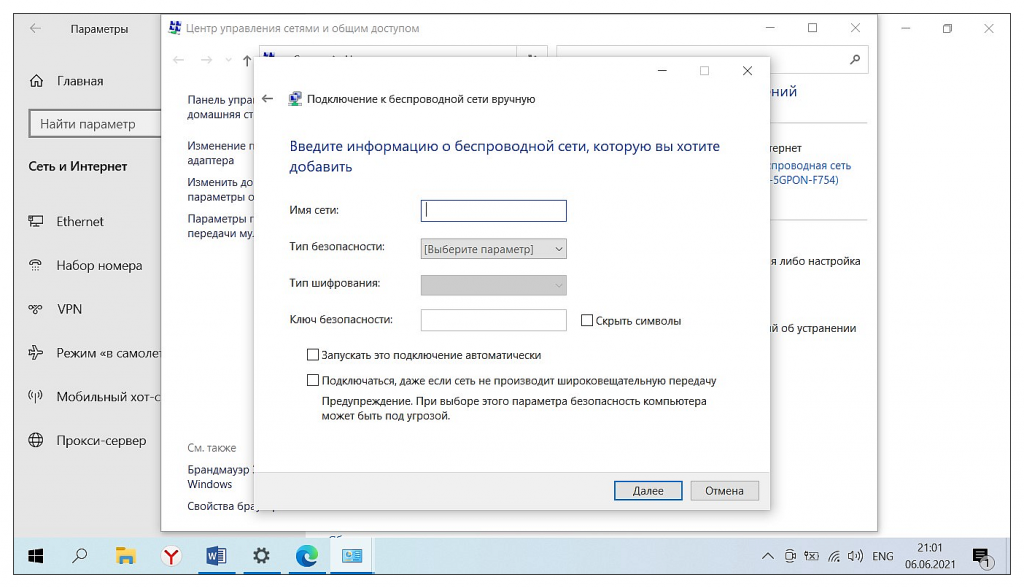If you can’t type the Wifi password in Windows 10 or 11, a hard reset might do the trick 💡
by Milan Stanojevic
Milan has been enthusiastic about technology ever since his childhood days, and this led him to take interest in all PC-related technologies. He’s a PC enthusiast and he… read more
Updated on
- If your computer won’t let your type in your password, you’re pretty much locked out.
- Sometimes, the laptop won’t let you enter your Wifi password, but the login screen is also likely to get impacted.
- Take a look at your account settings and find out how to log into your computer if the keyboard is not working.
Users of the Windows operating system keep asking what they need to do when they can’t type passwords. Some can’t even type in the Command Prompt.
If your computer won’t let you type in your password, be it a WiFi one or simply a log-in one, you’re pretty much locked out.
Why can’t I type my Wifi password on my laptop? Well, that’s the big question and that’s exactly what we shall try to answer.
Why won’t my computer allow me to type in my password?
Some of the known causes include installation issues, or hardware-related errors, which can either be resolved by a quick hard reset or by troubleshooting the hardware and devices you may be using.
However, sometimes performing a hard reset or using the troubleshooter may not yield the desired results, but we’ve compiled a set of solutions that you can try and see if it helps.
What’s more, the issue can take more than one shape. Let’s have a look at commonly reported problems related to password insertion in the Windows OS:
- Can’t type Wifi password Windows 10
- Can’t type Wifi password Windows 11
- My laptop won’t let me type my password – My Dell, HP, Lenovo will not let me type in my password
- Can’t type in Windows 10 search bar and Wifi password
- Unable to type password at login screen Windows 10, Windows 7
- Windows 10 can’t type PIN
- Keyboard not working cannot enter password (in Windows 11)
- User name and password boxes do not appear when signing into Windows
- Wifi password can’t type letters
How do I fix my WiFi password not typing in Windows 10 and 11?
📌 One of the ways to quickly help when you can’t type passwords in Windows 10 is to perform a hard reset. To do that, hold down the power button for about thirty seconds to shut down the computer.
How we test, review and rate?
We have worked for the past 6 months on building a new review system on how we produce content. Using it, we have subsequently redone most of our articles to provide actual hands-on expertise on the guides we made.
For more details you can read how we test, review, and rate at WindowsReport.
📌 You can also check the hardware and devices troubleshooter and see what it lists as potential causes for the issue.
📌 Another solution you can try real quick is to replace your keyboard, use a different one, or alternatively boot up, then unplug your keyboard from the port and plug it back in.
If these general troubleshooting fixes don’t resolve the problem, try the other specific solutions below.
- Why won’t my computer allow me to type in my password?
- How do I fix my WiFi password not typing in Windows 10 and 11?
- 1. Use Ease of Access to get the on-screen keyboard
- 2. Disable Toggle and Sticky keys
- 3. Create a new user account
- 4. Boot in Safe Mode
- 5. Perform Automatic Repair
- 6. Reinstall Windows
1. Use Ease of Access to get the on-screen keyboard
- In the login screen, click the Ease of access icon.
- Click the On-screen keyboard.
- Enter the password using the screen keyboard to sign in.
- If you are able to sign in, try uninstalling the keyboard driver by following the steps below and checking if it helps.
- On the on-screen keyboard, click the Windows + X shortcut.
- Select Device Manager.
- In the Device Manager, expand the Keyboard and uninstall the driver.
- Finally, restart the computer.
if you need more help fixing a keyboard driver error in Windows 10, don’t worry we got your back. Also, if you’re using a USB keyboard, try connecting it to a different USB port and see if it helps.
2. Disable Toggle and Sticky keys
Sometimes Sticky Keys could hinder you from typing your password, so you may need to disable the function. To do this:
- Click Start and choose Settings.
- Next, select Ease of Access.
- Click Keyboard and find Toggle Keys.
- Slide it left to turn it off.
- Then, find Sticky Keys and do the same.
- Wi-Fi won’t ask for password: 6 quick solutions to fix this problem
- 7 Best Password Sync Software to Pick From in 2023
- FIX: The Windows Live ID or password you entered is not valid
- Keyboard Typing Wrong Characters & Letters [Complete Fix]
3. Create a new user account
You can create a new user profile then change settings to administrator privileges, and check if the problem persists. To do this:
- Click Start and select Settings.
- Then, go to Accounts.
- Under Other people, click Family and other people.
- Fill in the form with the username and password. Your new user account will be created.
- Click on Change account type.
- Click the drop-down arrow and choose Administrator to set the account to administrator level.
- Restart your computer.
- Login to the new account you just created.
If the keyboard works, then it may mean your other user profile is corrupted.
You can try the following in case of a corrupted user profile:
- On your new account, use it to downgrade your usual account.
- Click Apply or Ok.
- Raise back your old account to its default admin level.
- Rinse and repeat a few times as this will help to remove any corruption.
- Leave your account on as Administrator.
4. Boot in Safe Mode
Safe mode starts up your computer with limited files and drivers but Windows will still run. If you still can’t type passwords in Windows 10, check whether it occurs while your computer is in Safe mode.
Follow these steps to start your computer in Safe Mode:
- Click on the Start button and select Settings.
- When the Settings box opens up, click Update & Security.
- Select Recovery from the left pane.
- Go to Advanced startup and click Restart now.
- Select Troubleshoot from the choose an option screen, then click Advanced options.
- Go to Startup Settings and click Restart.
- Once your computer restarts, a list of options will come up.
- Choose 4 or F4 to start your computer in Safe Mode.
If the issue isn’t there while in Safe mode, then your default settings and basic drivers are not contributing to the issue.
If it persists in Safe Mode, then your drivers have a problem, so you can update the chipset drivers and see if it goes away.
5. Perform Automatic Repair

- Insert a USB or DVD and restart your computer.
- Press F12 on your computer to open Windows Setup.
- Select the drive you inserted your USB or DVD into.
- Click Next and choose to Repair your computer.
- A blue screen will come up with different options. Select Troubleshoot.
- Select Advanced options.
- Finally, choose Startup/Automatic Repair from the Advanced boot option.
The Windows Recovery tool can fix certain system problems by scanning your computer for the problem, then trying to fix it so your computer can start and run correctly.
Once the repair is complete, try typing your password again to see whether the issue persists.
6. Reinstall Windows
- Download the media creation tool from the Microsoft website and then run it.
- Select Create installation media for another PC.
- Choose a language, edition, and architecture (64-bit or 32-bit).
- Follow the steps to create installation media, and then select Finish.
- Connect the installation media you created to your non-functional PC, and then turn it on.
- Enter your language and other preferences, and then select Next. If you’re not seeing the setup screen, your PC might not be set up to boot from a drive. Check your PC manufacturer’s website for info on how to change your PC’s boot order, and then try again.
- Click Install now.
- On the Enter the product key to activate Windows page, enter a product key if you have one. If you upgraded to Windows 10 for free or bought and activated Windows 10 from the Microsoft Store, select Skip and Windows will automatically activate later.
- On the License terms page, select I accept the license terms (if you agree to them), then select Next.
- On the Which type of installation do you want? page, select Custom.
- On the Where do you want to install Windows? page, select a partition, select a formatting option (if necessary), and then follow the instructions.
- Once you finish formatting select Next.
Follow the rest of the setup instructions to finish installing Windows 10.
Did any of these solutions help? Let us know in the comments section below.
Решил рассказать о решении одной небольшой проблемы, с которой на днях столкнулся сам. Устанавливал я Windows 10 на ноутбук ASUS. Все установилось хорошо, система загрузилась, и я решил подключить его к своей Wi-Fi сети. Чтобы поставить необходимые программы, все настроить и т. д.
Открываю список доступных сетей, выбираю свою Wi-Fi сеть, ввожу пароль и получаю ошибку «Недопустимый ключ безопасности сети. Попробуйте еще раз». Не понял. Ввожу пароль от Wi-Fi еще раз, нажимаю «Далее» и снова эта ошибка желтым текстом, мол недопустимый ключ безопасности.
Проверил раскладку клавиатуры. Стоит «ENG». Проверил не включен ли Caps Lock. Не включен. Указываю пароль и снова ошибка. Сделал фото:
Но я то знаю, что пароль указываю правильно. Он у меня простой. 8 цифр и одна буква. Чуть ли не каждый день его ввожу. А тут Windows 10 отказывается принимать пароль от Wi-Fi сети. Не подходит пароль, хоть и уверен, что указываю его правильно.
Если в Windows 10 не подходит пароль от Wi-Fi
Я долго не думая открываю блокнот (можно найти через поиск) и прописываю в нем пароль от своей Wi-Fi сети. Затем копирую пароль с блокнота в строку ввода пароля при подключении к беспроводной сети.
И все подключилось. Больше надписи «Недопустимый ключ безопасности сети. Попробуйте еще раз» я не увидел! Вот такое решение.
Если описанный выше способ вам не помог, то скорее всего вы действительно указываете неправильный пароль. Проверьте еще раз раскладку клавиатуры и Caps Lock. Можете посмотреть пароль на другом компьютере, или в настройках роутера по инструкции: как узнать свой пароль от Wi-Fi.
Так же можете попробовать просто перезагрузить свой ноутбук. Проверить, подключится ли он к другой Wi-Fi сети.
Если вам удалось решить эту проблему другим способом, или у вас есть полезная информация на эту тему, то поделитесь ею в комментариях. Я и посетители help-wifi.com будут вам очень благодарны! 🙂

В этой инструкции подробно рассмотрим возможные причины того, что при подключении к Wi-Fi Windows 10 пишет про недопустимый ключ безопасности сети и о возможных способах исправить проблему.
- Стандартные причины ошибки и варианты решения
- Недопустимый ключ безопасности сети Wi-Fi при правильном пароле
Стандартные причины ошибки и варианты решения
Как было отмечено выше, первая из таких причин — неверно введённый пароль от вашей Wi-Fi сети, обязательно перепроверьте этот вариант:
- После ввода пароля нажмите по значку для его показа справа от поля ввода, чтобы убедиться, что все символы введены верно. Помните, что заглавные и строчные буквы — это разные символы.
- Убедитесь, что другое устройство с тем же паролем успешно подключается, перепроверьте это, например, забыв сеть и попробовав заново подключиться к ней.
- Если вы не уверены, что знаете свой пароль, его можно посмотреть в настройках роутера или на других подключённых устройствах: Как узнать свой пароль Wi-Fi в Windows 10 (будет работать и для предыдущих версий системы), Как посмотреть пароль Wi-Fi на Android. Также можно использовать способ подключения без пароля, а с помощью кнопки WPS на роутере.
- Если попытка подключения происходит автоматически, попробуйте забыть сеть, нажав правой кнопкой мыши по имени сети в списке сетей и выбрав соответствующий пункт меню, а затем подключиться к ней заново, введя пароль вручную.
Кроме этого, если проблема не носит постоянного характера, а произошла лишь сейчас, попробуйте обычные рекомендуемые для таких ситуаций действия, они действительно часто решают проблему:
- Перезагрузите ваш Wi-Fi роутер — отключите из розетки, подождите несколько секунд, включите, подождите минуту, пока он полностью загрузится и подключится.
- Перезагрузите ваш ноутбук или компьютер.
Недопустимый ключ безопасности сети при правильно вводимом пароле
Ситуация становится сложнее, когда вводимый ключ сети гарантированно верный, а ошибка продолжает появляться, при этом возможны различные сценарии, например:
- Все остальные устройства исправно работают с этой сетью и этим паролем.
- Появляются какие-то закономерности подключения на проблемном устройстве: например, после включения — недопустимый ключ безопасности сети, а после перезагрузки — всё работает исправно.
- Проблема с подключением, наоборот, появляется сразу после перезагрузки.
Возможные способы исправить ошибку «Недопустимый ключ безопасности сети», если вводимый пароль правильный:
- Вручную установить официальные драйверы не только Wi-Fi (WLAN), но и чипсета (включая Intel Management Engine Interface или Intel ME) и, при наличии, все драйверы, связанные с управлением электропитанием для вашего ноутбука. Если на официальном сайте для вашей модели только драйверы для старых версий Windows — попробуйте установить их, обычно они исправно работают и в Windows
- Зайти в диспетчер устройств (нажатие правой кнопкой мыши по кнопке «Пуск» — выбор нужного пункта меню, перейти в раздел «Сетевые адаптеры», нажать правой кнопкой мыши по вашему Wi-Fi адаптеру в этом списке и отключить устройство. После отключения снова его включить и попробовать подключиться к сети.
- Попробуйте выполнить подключение «вручную»: нажмите правой кнопкой мыши по значку сети в области уведомлений — открыть параметры сети и Интернет. Далее найдите пункт «Центр управления сетями и общим доступом» и откройте его. Нажмите «Создание и настройка нового подключения или сети». Выберите пункт «Подключение к беспроводной сети вручную». Укажите имя сети, в поле «Тип безопасности» выберите WPA2—Personal, в поле «Ключ безопасности» — ваш текущий пароль сети. Нажмите «Далее», а когда подключение будет сохранено, попробуйте подключиться к Wi-Fi как обычно — через панель со списком сетей.
- Попробуйте зайти с удачно подключающегося устройства в настройки роутера, и в параметрах беспроводной сети убедиться, что для аутентификации используется WPA2, а пароль не содержит кириллицы или специальных символов (если содержит — попробуйте задать пароль только из латиницы и цифр, а после применения параметров снова подключиться).
И последнее: если в последнее время вы каким-либо образом «оптимизировали» Windows 10, попробуйте откатить сделанные изменения, особенно связанные с работой служб. При наличии точек восстановления на дату, когда проблема не проявляла себя, используйте их, подробнее: Точки восстановления Windows 10.
Содержание
- Способ 1: Ввод корректного пароля
- Способ 2: Перезагрузка устройств
- Способ 3: Установка драйверов
- Способ 4: Перезапуск адаптера Wi-Fi
- Способ 5: Установка подключения вручную
- Вопросы и ответы
Способ 1: Ввод корректного пароля
В подавляющем большинстве случаев рассматриваемая ошибка возникает вследствие неправильно введённого пароля подключения к выбранной сети, и устранить её можно указанием верного.
- Для начала проверьте, что код не был изменён без вашего ведома: воспользуйтесь другим устройством, подключённым к той же сети (подойдут ноутбуки, смартфоны и планшеты) и убедитесь, что они не показывают ошибку «Неверный ключ…». Если же проблема наблюдается, то ключевое слово или фраза, скорее всего, были изменены – о том, что делать в этом случае, можно узнать в статье далее.
Подробнее: Как поменять пароль на Wi-Fi роутере
- Откройте менеджер сетей «десятки» и кликните по проблемному подключению. Вам будет предложено ввести пароль, но перед вводом нажмите на кнопку с изображением глаза справа от строки: с её помощью можно увидеть вводимые символы. Напишите кодовое слово/слова, строго соблюдая последовательность и регистр (большие и маленькие знаки не взаимозаменяемы). По окончании этой операции нажмите Enter.
- Если пароль забыт или вы не уверены, что помните его достаточно хорошо, воспользуйтесь статьями далее: описанные в них действия помогут получить точные данные.
Подробнее: Как посмотреть пароль на Вай-Фай в Виндовс / Андроид
Если причина проблемы была в неправильно введённом ключе, после выполнения приведённых выше шагов она должна быть устранена.
Способ 2: Перезагрузка устройств
Если пароль заведомо верный, но ошибка наблюдается, не исключено, что дело в программном сбое как самой Windows, так и прошивки маршрутизатора. Обычно в таких случаях помогает простая перезагрузка компьютера, роутера или обоих девайсов вместе.
Подробнее: Перезагрузка компьютера / роутера
Способ 3: Установка драйверов
Иногда причиной появления рассматриваемой ошибки при заведомо верном ключе могут быть устаревшие или отсутствующие драйвера для модуля Wi-Fi, чипсета и/или систем электропитания (только ноутбуки). Дело в том, что при подобных программных проблемах устройство может функционировать непредсказуемо, выдавая также и сообщение о неверном ключе. О том, как устанавливать необходимое ПО, мы уже писали, поэтому рекомендуем обратиться к руководствам ниже.
Подробнее:
Установка драйверов для Wi-Fi / материнской платы
Порядок установки драйверов для ноутбука
Способ 4: Перезапуск адаптера Wi-Fi
Продолжением причины, описанной в предыдущем способе, является программный баг модуля беспроводной сети, когда драйвер некорректно вывел устройство из спящего режима или гибернации, отчего оно не может правильно соединиться с роутером. Обычно подобное устраняется перезагрузкой компьютера, но более практичным будет перезапустить только модуль Вай-Фай.
- Делается это через «Диспетчер устройств» – его проще всего открыть в «десятке» с помощью меню «Пуска»: нажмите Win+X, затем кликните левой кнопкой мыши (ЛКМ) по нужному пункту.
Подробнее: Как открыть «Диспетчер устроств» в Windows 10
- После запуска оснастки раскройте категорию «Сетевые адаптеры», найдите внутри строку с именем вашего модуля, кликните по ней правой кнопкой мыши (ПКМ) и выберите «Отключить устройство».
- Подождите от 30 секунд до 1 минуты, после чего снова щёлкните ПКМ и включите компонент.
Проверьте наличие ошибки: если дело было в сбое драйвера, то описанных выше действий должно быть достаточно для её устранения.
Способ 5: Установка подключения вручную
Порой в устранении проблемы помогает метод с удалением сбойного соединения и добавлением его же вручную через «Центр управления сетями». Делается это следующим образом:
- Первым делом откройте менеджер Вай-Фай из системного трея, запомните (или лучше где-нибудь запишите) название соединения, выдающего ошибку, кликните ПКМ по нему и нажмите «Забыть».
- Далее воспользуйтесь сочетанием клавиш Win+R, в котором введите следующий запрос и нажмите «ОК».
control.exe /name Microsoft.NetworkandSharingCenter - Здесь кликните ЛКМ по опции «Создание и настройка нового подключения или сети».
Воспользуйтесь пунктом «Подключение к беспроводной сети вручную», затем щёлкните «Далее».
- В поле «Имя сети» впишите имя соединения, полученное на шаге 1, «Тип безопасности» установите как «WPA2-Personal» и напишите верный пароль в строке «Ключ безопасности». Проверьте указанные значения и щёлкните «Далее».
После сохранения соединения закрывайте оснастку, затем попробуйте подключиться к сети через менеджер в трее – на этот раз всё должно пройти без проблем.
Еще статьи по данной теме:
Помогла ли Вам статья?
Самый популярный способ подключения мобильного устройства к интернету, будь то ноутбук, планшет или смартфон – это использование беспроводной точки доступа Wi-Fi. По умолчанию в этом варианте задействованы два устройства – роутер с прямым входящем кабельным соединением, являющийся раздающим устройством, и любой гаджет, выполняющий роль приемника. Когда вы включаете свой ноутбук в новой беспроводной сети, то необходимо установить его соединение с роутером через идентификацию. Для этого требуется название сети, определяемое провайдером, и пароль, иначе называемый “ключом безопасности сети”. Если пароль введен неверно, либо возник другой сбой соединения, пользователь видит на устройстве следующее сообщение: “Недопустимый ключ безопасности сети. Попробуйте ещё раз”.
Прежде чем пытаться решить проблему на уровне сетевых и других системных настроек, попробуйте предпринять более простые действия. В случае, если подключение установить все равно не удается, воспользуйтесь поочередно рекомендациями, приведенными в этой статье. Варианты решения проблемы с недопустимым ключом безопасности сети указаны прежде всего для компьютеров, работающих на ОС Windows 10. Однако, некоторые из них являются универсальными и могут помочь установить соединение устройств и на других операционках. См. также: Ошибка «Неопознанная сеть в Windows 10».
Первые шаги по идентификации причины сбоя соединения
- Прежде всего, особенно при первом подключении, проверьте, что вы выбрали свою сеть. Когда вы открываете список Wi-Fi-сетей, в нем будут все доступные подключения. Посмотрите в договоре с провайдером, как называется именно ваша сеть.
- Идентифицируйте источник сбоя на уровне оборудования. Для этого подключитесь к роутеру с разных устройств. Если на всех гаджетах появляется сообщение о недопустимом ключе безопасности, то проблема либо в передающем устройстве, либо на стороне провайдера. Когда интернет недоступен только на определенном девайсе, то все дело именно в нем.
Устранение ошибки соединения с сетью Wi-Fi
Теперь, когда вы идентифицировали ошибку на уровне оборудования, приступаем последовательно к ее устранению. Первый совет, который каждый, кто обращается в техподдержку, получает от оператора – перезагрузите устройство. При возникновении любого сбоя рекомендуется корректно выйти из системы и перезагрузить компьютер по питанию. Точно также поступаем с Wi-Fi роутером. Часто этого бывает достаточно, чтобы сообщение “Недопустимый ключ безопасности сети” больше не появлялось.
Неверный пароль сети
Наиболее распространенная причина сбоя соединения – ошибочный пароль. Для решения проблемы предпримите следующие шаги.
- Сделайте пароль видимым после его введения, нажав на значок справа от поля ввода. Сверьте все символы, учитывая раскладку клавиатуры, заглавные буквы, Caps Lock, цифры и другие символы. При самостоятельной смене пароля не используйте кириллицу и символ пробела.
- Если на устройстве автоматическое подключение, удалите сеть и подключитесь заново, введя корректный пароль.
Самый простой способ ввода пароля без ошибок – набрать его в текстовом редакторе, скопировать и вставить в окно ввода.
Как восстановить ключ безопасности сети
По каким-либо причинам вы не помните свой пароль, либо кто-то за вас сменил его. В этом случае доступ необходимо восстановить, предприняв следующие шаги.
Посмотреть пароль на другом компьютере
- У вас есть другое устройство, с которого удается войти в интернет и на нем установлена ОС Виндовс 10. Кликните правой кнопкой мыши на значок на Панели задач справа внизу и откройте “Параметры сети и Интернет”.
- В открывшемся окне выберите “Настройка параметров адаптера” в “Дополнительных сетевых параметрах”.
- Кликните правой кнопкой мыши по вашей беспроводной сети и в меню выберите “Состояние”.
- Далее откройте “Свойства беспроводной сети”.
- Во вкладке “Безопасность” поставьте галочку в окошке “Отображать вводимые знаки”. Вы увидите текущий ключ безопасности сети для данного подключения и сможете ввести его на другом устройстве.
Узнать пароль в настройках роутера
Еще один вариант восстановления и сброса пароля – через Wi-Fi роутер. Для этого необходимо войти в интерфейс роутера через работающее устройство, либо проводное подключение компьютера к порту роутера. Потребуется знать параметры доступа в веб-интерфейс с правами администратора. Данные для входа обычно написаны на специальной наклейке на нижней части роутера. В зависимости от марки и модели роутера в меню находите пункт настроек беспроводной сети, а в нем – параметры безопасности Wi-Fi.
Чтобы сбросить пароль доступа к сети на самом роутере, также можно воспользоваться специальной функцией Wi-Fi Protected Setup (WPS). Практически на всех роутерах есть кнопка сброса пароля, которая находится на задней части устройства. После ее нажатия необходимо в течение не более двух минут выбрать сеть на конечном устройстве и подключиться без пароля. Далее любым из перечисленных способов посмотрите пароль, который автоматически был передан роутером в систему компьютера.
Читайте также: Как исправить ошибку 0х80070035 в Windows 10: не найден сетевой путь.
Восстановление пароля через командную строку
Третий способ посмотреть сохраненные пароли доступа к сети Wi-Fi — через командную строку. Этот вариант хорош тем, что позволяет узнать не только текущие данные доступа, но и все сохраненные ранее в системе.
- Запустите командную строку от имени администратора любым известным способом, например: Win+R — CMD.
- Введите команду и запомните имя сети, к которой нужно узнать пароль:netsh wlan show profiles
- Следующая команда покажет данные соответствующей сети Wi-Fi, пароль находится в пункте “Содержимое ключа”:netsh wlan show profile name=имя_сети key=clear
Что делать, если ключ безопасности сети верный
Бывают более сложные ситуации с доступом к интернету через беспроводное соединение, когда пароль гарантированно верный:
- доступ невозможен только с одного устройства, остальные подключаются без проблем с текущим паролем;
- ошибка возникает периодически, например, после перезагрузки компьютера;
- доступ теряется в процессе работы устройства, восстанавливается одним из описанных способов, но затем вновь пропадает.
При этом все попытки восстановить доступ ранее перечисленными методами не дают результата. В такой ситуации стоит попробовать более кардинальные способы.
- Вручную установить официальные драйверы Wi-Fi (WLAN), чипсета (включая Intel Management Engine Interface или Intel ME) и драйверы, связанные с управлением электропитанием ноутбука. Делается это в “Диспетчере устройств” в категории “Сетевые адаптеры”, лучше всего, через удаление соответствующего устройства.
- В Диспетчере устройств отключить Wi-Fi-адаптер. Затем снова подключить устройство, подождав не менее одной минуты.
- Наладить сетевое подключение вручную. Откройте “Параметры сети и Интернет”. Кликните ПКМ по проблемному соединению и выберите “Забыть”.
В “Параметрах” откройте “Центр управления сетями и общим доступом” — “Создание и настройка нового подключения или сети”. Выберите “Подключение к беспроводной сети вручную”, заполните соответствующие поля данными сетевого аккаунта.
После всех манипуляций по настройке рекомендуется перезагрузить компьютер и роутер по питанию.
В заключение
Причиной невозможности соединения по Wi-Fi могут стать обновления или переустановка операционной системы. Если вышеприведенные способы не помогли, то в этом случае рекомендуется сделать откат к последней корректной версии OS Windows через “Точку восстановления”.
Post Views: 658