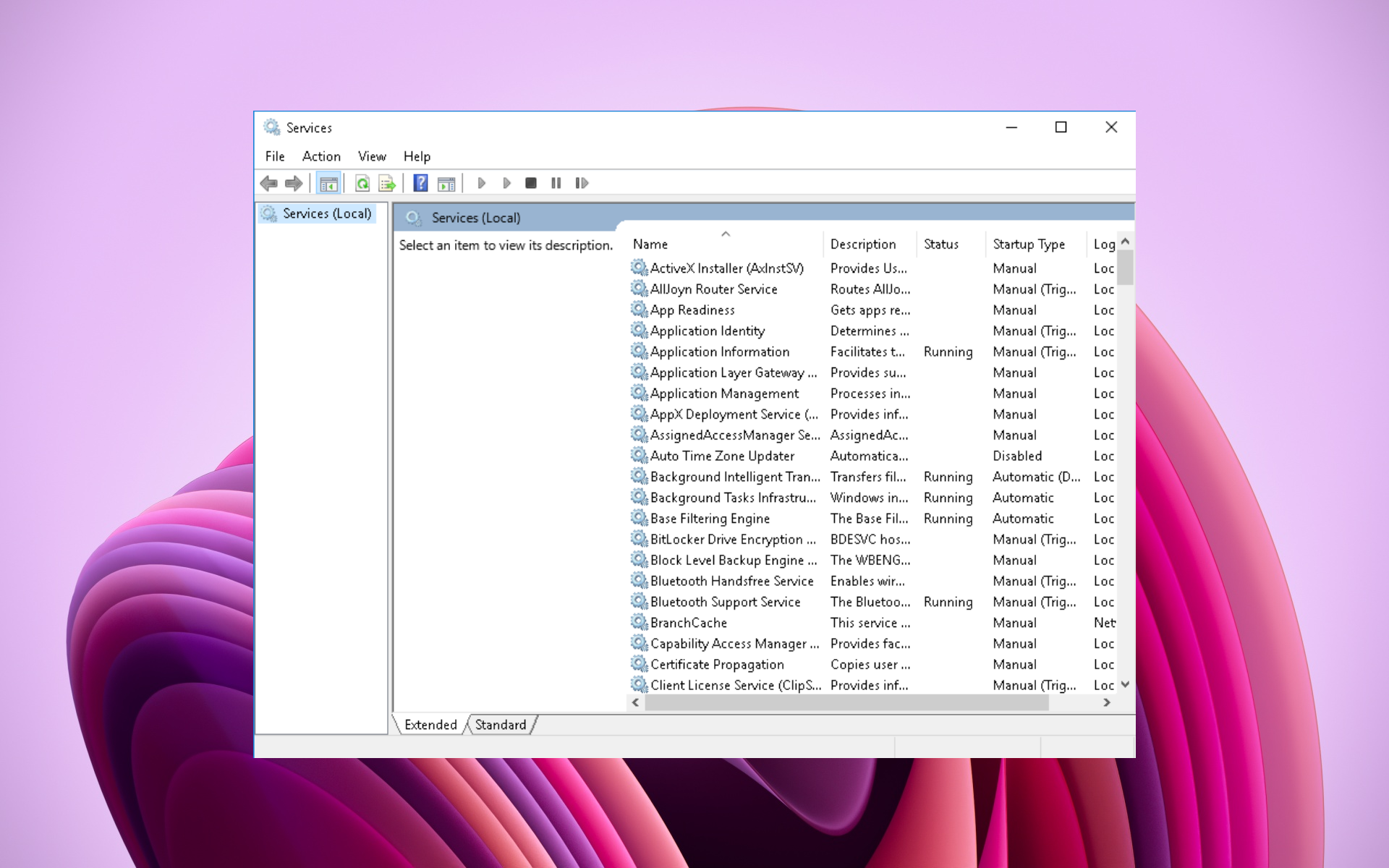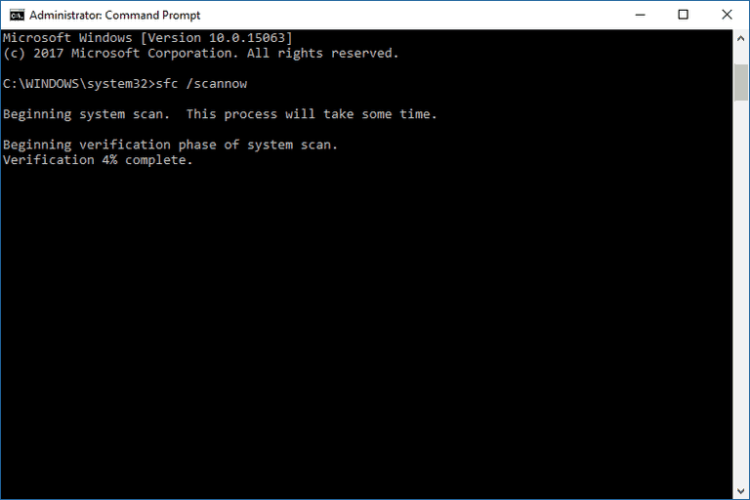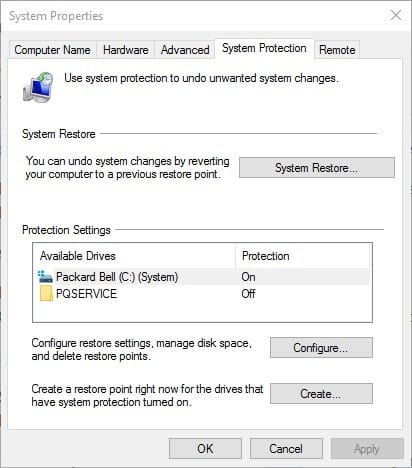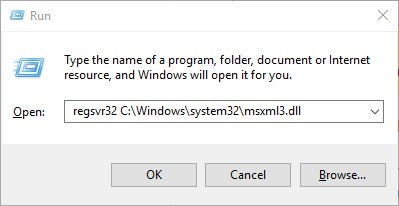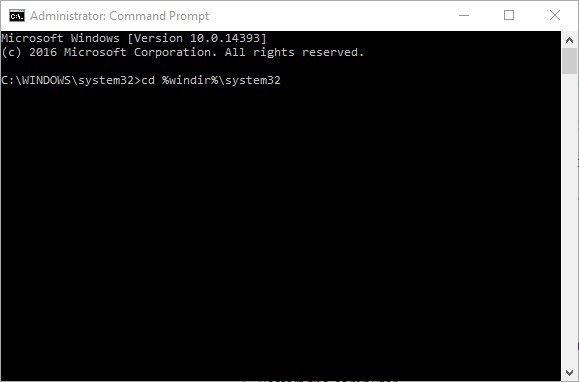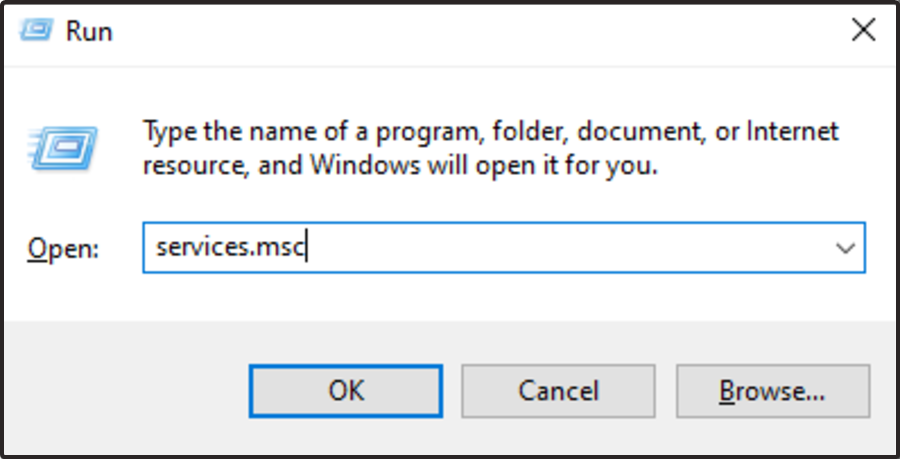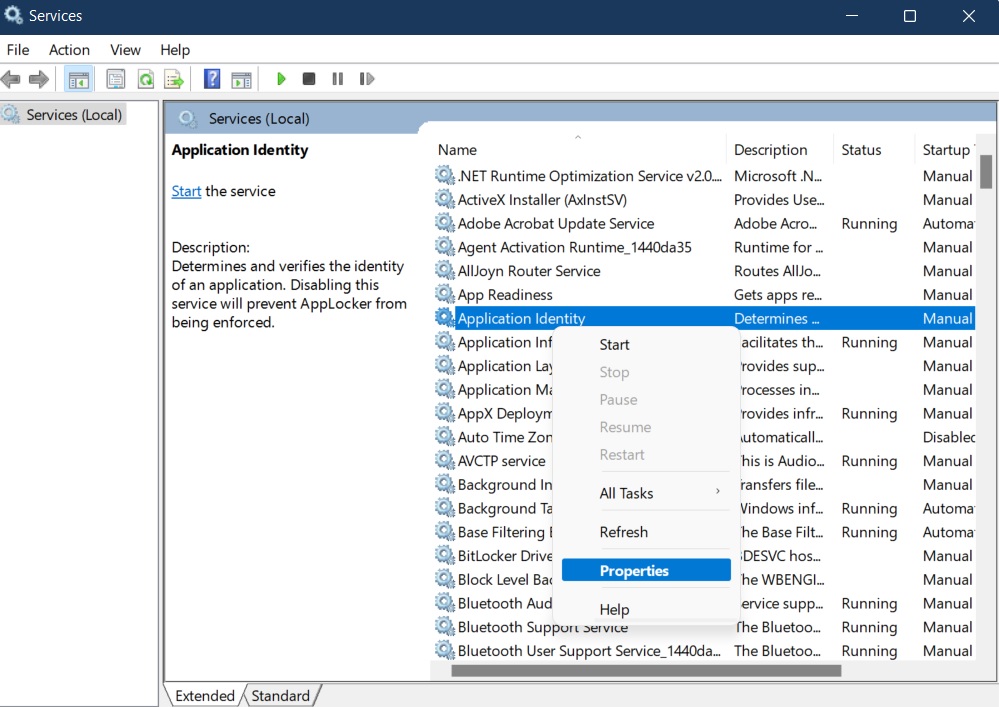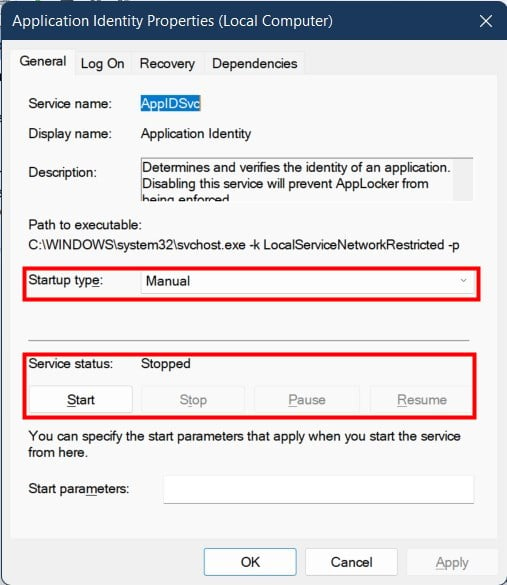Содержание
- Способ 1: Запуск от имени администратора
- Способ 2: Встроенное средство проверка целостности файлов
- Способ 3: Перерегистрация DLL-файлов
- Способ 4: Выбор приложения для файлов типа MSC
- Способ 5: Включение службы «Сведения о приложении»
- Способ 6: Откат системы к точке восстановления
- Вопросы и ответы
Службы с названием «service.msc» не существует, есть только служба «services.msc», запускающая оснастку «Службы». О трудностях при попытке запустить именно ее мы и расскажем в статье.
Читайте также: Запуск оснастки «Службы» в ОС Windows 10
Способ 1: Запуск от имени администратора
В первую очередь попробуйте запустить встроенное приложение «Службы» от имени администратора — в некоторых ситуациях именно это помогает решить проблему. Достаточно отыскать средство через поиск меню «Пуск» и выбрать соответствующий тип открытия в окне справа.
Если это помогло, можно сделать так, чтобы приложение запускалось с расширенными правами по умолчанию, путем изменения свойств ярлыка:
- Найдя «Службы» через системный поиск, кликните по строке «Перейти к расположению файла».
- Откроется окно «Проводника» со списком ярлыков штатных инструментов. Щелкните по приложению «Службы» правой кнопкой мыши и перейдите в его «Свойства».
- На вкладке «Ярлык» выберите кнопку «Дополнительно».
- В новом окошке отметьте пункт «Запуск от имени администратора» и подтвердите действие.
- Примените и сохраните настройки свойств ярлыка.


После этого инструмент всегда будет запускаться от имени администратора без контекстного меню и дополнительных манипуляций.
Способ 2: Встроенное средство проверка целостности файлов
Нередко services.msc не запускается в Windows 10 из-за критических системных сбоев и повреждения файлов, вызванных ошибками или вирусами. В этом случае может помочь встроенная утилита SFC, восстанавливающая целостность системных файлов. Также предусмотрено средство восстановления работоспособности самого SFC, если тот оказался тоже поврежден. В нашем отдельном материале автор разбирал способы проверки важных файлов системы с последующим их восстановлением с помощью встроенных средств Windows или софта от сторонних разработчиков.
Подробнее: Использование и восстановление проверки целостности системных файлов в Windows 10
Способ 3: Перерегистрация DLL-файлов
Следующий вариант предполагает перерегистрацию некоторых файлов DLL. Если в работе библиотек возникли сбои, то и встроенное, связанное с ними приложение перестанет запускаться или отвечать. Попробуйте снова зарегистрировать их в системе, используя консоль «Командная строка»:
- Запустите «Командную строку» от имени администратора. Для этого можно использовать поисковую строку меню «Пуск» и меню справа.
- Поочередно вставьте следующие команды, разделив их нажатием на клавишу «Enter»:
Regsvr32 Msxml.dll
Regsvr32 Msxml2.dll
Regsvr32 Msxml3.dll

После того, как DLL-файлы перерегистрированы, нужно перезапустить систему, чтобы изменения вступили в силу. Затем попробуйте открыть «Службы».
Формат MSC обеспечивает быстрый доступ к инструментам администрирования Windows 10, куда и относится services.msc. Файлы в этом формате читаются службой консоли управления Microsoft, но иногда ОС может перестать распознавать попытки запуска. В этом случае потребуется выбрать соответствующее приложения для открытия MSC-файлов:
- Кликните по кнопке «Пуск» и перейдите в приложение «Параметры», выбрав иконку в виде шестеренки.
- Перейдите в раздел «Приложения» в открывшемся окне.
- Слева выберите вкладку «Приложения по умолчанию», а в центральной части окна кликните по строке «Выбор стандартных приложений для типов файлов».
- В столбце «Имя» отыщите формат «.msc», листая список. Если проблема именно в отсутствии приложения для запуска таких форматов, то справа будет строка «Выбор значения по умолчанию» со значком в виде плюса. Щелкните по ней и из всплывающего меню выберите «Консоль управления (MMC)».


Если все сделано правильно, то после выбора приложения для запуска файлов в формате MSC трудность, связанная с запуском «Служб», будет исправлена.
Способ 5: Включение службы «Сведения о приложении»
Services.msc может не запускаться, если отключена служба «Сведения о приложении». Попробовать активировать ее можно именно в окне средства «Службы», но поскольку сейчас оно недоступно, попытайтесь проделать все через «Безопасный режим» без лишних системных драйверов и служб, а также стороннего софта.
Подробнее: Безопасный режим в Windows 10
После того как вы запустили систему в «Безопасном режиме», выполните несколько простых шагов:
- Откройте окно оснастки «Службы», отыскав ярлык исполняемого файла в поисковой строке «Пуска».
- В списке найдите строку «Сведения о приложении» и дважды щелкните по ней левой кнопкой мыши.
- В меню «Тип запуска» выберите пункт «Вручную», затем кликните по кнопке «Запустить», если служба выключена. Подтвердите действие.


Как только нужные настройки внесены, перезагрузите систему и войдите в нее в обычном режиме, после чего откройте services.msc.
Читайте также: Выход из «Безопасного режима» в Windows 10
Способ 6: Откат системы к точке восстановления
Еще один вариант, который позволяет исправить ситуацию при повреждении системы, – это откат состояния Windows до предыдущего состояния, то есть до контрольной точки восстановления. О том, как сделать откат, мы разбирали ранее в отдельной статье.
Подробнее: Откат к точке восстановления в Windows 10
Настройки, которые вносились после создания точки восстановления, будут сброшены к исходному состоянию, а установленный софт – полностью и безвозвратно удален. Но порой такой вариант является единственно верным для решения проблем с запуском services.msc.

В этой инструкции для начинающих способы открыть службы в Windows 11 и Windows 10 (почти все методы подойдут и для предыдущих версий системы).
Способы открыть «Службы»
Прежде всего, если вы не знаете, как запустить какой-либо системный элемент в Windows 11 или Windows 10, попробуйте использовать поиск в панели задач, с большой вероятностью он поможет. Во всяком случае, открыть службы через него получится:
Если этот метод по какой-то причине вам не подходит, можно использовать следующие варианты:
- Нажмите клавиши Win+R на клавиатуре (или нажмите правой кнопкой мыши по кнопке «Пуск» и выберите пункт «Выполнить»), введите services.msc в окно «Выполнить» и нажмите Ok или Enter.
- В Windows 11 вы можете открыть список «Все приложения» в меню Пуск, выбрать пункт «Инструменты Windows» (его также можно найти в панели управления) и запустить службы оттуда.
- Есть возможность зайти в папку C:\Windows\System32\ и запустить файл services.msc оттуда — это также откроет службы.
- Если открыть консоль «Управление компьютером» (через поиск или Win+R — compmgmt.msc), в разделе «Службы и приложения» — «Службы» вы также получите доступ к оснастке управления службами.
Кроме этого вы можете найти упрощенный вариант интерфейса для отключения некоторых служб в окне «Конфигурация системы» на вкладке «Службы», как на изображении ниже.
Для открытия окна «Конфигурация системы», нажмите клавиши Win+R на клавиатуре, введите msconfig и нажмите Enter.
Надеюсь, предложенных способов будет достаточно. Если же остаются вопросы на тему — задавайте их в комментариях, я постараюсь ответить.
В этой статье мы расскажем о простых и доступных способах открытия системного приложения “Службы”. Оно может понадобиться, если возникнут какие-то проблемы и потребуется перезапустить, включить или остановить некоторые службы операционной системы Windows или установленных программ.
С помощью кнопки или строки поиска на панели задач Windows 10
В Windows 10 на панели задач можно встретить кнопку поиска в виде лупы или строки с текстом “Введите здесь текст для поиска”.
- Нажмите на кнопку поиска.
- Начните набирать текст
Службы. - Windows установит лучшее соответствие и первым вариантом предложит запустить приложение “Службы”.

C помощью списка приложений в меню Пуск
- Нажмите на кнопку Пуск с логотипом Windows.
- В списке всех приложений найдите папку “Средства администрирования Windows”.
- Нажмите на папку, чтобы раскрыть список стандартных утилит Windows.
- Найдите в списке приложение “Службы” и нажмите на него.

C помощью адресной строки в проводнике
Еще один вариант открытия утилиты “Службы” из любой папки.
- Откройте приложение “Проводник” (Explorer) или просто щелкните по ярлыку “Мой компьютер” на рабочем столе.
- В адресной строке начните вводить текст
services.msc - Windows предложит первым вариантом Службы.
- Нажмите на строку
services.msc

С помощью приложения “Выполнить”
- Запустите приложение “Выполнить” (нажмите на клавиатуре кнопку с логотипом Windows + R ).
- Введите текст
services.msc - Нажмите кнопку “ОК”.

С помощью классической Панели управления
Как открыть классическую Панель управления в Windows 10? Все способы.
Если не знаете, как воспользоваться данным способом и возникает трудность с поиском классической Панели управления
- Откройте классическую Панель управления.
- Найдите вкладку “Администрирование” и нажмите на неё.

- Откроется новое окно со списком всех системных утилит.
- Найдите в списке приложение “Службы” и запустите его.

А какой вариант открытия служб используете вы?
Напишите в комментариях о своих способах 😉
В данной статье рассмотрены несколько способов, с помощью которых можно открыть приложение «Службы» в операционной системе Windows 10.
Служба (service) — это процесс, который запускается на устройстве в фоновом режиме для выполнения определенных действий в ответ на запросы пользователей, приложений или системы.
Состав имеющихся в наличии и запущенных служб зависит от версии операционной системы и установленных в ней приложений.
Основным инструментом для управления службами в графическом режиме на локальном компьютере является приложение (консоль) «Службы», которое находится в программной группе «Средства администрирования Windows»
Далее в статье показаны различные способы доступа к приложению «Службы».
Содержание
- Как открыть Службы используя окно «Выполнить»
- Как открыть Службы используя «Поиск в Windows»
- Как открыть Службы в меню «Пуск»
- Как открыть Службы используя утилиту «Управление компьютером»
- Как открыть Службы используя «Диспетчер задач»
- Как открыть Службы используя «Панель управления»
- Как открыть Службы в системном каталоге «System32»
- Как открыть Службы в командной строке и в Powershell
Как открыть Службы используя окно «Выполнить»
Данный способ применим ко всем версиям операционной системы Windows.
Чтобы открыть Службы, нажмите сочетание клавиш + R, в открывшемся окне Выполнить введите services.msc и нажмите клавишу Enter ↵.
Как открыть Службы используя «Поиск в Windows»
Чтобы открыть Службы, используйте «Поиск в Windows», для этого нажмите на значок поиска в панели задач или нажмите сочетание клавиш
+ S, в строке поиска начните вводить службы и в результатах поиска выберите Службы Классическое приложение.
Также в строке поиска начните вводить services и в результатах поиска выберите Службы Классическое приложение.
Как открыть Службы в меню «Пуск»
Откройте меню «Пуск», в списке приложений в группе под буквой «С», найдите и разверните папку Средства администрирования Windows и выберите приложение Службы.
Также Вы можете закрепить приложение «Службы» на начальном экране или на панели задач, для этого выберите соответствующий пункт контекстного меню вызываемого нажатием правой кнопкой мыши.
Как открыть Службы используя утилиту «Управление компьютером»
Службы также присутствует в системе и как элемент утилиты «Управление компьютером».
Запустите утилиту «Управление компьютером», для этого нажмите правой кнопкой мыши по кнопке «Пуск» в панели задач или нажмите сочетание клавиш
+ X и в открывшемся меню выберите пункт Управление компьютером.
Затем в открывшемся окне Управление компьютером, в левой панели, в разделе Службы и приложения выберите Службы.
Службы откроются в этом же окне.
Как открыть Службы используя «Диспетчер задач»
Откройте диспетчер задач, для этого нажмите сочетание клавиш Ctrl + Shift + Esc, затем выберите вкладку Службы и нажмите на ссылку Открыть службы.
Как открыть Службы используя «Панель управления»
Откройте классическую панель управления, в выпадающем списке Просмотр: выберите Мелкие значки и затем выберите пункт Администрирование.
Затем в открывшейся папке Администрирование выберите Службы.
Как открыть Службы в системном каталоге «System32»
Откройте Проводник Windows и перейдите по следующему пути:
C:\Windows\System32
Чтобы открыть Службы, дважды кликните по файлу services.msc
Как открыть Службы в командной строке и в Powershell
Также открыть Службы можно в командной строке или в консоли Windows PowerShell, для этого запустите командную строку или консоль PowerShell и выполните команду services.msc
Теперь, используя любой из представленных выше способов, можно открыть приложение (консоль) Службы в операционной системе Windows 10.
Resolve this .msc issue once and for all with these tested solutions
by Matthew Adams
Matthew is a freelancer who has produced a variety of articles on various topics related to technology. His main focus is the Windows OS and all the things… read more
Updated on
- It is undoubtedly due to corrupted registry files when your Windows PC cannot find MSC files.
- Make sure you use a third-party cleaner app to fix the file error message quickly.
- Try letting the system file checker diagnose and fix the services.msc not opening issue.
- It would help if you also tried registering some .DLL files using the Regedit and Command Prompt.
An MSC is a snap-in control panel file that the Microsoft Management Console (MMC) opens. Device Manager, Task Scheduler, Disk Defragmenter, Group Policy Editor, and Shared Folders are just a few of the MSC tools.
However, some Windows 10 users have found that they can’t always open MSC files with an error message stating that MMC cannot open the file.
When this happens, services.msc opens but is blank, and you don’t have access to its functionality.
Are you getting an error message similar to MMC cannot open the file error for a Windows utility? If so, these are a few potential fixes for MSC files that are not opening.
Why are MSC files not opening?
Here are a few common reasons you would face issues while opening MSC files on your Windows computer.
- The system files are corrupt.
- The latest version of the Windows update contains a bug.
- Microsoft Management Console might have missing or corrupted DLL files.
- There is an issue with the registry editor.
- Your PC is infected by a virus or malware.
Now that you know the common reasons let us check out the solutions that will help you fix the problem.
How do I open MSC files?
- Press the Windows key + R to open the Run utility.
- Type the MSC file name and add the extension.
- Now, click the OK button or hit Enter.
How do I fix msc files if they are not opening on Windows 10?
1. Restart your device

Even though it might seem too simple to be true, in a large number of cases, simply restarting your device enables Windows to repair any possibly-corrupted or damaged files, while also refreshing all other services.
How we test, review and rate?
We have worked for the past 6 months on building a new review system on how we produce content. Using it, we have subsequently redone most of our articles to provide actual hands-on expertise on the guides we made.
For more details you can read how we test, review, and rate at WindowsReport.
After performing the restart, check to see if the situation persists, and if it does, follow the next methods.
2. Run the system file checker
- Press the Win+ X.
- Select Command Prompt (Admin).
- In the cmd window, input the following and press Enter:
sfc/scannow - The SFC will scan for about 20-25 minutes.
- If SFC fixes anything, it will state that Windows Resource Protection found corrupt files and successfully repaired them.
- Restart Windows if the SFC does repair something.
The services.msc not opening might also be due to corrupted system files. System File Checker is a tool that scans for and fixes corrupted Windows system files, so it might help when services.msc is not working.
3. Roll Windows back to a Restore Point
- Enter system restore in the Windows search box.
- Select Create a restore point to open the System Properties window below.
- Press the System Restore button.
- Click Next and select the Show more restore points option.
- Select a restore point that dates back a few months.
- Press the Next and Finish buttons to restore Windows to the selected date.
System Restore is a handy Windows troubleshooting tool that undoes recent system changes. For example, if your MSC tools were working fine a few months back, then rolling Windows back might fix the MMC cannot open the file error.
Another thing you can do to restore your system files is to use a third-party repair app that will do the job for you.
4. Register DLL Files with Regsvr32
- First, press Win + R to open Run.
- Then type regsvr32.
- Press the OK button.
- Open this folder path in File Explorer:
C:/DocumentsAnd Settings/username/Application/Data/Microsoft/MMC.- You’ll need to replace the username in that path with the actual username folder title.
- That folder contains MSC files.
- Look for the MSC tool that isn’t opening for you.
- Next, right-click the MSC tool that isn’t opening.
- Select the Rename option from the context menu.
- Enter filename_old as the new title for the MSC file.
- Then restart the Windows OS.
The Microsoft Management Console might have missing or corrupted DLL files that the MSC utility needs. In this case, Regsvr32 will come in handy for fixing the MSC error.
That’s a command-line utility that you can register DLLs with. This is one potential Regsvr32 fix for the MMC cannot open the file MSC error.
5. Register Msxml.dll via the Command Prompt
- Open the Start menu.
- Type cmd and open it as an admin.
- Enter the following command:
C:Windowssystem32cd %windir%system32 - Press Enter.
- Now input the following commands in the Command Prompt, and press the Enter key after entering each one:
Regsvr32 Msxml.dllRegsvr32 Msxml2.dllRegsvr32 Msxml3.dll - Finally, enter Exit and press Enter to close the Command Prompt.
- Then you can restart Windows.
Alternatively, you can register MMC DLLs with Regsvr32 via the Command Prompt. To do it, follow the steps above.
- Fix: MMC.exe blocked [by administrator, for your protection]
- How to Type Accents on Windows 11
- Are Windows 11 Bugs Fixed? A Look at Its Journey to Stability
- Microsoft wants to develop an ultra-low latency video streaming software
6. Scan the Registry
- Download and install the Fortect app.
- Launch the software to start scanning.
- Click the Broken Registry tab.
- Select all the registry item checkboxes and press Start Repair to delete or repair invalid registry keys.
MSC system errors can be due to corrupted or invalid registry entries. For example, a registry scan might help fix MSC files that aren’t opening.
Windows doesn’t have a built-in registry cleaner, but plenty of third-party utility packages include a registry scanner.
You can scan your registry files and restore them with Fortect. The software will also protect you from other harmful or corrupted files.
7. Fix MMC DLLs With File Association Fixer v2
- Download the app from their website.
- Open the software’s Zip folder in File Explorer.
- Press the Extract all button to extract it.
- You can open either a FAF x86 or x64 version of the program.
- The x86 is for 32-bit Windows platforms, and x64 is the 64-bit version.
- The software suggests that you set up a restore point.
- Click Fix Files to open the file type list in the snapshot below.
- Select the DLL check box, and press the Fix Selected button.
- Reboot your desktop or laptop.
File Association Fixer is software that enables you to fix broken file associations when the Registry is corrupted, although the program seemingly doesn’t provide support for MSC file types.
You can feasibly fix Microsoft Management Console DLLs with File Association Fixer. So this might be a utility worth noting if an MSC file isn’t opening for you.
The issue has wider ramifications, such as when services.msc access is denied, in which case you’ll need to tweak your admin privileges.
On the other hand, even administrators can have blocked services.msc, in which case the solutions are trickier.
What can I do if services.msc is not opening on Windows 11?
Apart from the above solutions, you can try using the below solutions to fix services.msc not opening in Windows 11 problem.
- Check if restarting your PC helps.
- Run the SFC Scan and DISM.
- Reset your PC.
- Check your PC for viruses or malware.
- Perform a clean install.
The above solutions mentioned for Windows 10 are sufficient to fix the problem on Windows 11 as well. However, you can also apply the above solutions explicitly mentioned for Windows 11 should help you resolve the issue.
How do I enable services MSC?
- Press Win + R to open the Run dialogue.
- Type services.msc and press Enter.
- In the service window, select any service.
- To Start, Stop, Pause, Resume, or Restart any Windows Service, you need to select the service, right-click on it, and select Properties.
- Click the drop-down menu for Startup type and select whether you wish to run the service automatically, manually, or disable it.
- Under Service status, you will see buttons to Start, Stop, Pause, or Resume the Service.
Those are a few potential remedies for MSC files that aren’t opening. Full malware scans and installing all Windows updates might also resolve the issue and get your MSC tool up and running again.