1deru
Мне пришлось сносить и заново ставить ms store
Ответить
Развернуть ветку
Дмитрий Чирков
Автор
так я сносил и стор и приложение иксбокс. А где качал если не секрет? просто у меня в винде не было стора, я скачал иксбокс и через него поставил стор(он сам написал требуется стор)
Ответить
Развернуть ветку
1deru
В смысле где? Через команды в power shell. Гайдов в инете хватает.
Ответить
Развернуть ветку
Дмитрий Чирков
Автор
пробовал. куча сообщений красных и не ставится)
Ответить
Развернуть ветку
1deru
Там какой-то файл надо удалить, не помню уже 
Ответить
Развернуть ветку
Дмитрий Чирков
Автор
короче переустановил иксбокс, жэму войти- опять мелькает экран и ничего(
Ответить
Развернуть ветку
VV VV
А обновления скачаны на Винду? У меня на 10 не давало обновлять игры в приложении, из-за того что не были установлены последние обновления винды.
Ответить
Развернуть ветку
Дмитрий Чирков
Автор
но щас ообновлю еще раз принудительно, че то там есть какие то обновки.спасибо надеюсь поможет
Ответить
Развернуть ветку
VV VV
Если не поможет, советую хорошенько прям по коду ошибки нагуглить. У меня еще была проблема, что криво стоял звуковой драйвер и не мог обновиться, и вот эта штука тоже стопала все действия в приложении. Потом обновил руками и поперло снова. Приложение лютое говно конечно, но щас на 11 винде вроде работает получше чутка.
Ответить
Развернуть ветку
VV VV
Ради интереса погуглил тоже, код ошибки отсылает на центр обновления, проблема точно где-то там. Можешь попробовать через Ccleaner драйвера тоже обновить.
Ответить
Развернуть ветку
1deru
Я же написал — переустановил стор.
Ответить
Развернуть ветку
v v
У меня такая беда была из-за крипто про и драйвера рутокена.
Ответить
Развернуть ветку
11 комментариев
Раскрывать всегда
If the Xbox app is not opening or working properly on your Windows 11/10 PC, then this post is sure to help you. Several users have reported experiencing issues with the Xbox app on their computers. As per some users, the Xbox app just won’t launch, while many users said that the app is not working as it should. Users are having trouble while launching a game or using a specific function in the app.
Now, a lot of factors can be responsible for why you can’t open your Xbox app on Windows 11/10. It can happen if your Windows OS or the Xbox app is outdated. Also, if there is some corrupted data in the app, it might cause issues in opening the app or interrupt Xbox’s working. Besides that, incorrect date & time settings, issues with Xbox services, corrupted Store cache, Xbox server issues, etc., can also lead to this problem.
If you are also experiencing the same problem where the Xbox app is not launching or performing correctly, this guide will help you out. You can use the mentioned fixes and troubleshoot issues related to the working of your Xbox app.
Here are the methods you can use if the Xbox app is not opening or working on your Windows 11/10 PC:
- Check if Xbox servers are down.
- Set the correct date & time on your PC.
- Change your region.
- Run the Windows Store Apps troubleshooter.
- Update Windows to its latest build.
- Restart Xbox Gaming Services.
- Clear Microsoft Store Cache.
- Turn off your VPN.
- Update the Xbox app.
- Repair or Reset your Xbox app.
1] Check if Xbox servers are down
First of all, check the server status of Xbox services and make sure the services are not down. Just open the Xbox Status page in your web browser and see whether or not all Xbox services are up and running. If Xbox is facing an outage or there is some maintenance work going on, the Xbox app or its certain features won’t work properly on your PC. Hence, ensure that the Xbox services are not down at the moment. However, if there is no server issue at the end of Xbox, move on to the next fix to resolve the issue.
2] Set the correct date & time on your PC
This problem can occur if you have set an incorrect date and time on your system. As we know, the wrong time settings trigger various issues with default apps like Xbox. Hence, you must ensure that the correct date and time are set on your computer. Here are the steps to do that:
- First, press Win+I to launch the Settings app and navigate to the Time & language tab.
- After that, tap on the Date & time option present on the right-side panel.
- Next, you will see two options called Set time automatically and Set time zone automatically; enable the toggles associated with these options.
- Now, try opening the Xbox app and see if the problem is resolved or not.
If you have set the correct date and time but the problem is still the same, move on to the next fix.
See: Xbox Game bar is not working or opening in Windows 11/10.
3] Change your region
Try changing your region and then check if you can launch the Xbox app properly or not. Some affected users were able to run the app properly after changing their regions. Hence, you can try doing the same and see if it works. Follow the below steps to change your region on Windows 11/10:
- First, open the Settings app and click on the Time & language tab.
- Now, tap on the Language & region option, and from the Country or region drop-down options, choose a different region than the current one.
- After that, open Xbox and see if it works fine or not.
4] Run the Windows Store Apps troubleshooter
In many cases, Windows inbuilt troubleshooters help in getting rid of various issues on your PC. You can try running the Windows Store Apps troubleshooter to fix the problems associated with the Xbox app. Here are the steps to do that:
- Firstly, launch the Settings app and click on the System > Troubleshoot option.
- Now, press the Other troubleshooters option and locate the Windows Store Apps troubleshooter under the Others section.
- After that, click on the Run button available for the Windows Store Apps troubleshooter. It will address the issues related to Microsoft Store and its apps, and then apply a suitable fix to resolve the issues.
- Once done, open the Xbox app and check if it launches and works correctly or not.
If the Windows Store Apps troubleshooter fails to resolve the problem, there must be some underlying reason for the issue at hand. So, you can apply some other fix to resolve it.
Read: Fix Xbox Live error 121010 while playing Microsoft Solitaire Collection.
5] Update Windows to its latest build
If you want to avoid issues with your Microsoft Store apps and other software, it is recommended to keep your OS up-to-date. Microsoft keeps launching new Windows updates to fix existing issues, improve application stability, and enhance the overall performance of your computer. So, install all pending Windows updates by launching Settings, navigating to Windows Updates, and pressing the Check for updates button. Once Windows is updated, you should not face this issue. If you do, move on to the next fix.
6] Restart Xbox Gaming Services
The Xbox Gaming Services on your system might be stuck in a limbo state which is why the Xbox might not be working properly. Hence, it is recommended to restart the Services related to Xbox and then check if the problem is resolved. Here are steps to do that:
- First, type “Services” in the Start menu search box and then click on the Services app.
- In the Services window, locate Gaming Services, right-click on it, and select the Restart option.
- Next, right-click on Gaming Services and press the Properties option.
- After that, in the Properties window, set the Startup type option to Automatic.
- Now, repeat steps (2), (3), and (4) for Xbox Accessory Management, Xbox Live Auth Manager, and other Xbox-related services.
- Finally, you can try launching the Xbox app and see if it works correctly or not.
See: Fix Xbox app Error code 0x80040154 on Windows
7] Clear Microsoft Store Cache
The “Xbox app not opening or working” problem could very well be facilitated due to a corrupted Microsoft Store cache. Hence, if the scenario is applicable, reset the Microsoft Store cache and check if the problem is gone or not.
To clear the Microsoft Store cache, you can follow the below steps:
- First, type WSReset in the Start menu search box.
- Now, click on the WSReset command to run it. It will then clear all the cache associated with Microsoft Store.
- You can now try launching the Xbox app and check if it works fine or not.
8] Turn off your VPN
If you are using a VPN to run some region-restricted Xbox services like PC Game Pass, Cloud gaming, etc., it is possible the app might not open or run properly. Hence, you will be required to disable VPN to fix the problem. Do that and see if the issue is resolved.
Read: Xbox app not downloading or installing on Windows PC
9] Update the Xbox app
In case your Xbox app is outdated, you are likely to experience performance issues with the app. With new updates, previous bugs and issues are fixed, and new functionalities are added to the app. Hence. update your app right away and then check if the problem is fixed or not.
You can update the Xbox app like any other Microsoft Store app. Open your Microsoft Store and go to the Library tab from the left-side pane. Now, click on the Get updates button and let Microsoft Store update all your outdated Store apps. Once done, you can try opening the Xbox app and see if the problem is resolved.
Read: Xbox App sign-in error (0x409) 0x80070422 on Windows PC.
10] Repair or Reset your Xbox app
If the above solutions didn’t work, it is possible that there is some corruption in the app which is why it is not opening or working. Hence, if the scenario is applicable, you can repair or reset the Xbox app and then launch it to check if the issues are resolved or not. You can follow the below steps to do that:
- First, launch the Settings app using the Win+I key combination and move to the Apps tab.
- After that, click on the Installed apps option, scroll down to the Xbox app, and tap on the three-dot menu button linked with it.
- Now, select Advanced options and on the next page, navigate to the Reset section.
- Next, press the Repair button and let Windows repair the Xbox app.
- When done, restart your computer and try opening the Xbox app to see if the problem is resolved or not.
- If it does not help, use the Reset option.
See: Fix Xbox app slow download speeds in Windows
Does Xbox app work on Windows 11?
Yes, the Xbox app works on the latest Windows 11 and comes preinstalled in it. This app converts your computer into Xbox One console and lets you play your games effortlessly. It lets you download or purchase the games available for Xbox One consoles on your PC and play them without a console. In case the app is missing from your computer, you can install it from Microsoft Store.
How do you fix This app cannot be opened in Windows 11?
To fix the “This app can’t open” error on Windows 11, make sure that the problematic app is not blocked on your computer using Group Policy and Registry Editor. Apart from that, enable User Account Control (UAC), run Windows Store Apps Troubleshooter, reset your app, clear Microsoft Store Cache, perform SFC and DISM scans, or reinstall the app to fix the error. If nothing fixes this error for you, consider resetting your PC.
Now read: Fix Error Code 0x80242020 in Microsoft Store or Xbox App.
Приложение Xbox — это популярная платформа для покупки и загрузки игр для ПК с Windows. Приложение также позволяет вам играть в свои любимые игры для Xbox с помощью облачных игр и дает вам возможность общаться в чате с друзьями и другими игроками. Однако вы не сможете сделать ничего из этого, если приложение Xbox изначально не позволит вам войти в свою учетную запись.
Если вы уже исключили какие-либо проблемы с интернетом и перезапустили приложение несколько раз, пришло время поискать что-то другое. Ниже мы перечислили несколько эффективных советов по устранению проблем со входом в приложение Xbox в Windows 11. Итак, давайте посмотрим.
Приложение Xbox для Windows использует определенные фоновые службы для работы на вашем компьютере. Если одна из этих служб не запущена, у вас могут возникнуть проблемы со входом в приложение Xbox. Следовательно, убедитесь, что службы, связанные с приложением Xbox, работают в вашей системе.
Шаг 1: Нажмите сочетание клавиш Windows + R, чтобы открыть диалоговое окно «Выполнить». Тип service.msc в поле и нажмите Enter.
Шаг 2: В окне «Службы» прокрутите вниз, чтобы найти службу управления аксессуарами Xbox. Дважды щелкните по нему, чтобы открыть его свойства.
Шаг 3: Используйте раскрывающееся меню рядом с типом запуска, чтобы выбрать «Автоматически». Затем нажмите «Применить», а затем «ОК».
Повторите описанные выше шаги, чтобы изменить тип запуска для этих служб — Xbox Live Auth Manager, Xbox Live Game Save и Xbox Live Networking Service — на автоматический. После этого перезагрузите компьютер и снова войдите в приложение Xbox.
2. Запустите средство устранения неполадок приложений Магазина Windows.
Средство устранения неполадок приложений Магазина Windows — это полезный инструмент для обнаружения и устранения проблем с приложениями, загруженными из Магазина Microsoft. Этот инструмент может устранить любые неполадки в приложении Xbox и помочь вам восстановить доступ к своей учетной записи. Вот как это сделать.
Шаг 1: Щелкните значок поиска на панели задач, введите настройки устранения неполадоки выберите первый появившийся результат.
Шаг 2: Нажмите Другие средства устранения неполадок.
Шаг 3: Нажмите кнопку «Выполнить» рядом с «Приложения Магазина Windows», чтобы начать процесс устранения неполадок.
После запуска средства устранения неполадок попробуйте снова войти в приложение Xbox.
3. Восстановите или сбросьте приложение Xbox.
Windows 11 предлагает несколько вариантов восстановления сломанных приложений и программ на вашем ПК. Таким образом, если средство устранения неполадок приложений Магазина Windows не может найти какие-либо проблемы, вы можете попытаться восстановить приложение Xbox, чтобы устранить проблемы со входом в систему.
Шаг 1: Нажмите сочетание клавиш Windows + S, чтобы открыть меню поиска. Тип Xbox в поле поиска щелкните правой кнопкой мыши первый результат и выберите «Настройки приложения».
Шаг 2: Прокрутите вниз до раздела «Сброс» и нажмите кнопку «Восстановить».
Подождите, пока Windows восстановит приложение, и проверьте, можете ли вы войти в систему. Если проблема не устранена, вы можете попробовать сбросить настройки приложения из того же меню.
4. Правильная дата и время в вашей системе
Приложение Xbox может не подключиться к своим серверам и не войти в систему, если на вашем ПК установлены неправильные время или дата. Вы можете настроить Windows на автоматическую синхронизацию даты и времени, чтобы избежать таких проблем. Вот как это сделать.
Шаг 1: Нажмите сочетание клавиш Windows + I, чтобы открыть приложение «Настройки». Перейдите на вкладку «Время и язык» и нажмите «Дата и время».
Шаг 2: Включите переключатель рядом с Установить время автоматически.
5. Обновите приложение Xbox
Приложение Xbox на вашем ПК может содержать ошибки или быть устаревшим. Вот почему он может не позволить вам войти в свою учетную запись в Windows. Вы можете посетить Microsoft Store, чтобы проверить, доступна ли более новая версия приложения.
Приложение Xbox для Windows
Обновите приложение Xbox на своем ПК и посмотрите, сможете ли вы войти после этого.
6. Войдите в свою учетную запись в веб-браузере и сбросьте пароль.
Если вы по-прежнему не можете войти в приложение Xbox в Windows 11, возможно, проблема связана с вашей учетной записью. Вы можете попробовать войти в свой Учетная запись Xbox в веб-браузере проверить эту возможность.
Если с вашей учетной записью возникла проблема, вы получите инструкции по ее устранению. Если у вас возникли проблемы со входом в учетную запись Xbox даже в веб-браузере, выберите параметр «Забыли пароль» и следуйте инструкциям на экране, чтобы сбросить настройки учетной записи.
Больше никаких проблем со входом
Такие проблемы со входом в приложение Xbox не должны мешать вам играть в ваши любимые игры на Windows. Исправление проблемы не займет много времени, если вы примените исправления, упомянутые выше.
Итак, какой из вышеперечисленных советов сработал для вас? Дайте нам знать в комментариях ниже.
Windows 11’s Xbox app is an excellent companion for your Xbox console, providing a convenient hub for video games, social features, Remote Play, and more. However, although Microsoft has designed it to run well on the PC, it’s not without issues.
If the Xbox app refuses to open or work correctly, you’re likely dealing with a random software hiccup, a corrupt application cache, or problems with the operating system. This article will walk you through multiple suggestions and solutions to fix Xbox app launch issues on Windows 11.

Quit and Relaunch the Xbox App
If the Xbox app hangs, freezes, or crashes upon launch, consider force-quitting and relaunching the application. This simple action often resolves minor glitches and other issues preventing it from functioning properly.
To do that:
- Right-click the Start button and select Task Manager.
- Select the Xbox process.
- Choose End task—select the More icon (three dots) if you don’t see this button.
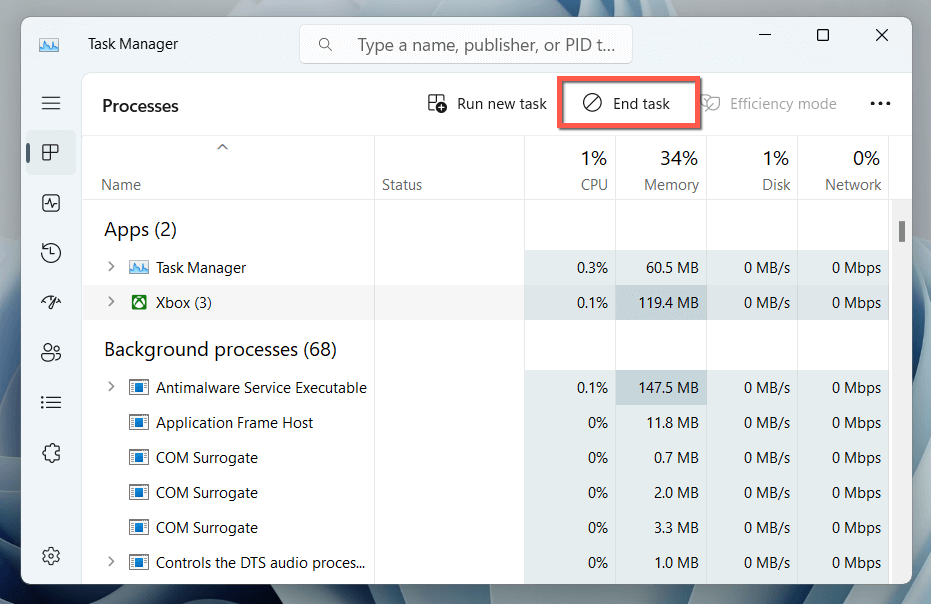
- Repeat for other Xbox-related processes underneath the Background processes list—e.g., Xbox Game Bar, Xbox Identity Provider, etc.
- Relaunch the Xbox app.
Restart Gaming Services
The Xbox app relies on a system process called Gaming Services to work in Windows 11. Restart it via the Services app and check if that makes a difference.
- Press Windows Key + R, type services.msc into the Run dialog, and select OK.
- Scroll down and right-click Gaming Services.
- Select Restart.
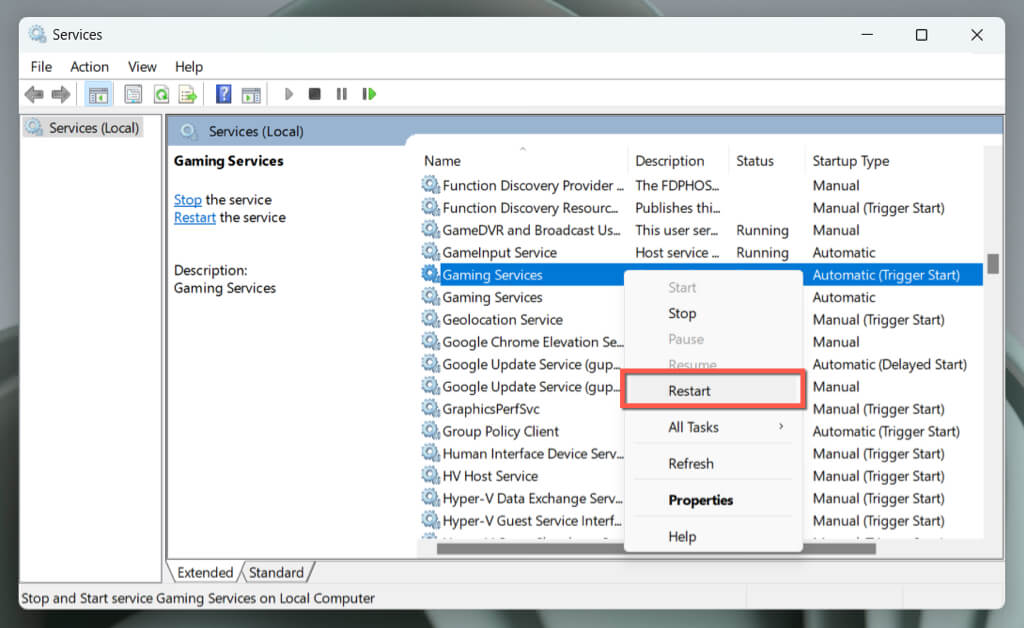
If the option appears grayed out, double-click the service, select Start, and ensure that Startup type is set to Automatic.
- Repeat for any other instances of Gaming Services.
- Optionally, restart the following Xbox services further along the list:
- Xbox Accessory Management
- Xbox Live Auth Manager
- Xbox Live Game Save
- Xbox Live Networking Service.
Restart Your Windows PC
Before moving on, it’s best to restart your PC. A fresh start can often resolve minor bugs and software conflicts that could stop the Xbox app from opening. It also serves as a starting point for further troubleshooting.
Just open the Start menu and select Power > Restart to initiate a system reboot. Continue with the rest of the fixes if the issue persists.
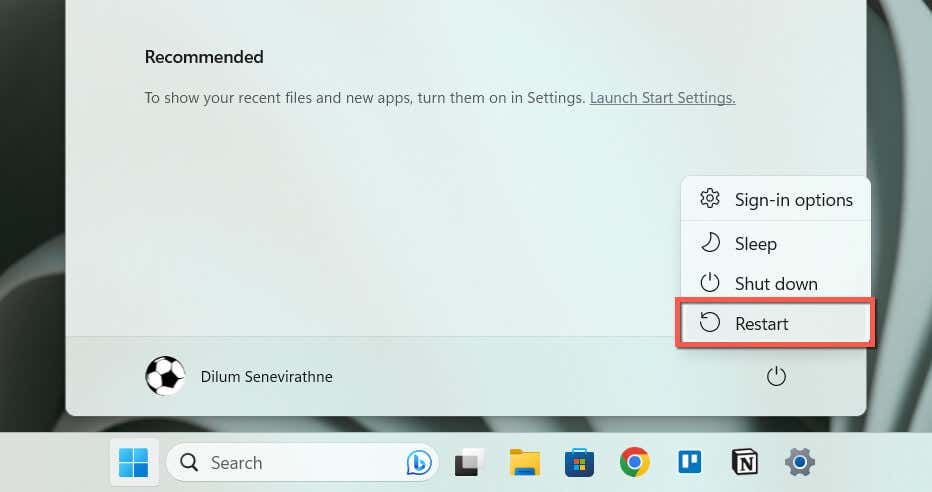
Check for Network-Related Issues
If the Xbox app launches but nothing loads, it could be something to do with the Microsoft servers. Visit the Xbox System Status page. If any Xbox servers appear down, wait until Microsoft gets them back online.
Additionally, check the speed of your internet connection at Fast.com. If it’s slow, try rebooting or resetting your router. You should also turn off any active VPNs (virtual private networks). If the issue persists, learn how to fix a slow Wi-Fi or Ethernet connection.
Set the Correct Date and Time
An incorrect date or time in Windows 11 can prevent the Xbox app from communicating with its servers, resulting in loading issues. To check:
- Right-click the Clock and select Adjust date & time.
- Enable the switches next to Set time automatically and Set time zone automatically. If they’re already active, disable and re-enable them.
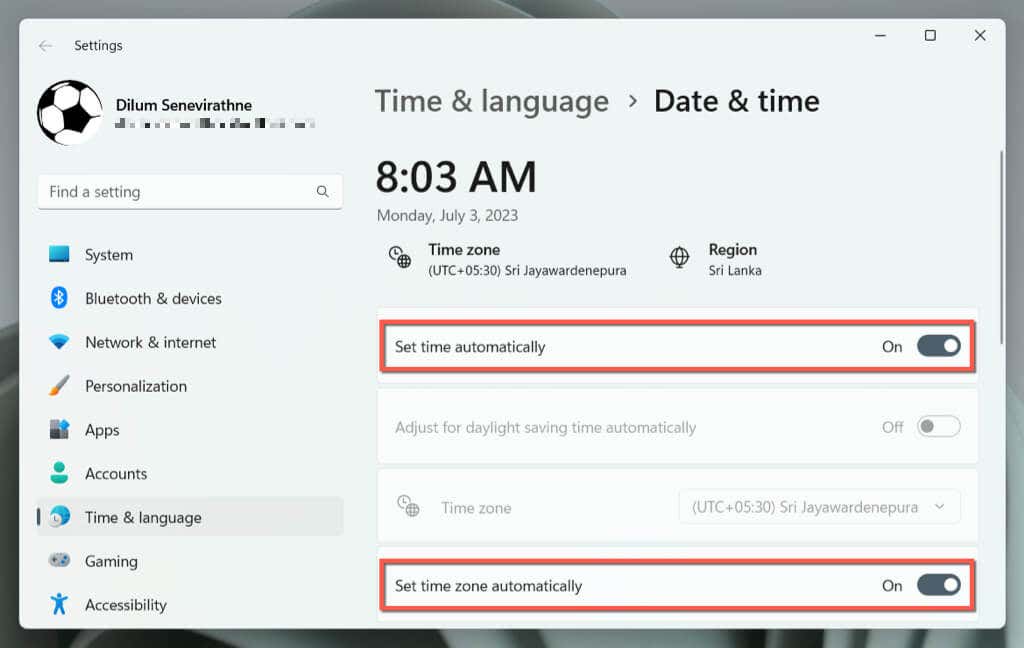
- Select Sync now.
If the date and time continue to appear incorrectly, learn how to set the date and time manually in Windows 11.
Run the Windows Store Troubleshooter
Windows 11 has a dedicated troubleshooter that helps identify and resolve problems with Microsoft Store-related apps like Xbox. To run it:
- Right-click the Start button and select Settings.
- Go to System > Troubleshoot.
- Select Other troubleshooters.
- Select Run next to the Windows Store Apps troubleshooter.
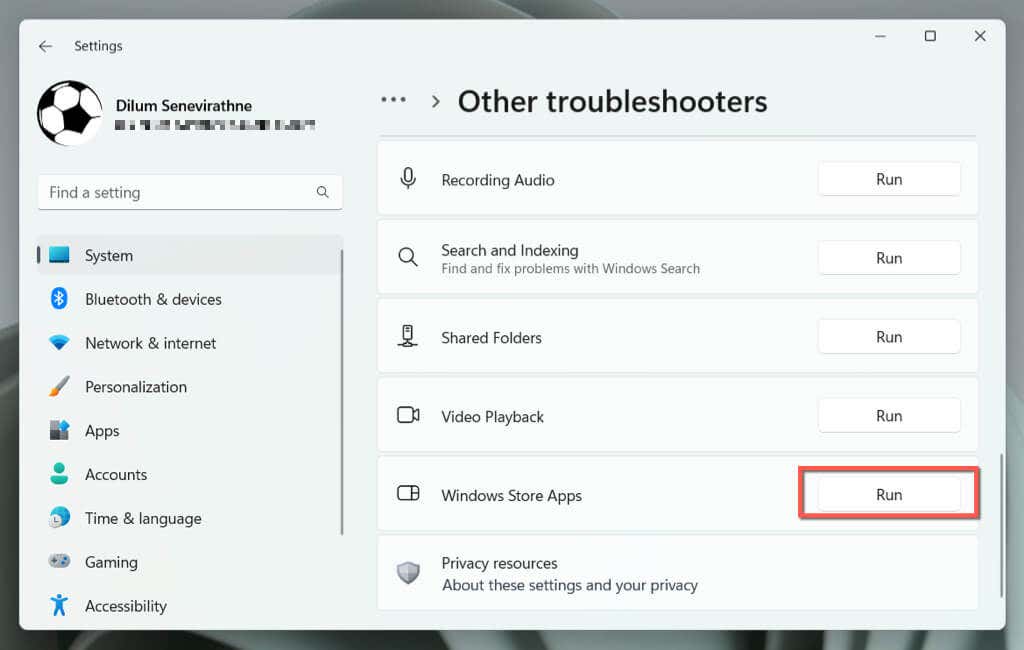
- Follow the onscreen instructions to resolve issues the troubleshooter detects.
Reset and Repair the Xbox App
If the Xbox app fails to open, resetting it to its default settings can resolve issues caused by configuration problems.
To do that:
- Right-click the Start button and select Settings.
- Select Installed apps.
- Scroll down the list and select the More icon (three dots) next to Xbox.
- Select Advanced options.
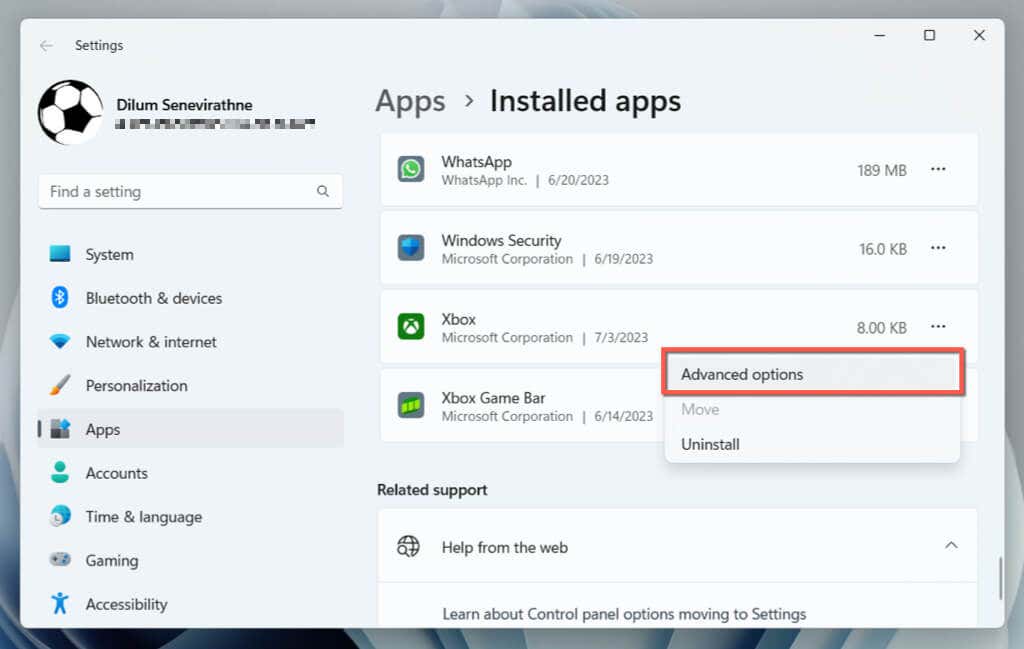
- Select Terminate.
- Select Reset.
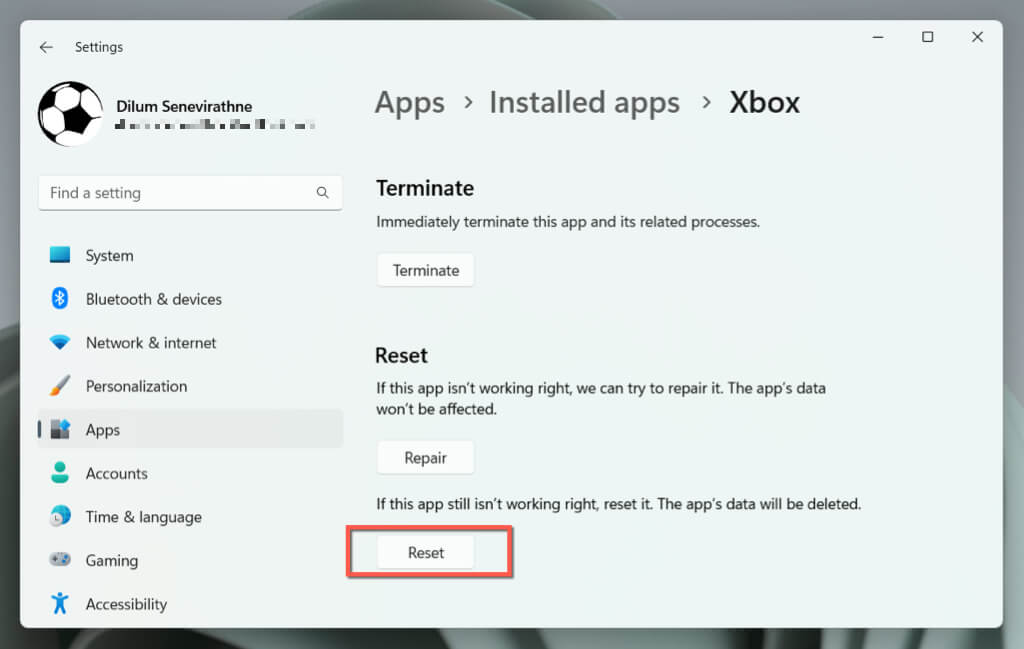
- Open the Xbox app. If it launches or loads correctly, sign in to Xbox Live with your Microsoft Account.
If resetting doesn’t help, repeat the steps above and select the Repair button in step 6 to repair the Xbox app installation.
Clear the Microsoft Store Cache
Clearing the Microsoft Store cache and restoring the program to its default settings can resolve issues with Microsoft Store-related apps, including the Xbox app.
To do that, use the WSReset tool. Here’s how:
- Press Windows + R to open the Run box.
- Type wsreset.exe into the search bar.
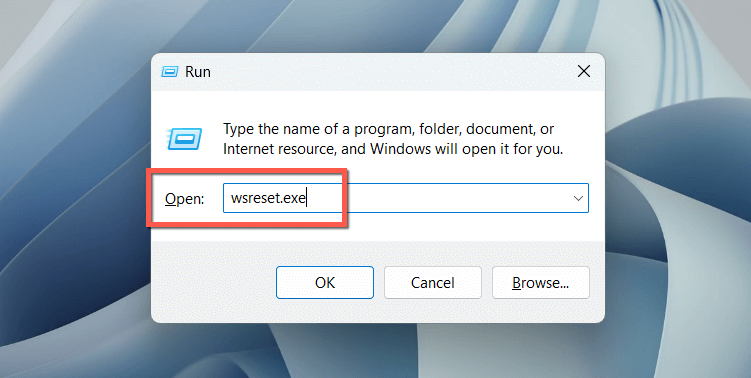
- Press Enter.
A blank Command Prompt console should briefly appear and disappear, and the Microsoft Store should momentarily appear. Attempt to re-open the Xbox app after that.
Re-register Microsoft Store Apps
Re-registering the list of Microsoft Store-related apps in Windows helps resolve problems originating from corrupt configurations. To do that:
- Type Windows PowerShell into the search box on the taskbar and select Run as administrator.
- Select Yes on the User Account Control pop-up.
- Copy-paste and execute the following command:
Get-AppXPackage -AllUsers | Foreach {Add-AppxPackage -DisableDevelopmentMode -Register “$($_.InstallLocation)\AppXManifest.xml”}
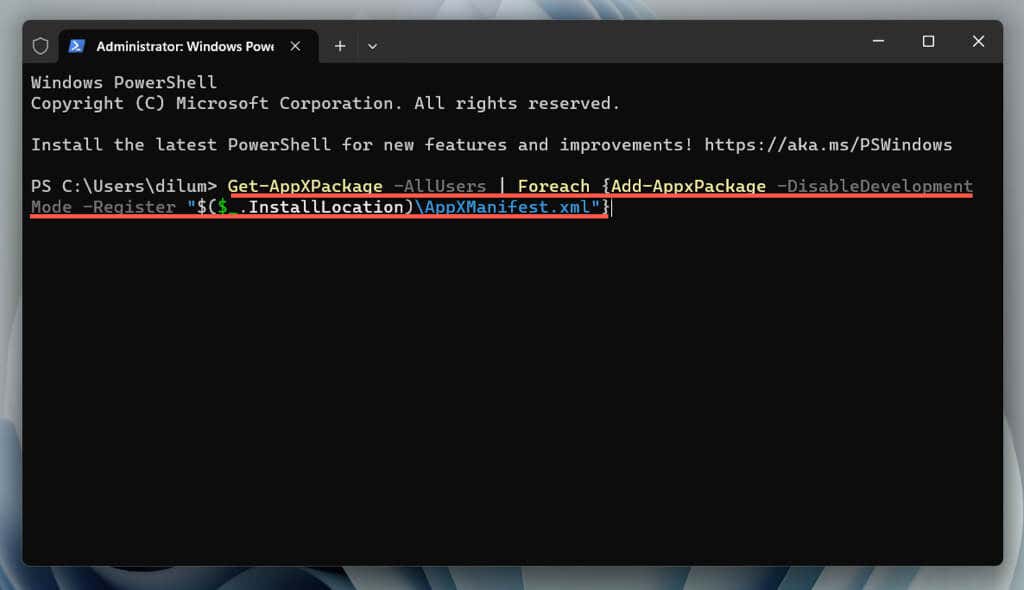
Update the Xbox App
Updating the Xbox app is a vital troubleshooting step for resolving launch issues on Windows 11. This is because updates often contain bug fixes and compatibility improvements with the operating system. To do that:
- Open the Microsoft Store and select Library.
- Select Get Updates.
- Select Update next to Xbox if there’s a pending update.
Remove and Reinstall the Xbox App
If there are no new updates or the issues persist, it’s time to remove and reinstall the Xbox app. That should help patch severe problems from a corrupt program installation.
To do that:
- Right-click the Start button and select Apps & features/Installed apps.
- Select the More icon next to Xbox.
- Select Uninstall.
- Select Uninstall again to confirm.
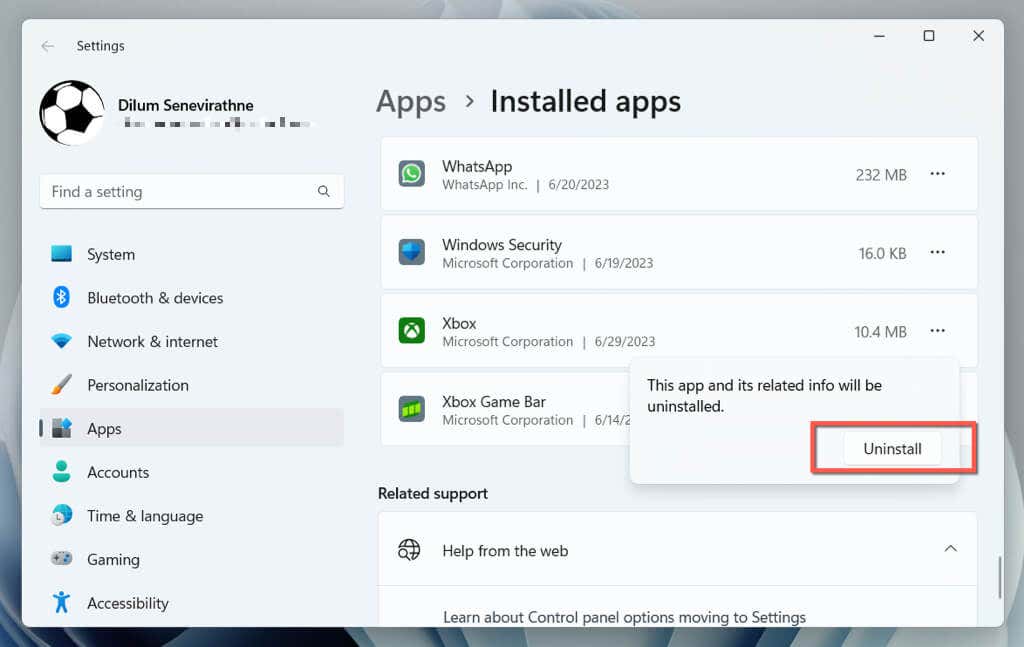
- Visit the Microsoft Store and visit the Xbox app’s store page.
- Select Install.
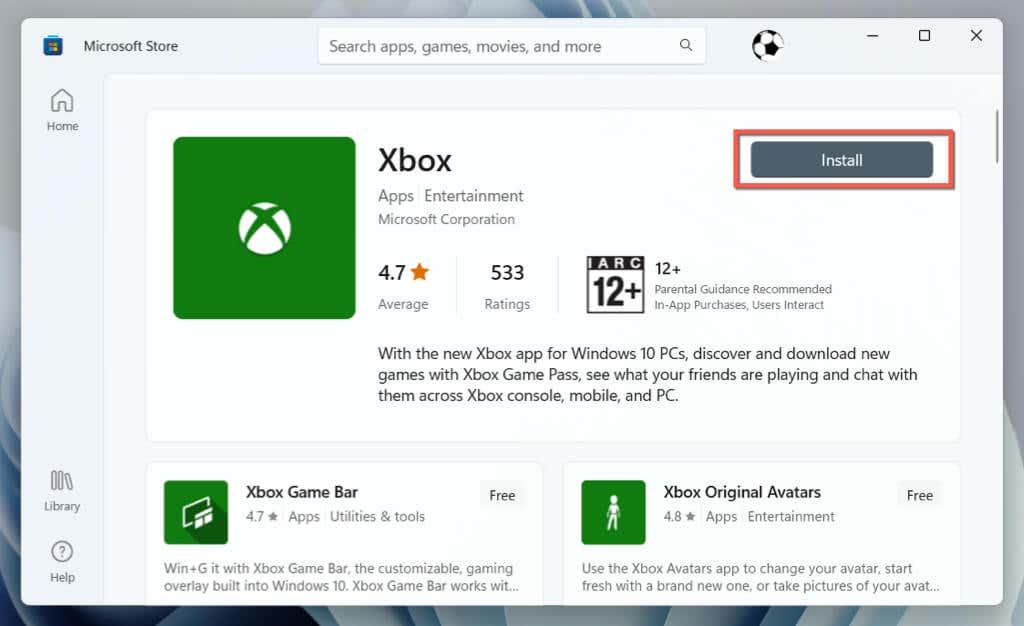
Update Windows to Its Latest Version
Keeping Windows up to date is crucial for smooth application performance. Updates ensure enhanced compatibility between the operating system and apps, resolve known bugs for greater stability, and improve security by patching vulnerabilities. This creates a more reliable and secure environment for applications.
To update Windows 11:
- Open the Windows Settings app.
- Select Windows Update.
- Select the Check for Updates button. If there are pending updates, select Download and Install.
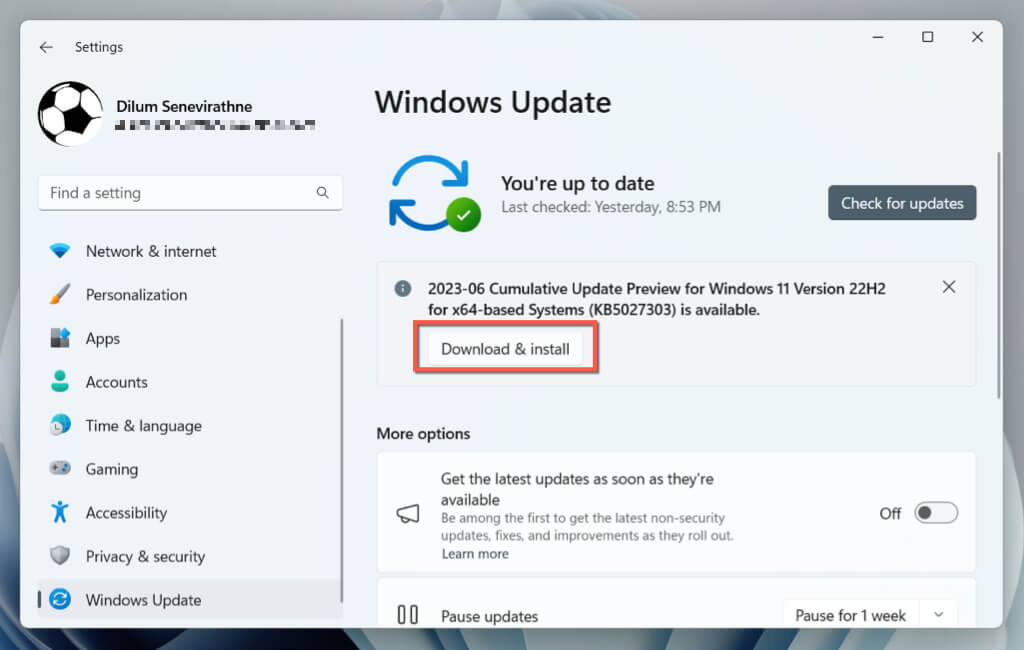
Get the Xbox App Up and Running ASAP
We’ve gone through various troubleshooting steps to fix the “Xbox app not opening” issue on Windows 11. From simply restarting your PC to making sure Windows is updated, these steps should systematically help you find and solve the problem effectively.
Once the Xbox app is working again, you can enjoy all the features and gaming experiences it has to offer without hitches. Plus, remembering some of these easy fixes will come in handy for quickly solving any issues that might come up later on.
Windows 10/11 has received numerous updates and enhancements, including notable improvements related to Xbox integration. For those unaware, Windows 10/11 includes the Xbox app, a useful tool for gamers.
Unfortunately, it seems that the recent update is giving users a hard time signing into their Xbox accounts. When trying to sign in, users often see the dreaded 0x409 error message: “We are unable to sign you in at the moment. Try again later.”
Now, if you are a fan of Xbox, this can be very devastating. However, fret not because we know how to get rid of the error 0x409 on Windows 10/11 and other Xbox app sign-in problems.
6 Xbox App Problems in Windows 10/11
Although the most common problem users have is not being able to sign into their Xbox app on their Windows 10/11 computers, others reported the following Xbox-related issues:
- Xbox App on Windows 10/11 PCs Can’t Sign In – This is a very common issue with Xbox apps on Windows 10/11 PCs, but there is a fix to this problem. We will teach you how to fix the Xbox app Windows 10/11 can’t sign in problem below.
- Error 0x409 Keeps You from Signing into the Xbox App on a Windows 10/11 Computer – Error 0x409 is another common problem with Xbox apps installed on Windows 10/11 computers. If you want to know how to get rid of the error 0x409 on Windows 10/11, all you have to do is reinstall your Xbox app.
- Xbox App Won’t Open on Windows 10/11 – Some users have reported that they are unable to use the Xbox app on their Windows 10/11 PC because it won’t open at all. Here’s how to fix the Xbox app on Windows 10/11 won’t open issue:
- Update Windows 10/11.
- Reinstall the Xbox app.
- Clear the cache of Windows Store.
- Update your regional settings.
- Go to Services and enable the Xbox app.
- Run an SFC scan.
- Xbox App on a Windows 10/11 PC Not Working – The only way to fix this issue is to ensure that all important Xbox services are up and running.
- Xbox Windows 10/11 Login Issue – To resolve this problem, you need to create a new user account for Xbox. After that, check if you are able to log in using your new user account credentials.
- Xbox Account Error 0x3fb and 0xbba – There are times when you encounter the errors 0x3fb and 0xbba while running the Xbox app. Though they can be very annoying, the best solution to resolve the Xbox account errors 0x3fb and 0xbba is to use the fixes below.
10 Possible Fixes to Xbox Sign-in Problems
Here are some solutions you may try to fix those Xbox sign-in issues:
Solution #1. Be sure Xbox services are enabled.
The first thing you have to do is to check if all important Xbox services are not disabled. To do that, follow these steps:
- Go to the Search bar and type “services”. Click on Services from the results list.
- Scroll down and find these services: Xbox Live Auth Manager, Xbox Live Networking Service, and Xbox Live Game Save.
- Right click on one service and select Take note that you have to repeat the process for each of these three services.
- Navigate to the Startup Type section and check if it has been set to If the service is not started, hit Start to start the service. Click Apply and OK to apply and save the changes.
- Once you have done all of the steps, your Xbox app should work fine.
Solution #2. Clear the local identity data of Xbox.
Do this by following the instructions below:
- Go to File Explorer.
- Paste “%userprofile%\AppData\Local\Packages\Microsoft.XboxIdentityProvider_cw5n1h2txyewy\AC\TokenBroker” in the address bar.
- Check if there are Cache and Account folders available. If you happen to see them, delete them.
- Once you have cleared the cache, restart the Xbox app.
Solution #3. Reinstall the Xbox app.
Sometimes, reinstalling the Xbox app can resolve your problem. To reinstall the Xbox app, here’s what you need to do:
- Run PowerShell as an administrator. You can do this by entering “powershell” in the Search bar and right-clicking PowerShell in the results. Click Run as Administrator and that’s it.
- Once PowerShell opens, paste “Get-AppXPackage -AllUsers | Foreach {Add-AppxPackage -DisableDevelopmentMode -Register “$($_.InstallLocation)\AppXManifest.xml”}” and click Enter to run it.
- Wait for it to finish.
Solution #4. Use the Command Prompt.
If you’ve tried the first three solutions and you are still unable to sign into your Xbox account on your Windows 10/11 PC, the problem might be caused by a service host separation. Don’t worry because there is an easy fix to this. You only have to run a single command, using the Command Prompt. Here’s how you do that:
- Press the Windows and X A list of options will display on your screen. Select Command Prompt (Admin). If it is not in the list, you may select PowerShell (Admin).
- Once the Command Prompt shows, run the “REG ADD HKLM\SYSTEM\CurrentControlSet\Services\XblAuthManager /v SvcHostSplitDisable /t REG_DWORD /d 1 /f” command.
- After running the command, restart your computer. Check if the problem is still there.
Solution #5. Check if the Xbox services are starting with your computer.
Some Xbox users reported that they were unable to sign into their Xbox accounts because Xbox services did not start with their PC. If you are experiencing the same problem as well, follow these steps:
- Press the Windows + R keys to open Enter “msconfig” in the text box and hit the OK button.
- Navigate to the Services tab and ensure that all Xbox services are marked.
- After checking all the Xbox services, save the changes.
- Restart your Windows 10/11 PC and see if the problem persists.
Solution #6. Restart your Windows 10/11 computer.
The simplest solutions are often the best. Hence, if you are unable to sign into your Xbox account, you might be able to fix the problem by just restarting your computer. Although some users say it’s a temporary solution, you can still try it out.
Solution #7. Install the latest Windows 10/11 updates.
Windows 10/11 is a stable operating system, but sometimes, issues and problems may arise. If you are having problems with signing into your Xbox account on your Windows 10/11 PC, you might be able to resolve the problem by installing the latest Windows 10/11 updates.
Though Windows 10/11 is automatically set to install updates in the background, there are times when some important updates are missed. Still, you can perform manual updates by following these steps:
- Open Settings by pressing the Windows + I keys altogether.
- Select Update & Security.
- Click on the Check for Updates By doing so, Windows 10/11 will check for any available updates, download them in the background, and install them automatically. After Windows installs the updates, see if the problem still continues.
- In addition to updating Windows 10/11, you might want to update your Xbox app, too!
Solution #8. Disable the LG Screen Split app.
Do you use an ultrawide monitor? It might be the reason why you can’t sign into your Xbox account. Users that use these wide monitors reported they were unable to access their Xbox accounts because of third-party applications. According to them, apps like the LG Screen Split app are causing errors to appear on their Windows 10/11.
To fix the problem, you can disable the app. The issue should be fixed by then. However, bear in mind that other apps that are not related to your monitor may also cause errors and problems to appear.
If you want to keep these unnecessary apps from affecting your computer’s performance, we suggest you download and install Outbyte PC Repair. Developed for Windows 10/11, this tool can effectively pinpoint and resolve problems on your PC, be it an app or malware.
Solution #9. Disconnect your second monitor.
There are instances when dual monitors cause Xbox sign-in issues to appear. So, if you have a dual monitor setup and you can’t sign into your Xbox account, you might want to try disconnecting your second monitor before opening the Xbox app. After disconnecting, open the app and connect your second monitor. Check if the problem is still there.
Solution #10. Run the Xbox app using an admin account.
If you are unable to sign into your Xbox account on your Windows 10/11 PC, you can possibly fix the problem by running the Xbox app, using an administrator account. According to some users, the Xbox app requires admin access to initialize properly.
In case you don’t have an admin account, you can create one by following these steps:
- Go to
- Select
- Navigate to the Family & Other People tab and select Add someone else to this PC.
- Click I don’t have this person’s sign-in information.
- Next, choose Add a user without a Microsoft account.
- Enter your desired username and hit
Once you have created a new admin account, switch to it and check if the problem still continues. For some users, this solution worked. Thus, you might want to try it as well.
In Conclusion
That’s everything we can share about fixing Xbox sign-in problems on a Windows 10/11 PC. Hopefully, at least one of these 10 solutions helped you out. If you have other solutions to recommend, let us know in the comments section below.
Give us some love and rate our post!



















