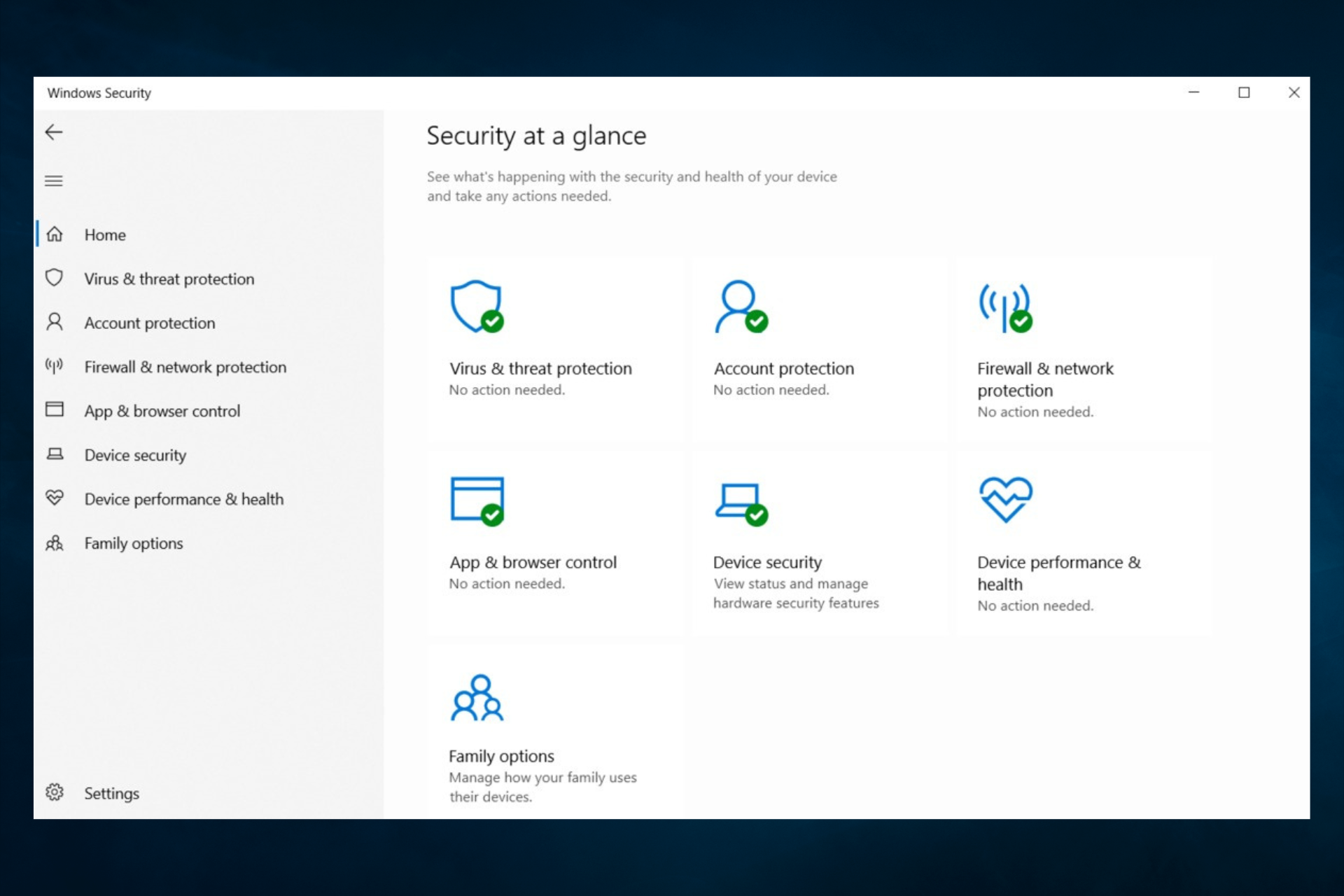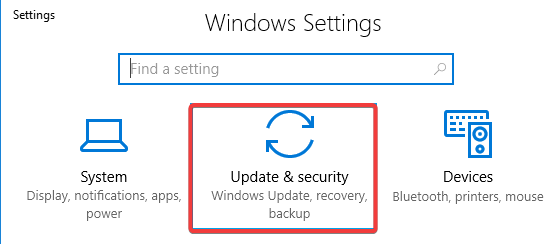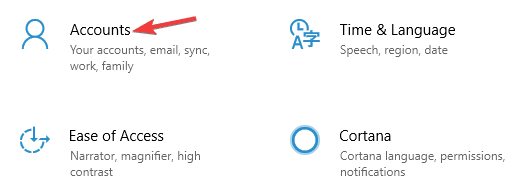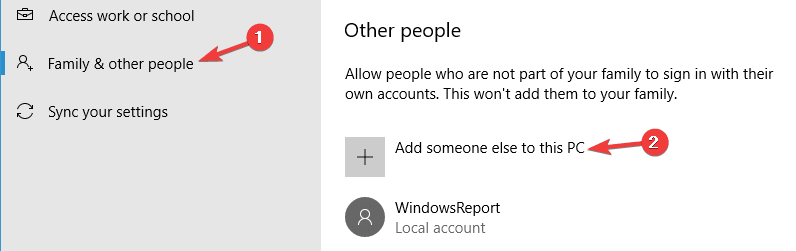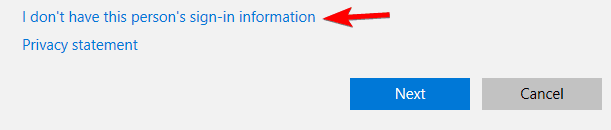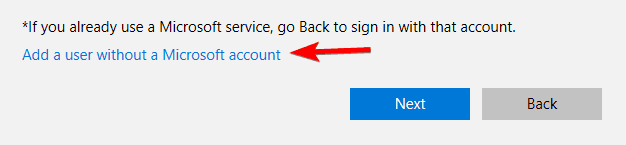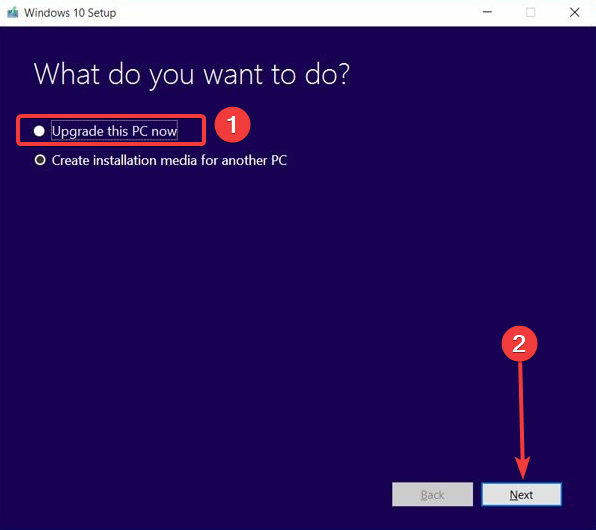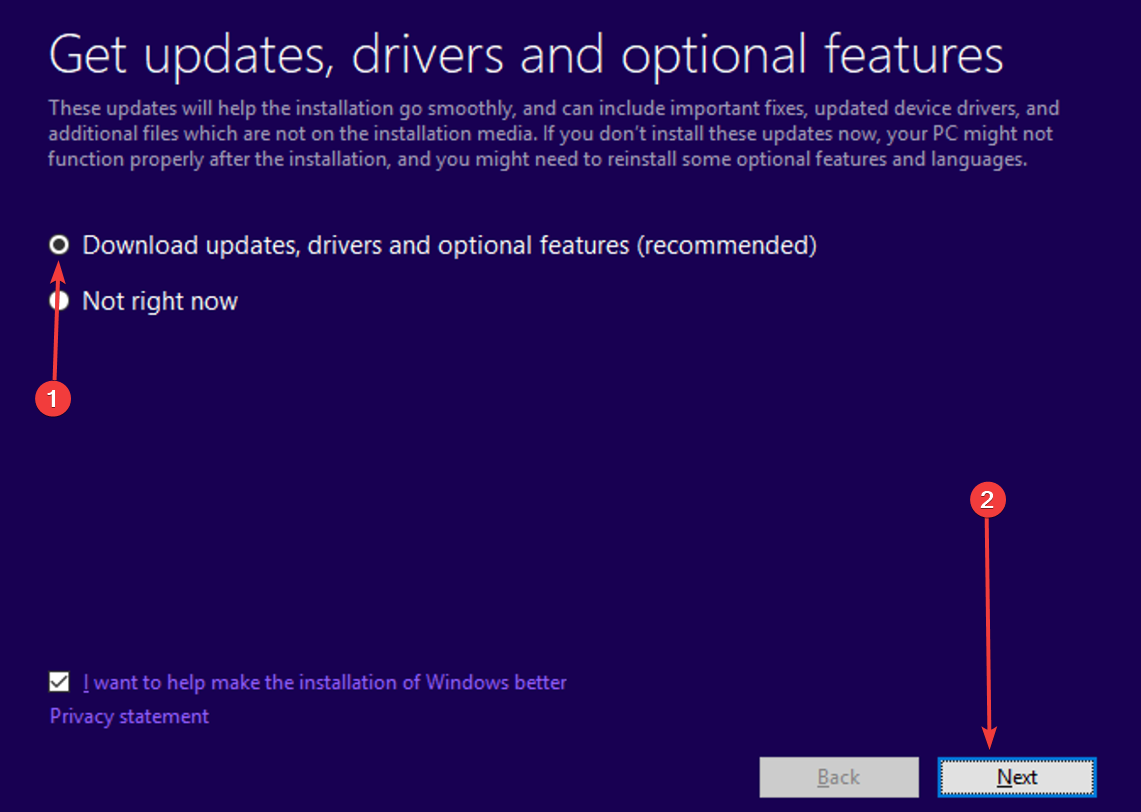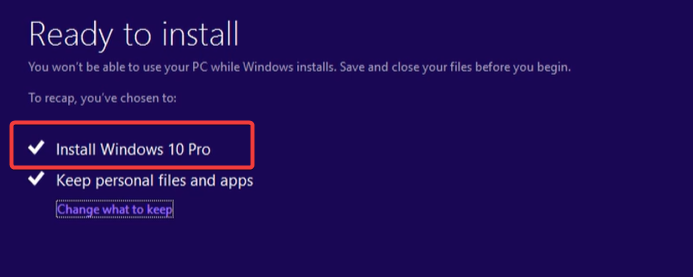В этой инструкции подробно о способах исправить ситуацию и получить доступ к нужным настройкам, а также о том, почему это может происходить.
- Возможные причины
- Способы снять ограничения Microsoft Defender
- Windows PowerShell
- В реестре
- В gpedit.msc
- Удаление всех настроенных политик
Возможные причины
Сначала о возможных причинах, по которым пользователь может получать сообщение о том, что «администратор ограничил доступ к некоторым областям этого приложения» в «Безопасность Windows»:
- Был установлен сторонний антивирус, заблокировавший часть функций и настроек Microsoft Defender. Обычно это выполняется в целях обеспечения стабильной работы и в такой ситуации, возможно, не следует предпринимать каких-либо действий.
- Вы использовали какие-либо средства для отключения Защитника Windows 11 и Windows Как и в предыдущем случае: если это было сделано вами целенаправленно, может иметь смысл оставить всё как есть.
- Вами или сторонним ПО на компьютере (иногда — вредоносным) были настроены локальные политики Microsoft Defender, отключающие доступ к отдельным его параметрам.
- Политики, ограничивающие доступ к настройкам, действительно были настроены вашим системным администратором (если речь идёт о компьютере организации). В такой ситуации, если есть необходимость в изменении параметров, возможно, действительно следует обратиться к системному администратору.
Не исключены и другие сценарии появления проблемы, например, в какой-либо «сборке» Windows соответствующие политики могут быть настроены изначально.
Для выполнения всех далее описанных действий вы обязательно должны иметь права администратора на компьютере. Если это не так, потребуется либо зайти под учетной записью администратора, либо каким-то образом получить необходимые права, например, включив скрытую системную учетную запись «Администратор».
Способы снять ограничения доступа в Microsoft Defender
Почти во всех случаях ограничения в окне «Безопасность Windows» задаются политиками Microsoft Defender, изменить которые можно в редакторе локальной групповой политики (если у вас Windows 11/10 Pro или Enterprise) или редакторе реестра (для любой версии Windows).
Прежде чем приступать, рекомендую проверить, есть ли точки восстановления системы на дату, когда проблемы ещё не было. Если есть — используйте их в первую очередь, а уже затем переходите к далее описанным подходам к решению. В частности, это может помочь, когда причиной ошибки стали обновления системы безопасности Windows, прецеденты чему уже были.
Windows Powershell (Терминал Windows)
Перед тем как прибегать к далее описанным методам решения проблемы, попробуйте следующий быстрый метод решения, иногда он оказывается работоспособным:
- Закройте окно «Безопасность Windows».
- Запустите Windows PowerShell или Терминал Windows от имени администратора, сделать это можно через меню по правому клику на кнопке Пуск.
- Введите команду
Set-MpPreference -UILockdown 0
и нажмите Enter.
После успешного выполнения команды закройте окно консоли и проверьте, была ли решена проблема.
В реестре
Рекомендую начать с редактора реестра:
- Нажмите правой кнопкой мыши по кнопке «Пуск», выберите пункт «Выполнить», введите regedit и нажмите Enter.
- В редакторе реестра перейдите к разделу
HKEY_LOCAL_MACHINE\SOFTWARE\Policies\Microsoft\Windows Defender\
- По умолчанию в этом разделе должен быть лишь один подраздел — Policy Manager, при этом пустой. Если в нём есть значения кроме «По умолчанию» — удалите их (выбираем значение, правый клик — удалить). Если в этом расположении есть другие подразделы, например, UX Configuration — удалите их тоже.
- Проверьте, существует ли раздел реестра
HKEY_LOCAL_MACHINE\SOFTWARE\Policies\Microsoft\Windows Defender Security Center\
Если он присутствует в реестре и содержит какие-либо значения или подразделы, удалите их тоже.
- Закройте редактор реестра и перезагрузите компьютер, затем проверьте, решило ли это проблему.
В ситуации, когда после перезагрузки компьютера проблема не решена, при этом какие-то из указанных разделов или значений реестра вы удаляли, проверьте: не появились ли они снова.
Если вы снова их там наблюдаете, при этом речь идёт о личном компьютере с личной учётной записью, есть вероятность что какое-то стороннее программное обеспечение добавляет эти изменения в реестр. Возможно, это антивирус, а возможно — наоборот. Если есть подозрения о наличии чего-то вредоносного, имеет смысл выполнить проверку с помощью таких средств как Dr.Web CureIt!, AdwCleaner и других.
В редакторе локальной групповой политики
В Windows 11 и Windows 10 Pro или Enterprise, можно использовать редактор локальной групповой политики для проверки настроенных политики и их отключения:
- Нажмите клавиши Win+R на клавиатуре, введите gpedit.msc и нажмите Enter.
- В редакторе локальной групповой политики перейдите в раздел «Конфигурация компьютера» — «Административные шаблоны» — «Компоненты Windows».
- Поочередно зайдите в подразделы «Безопасность Windows», «Центр обеспечения безопасности», «Антивирусная программа Microsoft Defender» и изучите политики в этих разделах и их подразделах: по умолчанию состояние всех должно быть «Не задана». Если для каких-то из политик вы видите «Включена» или «Отключена», дважды нажмите по такой политики и установите «Не задано», примените настройки.
- После выполнения этих действий, перезагрузите компьютер и проверьте, решило ли это проблему.
Также здесь может оказаться полезным материал: Как сбросить локальные групповые политики и политики безопасности в Windows.
Удаление всех настроенных политик, имеющих отношение к Защитнику Windows и не только к нему
При отсутствии желаемого результата после выполнения описанных выше шагов можно попробовать удалить вообще все настроенные политики из реестра.
Учитывайте, если в них было настроено что-то полезное, оно также будет потеряно, возможны и нежелательные последствия. Выполняйте эти действия только под свою ответственность. Желательно создать точку восстановления системы перед выполнением далее описанных действий.
Запустите командную строку от имени администратора, затем по порядку введите следующие команды, нажимая Enter после каждой. Выполнение некоторых из указанных команд может завершаться с ошибкой, в этом случае просто переходим к следующей.
reg delete "HKLM\Software\Microsoft\Windows\CurrentVersion\Policies" /f reg delete "HKLM\Software\Microsoft\WindowsSelfHost" /f reg delete "HKLM\Software\Policies" /f reg delete "HKLM\Software\WOW6432Node\Microsoft\Policies" /f reg delete "HKLM\Software\WOW6432Node\Microsoft\Windows\CurrentVersion\Policies" /f reg delete "HKLM\SOFTWARE\Policies\Microsoft\Windows Defender" /v reg delete "HKLM\SOFTWARE\Policies\Microsoft\Windows Defender Security Center" /v reg delete "HKCU\Software\Microsoft\Windows\CurrentVersion\Policies" /f reg delete "HKCU\Software\Microsoft\WindowsSelfHost" /f reg delete "HKCU\Software\Policies" /f reg delete "HKLM\Software\Microsoft\Policies" /f
Перезагрузите компьютер после выполнения команд и проверьте, была ли решена проблема.
Если есть основания полагать, что сообщение «Ваш системный администратор ограничил доступ к некоторым областям этого приложения» — результат работы вируса или другого вредоносного ПО, предпримите меры для его поиска и удаления. Здесь может оказаться полезной инструкция: Что делать, если вирус блокирует сайты, установку и запуск антивирусов.
Способ 1: Раздел безопасности
Если целью открытия карантина в Windows 10 является не только просмотр, но и восстановление перемещенных в него файлов, воспользуйтесь приложением «Параметры».
- Откройте приложение «Параметры» и перейдите в раздел «Обновление и безопасность» → «Безопасность Windows» и нажмите кнопку «Открыть службу «Безопасность Windows»». В старых версиях системы опция кнопка имеет название «Открыть «Центр безопасности Защитника Windows»».
- Кликните по плитке «Защита от вирусов и угроз» или выберите одноименную опцию в меню слева.
- В следующем окне нажмите ссылку «Журнал защиты» или «Журнал угроз».
- Откроется страница со списком обнаруженных угроз, отфильтруйте их, выбрав в выпадающем меню «Фильтры» пункт «Элементы в карантине».

Если нужно получить подробные сведения об угрозе, кликните по записи мышкой.
Способ 2: Переход в «Проводнике»
Если возникла необходимость открыть физическое расположение перемещенных в карантин файлов, воспользуйтесь штатным «Проводником».
- Вставьте в адресную строку «Проводника» путь
C:\ProgramData\Microsoft\Windows Defender\Quarantineи нажмите клавишу ввода. - Подтвердите открытие системной скрытой папки нажатием кнопки «Продолжить».
- Перемещенные «Защитником» угрозы располагаются во вложенных папках «ResourceData» и «Resources».


Все опасные файлы хранятся в указанных каталогах в переименованном виде и непосредственного интереса для рядового пользователя не представляют.
Еще статьи по данной теме:
Помогла ли Вам статья?
In most cases, you may need to switch antivisus apps
by Madalina Dinita
Madalina has been a Windows fan ever since she got her hands on her first Windows XP computer. She is interested in all things technology, especially emerging technologies… read more
Updated on
- If the Windows Defender cannot be started, you’re left open to cyber-attacks and viruses.
- Make sure to remove or disable any third-party antivirus solutions on the device.
- Install the latest Windows and driver updates, and always keep them up-to-date.
Did you encounter a Windows Defender service access denied error? Here is all you should know.
Windows Defender is one of the most popular antivirus programs worldwide, protecting millions of computers against vicious threads. However, many users report that their Windows Defender cannot be started.
Often, when users try to start Microsoft’s built-in antivirus, an error message appears on the screen informing them that the service couldn’t be started.
There are a few ways to fix this.
Why can’t the Windows Defender service be started?
Many Windows 10 users reported that the Windows Defender service wouldn’t start on their PCs. Here are a few reasons why this may happen:
- Incompatible antivirus – Some users prefer third-party antivirus. And if the choice does not work well with the built-in Windows Defender, you may expect this error.
- A corrupted account – Your login account may be corrupt and will trigger this Windows Defender service access denied error.
- Corrupted app files – If the app files are bad, you will also not be able to start its services, leading to the error.
Moreover, here are some other similar issues that users reported:
How we test, review and rate?
We have worked for the past 6 months on building a new review system on how we produce content. Using it, we have subsequently redone most of our articles to provide actual hands-on expertise on the guides we made.
For more details you can read how we test, review, and rate at WindowsReport.
- Windows Defender service won’t start Windows 10, 8, 7 – Even if you don’t use Windows 10, you should know that almost all of our solutions are compatible with older versions of Windows, so feel free to try them.
- Windows Defender service won’t start error 577 – Sometimes, error 577 can appear while trying to start Windows Defender service. To fix this problem, ensure you don’t have any third-party antivirus installed on your system.
- Windows Defender Security Center won’t open – Several users reported that Windows Defender Security Center won’t open or work at all. To fix this issue, check if you have the latest updates installed.
- Windows Defender service won’t start access denied – This problem can appear due to issues with your permissions. To fix the problem, you need to adjust the security permissions of the ProgramDataMicrosoft directory.
- Windows Defender service keeps stopping – If Windows Defender service keeps stopping, the issue might be profile corruption. Simply create a new user profile and check if that solves the problem.
How can I fix the Windows Defender service not found/access denied errors?
1. Disable and remove third-party antivirus solutions
Running two antivirus solutions at the same time causes various technical issues. Use dedicated software removal tools to eradicate any third-party antivirus files.
You can always switch to a third-party antivirus solution if you don’t fix the problem. There are many great antivirus tools, and you should look for one with many security features.

ESET Internet Security
ESET Internet Security is your best friend regarding security and protection, thanks to its machine learning and multilayered protection.
2. Install the latest Windows Updates
- Press Windows Key + I to open the Settings app.
- Now go to the Update & Security section.
- Click the Check for updates button.
Windows will now check for available updates and download them in the background. Once the updates are downloaded, restart your PC to install them.
3. Run an SFC or DISM scan
3.1 SFC Scan
- Press Windows Key + X and select Command Prompt (Admin) or Powershell (Admin).
- When Command Prompt opens, enter the following command and press Enter:
sfc /scannow - The SFC scan will now start. The scan can take up to 15 minutes, so don’t interrupt it.
According to users, sometimes Windows Defender service won’t start because of file corruption. Your system files can get corrupted, and that can cause this error to appear.
Once the scan is finished, check if the problem persists. If the issue is still present, or if you couldn’t run an SFC scan, you might want to try running a DISM scan instead.
3.2 DISM scan
- Press Windows Key + X and select Command Prompt (Admin) or Powershell (Admin).
- When Command Prompt opens, enter the following command and hit Enter:
DISM /Online /Cleanup-Image /RestoreHealth - DISM scan will now start. The scan can take up to 20 minutes, sometimes more, so you need to be patient and not interrupt it.
Once the DISM scan is finished, check if the problem persists. If the problem is still there or you couldn’t run the DISM scan before, repeat the SFC scan and check if that solves the problem.
4. Clean your registry
Sometimes the Windows Defender cannot be started if there are issues with your registry. For example, a corrupted registry entry can cause this issue to appear, and you need to find and remove the problematic access.
This is a complex task to perform manually, so it’s better to use special software. There are many great registry cleaners available that can help you with that problem.
To find the proper choice for this task, you can opt for efficient registry cleaner tools that eliminate residual files and optimize your PC.
5. Create a new user account
- Open the Settings app and go to the Accounts section.
- Go to Family & other people on the menu on the left. Then, click Add someone else to this PC in the right pane.
- Click I don’t have this person’s sign-in information.
- Now select Add a user without a Microsoft account.
- Enter the desired user name and click Next.
After creating a new user account, switch to it and check if the problem is still present. If not, you might have to change to the newly created account and start using it instead of your old one.
- Fix: MSI Afterburner Failed to Start Scanning
- How to Fix Microsoft Common Language Runtime Native Compiler High CPU Usage?
- Epson Easy Photo Print is Not Working? Fix it in 7 Steps
- Excel Keeps Crashing: 5 Simple Ways to Fix
- How to Share Files Over Bluetooth on Windows 10/11
6. Perform an in-place upgrade
- Download Media Creation Tool from Microsoft’s website and run it.
- Select Upgrade this PC now, and click Next.
- Wait while setup prepares the necessary files.
- Select Download and install updates, driver, and optional features (recommended), then click the Next button.
- Follow the instructions on the screen until you reach the Ready to install screen.
- Make sure that Keep personal files and apps appears on the recap list. If not, click Change what to keep and select Keep personal files and apps from the list.
- Follow the instructions on the screen to complete the installation.
Once the installation is finished, you’ll have a fresh installation of Windows, and the problem should be resolved.
Not being able to start the Windows Defender service can be a problem, but we hope you managed to fix this issue with one of our solutions.
Note that we have not made these solutions in any particular order, so you should try what seems the most appropriate.
В Windows 10 и Windows 11 есть встроенный (и довольно неплохой) антивирус Microsoft Defender Antivirus (Защитник Windows), управляемый через панель Безопасность Windows. В некоторых случаях Windows Defender или панель управления Безопасность в Windows перестают открываться, вместо диалогового интерфейса показывается пустое белое окно, приложение не запускается при вызове через панель Settings или командой быстрого доступа
ms-settings:windowsdefender
. В этой статье мы рассмотрим, как исправить типовые ошибки, когда не удается открыть окно службы безопасности Windows Defender.
В первую очередь проверьте, не уставлен ли в Windows сторонний антивирус. Windows Defender в панели безопасности Windows автоматически отключается при использовании не-Microsoft антивируса. Решите какой антивирус вы хотите использовать в дальнейшем, если нужно оставить защитник Windows, удалите сторонний антивирус.
Если при запуске Windows Security (Windows Defender) через меню Параметры (Settings -> Update & Security -> Windows Security), появляется окно с предложением выбрать программы для открытия ссылки “
You’ll need a new app to open this Windowsdefender link
”, проверьте что UWP приложение Microsoft.SecHealthU установлено. Именно UWP приложение Windows Security (Windows Defender) отвечает за отображение окна Безопасность Windows.
Если нужно сбросьте его настройки. Подробно это описывалось в статье Вам понадобится новое приложение, чтобы открыть эту ссылку WindowsDefender.
Get-AppxPackage Microsoft.SecHealthUI -AllUsers | Reset-AppxPackage
Убедились, что в Windows запущены все службы Microsoft Defender. В Windows должны быть запущены следующие службы:
- Microsoft Defender Antivirus Service (
WinDefend
) - Windows Security Service (
SecurityHealthService
) - Security Center (
wscsvc
)
Можно проверить список запущенных служб Защитника Windows через панель управления services.msc или с помощью PowerShell:
get-service WinDefend, SecurityHealthService, wscsvc | select name,status,starttype
Если службы отключены, измените тип запуска на Automatic и перезагрузите компьютер.
Службы Windows Defender Firewall (mpssvc), Microsoft Defender Antivirus Network Inspection Service (WdNisSvc) и Windows Defender Advanced Threat Protection Service (Sense) не являются обязательными для работы панели управления Security.
В панели управления безопасностью Windows может висеть надпись “Cлужба работы с угрозами остановлена, перезапустите ее”. Чтобы исправить такую ошибку Defender, следуйте этой инструкции.
В Windows 10 и 11 Microsoft Defender автоматически выключается, если на устройстве установлен сторонний антивирус. Если стороннего антивируса, нет, а Microsoft Defender отключен, значит кто-то очень сильно постарался, чтобы его отключить.
Начиная с Windows 10 2004 (в том числе в Windows 11) вы не можете просто отключить Microsoft Defender с помощью:
- ключей реестра DisableAntiVirus=1 и DisableAntiSpyware = 1 (HKEY_LOCAL_MACHINE\SOFTWARE\Policies\Microsoft\Windows Defender);
- или параметра GPO Turn off Microsoft Defender Antivirus в Computer Configuration -> Administrative Templates -> Windows Components -> Microsoft Defender Antivirus.
Для отключения Защитника Windows сначала придется отключить функцию защиты Microsoft Defender Tamper Protection в настройках Microsoft Defender.
Можно проверить, отключена ли защита антивируса Defender с помощью PowerShell:
Get-MpComputerStatus | select IsTamperProtected
В данном примере
IsTamperProtected=True
, это значит, что защита Windows блокирует отключение Microsoft Defender.
В более ранних версиях Windows 10, проверьте значение указанного выше параметра локальной групповой политики с помощью редактора gpedit.msc (параметр должен быть установлен в Не задано или Отключено) или с помощью PowerShell:
Get-ItemProperty -Path 'HKLM:\SOFTWARE\Policies\Microsoft\Windows Defender' -Name DisableAntiSpyware
Get-ItemProperty -Path 'HKLM:\SOFTWARE\Policies\Microsoft\Windows Defender' -Name DisableAntiVirus
Если команда вернет значение параметров =1, значит Microsot Defender отключен. Чтобы включить Защитник Windows, удалите параметр или измените значение на 0.
Проверьте и установите последние обновления Windows Settings -> Update & Security -> Windows Update -> Check for updates или с помощью PowerShell.
Если ничего не помогло, проверьте и исправьте целостность образа Windows командами:
sfc /scannow
и
DISM /Online /Cleanup-Image /RestoreHealth
Инструкции из этой статье должны восстановить работу службы Безопасность Windows.
Привет друзья! Вчера ко мне за помощью обратился один клиент, на его ноутбуке при запуске многих программ возникала ошибка «Недопустимые изменения заблокированы. Управляемый доступ к папке заблокировал внесение изменений C:\Program Files…». Предупреждение возникало при запуске встроенных в OS стандартных приложений (Просмотр фотографий, видео и т.д), а также программ сторонних разработчиков (KMPlayer, Media Player Classic и др.).
Что интересно, человек обращался за помощью в сообщество Майкрософт и ему там посоветовали удалить антивирус сторонних разработчиков, но пользовался он только встроенным в Windows Защитником и когда он сказал об этом, ему посоветовали ни больше ни меньше как откатить Windows 10 к исходному состоянию! Нашему клиенту была незнакома данная операция и он вызвал компьютерного мастера, который просто снёс ему винду и установил заново, взяв ни много ни мало 2 тысячи рублей за переустановку. Какое же было удивление обоих, когда в только что установленной Windows 10 (версия 1803) при инсталляции программ стало выходить точно такое же сообщение и более половины приложений установить не удалось.
После этого компьютерный мастер расписался в своём бессилии и удалился восвояси, пообещав больше никогда не устанавливать проклятую десятку, а пострадавший взял ноутбук в охапку и приехал ко мне.
Конечно сносить винду было необязательно, а нужно спокойно разобраться в ситуации. Дело здесь в новых параметрах безопасности OS под названием Controlled Folder Access, сокращённо CFA или «Контролируемый доступ к папкам», появившийся в Win 10 версии 1709. Я сразу обратил на него внимание, но на большей части компьютеров под управлением этой версии он был по умолчанию отключен и проблем с ним не было, поэтому я отложил вопрос о его рассмотрении на потом. Но в версии 1803 управляемый доступ к папкам включился по умолчанию и на несколько часов остановил работу всей моей организации.
Управляемый доступ к папкам является частью Цента безопасности Защитника Windows и защищает ваши данные от вредоносных программ, в первую очередь от новых угроз: криптовымогателей и шифровальщиков. Весь принцип защиты построен на постоянном мониторинге группы папок личного профиля пользователя:
C:\Users\Ваше имя пользователя\Документы,
C:\Users\Ваше имя пользователя\Рабочий стол,
C:\Users\Ваше имя пользователя\Изображения
и др.
Также под наблюдение попадают несколько папок общего профиля C:\Users\Public\, доступные каждому пользователю одного компьютера.
Что интересно, под защиту можно вносить любые папки, но нельзя удалить оттуда внесённые по умолчанию.
При попытке вредоносной программы внести какие-либо изменения в защищённые папки выходит уведомление от встроенного антивируса Windows Defender — «Недопустимые изменения заблокированы. Управляемый доступ к папке заблокировал внесение изменений C:\Program Files…» и это понятно, ведь мы не хотим чтобы вирус заражал наши файлы, но то же самое сообщение появится у вас при работе обычных программ. Почему? Да потому что многие из них создают свои каталоги в пользовательском профиле. Ещё программы могут создавать папки в личном профиле пользователя в процессе своей установки, в этом случае прога просто не сможет установиться вам на ПК. Приведу один простой пример.
На официальном сайте утилиты UltraISO я скачал инсталлятор этой программы и попытался её установить, установщик тут же выдал ошибку: «Невозможно создать папку C:\Users\Имя пользователя\Documents\My ISO Files», а Защитник Windows вывел уже знакомое вам предупреждение: «Недопустимые изменения заблокированы…», то есть произошло именно то, о чём я вам и говорил — UltraISO при своей установке на компьютер всегда создаёт личную папку с названием «My ISO Files» в пользовательском профиле по адресу C:\Users\Имя пользователя\Documents\, данная папка нужна ей для сохранения результатов своей работы и создать она её не смогла, в итоге процесс инсталляции закончился ошибкой.
О том, что можно сделать в данном случае мы поговорим далее в статье.
- Важно знать, что если при установке на компьютер необходимой вам программы вы получите сообщения системы о недопустимости внесения изменений, то вам не поможет разрешение работы программы через контролируемый доступ к папкам и в этом случае его нужно просто отключить, затем установить программу.
- Разрешение работы программ через контролируемый доступ к папкам поможет лишь в том случае, если программа уже установлена на вашем ПК.
Отключить «Контролируемый доступ к папкам» можно так.
Параметры —>Обновление и безопасность—>Безопасность Windows—>Открыть Центр Защитника Windows—>Защита от вирусов и угроз—>Параметры защиты от вирусов и других угроз.
Контролируемый доступ к папкам—>
Управление контролируемым доступом к файлам.
В данном окне отключаем «Контролируемый доступ к папкам» и устанавливаем любую программу.
Как разрешить работу программ через контролируемый доступ к папкам
Другое дело, если программа уже установлена и при своей работе выводит ошибку о недопустимости внесения изменений, то тогда мы можем разрешить работу приложения через контролируемый доступ к папкам, сделать это можно так.
Для примера возьмём уже знакомое вам приложение UltraISO, которая для своей работы всегда создаёт личную папку с названием «My ISO Files» в пользовательском профиле по адресу C:\Users\Имя пользователя\Documents\. Разрешим ей сделать это.
Параметры —>Обновление и безопасность—>Безопасность Windows—>Открыть Центр Защитника Windows—>Защита от вирусов и угроз—>Параметры защиты от вирусов и других угроз. Жмём на кнопку «Разрешить работу приложения через контролируемый доступ к папкам».
Добавление разрешённого приложения.
В появившемся проводнике находим исполняемый файл программы, которую мы хотим установить в нашу операционную систему. Выделяем файл .exe левой кнопкой мыши и жмём «Открыть».
Теперь при своей работе программа сможет сохранять свои файлы в пользовательском профиле по адресу C:\Users\Имя пользователя\Documents\.
Если с приложениями сторонних разработчиков всё понятно, то почему контролируемый доступ к папкам в некоторых случаях блокирует встроенные в систему приложения! В этом я пока не разобрался, но обещаю это сделать и дополнить статью актуальной информацией.
В конце поста замечу, что конечно не всем пользователям придётся по душе такой не совсем «изящный» функционал безопасности и они просто его отключат. Но лично мои эксперименты с выловленными на заражённых компьютерах вредоносными программами подтвердили его право на жизнь, данный инструмент на самом деле запрещает вредоносам доступ к файлам. В любом случае решать вам. Получилось же нам привыкнуть к неуклюжему контролю учётных записей UAC!