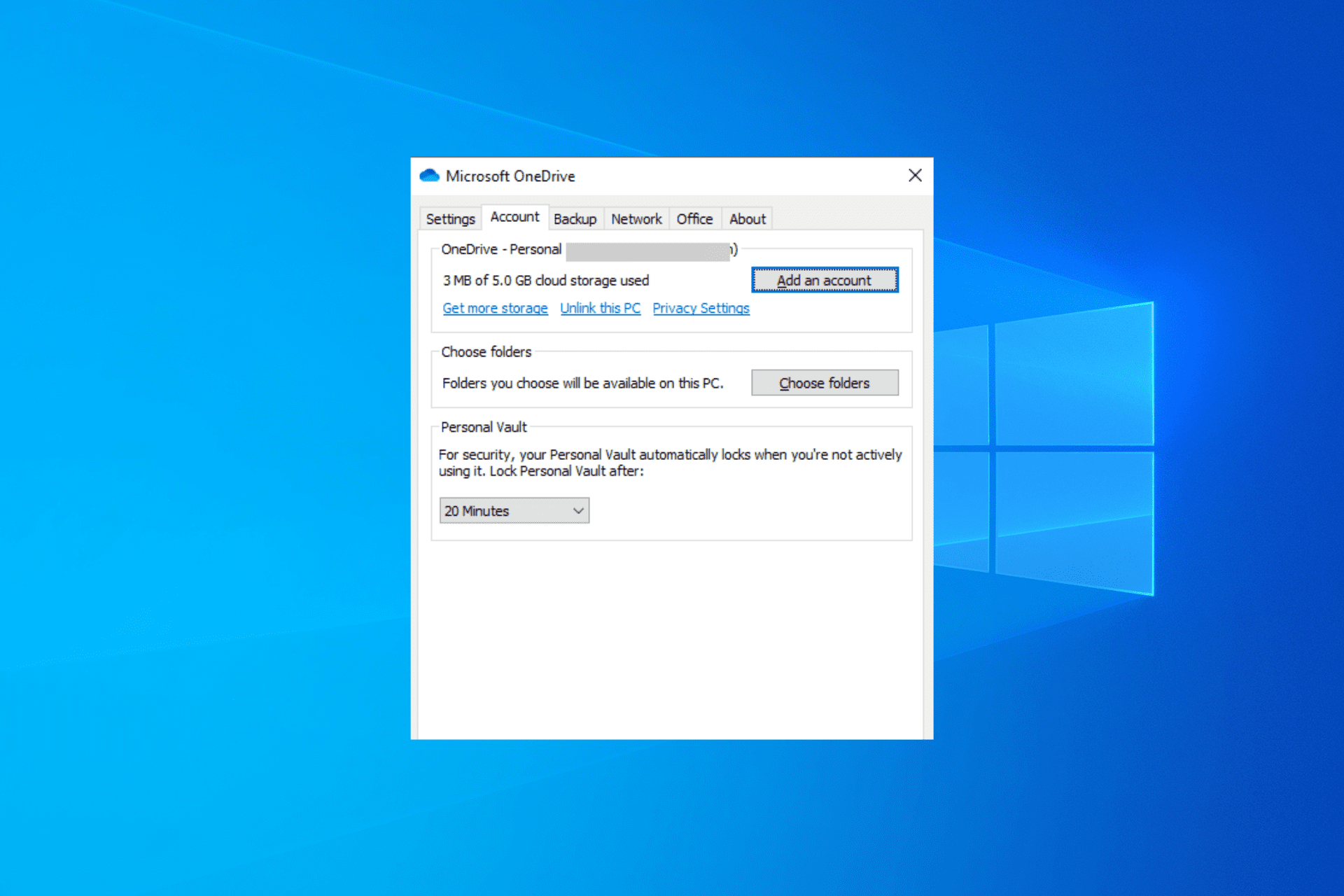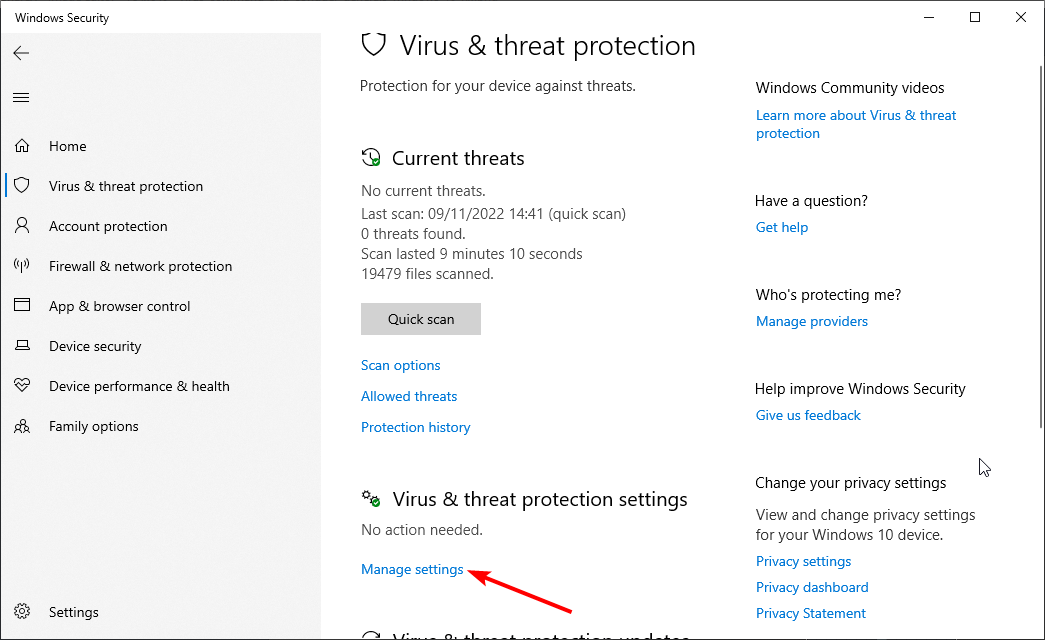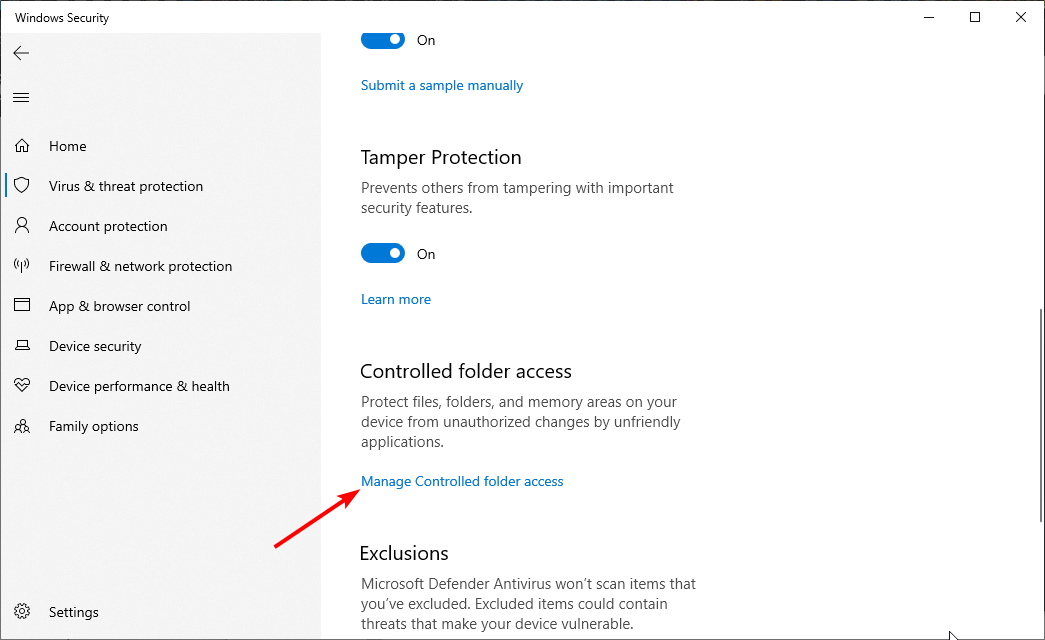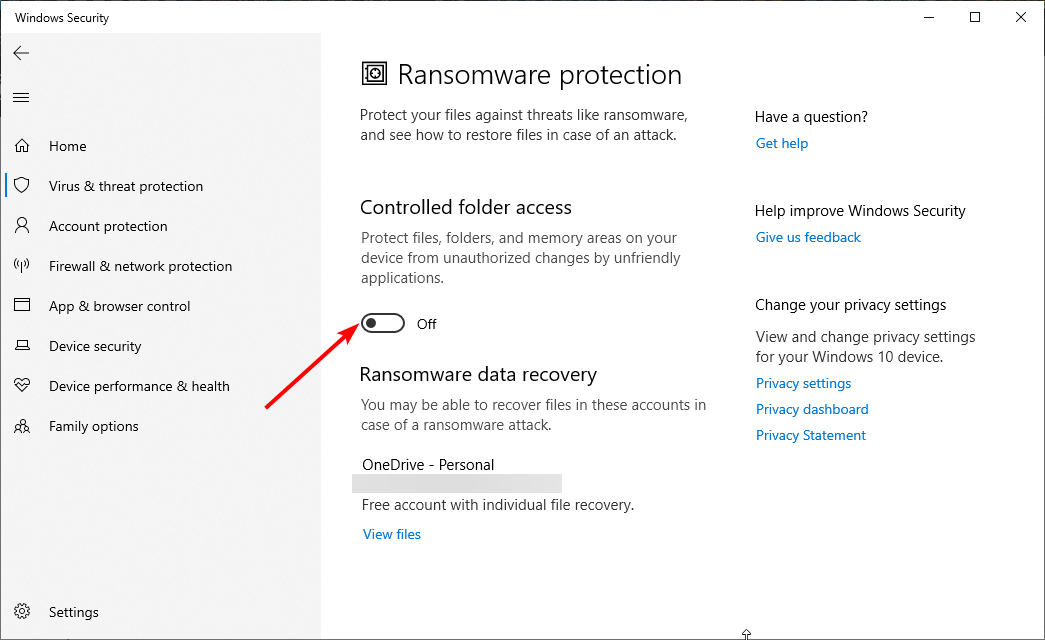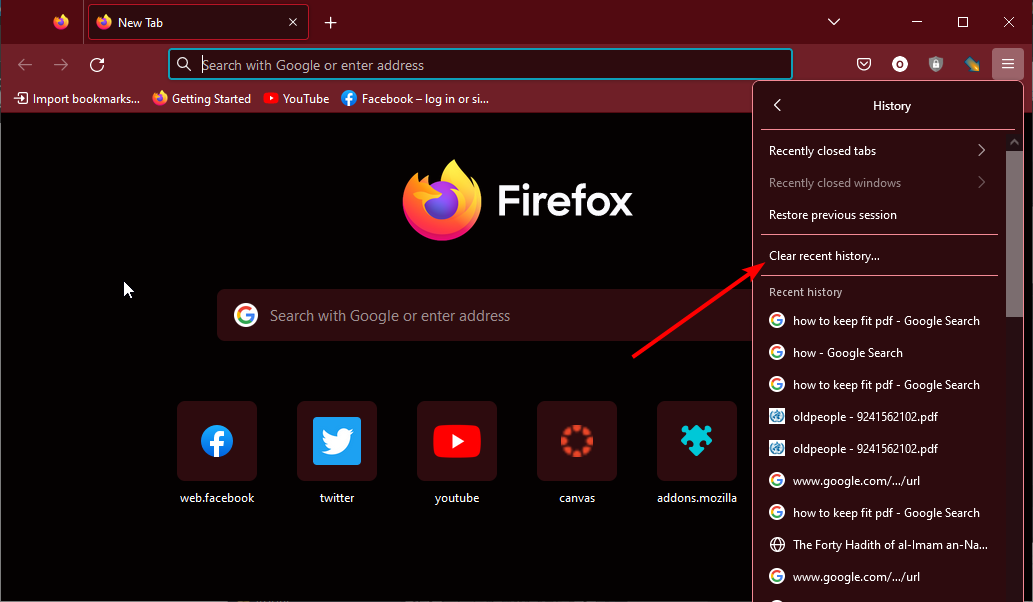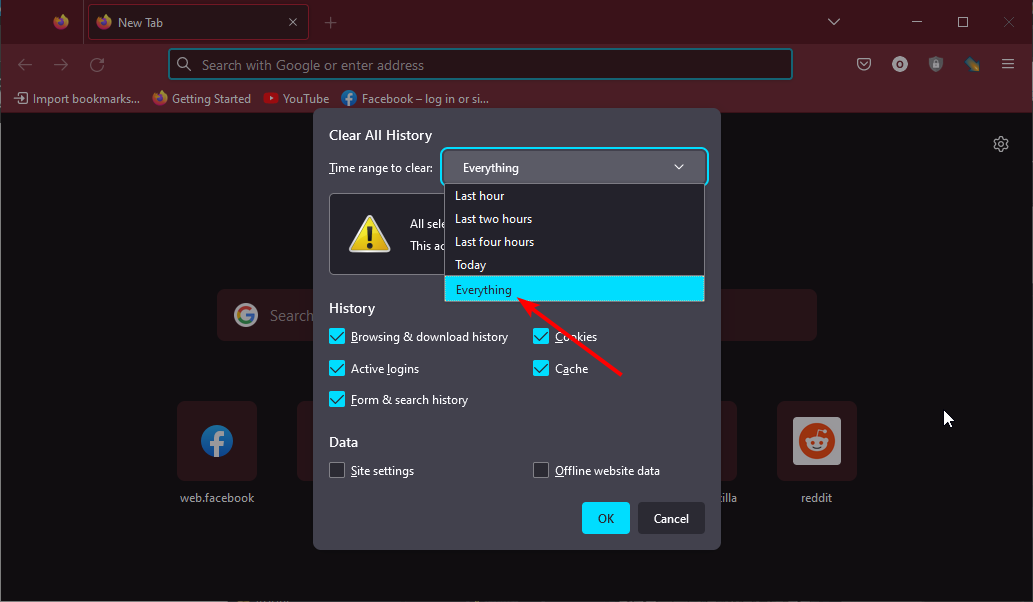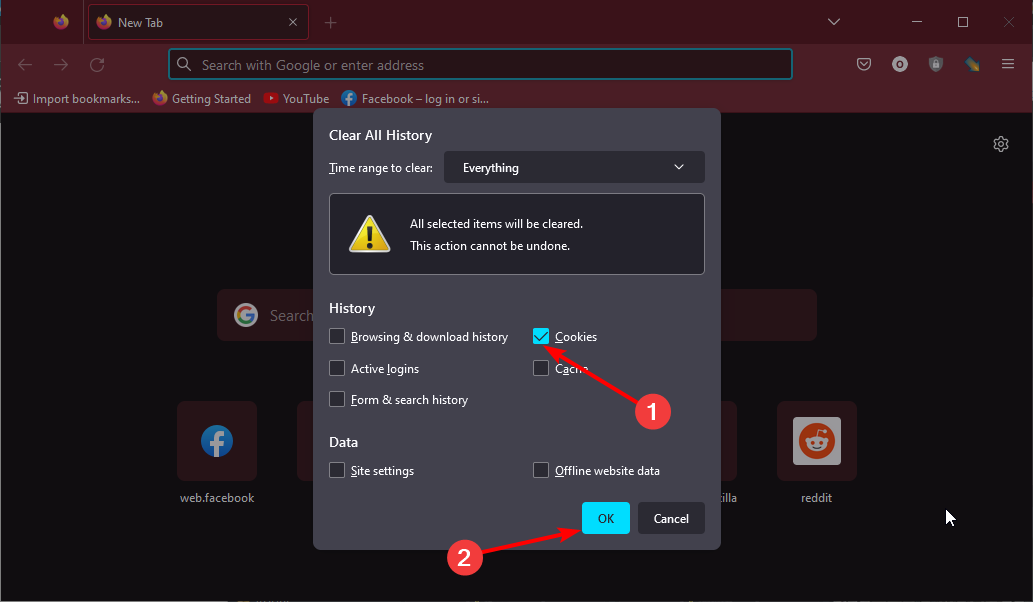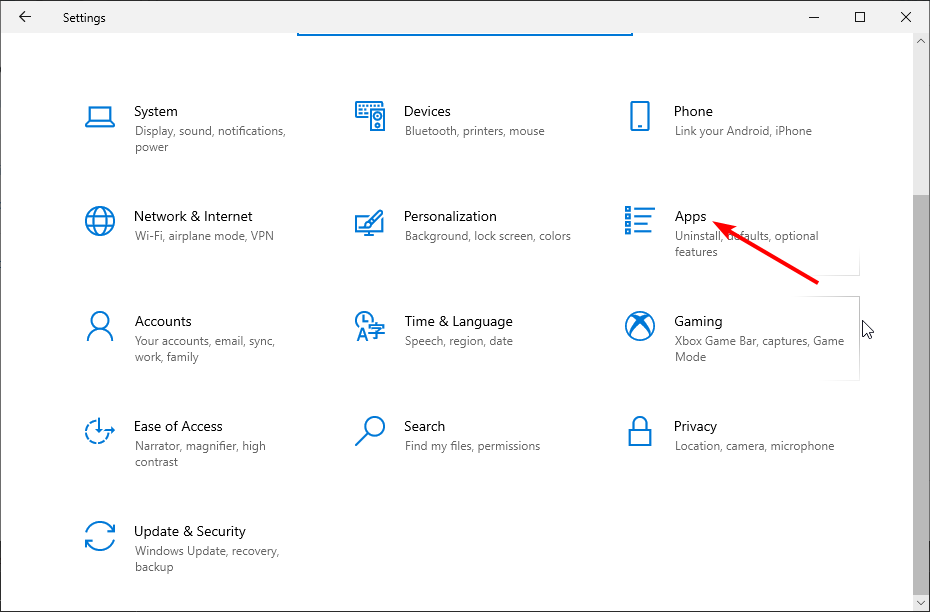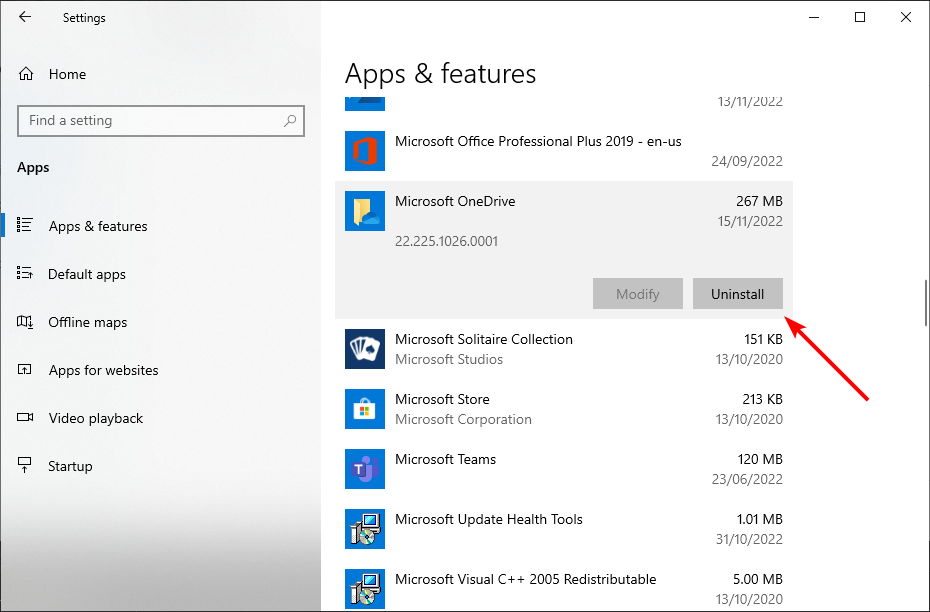Не удается войти в OneDrive
OneDrive для бизнеса OneDrive (для работы или учебы) OneDrive (для дома или персональный) OneDrive (для работы или учебы), предоставляемый 21Vianet OneDrive для Mac OneDrive для Windows Еще…Меньше
OneDrive не подключен
Если вы не можете войти в учетную запись OneDrive или OneDrive не подключен к OneDrive, давайте пройдем по шагам, чтобы снова начать синхронизацию.
Начать
Войти
Проверьте, можете ли вы войти в учетную запись OneDrive через Интернет.
-
Если вам не удается войти в учетную запись Майкрософт, см. раздел Не удается войти в учетную запись Майкрософт.
-
Если вы не можете войти в учетную запись OneDrive вашей организации, попробуйте сбросить пароль или обратитесь в ИТ-Администратор своей организации.
Проверка наличия обновлений
Если вы можете войти в OneDrive через Интернет, но не на компьютере, проверьте наличие обновлений.
-
Проверка наличия обновлений Windows
-
Проверка наличия обновлений macOS
Если компьютер обновлен, сбросьте oneDrive.
Сброс OneDrive
Сброс Microsoft OneDrive может иногда устранить ошибки синхронизации и сбросить все параметры OneDrive. OneDrive выполнит полную синхронизацию после сброса. Узнайте, как.
Разрыв связи с OneDrive
Если у вас по-прежнему возникают проблемы, отмена связи и повторное подключение компьютера к OneDrive может помочь решить некоторые проблемы синхронизации. Узнайте, как.
Сброс Microsoft OneDrive может иногда устранить ошибки синхронизации и сбросить все параметры OneDrive. OneDrive выполнит полную синхронизацию после сброса. Узнайте, как.
Разрыв связи с OneDrive
Если у вас по-прежнему возникают проблемы, отмена связи и повторное подключение компьютера к OneDrive может помочь решить некоторые проблемы синхронизации. Узнайте, как.
Подробнее
Выбор папок OneDrive для синхронизации с компьютером
Дополнительные сведения
Нужна дополнительная помощь?
Нужны дополнительные параметры?
Изучите преимущества подписки, просмотрите учебные курсы, узнайте, как защитить свое устройство и т. д.
В сообществах можно задавать вопросы и отвечать на них, отправлять отзывы и консультироваться с экспертами разных профилей.
Everything you need to regain access to your files
by Milan Stanojevic
Milan has been enthusiastic about technology ever since his childhood days, and this led him to take interest in all PC-related technologies. He’s a PC enthusiast and he… read more
Updated on
- If you can’t access OneDrive, it might be a server issue or some minor problems with the app.
- One of the effective solutions to apply is to reset the app by running a simple command.
- Another quick solution is to uninstall and reinstall the app from official sources.
OneDrive is the default cloud solution to securely store your files on Windows PC. It serves some other purposes such as protecting your files against ransomware.
However, some users are complaining that they can’t Access OneDrive on their PC. In this guide, we have prepared the fixes that will help you regain access to your files, just like we did with the file syncing issue on OneDrive.
Why can’t I access my OneDrive?
The reasons you can’t access OneDrive are not many. It can either be due to issues with the app or a problem with your PC. Below are some of the causes:
- Server downtime: The first thing to check if you can’t access the OneDrive link online is the server status. If the server is down then, you have to wait till the issue is resolved.
- Corrupt browser cookies: If you are trying to access OneDrive on your browser and it is not going through, it might be due to corrupt browser data. You need to clear the cookies using an effective cookie cleaner to get fix the issue.
- Issues with the OneDrive app: Another possible reason OneDrive can’t open files on desktop is some glitches with the app. Resetting the app or removing it with one of the best uninstaller software should do the trick.
What can I do if I can’t access OneDrive?
Try the following preliminary troubleshooting steps:
- Check your internet connection.
- Check OneDrive server status.
- Temporarily disable your antivirus. Here’s what to do in order to quickly disable Windows Defender, for example.
- Try incognito mode on your browser.
If these prerequisite checks do not solve the issue, you can now proceed to the ensuing fixes.
1. Reset the app
- Press the Windows key + R to open the run utility.
- Type the command below in the run box and click OK.
%localappdata%\Microsoft\OneDrive\onedrive.exe /reset - The app will reset and show in the system tray after some minutes.
If you can’t access OneDrive, it might be due to some changes you made to the app. This can cause glitches within the app. Resetting the app will return all settings to default and solve the problem.
How we test, review and rate?
We have worked for the past 6 months on building a new review system on how we produce content. Using it, we have subsequently redone most of our articles to provide actual hands-on expertise on the guides we made.
For more details you can read how we test, review, and rate at WindowsReport.
2. Turn off Controlled folder access
- Press the Windows key, type virus, and select Virus & threat protection.
- Click Manage settings.
- Choose Manage controlled folder access under the Controlled folder access section.
- Toggle the switch under Controlled folder access backward to disable it.
Controlled folder access is one of the Windows Security features for protecting your files. It acts like a sort of folder encryption tool. However, it might be the reason you can’t access OneDrive or some of the folders there.
Thus, you need to disable the feature to fix this issue.
- Classic Microsoft Teams will get the new OneDrive features
- OneDrive Security: 6 new features that will greatly enhance protection
- Improved search in OneDrive: 2 exciting new features
- Copilot in OneDrive: everything you need to know about it
- OneDrive Event: 8 most exciting features coming to it in 2024
3. Clear browser cookies
- Launch your browser and click the menu button in the top right corner.
- Select the History option.
- Now, click Clear recent history…
- Click the Time range dropdown at the top and select Everything.
- Finally, check the box for Cookies and click the OK button.
Most times, if you can’t access OneDrive on browsers like Firefox, it is down to corrupt cookies and other browser data. Many users have been able to fix this issue by clearing their cookies. Thus, you should give it a try too.
If you want to avoid the stress of having to clear your cookies and other browser data one after the other, you can employ the services of CCleaner.
This impressive, lightweight third-party tool removes all unwanted browser data with just a few clicks of the mouse. CCleaner is not just limited to browser data, as it eliminates just about any junk file.
Lastly, it also works as a software uninstaller for removing apps and their most hidden components. It just might be the only tool you need to keep your PC optimized.
4. Uninstall and reinstall OneDrive
- Press the Windows key + I and select the Apps option.
- Select the Microsoft OneDrive option and click the Uninstall button.
- Follow the onscreen instructions to complete the removal.
- Finally, go to the official website to download the latest version of the app.
If you still can’t sign into or access OneDrive due to error code 0x8004def7 or other factors, it is advisable to reinstall the app. The new app you will download should be devoid of this problem.
5. Use another cloud storage service
If you want a quicker solution to the can’t access OneDrive issue than troubleshooting the problems our recommendation is to switch to Sync.com.
Sync.com is a very user-friendly cloud storage and file-sharing tool. It uses end-to-end encrypted technology to keep your database accessible only to you. So there’s a minor chance that your database gets corrupted and that you get blocked from accessing it.
What’s more, recovering deleted files and previous versions of any file, at any time, is extremely hassle-free.

Sync.com
With Sync, your important files are stored safely in the cloud and easily accessible only to you anytime, anywhere.
Not being able to access your OneDrive account can have devastating effects. This is because it prevents you from accessing important files that you might need urgently.
Thankfully, the fixes in this guide have proven effective for solving the problem. You only need to follow the instructions strictly and everything should be fine.
If you need a list of the best file syncing software you can use as an alternative to OneDrive, check the carefully-curated tools in our guide for the top options you can get today.
Feel free to let us know the solution that helped you fix this issue in the comments below.
OneDrive – клиент одноименного облачного хранилища Microsoft, который по умолчанию устанавливается на компьютеры с Windows 10. Он позволяет хранить пользовательские данные на серверах компании, будь то резервная копия или постоянные файлы. Чтобы начать пользоваться сервисом, достаточно обратиться к соответствующему приложению. Но у некоторых людей OneDrive не запускается на операционной системе Windows 10, как бы они ни старались его открыть.
Почему не запускается OneDrive
Хранилище OneDrive работает на компьютере через одноименное приложение. Как правило, оно запускается автоматически и всегда находится в рабочем режиме. Но пользователь всегда может закрыть программу, после чего ее придется открывать повторно, сделав двойной клик по ярлыку на рабочем столе или панели задач. Также доступен запуск через поисковую строку Windows.
Если у владельца компьютера клиент облачного хранилища не открывается, то он имеет дело с одной из трех проблем:
- системный сбой;
- неисправность приложения;
- отключение сервисов OneDrive в настройках.
Все причины выявленной неисправности носят программный характер, что позволяет рассчитывать на решение проблемы путем выполнения нескольких простых действий, связанных с изменением параметров ПК. Далее подробно рассмотрим, какие действия помогут исправить ошибку запуска.
Как исправить проблему?
Решение проблемы напрямую связано с причиной ее возникновения. Ниже представлен универсальный алгоритм, позволяющий устранить неисправность в кратчайшие сроки, благодаря действию по принципу от «простого к сложному».
Перезагрузка ПК
Как показывает практика, многие проблемы, связанные с работой компьютера, имеют временный характер и решаются без серьезного вмешательства со стороны пользователя. Поэтому в случае, когда по тем или иным причинам не запускается OneDrive, первым делом рекомендуется перезагрузить ПК. Не исключено, что после повторного включения системный сбой исчезнет, и вы сможете безошибочно открыть клиент облачного сервиса.
Групповые политики
Отсутствие положительных изменений после перезагрузки компьютера свидетельствует о более серьезном характере проблемы. Однако не стоит унывать, полагая, что теперь придется переустанавливать Windows или выполнять сброс настроек. Возможно, клиент OneDrive был ошибочно или намеренно отключен в редакторе групповых политик. Следовательно, его можно вновь активировать, сделав несколько простых шагов:
- Одновременно зажмите клавиши «Win» + «R» для запуска окна «Выполнить».
- Введите запрос «gpedit.msc».
- Нажмите на кнопку «ОК», чтобы войти в редактор.
- Перейдите по пути: Конфигурация компьютера\Административные шаблоны/Компоненты Windows/OneDrive.
- Двойным щелчком ЛКМ откройте настройки параметра «Запретить использование OneDrive для хранения файлов».
- Установите для него значение «Отключено» и нажмите на кнопку «Применить».
Важно. Редактор групповых политик не доступен в Windows 10 Home. Он присутствует только в версиях Pro и Enterprise.
Внесенные изменения дают разрешение на настройку синхронизации, благодаря чему запуск приложения OneDrive перестает сопровождаться ошибкой входа.
Редактор реестра
Альтернативный вариант изменения параметров для тех, кто использует Windows 10 Home. В этой версии операционной системы есть инструмент, по своему функционалу напоминающий редактор групповых политик. И речь в данном случае идет о редакторе реестра:
- Откройте редактор через поисковую строку Windows или путем обработки запроса «regedit» в окне «Выполнить».
- Перейдите по пути: HKEY_LOCAL_MACHINE\Software\Policies\Microsoft\Windows\OneDrive.
- Откройте настройки параметра «DisableFileSyncNGSC», дважды кликнув по нему ЛКМ.
- Установите значение «0».
- Сохраните новые настройки нажатием на кнопку «ОК».
Чтобы изменения вступили в силу, по завершении манипуляций необходимо перезагрузить компьютер. После следующего включения вы заметите, что больше ничего не нарушает синхронизацию ПК с серверами облачного хранилища, а потому OneDrive открывается без каких-либо проблем.
Переустановка программы
Перепробовав различные варианты решения проблемы, вы либо придете к выводу о том, что она не связана с настройками компьютера или системным сбоем. Скорее всего, неисправен один или несколько файлов, отвечающих за работу OneDrive. Для устранения неисправности придется переустановить клиент облачного хранилища, предварительно удалив его через «Панель управления» или «Параметры».
При этом важно учитывать, что повреждение программы произошло вследствие внешних факторов, в связи с чем рекомендуется выполнить предварительную проверку компьютера на вирусы. Только потом следует приступать к повторной установке приложения.
OneDrive — это облачное хранилище файлов от компании Microsoft, которое позволяет пользователям хранить и синхронизировать свои файлы и папки между различными устройствами. Но иногда пользователи сталкиваются с проблемами при входе в свою учетную запись OneDrive. В этой статье мы рассмотрим несколько распространенных причин и предложим решения для решения проблемы.
Одной из возможных причин проблемы с входом в OneDrive может быть неправильное имя пользователя или пароль. Убедитесь, что вы вводите правильные учетные данные и проверьте, не включен ли ввод прописных букв. Если вы забыли свой пароль, попробуйте восстановить его с помощью функции восстановления пароля на веб-сайте OneDrive.
Еще одной причиной может быть ошибка в настройках системы. Убедитесь, что у вас установлена последняя версия ОС Windows 10 и все обновления установлены. Попробуйте также перезапустить компьютер и запустить OneDrive снова. Если проблема все еще не решена, попробуйте переустановить OneDrive и проверьте, помогло ли это.
Другая возможная причина — проблемы с подключением к Интернету. Убедитесь, что у вас есть стабильное подключение к Интернету и попробуйте отключить и подключиться к Wi-Fi или Ethernet сети снова. Если проблема не исчезает, проверьте настройки брандмауэра или антивирусного программного обеспечения, которые могут блокировать доступ OneDrive.
Если все вышеперечисленные решения не помогли, обратитесь в службу поддержки OneDrive. Они могут помочь вам определить и устранить проблему, связанную с входом в учетную запись OneDrive в ОС Windows 10.
Содержание
- Ведутся испытания соединения
- Проверьте наличие учетных данных
- Проверьте настройки безопасности
- Проверьте настройки сетевого подключения
- Проверьте наличие обновлений Windows
- Установите локальные разрешения
Ведутся испытания соединения
Если вы не можете войти в учетную запись OneDrive на компьютере с операционной системой Windows 10, причиной может быть проблема с соединением. Ведутся испытания соединения могут свидетельствовать о том, что компьютер не может подключиться к серверам OneDrive.
Для решения этой проблемы вам следует выполнить несколько проверок:
1. Проверьте подключение к Интернету: Убедитесь, что ваш компьютер подключен к Интернету и соединение стабильное. Попробуйте открыть любой веб-сайт в браузере для проверки.
2. Проверьте наличие активного плана интернет-подключения: Если вы используете мобильное подключение или ограниченное Wi-Fi, проверьте, что у вас есть доступ к Интернету и что вы не достигли своего лимита передачи данных.
3. Проверьте настройки брандмауэра: Убедитесь, что настройки брандмауэра не блокируют доступ OneDrive к Интернету. Проверьте настройки брандмауэра в центре управления системой.
4. Проверьте настройки прокси-сервера: Если вы используете прокси-сервер для подключения к Интернету, убедитесь, что настройки прокси-сервера конфигурированы правильно и не блокируют доступ OneDrive.
5. Проверьте настройки сетевого адаптера: Убедитесь, что сетевой адаптер настроен правильно, не отключен и имеет актуальные драйверы.
6. Проверьте состояние серверов OneDrive: Проверьте, что серверы OneDrive функционируют нормально. Для этого вы можете зайти на веб-сайт OneDrive и проверить баннер или сообщение о состоянии службы.
Если после проверки выполнения всех вышеперечисленных шагов проблема с входом в учетную запись OneDrive по-прежнему не решена, возможно, проблема лежит на стороне Microsoft. В этом случае, рекомендуется обратиться в службу поддержки Microsoft для получения дальнейших инструкций и решения проблемы.
Проверьте наличие учетных данных
Убедитесь, что вы правильно вводите свои данные. Возможно, вы случайно ввели неправильную клавишу или используете неправильную регистровую раскладку клавиатуры.
Если вы забыли свои учетные данные, попробуйте восстановить доступ к своей учетной записи OneDrive. Обычно это можно сделать через веб-сайт службы поддержки Microsoft. Там вам может потребоваться подтвердить свою личность и предоставить дополнительные сведения для восстановления доступа.
Также проверьте настройки своей учетной записи OneDrive. Возможно, у вас установлено ограничение на вход только с определенных устройств или с определенных мест. Если это так, убедитесь, что вы используете правильное устройство или место для входа в OneDrive.
Если после проверки наличия учетных данных проблема не решена, обратитесь в службу поддержки Microsoft для получения дополнительной помощи и рекомендаций.
Проверьте настройки безопасности
Если у вас возникают проблемы с входом в OneDrive в операционной системе Windows 10, проверьте настройки безопасности, так как они могут быть причиной проблемы. Вот несколько шагов, которые вы можете выполнить:
- Убедитесь, что ваш компьютер подключен к интернету и имеет стабильное соединение. Если у вас проблемы с интернет-соединением, попробуйте перезагрузить маршрутизатор или обратиться к вашему интернет-провайдеру.
- Проверьте наличие актуальных обновлений для операционной системы Windows 10. Для этого откройте «Параметры» (нажмите на кнопку «Пуск» и выберите «Параметры») и перейдите в раздел «Обновление и безопасность». Там вы сможете проверить наличие новых обновлений и установить их, если они доступны.
- Убедитесь, что ваш компьютер защищен антивирусной программой. Наличие вредоносных программ на компьютере может привести к проблемам с входом в OneDrive. Проверьте, что ваша антивирусная программа актуальна и запущена, и выполните полное сканирование компьютера.
- Проверьте наличие актуальных обновлений для приложения OneDrive. Для этого откройте «Магазин Microsoft Store», найдите OneDrive и проверьте, что у вас установлена последняя доступная версия приложения. Если есть обновления, установите их.
После выполнения этих шагов попробуйте войти в OneDrive снова. Если проблема не устранена, вы можете попробовать выполнить другие рекомендации для решения проблем с входом в OneDrive в операционной системе Windows 10.
Проверьте настройки сетевого подключения
Если у вас возникают проблемы с выполнением входа в OneDrive в операционной системе Windows 10, возможно, причина кроется в настройках сетевого подключения. Вот некоторые рекомендации, которые помогут вам проверить и исправить настройки сети.
1. Проверьте подключение к Интернету:
Убедитесь, что ваш компьютер имеет активное подключение к Интернету. Попробуйте открыть другие веб-сайты или использовать другие приложения для проверки подключения.
2. Перезагрузите маршрутизатор и модем:
Попробуйте перезапустить маршрутизатор и модем. Отключите их от питания на несколько минут, а затем снова подключите их. Это поможет обновить сетевые настройки и устранить возможные технические проблемы.
3. Проверьте настройки прокси-сервера:
Если вы используете прокси-сервер для подключения к Интернету, проверьте его настройки. Возможно, вам потребуется настроить прокси-сервер с учетом требований OneDrive.
4. Проверьте настройки брандмауэра:
Убедитесь, что ваш брандмауэр не блокирует доступ OneDrive к Интернету. Разрешите OneDrive в настройках брандмауэра или временно отключите брандмауэр для проверки.
5. Используйте утилиту Network Troubleshooter:
Windows 10 предлагает инструмент Network Troubleshooter (Устранение неполадок сети), который может автоматически определить и исправить некоторые проблемы с сетью. Запустите его и следуйте указаниям для решения проблемы с подключением.
Проверьте настройки сетевого подключения согласно вышеуказанным рекомендациям. Если проблема сохраняется, обратитесь за помощью к администратору сети или провайдеру интернет-услуг.
Проверьте наличие обновлений Windows
Если у вас возникают проблемы с входом в OneDrive в ОС Windows 10, одним из возможных решений может быть проверка наличия обновлений Windows. Это может быть особенно полезным, если проблема возникла после недавних обновлений системы.
Чтобы проверить наличие обновлений Windows, выполните следующие действия:
- Откройте меню «Пуск», выберите «Настройки» и затем «Обновление и безопасность».
- В окне «Обновление и безопасность» выберите «Windows Update» в левой панели.
- Нажмите кнопку «Поиск обновлений» и дождитесь завершения процесса поиска.
Если обновления доступны, установите их, перезагрузите компьютер и попробуйте выполнить вход в OneDrive снова. Обновления могут включать исправления, которые решат проблему с входом в OneDrive.
Если обновления уже установлены, но проблемы с входом в OneDrive все еще возникают, попробуйте рассмотреть другие возможные решения, о которых будет рассказано в данной статье.
Установите локальные разрешения
Необходимо проверить, имеются ли у вас правильные разрешения на доступ к OneDrive. Права доступа могут быть ограничены, что может привести к ошибкам входа и синхронизации. Для установки правильных разрешений следуйте инструкциям:
- Нажмите правой кнопкой мыши на папку OneDrive на локальном диске.
- Выберите «Свойства» во всплывающем меню.
- Перейдите на вкладку «Безопасность» в окне свойств.
- Убедитесь, что у текущего пользователя имеется полный доступ. Если это не так, то нажмите на кнопку «Изменить».
- Выберите текущего пользователя и отметьте флажок «Полный контроль».
- Нажмите «Применить» и «ОК», чтобы сохранить изменения.
После проведения этих действий повторите попытку входа в OneDrive. В большинстве случаев, данный метод помогает решить проблемы с входом в OneDrive на ОС Windows 10.
Обратите внимание, что у вас должны быть права администратора или полные доступы на компьютере для выполнения указанных выше действий.
На чтение 4 мин. Просмотров 2.4k. Опубликовано
OneDrive – это облачное решение для безопасного хранения ваших личных файлов и доступа к ним в любое время, в любом месте и с любого устройства или браузера.
Он работает почти так же, как Google Drive или Dropbox, но его возможности и емкость могут отличаться.
Многие пользователи сообщают о проблемах с синхронизацией OneDrive, но здесь есть полезные способы решения этой проблемы. Если вам трудно получить доступ к OneDrive в Windows, вот как решить эту проблему.
Содержание
- Не удается получить доступ к OneDrive [FIX]
- Решение 1. Проверьте настройки Интернета
- Решение 2. Введите ваши данные для входа еще раз
- Решение 3. Введите свой PIN-код, если вы его создали
- Решение 4. Проверьте, используете ли вы приложение OneDrive или веб-сайт
- Решение 5. Просмотрите все недавно сделанные изменения программного обеспечения
- Решение 6. Проверьте, используете ли вы другой компьютер или другой сетевой сервер
- Решение 7. Устраните ошибки кеша
- Решение 8. Подтвердите свой статус обслуживания OneDrive
- Решение 9. Обратитесь к поставщику интернет-услуг
Не удается получить доступ к OneDrive [FIX]
Решение 1. Проверьте настройки Интернета
Если вы введете адрес электронной почты своей учетной записи OneDrive и попытаетесь войти в автономном режиме, служба выдаст следующее приглашение:

Если состояние подключения показывает, что вы не в сети, это может быть одной из основных причин невозможности доступа к OneDrive в Windows.
Решение 2. Введите ваши данные для входа еще раз
Если соединение хорошее, но вы по-прежнему не можете получить доступ к OneDrive, возможно, проблема в стадии входа в систему. Проверьте, правильно ли вы ввели данные для входа в свою учетную запись, затем повторите попытку.
Решение 3. Введите свой PIN-код, если вы его создали
Пользователи, которые не хотят, чтобы другие имели доступ, изменяли или удаляли свои файлы, могут ввести PIN-код для защиты своих файлов. Если у вас есть PIN-код для вашей учетной записи, введите его и получите доступ к своим документам. Если это по-прежнему не работает, попробуйте следующее решение.
Решение 4. Проверьте, используете ли вы приложение OneDrive или веб-сайт
Чтобы решить эту проблему, посетите www.onedrive.live.com, введите свои учетные данные и проверьте, не повреждены ли все ваши файлы. Это позволяет вам получить доступ к вашим документам через веб-сайт OneDrive на любом устройстве.
Решение 5. Просмотрите все недавно сделанные изменения программного обеспечения
Изменения в программном обеспечении также могут повлиять на доступ к OneDrive. В этом случае снова запустите настройку OneDrive, используя этот путь: C: UsersUSERNAMEAppDataLocalMicrosoftOneDriveUpdateOneDriveSetup.exe , чтобы проверить, решает ли он проблему доступа.
Выполните следующие действия, чтобы инициировать и завершить OneDrive. настроить.
1. Нажмите кнопку «Пуск», затем введите OneDrive в поле поиска

Появится список поисковых предложений.

2. Из списка выберите OneDrive. Могут появиться и другие предложения, такие как OneDrive для бизнеса, так как он предустановлен специально для Windows 10, но специально для предприятий и офисных групп. Как только вы нажмете на OneDrive, откроется мастер настройки.

3. Введите адрес электронной почты, затем нажмите «Войти».
4. Нажмите на вкладку «Личные», «Работа» или «Школа», чтобы получить доступ к файлам.

Решение 6. Проверьте, используете ли вы другой компьютер или другой сетевой сервер
Доступ к OneDrive может быть затруднен при использовании компьютера, отличного от вашего обычного, или если вы пытаетесь получить доступ с объекта, который использует другой сетевой сервер. В этом случае загрузите и установите последнюю версию приложения OneDrive, которая позволит вам управлять OneDrive для личного использования.
Решение 7. Устраните ошибки кеша
Доступ к OneDrive может иногда не работать из-за ошибок в кеше. Чтобы решить эту проблему, попробуйте удалить и переустановить OneDrive, выполнив следующие действия:
1. Нажмите Пуск и введите Добавить или удалить программы в поле поиска, затем нажмите Enter

2. Выберите параметр Приложения и функции и найдите Microsoft OneDrive в списке.

3. Выберите Удалить

4. Нажмите кнопку Windows + R , появится окно «Выполнить».
5. Введите % SystemRoot% SysWOW64 и нажмите клавишу ввода.

6. В списке папок найдите OneDrive и переустановите.

Вы также можете сбросить OneDrive вместо того, чтобы заново запускать настройку.
Решение 8. Подтвердите свой статус обслуживания OneDrive
Время простоя сервера может повлиять на вашу возможность доступа к учетной записи OneDrive. Проверьте статус службы вашего OneDrive здесь, чтобы получить информацию о том, находится ли он в вашем регионе.
Решение 9. Обратитесь к поставщику интернет-услуг
Если отчет о состоянии службы является положительным, что означает, что OneDrive не работает, обратитесь к поставщику услуг Интернета – иногда загвоздка заканчивается.
Работало ли какое-либо из этих решений доступа для вас? Поделитесь с нами в разделе комментариев.