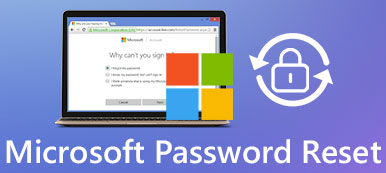Если вы забыли или потеряли пароль для устройства с Windows, его можно изменить или сбросить. Чтобы приступить к работе, выберите свою версию Windows на вкладках ниже.
Корпорация Майкрософт серьезно относится к безопасности. Учетные записи Майкрософт, операционная система Windows и другие продукты Майкрософт содержат пароли для защиты вашей информации. В этой статье приведены некоторые параметры, которые можно использовать для сброса или восстановления пароля, если вы забудете его. Имейте в виду, что если эти параметры не работают, инженеры службы поддержки Майкрософт не смогут помочь вам получить или обойти потерянный или забытый пароль.
Если вы уже знаете текущий пароль и хотите изменить его
Выберите Пуск > Параметры > Учетные записи > параметры входа . В разделе Пароль выберите Изменить и следуйте указаниям.
Сброс пароля локальной учетной записи Windows 11
Если вы забыли или потеряли пароль Windows 11 для локальной учетной записи и вам нужно снова войти на устройство, приведенные ниже параметры могут помочь вам приступить к работе. Дополнительные сведения о локальных стандартных и административных учетных записях см. в статье Создание учетной записи локального пользователя или администратора в Windows.
Windows 11
Если при настройке локальной учетной записи для Windows 11 вы добавили контрольные вопросы, вы можете ответить на контрольные вопросы, чтобы снова войти в систему.
После ввода неверного пароля выполните следующие действия.
-
Щелкните ссылку Сброс пароля на экране входа. Если вместо этого вы используете ПИН-код, см. раздел Проблемы, связанные со входом с помощью ПИН-кода. Если вы используете рабочее устройство, которое находится в сети, может не отображаться параметр для сброса пароля или ПИН-кода. В этом случае обратитесь к своему администратору.
Примечание: Если после нажатия ссылки Сброс пароля вы не видите контрольных вопросов, убедитесь, что имя устройства не совпадает с именем вашей локальной учетной записи пользователя (имя, которое отображается при входе). Чтобы просмотреть имя устройства, щелкните правой кнопкой мыши Пуск , выберите Система и прокрутите страницу до раздела Спецификации устройств. Если имя устройства совпадает с именем учетной записи, вы можете создать новую учетную запись администратора, войти в систему как администратор, а затем переименовать свой компьютер (при просмотре имени устройства можно также переименовать устройство).
-
Ответьте на контрольные вопросы.
-
Введите новый пароль.
-
Войдите, как обычно, с новым паролем.
Сброс пароля учетной записи Майкрософт, который вы используете на компьютере
На экране входа введите имя учетной записи Майкрософт, если оно еще не отображается. Если на компьютере используется несколько учетных записей, выберите ту из них, пароль которой требуется сбросить. выберите Ссылку Я забыл пароль , расположенную под текстовым полем пароля. Следуйте инструкциям, чтобы сбросить пароль.
Дополнительные сведения см. в статье Сброс забытого пароля учетной записи Майкрософт.
Устранение проблем со входом
Если у вас по-прежнему возникают проблемы со входом в учетную запись, см. дополнительные решения в статье Устранение неполадок при входе.
Если вы уже знаете текущий пароль и хотите изменить его
Выберите Пуск > Параметры > Учетные записи> параметры входа . В разделе Пароль нажмите кнопку Изменить и следуйте инструкциям.
Сброс пароля локальной учетной записи Windows 10
Если вы забыли или потеряли пароль для локальной учетной записи Windows 10 и вам нужно снова выполнить вход в устройство, попробуйте использовать представленные ниже решения. Дополнительные сведения о локальных и административных учетных записях см. в статье Создание учетной записи локального пользователя или администратора в Windows 10.
В Windows 10 версии 1803 и выше
Если при настройке локальной учетной записи для Windows 10 вы добавили контрольные вопросы, вы используете версию по крайней мере 1803 и можете ответить на контрольные вопросы, чтобы снова войти в систему.
После ввода неверного пароля выполните следующие действия.
-
Щелкните ссылку Сброс пароля на экране входа. Если вместо этого вы используете ПИН-код, см. раздел Проблемы, связанные со входом с помощью ПИН-кода. Если вы используете рабочее устройство, которое находится в сети, может не отображаться параметр для сброса пароля или ПИН-кода. В этом случае обратитесь к своему администратору.
Примечание: Если после нажатия ссылки Сброс пароля вы не видите контрольных вопросов, убедитесь, что имя устройства не совпадает с именем вашей локальной учетной записи пользователя (имя, которое отображается при входе). Чтобы просмотреть имя устройства, щелкните правой кнопкой мыши пуск на панели задач, выберите Система и прокрутите страницу до раздела Спецификации устройств. Если имя устройства совпадает с именем учетной записи, вы можете создать новую учетную запись администратора, войти в систему как администратор, а затем переименовать свой компьютер (при просмотре имени устройства можно также переименовать устройство).
-
Ответьте на контрольные вопросы.
-
Введите новый пароль.
-
Войдите в систему обычным образом с новым паролем.
Windows 10 до версии 1803
Для версий Windows 10 ниже 1803 пароли к локальным учетным записям нельзя сбросить, так как в этих версиях отсутствуют контрольные вопросы. Вы можете сбросить устройство, чтобы выбрать новый пароль, но при этом данные, программы и параметры будут удалены без возможности восстановления. Если вы создали резервную копию файлов, вы сможете восстановить удаленные файлы. Дополнительные сведения см. в статье Параметры восстановления в Windows 10.
Чтобы сбросить устройство, которое удалит данные, программы и параметры, выполните следующие действия:
-
Нажмите клавишу SHIFT , нажав кнопку Питания > Перезапустить в правом нижнем углу экрана.
-
На экране Выбор параметра выберите Устранение неполадок > Сброс этого компьютера.
-
Выберите команду Удалить все.
Предупреждение: При возврате устройства в исходное состояние будут удалены все данные, программы и параметры.
Сброс пароля учетной записи Майкрософт, который вы используете на компьютере
На экране входа введите имя учетной записи Майкрософт, если оно еще не отображается. Если на компьютере используется несколько учетных записей, выберите ту из них, пароль которой требуется сбросить. Выберите Я забыл ссылку на пароль , расположенную под текстовым полем пароля. Следуйте инструкциям, чтобы сбросить пароль.
Дополнительные сведения см. в статье Сброс забытого пароля учетной записи Майкрософт.
Устранение проблем со входом
Если у вас по-прежнему возникают проблемы со входом в учетную запись, ознакомьтесь с другими решениями в статье Устранение проблем со входом.
Статьи по теме
Сброс забытого пароля учетной записи Майкрософт
Изменение пароля к учетной записи Майкрософт
Сброс пароля локальной учетной записи Windows
Нужна дополнительная помощь?
Нужны дополнительные параметры?
Изучите преимущества подписки, просмотрите учебные курсы, узнайте, как защитить свое устройство и т. д.
В сообществах можно задавать вопросы и отвечать на них, отправлять отзывы и консультироваться с экспертами разных профилей.
Найдите решения распространенных проблем или получите помощь от агента поддержки.

Если эта информация потребовалась вам из-за того, что пароль Windows 10, который вы устанавливали по какой-то причине не подходит, рекомендую для начала попробовать ввести его с включенным и выключенным Caps Lock, в русской и английской раскладке — это может помочь. Если текстовое описание шагов покажется сложным, в разделе про сброс пароля локальной учетной записи также имеется видео инструкция, в которой все наглядно показано.
- Сброс пароля учетной записи Майкрософт
- Встроенное средство сброса пароля локальной учетной записи
- Как сбросить пароль Windows 10 без программ (для автономной/локальной учетной записи)
- Видео инструкция
- Изменение пароля пользователя с помощью встроенной учетной записи администратора
- Сброс пароля Windows 10 в программе DISM++
Сброс пароля учетной записи Microsoft онлайн
Если вы используете учетную запись Майкрософт, а также компьютер, на котором вы не можете войти в систему, подключен к Интернету (или вы можете подключиться с экрана блокировки, нажав по значку соединения), то вам подойдет простой сброс пароля на официальном сайте. При этом, проделать описанные шаги по смене пароля вы можете с любого другого компьютера или даже с телефона.
- Прежде всего, зайдите на страницу https://account.live.com/resetpassword.aspx, на которой выберите один из пунктов, например, «Я не помню свой пароль».
- После этого, введите адрес электронной почты (также это может быть номер телефона) и проверочные символы, после чего следуйте указаниям для восстановления доступа к учетной записи Microsoft.
- При условии, что у вас имеется доступ к электронной почте или телефону, к которому привязана учетная запись, процесс не будет сложным.
- В итоге вам останется подключиться на экране блокировки к Интернету (используя кнопку подключения справа внизу) и ввести уже новый пароль.
Если у вас нет возможности изменить пароль учетной записи Майкрософт онлайн, вы можете поступить следующим образом: перейдите к разделу инструкции про сброс пароля без программ, выполните все шаги до 10-го включительно, а затем в командной строке создайте нового локального пользователя, дайте ему права администратора и зайдите под этим пользователем, в этом поможет отдельная инструкция: Как создать пользователя Windows 10.
Сброс пароля локальной учетной записи в Windows 10 встроенными средствами
В последних версиях Windows 10 сброс пароля локальной учетной записи стал проще, чем раньше. Теперь, при установке Windows 10 вы задаете три контрольных вопроса, которые позволяют в любой момент произвести изменение пароля, если вы его забыли (но этот вариант не всегда можно использовать).
- После неправильного ввода пароля под полем ввода появится пункт «Сбросить пароль», нажмите его.
- Укажите ответы на контрольные вопросы.
- Задайте новый пароль Windows 10 и подтвердите его.
После этого пароль будет изменен и вы автоматически зайдете в систему (при условии верных ответов на вопросы). Если же вы не задавали контрольных вопросов (в этом случае вам могут сообщить, что для этой операции требуется съёмный носитель) или не знаете ответов на них, используйте следующий метод.
Сброс пароля Windows 10 без программ
Для начала о двух способах сброса пароль Windows 10 без сторонних программ (только для локальной учетной записи). В обоих случаях вам потребуется загрузочная флешка с Windows 10, не обязательно с той же версией системы, что установлена на вашем компьютере.
Первый метод состоит из следующих шагов:
- Загрузитесь с загрузочной флешки Windows 10 (Способы сделать загрузочную флешку Windows 10, придется выполнить где-то на другом компьютере), затем в программе установки нажмите клавиши Shift+F10 (Shift + Fn + F10 на некоторых ноутбуках). Откроется командная строка.
- В командной строке введите regedit и нажмите Enter.
- Откроется редактор реестра. В нем в левой панели выделите HKEY_LOCAL_MACHINE, а затем в меню выберите «Файл» — «Загрузить куст».
- Укажите путь к файлу C:\Windows\System32\config\SYSTEM (в некоторых случаях буква системного диска может отличаться от привычной C, но нужную букву легко определить по содержимому диска).
- Задайте имя (любое) для загруженного куста.
- Откройте загруженный раздел реестра (будет находиться под заданным именем в HKEY_LOCAL_MACHINE), а в нем — подраздел Setup.
- В правой части редактора реестра дважды кликните по параметру CmdLine и задайте значение cmd.exe
- Аналогичным образом поменяйте значение параметра SetupType на 2.
- В левой части редактора реестра выделите раздел, имя которого вы задавали на 5-м шаге, затем выберите «Файл» — «Выгрузить куст», подтвердите выгрузку.
- Закройте редактор реестра, командную строку, программу установки и перезагрузите компьютер с жесткого диска.
- При загрузке системы автоматически откроется командная строка. В ней введите команду net user чтобы посмотреть список пользователей.
- Введите команду
net user имя_пользователя новый_пароль
чтобы задать новый пароль для нужного пользователя. Если имя пользователя содержит пробелы, возьмите его в кавычки. Если нужно удалить пароль, вместо нового пароля введите двое кавычек подряд (без пробела между ними). Настоятельно не рекомендую набирать пароль на кириллице.
- В командной строке введите regedit и перейдите к разделу реестра HKEY_LOCAL_MACHINE\System\Setup
- Удалите значение из параметра CmdLine и установите значение SetupType равным 0.
- Закройте редактор реестра и командную строку.
В результате вы попадете на экран входа в систему, а для пользователя пароль будет изменен на нужный вам или удален.
Видео инструкция
Изменение пароля для пользователя с помощью встроенной учетной записи Администратора
Для использования данного способа, вам потребуется одно из: Live CD с возможностью загрузки и доступа к файловой системе компьютера, диск (флешка) восстановления или дистрибутив Windows 10, 8.1 или Windows 7. Я продемонстрирую использование последнего варианта — то есть сброс пароля с помощью средств восстановления Windows на установочной флешке. Важное примечание: в последних версиях Windows 10 описанный далее способ может не работать.
Первым шагом будет загрузка с одного из указанных накопителей. После загрузки и появления экрана выбора языка установки, нажмите клавиши Shift + F10 — это вызовет появление командной строки. Если ничего подобного не появляется, вы можете на экране установки, после выбора языка, слева внизу выбрать пункт «Восстановление системы», затем зайти в Устранение неполадок — Дополнительные параметры — Командная строка.
В командной строке введите по порядку команды (после ввода нажать Enter):
- diskpart
- list volume
Вы увидите список разделов на жестком диске. Запомните букву того раздела (его можно определить по размеру), на котором установлена Windows 10 (это может быть не C в данный момент, при запуске командной строки из программы установки). Введите команду Exit и нажмите Enter. В моем случае это диск C, эту букву я и буду использовать в командах, которые следует ввести далее:
- move c:\windows\system32\utilman.exe c:\windows\system32\utilman2.exe
- copy c:\windows\system32\cmd.exe c:\windows\system32\utilman.exe
- Если все прошло успешно, введите команду wpeutil reboot для перезагрузки компьютера (можно перезагрузить и по-другому). В этот раз загрузитесь с вашего системного диска, а не с загрузочной флешки или диска.
Примечание: если вы использовали не установочный диск, а что-то еще, то ваша задача с помощью командной строки, как было описано выше или другими средствами, сделать копию cmd.exe в папке System32 и переименовать эту копию в utilman.exe.
После загрузки, в окне ввода пароля, нажмите по иконке «Специальные возможности» внизу справа. Откроется командная строка Windows 10.
В командной строке введите net user имя_пользователя новый_пароль и нажмите Enter. Если имя пользователя состоит из нескольких слов, используйте кавычки. Если вы не знаете имени пользователя, используйте команду net users чтобы посмотреть список имен пользователей Windows 10. После смены пароля, вы сразу же сможете зайти под новым паролем в учетную запись.
Второй вариант сброса пароля Windows 10 (при уже запущенной командной строке, как это было описано выше)
Для использования данного способа, на вашем компьютере должна быть установлена Windows 10 Профессиональная или Корпоративная. Введите команду net user Администратор /active:yes (для англоязычной или русифицированной вручную версии Windows 10, используйте Administrator вместо Администратор).
Либо сразу после успешного выполнения команды, либо после перезагрузки компьютера у вас появится выбор пользователя, выберите активированную учетную запись администратора и войдите под ней без пароля.
После входа (первый вход в систему занимает некоторое время), кликните правой кнопкой мыши по «Пуск» и выберите пункт «Управление компьютером». А в нем — Локальные пользователи — Пользователи.
Кликните правой кнопкой мыши по имени пользователя, пароль для которого нужно сбросить и выберите пункт меню «Задать пароль». Внимательно прочитайте предупреждение и нажмите «Продолжить».
После этого задайте новый пароль учетной записи. Стоит отметить, что этот способ в полной мере работает только для локальных учетных записей Windows 10. Для аккаунта Майкрософт необходимо использовать первый способ или же, если это невозможно, войдя под администратором (как это только что было описано), создать нового пользователя компьютера.
В завершение, если вы использовали второй способ для сброса пароля, рекомендую вернуть все в первоначальный вид. Отключить встроенную запись администратора с помощью командной строки: net user Администратор /active:no
А также удалить файл utilman.exe из папки System32, после чего переименовать файл utilman2.exe в utilman.exe (если это не получается сделать внутри Windows 10, то также, как и изначально, придется зайти в режим восстановления и произвести эти действия в командной строке (как именно показано в видео выше). Готово, теперь ваша система в первоначальном виде, и вы имеете доступ к ней.
Сброс пароля Windows 10 в Dism++
Dism++ — мощная бесплатная программа для настройки, очистки и некоторых других действий с Windows, позволяющая, помимо прочего, удалить пароль локального пользователя Windows 10.
Для того, чтобы выполнить это с помощью данной программы, проделайте следующие шаги:
- Создайте (где-то на другом компьютере) загрузочную флешку с Windows 10 и на неё же распакуйте архив с Dism++.
- Загрузитесь с этой флешки на компьютере, где нужно сбросить пароль, нажмите Shift+F10 в программе установки, а в командной строке введите путь к исполняемому файлу программы в той же разрядности, что и образ на вашей флешке, например — E:\dism\dism++x64.exe. Учитывайте, что на этапе установки буква флешки может отличаться от той, что используется в загруженной системе. Чтобы посмотреть актуальную букву можно использовать по порядку команды diskpart, list volume, exit (вторая команда покажет подключенные разделы и их буквы).
- Примите лицензионное соглашение.
- В запустившейся программе обратите внимание на два пункта в верхней части: слева — Windows Setup, а справа — найденные установки Windows 10 или других версий. Нажмите по Windows 10, а затем нажмите «Открыть сессию».
- В разделе «Инструменты» — «Дополнительно» выберите «Учетные записи».
- Выберите пользователя, для которого нужно сбросить пароль и нажмите кнопку «Сброс пароля».
- Готово, пароль сброшен (удален). Можно закрыть программу, командную строку и программу установки, а затем загрузить компьютер с жесткого диска как обычно.
Подробно о программе Dism++ и о том, где её скачать в отдельной статье Настройка и очистка Windows 10 в Dism++. В случае же если ничто из описанных вариантов не помогает, возможно, вам стоит изучить способы отсюда: Восстановление Windows 10.
Updated by
Sherly on Sep 26, 2023
Follow these quick and efficient ways to reset forgotten passwords in Windows 11:
| ⏱️Duration | 5-10 Minutes |
| 💻Goal | Reset forgotten password in Windows 11 |
| 👩💻Suitable User | For all users: beginners and experienced users |
| 🧰Preparation |
✔️Install and launch EaseUS Partition Master ✔️Back up the whole disk in case of accidental data loss. |
| 🛠️Methods |
|
If you forget your Windows 11 password, you cannot log in to your Windows 11 account and lose access to your desktop. But don’t fret! Each version of Windows has some solutions that will allow you to regain access to your account. This tutorial lists some easy ways to reset forgotten passwords in Windows 11 without losing your data. Here are five ways to reset your Windows 11 password. You can choose according to your situation.
Way 1. Run EaseUS Partition Master — Password Reset Experts
If you are looking for the fastest solution to reset the password for your Windows computers, you can rely on EaseUS Partition Master. This third-party software has a powerful function — «Password Reset,» which can remove the Windows password you forgot with one click. It’s highly compatible with all Windows versions and applicable to Dell, HP, ASUS, and Lenovo computers.
Follow the steps to reset the forgotten password in Windows 11:
Step 1. Insert the target USB disk into the computer, download and run EaseUS Partition Master, and click «Toolkit» > «Password Reset.»
Step 2. A small window will pop up. After reading it carefully, click «Create».
Step 3. Select the correct USB flash drive or external mobile hard disk and click «Create» again. Wait patiently. After the password reset USB flash drive is created, click «Finish.»
Step 4. Remove the password reset USB, insert it into the locked PC, and restart. You will be asked to change the boot drive to boot the PC from USB. Once completed, the system will automatically boot from USB.
Step 5. After restarting, find EaseUS Partition Master again and go to «Password Reset.» All accounts on the PC will be displayed in the interface; click on the target account and check «Reset & Unlock.»
Step 6. When you receive this prompt, click «Confirm» to continue. Your password will be erased.
Noble Advantages of EaseUS Partition Master
- Create and delete partitions in various drive formats on a hard drive.
- Change a partition’s size without erasing or deleting it.
- Clone a partition’s data on a hard drive to another drive.
From now on, you will not be bothered by Windows password forgetting!
Way 2. Use Password Reset Disk
Using a password reset disk is one of the easiest ways to reset your local account password. But you need to make a password reset disk before you forget your password.
If you have already made one, follow the instructions below to reset your Windows 11 password:
Step 1. Enter the wrong password on the Windows 11 login page and click «Reset password.»
Step 2. After the password reset wizard pops up, insert the password reset disk and click «Next.»
Step 3. Select the correct USB and enter the new password, and prompt.
Close the Password Reset Wizard when you are done. If you did not create a password reset disk in advance, please continue to check other options to reset your Windows 11 password.
- Notice:
- After connecting a blank USB to your computer, you can open Control Panel and search for Create Password Reset. Follow the instructions and create a reset USB drive for your Windows 11 local account.
Way 3. Reset Windows 11 Password via Security Questions
During the initial setup of Windows 11, you can create security questions and answers for your local account. If you add security questions, you can reset your Windows 11 password by answering the security questions.
Step 1. Click Reset Password after entering an incorrect password.
Step 2. Answer the security question you set earlier.
Step 3. Enter a new password for your local account.
After resetting the password, you can use the new password to log in to your Windows 11 account.
If you are using Windows 10, click the link below to learn more:
Way 4. Run Command Prompt to Reset Windows Password
The command lines that Windows 11 offers provide many features to manage your computer better, including resetting the forgotten password in Windows 11. But this process is complex. You should avoid the parameter error when inputting the commands. You should enter safe mode to open the command prompt.
Step 1. Click Shift+Restart at the Windows 11 login screen to reboot and enter Windows recovery mode.
Step 2. After selecting Troubleshoot, select Command Prompt on the Advanced options screen.
Step 3. In the CMD window, enter the command: net user username newpassword and press Enter. Replace username and new password with the password you want to change.
Step 4. Exit the command and restart the computer.
If you want to learn more about using CMD to reset your password, you can click on the following more comprehensive tutorial from ipMalik on YouTube:
Way 5. Apply Microsoft Account to Reset Forgotten Password
After Windows 8, you can use Microsoft to sign in to your Windows account. If you forget your Microsoft password, it is also possible that you will be unable to access the Windows 11 desktop. You can reset a forgotten password without logging in by following these steps:
Step 1. Click «I forgot my password» on the Windows login screen or visit Microsoft’s password reset website.
Step 2. Enter and verify your email address, phone number, or Skype username, and click «Next.»
Step 3. Enter the missing information and click «Get code.»
Step 4. Enter the security code, set a new password, and click Next.
If you want to know more information about bypass passwords, click the link:
How to Bypass Admin Password Windows 10 | Full Guide
If you are looking for a way to bypass passwords, you are in the right place. This guide analyzes two cases that you will need to do this. Learn how to bypass the admin password in Windows 10 in the following guide.
Conclusion
With the five methods above, you should be able to solve the forgotten password problem in Windows 11. Whether you have a local account or an online Microsoft account, you can easily reset your forgotten password in Windows 11. Hope this article can help you.
In addition, to avoid password problems, you can take some preventive measures, such as creating a password reset disk, adding security questions, or backing up your passwords regularly.
This passage makes it easy to reset forgotten password in Windows 11. You can choose the preferred solutions among the five ways. And this part will offer some other frequently asked questions and short answers about today’s topic.
1. How to change password in Windows 11?
If you can log in to a Windows 11 computer, you can change your password as follows:
Step 1. Select Start > Settings > Accounts > Sign-in options.
Step 2. Select Password and click Change.
Step 3. Enter your current password and the new password.
Step 4. Enter the password prompt and click Finish.
2. How can I reset my Windows 11 password with Command Prompt?
After you open the command window, you can rest Windows 11 password with this command:
net user accountname newpassword
And then hit Enter after you input the command. You should replace the account name and new password with your account and the password you want to set.
3. How to get into my computer if I am locked out?
If you are locked out, press CTRL+ALT+DELETE to unlock the computer. Enter the last user logged in’s login details, then click OK. Once the Unlock Computer dialog box has vanished, log on normally by pressing CTRL+ALT+DELETE.
Чтобы взломать защиту, необязательно быть хакером. Достаточно воспользоваться нашей инструкцией.
1. Сброс пароля Windows 10 с помощью ключа‑носителя
Если вы предусмотрительная личность и предпочитаете иметь решение для ещё несуществующей проблемы, создайте заранее USB‑носитель для сброса пароля.
Вам понадобится флешка, необязательно большого объёма. Она не будет отформатирована, но Microsoft рекомендует всё-таки сделать резервную копию файлов с неё — для подстраховки.
Вставьте устройство в компьютер. Затем сделайте вот что:
- Откройте меню «Пуск» и наберите там «Панель управления».
- В появившейся «Панели управления» нажмите «Учётные записи пользователей» → «Учётные записи пользователей» → «Создание дискеты сброса пароля». Да, классическая панель управления предполагает, что вы до сих пор пользуетесь дискетами. Но и USB‑носители она понимает.
- Следуйте указаниям «Мастера забытых паролей», нажимая кнопку «Далее».
В результате на флешке появится файл userkey.psw. При желании его можно скопировать на другой накопитель, про запас. Это универсальный ключ для вашего компьютера, он позволяет сбрасывать пароли сколько пожелаете. Даже если вы смените код уже после того, как создадите файл‑ключ, userkey.psw всё равно будет подходить к вашей системе.
Теперь, когда забудете шифр, введите в окошко для ввода паролей любое слово, чтобы отобразилась кнопка «Сбросить пароль». Вставьте флешку в компьютер, нажмите «Сбросить пароль» → «Вместо этого использовать диск сброса пароля» и следуйте инструкции мастера.
Этот трюк работает только с локальными учётными записями. Если вы предпочитаете использовать Microsoft Live, переходите к следующему пункту.
2. Сброс пароля учётной записи Microsoft Live
Тут всё просто, если у вас есть электронная почта, номер телефона или аккаунт Skype. Откройте форму сброса пароля на сайте Microsoft и введите один из этих трёх вариантов, затем нажмите «Далее».
Система предложит получить и применить секретный код, который вам отправят на почту, по SMS или в Skype. Нажмите «Далее», введите шифр и сможете назначить новый пароль для аккаунта Microsoft Live.
Это не сработает с локальными учётными записями Windows 10, которые не привязаны к Microsoft Live.
3. Сброс пароля через восстановление Windows 10 до предыдущего состояния
Допустим, вы назначили пароль, но опечатались при его создании (да, дважды). И теперь не знаете, как он выглядит, и не можете войти в систему. Воспользуйтесь инструментом восстановления Windows, и вы вернёте ПК к более раннему состоянию, когда кода ещё не было.
Нажмите на кнопку выключения в правом нижнем углу экрана и с зажатой клавишей Shift щёлкните «Перезагрузить». Система покажет меню «Автоматическое восстановление». Кликните «Дополнительные параметры» → «Поиск и устранение неисправностей» → «Дополнительные параметры» → «Восстановление системы».
Выберите точку восстановления с датой до того момента, как вы создали новый пароль. Нажмите «Восстановить», подождите. Когда компьютер снова загрузится, он будет в том состоянии, какое было до назначения кода.
Учтите: это сработает только с новыми, недавно установленными паролями.
4. Сброс пароля Windows 10 через вход по PIN‑коду или отпечатку пальца
Windows 10 позволяет одновременно входить в систему несколькими способами, например не только с паролем, но и с помощью отпечатка пальца, PIN‑кода или распознавания лица. Если у вас есть такая возможность, используйте её. А затем сбросьте забытый пароль таким образом:
- Нажмите Windows + X и выберите Windows Power Shell (Администратор).
- Введите команду
net user имя_пользователя новый_пароль - Забытый код доступа будет заменён новым.
Работает только с локальными паролями, не Microsoft Live.
5. Сброс пароля с помощью утилиты Lazesoft Recover My Password
На самом деле парольная защита в Windows 10 оставляет желать лучшего. Это подтверждается тем, как легко сторонние программы сбрасывают код системы. Для примера возьмём утилиту Lazesoft Recover My Password.
- Скачайте и установите Lazesoft Recover My Password на другой компьютер, доступ к которому у вас есть.
- Откройте программу и подключите к ПК флешку (система её отформатирует, так что не оставляйте на ней ничего важного).
- Нажмите кнопку Burn Bootable CD/USB Disk Now! и следуйте инструкциям программы.
- Вставьте флешку в заблокированный компьютер и перезагрузите его.
- Нажмите при запуске клавишу F2, F8, F9, F11 или F12 (нужная обычно отображается на экране), откройте BIOS и загрузите ПК с флешки — она будет называться Lazesoft Live CD (EMS Enabled).
- Выберите вариант Password Recovery и следуйте инструкциям программы.
Учтите: эта и подобные утилиты не сработают, если система установлена на зашифрованном с помощью встроенного инструмента BitLocker диске. С такого накопителя также нельзя извлечь данные. Так что убедитесь, что хорошо запомнили пароль и подготовили флешку для его сброса, как описано выше, прежде чем зашифровать системный диск Windows 10.
6. Сброс пароля Windows 10 через режим восстановления
Этот способ сложноват, но не требует дополнительных программ. Работает только с локальными учётными записями, не аккаунтами Windows Live.
Вам понадобится диск или флешка с установочным образом Windows 10. О том, как его получить, можно узнать в этой статье. Перезапустите компьютер, вставьте носитель и загрузитесь с него — нужная для этого клавиша обычно отображается на экране. Либо попробуйте нажать F2, F8, F9, F11 или F12. Далее действуйте так:
- Когда появится интерфейс установки Windows 10, нажмите Shift + F10. Или Shift + Fn + F10 на некоторых ноутбуках, если первая комбинация не сработает. Откроется командная строка.
- Введите команду
regeditи нажмите Enter. - В открывшемся редакторе реестра выделите справа папку HKEY_LOCAL_MACHINE. Затем нажмите «Файл» → «Загрузить куст».
- Откройте путь к файлу
C:\Windows\System32\config\SYSTEM. Учтите, что в режиме восстановления могут путаться имена дисков, например диск С отображается как E. Это нормально. Узнать, на каком диске у вас папка Windows, можно, посмотрев их содержимое. - Система предложит ввести имя для куста реестра. Введите любое, чтобы не совпадало с существующими, например
lifehacker, и нажмите OK. - Откройте папку HKEY_LOCAL_MACHINE на панели слева, в ней — lifehacker, а в нём — раздел Setup.
- Найдите параметр CmdLine, щёлкните дважды и в поле «Значение» введите
cmd.exe, нажмите OK. Затем в другом параметре SetupType (он ниже) укажите значение2и опять кликните OK. - Выделите вашу папку lifehacker на панели слева и нажмите «Файл» → «Выгрузить куст».
- Закройте все окна и перезагрузите ПК. Вытащите флешку, чтобы он запустился как обычно.
- При перезагрузке логотип системы не появится. Вместо этого откроется командная строка. Введите
net user имя_пользователя новый_пароль, и пароль будет изменён на указанный вами. Если хотите убрать код вовсе, напишитеnet user имя_пользователя ""(две кавычки без пробелов и других символов). Нажмите Enter. - Введите команду
regeditи откройте раздел HKEY_LOCAL_MACHINE/System/Setup. В параметре CmdLine удалитеcmd.exe, в параметре SetupType установите значение. - Перезагрузите компьютер. Далее можете заходить в систему с новым паролем или вовсе без него.
Иногда выполнить шаг 11 не получается, так как в редакторе реестра не работает курсор. В таком случае просто выключите компьютер и включите его снова. Windows 10 запустится как обычно. Откройте редактор реестра через меню «Пуск» и измените параметры CmdLine и SetupType на обычные значения, как указано в пункте 11.
Как видите, избавиться от пароля Windows 10 может каждый. Так что, если хотите действительно защитить свои данные, лучше пользоваться функцией шифрования.
Читайте также 💻🖥💻
- Как отключить пароль при входе в Windows 10
- Как настроить двухфакторную аутентификацию при входе в Windows 10
- Как отключить экран блокировки в Windows 10
- 19 лучших генераторов паролей для защиты от взлома
- Как удалённо заблокировать компьютер с Windows 10
5 способов разблокировать компьютер без пароля (Windows 10/8/7)
Если вы покупаете подержанный компьютер с защищенной учетной записью администратора, доступ к этому компьютеру заблокирован. Более того, это также распространенный вопрос, что многие люди забыли пароль администратора. Чтобы восстановить доступ к своему компьютеру, вам необходимо разблокировать компьютер без пароля немедленно.
В этой статье представлены 5 действенных способов обойти забытый пароль и сбросить настройки компьютера до заводских. Если вы хотите разблокировать заблокированный компьютер без пароля дома, вы можете продолжить чтение, чтобы получить более подробную информацию.
- Часть 1. Используйте инструмент сброса пароля Windows
- Часть 2: Разблокируйте Windows с помощью установочного диска
- Часть 3. Загрузите заблокированный компьютер в безопасном режиме
- Часть 4. Обход забытого пароля с помощью учетной записи Microsoft
- Часть 5: Разблокируйте компьютер с Linux с помощью TRK
- Часть 6: Часто задаваемые вопросы о разблокировке компьютера без пароля
Часть 1: разблокировать компьютер без пароля в Windows 10/8/7/Vista/XP
Какое лучшее программное обеспечение для разблокировки Windows? imyPass сброс пароля Windows может быть вашим разумным выбором. Вы можете получить самый высокий уровень успеха, чтобы разблокировать и перезагрузить все рабочие станции Windows и операционные системы. Нет необходимости вводить сложные командные строки. Вы можете быстро записать загрузочный CD/DVD или USB-накопитель. Чистый и интуитивно понятный интерфейс удобен для новичков. Позже вы можете сбросить, изменить и даже создать новую учетную запись администратора и пароль. Даже если вы не знаете, какой у вас пароль Windows, вы также можете легко разблокировать свой пароль Windows при входе в систему и в других случаях.
4 000 000+ загрузок
Сбросьте, измените и разблокируйте пароль администратора Windows или другие пароли.
Сжечь сброс пароля CD/DVD диск или USB-накопитель, чтобы разблокировать компьютер без пароля.
Поддержка всех систем и брендов Windows, включая Windows 10/8/7/XP/Vista/2008/2003 и т. д.
Чистый, безопасный и простой в использовании.
Получите пожизненное бесплатное обновление для обхода пароля Windows.
Шаг 1Запустите imyPass Windows Password Reset после установки на обычном компьютере. Завершите процесс регистрации, указав свой адрес электронной почты и регистрационный код.
Шаг 2Выбери между Создать CD/DVD для сброса пароля а также Создать флешку для сброса пароля (в зависимости от вашего плана покупки). Нажмите на Записать CD/DVD или же Записать USB вариант. Затем вставьте чистый диск или дисковод в свой обычный компьютер.
Шаг 3Нажмите ХОРОШО после процесса горения. Выньте сгоревший диск или дисковод. Позже вставьте его в свой заблокированный компьютер с Windows. Нажимать F12 или же ESC при перезагрузке (зависит от марки вашего компьютера). в Меню загрузки интерфейс, выберите вставленный диск или дисковод с помощью клавиш со стрелками. Нажимать Войти и сохранить его, чтобы существовать Меню загрузки.
Шаг 4Выберите текущую ОС Windows. Выберите учетную запись администратора, для которой вы хотите сбросить пароль. Нажмите Сброс пароля и подтвердите с помощью ХОРОШО во всплывающем окне. После процесса сброса пароля Windows вы можете извлечь диск и перезагрузить компьютер. Теперь вы можете найти свой компьютер разблокированным без пароля.
Часть 2: разблокировать компьютер без пароля с помощью установочного диска
Если у вас уже есть установочный диск Windows, вы также можете загрузить заблокированный компьютер с Windows. Однако весь процесс восстановления пароля Windows сложен для новичков.
Шаг 1Вставьте установочный диск компьютера. Загрузите Windows с этого диска. Чтобы войти в Меню загрузки, Нажмите F2 на клавиатуре.
Шаг 2Нажимать Сдвиг а также F10 в процессе загрузки. в Командная строка окно, введите следующие командные строки.
переместить d:windowssystem32utilman.exe d:windowssystem32utilman.exe.bak
скопировать d:windowssystem32cmd.exe d:windowssystem32utilman.exe
wpeutil перезагрузка
Шаг 3Появится экран входа в Windows. Выбирать Простота доступа в левом нижнем углу экрана. Введите следующие команды в диалоговом окне командной строки.
чистый пользователь /добавить [имя пользователя] [пароль]
администраторы сетевой локальной группы [имя пользователя] /добавить
Шаг 4Теперь вы можете перезагрузить и разблокировать компьютер без пароля. Для начала замените исходный файл utilman.exe на скопировать d:windowssystem32utilman.exe.bak d:windowssystem32utilman.exe.
Шаг 5Открытым Командная строка. Войти сетевой пользователь user_name new_pwd. Не забудьте заменить имя пользователя с новой учетной записью администратора и замените новый pwd с новым паролем администратора.
Часть 3. Разблокируйте компьютер без пароля, загрузившись в безопасном режиме
Это также хороший способ загрузить Windows в безопасном режиме. Имейте в виду, что учетная запись администратора по умолчанию, созданная при установке Windows, по умолчанию отключена. Если вы заблокированы от компьютера, вы должны включить учетную запись администратора по умолчанию вручную перед сбросом.
Шаг 1Перезагрузите заблокированный компьютер. Постоянно нажимайте F8 получить Расширенные параметры загрузки.
Шаг 2Используйте клавиши со стрелками, чтобы выбрать Безопасный режим из списка.
Шаг 3Войдите в аккаунт под названием Администратор.
Шаг 4Теперь вы можете удалить и сбросить забытый пароль Windows в Панели управления.
Часть 4. Разблокируйте компьютер без пароля с помощью учетной записи Microsoft
На странице сброса пароля учетной записи Microsoft вы можете восстановить забытый пароль. Есть 3 варианта на Почему вы не можете войти страница. В это время вы можете выбрать я забыл мой пароль разблокировать компьютер без программного обеспечения или диска.
Шаг 1Посетите живой веб-сайт учетной записи Microsoft на своем телефоне или компьютере. Выбрать Забыл пароль вариант.
Шаг 2Выбирать я забыл мой пароль на Почему вы не можете войти страница.
Шаг 3Введите свой адрес электронной почты, номер телефона или идентификатор электронной почты для восстановления, как показано на экране.
Шаг 4Настройте новую учетную запись для входа в Windows.
Часть 5: разблокировать компьютер без пароля с помощью TRK
Если вы хотите разблокировать компьютер с Linux, вы можете использовать Tiny Rescue Kit в качестве инструмента для сброса пароля. Прежде чем разблокировать компьютер с Linux, вам необходимо сначала загрузить TRK на загрузочный диск.
Шаг 1Вставьте загрузочный диск в заблокированный компьютер Linux. Вы можете увидеть меню TRK на экране.
Шаг 2Выберите Сброс пароля Windows. Нажмите Enter на клавиатуре.
Вам также может быть интересно: Изменить имя пользователя Windows.
Часть 6: Часто задаваемые вопросы о разблокировке компьютера с Windows без пароля
Как исправить Windows 10 не позволяет мне войти в систему?
Сначала перезагрузите компьютер с Windows 10. Выбрать Простота доступа вариант и выберите На экране клавиатура. Вы можете ввести пароль Windows с помощью экранной клавиатуры. Если Windows 10 не позволяет мне вводить пароль при входе в систему, проблема все еще существует, вы можете загрузить Windows 10 в безопасном режиме. Или вы можете обратиться к imyPass Windows Password Reset для профессиональной поддержки обхода пароля Windows 10.
Как избежать входа в Windows 10?
Если вы хотите отключить функцию пароля Windows, вы можете выполнить поиск netplwz в винде Начинать меню. Перейти к Учетные записи пользователей экран и отключить Пользователи должны ввести имя и пароль, чтобы использовать этот компьютер. Нажмите Применить, чтобы сохранить изменения. Позже введите свой пароль Windows еще раз для подтверждения. Нажмите OK, чтобы отключить пароль администратора Windows.
Как выключить заблокированный компьютер?
Держите Сила кнопку в течение примерно 5 секунд, чтобы выключить/включить заблокированный компьютер. Этот метод также работает, если ваш компьютер зависает и внезапно перестает работать.
Вывод
Вот 5 простых способов разблокировать компьютер Windows 10/8/7 без пароля. Вы можете разблокировать заблокированный компьютер с помощью загрузочных установочных дисков, программного обеспечения для сброса пароля Windows и программ по умолчанию. Если у вас нет опыта разблокировки Windows, рекомендуется использовать imyPass для сброса пароля Windows. Вы можете обойти все типы паролей Windows, загрузив Windows с записанного CD/DVD или USB-накопителя для сброса пароля. Это простое и быстрое решение для разблокировки пароля администратора Windows для всех пользователей.
Подробнее Чтение
- [Исправлено] 7 способов исправить неработающий PIN-код Windows 10
- 4 лучших способа сбросить пароль Microsoft онлайн или локально
- Учебное пособие по 5 способам получения прав администратора Windows 10